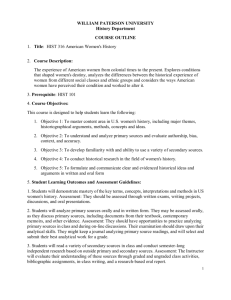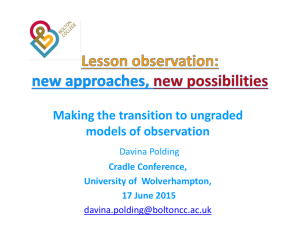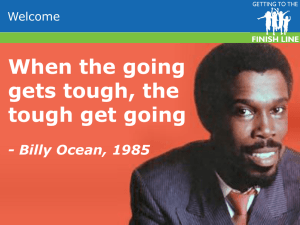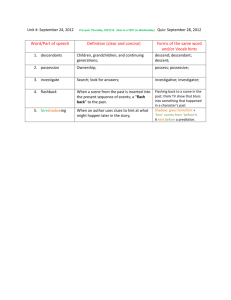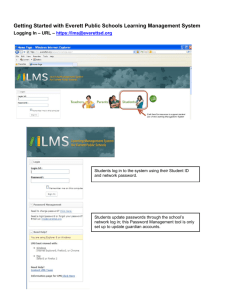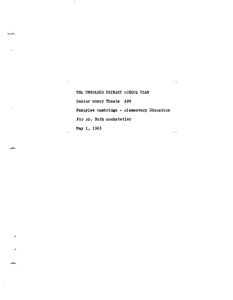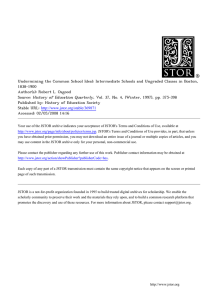Gaining Proficiency Instructions
advertisement

Office 2013 – myitlab:grader – Instructions Exploring Excel Ch. 06 - H1 Project What-If Analysis Project Description: In the following project, you will perform What-IF Analysis to calculate budget information for your University’s Valentine’s Day formal. Instructions: For the purpose of grading the project you are required to perform the following tasks: Step Points Possible Instructions 1 Download and open the file named exploring_e06_grader_h1.xlsx, and then save the file as exploring_e06c1Dance_LastFirst, replacing “LastFirst” with your name. 0 2 Use Goal Seek to achieve a $0 balance by changing the ticket price per person. Hint: On the DATA tab, in the Data Tools group, click What-If Analysis, then click Goal Seek. 6 Beginning in cell E3, complete the series of substitution values ranging from 200 to 500 at increments of 20 students vertically down column E 3 0 We did not have time to do data tables. So this item is ungraded. Enter references to the total income, total expenses, and balance formulas in that order for a one-variable data table in Cell F2, Cell G2, Cell H2 respectively. 4 0 We did not have time to do data tables. So this item is ungraded. Apply custom number formats to make the formula references appear as the following: F2Revenue, G2 – Expenses, H2 – Balance. 5 6 0 We did not have time to do data tables. So this item is ungraded. Create a one-variable data table for the range E2:H18 using the number of attendees as the Column input cell. Format the results with Accounting Number Format with two decimal places. 0 We did not have time to do data tables. So this item is ungraded. Copy the number of attendees substitution values from the one-variable data table (in cells E3:E18), and then paste the values starting in cell E22. 7 0 We did not have time to do data tables. So this item is ungraded. Type $50 in cell F21 and complete the series of substitution values from $50 to $100 at $10 increments. 8 We did not have time to do data tables. So this item is ungraded. Updated: 07/18/2013 1 0 E_CH06_EXPV2_H1_Instructions.docx Office 2013 – myitlab:grader – Instructions Step 9 Exploring Excel Ch. 06 - H1 Project Points Possible Instructions Enter the reference to the balance formula (C34) in the Cell E21 for a two variable data table, then complete the table using cell B9 as the row input cell and B4 as the column input cell. Format the results with Accounting Number Format with two decimal places. 0 We did not have time to do data tables. So this item is ungraded. Apply a Red, Accent 2, Lighter 60% fill color to the cells closest to break-even without creating a deficit. 10 0 Formatting. Skip. Apply custom number format to cell E21 to display #Attend. 11 12 0 We did not have time to do data tables. So this item is ungraded. Create a scenario named 500 Attend using the number of attendees, meal cost per person, ticket price per person, and ballroom rental variables as the changing cells. Enter these values for the scenario: 500, 15.95, 75, and 12500. 0 We did not have time to do scenarios. So this item is ungraded. Create a second scenario named 400 Attend, using the same changing cells. Enter these values for the scenario: 400, 17.95, 85, and 12500. 13 0 We did not have time to do scenarios. So this item is ungraded. Create a third scenario named 300 Attend, using the same changing cells. Enter these values for the scenario: 300, 19.95, 90, and 11995, respectively. 14 0 We did not have time to do scenarios. So this item is ungraded. Create a fourth scenario named 200 Attend, using the same changing cells. Enter these values for the scenario: 200, 22.95, 95, and 11995, respectively. 15 0 We did not have time to do scenarios. So this item is ungraded. Generate a scenario summary report using the total revenue, total expenses, and balance as the results. 16 0 We did not have time to do scenarios. So this item is ungraded. Load the Solver add-in if it is not already loaded. Click the Budget worksheet and set the objective to calculate the highest balance possible. 17 This step is critical! It is left ungraded because some of us may have the solver added in already. If you haven't, please ensure that you add it, or you won't be able to complete the subsequent items. 0 Hint: On the FILE tab, click Options, then click Add-Ins to install the add-in. Solver will appear in the Analysis group on the DATA tab. Updated: 07/18/2013 2 E_CH06_EXPV2_H1_Instructions.docx Office 2013 – myitlab:grader – Instructions Step Exploring Excel Ch. 06 - H1 Project Points Possible Instructions 18 Use the number of attendees and the ticket price per person as changing variable cells. Hint: Enter the changing cells as specified. 6 19 Set a constraint so that the number of attendees entered in the Input Section of the workbook does not exceed the specified limitation in cell B12. Hint: Enter the constraint as $B$4 <= $B$12. 6 20 Set constraints so that the ticket price per person entered in the Input Section meets the requirements set in the range A14:B15. Hint: Enter the constraints as $B$9 <= $B$15 and $B$9 >= $B$14. 6 21 Set an appropriate integer constraint. Hint: Enter the constraint as $B$4 = integer. 6 Set a constraint that ensures the valet parking expense is less than or equal to the product of the number of parking stalls and the valet price per vehicle. 22 For purposes of this project, please enter the constraint as follows. There's more than 1 way to do this but let's do one of the most straightforward ways here. 6 Hint: Enter the constraint as $B$26 <= $B$13*$B$7. Solve the problem, but keep the original values in the Budget worksheet. Generate the Answer Report. You have to solve this using GRG non linear. It should be the default option but if not, change it in the Solver dialogue box. Note that if it was solved using Simplex LP, you may get an error saying the linear conditions are not satisfied. 23 Make sure you generate the answer report. When the solver says it has found a solution, click the answer report on the right of the dialogue box. It will automatically generate a new sheet called "Answer Report 1". If you don't see this, run the Solver again and make sure you click answer report this time. 6 Hint: In the Solve Parameters dialog box, click Solve. 24 Ensure that the worksheets are correctly named and placed in the following order in the workbook: Scenario Summary, Answer Report 1, Budget. Save the workbook. Close the workbook and then exit Excel. Submit the workbook as directed. Total Points Updated: 07/18/2013 3 0 42 E_CH06_EXPV2_H1_Instructions.docx