How to Install Oracle at your PC
advertisement

Installing Oracle Enterprise 8.1.6/Oracle 8i/Oracle 9i Database Server for Windows NT/2000 Written by Omer Omarabi Updated by Dr. Tony Hu on Jan 5, 2004 (this document describes the installation procedure for Oracle 8.1.6, but it should apply to Oracle 9i with minor or no significant difference) Download the software from oracle site for free –go to: http://otn.oracle.com/software/products/8i_personal/index.html Oracle9i Personal Edition Oracle9i Database Enterprise/Standard/Personal Edition for Windows NT/2000/XP Oracle9i Personal Edition for Microsoft Windows 98 Oracle8i Personal Edition Oracle8i Personal Edition Release 3 Version 8.1.7 for Microsoft Windows NT/2000 Oracle8i Personal Edition Release 3 Version 8.1.7 for Microsoft Windows 98 Select the version compatible with your PC. In the instruction below, I assume you are installing Oracle8i, (to install other version, it should be very similar) select Oracle8i Personal Edition Release 3 Version 8.1.7 for Windows NT/2000 (if your PC is Window 98, then choose Oracle8i Personal Edition Release 3 Version 8.1.7 for Windows 98) Download Oracle8i in ZIP format Unzip nt817personal.zip into a directory. Ex: C:\[your directory]>unzip nt817personal.zip (for Window 98, the zip file is psoracle81798.zip) Run setup.exe you should get a screen as below: 2- Select Next 3- Make sure the path shown on the path field in the above window is pointing to where you have your oracle software you want to install 4- Enter a name for the directory you want to install oracle on (you may leave the default values) 5- Click next 6- Click next 6- Select Oracle8i Enterprise edition and click next 8- Enter the global database name e.g. FFS and click next 9- Browse the installation tree to make sure of your selections, and click Install. 13- After some time you should see the above screen telling the installation script is configuring the database on your system also it tells you the system and sys passwords you can use to administer oracle. This process may take sometime 11- Click ok after creation of the database is completed 14- You are all set and you oracle database server is ready To Use Oracle Database SQL Console (SQLPlus): 1- Select: start -> Oracle Home -> Application Development -> SQL Plus Enter user name (e.g. scott) and password (e.g. tiger) and select OK When you connect to the database you can start entering your sql commands e.g. You may enter: select * from user_tables; And when you press enter a list of all tables belongs to the user will be listed



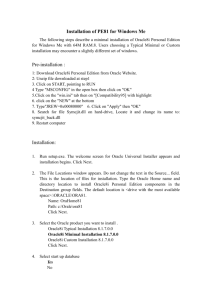
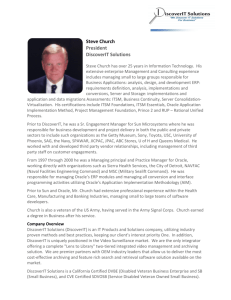
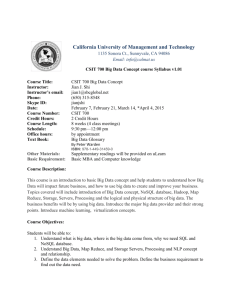
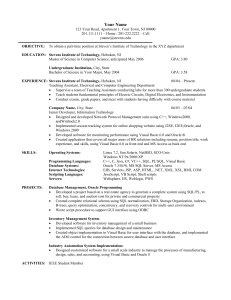
![Database Modeling and Implementation [Opens in New Window]](http://s3.studylib.net/store/data/008463861_1-79059dcf084d498c795a299377b768a6-300x300.png)