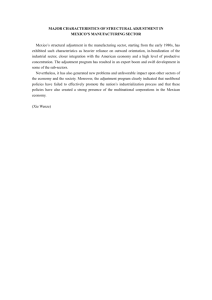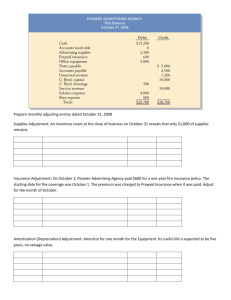User Manual
advertisement

Table of Contents Safety Declaration FCC Compliance Statement_____________________________ 1 Radio Frequency Interference Statement___________________ 2 Canadian DOC Notice _________________________________ 3 Important Safety Instructions____________________________ 4 CHAPTER 1 Introduction _________________________________________ 5 Before Installing Your Monitor __________________________ 5 About Your Monitor __________________________________ 5 RGB Mode __________________________________________ 5 Factory-Preset Modes _________________________________ 6 Specifications ________________________________________ 7 CHAPTER 2 Installing the Monitor _________________________________ 9 How to install the VESA mount ________________________ 10 Control Functions ____________________________________ 11 Description _________________________________________ 12 CHAPTER 3 Adjusting the Monitor _________________________________ 13 Auto Adjustment _____________________________________ 14 RGB Adjustment _____________________________________ 15 Contrast Adjustment_______________________________ 15 Color Balance Adjustment__________________________ 15 Geometry Adjustment _________________________________ 16 Vertical & Horizontal Position Adjustment _________________ 16 Screen Size Adjustment________________________________ 16 Phase Adjustment_____________________________________ 17 Languages___________________________________________ 17 DOS.TXT/GFX ______________________________________ 17 Color Temperature ____________________________________ 17 Brightness Adjustment_________________________________ 18 Audio Volume Control ________________________________ 18 Mute On/Off ________________________________________ 18 Understanding the Display Standard Resolution Setting_______ 18 APPENDIX Troubleshooting _____________________________________ 19 Signal Connector Pin-out ______________________________ 21 1 FCC Compliance Statement This device complies with part 15 of the FCC Rules. Operation is subject to the following two conditions: 1. 2. This device may not cause harmful interference, and This device must accept any interference received, including interference that may cause undesired operation. FCC WARNING This equipment has been tested and found to comply with the limits for a Class B digital device, pursuant to Part 15 of the FCC Rules. These limits are designed to provide reasonable protection against harmful interference in a residential installation. This equipment generates, uses and can radiate radio frequency energy and, if not installed and used in accordance with the instructions, may cause harmful interference to radio communications. However, there is no guarantee that interference will not occur in a particular installation. If this equipment does cause harmful interference to radio or television reception, which can be determined by turning the equipment off and on, the user is encouraged to try to correct the interference by one or more of the following measures: Reorient or relocate the receiving antenna. Increase the separation between the equipment and the receiver. Connect the equipment into an outlet different from that to which the receiver is connected. Consult the dealer or an experienced radio/TV technician for help. Caution: To comply with the limits for an FCC Class B computing device, always use the shielded signal cord supplied with this unit. The Federal Communications Commission warns that changes or modifications of the unit not expressly approved by the party responsible for compliance could void the user’s authority to operate the equipment. 2 CE mark for Class B ITE (Following European standard EN55022/1998; EN61000-3-2/1995; EN61000-3-3/1995, EN55024/1998, EN60950/1992+A1+A2+A3+A4+A11) Radio Frequency Interference Statement Warning: This is a Class B product. In a domestic environment, this product may cause radio interference in which case the user may be required to take adequate measures. Canadian Doc Notice For Class B Computing Devices This digital apparatus does not exceed the Class B limits for radio noise emissions from digital apparatus as set out in the Radio Interference Regulation of the Canadian Department of Communications. “Le présent appareil numérique n’èmet pas de bruits radioélectriques dépassant les limites applicables aux appareils numériques de la class B prescrites dans le Règlement sur le brouillage radioélectrique édicté par le ministère des Communications du Canada” 3 Important Safety Instructions Please read the following instructions carefully. This manual should be retained for future use. 1. To clean the LCD monitor screen, make sure the monitor is in the power off mode. Unplug the monitor from its power source before cleaning it. Do not spray liquid cleaners directly onto the unit. Stand away from the LCD monitor and spray cleaning solution onto a rag. Without applying excessive pressure, clean the screen with the slightly dampened rag. 2. Do not place your LCD monitor near a window. Exposing the monitor to rain, water, moisture or sunlight can severely damage it. 3. Do not place anything on top of the monitor-to-PC signal cord. Make sure the cord is placed in an area where it will not be stepped on. 4. Do not apply pressure to the LCD screen. Excessive pressure may cause permanent damage to the display. 5. Do not remove the cover or attempt to service this unit by yourself, as you may void the warranty. Servicing of any nature should be performed only by an authorized technician. 6. Safe storage of the LCD monitor is in the range of -4°F to 140°F (–20˚C to +60˚C). Storing your LCD monitor outside this range could result in permanent damage. 7. If any of the following occurs, immediately unplug your monitor and call an authorized technician. The power or monitor-to-PC signal cord is frayed or damaged. Liquid has been spilled onto the monitor, or it has been exposed to rain. The monitor has been dropped or the case has been damaged. 8. Use the monitor only with the supplied adapter. In case of loss, contact the retailer or service center. 9. If you lose the power cord, you must purchase a power cord of the same type and configuration. Japan:VCTF type, 3 wires or with ground-wire; T-mark approval is required. U.S.:VW-1; 18AWG X 3C; SVT with national approval as UL and/or CSA approval/number(s) Europe:VDE/ÖVE and/or KEMA approval; H05VV-F, 3G, 0.75mm2, or equivalent. The power cord should bear the name of the manufacturer and state the type of cord that it is. 4 CHAPTER 1 INTRODUCTION BEFORE INSTALLING YOUR MONITOR Read this manual carefully. PAY ATTENTION to all Warning and Caution messages. DO NOT use computer components not recommended by the manufacturer. Do not attempt to service the monitor yourself. If a problem occurs, contact the manufacturer's authorized service center. ABOUT YOUR MONITOR This monitor is a microprocessor-controlled color monitor that uses a TFT LCD panel. The monitor conforms to EPA Energy Star and VESA DPMS (Display Power Management Signaling) power management standards. RGB MODE This monitor is equipped with a microprocessor that identifies your computer's video mode and allows you to adjust the setting. 5 FACTORY-PRESET MODES Table 1 shows standard video mode setting that has been pre-adjusted at the factory for accurate video display. These settings are stored in the monitor's memory. Table 1. Factory-Preset Modes Mode NEC VGA SVGA XGA SXGA Macintosh Resolution 640x400 640x350 720x400 640x480 640x480 640x480 800x600 800x600 800x600 800x600 1024x768 1024x768 1024x768 1280x1024 1280x1024 640x480 832x624 1024x768 1024x768 H-Freq. (KHz) 24.83 31.47 31.47 31.47 37.86 37.5 35.16 37.88 48.08 46.87 48.36 56.47 60 63.98 80 35 49.7 48.78 60.241 6 V-Freq (Hz) 56.4 70 70 60 72 75 56.3 60.3 72.2 75 60 70 75 60 75 66.7 74.55 60 74.927 SPECIFICATIONS 17” LCD Monitor Overall Dimension (HxWxD): 16.5x16.4x6.5 in. (419 x 417 x 166 mm.) Gross / Net Weight: 14.4 /12 lbs. Effective Display area (H/V): 13.3 x 10.6 in. (337.92 x 270.34 mm.) Wall Mount 100 X 100 mm (VESA standard) Display colors: 16 million colors (dithering) Scan Frequencies: Horizontal 31.47K to 80KHz Vertical 60Hz to 75Hz Number of Pixels: 1280 x 1024 pixels Pixel pitch: 0.264 mm Picture Tube: 17" TFT LCD panel Power: Input 110~240VAC(auto-sensing) Frequency: 48-62Hz Consumption 45Watts maximum (on) 1 Watt (Power saving off mode) Video Connector 15-pin Mini D-sub (Standard) Audio connector 1 (stereo input) Speakers: 2 RGB Signals: Video Sync Analog RGB 0.7Vp-p/75 Separate 7 Display Data Channel: Compatibility Operations: User Controls Control Type: Compatibility: VESA DDC 2B On/Off Power Button Auto-adjustment, Brightness, Menu/Enter and & button On Screen Display, Contrast, Brightness Adjustment, H-position, V-position, Color temperature, Auto Adjustment Digital OSD (On-Screen-Display) IBM and compatibles, Apple Macintosh, NEC Environmental Limits: Operating Temp Storage Temp. Operating Humidity Storage Humidity Agency Approval EMI Energy Saving Safety 32 to 104F ( 0 to 40C) -4 to 140F (-20 to 60C) 10 to 85% without Condensation 10 to 95% without Condensation FCC-B EPA energy star, VESA DPMS UL/CUL 8 CHAPTER 2 INSTALLING THE MONITOR This monitor is equipped with an auto sensing power supply for voltage ranging from 110~240VAC, 60/50Hz. Confirm the line voltage designation on the rear panel of the monitor. Follow these steps to install the monitor: 1. Before you connect the cables, make sure that the monitor and the system unit power switches are OFF. 2. Plug one end of the 15-pin signal cable to the monitor and the other end to the video signal connector at the rear of the system. Tighten the two screws on the cable connector on both ends. Otherwise, the screen will be abnormal and the LED light will flash yellow (and not the normal green color). 3. Connect the power to the monitor through the AC/DC adapter. 4. Connect the power cord on the AC outlet as shown below. 9 How to install the VESA mount: Please see the below drawing. 1. First, find the slide on the stand. 2. Push the slide to the right side as step 2 3. Rotate the stand and let the stand horizontally as panel. Now you will find the 4 hole to fix the VESA 100mm mount. 10 C ONTROL F UNCTIONS The control functions of the monitor are located on a dial in the lower center portion of the front panel. They are shown in the figure below and described in the following paragraphs. 17” LCD Monitor Description of control keys: 1. 2. : Power Switch <&> : Cursor up/down or Decrease /Increase; or Brightness Up/Down (hot key) 3. Menu/←: Menu/ Enter 4. Auto : Auto adjustment (hot key) Note: A hot key indicates that a particular function will work without the need to activate the On-screen display (OSD) menu. 11 DESCRIPTION 1. : Power switch Use the power switch to turn power ON or OFF. We recommend turning your system power on first before turning on the monitor. 2. < & >: Up and Down These two keys are used to move the cursor up or down. These two keys are also used to increase or decrease values for items selected through the Menu/← key. 3. Auto: Auto-adjustment This is a hot key that automatically adjusts the phase and position of the LCD monitor for the best view setting. 4. Menu/← key Press the Menu key to activate the OSD (on-screen display). When the OSD screen is in use, these key functions as the Enter key. After 10 seconds of idle time, however, the OSD screen automatically turns off. 12 Chapter 3 A DJUSTING THE MONITOR The LCD monitor is designed to work with a range of compatible video adapters on the market. Due to the possible deviations between these video adapters, you may need to make some adjustments to fit the monitor for the adapter being used. ADJUSTMENT PROCEDURE 1. Activate the OSD screen by pressing any OSD key. A screen similar to the one below will appear; the highlight bar will depend on the OSD key you are using. If you press the Auto key, the bar will be at the Auto Adjustment item. If you press the < & > keys, the bar will be at the volume item. OSD SCREEN 1280X1024 75HZ/80KHZ menu menu menu LANGUAGE ‧‧‧‧‧‧‧‧‧‧‧‧‧‧‧‧‧‧‧‧‧ DOS / GFX off user 50 on 100 EXIT VERSION : 2. SXGAHF581-4500 Use the < & > key to move to the item to be adjusted, then press the Menu/← key to select the item for adjustment. 13 3. Use the < & > key to change the value of the item to be adjusted. AUTO ADJUSTMENT We strongly recommend that you use the AUTO Adjustment hot key control to get optimized visual quality from your monitor. Pressing the AUTO key will perform the adjustment automatically. 14 RGB ADJUSTMENT Use the < & > key to select the icon, then the press Menu/← key. A screen similar to the one below will appear. 1280X1024 75HZ/80KHZ AUTO-BALANCE CONTRAST RED GREEN BLUE BALANCE RED GREEN BLUE EXIT VERSION 20 18 19 49 50 26 SXGAHF581-4500 Contrast Adjustment Use the < & > key to select the CONTRAST item, then press the Menu/← key to highlight. Press < & > to get the best contrast optimization. With this control, you can adjust the Red, Green, and Blue (R,G,B) channels simultaneously or individually. You can also use this control to change RGB purity. Color Balance Adjustment Use the < & > key to select the color balance item, then press the Menu/← key to highlight. Press < &> to get the best color balance effect or to set the RGB color values individually. You can also use this control to change RGB intensity. 15 Note: The easiest way to adjust the contrast and color balance setting is to use the auto-balance item. GEOMETRY ADJUSTMENT Use the < & > key to select the icon, then press the Menu/←key. A screen similar as below will appear. 1024x768 75HZ / 60KHZ 223 24 1056 25 PHASE EXIT VERSION : SXGAHF581-4500 To go back to the previous OSD menu screen, move to the exit item, then press the Menu/← key. VERTICAL & HORIZONTAL POSITION ADJUSTMENT Use the < & > key to move to the icon for vertical adjustment or to the icon for horizontal adjustment, then press the Menu/← key to highlight. Press < & > to move the entire screen left or right relative to the center position. SCREEN SIZE ADJUSTMENT Use the < & > key to move to the icon , then press the Menu/← key to highlight. Press < & > to get a larger or smaller viewing size. 16 PHASE ADJUSTMENT Adjust the phase tracking of the display signal to reduce display flicker. An invalid phase tracking will cause unstable and flickering display. Use the < & > key to move to the Phase item, then press the Menu/← key to highlight . Press < & > to obtain better image quality. LANGUAGE Five OSD languages are supported for this monitor, as shown by the screen below. 1280x1024 75HZ/80KHZ ENGLISH GERMAN FRENCH ITALIAN SPANISH EXIT VERSION: SXGAHF581-4500 DOS / GFX This allows you to select the display mode as 640x400 (graphic mode), or as 720x400 (text mode). Color Temperature Three modes are provided: user mode, 6500, and 9300. Move the cursor key to the color temperature item through the < & > key, then press the Menu/← to switch among settings. Take note that when the temperature is set at 6500 or 9300, you will not be able to change the value. 17 BRIGHTNESS Adjustment Use the < & > key to select the item, then press the Menu/← key to highlight. Press < & > to change the brightness value. Audio volume control Use the < & > key to select the item, then press the Menu/← key to highlight. Press < & > to change the volume value. Mute On/Off Use the < & > key to select the item, then press the Menu/← key to highlight. Press < & > to turn on or off the audio mute function. Understanding the Display Resolution Setting In the OSD screen, you will see the Horizontal frequency (HF), Vertical frequency (VF), display resolution (MODE) and the monitor Firmware version (ROM VERSION). These settings are automatically detected by the monitor, and you will not be able to change them. 18 Appendix Troubleshooting Procedures This LCD Monitor was pre-adjusted in the factory with standard VGA timing. Due to output timing differences among various VGA cards, you may initially experience an unstable or unclear display when a new display mode or new VGA card is selected. This LCD Monitor Supports Multiple VGA Modes. Refer to the timing table for a listing of factory-preset modes supported by this LCD Monitor. PROBLEM: There is no LCD Display If there is no display on the LCD, please perform the following steps: 1. Make sure that the power indicator on the LCD Monitor is lit, all connections are secure, and the system is running on the correct timing. Refer to table 1 on page 6 for information on timing. 2. Turn off the LCD monitor, then turn it back on. Press the upper Function Control button (referred to in Chapter 3) once and then press either the upper or lower Adjustment Control button several times. If there is still no display, press the other Adjustment Control button several times. 3. If step 2 does not work, connect your PC system to another external CRT. If your PC System functions properly with a CRT Monitor but it does not function with the LCD monitor, and the LCD monitor’s power LED is blinking, the output timing of the PC’s VGA card may be out of the LCD’s synchronous range. Please change to an alternate mode listed in table 1 on page 6, or replace the VGA card and repeat steps 1 and 2. 4. If the PC does not function with the CRT monitor, check the BIOS to see if there is a dual scan setting 19 under the display mode item. Set the BIOS display mode to Dual Scan or CRT and try again. If there is still no display, then there may be a problem with your system. Contact technical support. 5. If the power LED is not lit, check to see if the AC power connector is securely connected. Verify that the AC adapter LED is lit. If the AC adapter LED is not lit, please contact your dealer for assistance. 20 S IGNAL C ONNECTOR P IN - OUT POWER CONNECTOR Pin 1 Ground Pin 2 +12V output RGB SIGNAL CONNECTOR Pin 1 Analog Red Input Pin 2 Analog Green Input Pin 3 Analog Blue Input Pin 4 Ground Pin 5 Digital Ground Pin 6 Analog Red Ground Pin 7 Analog Green Ground Pin 8 Analog Blue Ground Pin 9 NC Pin 10 Sync Ground Pin 11 Ground Pin 12 SDA (DDC Data) Pin 13 H. Sync Pin 14 V. Sync Pin 15 SCL (DDC CLK) 21