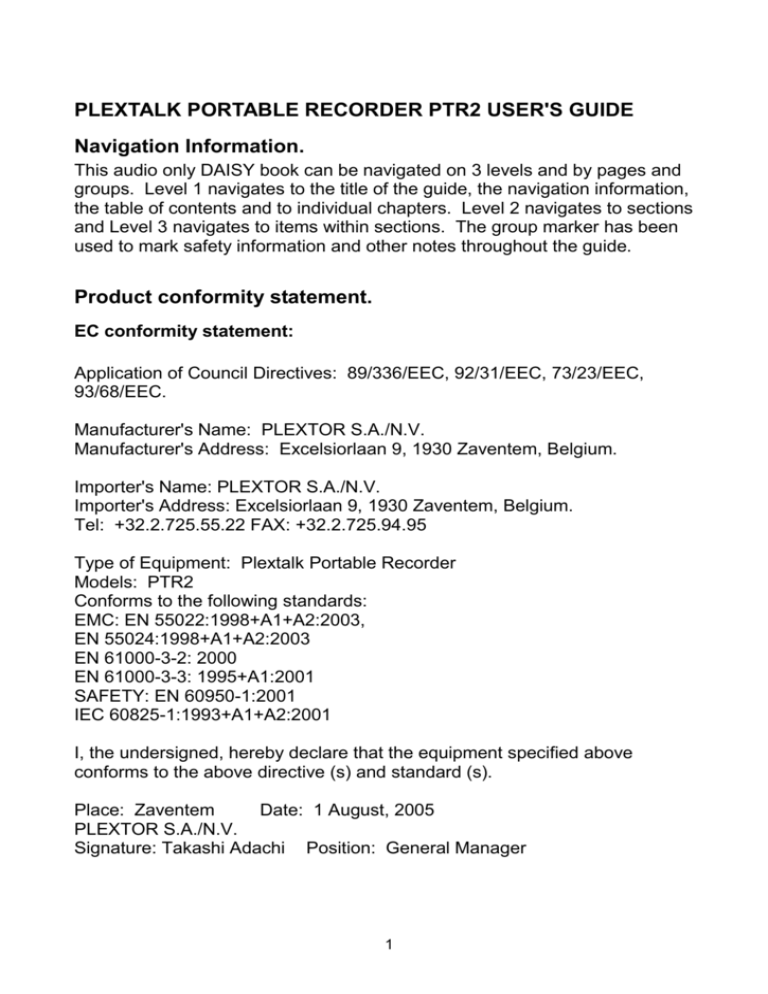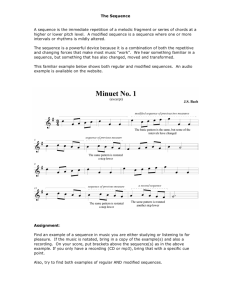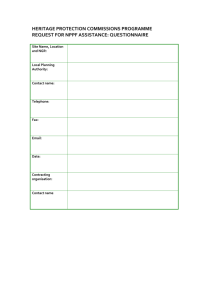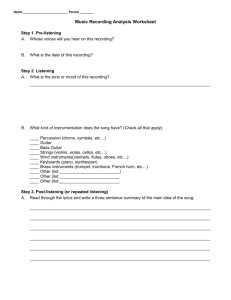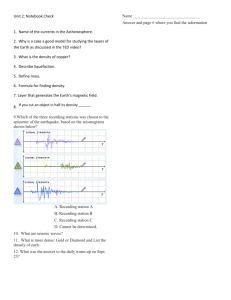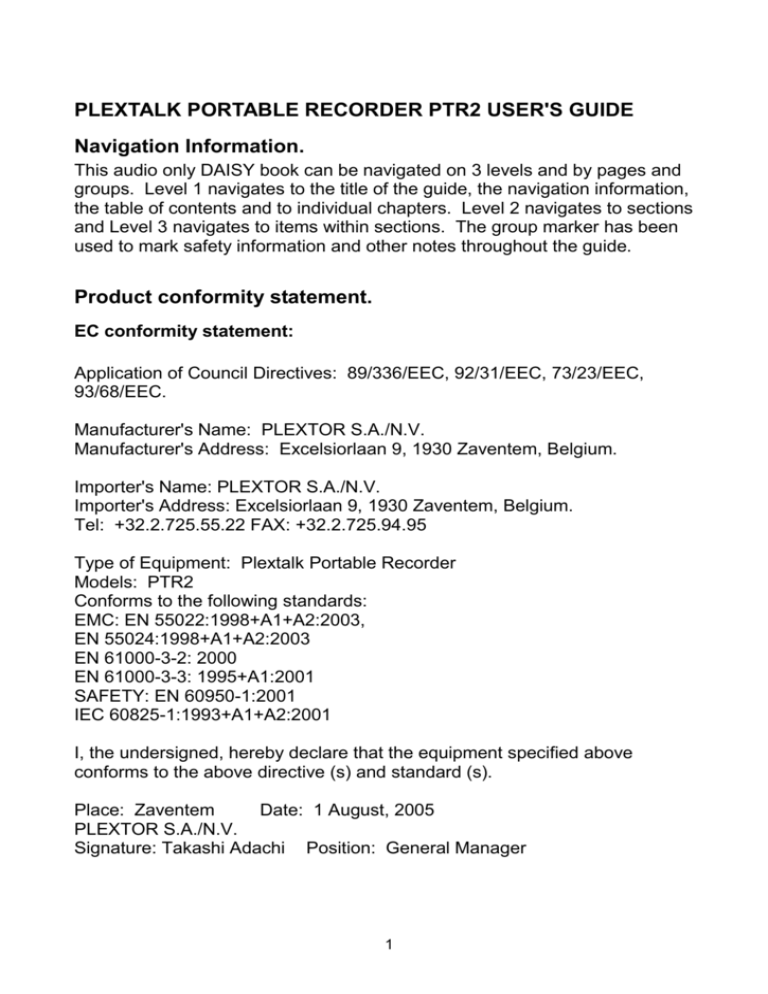
PLEXTALK PORTABLE RECORDER PTR2 USER'S GUIDE
Navigation Information.
This audio only DAISY book can be navigated on 3 levels and by pages and
groups. Level 1 navigates to the title of the guide, the navigation information,
the table of contents and to individual chapters. Level 2 navigates to sections
and Level 3 navigates to items within sections. The group marker has been
used to mark safety information and other notes throughout the guide.
Product conformity statement.
EC conformity statement:
Application of Council Directives: 89/336/EEC, 92/31/EEC, 73/23/EEC,
93/68/EEC.
Manufacturer's Name: PLEXTOR S.A./N.V.
Manufacturer's Address: Excelsiorlaan 9, 1930 Zaventem, Belgium.
Importer's Name: PLEXTOR S.A./N.V.
Importer's Address: Excelsiorlaan 9, 1930 Zaventem, Belgium.
Tel: +32.2.725.55.22 FAX: +32.2.725.94.95
Type of Equipment: Plextalk Portable Recorder
Models: PTR2
Conforms to the following standards:
EMC: EN 55022:1998+A1+A2:2003,
EN 55024:1998+A1+A2:2003
EN 61000-3-2: 2000
EN 61000-3-3: 1995+A1:2001
SAFETY: EN 60950-1:2001
IEC 60825-1:1993+A1+A2:2001
I, the undersigned, hereby declare that the equipment specified above
conforms to the above directive (s) and standard (s).
Place: Zaventem
Date: 1 August, 2005
PLEXTOR S.A./N.V.
Signature: Takashi Adachi Position: General Manager
1
IMPORTANT
FCC NOTICE
Declaration of Conformity
Model Number: PTR2
Trade Name: PLEXTOR
Responsible party: PLEXTOR Corporation
Address: 48383 Fremont Blvd., Suite 120 Fremont, CA 94538-6509 U.S.A.
Telephone Number:(510) 440-2000
This device complies with Part 15 of the FCC Rules, Operation is subject to
the following two conditions:
(1) This device may not cause harmful interference, and (2) This device must
accept any interference received, including interference that may cause
undesired operation.
This equipment has been tested and found to comply with the limits for a Class
B digital device, pursuant to part 15 of the FCC Rules. These limits are
designed to provide reasonable protection against harmful interference in a
residential installation. This equipment generates, uses and can radiate radio
frequency energy and, if not installed and used in accordance with the
instructions, may cause harmful interference to radio communications.
However, there is no guarantee that interference will not occur in a particular
installation. If this equipment does cause harmful interference to radio or
television reception, which can be determined by turning the equipment off and
on, the user is encouraged to try to correct the interference by one or more of
the following measures:
_ Reorient or relocate the receiving antenna.
_ Increase the separation between the equipment and receiver.
_ Connect the equipment into an outlet on a circuit different from that to which
the receiver is connected.
_ Consult the dealer or an experienced radio / TV technician for help.
CAUTION:
Any changes or modification not expressly approved by the party responsible
for compliance could void the user’s authority to operate the equipment.
Canadian Department of Communications Statement
This digital apparatus does not exceed the Class B limits for radio noise
emissions from digital apparatus set out in the Radio Interference Regulations
of the Canadian Department of Communications.
This class B digital apparatus complies with Canadian ICES-003.
Cet appareil numerique de la classe B est conforme a la norme NMB-003 du
Canada.
2
CAUTION
Use of controls or adjustments or performance of procedures other than those
specified herein may result in hazardous radiation exposure.
The laser beam emitted from the optical pickup is invisible. Accordingly:
Do not open the optical pickup housing.
LASER INFORMATION
This product has been designed and manufactured according to IEC60825-1
on the Safety of laser products.
This Laser product comes under "Class 1 Laser Product".
The below Laser Caution Marking was attached on the top of the internal drive.
CAUTION - CLASS 1M LASER RADIATION WHEN OPEN.
DO NOT VIEW DIRECTLY WITH OPTICAL INSTRUMENTS.
CAUTION - CLASS 3B INVISIBLE LASER RADIATION WHEN OPEN.
AVOID EXPOSURE TO THE BEAM.
CAUTION - Laser radiation when open. DO NOT STARE INTO BEAM.
DANGER - Invisible Laser radiation when open. AVOID DIRECT EXPOSURE
TO BEAM.
TABLE OF CONTENTS
PLEXTALK PORTABLE RECORDER PTR2 USER'S GUIDE .......................................... 1
Navigation Information .................................................................................................... 1
Product conformity statement......................................................................................... 1
EC conformity statement: ................................................................................................... 1
IMPORTANT ...................................................................................................................... 2
CAUTION ........................................................................................................................... 3
LASER INFORMATION ..................................................................................................... 3
TABLE OF CONTENTS ..................................................................................................... 3
1. About this guide. ......................................................................................................... 9
2. Legal and copyright information. ............................................................................. 10
2.1. Copyright information about this guide. .................................................................... 10
2.2. Licenses and trademarks. ........................................................................................ 10
2.3. Restrictions on copying or recording with the PLEXTALK PTR2. ............................ 10
3. Introduction to DAISY. .............................................................................................. 13
3.1. What is DAISY? ....................................................................................................... 13
3.2. Main features of DAISY............................................................................................ 13
3.3. Types of DAISY book. .............................................................................................. 14
3.4. DAISY navigation features. ...................................................................................... 14
4. Safety information. .................................................................................................... 18
3
4.1. Safety terminology and symbols used in this guide. ................................................ 18
4.2. General safety information. ...................................................................................... 18
4.3. Environmental issues affecting safety. ..................................................................... 20
4.4. Safe use of the rechargeable battery. ...................................................................... 20
5. Overview of the PTR2. ............................................................................................... 22
5.1. Concept of the PTR2................................................................................................ 22
5.2. Features of the PTR2. .............................................................................................. 23
5.3. Main differences between the PTR1 and PTR2. ...................................................... 23
6. Getting started. .......................................................................................................... 25
6.1. Terminology and conventions used in this guide. .................................................... 25
6.2. What you get in the box. .......................................................................................... 26
6.3. Description of the unit. ............................................................................................. 27
6.4. Inserting the battery. ................................................................................................ 35
6.5. Connecting the PLEXTALK to the mains for charging. ............................................ 36
6.6. Turning PLEXTALK on and off. ................................................................................ 37
6.7. Key lock - key describer function. ............................................................................ 39
6.8. Inserting and ejecting a CD. ..................................................................................... 39
6.9. Inserting and ejecting a CF card. ............................................................................. 41
6.10. The User's Guide (DAISY) CD. .............................................................................. 43
6.11. About the PLEXTALK Recording Software (PRS). ................................................ 44
7. Maintenance and battery care. ................................................................................. 46
7.1. Unit care................................................................................................................... 46
7.2. Battery care.............................................................................................................. 46
7.3. CD care. ................................................................................................................... 47
8. Quick start information. ............................................................................................ 48
8.1. Basic control of the unit. ........................................................................................... 48
8.2. Playing DAISY CDs.................................................................................................. 50
8.3. Recording a DAISY title. .......................................................................................... 52
8.4. Editing a DAISY recording. ...................................................................................... 55
8.5. Finalising a DAISY CD. ............................................................................................ 57
9. Introduction to the menu system. ............................................................................ 58
9.1. Overview of the menu and its operation. .................................................................. 58
9.2. Accessing and navigating the menu. ....................................................................... 59
9.3. Getting help when in the menu system. ................................................................... 60
10. Setting up your PLEXTALK. ................................................................................... 61
10.1. Setting the date and time. ...................................................................................... 61
10.2. Selecting the 12 or 24 hour mode for the internal clock. ........................................ 62
10.3. Selecting a preferred waiting sound. ...................................................................... 62
11. Playing features common to all formats................................................................ 64
11.1. Reinserting a CD or CF card. ................................................................................. 64
11.2. Start and stop playback.......................................................................................... 65
11.3. Changing the playback volume. ............................................................................. 65
11.4. Changing the guide volume. .................................................................................. 66
11.5. Changing the playback speed. ............................................................................... 67
11.6. Changing the audio tone. ....................................................................................... 68
11.7. Accessing the Navigation menu. ............................................................................ 68
11.8. Selecting to use the CD or CF card........................................................................ 69
11.9. Moving to the beginning or end of a title or album. ................................................ 70
11.10. Jump backwards or forwards by 5 seconds. ........................................................ 71
11.11. Fast forward or fast rewind ................................................................................... 72
4
11.12. Using the time jump feature. ................................................................................ 72
11.13. Getting information about the item being played. ................................................. 73
11.14. Using bookmarks. ................................................................................................ 74
12. Playing DAISY titles. ............................................................................................... 81
12.1. Getting heading and title information. .................................................................... 81
12.2. Getting page information. ....................................................................................... 82
12.3. Title navigation. ...................................................................................................... 82
12.4. Heading navigation. ............................................................................................... 83
12.5. Page navigation. .................................................................................................... 84
12.6. Group navigation. ................................................................................................... 85
12.7. Phrase navigation. ................................................................................................. 87
12.8. Selecting a playback mode. ................................................................................... 88
13. Playing Music CDs. ................................................................................................ 89
13.1. Track navigation. .................................................................................................... 89
13.2. Selecting a playback mode. ................................................................................... 90
14. Playing an Audio File CD or CF card. .................................................................... 92
14.1. About audio files. ................................................................................................... 92
14.2. About playing sequences. ...................................................................................... 93
14.3. Restrictions on Audio Files..................................................................................... 94
14.4. Checking the number of files and albums. ............................................................. 95
14.5. File navigation. ....................................................................................................... 95
14.6. Album navigation. .................................................................................................. 96
14.7. Selecting a playback mode. ................................................................................... 97
15. Power management features. ................................................................................. 99
15.1. Battery low warning. ............................................................................................... 99
15.2. Automatic power off function. ................................................................................. 99
15.3. Compulsory power off function. ............................................................................ 100
15.4. Sleep timer function. ............................................................................................ 100
15.5. Power On timer function....................................................................................... 101
16. General information about recording. ................................................................. 105
16.1. Recording hardware. ............................................................................................ 105
16.2. Recording media. ................................................................................................. 106
16.3. Inserting a blank CD or CF card. .......................................................................... 108
16.4. Getting information about your CD or CF card. .................................................... 110
16.5. General recording tips. ......................................................................................... 111
16.6. Muting the guide speech when recording. ............................................................ 112
16.7. Connecting and selecting an input source. .......................................................... 113
16.8. Setting the recording level. ................................................................................... 115
16.9. About recording modes and sound quality. .......................................................... 117
16.10. Basic technique of recording. ............................................................................. 117
16.11. Turning the recording monitor on and off. .......................................................... 118
17. Creating a DAISY title. ........................................................................................... 120
17.1. Basics of recording in DAISY format. ................................................................... 120
17.2. Technical data about recording modes and sound qualities. ............................... 121
17.3. Selecting a recording mode and sound quality setting. ........................................ 125
17.4. Checking the recording level during recording. .................................................... 128
17.5. Getting recording information. .............................................................................. 128
17.6. Editing heading and page markers during recording. ........................................... 129
17.7. Editing heading and page markers after recording. ............................................. 130
17.8. Editing a DAISY recording from the menu. .......................................................... 133
5
17.9. Editing preparation. .............................................................................................. 140
17.10. Creating a new title. ........................................................................................... 140
17.11. Erasing a title. .................................................................................................... 141
17.12. Finalising a DAISY format CD. ........................................................................... 141
18. Creating a Music CD. ............................................................................................. 143
18.1. General information about Music CDs. ................................................................ 143
18.2. Principles for recording in Music CD format. ........................................................ 144
18.3. Technical data about recording modes in Music CD format. ................................ 144
18.4. Selecting a recording mode. ................................................................................ 146
18.5. Getting recording information. .............................................................................. 148
18.6. Editing tracks during recording. ............................................................................ 148
18.7. Finalising a Music CD. ......................................................................................... 149
19. Book Creator mode. .............................................................................................. 151
19.1. Switching from Normal mode to Book Creator mode. .......................................... 151
19.2. Differences between Normal mode and Book Creator mode. .............................. 152
19.3. Differences when playing a DAISY title. ............................................................... 153
19.4. Differences when recording a DAISY title. ........................................................... 154
19.5. Differences when editing a DAISY title................................................................. 158
20. Media management features. ............................................................................... 164
20.1. Backing up DAISY titles. ...................................................................................... 164
20.2. Backing up Music CDs. ........................................................................................ 167
20.3. Erasing CD-RW discs. ......................................................................................... 170
20.4. Erasing a CF card. ............................................................................................... 171
20.5. Erasing unnecessary audio files in a DAISY title. ................................................ 172
21. Using PLEXTALK as a CD or memory card drive. .............................................. 173
21.1. What can PLEXTALK be used for when connected to a PC? .............................. 173
21.2. PLEXTALK's capabilities when connected as an external CD drive. ................... 174
21.3. Switching PLEXTALK between CD-R/CD-RW drive and memory card drive....... 174
21.4. Connecting PLEXTALK to a PC as an external drive. .......................................... 175
21.5. Disconnecting PLEXTALK from a PC. ................................................................. 181
22. Using PLEXTALK's notepad and calculator functions. ...................................... 185
22.1. Using the notepad. ............................................................................................... 185
22.2. Using the calculator.............................................................................................. 191
23. Other useful features............................................................................................. 193
23.1. Checking system properties. ................................................................................ 193
23.2. Reset PLEXTALK to factory defaults. .................................................................. 193
23.3. Managing PTR2 memory. .................................................................................... 195
Appendix A - Main specifications. .............................................................................. 197
Main Specifications. ....................................................................................................... 197
Audio Features............................................................................................................... 198
Main Functions............................................................................................................... 199
Battery. .......................................................................................................................... 200
CD-R/RW Drive Specifications....................................................................................... 201
Minimum system requirement. ....................................................................................... 202
Memory Card Drive Specifications. ................................................................................ 202
Recommended CD-R/CD-RW. ...................................................................................... 203
Recommended CF Cards. ............................................................................................. 203
Recommended Microphones. ........................................................................................ 203
Options........................................................................................................................... 204
Appendix B - Menu hierarchy. ..................................................................................... 205
6
>EDIT............................................................................................................................. 205
>BACKUP (CD-DA to CF card when CD selected) ........................................................ 207
>BACKUP (DAISY format CD to CF card when CD selected) ....................................... 208
>BACKUP (CF card to disc when CF card selected) ..................................................... 208
>RECORDING SETTING (when inserting and selecting digital audio recordable CD) .. 208
>RECORDING SETTING (when inserting and selecting data CD or card) .................... 209
>PLAYING SETTING (when DAISY title is selected) ..................................................... 211
>PLAYING SETTING (when Music CD is selected)....................................................... 211
>PLAYING SETTING (when Audio File CD or Card is selected) ................................... 211
>BOOKMARKS .............................................................................................................. 211
>POWER ON TIMER ..................................................................................................... 212
>NOTEPAD ................................................................................................................... 212
>CALCULATOR ............................................................................................................. 213
>MEDIA MANAGEMENT ............................................................................................... 213
>CONTROL PANEL....................................................................................................... 214
Appendix C - Trouble shooting. .................................................................................. 215
Symptoms and solutions. ............................................................................................... 215
Response to spoken error messages. ........................................................................... 216
Troubleshooting when using PLEXTALK as a CD-R or CD-RW Drive. .......................... 221
Appendix D - Glossary. ................................................................................................ 224
Audio type CD-R or CD-RW disc. .................................................................................. 224
Automatic gain control (AGC). ....................................................................................... 224
Auto section setting. ....................................................................................................... 224
Background noise level of input sound. ......................................................................... 224
Bit rate. .......................................................................................................................... 224
CD Extra. ....................................................................................................................... 224
CD-Plus.......................................................................................................................... 224
CD formats. .................................................................................................................... 225
CD TEXT........................................................................................................................ 225
CD-DA............................................................................................................................ 225
CD-R. ............................................................................................................................. 225
CD-ROM Mode 1. .......................................................................................................... 225
CD-ROM XA Mode 2. .................................................................................................... 225
CD-RW........................................................................................................................... 225
CD-R or CD-RW drive. ................................................................................................... 225
CF card. ......................................................................................................................... 225
Complete erase.............................................................................................................. 226
Condenser microphone. ................................................................................................. 226
Copyright information. .................................................................................................... 226
DAISY book. .................................................................................................................. 226
dB. ................................................................................................................................. 226
Disc-at-once. .................................................................................................................. 226
Dynamic microphone. .................................................................................................... 226
Enhanced CD................................................................................................................. 226
Erasing modes. .............................................................................................................. 227
External microphone. ..................................................................................................... 227
Finalise CD. ................................................................................................................... 227
Front pages. ................................................................................................................... 227
Group. ............................................................................................................................ 227
Heading.......................................................................................................................... 227
7
Insert recording. ............................................................................................................. 227
Level. ............................................................................................................................. 227
Line in or line Input......................................................................................................... 228
Maximum page. ............................................................................................................. 228
Media. ............................................................................................................................ 228
Menu. ............................................................................................................................. 228
Mix Mode CD. ................................................................................................................ 228
MP3. .............................................................................................................................. 228
Multi-session. ................................................................................................................. 228
Multi-title disc. ................................................................................................................ 228
Multi-volume disc. .......................................................................................................... 229
Packet writing................................................................................................................. 229
Phrase. .......................................................................................................................... 229
Play list........................................................................................................................... 229
Prepare to edit. .............................................................................................................. 229
Punch-in recording. ........................................................................................................ 229
Quick erase. ................................................................................................................... 229
Redo. ............................................................................................................................. 229
SCMS. ........................................................................................................................... 230
Section. .......................................................................................................................... 230
Session-at-once. ............................................................................................................ 230
Session close. ................................................................................................................ 230
Single-session................................................................................................................ 230
Special pages. ............................................................................................................... 230
Split phrase setting when no sound. .............................................................................. 230
Time to auto stop recording when no sound. ................................................................. 231
Timing of start recording. ............................................................................................... 231
Title (DAISY definition). .................................................................................................. 231
Track-at-once. ................................................................................................................ 231
Undo. ............................................................................................................................. 231
USB. .............................................................................................................................. 231
Video CD........................................................................................................................ 231
Wave file. ....................................................................................................................... 231
Writing modes. ............................................................................................................... 232
Index .............................................................................................................................. 233
8
1. About this guide.
Congratulations on the purchase of your new PLEXTALK Portable Recorder
PTR2. This guide contains all the information you will need to get started with
your new PLEXTALK. It has been written in a way which will allow you to
learn progressively, starting with the basic concepts and building up to the
more technical operations that you can try as you gain in confidence.
The guide is provided in print, on DAISY CD and as electronic files in both text
and Microsoft Word formats. All these versions of the guide should be in the
box along with your PLEXTALK. The DAISY version and the electronic files
are located on the User's Guide CD, with the electronic files being located in a
folder called "Manual".
Once you get to know the structure of the guide, you should find it easy to
locate the particular information you are looking for at any time. If you are a
beginner to the DAISY format and to digital recording, it is recommended that
you read through the guide sequentially, learning as you go. If you are an
advanced user, or have had experience of using the PLEXTALK PTR1, you
may wish to bypass some of the preliminary information. Chapter 5 details the
features of the PTR2 and compares it to the PTR1. You may find it useful to
review this information before continuing.
For those who wish to get started quickly, you may wish to read Chapter 8
"Quick start instructions". This gives you an introduction to PLEXTALK
features required for using PLEXTALK as a player and recorder. If you prefer
to learn about the features in more detail, you can bypass this section and
work your way more carefully through the main chapters of the guide.
NOTE: The Quick Start chapter does not cover features in depth so please be
aware that many of the details have been omitted.
NOTE: Whether you wish to get started quickly or more methodically, you
should ensure that you read Chapter 2, Chapter 4 and Chapter 7 before
progressing. These chapters detail the legal and copyright restrictions, the
safety information and issues relating to looking after your PLEXTALK
properly.
9
2. Legal and copyright information.
This chapter contains very important information regarding copyright, licences
and trademarks. It also outlines the restrictions which apply when using the
PLEXTALK PTR2 for copying or recording digital sound. You are strongly
advised to read this chapter thoroughly before continuing.
2.1. Copyright information about this guide.
Shinano Kenshi reserves the right to modify the products described in this
guide at any time without prior notice.
Shinano Kenshi makes no representation or warranties with respect to the
contents hereof and specifically disclaims any implied warranties of
merchantability or fitness for any particular purpose. Further, Shinano Kenshi
Co., Ltd. reserves the right to revise this guide and to make changes in its
content, without obligation to notify any person or organization of such revision
or change.
This guide is copyright. All right reserved. It may not be copied, photocopied,
translated, or reduced to any electronic medium or machine readable form
without Shinano Kenshi's prior permission.
Manual copyright 2005 Shinano Kenshi Co., Ltd. First edition, October 2005.
2.2. Licenses and trademarks.
All licenses and trademarks are property of their respective owners.
2.3. Restrictions on copying or recording with the PLEXTALK PTR2.
Before using your PLEXTALK, you should review the following important
information to ensure that you understand the legal restrictions that apply to its
use for certain operations.
10
2.3.1. General information.
PLEXTALK is designed to help you record and reproduce sound works, to
which you own the copyright, or where you have gained permission from the
copyright owner or the rightful licenser. Unless you own the copyright or have
gained the appropriate permission from the copyright owner or the rightful
licenser, your unauthorized recording, reproduction or distribution thereof, may
result in severe civil and criminal penalties under copyright laws and
international copyright treaties. If you are uncertain about your rights, contact
your legal advisor.
Under no circumstances will Shinano Kenshi be responsible for the
consequences of any illegal copying performed using PLEXTALK.
2.3.2. Digital sound rules.
The PLEXTALK PTR2 conforms to SCMS (Serial Copy Management System)
standards. This standard regulates the recording and copying of digital signals
between digital audio devices, up to 1 generation from the original.
The main principle of the standard is that commercially sold digital music
software, such as CDs, MDs, analogue records, FM broadcasts and the like,
made into digital recordings, can be copied, but copies cannot be made of
those copies.
During digital recording, PLEXTALK constantly verifies the SCMS status, track
by track. Tracks for which digital recording and copying are prohibited cannot
be copied using PLEXTALK.
2.3.3. Music CDs.
Copies of Music CDs are for individual enjoyment and, under the Copyright
Act, cannot be used otherwise, without the authorization of the copyright
holder. Music CD-R or CD-RWs, which are special CDs for music format
recording, contain special codes to identify that additional money has been
paid, as compensation for private recording, with the objective of protecting
music copyrights, in the same manner as devices such as MDs.
11
PLEXTALK is equipped with a mechanism that checks the identification code
to permit recording on Music CD-Rs alone. Music CD-R or CD-RWs are sold
by several companies. When purchasing them, it is necessary to check
whether it is an audio/music type CD-R or CD-RW or a data type CD-R or CDRW.
2.3.4. Types of copyright information used by PLEXTALK.
PLEXTALK can read the copyright status of files or tracks in CDs or CF cards.
It recognizes 4 different copyright states. These are "MASTER", "COPY",
"DAISY" and "No copyright information".
"MASTER" means that you can copy only one time. Whenever you
have copied from the master, the copyright status of the copied file or
track changes from "MASTER" to "COPY", which is in accordance with
the SCMS standard.
"COPY" means that PLEXTALK will not allow you to copy a file or track
again, but you can move the file or track from CF card to CD.
"DAISY" is the PLEXTALK's original role, you will be able to back up the
DAISY title to the blank CD or CF card without limitation.
"No copyright information" means that it's your original contents or there
is No copyright information in the media.
NOTE: On Music CDs, each track has its own copyright information,
therefore, in some circumstances, you may have media containing tracks with
a mixture of "MASTER" and "COPY" copyright information.
12
3. Introduction to DAISY.
This chapter gives an overview of the DAISY format and some of the
terminology used. If you are new to the DAISY format, you should read this
chapter thoroughly. If you are an experienced DAISY user, you may wish to
skim read the chapter or bypass it altogether.
3.1. What is DAISY?
DAISY is an acronym which stands for Digital Accessible Information System.
It is the format which is being developed as the international standard for
digital talking books. DAISY books can be played on a dedicated hardware
player or on a computer equipped with the appropriate software.
3.2. Main features of DAISY.
The main features of the DAISY format are as follows:
Compression of information - with high levels of compression available, it
is possible to store up to 90 hours of digital audio on a single CD.
Flexible Navigation - the DAISY format includes a range of features
which enable the reader to quickly access the parts of the book they
wish to read. These features include navigation on 6 levels, by pages,
by groups and phrases. These items will be discussed in more detail
later in this chapter.
Multi-media capability - in addition to digital audio, the DAISY format is
able to incorporate text, graphics and even video to provide the reader
with a fully synchronized, multi-media reading experience.
13
3.3. Types of DAISY book.
The DAISY format allows for 6 types of DAISY book which range from audio
books with no navigation structure to books with text and no audio. A brief
description of each type is given below:
Type 1 - Audio without structure: The simplest type of book. Direct
navigation to points within the book is not possible.
Type 2 - Audio and structure: A marked up text file contains the structure
of the book and provides links to features such as headings and page
numbers. This allows the reader to navigate directly to those points.
The marked up file is called the Table of Contents or ToC.
Type 3 - Audio with structure and partial text: As well as containing the
structure, the marked up file contains some text from the book, for
example, for a glossary or index. If listening to the book on a pc the text
will appear on screen and the reader will be able to search for words
within the text.
Type 4 - Audio and full text: This is the most time consuming type of
book to produce but provides the most access. Audio and text are fully
synchronised throughout the book, so that the correct text appears on
screen as the audio is being read.
Type 5 - Full text and partial audio: the book has structure and complete
text but only limited audio. The marked up file contains the structure and
the text of the book, but there is only audio for part of the text.
Type 6 - Full text and no audio: This is electronic text with structure,
there are no audio files.
NOTE: As the PTR2 has no text processing facilities, it can only produce
audio only DAISY books i.e. Type 1 or Type 2.
3.4. DAISY navigation features.
The DAISY format gives the reader a number of options about how to navigate
a DAISY book. This section gives brief details about the most common
navigation features.
14
3.4.1. Navigation levels.
A DAISY book can have up to 6 levels of navigation. The number of levels in
a book will depend on the structure of the original book. The levels are
hierarchical with Level 1 the highest and Level 6 the lowest. This can be
thought of as being similar to the hierarchy of a contents listing in a book, in
the sense that there are major items and then sub items within them and so
on. Every heading that has been coded into a DAISY book will have an
associated navigation level between 1 and 6.
There are no fixed rules about how the DAISY navigation levels should be
used and people's views on how this should be done will vary. For simple
books which only have chapters, it is likely that only one level will be used.
For more complex books, which may have chapters, sections and sub
sections, there might be 3 levels used (Level 1 for chapters, Level 2 for
sections and Level 3 for sub sections). Once the book has been created, the
levels of navigation are fixed and cannot be altered by the reader.
When trying to find a specific part of a book, the reader would tend to use a
higher level (perhaps Level 1 or Level 2) to find the main area of interest, and
would then change to a lower level of navigation to home in on the information
they are looking for. This allows them to bypass large portions of the book that
they have no interest in at that time.
3.4.2. Headings.
In order to use the navigation levels mentioned above, the location of all
relevant navigation points have to be marked in the recording. In the context
of this guide, these markers are called headings. Once a heading has been
inserted into the DAISY recording, it can then be assigned a navigation level
depending on the structure of the original book. When headings are inserted,
they are numbered automatically from 1 upwards, in the physical order that
they appear in the recording.
3.4.3. Pages.
If a DAISY book has been marked for page navigation, the reader can go
direct to specific pages or can skip backwards or forward a page at a time.
15
To make this possible, the producer of the book must include the page
markers when they create the book. The pages will be automatically
numbered from 1 upwards starting from the beginning of the recording. Pages
cannot be added by the reader.
NOTE: Page markers in a DAISY book should always be placed at the start of
the text on the relevant print page and not at the bottom, where the page
number often appears. This means that, when you go to a page in the finished
DAISY book, you will always be at the start of that page when it starts to play.
3.4.4. Groups.
The group marker can be used to identify items in the book that the reader
might wish to go to independent of the other navigation structures. For
example, diagrams, tables, points of note, safety information and so on.
Carefully used, these can be extremely useful. Groups can not be specified by
the reader and must be inserted by the DAISY book producer.
3.4.5. Phrases.
When the book is being recorded, the audio files are automatically divided into
segments called "phrases". The recording software will decide on where a
phrase starts and ends based on the amount of silence between one piece of
audio and the next. The length of silence permitted before a new phrase is
created is called the "pause time" and can be adjusted by the person making
the DAISY recording. In order to break the audio up into phrases that are not
too long or short, a fast reader might require a short pause time and a slower
reader a longer pause time. When the recording is finished, the reader can use
the phrases as an additional navigation feature.
3.4.6. Sections.
A Section refers to the segment of audio between one heading and the next. A
section is generally made up of a number of phrases but can have as few as
one phrase. Each section will have a heading and an associated navigation
level. Do not get confused between sections in a DAISY recording and
sections of this guide.
16
3.4.7. Bookmarks.
Once the book is complete, the reader can add bookmarks at relevant places
to enable them to find the marked locations at a later stage. The number of
permitted bookmarks will depend on the DAISY player used but generally
there will be more capacity than the reader requires. Bookmarks are the only
navigation item that the reader can insert and remove themselves.
17
4. Safety information.
This chapter gives you information about how to operate your PTR2 safely,
including information about the operating environment and about safe handling
of the rechargeable battery. It is essential that you read this information
carefully as failure to take note of it may invalidate your guarantee and could
cause serious injury to yourself or others.
4.1. Safety terminology and symbols used in this guide.
The following terminology and associated symbols, relating to safety and
points of note, has been used throughout the guide:
DANGER: The danger notice warns you of a hazard that could cause serious
personal injury to you or persons around you. Failure to follow the precautions
highlighted in this way, could result in serious injury or death due to fire,
electrical shock or explosion.
WARNING: A warning notice denotes a hazard that could result in personal
injury.
CAUTION: A caution notice denotes a hazard that could damage or destroy
the PLEXTALK product, destroy the recording media, destroy or affect your
data or computer configuration.
4.2. General safety information.
Please take careful note of all the following points regarding general safe use
of your PLEXTALK:
DANGER: If you hear any strange noises, smell smoke or an odour
coming from PLEXTALK, turn off all power immediately.
DANGER: Do not insert or remove the power plug with wet hands.
WARNING: If PLEXTALK appears damaged or its operation seems
impaired in any way, please contact local agent.
WARNING: If liquids or metal fragments should enter your player,
remove the power plug immediately.
18
WARNING: Never disassemble, attempt to repair, or modify your player
yourself.
WARNING: Do not listen at high volumes for extended periods as this
can lead to impaired hearing, especially when using headphones.
WARNING: Always remove the power cord from the player's outlet
when cleaning your PLEXTALK.
WARNING: When operating from the mains supply, always make sure
that PLEXTALK, main wall adaptor, power cord and plug are securely
connected.
CAUTION: Only use the power cable and transformer which was
supplied with your PLEXTALK.
CAUTION: Do not use an "electronic transformer" designed for
overseas travellers.
CAUTION: Do not pull the plug out by its cord when removing the power
plug from PLEXTALK.
CAUTION: Do not allow sand or dust to come in contact with
PLEXTALK as this may lead to a malfunction and could make repair
impossible.
CAUTION: Use PLEXTALK in a horizontal position only.
CAUTION: As the CD rotates at a high speed, do not stick any thick
items, like Braille labels, onto the surface of the disc.
CAUTION: PLEXTALK is only compatible with round CDs. Irregularly
shaped CDs, such as the business card type, will cause a malfunction
and should not be used.
19
4.3. Environmental issues affecting safety.
The following points should be noted regarding the environment in which
PLEXTALK is used:
DANGER: Do not use your player near water, such as in a bathroom or
kitchen.
DANGER: Do not use your player during thunderstorms.
CAUTION: Do not use your PLEXTALK in locations where strong radio
waves are emitted or where there is radiation.
CAUTION: Do not use PLEXTALK near electrical equipment such as
TVs, radios, or tuners as it may pick up additional noise from these
devices.
CAUTION: Do not use or store your PLEXTALK in locations subject to
strong magnetism such as near speakers.
CAUTION: Do not use or store your PLEXTALK inside cars with the
windows closed in the hot sun, in direct sunlight or close to heaters,
radiators, etc.
CAUTION: Do not use or store your PLEXTALK in locations subject to
severe vibration such as on top of a washing machine.
4.4. Safe use of the rechargeable battery.
Please take note of the following points regarding safe use of the rechargeable
battery supplied with your PLEXTALK:
DANGER: Never disassemble the battery.
DANGER: Do not heat the battery in a microwave oven, on a cooker, or
anything similar.
DANGER: Do not expose the battery to fire.
DANGER: Do not put the battery with metal objects such as coins,
hairpins, or necklaces - these can cause a dangerous short circuit in the
battery.
DANGER: Do not leave the battery in hot locations such as direct
sunlight, or in a hot car.
DANGER: Do not use the battery if the battery becomes wet.
20
DANGER: In the event of a fluid leak from the battery, remove it
immediately and keep away from any source of fire. There is a danger
of the leaked fluid or vapour igniting, causing a fire or explosion.
WARNING: If battery fluid gets into your eyes, bathe them with water
and consult a doctor immediately.
WARNING: If the fluid gets onto your body or clothing, wash the area
well with water.
CAUTION: Only use the specified battery that was included with
PLEXTALK. Replacements are only available from Plextor and their
agents.
CAUTION: Install the battery as instructed, with the terminals placed in
the correct orientation.
CAUTION: Do not subject the battery to shocks, such as dropping or
stepping on it.
CAUTION: Risk of explosion if battery is replaced by an incorrect type.
Dispose of used batteries according to the instructions.
21
5. Overview of the PTR2.
This chapter gives you an overview of the PLEXTALK PTR2 and its main
features. It also details the main differences between the PTR1 and the PTR2.
5.1. Concept of the PTR2.
The PTR2 is designed to be a high quality recorder with the ability to create
DAISY 2.02, audio only, books and Music CDs. It can play DAISY titles, Music
CDs and Audio File CDs and CF cards. It can be used as a CD-RW or
memory card drive when connected to a computer. For quicker and easier
editing of your DAISY content, the PTR2 is supplied with the PLEXTALK
Recording Software (PRS). This package gives you all the necessary tools to
record, edit and finalise your own audio only DAISY 2.02 books.
The PTR2 can be operated in 2 main modes called "Normal" mode and "Book
Creator" mode. You can switch between these 2 modes at any time. The
PTR2 will be supplied with Normal mode set as the default.
Normal mode gives you a simplified interface and makes the process of
creating a recording very straightforward. This mode of operation is ideal for a
beginner or for someone who wants to make a recording quickly and easily.
Some of the more advanced recording and editing features are not available to
you in this mode.
Book Creator mode gives you all the necessary tools to create a fully
structured, audio only, DAISY 2.02 book including insert, punch in and
overwrite recording, phrase editing and the ability to set heading levels.
As the features of these 2 modes alter the behaviour and built in menus of the
PTR2, this guide is written initially with Normal mode in mind. The additional
features in Book Creator mode are discussed in Chapter 19, towards the end
of the guide.
22
5.2. Features of the PTR2.
The main features of the PLEXTALK PTR2 are as follows:
All menus and functions are fully accessible to blind users with the use of
high quality built in guide speech.
Able to play DAISY titles, Music CDs and Audio File CDs.
HiFi digital sound quality.
Simple recording using the built in microphone, an external microphone
or a line in feed.
Up to 90 hours of recording on a single CD.
Creation of multiple title CDs.
Connection to a PC using a USB cable for direct transfer of data from
CD or CF card.
Notepad for storing voice notes.
Calculator for simple calculations.
Inclusion of PLEXTALK Recording Software (PRS) DAISY Version 2.02
authoring software, for production and editing of audio only DAISY
books.
5.3. Main differences between the PTR1 and PTR2.
Below are listed the main differences between the PLEXTALK PTR1 and the
PTR2. This is not an exhaustive list but should give the PTR1 user a good
idea of how the two recorders differ.
The PTR2 now has a separate menu key, Separate volume up and down
keys and a relocated eject key.
The new PLEXTALK has a modified body shape in durable plastic.
The recording level, speed and tone control switches have been moved
to the right side of the unit
The power switch has been moved to the right side of the unit and can
now be locked with the use of the key lock/key describer switch.
The card slot has been moved to the front of the unit under the CD drive
and is now a CF card slot rather than a PCMCIA slot. A CF card is
provided with the unit.
23
The microphone socket is now stereo rather than mono.
Automatic gain control (AGC) is now available, if selected, for use with
the external microphone and the Line in options as well as the built in
microphone.
The USB interface with a computer can now be used to directly access
the CD drive or the CF card.
The forward and rewind keys can now be used to either skip forward or
back by phrases or by 5 second jumps according to the selection made
in the menu by the user.
Groups can now be navigated independently or along with all other
structure, according to the selection made in the menu by the user.
In Normal mode, after the DAISY book plays to the end, the next press
of the Play key will start the book at the beginning again.
The PTR2 has 2 modes of operation. These are Normal mode and Book
Creator mode. Normal mode provides a simplified method of producing
a DAISY recording. Book Creator mode gives the user access to more
advanced editing functions.
In Normal mode, new recordings can only be appended to the end of the
existing recording - no option for insert, punch-in or overwrite is provided.
In Normal mode, editing options are much simpler with phrase editing
removed.
Heading and page markers can now be positioned using 0.1 second
adjustments rather than 'attaching' them to specific phrases.
24
6. Getting started.
You should now be ready to get started with using your PLEXTALK. This
chapter gives you information about the terminology used throughout the
guide, what you should expect to receive, the physical layout of PLEXTALK,
how to connect the battery and power cable, how to turn the unit off and on
and how to insert and eject CDs and CF cards. It also describes how to use
the Key lock/Key describer function which can be extremely useful for
beginners, to help them learn the layout of the keys.
6.1. Terminology and conventions used in this guide.
This section details the terminology and conventions used throughout this
guide. The items are listed in no specific order and are as follows:
NOTE: A note is used to denote an additional piece of information, a tip
or an important point not already mentioned. Generally these are written
immediately after the instructions to which they refer.
REMINDER: A reminder is used to remind you about information that
has already been given in another section of the guide that you may not
have read recently. Reminders are generally written before the
information to which they refer.
CF Card: PLEXTALK is able to use both “CF Type I” (Compact Flash)
and “CF Type II” (Micro drive) cards. In this User’s Guide, both compact
flash cards and micro drives are called “CF cards”.
Most of the instructions in this guide are detailed for when PLEXTALK is
operating in Normal mode. The differences between Normal mode and
Book Creator mode are dealt with in Chapter 19.
All key names and function names have been written with initial capitals.
Menu options have been written with double quotes around the menu
option names and an initial capital has been used.
In order to make the listing of instructions more concise, they do not
always detail everything that PLEXTALK says. In many situations, the
meaning of PLEXTALK's guide speech is given rather than the exact
wording. In all cases, the method of using the feature or function should
be clear.
25
6.2. What you get in the box.
The following is a list of all the items you should get in the box when you
receive your new PLEXTALK. You should carefully check that you have
received all these items and report any missing items immediately to local
agent.
Items you should receive:
1 PLEXTALK Portable Recorder PTR2
1 CF Card 64MB(already inserted) (NOTE: The specification of the
supplied card may differ from the one specified in the guide)
1 AC adaptor with fitted cable and power cable appropriate for
connection to your local mains
1 Rechargeable battery
1 Audio cable for connecting to other devices - this has a 3.5 millimetre
diameter stereo plug at both ends
1 USB cable for connecting to a computer
1 Travel case
26
1 User's Guide in print
1 User's Guide CD (thick case)
1 Blank 700 MB CD-R (thin case) (NOTE: The specification of the
supplied CD may differ from that specified in the guide)
1 Soft cloth for cleaning CD media
NOTE: It is strongly recommended that you retain your box and other
packaging in case you need to return your PLEXTALK at any time in the
future.
6.3. Description of the unit.
This section describes the physical look of the PTR2 and the layout of the keys
and other controls to allow you to locate them when referred to in later
chapters. The names and main purposes are given here, however, some of
the detail of how the keys are used is left out at this stage. This information is
covered at the appropriate sections later in the guide.
The PTR2 case is made of durable plastic, with the top and bottom faces
coloured silver grey. The sides are peach coloured. Most of the keys on the
top surface are black but 4 are a light blue colour.
Holding the unit carefully, take a few moments to locate the top and bottom
surfaces. The top has 24 rubber keys on it whereas the bottom has only 4
rubber feet, three of which are near to the corners and one which is about a
third of the way down one of the long sides. When you have found the bottom
of the unit, place the unit carefully down, on the four rubber feet, on a flat
surface in front of you.
27
Locate the perforated surface of the speaker grill on the top of PLEXTALK.
Keep the feet downwards and rotate it until the speaker grill is furthest away
from you. The PTR2 should now be set up in its normal operating position.
You can confirm this by feeling the top edge of the face nearest to you. There
should be a narrow, but noticeable, dip in the middle of this edge. It is worth
taking note of this as it can be used later to help locate the Play/Stop key and
the centre of the CD slot.
Keep the unit in this position as the physical layout is described.
6.3.1. Top surface.
The grill that you used to orientate the unit is where the internal speaker and
the built in microphone are located. The speaker is on the right and the
microphone is to the left.
Just in front of the grill, on the left side, you should find 2 small bumps. These
are LEDs. The one on the left is green and indicates when the unit is switched
on or off. It flashes when the unit is shutting down. The one on the right
indicates when mains power is connected and the charging status. If the
battery is charging, it will show a red light. When the battery is fully charged, it
turns green.
28
Just in front of the grill, but on the right hand side, there are 3 more LEDs
which increase in size from left to right. These LEDs are used during playback
and recording. During playback, from left to right, they indicate a low, good or
loud volume level. During recording, from left to right, indicate a low, good or
high recording level.
PLEXTALK has 24 rubber keys on the top surface. These are grouped in 4
blocks - a column of 5 keys on the left side, a rectangular block of 12 keys in
the centre, a row of 3 keys below the rectangular block and a column of 4 keys
on the right side.
In the column of five keys on the left side, the four top keys are small, black,
diamond shaped keys and the bottom key is a large, round, white key with a
red ring printed on it.
From top to bottom, the four small diamond keys are:
Information key - used to set the date and time and the sleep timer
feature. Press and hold the key to hear the date and time.
Heading key - used for heading navigation, insertion and deletion. Press
and hold the key to get heading information.
Page key - used for page navigation, insertion and deletion. Press and
hold the key to get page information.
Bookmark key - used for bookmark navigation, insertion and deletion.
Press and hold the key for bookmark information.
The white, round key with the red ring on it, at the bottom left corner, is the
Record key. It has a red LED inside the key. When PLEXTALK is in the
recording stand by state, it flashes on and off. When PLEXTALK is recording,
it shows as a solid red light.
The rectangular block of 12 black keys is generally called the Number Pad and
is located near the centre of the top surface. It is laid out exactly like a push
button telephone keypad with 4 rows of 3 keys. The first row has numbers 1, 2
and 3. The second row has numbers 4, 5 and 6. The third row has numbers
7, 8 and 9 and the fourth row has the Star key, Number 0 key and the
Pound/Hash key. The number 5 key has a small raised dot on it to help you
locate it.
29
Some of the keys have secondary functions and these are listed below:
Number 2 = Arrow Up or Cancel
Number 4 = Arrow Left or Move Back
Number 5 = Navigation level guide
Number 6 = Arrow Right or Move Forward
Number 8 = Arrow Down or Enter
Star = Cancel
Pound/Hash = Enter
NOTE: In order to avoid any possible confusion that might arise due to
language differences, the Pound/Hash key, marked with the "#" symbol, and
which is located at the bottom right of the Number Pad, will be called the Enter
key throughout this guide. The Star/Cancel key marked with the "*" symbol,
and which is located at the bottom left of the Number Pad will be called the
Cancel key.
Underneath the Number Pad is the row of 3 keys. The 2 outside keys are
semi circular in shape and are coloured black. The centre key is trapezoidal in
shape and is coloured light blue. This centre key also has a distinctive
recessed top surface for easy location. The uses of these three keys are as
follows:
Left key = Back or Fast Rewind (if held)
Centre key = Play/Stop or Title Information (if held)
Right key = forward or Fast Forward (if held)
The last group of keys on the top surface is the column of 4 keys on the right
hand side. The top key is black, oval in shape and set at an angle.
Combined, the 2 keys in the centre are shaped like a rectangle with a curved
top and bottom edge and are light blue in colour. The key at the bottom right
is light blue and square.
From the rear of PLEXTALK forwards, the purposes of these keys are:
Menu key - used to access the Main Menu.
Volume Up - used for increasing the playback volume and the guide
volume.
30
Volume Down - used for decreasing the playback volume and the guide
volume.
CD Eject - used for ejecting CDs.
6.3.2. Front face.
On the front face of the unit are the CD and CF card slots. The CD slot is near
to the top edge and extends almost the full width of PLEXTALK. The CF card
slot is below the CD Slot, towards the left, and is much narrower.
Just to the right of the CF card slot is the eject button for the card - this
becomes easier to locate when the CF card is inserted. The CD eject key is
on the top surface as mentioned above.
31
6.3.3. Left side.
On the left side of the unit there are 4 items of note. These are:
In the recess nearest the front, from front to back, there are the headphone
socket, the external microphone socket and the line in socket. All the sockets
take a 3.5 millimetre diameter stereo jack plug.
In the recess nearest to the rear of the unit is the Key Lock/Key Describer
switch. In the position nearest to the front of the unit, the key lock is "Off" and
when pushed towards the rear of the unit the key lock is "On".
32
6.3.4. Back face.
There are 2 items of note on the back face of the unit. Both are located, in a
recess, towards the right side. Nearest to the back right corner, in a square
shaped housing, is the USB cable connector. Just to the left of it is a small
round hole (DC input terminal) which is the socket to take the AC power
supply.
6.3.5. Right side.
On the right side of the unit there are 4 switches as follows:
In the recess nearest to the back , is the Power On/Off switch. Pushing the
switch towards the rear of the unit turns it on and pulling it towards the front
will turn it off.
In the recess towards the front of the unit, from back to front, are the Speed
control, the Tone control and the Recording Level control switches. All these
switches can be adjusted by flicking the switch towards the rear of the unit to
increase the setting and towards the front of the unit to decrease the setting.
The speed and tone settings can quickly be reset to their default position by
pressing the switch inwards. Pressing the Recording Level switch inwards
allows you to switch the Auto Gain Control On or Off.
33
6.3.6. Bottom surface.
Carefully turn over PLEXTALK and place it face down on the flat surface,
keeping the front of PLEXTALK towards you.
Near to the front of the bottom surface should be a printed sticker with
important information about your PLEXTALK including the serial number and
date of manufacture.
Locate the 4 rubber feet on the bottom surface. 3 of these are located near to
the corners but the fourth is approximately a third of the way down the right
hand side from the rear of PLEXTALK. Immediately behind this fourth rubber
foot, and covering the back right corner of the bottom surface is the battery
cover. On the edge of the cover, nearest to the fourth rubber foot, you should
find 2 plastic catches for releasing the cover.
34
6.4. Inserting the battery.
In order to insert or replace the battery, do the following:
With the unit face down on a flat surface, and the front of PLEXTALK
towards you, remove the battery cover by pressing the 2 plastic clips
firmly towards the rear and lifting the cover upwards.
Ensure that all packaging is removed from the battery.
35
At one end of the battery you should find a small narrow notch in one of
the edges. At the other end there should be a wider notch and a small,
plastic tab that sticks out slightly.
Turn the battery so that the notches are facing downwards towards
PLEXTALK and so that the large notch and plastic tab are pointing to the
left.
Carefully place the battery into the battery slot and slide gently to the left
a little.
Replace the battery cover by locating the back edge first and then
pressing down on the front edge until the plastic clips snap into position.
CAUTION: Never use force to try to position the battery or to replace the
battery cover. If the cover will not close, remove it and double check that the
battery is correctly positioned, before trying to fit the cover again.
6.5. Connecting the PLEXTALK to the mains for charging.
In order to charge the internal battery, you will need to connect PLEXTALK to
the mains supply as follows:
36
Place PLEXTALK on a flat surface in front of you in the normal operating
position described above.
Locate the AC adaptor and mains power cable that was supplied with
your PLEXTALK. The AC adaptor consists of a rectangular transformer
block with a fitted cable. At the end of the cable is a small round
connector. The mains cable has an oval shaped, 2-pin, female
connector at one end and a mains plug at the other end.
CAUTION: Before proceeding any further, you should ensure that you
do have the correct type of mains cable for your country's mains supply.
If you don't have the correct cable, you should contact your local
PLEXTALK agent for a replacement.
Plug the small round connector, on the cable that is connected to the
transformer block, into the round socket at the back of your PLEXTALK.
Now connect the oval shaped connector, on the mains cable, to the
socket on the transformer block.
Plug the other end of the mains cable into a suitable mains outlet and
ensure that all plugs are firmly fitted.
You can now turn on the mains power switch. With the power turned on,
the mains indicator LED will light up. If the internal battery is not fully
charged, the light will be red. This will change to green when it reaches
full charge.
NOTE: The mains indicator LED will light up regardless of whether
PLEXTALK itself is on or off.
6.6. Turning PLEXTALK on and off.
To turn on the power, do the following:
locate the Power On/Off switch, which is near the back of the right side
of PLEXTALK.
37
Push it towards the rear of PLEXTALK. You will hear musical tones that
indicate that the unit is powering up.
Release the switch and it should return to a centre position.
After a short pause, PLEXTALK will either say "No disc", "Disc" or "Card"
according to the type of media in PLEXTALK when it is switched on. "No
disc" means that there is no disc or card in the unit at that time. "Disc"
means that the CD drive is being accessed and "Card" means that the
card is being accessed.
Depending on the type of media in PLEXTALK, a variety of audio outputs
may be heard at this time. The details will be discussed later.
PLEXTALK is now ready for use.
NOTE: Assuming that no media has been removed since its last use, The
PTR2 will always attempt to access the disc or card that was in use when the
unit was shut down previously.
To turn off the power, do the following:
Pull the Power On/Off switch towards the front of PLEXTALK and
release it. The switch will return to the middle position.
The unit will beep and then announce that it is shutting down.
Musical tones will indicate that the unit is busy and, after a short while, a
different musical sound indicates that PLEXTALK has completed the
shut down process.
38
6.7. Key lock - key describer function.
REMINDER: The Key Lock/Key Describer switch is located on the left side in
the recess towards the rear of PLEXTALK.
As its name implies, the Key Lock/Key Describer switch has 2 main purposes
as follows:
Firstly it can be used to lock the keys and controls so that they can't be
accidentally operated. If PLEXTALK is off when the lock is applied, the power
switch will not function. The unit will say "Key Lock" and will then turn off
again. If PLEXTALK is on when the lock is applied, all keys and controls will
be unable to function, including the power switch.
The second purpose of the Key Lock/Key Describer switch is to allow the user
to learn about the function of the keys and controls. With the lock applied,
press and hold down any key and a description of the function of that key will
be spoken. This feature is particularly useful for beginners.
To apply the lock, push the Key Lock/Key Describer switch towards the back
of PLEXTALK. If PLEXTALK is on, it will say "Key Lock Key Describer on".
No speech will be heard if PLEXTALK is off.
To unlock PLEXTALK, pull the Key Lock/Key Describer switch towards the
front of PLEXTALK. If PLEXTALK is on, it will say "Key Lock Key Describer
off". No speech will be heard if PLEXTALK is off.
6.8. Inserting and ejecting a CD.
CAUTION: PLEXTALK is only compatible with round CDs. Irregularly shaped
CDs, such as the business card type, will cause a malfunction and should not
be used.
39
CAUTION: As the CD rotates at a high speed, do not stick any thick items,
like Braille labels, onto the surface of the disc.
REMINDER: The CD slot is the top slot on the front face of PLEXTALK. The
centre of the slot can be located by feeling for the narrow dip on the top edge
of this face.
To insert a CD into PLEXTALK, do the following:
Ensure that PLEXTALK is turned on.
Turn the CD so that the label side is upwards.
Gently push the CD into the top slot on the front of PLEXTALK.
Continue to push the CD into the slot until PLEXTALK takes over and
feeds the CD the rest of the way. This will be after approximately three
quarters of the CD has been fed into the slot.
PLEXTALK will say "Disc", followed by musical tones indicating that it is
busy.
After a short pause, the musical tones will stop and the type of CD will be
announced.
In the case of a DAISY CD, PLEXTALK will say "DAISY title" followed by
"Title XX, Total titles YY" (where XX is the number of the current title and
YY is the number of titles on the CD). Following this, the first phrase of
the current title will then be played.
If a Music CD is inserted, PLEXTALK will say "Music CD".
40
If an Audio File CD is inserted, PLEXTALK will say "Audio File CD"
followed by "Current album XX, total album YY" (where XX is the number
of the current album and YY is the total number of albums on that CD).
If any blank CD-R or CD-RW is inserted, PLEXTALK will speak an
appropriate message relating to that type of blank disc. Further details
will be given later about the specifics of these messages.
NOTE: If only one title is on a DAISY CD or only 1 album is on an Audio File
CD, no title or album announcement will be heard.
NOTE: If you accidentally insert a CD upside down, PLEXTALK will attempt to
access it for a while and then will say "Improper or damaged disc". You
should then eject the CD and ensure that it is inserted the correct way up.
NOTE: If PLEXTALK is set to a playing mode other than Standard mode, the
current setting of the playing mode will be announced after the type of CD
announcement. Further information about playing modes is given in later
chapters of this guide.
To eject a CD, do the following:
REMINDER: The CD eject key is the blue, square key at the front right corner
of the top of PLEXTALK.
Press and release the Eject key.
PLEXTALK will say "Eject" followed by musical tones to indicate that the
unit is busy.
After a short pause, the CD will be ejected and PLEXTALK will say "No
disc".
You can now pull the CD the rest of the way out of the slot.
6.9. Inserting and ejecting a CF card.
REMINDER: PLEXTALK is able to use both “CF Type I” (Compact Flash) and
“CF Type II” (Micro drive) cards. In this User’s Guide, both compact flash
cards and micro drives are called “CF cards”.
REMINDER: The card slot is located on the front face, towards the left of
PLEXTALK, immediately underneath the CD slot.
REMINDER: The CF card, which is included as an accessory, has already
been inserted in the CF card slot.
41
In order to insert a CF card, do the following:
You can insert a CF card into the CF card slot with PLEXTALK either on
or off.
Locate the CF card slot under the CD slot.
Gently align the CF card with the slot and push it carefully in until it is
fully home. A slightly firmer push will be required at the last part of this
process to ensure that it is properly inserted.
CAUTION: Never be tempted to use excess force as you may cause damage
to the CF card or PLEXTALK.
NOTE: There is a very small ridge on the front edge of compact flash cards.
This ridge should be towards you and facing downwards when the card is
inserted. Micro drives have a rough side and a flat side. The micro drive must
be inserted with the rough side upwards and the flat side towards you.
NOTE: When the CF card is nearly all the way into the slot, the eject button
for the card will start to come out of the casing, at the right side of the CF card
slot. Ensure that you do not block this area with your fingers.
To eject the CF card, do the following:
REMINDER: The card eject button is located immediately to the right of the
CF card slot.
CAUTION: Before ejecting the CF card, you must ensure that PLEXTALK has
been turned off or that the media selection has been switched to "Disc".
Failure to do so may risk losing data from your card.
CAUTION: If you push the CF Card Eject button while accessing the CF card,
the CF card may be damaged.
Locate the card ejection button.
42
Press it into PLEXTALK. As you do so, do not obstruct the CF card as it
will move outwards from the card slot.
Carefully grip the CF card and pull it out of the slot.
Store the CF card in a safe place.
6.10. The User's Guide (DAISY) CD.
The User's Guide CD, which has been included in your package, contains the
following items:
User's Guide in DAISY format - this is an audio only DAISY 2.02
production. It can be navigated on 3 levels and by pages and groups.
Level 1 navigates to the title of the guide, the navigation information, the
table of contents and to individual chapters. Level 2 navigates to
sections and Level 3 navigates to items within sections. The group
marker has been used to identify safety information and other notes
throughout the guide. The User's Guide will play in any hardware or
software DAISY player including your new PLEXTALK PTR2. This
version of the guide will be located in a folder called
"PTR2_DAISY_ENG" on the User's Guide CD. A file called
"discinfo.html", which is necessary for playing the DAISY version of the
User's Guide, is also on the CD in the root directory.
User's Guide in Microsoft Word format - this version of the guide can be
found in a folder on the User's Guide CD called "Manual". The file name
is "PTR2 Users Guide.doc".
43
User's Guide in text format - this is a plain text version of the User's
Guide. this version of the guide can be found in a folder on the User's
Guide CD called "Manual". The file name is "PTR2 Users Guide.txt".
PLEXTALK Recording Software Version 2.02 - the installation
programme for this software can be found on the User's Guide CD, in a
folder called "PRS". The file name of the installation programme is "
PRSsetup2_02_01_20E.exe". This folder also contains files called
"Readme.txt", which details how to install the PRS software, and
"ReleaseNote.txt" which details revisions to the software.
Help file for the PLEXTALK Recording Software. This file, in HTML
format, will be located in the "PRS" folder in a file called
"PLEX_RS_UM_E.html".
Sample projects for PRS software exercises. When you are learning to
use the PLEXTALK Recording Software (PRS), the manual refers to a
number of sample projects. These are contained in a folder on the
User's Guide CD called "\PRS\Sample Projects\”.
Driver software for PLEXTALK PTR2 when used with Windows 98SE. If
your computer uses Windows 98SE, you will require to load drivers from
the User's Guide CD before the operating system will recognise the
PLEXTALK PTR2. These driver files are located on the User's Guide
CD in a folder called "Driver".
6.11. About the PLEXTALK Recording Software (PRS).
PLEXTALK Recording Software (PRS) is bundled with PLEXTALK. Designed
for Windows PCs, it is a simple DAISY recording and editing tool with voice
guidance to make it accessible to people who are blind or partially sighted.
You can easily edit, reorganize, and combine recordings made with
PLEXTALK.
Before you install PLEXTALK Recording Software on your computer, you will
have to connect PLEXTALK to your PC using the supplied USB cable and
ensure that it has been properly recognised. You should refer to the detail
instructions in Chapter 21 to find out how to do this.
When the PTR2 has been successfully recognised by the PC, you can then
insert the User's Guide CD and follow the installation instructions for
PLEXTALK Recording Software, which will be found in the file called
"Readme.txt" in the "PRS" folder of the CD.
44
Note: You cannot install PLEXTALK Recording Software unless the computer
has recognised your PLEXTALK via the USB cable.
45
7. Maintenance and battery care.
It is important that you look after your PLEXTALK properly from the outset to
ensure that you do not cause accidental damage to PLEXTALK, the battery or
the media. It is strongly recommended that you read this chapter carefully.
7.1. Unit care.
When cleaning your PLEXTALK take note of the following points:
WARNING: Always disconnect PLEXTALK from the mains supply
before cleaning.
Carefully wipe any dust and dirt from PLEXTALK with a soft cloth that
has been dampened with a diluted, neutral detergent, then wipe dry with
a cloth.
7.2. Battery care.
In order that you get the most out of your rechargeable battery, you should
take careful note of the following points:
When using your PLEXTALK for the first time, or after one month of
storage, you should connect to a mains power supply for at least 24
hours.
If PLEXTALK is not to be used for over a month, remove the battery and
store it in a cool place with low humidity.
The battery life depends on how frequently it is used and recharged. Its
capacity to store charge reduces over time. When the usable time
following a charge becomes too short for practical use, replace the
battery with a new one. These can be purchased from local agent.
The usable time may be affected by the ambient temperature and
working environment.
The battery will normally take 4 hours to fully charge.
46
In order to maintain battery performance, the following procedure should be
carried out every six months:
Fully charge the battery
Use on battery power until dead
Recharge for 24 Hours
7.3. CD care.
You should note the following points when handling or cleaning your CDs:
Always handle media carefully and avoid touching CDs on the
underside.
Always store CDs and cards in proper sleeves or containers.
Never expose media to extreme heat, liquids, dirt or grit.
Carefully wipe CD- discs with a clean, soft cotton cloth to remove surface
dirt like fingerprints.
When cleaning CDs, use a straight-line motion, wiping from the centre
outwards. Never wipe the disc in a circular motion.
47
8. Quick start information.
This chapter is designed to give you information about using your PLEXTALK
as a DAISY player and recorder. It outlines how to use PLEXTALK's functions
but does not describe them in detail. The main sections in this Quick Start
section relate to the basic controls, playing a DAISY title, recording a DAISY
title, simple editing of the recording and finalising the CD.
NOTE: The instructions in this section of the guide relate to use of PLEXTALK
in Normal mode. Some instructions are not accurate for using PLEXTALK in
Book Creator mode.
NOTE: The instructions in this chapter assume that you are sufficiently
familiar with PLEXTALK's layout that you do not require reminders. If you wish
to confirm the details of the physical design of your PLEXTALK, you should
refer to Section 6.3 before reading this chapter.
8.1. Basic control of the unit.
PLEXTALK can be turned on by pushing the power switch towards the rear of
the unit. After a short pause PLEXTALK will announce if it is accessing the
disc or the CF card. If no media is inserted, PLEXTALK will say "No disc".
Turn off the power by pulling the power switch towards the front of the unit.
When you turn the unit on or off, the power switch returns to the middle
position automatically.
If the Key Lock/Key Describer switch is at the locked position, PLEXTALK will
speak a warning message and will then turn off again. When the power is ON
in the locked position, you can press and hold down any key to get a brief
description of what that key does.
Lock the Key Lock/Key Describer switch by pushing it towards the rear of the
unit. Unlock it by pulling it towards the front of the unit.
To adjust the playback volume, press the Volume Up key or Volume Down key
until the required volume is reached. You can press and hold these keys
down to change the volume quickly.
48
To adjust the guide speech volume, press and hold down the Information key
and then press the Volume Up or Volume Down keys until the desired volume
is reached.
Adjust the playback speed by flicking the speed control switch towards the rear
of the unit, to increase the speed, and towards the front of the unit, to
decrease the speed. Set the speed to the normal position by pressing in the
speed control switch.
Adjust the playback tone by flicking the tone control switch towards the rear of
the unit to make the tone more treble and towards the front of the unit to make
the tone more bass. Set the tone to the normal position by pressing in the
tone control switch.
Insert a CD by pushing it gently into the CD slot at the front of the unit until
PLEXTALK takes over and pulls the CD fully into the slot. Ensure that the CD
is inserted with the label side upwards. If it is inserted the wrong way up,
PLEXTALK will speak an error message.
Eject the CD by pressing the CD Eject key once.
Insert a CF card by gently pushing it into the CF card slot underneath the CD
slot. PLEXTALK will recognise that it has been inserted and will automatically
access the card contents.
Eject the CF card by pressing the Card Eject button to the right of the CF card
slot. Before ejecting the card, you must ensure that the unit is turned off or
you have switched PLEXTALK to access the disc. If you do not do this, you
may cause damage to the card contents.
Check the current time on the internal clock by pressing and holding down the
Information key. To set the internal date and time, press the Information key
twice and follow the guide prompts. When finished, PLEXTALK will confirm
the date and time you have set.
49
Access the menu system by pressing the Menu key once. Use the Number 4
or 6 key to move through the options on a level and use the Number 8 key or
the Enter key to select a menu option. Use the Number 2 key or the Cancel
key to exit one level. Press the Menu key to exit immediately from anywhere
in the menu system.
8.2. Playing DAISY CDs.
In order to try out the features in this section, you may wish to insert a DAISY
CD. Why not use the User's Guide CD as this contains the DAISY version of
this guide.
CAUTION: PLEXTALK is only compatible with round CDs. Irregularly shaped
CDs, such as the business card type, will cause a malfunction and should not
be used.
CAUTION: As the CD rotates at a high speed, do not stick any thick items,
like Braille labels, onto the surface of the disc.
Insert a DAISY CD into your PLEXTALK.
Press the Play/Stop key to start playback. Note that, if you have used it in the
unit before, it will automatically start playback from where it finished playing on
the previous occasion. Press the Play/Stop key a second time to stop
playback.
When PLEXTALK has played a DAISY title to the end, it will stop automatically
unless a playing mode that supersedes this has been selected. Pressing the
Play/Stop key at this stage will cause PLEXTALK to start playback from the
beginning again.
To go to the beginning of the recording, press the Heading key followed by the
Enter key. To go to the end of the recording, press the Heading key followed
by the Number 0 key and then the Enter key.
Use the Number 2 or 8 key to move through the available navigation options
for the current DAISY book. Use the Number 4 or 6 key to move back or
forward on the selected navigation option.
50
You can switch from the disc to the CF card by using the Number 2 or 8 key to
go to the "Selecting media" option and then use the Number 4 or 6 key to
choose which media you wish to access.
Jump back or forwards a phrase at a time, or move back or forwards by 5
second jumps, by pressing the Back or Forward key. You can select between
these 2 types of jump by selecting the appropriate item in the "Select the
moving behaviour for forward and back" menu. This is found in the "Control
panel" menu.
To fast rewind or fast forward the recording, press and hold down the Back or
Forward key.
You can jump back or forward by 1 minute at a time by using the Number 2 or
8 key to go to the "Time" option and then use the Number 4 or 6 key to move
back or forward by 1 minute. Press and hold the Number 4 or 6 key at this
time and PLEXTALK will jump back or forward in 10 minute jumps.
To get information about the headings in the current title and the titles on the
CD or CF card, press and hold down the Heading key.
To get information about the pages in the current title, press and hold down
the Page key.
To get information about the bookmarks in the current title, press and hold
down the Bookmark key.
Press and hold down the Play/Stop key to get information about the current
playback mode, the time elapsed, the time remaining and the total time of the
current recording.
To go to headings or titles (if there are more than one title on a disc or CF
card), press the Heading key until PLEXTALK says "Go to heading" or "Go to
title" as appropriate. Enter the number of the heading or title that you wish to
go to and press the Enter key. PLEXTALK will go to the specified heading or
title.
To go direct to a page, press the Page key until it says "Go to page" and then
enter the number of the page that you wish to go to. Confirm this by pressing
the Enter key.
51
You can use the bookmark feature with all types of media. There are 3 types
of bookmark that you have control of: the simple bookmark, numbered
bookmarks and voice bookmarks. There is only one simple bookmark for each
title. Voice bookmarks are numbered bookmarks with an additional piece of
recording associated with them. PLEXTALK can remember the bookmark and
other information for up to 1,000 DAISY titles or albums.
Insert the simple bookmark by pressing the Bookmark key twice and then the
Enter key. Insert a numbered bookmark by pressing the Bookmark key twice
and then a number between 1 and 65,000. You can have up to 10,000
bookmarks total.
Insert a voice bookmark by pressing the Bookmark key three times and then a
number between 1 and 65,000. Then press and hold down the Record key
whilst you record the appropriate message. When the Record key is released
the voice bookmark is inserted.
To go to a bookmark that you have inserted, press the Bookmark key once
and enter the number of the bookmark that you want to go to, and then press
the Enter key. Press the Bookmark key once and then the Enter key on its
own to go to the simple bookmark. When you go to a voice bookmark, the
recorded message will either play or not depending on the setting you make in
the "Setting of playing voice bookmark" option in the "Bookmark" menu in the
menu system.
To clear a bookmark, the general procedure is to press the Bookmark key four
times and enter the number of the bookmark you wish to remove, and then
press the Enter key. For the simple bookmark, press the Bookmark four times
and then press the Enter key.
You can clear all bookmarks in the current title or in all titles by making the
appropriate selection from the "Bookmark" menu in the menu system.
8.3. Recording a DAISY title.
First you need to select your input source. You can choose from the built in
microphone, an external microphone or the line in source.
52
The built in microphone is handy because you do not require any additional
hardware to make a recording, however, it can pick up some noise from the
CD drive which may be heard in the recording. Recording to a CF card can
reduce this problem significantly.
An external microphone will generally give better quality recordings but you will
need to purchase a microphone separately. It is often useful to use an
external microphone for recording conferences, lectures or concerts. Wearing
headphones whilst recording can help minimise the risk of feedback from the
built in speaker.
Using the line in source is ideal for recording from other devices such as CD
players, cassette players or radios. Recording directly from one device to
another cuts out extraneous noises. You should connect to the other device
using the supplied audio cable, connecting to the other device's headphone
socket and PLEXTALK's line in socket.
When you connect your input source to the microphone or line in sockets,
PLEXTALK will indicate that it recognises that a device has been connected
and will automatically make the most recently connected source the default
recording source.
When recording from the built in microphone or the external microphone, it is
useful to be able to silence the guide speech during recording, in order to
avoid guide speech being heard in the final recording. This can be done in 3
ways:
Plug in headphones.
Turn the guide speech volume down to zero.
Set the "Switch over the guidance when recording" option in the
"Recording Settings" menu to "Guidance off". With this option, you
should be aware that you will lose all voice prompts whilst actually
recording. Some of these may be ones that you would prefer to keep. If
so, you need to then use the headphones option.
Insert a blank CD or CF card. PLEXTALK will ask you to press the Enter key
to create a DAISY title. Press the Enter key and a few seconds later the CD or
CF card will have been prepared for recording a DAISY title.
53
You may now wish to select a recording mode and sound quality setting.
PLEXTALK offers you 5 preset recording modes and 1 mode which allows you
to set the variables yourself. The available recording modes are "Standard",
"Music", "Analogue cassette", "Radio", "Conference" and "Custom". You can
select a recording mode either before or after going into recording stand by.
Before going into recording stand by, press the Menu key and then go to the
"Recording setting" option and select it by pressing the Enter key. Then go to
the "Select recording mode" option and select it by pressing the Enter key.
Follow the voice prompts, using the Number 4 or 6 key to select your
preference and the Enter key to confirm your choice.
When you want to select a recording mode after going into recording stand by,
press the Menu key once. You will be automatically taken direct to the "Select
recording mode" option, mentioned in the previous paragraph. Select this
option by pressing the Enter key and proceed as before.
In either case, you then need to select your preferred sound quality setting.
There are 6 choices: PCM 44.1 kHz stereo, MP3 256 k stereo, MP3 128 k
stereo, MP3 64 k mono, MP3 32 k mono and MP3 16 k mono. The better the
quality, the more disc space it uses and, therefore, the less available recording
time. Use the Number 4 or 6 key to select your preferred sound quality setting
and select it by pressing the Enter key.
To make a simple recording do the following:
Press the Record key to go into recording stand by. This allows you to
adjust the recording level. The red LED in the Record key will start to
flash on and off.
The recording level for the built in microphone will be set automatically
using the Auto Gain Control (AGC) feature. For the external microphone
and the line in source, you can choose to have the level set
automatically or you can set it manually yourself. To switch between
AGC and manual level setting, press in the Recording Level switch until
your preferred option is spoken. If adjusting the level manually, flick the
Recording Level switch towards the rear of the unit to increase the level
or towards the front of the unit to decrease the level.
When the recording level has been set correctly, press the Record key a
second time and recording will start. The LED in the Record key turns to
a solid red light.
54
Press the Record key again at any time and the recording will be
paused. The LED in the Record key starts to flash again.
Restart recording by pressing the Record key again. The LED becomes
a solid red light.
To stop recording, press the Play/Stop key.
NOTE: Each time you start recording in Normal mode, a new section is
automatically created at the end of the existing recording. You do not need to
navigate to the end before recording new material.
NOTE: At any time in recording stand by, recording pause or during recording,
you can switch off and on the recording monitor by pressing the Bookmark
key. This allows you to listen to how the recording sounds whilst recording.
When recording from the built in microphone or an external microphone, you
must be using headphones for this feature to work.
NOTE: In recording pause or during recording, you can turn on the level
monitor to get an indication of whether the recording level is "Low", "Good" or
"High". Turn on the level monitor by pressing the Information key. Press the
Information key again to turn it off.
8.4. Editing a DAISY recording.
Some of the editing features can be used during the recording process or
afterwards. The most common of these are the insertion of heading and page
codes.
To insert a heading during recording, press the Heading key once. To insert a
page code during recording, press the Page key once.
In recording pause, press the Heading key or the Page key to insert a heading
or page when recording recommences. In recording pause, if you have
previously pressed the Heading or Page key, press the Heading or Page key
again to cancel the heading or page that you had just created.
After completing the recording, to insert a heading or page, go to the location
where you want to insert the heading or page and then press the Heading or
Page twice respectively. PLEXTALK will then ask you to confirm the position.
Use the Number 4 or 6 key to adjust the position back or forward by 0.1
second increments. Press the Enter key at the location where you want.
55
After the recording is complete, to remove a heading or page code, go to the
heading or page concerned and press the Heading or Page key three times as
appropriate. PLEXTALK will ask you to confirm that you want to cancel the
code. Press the Enter key to confirm the action.
NOTE: In case of multi title CDs or CF cards, press the Heading key three
times to insert a heading and four times to remove a heading.
NOTE: If you don't have headphone inserted, any guide speech may be
picked up in the recording.
You can carry out cut, copy and paste operations with the sections in your
recording. This is very similar to the cut, copy and paste procedure in a word
processor. PLEXTALK has an audio clipboard that can hold information about
the previous editing operation. All these operations can be accessed from the
"Edit" menu. Use the Number 4 or 6 to move through the available options
and the Enter key to select the operation you want. For cut and copy
operations, PLEXTALK will require you to specify the starting section and the
end section to operate on.
Also from the "Edit" menu, you can select to join a section or sections to create
a single section of those selected. Again PLEXTALK will ask for the start
section and end section to join. Press the Enter key to confirm at each step.
NOTE: You cannot set section levels in Normal mode - you need to switch to
Book Creator mode in order to do this.
If you wish to create a new title, go to the "Edit" menu and select the "Create
new title" option. Press the Enter key when PLEXTALK asks you to confirm
the action. The new title will be created.
If you wish to erase an existing title, go to the title concerned, then select the
"Erase selected title" option, from the "Edit" menu, and select the "Erase
selected title" option. Confirm the action by pressing the Enter key when
asked by PLEXTALK.
If you are adding to or editing a CD-R disc that has been finalised, you need to
make some editing preparations with the Prepare to edit command. When the
recorder writes a CD, it uses its own writing format. To make that CD playable
on other players, you need to finalise the disc. Once a disc has been finalised,
you can no longer edit it on the recorder unless you first use the prepare to
edit command. This command changes the CD back to the recorder format
56
and allows you to edit the CD. If a CD has not been finalized, you can go
ahead and edit it without using the Prepare to edit command.
8.5. Finalising a DAISY CD.
Finalisation converts the recorded CD into a disc that can be played on other
DAISY players besides the PLEXTALK recorder, and on a computer using
software. If you do not finalise a CD after recording it, you will not be able to
play it on any other players.
Start the disc finalisation process by going to the "Finalise CD" option in the
"Media Management" menu.
During finalisation, you choose from two options:
No additional recording and editing: You cannot add recording after
finalization.
Additional recording and editing enabled: You can record by performing
the Prepare to edit command.
Use the Number 4 or 6 key to go to your preferred option and select it by
pressing the Enter key.
CAUTION: If the battery power fails during operations such as CD backup,
disc finalisation or disc erasing, the media may become damaged or unusable.
It is strongly recommended that you use mains power during the finalisation
process.
NOTE: For Music CDs you cannot add any additional recording.
NOTE: If you are only going to use a CD-R on the PLEXTALK Portable
Recorder, it is not necessary to finalize it. This means you can always add to
the recording later.
57
9. Introduction to the menu system.
A number of the features of PLEXTALK are accessed through the built in
menu system. This chapter aims to give you an understanding of how the
menu is structured and how you access it. It is not essential to read it
immediately but you will find that an understanding of the menu system is
useful in many of the chapters that follow.
9.1. Overview of the menu and its operation.
Although you only ever hear the menu, it can be thought of as being a
hierarchical menu system containing a series of horizontal menus, each
accessed from the level higher up. At the highest level there is the Main Menu
which has 10 items. These are:
Edit - this allows simple editing of a DAISY recording.
Backup - for backing up data from disc to CF card or vice versa.
Recording Settings - allows you to select from a variety of recording
settings or to set your own customised settings.
Playing Settings - allows you to specify how you want to listen to the
information on the CD or CF card.
Bookmark - allows you to specify how voice bookmarks play or to delete
all bookmarks.
Power On Timer - allows you to specify 2 times when PLEXTALK will
power on automatically.
Notepad - keep short voice notes including an alarm feature.
Calculator - carry out simple mathematical calculations (not scientific).
Media Management - allows you to get media information, finalise CDs,
format CD-RW discs or erase CF card data.
Control panel - allows you to get system information and to control the
way certain features operate or play.
NOTE: Access to some of the above menu items will depend on the type of
operation and media that you are working with at that time. The PLEXTALK
will not let you access features that are not appropriate at that moment. For
example, you will be unable to access the Edit menu when playing a
commercial Music CD.
58
NOTE: A complete listing of the structure of the menu system is given in
Appendix B. In addition, each function is described in detail in the relevant
sections of the guide.
9.2. Accessing and navigating the menu.
To access the Main Menu, do the following:
REMINDER: The Menu key is the black, oval shaped key on the right of the
top of PLEXTALK, just in front of the speaker grill. The Number Pad is the
block of 12 keys in the centre of the top face with the Enter key at the bottom
right and the Cancel key at the bottom left.
Press the Menu key once.
PLEXTALK will say "Select from the menu, Edit". This indicates that it
has accessed the menu and that it is on the Edit option.
To navigate around the menu, use the following methods:
To select a different option on the same level of the menu, press either
the Number 4 key to move to the left on the menu, or the Number 6 key
to move to the right. As you move to a new menu option, it will be
spoken.
On all menus, if you continue in the same direction, you will eventually
return to the starting point as the menus are designed to loop round.
To select a menu option, press the Number 8 key or the Enter key.
Assuming that there is a sub menu, and it is accessible at that time, This
will take you down one level in the menu structure and leave you on the
relevant sub menu. The menu item that you have gone to will be
spoken.
To move up one level in the menu, press the Number 2 key or the
Cancel key. The menu option on the higher level menu to which you
have moved will be spoken.
Pressing either the Number 2 key or the Cancel key when at the Main
Menu level will exit completely from the menu system.
59
To exit immediately from the menu system, from any level in the
structure, press the Menu key. You do not need to go to the Main Menu
level first.
NOTE: Some of the menu options provide you with information that might be
difficult to remember after hearing it once, for example, the system version
number and PLEXTALK serial number. In these situations, the information is
repeated until you choose to cancel the message. If you wish to stay in the
menu system, press the Number 2 key or the Cancel key . If you wish to exit
the menu completely, press the Enter key.
9.3. Getting help when in the menu system.
When you are anywhere in the menu system, you can get a reminder of the
item you are on by pressing and holding down the Number 5 key. For some
keys you will also be given additional help information about the function of
that menu item.
60
10. Setting up your PLEXTALK.
There are several features of PLEXTALK which it are useful to set up before
starting to use it. These can be done at any time but it is sensible to do them
sooner rather than later. This chapter details how to set the internal clock and
how to select your preferred waiting sound.
10.1. Setting the date and time.
To set the date and time for the internal clock, do the following:
REMINDER: The Information key is the black, diamond shaped key at the top
of the column of 5 keys on the left side of PLEXTALK. The Back and Forward
keys are the black, semi circular keys either side of the Play/Stop key.
Press the Information key twice. PLEXTALK will ask you to input the day
with 4 digits. It will then speak the date that is set at present.
Use the Number Pad to enter the current date by pressing 2 numbers for
the month followed by 2 numbers for the day. Use leading zeros where
necessary. Press the Enter key to confirm your entry or the Cancel key
to enter the information again.
When you have confirmed your entry, PLEXTALK will ask you to input
the year. It will then speak the year that is set at present.
Use the Number Pad to enter the current year with 4 digits. Press the
Enter key to confirm your entry or the Cancel key to enter the information
again.
When you have confirmed your entry, PLEXTALK will ask you to enter
the time with 4 digits. It will also prompt that you can use the Back or
Forward keys to select AM or PM for the time setting. Lastly, it will play
the time that is set at present.
Use the Number Pad to enter the current time with 4 digits. Use leading
zeros where necessary. Press the Enter key to confirm your entry or
Cancel key to enter the information again. If you wish to select the AM
or PM setting, before pressing the Enter key, use the Back or Forward
keys to make your selection.
61
The date and time should now be set correctly and PLEXTALK will
automatically exit this feature. By way of confirmation, the date and time
that you have just entered will then be spoken back to you.
10.2. Selecting the 12 or 24 hour mode for the internal clock.
The PTR2 gives you the option of using the 12 or 24 hour clock method of
announcing times. To select the way that you wish to have times announced,
do the following:
Press the Menu key once to access the Main Menu.
Use the Number 4 or 6 key to go to the "Control panel" option and select
it by pressing the Enter key.
Use the Number 4 or 6 key to go to the "Switch over the 12 or 24 hour
setting" option and select it by pressing the Enter key.
Use the Number 4 or 6 key to go to either the "12 hour" or the "24 hour"
setting according to your preference and press Enter to confirm your
choice.
Your preferred option will be set and PLEXTALK will automatically exit
from the menu system.
NOTE: The 12 hour setting is the factory default setting.
10.3. Selecting a preferred waiting sound.
When PLEXTALK is busy, such as when it is accessing or erasing a CD-RW
disc, it plays a sound to indicate that it is carrying out that action. The PTR2
gives you 3 options of waiting sounds to choose from which are "Waiting
sound 1", "Waiting sound 2" and "No waiting sound"..
To select your preferred waiting sound, do the following:
Press the Menu key once to access the Main Menu.
Use the Number 4 or 6 key to go to the "Control panel" option and select
it by pressing the Enter key.
62
Use the Number 4 or 6 key to go to the "Select the waiting sound" option
and select it by pressing the Enter key. PLEXTALK will speak the name
of the currently selected waiting sound and will then play a sample of
that sound.
Use the Number 4 or 6 key to listen to the available options and press
the Enter key when you are on the waiting sound you prefer.
PLEXTALK will confirm your selection has been made and you will
automatically be exited from the menu system.
63
11. Playing features common to all formats.
All the operations mentioned in this chapter apply equally to playing DAISY
titles, Music CDs and Audio File CDs. Before progressing further it is
important that these terms are clearly understood, in the context of this guide.
A DAISY CD or CF card is a CD or CF card containing one or more
DAISY titles. Each title will be contained in its own folder. The audio
files will either be Wave or MP3 format.
A Music CD is a CD which can be played in standard CD players. The
audio files will be in "CD-DA" format. All tracks are on the same level
and there is no hierarchical storage of files on the CD.
An Audio File CD or CF card can contain multiple folders and multiple
files in each folder. PLEXTALK is able to recognise and play audio files
in the following file formats: MP3, Wave and Ogg Vorbis.
You may wish to try out the features mentioned in this chapter as you
progress. If you wish to do this, insert a CD into PLEXTALK's CD slot, as
detailed in Section 6.9, before reading any further. If you are not already using
the DAISY version of the User's Guide, this would be a good title to start with.
CAUTION: PLEXTALK is only compatible with round CDs. Irregularly shaped
CDs, such as the business card type, will cause a malfunction and should not
be used.
CAUTION: As the CD rotates at a high speed, do not stick any thick items,
like Braille labels, onto the surface of the disc.
11.1. Reinserting a CD or CF card.
When you insert a CD or CF card into PLEXTALK for the first time, it will play
from the beginning of the first title. When you insert the same CD or CF card
on another occasion, regardless of the format of the data, PLEXTALK will start
playback from the location that playing was stopped in the previous session.
This is true of multi title CDs or CF cards as well as on CDs and CF cards with
only one title or album.
64
This is a particularly useful feature if you need to swap CDs or CF cards and
then want to return to the first one, for example, if you are studying and need
to refer to a variety of books.
11.2. Start and stop playback.
To start or stop playback, do the following:
REMINDER: The Play/Stop key is the blue trapezoidal shaped key with the
recessed surface, located in the centre of the front edge of PLEXTALK. It is
immediately behind the narrow dip in the middle of the front edge.
To start playback, press the Play/Stop key. PLEXTALK will start
playback from the position where it was stopped previously.
To stop playback, press the Play/Stop key.
NOTE: If a book or album has played all the way to the end, it will stop
automatically unless a playback mode which overrides this action has been
selected. Pressing the Play/Stop key when the book or album has played to
the end, will cause the book or album to commence playback from the
beginning again.
11.3. Changing the playback volume.
REMINDER: The Volume Up and Volume Down keys are one behind the
other in the middle of the right hand side of the top of PLEXTALK. Combined,
they are shaped like a rectangle with a curved top and bottom edge. They are
blue in colour. The Volume Up key is nearer TO the rear of PLEXTALK and
the Volume Down key is nearer to the front. Although close together, there is
a distinct gap between the 2 individual keys.
The volume can be set on a scale from 0 to 20, in steps of 1, with 0 being
silent and 20 being the loudest possible setting.
To increase the playback volume, either press the Volume Up key repeatedly,
increasing the level by 1 setting for each press of the key, or press and hold
the Volume Up key until the volume reaches the desired level.
65
To decrease the playback volume, either press the Volume Down key
repeatedly, decreasing the level by 1 setting for each press of the key, or
press and hold the Volume Down key until the volume reaches the desired
level.
When PLEXTALK is not playing, each time you adjust the volume, it will beep
and speak the volume level selected, for example, "Volume 16". It will play a
higher pitched beep at the top and bottom setting and will play a lower pitched
beep at the middle position, where the volume is set to 10. If you press and
hold down either of the volume keys, you will hear a series of beeps, to
indicate that the volume setting is changing, until you reach the highest or
lowest setting. Again the top and bottom settings have a higher pitched beep
and the middle setting has a lower pitched beep.
When PLEXTALK is playing, each time you adjust the volume, it will beep but
will not speak the volume setting selected. It will play a higher pitched beep at
the top and bottom setting and will play a lower pitched beep at the position
where the volume is set to 10. If you press and hold down either of the volume
keys, you will hear an initial beep but no further beeps until PLEXTALK
reaches the highest or lowest possible setting. You will, however hear the
playback volume increase or decrease accordingly.
11.4. Changing the guide volume.
The internal speech generated by the PTR2 is called the guide speech. The
volume of the guide speech can be adjusted, either along with the playback
volume or separately. The guide volume can be set on a scale from 0 to 20, in
increments of 1, with 0 being silent and 20 being the loudest possible setting.
If you wish the guide volume and playback volume to be adjusted together,
use the procedure detailed in the previous section. The guide volume will
increase and decrease as you adjust the playback volume. If you wish to set
the guide volume independently, do the following:
To increase the guide volume, press and hold down the Information key and
then press the Volume Up key repeatedly until you reach the desired level.
66
To decrease the guide volume, press and hold down the Information key and
then press the Volume Down key repeatedly until you reach the desired level.
NOTE: When adjusting the guide volume, PLEXTALK behaves in the same
way if it is playing or not playing except that playback is temporarily stopped as
you make your adjustments.
11.5. Changing the playback speed.
REMINDER: The Speed Control switch is the rear most switch, of the 3
switches in the recess at the front of the right side of PLEXTALK.
There are 11 speed settings ranging from -2 to +8, which can be adjusted 1
level at a time. Normal speed is at the 0 position. -2 is half of normal speed,
+4 is double speed and +8 is triple speed.
To increase the playback speed, flick the Speed Control switch towards the
rear of PLEXTALK. The guide will announce the setting you have selected, for
example "Speed +2". If PLEXTALK is playing, playback will be temporarily
halted as you make your adjustments.
To decrease the playback speed, flick the Speed Control switch towards the
front of PLEXTALK. The guide will announce the setting you have selected,
for example "Speed -1". If PLEXTALK is playing, playback will be temporarily
halted as you make your adjustments.
To quickly set PLEXTALK back to the normal speed position, regardless of
where the setting is currently, press the Speed Control switch inwards,
towards the body of PLEXTALK. The guide speech will confirm that the
setting has been changed back to the normal speed position.
NOTE: Each time you make an adjustment, a beep will be heard. A higher
pitched beep indicates the top or bottom of the available range and a lower
pitched beep indicates the normal speed position.
NOTE: Pressing and holding the switch towards the front or rear of
PLEXTALK, will cause the speed setting to change rapidly in the relevant
direction. This saves you having to repeatedly flick the switch.
67
11.6. Changing the audio tone.
REMINDER: The Tone Control switch is the middle switch, of the 3 switches
in the recess at the front of the right side of PLEXTALK.
There are 13 tone settings ranging from -6 to +6, which can be adjusted 1 level
at a time. The default setting is in the middle of the range and is termed the
normal position. Moving from the bottom to the top of the available range, will
make the tone move from a more bass sound to a more treble sound.
To increase the tone, flick the Tone Control switch towards the rear of
PLEXTALK. The guide will announce the setting you have selected, for
example "Tone +5". If PLEXTALK is playing, playback will be temporarily
halted as you make your adjustments.
To decrease the tone, flick the Tone Control switch towards the front of
PLEXTALK. The guide will announce the setting you have selected, for
example "Tone -3". If PLEXTALK is playing, playback will be temporarily
halted as you make your adjustments.
To quickly set PLEXTALK back to the normal tone position, regardless of
where the setting is currently, press the Tone Control switch inwards, towards
the body of PLEXTALK. The guide speech will confirm that the setting has
been changed back to the normal tone position.
NOTE: Each time you make an adjustment, a beep will be heard. A higher
pitched beep indicates the top or bottom of the available range and a lower
pitched beep indicates the normal tone position.
NOTE: Pressing and holding the switch towards the front or rear of
PLEXTALK, will cause the tone setting to change rapidly in the relevant
direction. This saves you having to repeatedly flick the switch .
11.7. Accessing the Navigation menu.
One of the most useful features of PLEXTALK is the ability to choose how you
want to navigate. This is done by using the Navigation Menu which is
available to you at any time when you are not already in the Main Menu
system.
68
To use the Navigation Menu, do the following:
Assuming that you are not recording or already in the Main Menu
system, use the Numbers 2 or 8 keys to move upwards or downwards.
The items you hear spoken are the options available to you from the
Navigation Menu, at that time.
The available options will vary depending on what kind of CD or CF card
you are using and the structure of the data on that CD or CF card. For
example, on a DAISY CD, if the book does not have pages coded into it,
the "Page" option will not appear on the Navigation Menu. On a Music
CD, you will never see Level 1, Level 2 etc as these are DAISY
navigation features and not relevant to Music CDs. On an Audio File
CD, if there is only one album, there will be no "Album" option on the
Navigation Menu. In essence, PLEXTALK will only offer you navigation
options that are appropriate to you at that time.
The items "Selecting media" and "Time" are common to all formats and
will always appear on this list of navigation options. .
Having selected your preferred navigation method, you can now use
your Number 4 or 6 key to move backwards or forwards at your chosen
level of navigation. For example, with your User's Guide CD in
PLEXTALK, if you go to the "Page" option with your Number 2 or 8 key,
and then use your Number 4 or 6 key, you will be able to move
backwards or forwards a page at a time.
NOTE: In Normal mode, you can check your currently selected navigation
level by pressing the Number 5 key. This feature is not available in Book
Creator mode.
NOTE: The default navigation level for DAISY titles is "Level 1", for Music
CDs is "Track" and for Audio File CDs or CF cards is "File". Your currently
selected navigation level is not saved when you shut down PLEXTALK.
NOTE: If you do not know what navigation is available to you on a particular
disc or card, use the Number 2 or 8 key to quickly find out.
11.8. Selecting to use the CD or CF card.
At times you may wish to switch from using a CD to the CF card or vice versa.
You can do this as follows:
69
Use the Number 2 or 8 key to go to the "Selecting media" option on the
Navigation menu.
Use the Number 4 or 6 key to select either "Disc" or "Card".
As you move, if a disc or card is installed, PLEXTALK will announce the
type of media in the drive you have selected. In the case of DAISY titles,
PLEXTALK will then play the first phrase on the CD or CF card. For an
Audio File CD or CF card, PLEXTALK will announce the number of the
current album and the total number of albums.
If no disc or card is inserted, PLEXTALK will say "No disc" or "No card"
respectively.
Assuming that there is a CD or CF card present, if you want to play from
where it was last played, press the Play/Stop key.
If you wish to navigate to another part of the CD or CF card, use the
normal navigation features to do this.
11.9. Moving to the beginning or end of a title or album.
Moving quickly to the beginning or end of the current title or album is very
useful, whether your media contains DAISY titles, music tracks or audio files.
Although the guide speech differs slightly, the basic operation is the same for
all formats, as follows:
To move to the beginning of a title or album, do the following:
REMINDER: The Heading key is the second key down in the column of 5
keys on the left of the top of PLEXTALK. It is black and diamond shaped.
Press the Heading key once. The guide speech will say "Go to
heading", "Go to track" or "Go to file", depending on the type of data you
are using. This will be followed by a verbal reminder that the Enter key
can be pressed at this point to go to the beginning if you want.
Press the Enter key and the playing position will move to the start of the
current title or album. The guide speech will say "Beginning of title" or
"Beginning of album".
After a short pause, playback will commence automatically from the
beginning.
70
To move to the end of a title or album, do the following:
Press the Heading key once. The guide speech will say "Go to
heading", "Go to track" or "Go to file", depending on the type of data you
are using. This will be followed by a verbal reminder that the Enter key
can be pressed at this point to go to the beginning if you want.
Press the Number 0 key followed by the Enter key and the playing
position will move to the end of the current title or album. The guide
speech will say "End of title" or "End of album".
11.10. Jump backwards or forwards by 5 seconds.
The jump backwards and forwards features use the black, semi circular Back
and Forward keys either side of the Play/Stop key. For DAISY titles, you can
select to jump backwards or forwards, either by 5 second jumps or by phrase
jumps. For Music CDs and Audio File CDs and CF cards, you can only jump
by 5 second jumps. The choice of the type of jump is made in the menu
system.
To select the 5 second jump option, do the following:
Press the Menu key once to access the Main Menu.
Use the Number 4 or 6 key to go to the "Control panel" option and select
it by pressing the Enter key.
Use the Number 4 or 6 key to go to the "Select moving behaviour for
forward and back" option and select it by pressing the Enter key.
Use the Number 4 or 6 key to go to the "5 second moving" option, and
select it by pressing the Enter key.
Your selection will be saved and you will be automatically exited from the
menu system.
Having selected the 5 second jump setting, you can jump backwards or
forwards as follows:
To jump backwards, press and release the Back key. Each time you
press the Back key, the playing position will move backwards
approximately 5 seconds.
71
To jump forwards, press and release the Forward key. Each time you
press the Forward key, the playing position will move forwards
approximately 5 seconds.
11.11. Fast forward or fast rewind
The fast rewind and fast forward features use the black, semi circular Back
and Forward keys either side of the Play/Stop key.
To fast rewind, press and hold down the Back key. A high pitched
chattering sound will be heard. Playback will start when you release the
key.
To fast forward, press and hold down the Forward key. A high pitched
chattering sound will be heard. Playback will start when you release the
key.
NOTE: As you hold down the Back or Forward keys, the speed of the fast
rewind or fast forward will increase to 2 times and 4 times normal speed for
Music CDs and to 4 times, 8 times and 16 times normal speed for DAISY and
Audio File CDs or CF cards. If you release your finger at 4 times speed, for
Music CDs, or at 16 times speed for DAISY and Audio File CDs and CF cards,
the fast rewind or fast forward will continue on its own. In this situation, to start
playback at normal speed again, simply press the Play/Stop key.
11.12. Using the time jump feature.
In addition to the jump backwards and forwards features mentioned above,
you can jump backwards and forwards by 1 minute and 10 minute jumps. This
is known as the "Time Jump" feature.
To use the time jump, do the following:
Press the Number 2 or 8 key to go to the "Time" option on the Navigation
Menu.
To jump backwards 1 minute, press and release the Number 4 key.
To jump forward 1 minute, press and release the Number 6 key.
72
To jump backwards in 10 minute steps, press and hold down the
Number 4 key. As you hold the key, PLEXTALK will announce "Minus
10 minutes", "Minus 20 minutes", "Minus 30 minutes" and so on.
Release the key when you have gone back the required amount.
To jump forwards in 10 minute steps, press and hold down the Number 6
key. As you hold the key, PLEXTALK will announce "10 minutes", "20
minutes", "30 minutes" and so on. Release the key when you have gone
forward the required amount.
NOTE: Playback will start automatically after any time jump operation, even if
PLEXTALK was not playing previously.
11.13. Getting information about the item being played.
It is often useful to be able to get playing information about the item currently
in use. You can do this as follows:
Press and hold down the Play/Stop key.
If you are using a DAISY title, you will hear the time elapsed, time
remaining, total time, the date and time when the index was created and
the first phrase of the title.
If you are using a Music CD, you will hear the elapsed time, remaining
time and total time of the current track followed by the elapsed time,
remaining time and total time of the disc.
If you are using an Audio File CD or CF card, you will hear the elapsed
time, remaining time and total time for the current file, followed by the
date and time when the index was created.
When you have heard the information you wanted to hear, release the
Play/Stop key and PLEXTALK will return to what it was doing previously.
NOTE: The detail of the information spoken differs according to the format of
the CD or CF card in use, but the method to get the information is the same.
NOTE: For all types of data, if the playback mode is not set to "Standard"
play, the current playback mode will be announced before any of the other
information mentioned above.
73
11.14. Using bookmarks.
Bookmarks are a very powerful way of enhancing the navigation options in a
DAISY title, Music CD or in an Audio File CD or CF card. This section tells
you about the types of bookmark available to you and how to insert, navigate
and delete them.
11.14.1. Types of bookmark.
There are 4 types of bookmark you can use in PLEXTALK as follows:
Simple bookmark - This is the quickest and easiest bookmark to insert
and use. You can create one simple bookmark for each title or album. It
is always assigned the number 0 by PLEXTALK.
Numbered bookmarks - You can insert up to 10,000 numbered
bookmarks in each title or album. Each bookmark is assigned a unique
number in the range 1 to 65,000. If you try to exceed the 10,000 limit,
the oldest bookmark is automatically deleted before the new one is
created.
Voice bookmarks - These are numbered bookmarks that have
accompanying voice annotations. Voice bookmarks and memos both
use memory. The total memory available gives about 30 minutes of
recording. The factory default allocation of this memory is 10 minutes for
voice bookmarks and 20 minutes for memos. If you try to exceed this
allocation, the oldest bookmark is automatically deleted before the new
one is created.
Resume bookmarks - For every title or album, the current playing
location will be stored so playback can be resumed from that location the
next time the title or album is used.
NOTE: PLEXTALK will remember the bookmark and other information for up
to 1,000 titles or albums.
11.14.2. Getting bookmark information.
REMINDER: In the column of 5 keys on the left of the top of PLEXTALK, the
Bookmark key is the black, diamond shaped key which is fourth from the top.
74
To find out information about the bookmarks in the current title, whether
PLEXTALK is playing or not, do the following:
Press and hold down the Bookmark key.
The current bookmark number, the total number of bookmarks and the
total number of voice bookmarks will be announced.
NOTE: If there are no bookmarks in the current title or album, PLEXTALK will
announce "Bookmark does not exist".
11.14.3. Inserting bookmarks.
This section tells you how to insert simple, numbered and voice bookmarks
into your title or album.
To insert the simple bookmark, whether PLEXTALK is playing or not, do the
following:
Press the Bookmark key twice. PLEXTALK will say "Set the bookmark".
Press the Enter key and PLEXTALK will say "Set simple bookmark".
NOTE: There is only one simple bookmark per title or album. The position of
the existing simple bookmark is moved to the new position when you insert the
simple bookmark again in this title.
NOTE The simple bookmark is automatically assigned the number 0.
NOTE: PLEXTALK will not allow you to insert a simple bookmark where
another bookmark already exists.
To insert a numbered bookmark, whether PLEXTALK is playing or not, do the
following:
Press the Bookmark key twice. PLEXTALK will say "Set bookmark".
Enter the number you wish to assign to this bookmark, using the Number
Pad.
Press the Enter key to confirm or the Cancel key to clear your entry.
If you try to assign the same number as an existing bookmark,
PLEXTALK gives you the chance to overwrite the existing bookmark or
assign a different number. Press the Enter key to overwrite the existing
bookmark or the Cancel key to assign a different number.
75
When you have selected a valid number for your bookmark, PLEXTALK
will confirm that the bookmark has been set.
NOTE: PLEXTALK will not allow you to set a bookmark in the same position
as an existing bookmark.
To insert a voice bookmark, whether PLEXTALK is playing or not, do the
following:
REMINDER: The Record key is the round, white key with the red ring on it. It
is located at the front left corner of the top of PLEXTALK.
Press the Bookmark key three times. PLEXTALK will say "Set voice
bookmark".
Enter the number you wish to assign to this voice bookmark, using the
Number Pad.
Press the Enter key to confirm or the Cancel key to clear your entry.
If you try to assign the same number as an existing bookmark,
PLEXTALK gives you the chance to overwrite the existing bookmark or
assign a different number. Press the Enter key to overwrite the existing
bookmark or the Cancel key to assign a different number.
After you have assigned a valid number to your voice bookmark,
PLEXTALK will speak a reminder that you should press and hold the
Record key whilst recording and will indicate that the recording level will
be automatically set.
Press and hold down the Record key and speak your voice annotation.
Release the Record key when you have finished. PLEXTALK will
confirm that the voice bookmark has been set.
NOTE: The built in microphone is situated under the grill at the back of the top
of PLEXTALK.
NOTE: You can select whether voice bookmarks should play or not when you
are navigating to the bookmark or listening to the title or album. Further
information about how to do this is given at the end of this chapter.
NOTE: Resume bookmarks are inserted automatically by PLEXTALK when
you move to a different title or album, or when you shut down the recorder. No
action is required from you.
76
11.14.4. Navigating to bookmarks.
This section tells you how to navigate to the various types of bookmark.
To jump to the simple bookmark, whether PLEXTALK is playing or not, do the
following:
Press the Bookmark key once. PLEXTALK will say "Go to bookmark".
Press the Enter key and PLEXTALK will go to the simple bookmark
position and playback will start automatically.
To jump to a numbered bookmark, whether PLEXTALK is playing or not, do
the following:
Press the Bookmark key once. PLEXTALK will say "Go to bookmark".
Enter the number of the bookmark you wish to go to, using the Number
Pad.
Press the Enter key to confirm or the Cancel key to clear your entry.
When a valid bookmark number has been entered, PLEXTALK will go to
the location of that bookmark and playback will start automatically.
NOTE: PLEXTALK will speak an error message if you try to go to a numbered
bookmark that does not exist.
To jump to a voice bookmark, whether PLEXTALK is playing or not, do the
following:
Press the Bookmark key once. PLEXTALK will say "Go to bookmark".
Enter the number of the voice bookmark you wish to go to, using the
Number Pad.
Press the Enter key to confirm or the Cancel key to clear your entry.
When a valid bookmark number has been entered, PLEXTALK will go to
the location of that bookmark and playback will start automatically.
Depending on the setting you have selected for the playback of voice
bookmarks, the voice annotation that you previously recorded will either
be heard at this time or not.
77
NOTE: PLEXTALK will speak an error message if you try to go to a bookmark
that does not exist.
Once you have entered bookmarks into a title or album, a "Bookmark" option
will become available on the Navigation Menu. In order to navigate to the next
bookmark with a lower or higher number, do the following:
Use the Number 2 or 8 key to go to the "Bookmark" option on the
Navigation Menu.
Press the Number 4 key to move to the next bookmark with a lower
number. PLEXTALK will move to the bookmark and announce its
number. Playback will start automatically. If you are on the bookmark
with the lowest number, pressing the Number 4 key will take you to the
bookmark with the highest number.
Press the Number 6 key to move to the next bookmark with a higher
number. PLEXTALK will move to the bookmark and announce its
number. Playback will start automatically. If you are on the bookmark
with the highest number, pressing the Number 6 key will take you to the
bookmark with the lowest number.
NOTE: When navigating in this way, you will move by the numbering
sequence of the bookmarks and not by the time sequence that they appear in
the title or album. For example, assume you have randomly assigned
bookmarks with numbers from 1 to 10 throughout your title or album and you
are currently on bookmark 5. Using this method will allow you to move to
bookmark 4 or 6 regardless of where they are located, even if there are other
bookmarks in between numbers 4 and 5 or between 5 and 6.
NOTE: The simple bookmark is assigned the number 0.
NOTE: If there are no bookmarks in the title, the "Bookmark" option will not be
listed on the Navigation Menu.
11.14.5. Clearing bookmarks.
This section tells you how you can clear individual bookmarks or all the
bookmarks in the current title or in every title.
To clear the simple bookmark from the current title or album, do the following:
78
Press the Bookmark key 4 times. PLEXTALK will say "Clear bookmark".
Press the Enter key and the simple bookmark will be cleared.
PLEXTALK will confirm this by saying "Cleared".
NOTE: If you try to clear the simple bookmark and it has not been assigned,
PLEXTALK will speak an error message.
To clear a numbered bookmark or a voice bookmark, the procedure is
identical, as follows:
Press the Bookmark key 4 times. PLEXTALK will say "Clear bookmark".
Enter the number of the bookmark you wish to clear, using the Number
Pad.
Press the Enter key to confirm or the Cancel key to clear your entry.
When you confirm the number of the bookmark you wish to clear,
PLEXTALK will clear this bookmark from the current title or album and
will confirm this by saying "Cleared".
NOTE: If the bookmark you have selected is a voice bookmark, the equivalent
voice annotation will also be deleted from memory.
NOTE: If you enter an invalid bookmark number, PLEXTALK will speak an
error message.
If you wish to clear all bookmarks in the current title or album, do the following:
Press the Menu key to access the Main Menu.
Use the Number 4 or 6 key to go to the "Bookmark" option and select it
by pressing the Enter key.
Use the Number 4 or 6 key to go to the "Clear all bookmarks in current
title" option and select it by pressing the Enter key.
PLEXTALK will ask you to confirm this action. If you wish to proceed,
press the Enter key and PLEXTALK will say "Cleared". If you have
changed your mind, press the Cancel key or the Menu key to exit the
menu system entirely.
NOTE: The procedure will only clear bookmarks in the current title or album
and will not affect bookmarks in other titles or albums.
79
If you wish to clear all bookmarks from all titles and albums, do the following:
Press the Menu key to access the Main Menu.
Use the Number 4 or 6 key to go to the "Bookmark" option and select it
by pressing the Enter key.
Use the Number 4 or 6 key to go to the "Clear all bookmarks" option and
select it by pressing the Enter key.
PLEXTALK will ask you to confirm this action. If you wish to proceed,
press the Enter key and PLEXTALK will say "Cleared". If you have
changed your mind, press the Cancel key or the Menu key to exit the
menu system entirely.
11.14.6. Turning on and off voice bookmark speech.
When you are using voice bookmarks, you are able to select whether you want
to hear them spoken or not.
To turn voice bookmarks On or Off, do the following:
Press the Menu key to access the Main Menu.
Use the Number 4 or 6 key to go to the "Bookmark" option and select it
by pressing the Enter key.
Use the Number 4 or 6 key to go to the "Setting of playing voice
bookmark" option and select it by pressing the Enter key.
Use the Number 4 or 6 key to select either "Voice bookmark on" or
"Voice bookmark off" and press the Enter key to confirm your choice.
PLEXTALK will confirm the action by saying "Set"
NOTE: The factory default setting for playing voice bookmarks is "Voice
bookmark on".
80
12. Playing DAISY titles.
This chapter covers additional features that can be used when you are playing
a DAISY title from a CD or CF card. If you don't already have a DAISY CD or
CF card in PLEXTALK, it will be useful to do this now. The User's Guide CD is
a good choice as it contains many of the features discussed in this section.
CAUTION: PLEXTALK is only compatible with round CDs. Irregularly shaped
CDs, such as the business card type, will cause a malfunction and should not
be used.
CAUTION: As the CD rotates at a high speed, do not stick any thick items,
like Braille labels, onto the surface of the disc.
REMINDER: In the column of 5 keys on the left side of the top of PLEXTALK,
The Heading key is the second key from the top and the Page key is the third
key from the top. They are both black, diamond shaped keys.
12.1. Getting heading and title information.
To find out information about the titles on the CD or CF card, and about the
headings in the current title, whether PLEXTALK is playing or not, do the
following:
Press and hold down the Heading key.
The current heading number and the total number of headings in the
current title will be announced.
If there is more than one title on the CD or CF card, the current title
number and the total number of titles on the CD or CF card will be
announced.
As PLEXTALK supports titles that span across multiple CDs, If more
than one CD has been used, the current CD number and the total
number of CDs will be announced.
This will be followed by an announcement of the copyright status of the
current section in the DAISY title.
After these announcements, the first phrase of the current section will be
played.
81
REMINDER: The PTR2 recognises 4 categories of copyright status which are
Master, Copy, DAISY or No copyright information. The announcement made
by PLEXTALK will include one of these categories.
NOTE: If the playing position is at the beginning or end of the title, because
there is no audio at these locations, no copyright information or recorded audio
will be heard.
12.2. Getting page information.
To find out information about the pages in the current title, whether PLEXTALK
is playing or not, do the following:
Press and hold down the Page key.
The current page number and the maximum number of pages in the
current title will be announced.
NOTE: If there are any front pages or special pages within the DAISY title, the
number of front pages and special pages will be announced as well as the
other page information.
12.3. Title navigation.
In situations where there are more than one title on the CD or CF card, you
may wish to switch from the title you are currently reading to another title. You
can either do this by using the "Go To Title" feature or by using the Navigation
Menu, as follows:
To go direct to a specific title, do the following:
Press the Heading key until the guide speech says "Go to title".
Type in the number of the title you want to go to, using the Number Pad.
Press the Enter key to confirm or the Cancel key to clear your entry.
When you have entered a valid title number and pressed the Enter key,
PLEXTALK will switch to the title you selected. If you have entered an
invalid title number, the guide speech will speak an error message.
82
To select a different title by moving through the available titles one at a time,
do the following:
Use the Number 2 or 8 key to go to the "Total Titles" option on the
Navigation Menu.
Use the Number 4 or 6 key to move sequentially through the available
titles.
As you move your selection, you will first hear the number of the title you
have selected followed by the first phrase of that title.
If you wish to play the selected title, press the Play/Stop key. Playback
will start from the position in the title where it was stopped previously.
If you wish to move to a different title, continue to use your Number 4 or
6 key until you find the title you want.
NOTE: If there is only one title on a CD or CF card, PLEXTALK will remove all
title navigation options from the system at that time.
12.4. Heading navigation.
Navigating to headings is very similar to title navigation. You can either go to
headings direct or you can move through the available headings one at a time.
REMINDER: Headings are marked locations in the DAISY title that you may
wish to get to quickly, such as the start of chapters, sections and sub sections.
The headings in a DAISY title are numbered sequentially from the start of the
title. Every heading has an associated navigation level between Level 1 and
Level 6.
To go direct to a specific heading, do the following:
Press the Heading key until the guide speech says "Go to heading".
Type in the number of the heading you wish to go to, using the Number
Pad.
Press the Enter key to confirm or the Cancel key to clear your entry.
83
When you have entered a valid heading number and pressed the Enter
key, PLEXTALK will switch to the heading you selected and playback will
start automatically. If you have entered an invalid heading number, the
guide speech will speak an error message.
To navigate headings sequentially, using heading levels, do the following:
Use the Number 2 or 8 key to go to your desired level of navigation, for
example Level 1 or Level 2.
Press the Number 4 key to move backwards to the previous heading on
the selected level. PLEXTALK will move to the heading and playback
will start automatically. If there is no previous heading, PLEXTALK will
move to the beginning and say "Beginning of title".
Press the Number 6 key to move forwards to the next heading on the
selected level. PLEXTALK will move to the heading and playback will
start automatically. If there is no next heading, PLEXTALK will go to the
end and say "End of title".
NOTE: When navigating in this way, PLEXTALK will stop at all headings that
have a level the same as or higher than the level you have selected. For
example, if you chose to navigate on Level 3, PLEXTALK will find all Level 1,
Level 2 and Level 3 headings as you move backwards or forwards. If you
have chosen Level 1 navigation, PLEXTALK will only find Level 1 headings as
you move.
12.5. Page navigation.
Navigating to pages is very similar to heading navigation. You can either go to
pages direct or you can move through the available pages one at a time.
When using PLEXTALK, pages are numbered sequentially from the start of
the title.
To go direct to a specified page, do the following:
Press the Page key until the guide speech says "Go to page".
Type in the number of the page you wish to go to, using the Number
Pad.
Press the Enter key to confirm or the Cancel key to clear your entry.
84
When you have entered a valid page number and pressed the Enter key,
PLEXTALK will switch to the page you selected and playback will start
automatically. If you have entered an invalid page number, the guide
speech will speak an error message.
To navigate pages sequentially, do the following:
Use the Number 2 or 8 key to go to the "Page" option on the Navigation
Menu.
Press the Number 4 key to move backwards to the previous page.
PLEXTALK will move back to the previous page marker and playback
will start automatically. If there is no previous page, PLEXTALK will go
to the beginning and say "Beginning of title".
Press the Number 6 key to move forwards to the next page. PLEXTALK
will move forwards to the next page marker and playback will start
automatically. If there is no next page, PLEXTALK will go to the end and
say "End of title".
NOTE: If there are no page markers in the title, the "Page" option will not be
listed on the Navigation Menu.
NOTE: There are three kinds of page which are Normal, Front and Special.
Front pages are those at the front of the book before the page numbering for
the body of the book begins. Special pages are those that are not front matter
and which do not follow the sequential numbering system. You cannot move
directly to Front or Special pages using the Page key and can only navigate to
them using the Number 4 or 6 keys after selecting the "Page" option on the
Navigation menu.
12.6. Group navigation.
REMINDER: A Group, in the context of the PTR2, is a navigation feature
which can be assigned to items of note throughout a DAISY title. They are
separate from other navigation features like headings and pages. In the
DAISY version of the User's Guide, groups are used to highlight points of
safety and notes.
85
Groups can only be navigated sequentially, however, in the menu system, you
are able to specify whether you want PLEXTALK to go to groups only or to all
headings as well as groups. The ability to navigate groups independent of
other structure makes navigation quicker, whereas navigating groups with the
headings, gives a better idea of where the groups are in the structure.
In order to select your preferred method of navigation, do the following:
REMINDER: The Menu key is the black, oval shaped key on the right side of
the top of PLEXTALK, just in front of the speaker grill.
Press the Menu key once.
Use the Number 4 or 6 key to go to the "Control panel" option and select
it by pressing the Enter key.
Use the Number 4 or 6 key to go to the "Select moving behaviour for a
group" option and select it by pressing the Enter key.
Use the Number 4 or 6 key to select between "Stop all structure" or
"Stop the group only", pressing the Enter key to confirm your selection.
Having made your choice, PLEXTALK will exit from the menu system
automatically.
To move backwards or forwards a group at a time, do the following:
Use the Number 2 or 8 key to go to the "Group" option on the Navigation
Menu.
Use the Number 4 key to move backwards to the previous group item in
the title. PLEXTALK will move backwards to the previous group item
and playback will start automatically. If there are no previous group
items, PLEXTALK will go to the beginning and say "Beginning of title".
Use the Number 6 key to move forwards to the next group item in the
title. PLEXTALK will move forwards to the next group item and playback
will start automatically. If there are no next group items, PLEXTALK will
move to the end and say "End of title".
NOTE: If there are no group markers in the title, the "Group" option will not be
listed on the Navigation Menu.
86
12.7. Phrase navigation.
REMINDER: Phrases are a DAISY navigation feature which are automatically
created when the recording is made. A phrase is the piece of audio between
one moment of silence and the next.
As discussed in an earlier section, PLEXTALK enables you to specify whether
you want the Back and Forward keys to function as phrase jump or 5 second
jump keys. Before you can navigate backwards or forwards a phrase at a
time, you must set this option for phrase jumps.
To set the Back and Forward keys for phrase jumps, do the following:
Press the Menu key once.
Use the Number 4 or 6 key to go to the "Control panel" option and select
it by pressing the Enter key.
Use the Number 4 or 6 key to go to the "Select the moving behaviour for
forward and back" option and select it by pressing the Enter key.
Use the Number 4 or 6 key to go to the "Phrase moving" option and
select it by pressing the Enter key.
After making this selection, you will be automatically exited from the
menu system.
Having set this option, to move backwards or forwards a phrase at a time, do
the following:
To jump back one phrase, press the Back key once. PLEXTALK will move
backwards to the start of the previous phrase and playback will start
automatically. If there is no previous phrase, PLEXTALK will go to the
beginning and say "Beginning of title".
To jump forwards one phrase, press the Forward key once. PLEXTALK will
jump forwards to the start of the next phrase and playback will start
automatically. If there is no next phrase, PLEXTALK will go to the end and say
"End of title".
NOTE: Phrase jumping only works when listening to a DAISY title.
NOTE: Sometimes, depending on how long you let the phrase play for, you
may need to press the Back key twice quickly to move to the previous phrase,
otherwise PLEXTALK may only jump back to the start of the current phrase.
87
12.8. Selecting a playback mode.
You can select a number of different playback modes when using a DAISY
title. The available options are as follows:
Standard play - this option is the factory default setting. It plays through
the title and stops when finished. PLEXTALK will say "End of title".
Pressing the Play/Stop key at this stage will start playback from the
beginning again.
Repeat between bookmarks - if you have inserted bookmarks into your
title, the audio between the bookmarks either side of your current
position in the title will be repeated continuously until playback is
stopped. The beginning and end of the title are treated like bookmarks
in this playback mode.
Repeat section - the current section will repeat continuously until
playback is stopped.
Repeat title - the current title will repeat continuously until playback is
stopped.
Repeat all titles - playback will continuously play all titles in order until
playback is stopped.
Repeat random - the sections within the current DAISY title will be
continuously played in random order until playback is stopped.
NOTE: In this situation, the order of bookmarks is not based on their
numerical sequence but on their time sequence in the title.
In order to select a playback mode, do the following:
Press the Menu key once to access the Main Menu.
Use the Number 4 or 6 key to go to the "Playing Settings" option and
select it by pressing the Enter key. The currently selected playing mode
will be spoken.
Use the Number 4 or 6 key to go to your preferred playing mode and
select it by pressing the Enter key.
Your selection will be made and the menu system will be exited
automatically.
NOTE: When you select a playback mode, it will remain the default playback
mode until you change it again, even if the unit is turned off and back on.
88
13. Playing Music CDs.
This chapter covers features that are specific to playing Music CDs. There is a
lot of similarity between these commands and the equivalent ones for DAISY
titles, so you should find them simple to learn. Before continuing with this
chapter, ensure that you have inserted a Music CD, so you can try out the
features as you progress.
CAUTION: PLEXTALK may not be able to play a Music CD that is not
compliant with the CD digital audio (CD-DA) standard. Some copy-protected
Music CDs are not compliant with CD-DA, and this can affect their playing,
even on a CD-ROM-based player such as PLEXTALK.
CAUTION: PLEXTALK is only compatible with round CDs. Irregularly shaped
CDs, such as the business card type, will cause a malfunction and should not
be used.
CAUTION: As the CD rotates at a high speed, do not stick any thick items,
like Braille labels, onto the surface of the disc.
13.1. Track navigation.
Navigating to tracks is very similar to heading or page navigation. You can
either go to tracks direct or you can move through the available tracks one at a
time. Tracks are numbered sequentially from the start of the album.
To go direct to a specified track, do the following:
Press the heading key once. the guide speech will say "Go to track".
Type in the number of the track you wish to go to, using the Number
Pad.
Press the Enter key to confirm or the Cancel key to clear your entry.
When you have entered a valid track number and pressed the Enter key,
PLEXTALK will switch to the track you selected and playback will start
automatically. If you have entered an invalid track number, the guide
speech will speak an error message.
To navigate tracks sequentially, do the following:
89
Use the Number 2 or 8 key to go to the "Track" option on the Navigation
Menu.
Press the Number 4 key to move backwards to the previous track.
PLEXTALK will move back to the previous track and playback will start
automatically. If there is no previous track, PLEXTALK will go to the
beginning and say "Beginning of album".
Press the Number 6 key to move forwards to the next track. PLEXTALK
will move forwards to the next track and playback will start automatically.
If there is no next track, PLEXTALK will go to the end and say "End of
album".
NOTE: When moving back a track at a time, if you allow the track to play for
more than 3 seconds, the next time you move back a track, you will move to
the start of the current track. If you move back a second time within 3
seconds, you will move to the previous track.
13.2. Selecting a playback mode.
As for a DAISY title, when playing a Music CD you can select a number of
different playback modes. The available options are as follows:
Standard play - this option is the factory default setting. It plays through
the album and stops when finished. PLEXTALK will say "End of album".
Pressing the Play/Stop key at this stage will start playback from the
beginning again.
Repeat track - the current track will repeat continuously until playback is
stopped.
Repeat album - the current album will repeat continuously until playback
is stopped.
Repeat random - the tracks within the current album will be continuously
played in random order until playback is stopped.
Repeat between bookmarks - if you have inserted bookmarks into your
album, the audio between the bookmarks either side of your current
position in the album will be repeated continuously until playback is
stopped. The beginning and end of the album are treated like
bookmarks in this playback mode.
NOTE: In this situation, the order of bookmarks is not based on their
numerical sequence but on their time sequence in the title.
90
In order to select a playback mode, do the following:
Press the Menu key once to access the Main Menu.
Use the Number 4 or 6 key to go to the "Playing Settings" option and
select it by pressing the Enter key. The currently selected playing mode
will be spoken.
Use the Number 4 or 6 key to go to your preferred playing mode and
select it by pressing the Enter key.
Your selection will be made and the menu system will be exited
automatically.
NOTE: When you select a playback mode, it will remain the default playback
mode until you change it again, even if the unit is turned off and back on.
91
14. Playing an Audio File CD or CF card.
This chapter looks at issues relating to playing Audio File CDs and CF cards.
In this guide, the term "audio files" refers to files that have been created using
a PC or IC recorder. As previously mentioned, PLEXTALK is capable of
recognising and playing audio files which are in any of the following file
formats: Wave, MP3 or Ogg Vorbis.
Before proceeding with this section, you may wish to insert a CD or CF card
containing files in one or more of these formats into PLEXTALK so you can try
out the features as you proceed.
CAUTION: PLEXTALK is only compatible with round CDs. Irregularly shaped
CDs, such as the business card type, will cause a malfunction and should not
be used.
CAUTION: As the CD rotates at a high speed, do not stick any thick items,
like Braille labels, onto the surface of the disc.
NOTE: PLEXTALK cannot be used to record, edit or back up audio files on
CDs or CF cards.
14.1. About audio files.
This section gives you some more technical information about the types of
audio files that can be used with your PLEXTALK. The file types are as
follows:
MP3 Files - MP3 (short for MPEG1/2 Audio Layer 3) is a standard for the
compression of audio data. It allows compression ratios of 1/10 or even
1/12, with Music CD quality. PLEXTALK supports the following bit rates:
MPEG1 Layer 3 from 32kbps to 320kbps and MPEG2 Layer 3 from
8kbps to 160kbps. It also supports VBR (Variable Bit Rate).
NOTE: For VBR, the reporting of the elapsed time and remaining time is not
accurate and should be viewed as an estimate only.
NOTE: PLEXTALK does not support MPEG2.5 Audio Layer 3 file format.
92
WAVE Files - The Wave format is Microsoft's standard audio file format.
PLEXTALK supports Wave files in PCM(Pulse Code Modulation) format
only.
Ogg Vorbis Files - Ogg Vorbis is a free licensed audio compression
format using bit rates from 45kbps to 320kbps. PLEXTALK supports all
Ogg Vorbis bit rates.
NOTE: Please visit the web site, http://www.vorbis.com/ for further details
about this format.
14.2. About playing sequences.
This section gives you information about the playing sequence used for
playing files and folders.
Playback of files - If there is a text file called “play list” in the folder,
PLEXTALK will follow the playing sequence specified in this file. If a file
of this type does not exist in the folder, PLEXTALK will playback the files
in the order of their file names. In this case, numbers take precedence
over alphabetical characters. For example, if one file is called "123ABC"
and a second file is called "ABC", the file "123ABC" will play before the
file called "ABC".
NOTE: The “play list” file normally has a file name extension of “m3u” and the
names of the audio files are written in the order that you want them played.
Playback of folders - If more than one folder exists on the CD or CF card,
the audio files will be played from the lowest level of the folder structure
in the first folder upwards before then playing the files at the lowest level
of the next folder structure. Finally, any files at the root level will be
played. The following example demonstrates this idea:
At the Root level there is Folder 1, Folder 4, and File A.
Under Folder 1 there is Folder 2, Folder 3, and File B.
Under Folder 2 there is File E and File F.
Under Folder 3 there is File G and File H.
Under Folder 4 there is File C and File D.
In the above example, the playing sequence would be: E, F, G, H, B, C, D, and
A.
93
14.3. Restrictions on Audio Files.
When creating an Audio File CD or CF card for use in your PLEXTALK, you
should bear in mind the following restrictions:
Restrictions on numbers of files and folders:
The maximum number of files that can be stored in a folder is 1,022.
Files in excess of 1,022 are not recognized.
The maximum number of folders is 254, including a root folder. Folders
in excess of 254 are not recognized.
PLEXTALK treats file folders as albums and recognizes up to 8
hierarchies.
NOTE: When there is a large number of folders, PLEXTALK may take longer
to read the CD or CF card information.
Restrictions when recording:
When creating an Audio File CD or CF card, you should only use a blank
CD or CF card to record on. Do not create a DAISY title on the blank
media before burning your audio files to CD or CF card. If you do, the
DAISY files will take precedence over the audio files and the disc or card
will not play properly.
PLEXTALK recognizes CDs that are written by the following methods:
“Disc-At-Once”, “Track-At-Once”, “Session-At-Once” and “Packet Writing
(only after finalized)”.
When creating an Audio File CD, you must select “ISO9660 Level 1” or
“ISO9660 Level 2” or “Joliet” or “Romeo (Windows)” as the file system
properties.
When creating an audio file, it is recommended that you do not use local
code characters in the names of files or folders.
Specialised CD writing software is required to create the Audio File CD.
94
14.4. Checking the number of files and albums.
To check the number of files in the current album and the number of albums
on the CD or CF card, do the following:
Press and hold down the Heading key.
The number of the current file, the total number of files, the number of the
current album and the total number of albums will be spoken.
NOTE: If there is only one album on the CD or CF card, only the file
information will be spoken.
14.5. File navigation.
Navigating to files is very similar to track navigation on Music CDs. You can
either go to files direct or you can move through the available files one at a
time. Files are numbered sequentially from the start of the album.
To go direct to a specified file, do the following:
Press the heading key once. the guide speech will say "Go to file".
Type in the number of the file you wish to go to, using the Number Pad.
Press the Enter key to confirm or the Cancel key to clear your entry.
When you have entered a valid file number and pressed the Enter key,
PLEXTALK will switch to the file you selected and playback will start
automatically. If you have entered an invalid file number, the guide
speech will speak an error message.
To navigate files sequentially, do the following:
Use the Number 2 or 8 key to go to the "File" option on the Navigation
Menu.
Press the Number 4 key to move backwards to the previous file.
PLEXTALK will move back to the previous file and playback will start
automatically. If there is no previous file, PLEXTALK will go to the
beginning and say "Beginning of album".
Press the Number 6 key to move forwards to the next file. PLEXTALK
will move forwards to the next file and playback will start automatically. If
there is no next file, PLEXTALK will go to the end and say "End of
album".
95
NOTE: When moving back a file at a time, if you allow the file to play for more
than 3 seconds, the next time you move back a file, you will move to the start
of the current file. If you move back a second time within 3 seconds, you will
move to the previous file.
14.6. Album navigation.
Navigating to albums is very similar to file navigation. You can either go to
albums direct or you can move through the available albums one at a time.
To go direct to a specified album, do the following:
Press the heading key twice. the guide speech will say "Go to album".
Type in the number of the album you wish to go to, using the Number
Pad.
Press the Enter key to confirm or the Cancel key to clear your entry.
When you have entered a valid album number and pressed the Enter
key, PLEXTALK will switch to the album you selected. If you have
entered an invalid album number, the guide speech will speak an error
message.
Press the Play/Stop key to start playback.
To navigate albums sequentially, do the following:
Use the Number 2 or 8 key to go to the "Album" option on the Navigation
Menu.
Press the Number 4 key to move backwards to the previous album.
PLEXTALK will move back to the previous album and announce the
album number.
Press the Number 6 key to move forwards to the next album.
PLEXTALK will move forwards to the next album and announce the
album number.
96
14.7. Selecting a playback mode.
As for a DAISY title or a Music CD, when playing an Audio File CD or CF card,
you can select a number of different playback modes. The available options
are as follows:
Standard play - this option is the factory default setting. It plays through
the current album and stops when finished. PLEXTALK will say "End of
album". Pressing the Play/Stop key at this stage will start playback from
the beginning of the album again.
Repeat file - the current file will repeat continuously until playback is
stopped.
Repeat album - the current album will repeat continuously until playback
is stopped.
Repeat all albums - all albums will be repeated sequentially until
playback is stopped.
Repeat random - the files in all the album will be continuously played in
random order until playback is stopped.
Repeat between bookmarks - if you have inserted bookmarks into an
album, the audio between the bookmarks either side of your current
position in the album will be repeated continuously until playback is
stopped. The beginning and end of the album are treated like
bookmarks in this playback mode.
NOTE: In this situation, the order of bookmarks is not based on their
numerical sequence but on their time sequence in the title.
In order to select a playback mode, do the following:
Press the Menu key once to access the Main Menu.
Use the Number 4 or 6 key to go to the "Playing Settings" option and
select it by pressing the Enter key. The currently selected playing mode
will be spoken.
Use the Number 4 or 6 key to go to your preferred playing mode and
select it by pressing the Enter key.
Your selection will be made and the menu system will be exited
automatically.
97
NOTE: When you select a playback mode, it will remain the default playback
mode until you change it again, even if the unit is turned off and back on.
98
15. Power management features.
Now that you have learned how to use your PLEXTALK for playback
operations, there are several features related to power management that you
may find helpful to know about. PLEXTALK will warn you when the battery
charge is becoming low. It also has an automatic power off function a sleep
timer and the ability to power itself on at specified times. This chapter shows
you how these features work.
15.1. Battery low warning.
When PLEXTALK is operating on battery power and the power level drops to a
level where it needs to be recharged, PLEXTALK will say "Low battery.
Please plug in AC adaptor". This message may be repeated several times. If
you wish to continue to use PLEXTALK, you need to plug in the AC adaptor
and switch on the mains power. If you do not plug in the AC adaptor,
PLEXTALK will shut down automatically when the battery level drops below a
certain point.
CAUTION: If the battery power fails during operations such as CD backup,
disc finalisation or disc erasing, the media may become damaged or unusable.
15.2. Automatic power off function.
In order to save battery power, PLEXTALK will automatically shut down after
30 minutes of inactivity. Before shutting down, PLEXTALK will give you a 1
minute warning followed by a 15 second warning. After this 15 seconds,
PLEXTALK will shut itself down automatically.
If you do not want PLEXTALK to shut down during this warning period, just
carry out one of the operating functions, for example, start playback, start
recording or access the menu system. PLEXTALK can then be left for a
further 30 minutes of inactivity before the same warning will be spoken again.
99
NOTE: PLEXTALK will not automatically shut down if it is running on mains
power.
15.3. Compulsory power off function.
If for any reason, PLEXTALK will not shut down or you are not able to navigate
with any keys, you can try using the compulsory power off function, as an
alternative to removing the battery.
To use the compulsory power off feature, pulling the Power On/Off switch
towards the front for more than 10 seconds. PLEXTALK should shut down.
NOTE: If this method does not work, and your PLEXTALK is still powered on,
you should remove the battery and replace it, as detailed in Section 6.4.
15.4. Sleep timer function.
The Sleep Timer feature enables you to specify an amount of time, after
which, PLEXTALK will shut down. This can be handy if you are wanting to
listen to a DAISY book or music for a set amount of time or if you want to
record something that you know in advance how long it lasts. This section
shows you how to set and cancel the sleep timer.
15.4.1. Setting the sleep timer.
REMINDER: The Information key is the top key in the column of 5 keys on the
left of the top of PLEXTALK. It is a black, diamond shaped key.
To set the sleep timer, do the following:
Press the Information key once. PLEXTALK will say "Sleep timer. Input
minutes to activate".
Enter a number between 1 and 999, using the Number Pad.
Press the Enter key to confirm or the Cancel key to clear your entry.
When you enter a valid number of minutes, PLEXTALK will confirm that
the sleep timer has been set to the number of minutes you entered.
100
15.4.2. Cancelling the sleep timer.
To cancel the sleep timer, do the following:
Press the Information key once. PLEXTALK will tell you that the sleep
timer is currently on and the number of minutes remaining before shut
down. It will then tell you to enter a number or to press 0 if you wish to
cancel the setting.
Enter the number 0, using the Number Pad.
Press the Enter key to confirm and PLEXTALK will say "Cancelled".
15.5. Power On timer function.
PLEXTALK gives you the ability to set 2 times when the unit will automatically
turn itself on. These are called "Power on timer 1" and "Power on timer 2".
These work similar to the way an alarm clock radio works. You can set the
timers to come on at the same time each day.
This section shows you how to activate, deactivate and modify the power on
timer settings.
15.5.1. Check the time on the internal clock.
Before setting the power on timer function, you should double check that the
date and time on your PLEXTALK's internal clock is correctly set. Press and
hold down the Information key to hear the current date and time spoken. If the
date or time is not correct, you should refer to Section 10.1 - Setting the date
and time for instructions on how to reset the date and time.
15.5.2. Activating the power on timer.
To activate or turn on one of the power on timers, do the following:
Press the Menu key once to access the Main Menu.
101
Use the Number 4 or 6 key to go to the "Power on timer" option and
select it by pressing the Enter key.
Use the Number 4 or 6 key to select either "Power on timer 1" or "Power
on timer 2". Assuming that you have not previously set either of these
timers, you will hear the name of the timer followed by "No setting" as
you go to each of the timer names.
Press the Enter key to select the timer you wish to set. PLEXTALK will
ask you to enter a time with 4 digits. It will also prompt that you can use
the Back or Forward keys to select AM or PM for the time setting.
Enter your required time, using leading zeros where necessary and
press the Enter key to confirm or the Cancel key to clear your entry.
When you have entered a valid time, PLEXTALK will confirm your entry
and announce that the timer setting has been activated.
NOTE: For a power on timer to work it must be activated. PLEXTALK's power
on timers are automatically activated when the time is set or reset.
15.5.3. Deactivating the power on timer.
To deactivate or turn off a power on timer, do the following:
Press the Menu key once to access the Main Menu.
Use the Number 4 or 6 key to go to the "Power on timer" option and
select it by pressing the Enter key.
Use the Number 4 or 6 key to select either "Power on timer 1" or "Power
on timer 2" according to which timer you wish to deactivate. As you go
to the timer name, PLEXTALK will speak the name and the current
setting for that timer.
Press the Enter key to select the required timer.
Use the Number 4 or 6 key to go to the "Switch the timer whether on or
off" option and select it by pressing the Enter key.
Use the Number 4 or 6 key to go to the "Deactivate" option and press the
Enter key. PLEXTALK will confirm your setting by speaking the timer
name, the time it is set for and the fact that it is now deactivated.
102
NOTE: Deactivating the power on timer will stop it from switching on
PLEXTALK at the specified time but the time setting is not erased.
15.5.4. Changing the power on timer time
If you wish to change the time that a power on timer is set for, do the following:
Press the Menu key once to access the Main Menu.
Use the Number 4 or 6 key to go to the "Power on timer" option and
select it by pressing the Enter key.
Use the Number 4 or 6 key to select either "Power on timer 1" or "Power
on timer 2" according to which timer you wish to change the time setting
for. As you go to the timer name, PLEXTALK will speak the name and
the current setting for that timer.
Press the Enter key to select the required timer.
Use the Number 4 or 6 key to go to the "Setting time of day" option and
select it by pressing the Enter key.
PLEXTALK will ask you to enter a time with 4 digits. It will also prompt
that you can use the Back or Forward keys to select AM or PM for the
time setting.
Enter your required time, using leading zeros where necessary and
press the Enter key to confirm or the Cancel key to clear your entry.
When you have entered a valid time, PLEXTALK will confirm your new
setting and announce that the timer setting has been activated.
NOTE: PLEXTALK will always activate the power on timer automatically when
you set or reset the time.
15.5.5. Clearing the power on timer settings.
If you wish to clear all time settings for a specified power on timer, do the
following:
Press the Menu key once to access the Main Menu.
Use the Number 4 or 6 key to go to the "Power on timer" option and
select it by pressing the Enter key.
103
Use the Number 4 or 6 key to select either "Power on timer 1" or "Power
on timer 2" according to which timer you wish to clear the time setting
for. As you go to the timer name, PLEXTALK will speak the name and
the current setting for that timer.
Press the Enter key to select the required timer.
Use the Number 4 or 6 key to go to the "Clear the time" option and select
it by pressing the Enter key.
PLEXTALK will ask you if you are sure. Press the Enter key to confirm
or the Cancel key to abort this action.
When you press the Enter key, PLEXTALK will confirm that the time has
been cleared and will then speak the timer name and the fact that there
are no settings for that timer.
104
16. General information about recording.
PLEXTALK enables you to record live during lectures or conferences, and
from other media such as cassette tapes, CDs, television or radio. This
chapter gives you general information that applies to all recordings made with
PLEXTALK. Features that are specific to recording DAISY titles or Music CDs,
are described in Chapter 17 and Chapter 18 respectively.
Before recording, assemble the recording hardware you will need and decide
which input source you will use. With PLEXTALK you can choose from the
Build in Microphone, External Microphone or Line Input socket.
16.1. Recording hardware.
Your PLEXTALK is supplied with all the accessories that you require to make
an initial recording, either direct into PLEXTALK or from external sources such
as tape recorders, CD players, radios and other similar devices. You may,
however, wish to consider purchasing some additional accessories to enhance
the quality of your recordings and your ability to monitor the recording process.
The basic items that you require, or may wish to consider purchasing, are as
follows:
CF card.
A 64 MB CF card is supplied as an accessory. You can record to and edit
information on a CF card. You can also backup from the CD-R or CD-RW disc
content to the CF card.
NOTE: The specification of the supplied card may differ from that specified in
the guide.
CD-R or CD-RW disc.
A blank 700 MB CD-R disc is included as an accessory. You can record to
and edit information on a CD-R or CD-RW disc. You can also back up from
the CF card content to the CD-R or CD-RW disc.
NOTE: The specification of the supplied CD-R may differ from that specified in
the guide.
105
External Microphone (Optional).
Dynamic microphones and plug-in, power stereo microphones can be used.
Select any suitable microphone that uses a 3.5 millimetre diameter mini jack
plug. For further information, refer to the section called "Recommended
Microphones" in Appendix A.
CAUTION: When a condenser microphone is used, it must be plug-in power
compatible and must be used correctly, otherwise, it may get damaged.
Please read the microphone manual carefully before use.
Audio cable.
An audio cable with 3.5 millimetre diameter stereo mini jack plugs at both ends
is included as an accessory. You can use this cable when recording from a
cassette player, CD player, radio or other similar device.
Headphones (Optional).
With the use of stereo headphones, Music CDs and recorded materials can be
listened to in stereo using your PLEXTALK. During recording, you may find it
useful to use headphones for monitoring the Line in or External Microphone
Inputs.
16.2. Recording media.
You can use PLEXTALK to record to CD-R or CD-RW discs and to CF cards.
This section highlights a number of issues that you should be aware of prior to
recording with any of these media.
16.2.1. About CD-R and CD-RW discs.
Apart from storage capacities, there are 2 main types of CD for recording on.
Firstly there are CD-R discs which are recordable compact discs and,
secondly, there are CD-RW discs, which are rewriteable compact discs. CD-R
discs can only be recorded on until they are full and cannot be erased. CDRW discs can be recorded on and erased on numerous occasions.
106
With either of these types of CD, when using PLEXTALK, additional audio can
be added to the disc until it is full. Use of PLEXTALK's editing functions to cut
sections of the recording, will not free up space on either type of disc, it only
makes those pieces of audio 'invisible' to the listener. You can only free up
space on a CD-RW disc by using PLEXTALK's erasing function or by
reformatting the CD-RW using a computer.
In addition to categorising CDs by whether they can be used more than once
or not, they can also be categorised by whether they are "data" CDs or "music"
CDs. Data CDs can be used on a computer to create many different types of
finished CD such as file backups, picture CDs, Audio File CDs and so on. In
PLEXTALK, data CDs can only be used to create DAISY format recordings. If
you want to create a Music CD, which can be played in a standard CD player,
you need to use blank Music CD-R or CD-RW discs. In PLEXTALK, Music
CDs cannot be used to make DAISY recordings and can only be used to make
Music CDs. PLEXTALK will automatically detect the type of CD that you
insert. Blank Music CDs tend to be more expensive than blank data CDs.
On all CDs, on one of the sides, a small ridge can be found about 1
centimetre away from the centre hole. The side with the ridge is where the
data is burned. Data cannot be burned to the disc properly if there are
scratches or fingerprints on the area outside the ridge.
CAUTION: Before using a CD for recording, check for dirt, fingerprints or
scratches on the surface of the disc. If there are any marks, clean the CD
using the supplied soft cloth.
CAUTION: Whenever you erase a CD-RW on a PC, make sure that you
choose the "Full erase" setting.
16.2.2. About CF cards.
In PLEXTALK, you can use a CF card to record and edit DAISY titles and you
can erase and rerecord as many times as you want.
PLEXTALK will work with CF cards with a range of capacities. Before
purchasing an additional CF card for use with PLEXTALK, you should ensure
that it is compatible. You are advised to read the section called
"Recommended CF cards" in Appendix A, or contact your PLEXTALK dealer
for advice.
107
You can erase a CF card in PLEXTALK or in a PC if you have a suitable card
reader.
Caution: Whenever you erase a CF card using a PC, make sure you select
"FAT-16" or “FAT-32”.
16.3. Inserting a blank CD or CF card.
In order to start any recording, you will need to insert a suitable CD or CF card
into PLEXTALK. In Section 6.9, you saw how to insert and eject CDs and CF
cards in general terms. This section details how PLEXTALK behaves when a
blank CD or CF card is inserted ready for recording.
Assuming that no disc or CF card is in PLEXTALK, and that there is no
external source connected to the microphone or line in sockets, PLEXTALK
will behave in the ways detailed below.
16.3.1. Inserting blank data CDs.
CAUTION: PLEXTALK is only compatible with round CDs. Irregularly shaped
CDs, such as the business card type, will cause a malfunction and should not
be used.
CAUTION: As the CD rotates at a high speed, do not stick any thick items,
like Braille labels, onto the surface of the disc.
When you insert a blank data CD-R or CD-RW disc, the following happens:
PLEXTALK will say "Blank disc. Title does not exist. Press Record key to
create DAISY title". This indicates that PLEXTALK will only permit the
recording of a DAISY title on a data CD.
Now press the Record key.
PLEXTALK will say "Creating DAISY title" and will then proceed to
create the DAISY title on the CD. This may take a few seconds.
When complete, PLEXTALK will say "Finished. Push Record key, record
to disc. Level monitor auto". PLEXTALK will then say "Auto" repeatedly.
108
This indicates that the DAISY title has been created on the disc and that
PLEXTALK has automatically gone into the recording stand by state. It
also indicates that the recording level will be set using the automatic gain
control (AGC).
At this point you are ready to record to the CD using the built in
microphone. If you do not want to record at this time, press the Cancel
key to exit from recording stand by.
16.3.2. Inserting blank CF cards.
When you insert a blank CF card, the following happens:
PLEXTALK will say "Card. Title does not exist. Press Record key to
create DAISY title". This indicates that PLEXTALK will only permit the
recording of a DAISY title on a CF card.
Now press the Record key.
PLEXTALK will say "Creating DAISY title" and will then proceed to
create the DAISY title on the CF card.
When complete, PLEXTALK will say "Finished. Push Record key, record
to card. Level monitor auto". PLEXTALK will then say "Auto"
repeatedly.
This indicates that the DAISY title has been created on the CF card and
that PLEXTALK has automatically gone into the recording stand by state.
It also indicates that the recording level will be set using the automatic
gain control (AGC).
At this point you are ready to record to the CF card using the built in
microphone. If you do not want to record at this time, press the Cancel
key to exit from recording stand by.
16.3.3. Inserting blank Music CDs.
CAUTION: PLEXTALK is only compatible with round CDs. Irregularly shaped
CDs, such as the business card type, will cause a malfunction and should not
be used.
CAUTION: As the CD rotates at a high speed, do not stick any thick items,
like Braille labels, onto the surface of the disc.
109
When you insert a blank Music CD-R or CD-RW disc, the following happens:
PLEXTALK will say "Digital audio recordable disk. Push Record key". This
indicates that PLEXTALK has recognised that the CD is a recordable Music
CD and that it is ready to record in digital audio format.
Now push the Record key.
PLEXTALK will say "Record to disc. Level monitor auto". PLEXTALK will then
say "Auto" repeatedly.
This indicates that PLEXTALK has automatically gone into the recording
stand by state. It also indicates that the recording level will be set using
the automatic gain control (AGC).
At this point you are ready to record to the blank Music CD using the
built in microphone. If you do not want to record at this time, press the
Cancel key to exit from recording stand by.
16.4. Getting information about your CD or CF card.
Whatever type of media you intend to record on, you may wish to check the
status of the CD or CF card from time to time. You can get information about
the CD or CF card as follows:
With the CD or CF card inserted, ensure that PLEXTALK is switched to
the appropriate media.
Press the Menu key once to access the Main Menu.
Use the Number 4 or 6 key to go to the "Media Management" option and
select it by pressing the Enter key.
Use the Number 4 or 6 key to go to the "Media Information" option and
select it by pressing the Enter key.
PLEXTALK will announce the type of media, the used space in the title
or album, the free space on the CD or CF card and, in the case of CDs,
whether it has been finalised or not.
The information will be repeated continuously.
When you have noted the relevant information, press the Enter key to
exit the menu system.
110
NOTE: Some of the information may not be spoken depending on the status
of your CD or CF card. For example, if you have inserted a finalised disc,
because there is no available space on the disc, this information will not be
given.
16.5. General recording tips.
The quality of your recording will be affected by many factors. This section
gives you some general tips about how to get the best recordings with your
PLEXTALK. You should observe the following points where possible:
When making a voice recording, try to choose a location where there is
minimal background noise.
When reading from printed materials, pause the recording when you turn
pages.
Try to avoid extraneous noises like doors shutting, sipping drinks, trains
and planes passing and so on.
Try to choose a recording environment where there are not too many
hard surfaces as these can create echoes in your recording. Draping
material on table tops and walls can help. Closing curtains is also
useful.
Avoid vibrations and shocks during recording, CD finalisation and
backup. Setting PLEXTALK on a level surface, on a towel or other soft
material can help.
If using the built in microphone, do not handle PLEXTALK because your
hand movements may be detected in the recording.
If using an external microphone, try not to handle the microphone more
than necessary, because your hand movements will be detected. Use a
microphone stand or try resting the microphone on a soft surface such
as a cloth or cushion.
When using an external microphone, try to keep the microphone away
from PLEXTALK to avoid feedback from the speaker.
Don't speak too close to the microphone as this can cause distortion.
Always try to use clean CDs as finger prints and dust on the recording
surface can cause poor quality recordings.
Where possible, make a test recording and check that the results are as
you want them.
111
16.6. Muting the guide speech when recording.
For best quality recordings, it is recommended that you mute the internal guide
speech when you are recording through the internal microphone or through an
external microphone. This is to avoid the guide speech being heard in your
final recording. You can mute the guide speech in the following 3 ways:
Turn down the guide volume to zero - this option works well for those
that can see the recording status light but is more difficult for blind users
who require the guide speech to confirm whether PLEXTALK is
recording or paused.
Plug in headphones - all output from PLEXTALK is heard through the
headphones and no guide speech is recorded. This method works well
for all users but means having additional hardware connected.
Turn off the guide speech during recording - PLEXTALK provides you
with the ability to automatically turn off guide speech when you start
recording. When you are recording, no guide speech is heard but guide
speech returns automatically when you pause or stop recording.
Guide speech during recording can be turned off or on as follows:
Press the Menu key once to access the Main Menu.
Use the Number 4 or 6 key to go to the "Recording settings" option and
select it by pressing the Enter key.
Use the Number 4 or 6 key to go to the "Switch over the guidance while
recording" option and select it by pressing the Enter key.
Use the Number 4 or 6 key to select between "Guidance on" or
"Guidance off" and press the Enter key to confirm your selection. The
menu system will be exited automatically.
NOTE: The selection you make will remain the default setting until you
change it again. The factory default is "Guidance on".
112
16.7. Connecting and selecting an input source.
REMINDER: The headphone, external microphone and line in sockets are all
located in the front most recess on the left side of PLEXTALK. From front to
back they are Headphone socket, external microphone socket and line in
socket.
16.7.1. Connecting a microphone or line in source.
PLEXTALK will default to using the built in microphone if no other source is
connected, therefore, to use this microphone, you do not need to take any
specific action.
When making live recordings of voices, conferences, lectures, presentations
and concerts, You may find that you get better quality by connecting an
external microphone. Having selected a suitable microphone, with a 3.5
millimetre diameter stereo jack plug, you can connect it to PLEXTALK as
follows:
Insert the microphone jack plug into the microphone socket.
PLEXTALK will confirm that it is connected by saying "Input external
microphone".
NOTE: Whenever an external microphone is connected, it becomes the
default input source automatically.
To record from devices such as tape recorders, Music CD players and radios,
you should connect to PLEXTALK through the line in socket. Do this as
follows:
113
Using the audio cable supplied, connect one end to the headphone socket on
the device from which you want to record and the other end to the line in
socket on PLEXTALK.
PLEXTALK will say "Input line in".
CAUTION: When you connect from the line output of a CD player to
PLEXTALK's Line Input socket, the recorded sound may sometimes be
distorted, even if you adjust the recording level. If this happens, you should
connect from the CD player's headphone socket to PLEXTALK's Line Input
socket and then adjust the CD player's headphone output volume for
recording.
NOTE: Whenever a line in cable is connected, it becomes the default input
source automatically.
NOTE: If an external microphone and a line in source are both connected, the
last one connected will become the default input source.
NOTE: Even if more than one input source is connected, you can only use
one input source at a time.
16.7.2. Selecting a specific input source.
In certain situations, you may have more than one input source connected to
PLEXTALK at any one time. As you learned above, PLEXTALK will default to
using the last connected source, however, you may wish to specify one of the
other sources for a particular purpose.
To specify a specific input source, do the following:
Press the menu key to access the Main Menu.
Use the Number 4 or 6 key to go to the "Recording settings" option and
select it by pressing the Enter key.
Use the Number 4 or 6 key to go to the "Select input device" option and
select it by pressing the Enter key.
Use the Number 4 or 6 key to go to your preferred input source and
select it by pressing the Enter key.
Your selection will be made and PLEXTALK will exit from the menu
system.
114
NOTE: When selecting your preferred input source, you will only be able to
select from sources that are connected at that time. If you have connected to
the external microphone socket and the line in socket, your choices will be
"Built in microphone", "External microphone" and "Line in".
16.8. Setting the recording level.
When making any recording, it is important to ensure that the recording level is
set correctly. If the level is too low, the volume of the finished recording will be
too low. If the recording level is too high, the end recording quality is likely to
be distorted.
PLEXTALK gives you 2 methods of adjusting the recording level. It has an
automatic gain control (AGC) facility which can be used with the built in
microphone, an external microphone or with a line in source. Alternatively, the
recording level can be adjusted manually. Manual adjustment of the recording
level can only be used with the external microphone and the line in source.
The internal microphone level cannot be adjusted manually.
For either an external microphone or a line in source, you can switch between
using the AGC or the manual recording setting as follows:
REMINDER: The Recording Level control switch is located in the front most
recess on the right side of PLEXTALK. Of the 3 switches in the recess, it is
the switch nearest to the front.
Press the Recording Level control switch in towards the body of
PLEXTALK.
Each time you press it, PLEXTALK will say either "Auto gain control on"
or "Auto gain control off".
Press this switch until your preferred option is spoken.
For external microphones or a line in source, you can manually adjust the
recording level as follows:
REMINDER: You must have an external source connected to be able to
adjust the recording level manually.
Press the Record key once to go into recording stand by.
115
Set the automatic gain control to "Off", using the method detailed above.
This means that you have enabled manual setting of the recording level.
The recording level can be set in the range 0 to 20 in steps of 1.
Flick the Recording Level control switch towards the rear of PLEXTALK.
Each time you flick the switch, the recording level will increase by one
step.
Flick the Recording Level control switch towards the front of PLEXTALK.
Each time you flick the switch, the recording level will decrease by one
step.
Each time you adjust the recording level, a beep will be heard. A higher
pitched beep will be heard when you reach the top or the bottom setting
and a lower pitched beep will be heard when you reach the middle
setting of 10.
For larger adjustments of the recording level, you can push and hold the
switch towards the rear or front of PLEXTALK. PLEXTALK will continue
to increase or decrease the level until you release the switch or the
maximum or minimum setting is reached.
As you make the adjustments, PLEXTALK will announce the new
recording level and will say either "Low", "Good" or "High" to indicate that
the recording level is too low, about right or too high. The recording level
LEDs will also light up as these announcements are made. You should
aim to get PLEXTALK to say "Good" more often than "Low" or "High".
CAUTION: When you record audio material with the auto gain control ON, you
may not get the recording quality you want. In this situation, redo your
recording with the auto gain control off and adjust the recording level manually.
CAUTION: When you connect from the line output of a CD player to
PLEXTALK's Line Input socket, the recorded sound may sometimes be
distorted, even if you adjust the recording level. If this happens, you should
connect from the CD player's headphone socket to PLEXTALK's Line Input
socket and then adjust the CD player's headphone output volume for
recording.
NOTE: In addition to the method above, for certain types of recording, like
recording human speech, you may be able to get a good recording level by
adjusting the position of the person relative to the microphone or by speaking
more loudly or more quietly.
116
16.9. About recording modes and sound quality.
Whatever type of recording you are making, PLEXTALK gives you the ability to
select from a number of recording modes. For DAISY recording there are 6
options and for recording Music CDs, there are only 2 options.
The recording modes for DAISY recording are: Standard, Music, Analogue
cassette, Radio, Conference and Custom. The recording modes for Music
CD are: Music standard and Music custom.
These modes have been set up to enable you to quickly set up PLEXTALK for
a variety of types of recording. However, if the settings in the preset options
are not adequate for your recording needs, you are able to use the "Custom"
or "Music custom" modes to adjust the settings yourself.
In addition, for DAISY recordings, PLEXTALK allows you to choose from a
number of sound quality settings. By choosing a high quality setting, you
reduce the available recording time on a disc or CF card. By choosing a low
sound quality, you can maximise the available recording time. For Music CD
recording, the quality is fixed so these options are not available.
As the method of setting the recording modes and sound quality differ slightly
for DAISY recordings and for Music CD recording, these processes will be
dealt with in Chapter 17 and Chapter 18 respectively.
16.10. Basic technique of recording.
This section describes how PLEXTALK functions when you are making a
recording. The information applies to making recordings in any format.
In terms of recording, PLEXTALK has 3 main states. These are "Recording
stand by", "Recording pause" and "Recording".
In recording stand by, you can adjust the recording level and select a
recording mode and sound quality setting. No recording is taking place at this
time. The red LED in the Record key will flash on and off constantly.
In recording pause, you can adjust the recording level but cannot alter the
recording mode or sound quality settings. Again, no recording is taking place
at this time. The red LED in the Record key will flash on and off constantly.
117
During recording, audio input is being recorded to disc or CF card. You can
adjust the recording level but cannot adjust the recording mode or sound
quality setting. The red LED in the Record key is on constantly.
The basic steps for recording with PLEXTALK are as follows:
Insert the CD or CF card you wish to record onto.
Select the input source you wish to use and connect the appropriate
hardware.
Select the recording mode and sound quality (this is described later. It
can be done before or after going into recording stand by).
Press the Record key once to go into recording stand by.
Set the recording level.
Press the Record key again to start recording.
Press the Record key again to pause recording at any time.
Press the Record key to start recording again.
Press the Play/Stop key to stop recording.
NOTE: You can pause recording as often as you need to. Every second time
you press the Record key, PLEXTALK will pause recording. Every other time
you press the Record key, PLEXTALK will start recording again.
NOTE: In Normal mode, when you start recording, a new section or track will
be created automatically. The audio will be appended to the end of any
existing audio and you do not need to navigate to the end before recording.
16.11. Turning the recording monitor on and off.
PLEXTALK enables you to monitor any recording as it is being made, so you
can gauge how the recording will sound in the end. This section details how to
turn on and off the recording monitor.
You can turn the recording monitor on or off in recording stand by, recording
pause or during recording. This is done as follows:
118
If required, connect a set of stereo headphones to the headphone socket
on the left side of PLEXTALK. (See the note below)
Press the Bookmark key once to turn the recording monitor off.
Press the Bookmark key again to turn the recording monitor on.
As you switch the recording monitor on or off, PLEXTALK will announce
which setting is active.
NOTE: In order to avoid acoustic feedback, when recording using the internal
microphone or an external microphone, you will only be able to control the
recording monitor when you are wearing headphones. You do not require
headphones when recording from a line in source.
NOTE: For all recordings, PLEXTALK will automatically turn on the recording
monitor by default.
119
17. Creating a DAISY title.
In Chapter 16, you learned how to set up your PLEXTALK for recording, how
to set the recording levels and how to make a basic recording. This chapter
gives you all the additional information that you need to create a DAISY title
including recording, editing the recording and finalising the CD for use in other
devices. If you have not already read Chapter 16, it is recommended that you
do to ensure that you understand the basics of recording that apply to all
formats.
In order that you can try out the features in this chapter, you might wish to
insert a blank CD or CF card into PLEXTALK. If you want to be able to erase
the test recordings when you have finished, it is suggested that you consider
using the CF card that was supplied with PLEXTALK.
NOTE: This chapter describes the features of PLEXTALK that are available in
normal mode. Some of this information does not apply in book creator mode
so please do not get confused. Your PLEXTALK should have arrived preset to
Normal mode.
17.1. Basics of recording in DAISY format.
In Chapter 16, you learned that PLEXTALK has 3 recording states, recording
stand by, recording pause and recording. You also learned that you can
pause and restart recording as many times as you want in one session and
can stop recording using the Play/Stop key. This section gives you some
further important information that is specific to recording in DAISY format.
In normal mode, Each time you start recording, a new section is automatically
created at the end of the current DAISY title. You do not require to move the
playback location to the end of the title. In this mode, there is no insert, punch
in or overwrite mode as in the PLEXTALK PTR1.
For more advanced PLEXTALK users, these features are still available by
selecting the "Book Creator" mode. This option is described in Chapter 19.
120
17.2. Technical data about recording modes and sound qualities.
This section gives you further information about the available recording modes
and sound quality settings. It details the parameters that are used with each of
the recording modes and lists the available recording times for each of the
sound quality settings.
17.2.1. Recording modes and sound qualities.
In Chapter 16, you learned that PLEXTALK allows you to choose from 6
different recording modes when you are creating a DAISY title. As a reminder,
these are:
Standard - for making general recordings and voice recordings where
there is relatively low background noise.
Music - for recording from audio devices such as CD players.
Analogue cassette - for recording from analogue cassettes.
Radio - for recording from radio broadcasts.
Conference - for recording environments, such as conferences, lectures
and classrooms, where the background noise is expected to be high.
Custom - if none of the above options gives you the kind of recording
that you want, this recording mode allows you to set all the parameters
manually.
In addition to selecting a recording mode, you can choose from a range of 6
sound quality settings. The available sound quality settings in PLEXTALK are
as follows:
PCM 44.1 kHz stereo
MP3 256 k stereo
MP3 128 k stereo
MP3 64 k mono
MP3 32 k mono
MP3 16 k mono
121
17.2.2. Recording mode settings.
Each recording mode has predetermined settings for the following 5
parameters:
Auto section setting - PLEXTALK can be set to automatically create a
new section, in a DAISY recording, after a specified amount of time with
no audio input, for example 2 seconds. Use the setting "No setting" to
create a continuous recording with no new sections.
Time to auto stop recording when no sound - This is the time that
PLEXTALK will continue to record with no audio input. After this time,
recording stops automatically.
Timing of start recording - Recording can be set to start either when you
press the Record Key or when input audio is detected.
Background noise level of input sound - If you are recording in a low
noise environment, such as a studio, use the "low" setting. If your
recording environment is noisy, such as a conference or lecture, use the
"High" setting.
Record speed setting - This setting can be used to choose between
normal speed recording and double speed recording. This can be useful
for dubbing from a double speed cassette.
The preset parameters for the 5 recording modes are as follows:
Standard mode
Auto section setting: No setting
Time to auto stop recording when no sound: No setting
Timing of start recording: When push Record key
Background noise level of input sound: Normal (-28dB)
Record speed setting: Normal speed
Music mode
Auto section setting: 2 seconds
Time to auto stop recording when no sound: 1 minute
Timing of start recording: When push Record key
Background noise level of input sound: Low (-40 dB)
Record speed setting: Normal speed
122
Analogue Cassette mode
Auto section setting: 4 seconds
Time to auto stop recording when no sound: 1 minute
Timing of start recording: When detect the sound
Background noise level of input sound: Normal (-28 dB)
Record speed setting: Normal speed
Radio mode
Auto section setting: No setting
Time to auto stop recording when no sound: 1 minute
Timing of start recording: When detect the sound
Background noise level of input sound: Normal (-28 dB)
Record speed setting: Normal speed
Conference mode
Auto section setting: No setting
Time to auto stop recording when no sound: No setting
Timing of start recording: When push Record key
Background noise level of input sound: High (-20 dB)
Record speed setting: Normal speed
Custom mode
In Custom mode you can set each parameter to the settings listed below:
Auto section setting can be set to "No setting", "1 second", "2 seconds",
"3 seconds", "4 seconds" or "5 seconds".
Time to auto stop recording when no sound can be set to "No setting",
"30 seconds", "1 minute", "2 minutes", "3 minutes", "4 minutes" or "5
minutes".
Timing of start recording can be set to either "When push Record key" or
"When detect the sound".
Background noise level of input sound can be set to "Low (-40 dB)",
"Normal (-28 dB)" or "High (-20 dB)".
Record speed setting can be set to "Normal speed" or "Double speed".
123
NOTE: The settings for the Standard, Music, Analogue cassette, Radio
and Conference modes cannot be changed. The settings for the Custom
mode can be changed to suit your requirements.
NOTE: When recording with the built in microphone, the "Background
noise" setting will automatically be set to "High".
NOTE: If you select a stereo quality sound setting, you cannot record
using the "Double speed" setting.
17.2.3. Available recording time for the sound quality settings.
The available recording time will depend on the sound quality setting you
select. The higher the sound quality, the less recording time. Below are listed
the approximate recording times you can expect to get with 5 media types.
PCM 44.1 kHz stereo
CD-R or CD-RW, Type 74, 650MB: 60 minutes
CD-R or CD-RW, Type 80, 700MB: 65 minutes
CF card, 64MB: 6 minutes
CF card, 256MB: 24 minutes
CF card, 1GB: 100 minutes
MP3 256 k stereo
CD-R or CD-RW, Type 74, 650MB: 5 hours
CD-R or CD-RW, Type 80, 700MB: 6 hours
CF card, 64MB: 30 minutes
CF card, 256MB: 2 hours
CF card, 1GB: 9 hours
MP3 128 k stereo
CD-R or CD-RW, Type 74, 650MB: 10 hours
CD-R or CD-RW, Type 80, 700MB: 11 hours
CF card, 64MB: 1 hour
CF card, 256MB: 4 hours
CF card, 1GB: 17 hours
124
MP3 64 k mono
CD-R or CD-RW, Type 74, 650MB: 20 hours
CD-R or CD-RW, Type 80, 700MB: 22 hours
CF card, 64MB: 2 hours
CF card, 256MB: 8 hours
CF card, 1GB: 35 hours
MP3 32 k mono
CD-R or CD-RW, Type 74, 650MB: 40 hours
CD-R or CD-RW, Type 80, 700MB: 45 hours
CF card, 64MB: 4 hours
CF card, 256MB: 16 hours
CF card, 1GB: 70 hours
MP3 16 k mono
CD-R or CD-RW, Type 74, 650MB: 80 hours
CD-R or CD-RW, Type 80, 700MB: 90 hours
CF card, 64MB: 8 hours
CF card, 256MB: 32 hours
CF card, 1GB: 140 hours
NOTE: The above recording times are approximations and may vary
depending on the number of headings and other structure in the recording.
17.3. Selecting a recording mode and sound quality setting.
For DAISY recordings, the processes of selecting a recording mode and a
sound quality are part of the same procedure. There are 2 ways to do this.
You can either select a recording mode and sound quality setting before or
after going into recording stand by. Both methods are explained below,
though they are very similar in detail.
17.3.1. Selecting a preset recording mode.
To choose a recording mode and sound quality setting before going into
recording stand by, do the following:
125
Press the Menu key once to access the Main Menu.
Use the Number 4 or 6 key to go to the "Recording settings" option and
select it by pressing the Enter key.
Use the Number 4 or 6 key to go to the "Select recording mode" option
and select it by pressing the Enter key.
Use the Number 4 or 6 key to go to the mode you want and select it by
pressing the Enter key.
PLEXTALK will then offer you a chance to select a sound quality setting
from the 6 options listed above.
Use the Number 4 or 6 key to move through the available options. As
you do this, PLEXTALK will announce the sound quality setting and also
the amount of recording time that this would give you on the current CD
or CF card.
Once you have chosen the sound quality that you want, select it by
pressing the Enter key. PLEXTALK will confirm that your selection has
been set.
To choose a recording mode and a sound quality setting after going into
recording stand by, do the following:
Press the Record key once and PLEXTALK will go into recording stand
by.
Press the Menu key once to access the Main Menu.
Use the Number 4 or 6 key to go to the "Select recording mode" option
and select it by pressing the Enter key.
Use the Number 4 or 6 key to go to the mode you want and select it by
pressing the Enter key.
PLEXTALK will then offer you a chance to select a sound quality setting
from the 6 options listed above.
Use the Number 4 or 6 key to move through the available options. As
you do this, PLEXTALK will announce the sound quality setting and also
the amount of recording time that this would give you on the current CD
or CF card.
Once you have chosen the sound quality that you want, select it by
pressing the Enter key. PLEXTALK will confirm that your selection has
been set.
You will be returned to recording stand by when you have made your
selection.
126
NOTE: In both the situations above, the option you select will remain the
default setting until you change it in the future. The factory default settings
vary depending on the recording mode selected.
17.3.2. Selecting the Custom recording mode.
When you select the Custom recording mode, you have to specify what
settings you want for each of the 5 recording parameters. With the preset
recording modes, this is not necessary.
To set the Custom recording mode, do the following:
Press the Menu key once to access the Main Menu.
Use the Number 4 or 6 key to go to the Recording settings" option and
select it by pressing the Enter key (This is not necessary if you started
this process from recording stand by).
Use the Number 4 or 6 key to go to the "Select recording mode" option
and select it by pressing the Enter key.
Use the Number 4 or 6 key to go to the "Custom" option and select it by
pressing the Enter key.
PLEXTALK will then offer you a chance to select a sound quality setting
from the 6 options listed above.
Use the Number 4 or 6 key to move through the available options. As
you do this, PLEXTALK will announce the sound quality setting and also
the amount of recording time that this would give you on the current CD
or CF card.
Once you have chosen the sound quality that you want, select it by
pressing the Enter key. PLEXTALK will confirm that your selection has
been set.
You will now be given the chance to choose your preferred setting for
each of the 5 recording parameters in turn.
PLEXTALK will speak the name of the parameter.
Use the Number 4 or 6 key to go to the option you want and select it by
pressing the Enter key.
PLEXTALK will then speak the name of the next parameter.
Repeat this process until you have selected a setting for the "Record
speed setting" parameter.
127
When you have made this last selection, PLEXTALK will confirm that the
settings have been set. It will then exit the menu system and return you
to the status you started the process from.
NOTE: As for the preset recording modes, selecting the Custom recording
mode can be carried out either before or after going into recording stand by.
NOTE: The Custom mode will remain the default recording mode until you
change it again.
17.4. Checking the recording level during recording.
In DAISY format recordings, it is possible to check the recording level at any
time by using the level monitor. The default setting is for the level monitor to
be automatically muted when recording starts. You can, however, recall the
level monitor at any time during recording in order to adjust or check the
recording level.
Whilst in recording pause or during recording, do the following:
Press the Information key once and PLEXTALK will say "Level monitor
on" followed by "Low", "Good" or "High" to indicate a low, good or high
recording level.
Make the relevant adjustments to the recording level.
Press the Information key once more and PLEXTALK will say "Level
monitor off".
NOTE: Within the recording settings, you must have the guide speech set to
"Guidance on" in order to hear the level monitor during recording.
NOTE: If you wish to use this feature and you are recording using the built in
microphone or an external microphone, it is recommended that you use
headphones during recording to avoid the monitor being picked up in the
recording.
17.5. Getting recording information.
In any of the 3 recording states, you can get information about the current
status of the recording as follows:
128
In recording stand by, press and hold down the Information key. PLEXTALK
will say "Level monitor" followed by the available recording time on the CD or
CF card.
In recording pause mode, press and hold down the Information key .
PLEXTALK will say "Pause" followed by the amount of recorded time in the
current section and the available recording time left on the CD or CF card.
During recording, press and hold down the Information key. PLEXTALK will
say "Recording" followed by the amount of recorded time in the current section
and the available recording time left on the CD or CF card.
NOTE: If voice guidance during recording is set to "Guidance off", you will not
hear any of the above information during recording. You will still hear the
information in the recording stand by and recording pause states.
NOTE: In addition to the information given above, PLEXTALK will announce
the current battery status, the currently selected recording mode and sound
quality setting and the input source.
17.6. Editing heading and page markers during recording.
Having already learned how to make a basic recording, you may now want to
start adding in some of the DAISY navigation features. PLEXTALK enables
you to set and cancel heading and page information either during or after
making the recording. Both methods work well and you will find that the
method you use will depend on the type of recording you are making.
This section tells you how to set and cancel heading and page markers during
the recording process.
REMINDER: A heading is a marker that is inserted at the start of each section
in the DAISY title. A section in a DAISY title is the piece of audio between one
heading and the next.
Heading and page markers can be set either when recording is paused or
during recording. Both methods are detailed below:
To set a heading during recording, press the Heading key once. PLEXTALK
will say "Heading XX". The new heading will be set immediately.
129
To set a page marker during recording, press the Page key once. PLEXTALK
will say "Page XX". The new page marker will be set immediately.
To set a heading when recording is paused, press the Heading key once.
PLEXTALK will say "Heading XX". The heading will be inserted when
recording recommences.
Whilst still in recording pause, you can cancel the heading by pressing the
Heading key a second time. PLEXTALK will say "Cancel heading XX".
To set a page marker when recording is paused, press the Page key once.
PLEXTALK will say "Page XX". The page marker will be inserted when
recording recommences.
Whilst still in recording pause, you can cancel the page marker by pressing the
Page key a second time. PLEXTALK will say "Cancel page XX".
NOTE: In all the above items, "XX" is the number of the heading or page
marker that has been set or cancelled.
17.7. Editing heading and page markers after recording.
This section describes how to set and cancel heading and page markers after
the recording has been made. As before, the method for setting or cancelling
markers is similar for headings and pages.
17.7.1. Setting a heading.
To set a heading after completing the recording, do the following:
Navigate through your recording to the approximate location where you
wish to set the heading.
During playback or when the playback is stopped, press the Heading key
until PLEXTALK says "Set heading XX. Are you sure" (where "XX" is the
number of the heading you are about to set).
You will then hear 3 seconds of audio played repeatedly from the
location you are in the recording.
130
PLEXTALK will then ask you to adjust the heading position by using your
Number 4 or 6 key.
Use these keys to move the heading position backwards or forwards by
0.1 second increments.
When you are happy that the heading is positioned where you want it,
press the Enter key to finish the process.
PLEXTALK will confirm that the heading has been set by saying "Set
heading XX" (where "XX" is the number of the heading that has just been
set).
NOTE: Depending on how many titles you have on your CD or CF card, you
will have to press the Heading key twice or three times to get to the
appropriate option.
NOTE: Headings in the recording will be renumbered automatically from the
beginning.
NOTE: The heading marker will be set at the start of the 3 second audio clip.
17.7.2. Cancelling a heading setting.
If you set a heading in the wrong place, or if a heading was created
automatically where you did not intend it to be, you can easily remove it.
To cancel a heading after completing the recording, do the following:
Navigate to the location of the heading you wish to cancel.
During playback or when the playback is stopped, press the Heading key
until PLEXTALK says "Cancel heading XX. Are you sure" (where "XX" is
the number of the heading you are about to cancel).
You will then hear the first 3 seconds of audio, from the current section,
played repeatedly.
If you wish to cancel this heading, press the Enter key.
PLEXTALK will confirm that the heading has been cancelled by saying
"Cancelled heading XX" (where "XX" is the number of the heading that
has just been cancelled).
NOTE: Remaining headings will be renumbered automatically from the
beginning.
131
17.7.3. Setting a page.
To set a page marker after completing the recording, do the following:
Navigate through your recording to the approximate location where you
wish to set the page marker.
During playback or when the playback is stopped, press the Page key
twice. PLEXTALK will say "Set page XX. Are you sure" (where "XX" is
the number of the page you are about to set).
You will then hear 3 seconds of audio played repeatedly from the
location you are in the recording.
PLEXTALK will then ask you to adjust the position by using your Number
4 or 6 key.
Use these keys to move the page marker position backwards or forwards
by 0.1 second increments.
When you are happy that the page is positioned where you want it, press
the Enter key to finish the process.
PLEXTALK will confirm that the page has been set by saying "Set page
XX" (where "XX" is the number of the page that has just been set).
NOTE: Page markers will be renumbered automatically from the beginning.
NOTE: The page marker will be set at the start of the 3 second audio clip.
17.7.4. Cancelling a page setting.
If you have set a page marker in the wrong place, you can easily cancel it.
To cancel a page marker after completing the recording, do the following:
Navigate to the location of the page marker you wish to cancel.
During playback or when the playback is stopped, press the Page key
three times. PLEXTALK will say "Cancel page XX. Are you sure"
(where "XX" is the number of the page you are about to cancel).
You will then hear the first 3 seconds of audio, from the current page,
played repeatedly.
If you wish to cancel this page, press the Enter key.
132
PLEXTALK will confirm that the page has been cancelled by saying
"Cancelled page XX" (where "XX" is the number of the page that has just
been cancelled).
NOTE: Remaining page markers will be renumbered automatically. from the
beginning
17.8. Editing a DAISY recording from the menu.
The Edit menu in PLEXTALK operates in a similar way to the Edit menu on a
PC. You can cut, copy, and paste sections within a DAISY title, just as you do
with characters or words in a word processing file. PLEXTALK even has an
"audio clipboard" that operates much like the clipboard in Windows. This
section details how to carry out the basic editing operations including how to
save and search for edited information and how to cut, copy, paste and join
sections.
17.8.1. Saving editing information.
At any time, PLEXTALK allows you to save information about the recording
and editing that you have carried out in the current session up to that point. If
the information has been saved, the "Search for edited information in the disc"
function can be used to try to roll back your recording to the condition it was in
when the "Save editing information" function was last executed. This might be
useful in situations where there have been writing errors or other problems
with your current recording.
The "Save editing information" function works with DAISY recordings on CD-R,
CD-RW or CF cards. In the case of CD-R or CD-RW discs, the editing
information is automatically saved whenever the CD is ejected, the power is
turned off or the disc is finalised. In the case of CF cards, it is automatically
saved whenever the power is turned off or you change the selected media
from "Card" to "Disc".
Additionally, to save the editing information manually, at any time, do the
following:
Press the Menu key once to access the Main menu.
133
Use the Number 4 or 6 key to go to the "Edit" option and select it by
pressing the Enter key.
Use the Number 4 or 6 key to go to the "Save editing information" option
and select it by pressing the Enter key.
PLEXTALK will ask you to confirm that you wish to proceed. Press the
Enter key to save the editing information or the Cancel key to abort.
If you confirm that you wish to proceed, PLEXTALK will save the
information which may take a few seconds. It will then say "Disc" or
"Card", depending on which media you are working with. Finally it will
say "DAISY title" and the title that is being used.
17.8.2. Searching for editing information.
In the unlikely event that PLEXTALK cannot read the CD-R or CD-RW disc
because of a writing error or other problem, you can use the "Search for edited
information in the disc" function to try to roll back your recording to the
condition it was in when the last "Save editing information" function was
carried out.
For example, if you have recorded and edited information in the current title on
3 separate occasions and have shut down PLEXTALK each time, there will be
3 sets of information saved about your recording and editing. The first time
you execute the "Search for edited information in the disc" function,
PLEXTALK will try to roll back your recording to the condition it was in at the
end of the second session. This will make it appear that the whole of the third
session has disappeared. If you execute the "Search for edited information in
the disc" function again, the recording will be rolled back to the condition it was
in at the end of the first session, giving the impression that the second session
has disappeared. This can be continued until there are no further occurrences
of saved information on the disc. At this point PLEXTALK would say "No more
edited information available for search".
Whilst carrying out this process, if you get to a position where you wish to save
your recording, execute the "Save editing information" function or finalise the
CD.
134
If you do not wish to save the recording in any of its rolled back conditions,
simply eject and reinsert the CD and it will be returned to the condition it was
in before you executed any of the "Search for edited information in the disc"
operations.
NOTE: The "Search for edited information in the disc" function is only effective
with DAISY recording on CD-R or CD-RW discs.
To execute the "Search for edited information in the disc" function, do the
following:
Press the Menu key once to access the Main Menu.
Use the Number 4 or 6 key to go to the "Media Management" option and
select it by pressing the Enter key.
Use the Number 4 or 6 key to go to the "Search for edited information in
the disc" option and select it by pressing the Enter key.
PLEXTALK will ask you to confirm that you wish to search for previously
edited information. Press the Enter key to confirm or the Cancel key to
abort.
CAUTION: It can sometime take several hours for the "Search for edited
information in the disc" function to execute. For this reason, you are advised
to connect PLEXTALK to a mains supply before proceeding.
NOTE: If the "Search for edited information in the disc" function successfully
recovers editing information, you should immediately execute the "Save editing
information" function, Finalise the CD or backup the title from disc to CF card.
NOTE: Even if you successfully restore the CD, please do not continue to use
this disc, in case writing errors occur again.
17.8.3. Cutting sections.
In a DAISY title, the "Cut section" function can be used to delete a single
section, or multiple sequential sections of audio, by cutting them to the audio
clipboard. It can also be used, in conjunction with the "Paste section" function,
to move the cut audio to another location in the title.
To cut a section or sections, do the following:
135
Press the Menu key once to access the Main Menu.
Use the Number 4 or 6 key to go to the "Edit" option and select it by
pressing the Enter key.
Use the Number 4 or 6 key to go to the "Cut section" option and select it
by pressing the Enter key.
PLEXTALK will ask you to select the beginning of the section to cut.
Use the Number 4 or 6 key to move through the recording by sections
until the first section you want cut is spoken. Select this as the first
section to cut by pressing the Enter key.
PLEXTALK will ask you to select the end section to cut.
Use the Number 4 or 6 key to move through the recording by sections
until the last section you want cut is spoken. Select this as the last
section to cut by pressing the Enter key.
PLEXTALK will then ask you to confirm that you wish to proceed. Press
the Enter key to confirm or the Cancel key to abort.
If you press the Enter key, PLEXTALK will cut the selected sections to
the audio clipboard and confirm it by saying "Finished".
NOTE: As you are moving through the sections, PLEXTALK will speak the
heading numbers. The first 15 seconds of the section will also be played. If
you wish to stop this audio or hear a section again, press the Play/Stop key.
NOTE: This operation can only be used for cutting multiple sections that are
sequential.
NOTE: If you only wish to cut one section, you should specify the section as
both the beginning and end of the audio to be cut.
NOTE: If the cut audio contains any page markers or bookmarks, these will be
deleted. Remaining headings and Pages will be renumbered automatically.
17.8.4. Copying sections.
In a DAISY title, the "Copy section" function can be used to copy a single
section, or multiple sequential sections of audio, to the audio clipboard. It can
then be used, in conjunction with the "Paste section" function, to copy the
audio to another location in the title.
To copy a section or sections, do the following:
136
Press the Menu key once to access the Main Menu.
Use the Number 4 or 6 key to go to the "Edit" option and select it by
pressing the Enter key.
Use the Number 4 or 6 key to go to the "Copy section" option and select
it by pressing the Enter key.
PLEXTALK will ask you to select the beginning of the section to copy.
Use the Number 4 or 6 key to move through the recording by sections
until the first section you want copied is spoken. Select this as the first
section to copy by pressing the Enter key.
PLEXTALK will ask you to select the end section to copy.
Use the Number 4 or 6 key to move through the recording by sections
until the last section you want copied is spoken. Select this as the last
section to copy by pressing the Enter key.
PLEXTALK will then ask you to confirm that you wish to proceed. Press
the Enter key to confirm or the Cancel key to abort.
If you press the Enter key, PLEXTALK will copy the selected sections to
the audio clipboard and confirm it by saying "Finished".
NOTE: As you are moving through the sections, PLEXTALK will speak the
heading numbers. The first 15 seconds of the section will also be played. If
you wish to stop this audio or hear a section again, press the Play/Stop key.
NOTE: This operation can only be used for copying multiple sections that are
sequential.
NOTE: If you only wish to copy one section, you should specify the section as
both the beginning and end of the audio to be copied.
NOTE: If the cut audio contains any page markers or bookmarks, these will be
deleted. Remaining headings and Pages will be renumbered automatically.
17.8.5. Pasting sections.
Once you have cut or copied sections to the audio clipboard, you can paste
the audio anywhere in the current title.
To paste a section, do the following:
Press the Menu key once to access the Main Menu.
137
Use the Number 4 or 6 key to go to the "Edit" option and select it by
pressing the Enter key.
Use the Number 4 or 6 key to go to the "Paste section" option and select
it by pressing the Enter key.
PLEXTALK will now ask you to select the position of the paste.
Use the Number 4 or 6 key to go to the location where you wish to paste
the audio that is currently on the audio clipboard.
Press the Enter key when you have made your selection. PLEXTALK
will confirm that the paste has been done by saying "Finished".
NOTE: PLEXTALK will paste the audio immediately in front of the section you
specify in the above process.
NOTE: As you are moving through the sections, PLEXTALK will speak the
heading numbers. The first 15 seconds of the section will also be played. If
you wish to stop this audio or hear a section again, press the Play/Stop key.
17.8.6. Joining sections.
If you wish, within a DAISY title, you can join sequential sections together to
make a single section.
To join one or more sections together, do the following:
Press the Menu key once to access the Main Menu.
Use the Number 4 or 6 key to go to the "Edit" option and select it by
pressing the Enter key.
Use the Number 4 or 6 key to go to the "Join section" option and select it
by pressing the Enter key.
PLEXTALK will ask you to select the beginning section to join.
Use the Number 4 or 6 key to move through the recording by sections
until the first section you want to join is spoken. Select this as the first
section to join by pressing the Enter key.
PLEXTALK will ask you to select the end section to join.
Use the Number 4 or 6 key to move through the recording by sections
until the last section you want joined is spoken. Select this as the last
section to join by pressing the Enter key.
138
PLEXTALK will then ask you to confirm that you wish to proceed. Press
the Enter key to confirm or the Cancel key to abort.
If you press the Enter key, PLEXTALK will join the selected sections
together and confirm it by saying "Finished".
NOTE: As you are moving through the sections, PLEXTALK will speak the
heading numbers. The first 15 seconds of the section will also be played. If
you wish to stop this audio or hear a section again, press the Play/Stop key.
NOTE: When headings are joined, the remaining headings will be
renumbered automatically.
17.8.7. Cancel previous editing.
The "Cancel previous editing" function lets you cancel a previously performed
edit. You can cancel previous edits after the following operations: Cut section,
Copy section, Paste section, Join section, Set or cancel a heading and Set or
cancel a page.
To cancel the previous edit, do the following:
Press the Menu key once to access the Main Menu.
Use the Number 4 or 6 key to go to the "Edit" option and select it by
pressing the Enter key.
Use the Number 4 or 6 key to go to the "Cancel previous editing" option
and select it by pressing the Enter key.
PLEXTALK will then ask you to confirm that you wish to proceed. Press
the Enter key to confirm or the Cancel key to abort.
If you press the Enter key, PLEXTALK will cancel the previous editing
and confirm it by saying "Finished".
NOTE: You can not cancel previous edits following these operations: Prepare
to edit, Create a new title, Erase a title and Setting heading or page during
recording.
NOTE: You can only cancel the edit which has just been made. Cancelling
multiple edits is not possible.
139
17.9. Editing preparation.
If you wish to do additional recording or edit a DAISY title, on a CD disc that
has been finalised, you need to prepare the CD for editing with the "Editing
preparation" function.
To prepare a finalised CD for further recording or editing, do the following:
Press the Menu key once to access the Main Menu.
Use the Number 4 or 6 key to go to the "Edit" option and select it by
pressing the Enter key.
Use the Number 4 or 6 key to go to the "Editing preparation" option and
select it by pressing the Enter key.
PLEXTALK will then ask you to confirm that you wish to proceed. Press
the Enter key to confirm or the Cancel key to abort.
If you press the Enter key, PLEXTALK will prepare the CD for editing
and confirm it by saying "Finished".
NOTE: You cannot use this command after finalising the CD with the " No
additional recording and editing" option.
17.10. Creating a new title.
Multiple DAISY titles can be created on a single CD or CF card. For example,
you may wish to have the January issue of an audio magazine as the first title,
the February edition as the second title and so on.
In order to create a new title on the CD or CF card, do the following:
Press the Menu key once to access the Main Menu.
Use the Number 4 or 6 key to go to the "Edit" option and select it by
pressing the Enter key.
Use the Number 4 or 6 key to go to the "Create new title" option and
select it by pressing the Enter key.
PLEXTALK will then ask you to confirm that you wish to proceed. Press
the Enter key to confirm or the Cancel key to abort.
140
If you press the Enter key, PLEXTALK will create a new title, switch to
the new title and confirm it by saying "Finished" followed by the number
of the new title and the total number of titles.
17.11. Erasing a title.
PLEXTALK enables you to delete titles on a CD or CF card. When you erase
a title, you delete the title and all the audio from the title.
To delete a title, do the following:
Press the Menu key once to access the Main Menu.
Use the Number 4 or 6 key to go to the "Edit" option and select it by
pressing the Enter key.
Use the Number 4 or 6 key to go to the "Erase selected title" option and
select it by pressing the Enter key.
PLEXTALK will then ask you to confirm that you wish to proceed. Press
the Enter key to confirm or the Cancel key to abort.
If you press the Enter key, PLEXTALK will delete the selected title,
switch to the first title on the CD or CF card and confirm it by saying
"Finished" followed by the number of the title it switched to and the total
number of titles.
NOTE: If you delete the last title on the CD or CF card, PLEXTALK will
behave as if the CD or CF card is blank.
17.12. Finalising a DAISY format CD.
The finalisation process converts a recorded CD into a CD that can be played
on DAISY hardware players, other than the PLEXTALK PTR2, and on a PC
using DAISY playback software. If you do not finalise a CD after making the
recording, you will not be able to play it on any players other than PLEXTALK.
This section shows you how to run the finalisation process.
During finalisation, you can choose from the following two disc options:
"No additional recording and editing" - You cannot add any additional
recording after finalisation.
141
"Additional recording and editing enabled" - You can add additional
recording to your CD by first performing the "Prepare to edit" command.
To perform the finalisation process, do the following:
Press the Menu key once to access the Main Menu.
Use the Number 4 or 6 key to go to the "Media Management" option and
select it by pressing the Enter key.
Use the Number 4 or 6 key to go to the "Finalise CD" option and select it by
pressing the Enter key.
If you do not have PLEXTALK connected to mains power at this time,
PLEXTALK will speak a warning and ask you to confirm that you wish to
proceed. If you are connected to the mains source, this warning will not be
heard.
If you wish to continue, press the Enter key or press the Cancel key to abort
the process.
If you choose to continue, use the Number 4 or 6 key to go to either " No
additional recording and editing " or " Additional recording and editing enabled
", according to your preference, and select it by pressing the Enter key.
PLEXTALK will ask you to confirm that you wish to continue. Press the Enter
key to start CD finalisation or the Cancel key to abort the process.
You can check the progress of the finalisation process by pressing any key on
PLEXTALK, at any time.
After a while CD finalisation will be complete and PLEXTALK will say
"Finished".
CAUTION: If the battery runs down during CD finalisation, you may end up
with a CD that is not playable. It is strongly recommended that you connect to
a mains power source before performing CD finalisation.
NOTE: The finalisation process, for a DAISY title, will require between 30MB
and 40MB of disc space, in order to close the session.
NOTE: In the case of a Music CD, you are not given these 2 options as you
cannot add any additional recording after finalising the CD.
142
18. Creating a Music CD.
In Chapter 16, you learned how to set up your PLEXTALK for recording, how
to set the recording levels and how to make a basic recording. This chapter
gives you all the additional information that you need to create a Music CD
including recording and finalising the CD for use in other devices. If you have
not already read Chapter 16, it is recommended that you do to ensure that you
understand the basics of recording that apply to all formats.
In order that you can try out the features in this chapter, you might wish to
insert a blank Music CD into PLEXTALK.
CAUTION: PLEXTALK is only compatible with round CDs. Irregularly shaped
CDs, such as the business card type, will cause a malfunction and should not
be used.
CAUTION: As the CD rotates at a high speed, do not stick any thick items,
like Braille labels, onto the surface of the disc.
18.1. General information about Music CDs.
With your PLEXTALK, you can record on CD-R or CD-RW discs which come
in 650MB and 700MB capacities (referred to as "Type 74" and "Type 80" discs,
respectively), and are classified for use in recording data or music. Data discs
can be used for recording in DAISY format, but music discs are required for
recording in Music CD format to ensure compatibility with regular CD players.
In fact, music discs are required for recording in Music CD format, regardless
of whether the recording source is a commercial Music CD or your own
musical performance or recitation. CDs for recording music include a code
that distinguishes them for this purpose, and their higher prices are due to an
added fee for music copyright protection and an ID code. It should also be
kept in mind that while all CD players support the CD-R format, only some
players can play CD-RW discs.
Before recording, you should refer to Section 2.3 "Restrictions on copying or
recording with PLEXTALK".
143
18.2. Principles for recording in Music CD format.
When recording in Music CD format, always keep the following principles in
mind:
You can only record Music CD format to digital audio recordable CDs.
PLEXTALK cannot record in Music CD format on a CF card.
You cannot edit a recording in Music CD format. If you need to edit,
record to a CF card in another format, perform the desired editing, and
then back up from the CF card to a CD in Music CD format.
PLEXTALK can record a maximum of 99 tracks.
You cannot record in Music CD format to a CD that contains a recorded
DAISY title.
18.3. Technical data about recording modes in Music CD format.
18.3.1. Recording modes in Music CD format.
In Music CD format there are only 2 available recording modes to choose
from. These are "Music Standard" and "Music Custom". The parameters for
"Music Standard" mode are preset and cannot be altered. The parameters for
"Music Custom" can all be altered to suit your needs.
18.3.2. Recording mode settings.
The Music Standard mode has predetermined settings for the following 4
parameters:
Auto track setting - PLEXTALK can be set to automatically create a new
track, in a Music CD recording, after a specified amount of time with no
audio input, for example 2 seconds. Use the setting "No setting" to
create a continuous recording with no new tracks.
144
Background noise level of input sound - If you are recording in a low
noise environment, such as a studio, use the "low" setting. If your
recording environment is noisy, such as a conference or lecture, use the
"High" setting.
Time to auto stop recording when no sound - This is the time that
PLEXTALK will continue to record with no audio input. After this time,
recording stops automatically.
Record speed setting - This setting can be used to choose between
normal speed recording and double speed recording. This can be useful
for dubbing from a double speed cassette.
The preset parameters for Music Standard mode are as follows:
Auto track setting: 2 seconds
Background noise level of input sound: Low (-40 dB)
Time to auto stop recording when no sound: 1 minute
Record speed setting: Normal speed
In Music Custom mode you can set each parameter to the settings listed
below:
Auto track setting can be set to "No setting", "1 second", "2 seconds", "3
seconds", "4 seconds" or "5 seconds".
Background noise level of input sound can be set to "Low (-40 dB)", "Normal (28 dB)" or "High (-20 dB)".
Time to auto stop recording when no sound can be set to "No setting", "30
seconds", "1 minute", "2 minutes", "3 minutes", "4 minutes" or "5 minutes".
Record speed setting can be set to "Normal speed" or "Double speed".
18.3.3. Available recording time in Music CD format.
When recording in Music CD format, you can expect to get the following
recording times with the type of discs listed:
CD-R or CD-RW, 650MB, Type 74: 74 minutes approximately.
CD-R or CD-RW, 700MB, Type 80: 80 minutes approximately.
145
18.4. Selecting a recording mode.
You can select a recording mode either before or after going into recording
stand by. Both methods are explained below, though they are very similar in
detail.
18.4.1. Selecting the preset Music Standard recording mode.
To select the Music Standard recording mode, before going into recording
stand by, do the following:
Press the Menu key once to access the Main Menu.
Use the Number 4 or 6 key to go to the Recording settings" option and
select it by pressing the Enter key.
Use the Number 4 or 6 key to go to the "Select recording mode" option
and select it by pressing the Enter key.
Use the Number 4 or 6 key to go to the "Music Standard" option and
select it by pressing the Enter key.
PLEXTALK will confirm that your selection has been set.
To select the Music Standard recording mode, after going into recording stand
by, do the following:
Press the Record key once and PLEXTALK will go into recording stand
by.
Press the Menu key once to access the Main Menu.
Use the Number 4 or 6 key to go to the "Select recording mode" option
and select it by pressing the Enter key.
Use the Number 4 or 6 key to go to the "Music Standard" option and
select it by pressing the Enter key.
PLEXTALK will confirm that your selection has been set.
You will be returned to recording stand by when you have made your
selection.
146
NOTE: In both the situations above, the option you select will remain the
default setting until you change it in the future.
18.4.2. Selecting the Music Custom recording mode.
When you select the Custom recording mode, you have to specify what
settings you want for each of the 4 recording parameters. With the preset
Music Standard recording mode, this is not necessary.
To set the Music Custom recording mode, do the following:
Press the Menu key once to access the Main Menu.
Use the Number 4 or 6 key to go to the Recording settings" option and
select it by pressing the Enter key (This is not necessary if you started
this process from recording stand by).
Use the Number 4 or 6 key to go to the "Select recording mode" option
and select it by pressing the Enter key.
Use the Number 4 or 6 key to go to the "Music custom" option and select
it by pressing the Enter key.
You will now be given the chance to choose your preferred setting for
each of the 4 recording parameters in turn.
PLEXTALK will speak the name of the parameter.
Use the Number 4 or 6 key to go to the option you want and select it by
pressing the Enter key.
PLEXTALK will then speak the name of the next parameter.
Repeat this process until you have selected a setting for the "Record
speed setting" parameter.
When you have made this last selection, PLEXTALK will confirm that the
settings have been set. It will then exit the menu system and return you
to the status you started the process from.
NOTE: As for the preset recording modes, selecting the Music Custom
recording mode can be carried out either before or after going into recording
stand by.
NOTE: The Music Custom mode will remain the default recording mode until
you change it again.
147
18.5. Getting recording information.
In any of the 3 recording states, you can get information about the current
status of the recording as follows:
In recording stand by, press and hold down the Information key. PLEXTALK
will say "Level monitor" followed by the available recording time on the CD.
In recording pause mode, press and hold down the Information key.
PLEXTALK will say "Pause" followed by the amount of recorded time in the
current track and the available recording time left on the CD.
During recording, press and hold down the Information key. PLEXTALK will
say "Recording" followed by the amount of recorded time in the current track
and the available recording time left on the CD.
NOTE: If voice guidance during recording is set to "Guidance off", you will not
hear any of the above information during recording. You will still hear the
information in the recording stand by and recording pause states.
NOTE: In addition to the information given above, PLEXTALK will announce
the current battery status, the currently selected recording mode and sound
quality setting and the input source.
18.6. Editing tracks during recording.
Having already learned how to make a basic recording, you may now find it
useful to be able to add in tracks at specific times. PLEXTALK enables you to
set and cancel track information during recording. Tracks cannot be cancelled
after recording has been finished or after the CD has been finalised.
This section tells you how to set and cancel tracks during the recording
process. Tracks can be set either when recording is paused or during
recording. Both methods are detailed below:
148
To set a track during recording, press the Heading key once. PLEXTALK will
say "Track XX". The new track is set immediately.
To set a track when recording is paused, press the Heading key once.
PLEXTALK will say "Track XX". The track will be inserted when recording
recommences.
Whilst still in recording pause, you can cancel the track by pressing the
Heading key a second time. PLEXTALK will say "Cancel track XX".
CAUTION: When you try to create track that are shorter than 2 seconds long,
a warning alarm will be heard and the track number will be placed in the
recording.
NOTE: Don't forget that the Music Standard recording mode will automatically
insert new tracks if there is silence for more than 2 seconds in the input sound.
If you wish to retain tighter control of the setting of tracks, you may prefer to
use the Music Custom recording mode and set the tracks manually.
NOTE: In all the above items, "XX" is the number of the track that has been
set or cancelled.
18.7. Finalising a Music CD.
When a CD is finalised, it can be played on a commercially sold CD player. If
you do not finalise a CD after recording it, you will not be able to play it on
players other than PLEXTALK. Once you finalise a Music CD, you cannot add
any further recording. This section details how to run the CD finalisation
process.
To perform the finalisation process, do the following:
Press the Menu key once to access the Main Menu.
Use the Number 4 or 6 key to go to the "Media Management" option and
select it by pressing the Enter key.
Use the Number 4 or 6 key to go to the "Finalise CD" option and select it
by pressing the Enter key.
If you do not have PLEXTALK connected to mains power at this time,
PLEXTALK will speak a warning and ask you to confirm that you wish to
proceed. If you are connected to the mains source, this warning will not
be heard.
If you wish to continue, press the Enter key or press the Cancel key to
abort the process.
149
PLEXTALK will then ask you to confirm that you wish to continue. Press
the Enter key to start CD finalisation or the Cancel key to abort the
process.
You can check the progress of the finalisation process by pressing any
key on PLEXTALK, at any time.
After a while CD finalisation will be complete and PLEXTALK will say
"Finished".
CAUTION: If the battery runs down during CD finalisation, you may end up
with a CD that is not playable. It is strongly recommended that you connect to
a mains power source before performing CD finalisation.
NOTE: When you have finalised a Music CD, you will not be able to add
further recording at a later stage.
NOTE: If your commercially available CD player does not support CD-RW,
your recordings on CD-RW media may not be playable on that player.
150
19. Book Creator mode.
As mentioned earlier, your PLEXTALK has 2 main modes of operation, namely
Normal mode and Book Creator mode. Book Creator mode gives you
additional functionality and enables you to further edit and structure your
DAISY recordings. So far in this guide, all the features described are available
in Normal mode. This chapter details the main differences between Normal
mode and Book Creator mode and describes how to use the additional
functions. For users who have experience of using PLEXTALK PTR1, most of
these features will be familiar.
NOTE: Book Creator mode is intended for use by more advanced users. It is
recommended that beginners become familiar with the functions in Normal
mode before progressing on to try the Book Creator mode functions.
NOTE: Whilst Book Creator mode functions are listed in this chapter, they are
not described in detail as it is assumed that this is not necessary for advanced
users.
19.1. Switching from Normal mode to Book Creator mode.
In order to switch from Normal mode to Book Creator mode, do the following:
Press the Menu key once to access the Main Menu.
Use the Number 4 or 6 key to go to the "Control panel" option and select
it by pressing the Enter key.
Use the Number 4 or 6 key to go to the "Select the mode" option and
select it by pressing the Enter key.
Use the Number 4 or 6 key to choose between "Normal mode" or "Book
Creator mode" and confirm your selection by pressing the Enter key.
When you have made your choice, PLEXTALK will confirm that the
setting has been made by saying "Set".
151
19.2. Differences between Normal mode and Book Creator mode.
This section details the differences between Normal mode and Book Creator
mode for the functions concerned.
The main differences are as follows:
The factory default setting for the "Moving behaviour for forward and
back" function is "5 seconds moving for Normal mode and "Phrase
moving for Book Creator mode.
In Book Creator mode, an additional playing mode called "Editing play" is
available.
In Book Creator mode you can change the playing setting by pressing
the Number 3 key. This is not possible in Normal mode.
The feature of Undo (Number 7 key), or Redo (Number 9 key) is
available in Book Creator mode but not in Normal mode.
In Normal mode, the Number 5 key can be used to confirm the current
navigation level. In Book Creator mode, the Number 5 key acts in the
same way as the Menu key.
In Book Creator mode, you can change the recording method by
pressing the Number 1 key. This is not available in Normal mode.
In Book Creator mode you can choose between "Insert" and "Punch-in"
recording methods. Both of these also give you access to the
"Overwrite" recording method. These feature are not available in Normal
mode.
An additional recording mode called "Reading" is available in Book
Creator mode but not in Normal mode.
In Normal mode, new headings/sections will be created automatically at
the end of the current recording. In Book Creator mode, you need to
move to the place where you want the new audio before starting to
record.
In Book Creator mode, you are able to specify a setting for an extra
recording parameter called “Split phrase setting when no sound”. This is
not possible in Normal mode.
When setting the position of a heading or page marker, you can adjust
the position by 0.1 second increments in Normal mode, and by phrases
in Book Creator mode.
152
In Book Creator mode, you can edit the recording at phrase level. In
Normal mode, you can only edit at section level.
Book Creator mode allows you to set and cancel groups. This is not
possible in Normal mode.
In Normal mode it is not possible to set the section levels. In Book
Creator mode you can set the level for any section heading between
Level 1 and Level 6.
19.3. Differences when playing a DAISY title.
This section describes the different/additional playback features that are
provided in Book Creator mode.
19.3.1. Function of the Play/Stop key.
In Book Creator mode, if the DAISY title has played to the end, pressing the
Play/Stop key will not automatically restart playback from the beginning of the
title, as it does in Normal mode. If you wish to start playback from the
beginning again, you must first navigate to the beginning manually.
NOTE: For Music CDs and Audio File CDs, pressing the Play/Stop key when
playback has reached the end of the album, will still cause PLEXTALK to
restart playback automatically from the beginning.
19.3.2. Editing play mode.
In Book Creator mode, an additional playing mode is available. This is called
"Editing play". This mode enables you to move through your recording one
phrase at a time. This can be extremely useful for editing your recording.
In Editing play mode, use the Back or Forward key to move backwards or
forwards one phrase. PLEXTALK will automatically play the phrase that it has
moved to.
153
NOTE: Pressing the Play/Stop key in Editing play mode will only play the
current phrase. If you wish to listen to the recording normally, you need to
switch to Standard play mode.
19.3.3. Switching playing mode.
In Book Creator mode, you can use the Number 3 Key to switch between
standard play and your selected play mode. Pressing the Number 3 key
repeatedly will switch between Standard play and the playing mode you have
selected from the "Playing settings" menu. The last spoken playing mode of
these 2 will become the default playing mode until you change it again.
NOTE: The factory default setting enables you to select between “Standard
play” and “Editing play” modes.
19.3.4 Undo and Redo.
In Book Creator mode, the Number 7 key becomes the Undo key. It allows
you to quickly move to the location that you were at before the last move. The
Number 9 key becomes the Redo key which lets you quickly reverse an undo
operation.
NOTE: You can successively undo up to 20 heading, page, bookmark or redo
moves. You can also reverse up to 20 moves made with the undo function.
19.4. Differences when recording a DAISY title.
This section describes the recording features that are added when you use
Book Creator mode.
154
19.4.1. Differences in recording and sound quality settings.
In Book Creator mode, the additional recording parameter called “Split phrase
setting when no sound” is added. This enables PLEXTALK to create a new
phrase after a specified time with no audio input. There are 5 available settings
to choose from. These range from 0.2 seconds up to 1 second in 0.2 second
steps. The default setting for all DAISY recording modes is 0.4 seconds.
The additional sound Quality setting ”PCM 22.05kHz Mono”, can be used in
Book creator mode. The available recording time with this sound quality, for a
range of different media, is detailed below:
CD-R or CD-RW, Type 74, 650MB: 4 hours
CD-R or CD-RW, Type 80, 700MB: 4.3 hours
CF card, 64MB: 24 minutes
CF card, 256MB: 1.5 hours
CF card, 1GB: 6.5 hours
19.4.2. Switching recording method.
In Normal mode, all new recordings are automatically appended to the end of
the DAISY title. In Book Creator mode, you are able to select between 2
methods of recording. These are "Insert" and "Punch-in". You can use the
Number 1 Key to switch between these 2 recording methods. The first time
you press the Number 1 key, PLEXTALK will speak the currently selected
recording method. After this, each press of the Number 1 key will switch
between "Insert" and "Punch-in" recording.
The last selected recording method will remain the default setting until you
change it again.
NOTE: Both "Insert" and "Punch-in" recording enable you to use a third
recording method called "Overwrite". This method of recording is only
available to you during recording in one of the other 2 methods and cannot be
selected as a recording method on its own.
155
19.4.3. Insert recording.
Insert recording enables you to insert new audio at any point in your existing
recording. All existing audio is preserved and will not be overwritten or erased.
To use the Insert recording method, do the following:
Press the Number 1 key until PLEXTALK says "Insert".
Navigate, in your existing recording, to the location where you wish to
insert the new audio. It is important that you move to the correct location
prior to recording to avoid inserting the new audio at the wrong place.
Press the Record key twice to start recording.
When you have recorded the new audio, press the Play/Stop key to stop
recording.
When you review your recording, you will find that the new audio has been
inserted immediately after the phrase you were on when you started recording.
All the phrases that were after the insertion point, will have been 'moved over'
to make room for the newly inserted audio.
NOTE: PLEXTALK is unable to insert new audio in the middle of an existing
phrase. If you start an insert recording operation in the middle of an existing
phrase, PLEXTALK will insert the new audio immediately after that phrase.
19.4.4. Punch-in recording.
Punch-in recording allows you to insert new audio at the same time as
specifying a number of existing phrases that are to be erased in the same
operation.
To use the Punch-in recording method, do the following:
Press the Number 1 key until PLEXTALK says "Punch-in".
Navigate, in your existing recording, near to the location where you wish
to insert the new audio.
156
Press the Record key once. PLEXTALK will ask you to select the first
phrase that you want to cut from the recording.
Use the Number 4 or 6 key to move to the first phrase you want to cut
and select it by pressing the Enter key. PLEXTALK will then ask you to
select the last phrase to cut.
Use the Number 4 or 6 key to move to the last phrase to cut and select it
by pressing the Enter key.
Press the Record key again and recording will start.
When you have recorded the new audio, press the Play/Stop key to stop
recording.
When you review your recording, you will see that the phrases that you
specified for deletion have been replaced with the new audio.
NOTE: You do not need to worry about the length of the new audio as
PLEXTALK will automatically fit it into the existing recording.
19.4.5. Overwrite recording.
Overwrite recording enables you to correct mistakes during the recording
process. This method can be used during both the "Insert" and "Punch-in"
methods of recording, but is only available in the recording pause state.
To use the Overwrite recording method, do the following:
Initiate recording in the "Insert" or "Punch-in" method as detailed above.
During recording, when you notice an error, press the Record key once
to pause recording.
Repeatedly press the Back key to move to the location of the first phrase
to be rerecorded. PLEXTALK will play each phrase as you move.
Press the Record key to start recording again.
When you have recorded the new audio, press the Play/Stop key to stop
recording.
When you review the recording, you will see that the initially recorded error
has been replaced by the correction.
157
NOTE: The overwrite will replace all audio from the phrase played onwards,
including the phrase itself.
NOTE: Overwrite will not be available if you accidentally press the Play/Stop
key rather than pausing the recording.
19.5. Differences when editing a DAISY title.
This section describes the editing features that are added when you use Book
Creator mode. In this mode you can edit your recording down to phrase level.
19.5.1. Cutting phrases.
You can delete a single phrase or multiple sequential phrases of audio from
your recording by performing the cut phrase operation. Phrases that are cut
will be placed on the audio clipboard.
To cut a phrase, do the following:
Press the Menu key once to access the Main Menu.
Use the Number 4 or 6 key to go to the "Edit" option and select it by
pressing the Enter key.
Use the Number 4 or 6 key to go to the "Cut phrase" option and select it
by pressing the Enter key.
PLEXTALK will ask you to select the beginning phrase to cut.
Use the Number 4 or 6 key to move through the recording by phrases
until the first phrase you want cut is spoken. Select this as the first
phrase to cut by pressing the Enter key.
PLEXTALK will ask you to select the end phrase to cut.
Use the Number 4 or 6 key to move through the recording by phrases
until the last phrase you want cut is spoken. Select this as the last
phrase to cut by pressing the Enter key.
PLEXTALK will then ask you to confirm that you wish to proceed. Press
the Enter key to confirm or the Cancel key to abort.
If you press the Enter key, PLEXTALK will cut the selected phrases to
the audio clipboard and confirm it by saying "Finished".
158
NOTE: You are not able to cut parts of phrases. If you wish to cut a part of a
phrase, you must first split the phrase into smaller parts and then cut the
required parts of the original phrase.
NOTE: If the cut phrase contains a page or heading, cutting it deletes that
page or heading and renumbers subsequent pages and headings
automatically.
19.5.2. Copying phrases.
You can copy a single phrase or multiple sequential phrases of audio from
your recording by performing the cut phrase operation. Phrases that are
copied will be placed on the audio clipboard.
To copy a phrase, do the following:
Press the Menu key once to access the Main Menu.
Use the Number 4 or 6 key to go to the "Edit" option and select it by
pressing the Enter key.
Use the Number 4 or 6 key to go to the "Copy phrase" option and select
it by pressing the Enter key.
PLEXTALK will ask you to select the beginning phrase to copy.
Use the Number 4 or 6 key to move through the recording by phrases
until the first phrase you want copied is spoken. Select this as the first
phrase to copy by pressing the Enter key.
PLEXTALK will ask you to select the end phrase to copy.
Use the Number 4 or 6 key to move through the recording by phrases
until the last phrase you want copied is spoken. Select this as the last
phrase to copy by pressing the Enter key.
PLEXTALK will then ask you to confirm that you wish to proceed. Press
the Enter key to confirm or the Cancel key to abort.
If you press the Enter key, PLEXTALK will copy the selected phrases to
the audio clipboard and confirm it by saying "Finished".
NOTE: Only the audio of the selected phrases is copied. The heading, page
and group markers are not copied.
NOTE: You are not able to copy parts of phrases. If you wish to copy a part
of a phrase, you must first split the phrase into smaller parts and then copy the
required parts of the original phrase.
159
19.5.3. Pasting phrases.
Having cut or copied phrases to the audio clipboard, you can then paste them
back into the current title recording at another location.
To paste phrases that have previously been cut or copied, do the following:
Press the Menu key once to access the Main Menu.
Use the Number 4 or 6 key to go to the "Edit" option and select it by
pressing the Enter key.
Use the Number 4 or 6 key to go to the "Paste phrase" option and select
it by pressing the Enter key.
PLEXTALK will now ask you to select the position of the paste.
Use the Number 4 or 6 key to go to the location where you wish to paste
the audio that is currently on the audio clipboard.
Press the Enter key when you have made your selection. PLEXTALK
will confirm that the paste has been done by saying "Finished".
NOTE: PLEXTALK will paste the audio immediately in front of the phrase you
specify in the above process.
19.5.4. Splitting phrases.
In Book Creator mode, you can split a phrase into 2 separate phrases. You
may wish to do this if the phrase is too long or if you want to be able to insert
navigation, such as headings or pages, at a point that is part way through the
existing phrase. The splitting position can be adjusted in 0.1 second
increments backwards or forwards.
To split a phrase, do the following:
Press the Menu key once to access the Main Menu.
Use the Number 4 or 6 key to go to the "Edit" option and select it by
pressing the Enter key.
Use the Number 4 or 6 key to go to the "Split phrase" option and select it
by pressing the Enter key.
PLEXTALK will ask you to select the phrase to split.
160
Use the Number 4 or 6 key to move through the recording by phrases
until you are at the phrase you wish to split and select it by pressing the
Enter key.
PLEXTALK will then ask you to press the Enter key to select the splitting
position and will play the selected phrase repeatedly.
As the phrase is played, press the Enter key at the point where you want
the phrase split. This sets an approximate splitting position.
PLEXTALK will then ask you to confirm that you wish to proceed and
offer you the chance to adjust the splitting position backwards or
forwards in 0.1 second increments. Use the Number 4 or 6 key to make
these adjustments to the splitting position.
Once you are happy with the splitting position, press the Enter key to
confirm or the Cancel key to abort.
If you press the Enter key, PLEXTALK will split the selected phrase at
the specified location and confirm it by saying "Finished".
19.5.5. Joining phrases.
In a DAISY title, you can create a single phrase by joining one phrase to the
phrase that follows it.
To join a phrase to the next phrase, do the following:
Press the Menu key once to access the Main Menu.
Use the Number 4 or 6 key to go to the "Edit" option and select it by
pressing the Enter key.
Use the Number 4 or 6 key to go to the "Join phrase" option and select it
by pressing the Enter key.
PLEXTALK will ask you to select the phrase to join.
Use the Number 4 or 6 key to move through the recording by phrases
until you are at the phrase you wish to join.
Press the Enter key to select it.
PLEXTALK will then ask you to confirm that you wish to proceed. Press
the Enter key to confirm or the Cancel key to abort.
If you press the Enter key, PLEXTALK will join the selected phrase to the
phrase following it and confirm it by saying "Finished".
161
NOTE: You can only join phrases that were sequential in the original
recording. You cannot join a phrase with another which has been cut or
copied from another part of the DAISY title.
19.5.6. Setting and cancelling a group marker.
Book Creator mode enables you to set and cancel group markers in your
DAISY title, either during or after the recording. This section describes both
processes.
During recording, to set a group, press the Number 7 key once. PLEXTALK
will say "Group" and The new group will be set immediately.
During recording pause, to set a group, press the Number 7 key once.
PLEXTALK will say "Group". The group will be inserted on the first phrase
after recording recommences.
Whilst still in recording pause, you can cancel the group by pressing the
Number 7 key a second time. PLEXTALK will say "Group setting cancelled".
After recording, to set a group marker, when PLEXTALK is playing or not, do
the following:
Move to the location where you wish to set a group marker.
Press the Heading key until PLEXTALK says "Set group setting. Are
you sure?". The phrase you are on will be played repeatedly.
Press the Enter key and PLEXTALK will set a group marker at this
location and confirm it by saying "Finished".
After recording, to cancel a group marker, do the following:
Move to the location of the group marker you wish to cancel.
Press the Heading key until PLEXTALK says "Cancel group setting. Are
you sure?". PLEXTALK will play the phrase you are on repeatedly.
Press the Enter key and PLEXTALK will cancel the group marker and
confirm it by saying "Group setting cancelled".
NOTE: You may find it easier to accurately place your group marker on a
specific phrase by using the Editing play rather than Standard play mode.
162
19.5.7. Setting section levels.
Book Creator mode enables you to specify a navigation level for each section
in your DAISY title. You can choose a navigation level from Level 1 to Level 6.
To set the section levels, do the following:
Press the Menu key once to access the Main Menu.
Use the Number 4 or 6 key to go to the "Edit" option and select it by
pressing the Enter key.
Use the Number 4 or 6 key to go to the "Set the section level" option and
select it by pressing the Enter key.
PLEXTALK will say “Use the 4 and 6 keys to move through headings
and 2 and 8 keys to up or down the section level”. It will then speak the
current section's level and the heading number and play the first phrase
of the current section.
Select the sections, for which you want to alter the section level, using
the Number 4 or 6 key. As you move to a new section, the level of that
section and its heading number will be spoken and the first phrase of the
section will be played.
Use the Number 2 or 8 key to move the level up or down respectively.
Having made all the alterations to section levels that you want, press the
Enter key.
PLEXTALK will ask you to confirm that you want to set the section level.
Press the Enter key to confirm or Cancel to make further alterations to
the level settings.
If you press the Enter key, the modifications will be confirmed and
PLEXTALK will say "Set".
NOTE: During this process, if you wish to hear the whole section and not just
the first phrase of the section, press the Play/Stop key and the whole section
will be played.
163
20. Media management features.
Having learned how to create your DAISY title or Music CD, it is important that
you are able to manage your media properly. PLEXTALK enables you to
backup your data, erase discs and CF cards and erase unwanted audio files.
This chapter details how to carry out these processes for DAISY titles and for
Music CDs. It also indicates the limitations that apply.
20.1. Backing up DAISY titles.
This section details how to backup a DAISY title from a CD or a CF card.
20.1.1. General information about backing up DAISY titles.
For backing up DAISY titles, you have a number of possibilities using your
PLEXTALK. The following general points should be noted:
You can back up from a CD to a CF card, then back up from a CF card
to a CD-R or CD-RW disc. If you are using PLEXTALK to backup from
one CD to another, without connecting to a computer, you need to use a
CF card as an intermediate storage location.
When you back up from a CD to a CF card, then copy from a CF card to
a CD-R or CD-RW disc, you need a CF card that has a larger capacity
than the DAISY title (the source data). This is because any editing
information adds to the source data. PLEXTALK gives a verbal warning
if there is insufficient space available. The maximum backup capacity is
700 MB of data in one CD.
If you record directly to a CF card, you can backup this title to a CD in
either DAISY format or Music CD format. You will be able to choose
between these 2 formats during the backup process. In the case of a
DAISY title on a CF card, that was generated by a previous backup
process, you can only select the DAISY format as the destination CD
format.
164
When the backup source is in DAISY format with multiple titles, you
cannot backup all the titles at once. You must Backup one title at a time.
NOTE: A 64MB CF card has been included with your PLEXTALK, however, if
you wish to purchase an additional CF card, you should refer to the section
called "Recommended CF cards" in Appendix A.
20.1.2. Backup a DAISY title from a CD to a CF card.
To backup a DAISY title from a CD-R or CD-RW disc to a CF card, do the
following:
Insert a CF card with sufficient free space.
Insert the source CD.
Navigate PLEXTALK to the title on the CD that you wish to backup.
Press the Menu key once to access the Main Menu.
Use the Number 4 or 6 key to go to the "Backup" option and select it by
pressing the Enter key.
If you do not have PLEXTALK connected to mains power at this time,
PLEXTALK will speak a warning and ask you to confirm that you wish to
proceed. If you are connected to the mains source, this warning will not
be heard.
If you wish to continue, press the Enter key or press the Cancel key to
abort the process.
If you press the Enter key, PLEXTALK will then ask you to confirm that
you wish to continue with the backup. Press the Enter key again to
continue or the Cancel key to abort.
If you choose to continue, the backup process will start. When the
process is complete, PLEXTALK will say "Finished".
NOTE: The backup time will depend on the size of the source title. See the
later section called " Backup time for a DAISY CD" for further information.
165
20.1.3. Backup a DAISY title from a CF card to a CD.
To backup a DAISY title from a CF card to a CD-R or CD-RW disc, do the
following:
Insert a CD-R or CD-RW disc with sufficient free space.
Insert the source CF card.
Navigate PLEXTALK to the title on the CF card that you wish to backup.
Press the Menu key once to access the Main Menu.
Use the Number 4 or 6 key to go to the "Backup" option and select it by
pressing the Enter key.
If you do not have PLEXTALK connected to mains power at this time,
PLEXTALK will speak a warning and ask you to confirm that you wish to
proceed. If you are connected to the mains source, this warning will not
be heard.
If you wish to continue, press the Enter key or press the Cancel key to
abort the process.
If you press the Enter key, you now need to select the format for the
backup. Use the Number 4 or 6 key to select either "DAISY format" or
"Music CD format" and press the Enter key to make your selection.
PLEXTALK will then ask you to confirm that you wish to continue with
the backup. Press the Enter key again to continue or the Cancel key to
abort.
If you choose to continue, the backup process will start. When the
process is complete, PLEXTALK will say "Finished".
NOTE: If you have previously backed up the title from a DAISY CD, you will
not be able to select the "Music CD format" option.
NOTE: If there is not enough space available in the destination CD,
PLEXTALK will indicate the necessary capacity.
NOTE: The backup time will depend on the size of the source title. See the
next section called " Backup time for a DAISY CD" for further information.
166
20.1.4. Backup time for a DAISY CD.
Backing up a CD, of approximately 600MB capacity, from CD to CF card will
take around 25 minutes.
Backing up 600MB of data from CF card to CD will take approximately 30
minutes.
20.2. Backing up Music CDs.
PLEXTALK enables you to back up a Music CD with a CF card. You can back
up all tracks at once, or only a selected track. This section details how you
should carry out both these processes.
20.2.1. General information about backing up Music CD format.
For backing up Music CD format discs or tracks, you have a number of
possibilities using your PLEXTALK. The following general points should be
noted:
You can back up from a Music CD disc to a CF card, then back up from
a CF card to a Music CD-R or CD-RW disc. If you are using PLEXTALK
to backup from one CD to another, without connecting to a computer,
you need to use a CF card as an intermediate storage location.
When you back up from a CD to a CF card, then copy from a CF card to
a CD-R or CD-RW disc, you need a CF card that has a larger capacity
than the source audio. This is because any editing information adds to
the source audio. PLEXTALK gives a verbal warning if there is
insufficient space available. The maximum backup capacity is 80
minutes of digital audio in one CD.
167
When backing up from a Music CD to a CF card, you can select a
recording format from "PCM Stereo", "MP3 256kbps" or “MP3 128kbps”.
If you select "PCM Stereo", you will get the same quality as the Music
CD format, but you will use a large amount of the capacity of the CF card
E.g. 650MB. However, if you select "MP3 128kbps", you will get
approximately the same sound quality as the Music CD format, and only
need a tenth of the storage space E.g. 65MB.
When backing up from a CF card to a Music CD, where the copyright
information of the backup source is "Copy", the source data in the CF
card will be deleted after the backup process is complete.
NOTE: A 64MB CF card has been included with your PLEXTALK, however, if
you wish to purchase an additional CF card, you should refer to the section
called "Recommended CF cards" in Appendix A.
20.2.2. Backup an album or track to CF card.
When backing up a Music CD to a Music CD, you have to first backup the
album or selected tracks to a CF card and then backup the required tracks to a
Music CD. In the first stage of the backup, you can select from the two
choices, "Selected album" or "Selected track". This section details how to
carry out the backup process.
Stage 1 - To backup an album or tracks from a Music CD to a CF card, do the
following:
Insert a CF card with sufficient space for the required backup.
Insert the Music CD from which you want to back up the album or
selected tracks.
If you want to backup a single track, move to the track concerned.
Press the Menu key once to access the Main Menu.
Use the Number 4 or 6 key to go to the "Backup" option and select it by
pressing the Enter key.
Use the Number 4 or 6 key to select between "Backup the selected
album" or "Backup the selected track" and press the Enter key to make
your selection.
168
If there are already one or more DAISY titles on the destination CF card,
you can now select from "Backup to new title" or any of the existing title
numbers.
Use the Number 4 or 6 key to go to your preferred choice of backup
location and select it by pressing the Enter key.
Now use the Number 4 or 6 key to select your preferred sample rate or
bit rate from the 3 available choices. Press the Enter key to confirm your
selection.
PLEXTALK will ask you to confirm that you wish to proceed with the
backup. Press the Enter key to proceed or the Cancel key to abort.
If you press the Enter key, PLEXTALK will start the backup. After a
while, the backup will be complete and PLEXTALK will say "Finished".
Stage 2 - To backup from a CF card to a Music CD, do the following:
Insert a Music CD with sufficient space to take the information you want
to backup.
Insert the CF card from which you want to backup information.
Navigate to the title and section that you want to backup.
Press the Menu key once to access the Main Menu.
Use the Number 4 or 6 key to go to the "Backup" option and select it by
pressing the Enter key.
You will now be given the choice of the format in which you want to
backup the source information. To backup to a Music CD, use the
Number 4 or 6 key to go to the "Music CD format" option and select it by
pressing the Enter key.
Next you can choose between "Backup the selected title" and "Backup
the selected section". Use the Number 4 or 6 key to select your
preference and press the Enter key to confirm your selection.
PLEXTALK will ask you to confirm that you wish to proceed with the
backup. Press the Enter key to proceed or the Cancel key to abort.
If you press the Enter key, PLEXTALK will start the backup. After a
while, the backup will be complete and PLEXTALK will say "Finished".
NOTE: When backing up to Music CD format, be sure to use a recordable
disc specified for "Audio" or "Digital Audio" use.
NOTE: When backing up to Music CD format, PLEXTALK will automatically
insert a silence of approximately 2 seconds between tracks.
169
20.2.3. Backup time for a Music CD.
For the range of available sample rates or bit rates, the approximates are
given below: backup times
Backing up about 70 minutes of audio from a Music CD to a CF card:
PCM 44.1kHz Stereo: 35 minutes approximately.
MP3 256K Stereo: 80 minutes approximately.
MP3 128K Stereo: 70 minutes approximately.
Backing up around 70 minutes of audio from a CF card to a Music CD:
PCM 44.1kHz Stereo: 20 minutes approximately.
MP3 256K Stereo: 30 minutes approximately
MP3 128K Stereo: 30 minutes approximately.
20.3. Erasing CD-RW discs.
PLEXTALK enables you to erase CD-RW discs in order that you can record
new data. You can do this as follows:
Press the Menu key once to access the Main Menu.
Use the Number 4 or 6 key to go to the "Media Management" option and
select it by pressing the Enter key.
Use the Number 4 or 6 key to go to the "Erase CD-RW" option and
select it by pressing the Enter key.
If you do not have PLEXTALK connected to mains power at this time,
PLEXTALK will speak a warning and ask you to confirm that you wish to
proceed. If you are connected to the mains source, this warning will not
be heard.
If you wish to continue, press the Enter key or press the Cancel key to
abort the process.
If you press the Enter key, PLEXTALK will ask you to confirm that you
wish to continue with the erasing process. Press the Enter key again to
continue or the Cancel key to abort.
170
If you choose to continue, the erasing process will start. When the
process is complete, PLEXTALK will say "Finished".
CAUTION: It is strongly recommended that, when erasing a CD-RW disc, you
should ensure that PLEXTALK is connected to a mains source. Failure to do
so may result in the process not completing properly.
CAUTION: If you use PC software such as Eased Creator or Nero to erase
CD-RW discs, ensure that you use the Full Erase setting. If you use
PLEXTALK to record onto a "Quick Erased" CD-RW disc, the disc will not be
playable on other devices.
NOTE: When the CD-RW is erased, PLEXTALK will behave as if you have
inserted a blank CD-RW disc.
NOTE: The information in this section applies only to CD-RW type discs. CDR discs cannot be erased .
20.4. Erasing a CF card.
PLEXTALK allows you to erase a CF card as many times as you want. To
erase a CF card, do the following:
Press the Menu key once to access the Main Menu.
Use the Number 4 or 6 key to go to the "Media Management" option and
select it by pressing the Enter key.
Use the Number 4 or 6 key to go to the "Erase card" option and select it
by pressing the Enter key.
PLEXTALK will ask you to confirm that you wish to continue with the
erasing process. Press the Enter key again to continue or the Cancel
key to abort.
If you choose to continue, the erasing process will start. When the
process is complete, PLEXTALK will say "Finished".
NOTE: When the CF card is erased, PLEXTALK will behave as if you have
inserted a blank CF card.
171
20.5. Erasing unnecessary audio files in a DAISY title.
You can erase any unnecessary audio files from a DAISY title on a CF card or
CD disc. In the case of a CF card, unnecessary audio files are erased
physically. In the case of a CD-R or CD-RW disc, unnecessary audio files are
erased virtually. By using PLEXTALK's "Erase unnecessary audio files"
function, you can prevent these files from being transferred in the backup
process from CD to CF card.
If you have made a recording and have then edited it, cutting one or more
sections in the process, there may be audio files that are no longer required by
your DAISY project. If you wish to erase these unwanted files, do the
following:
Press the Menu key once to access the Main Menu.
Use the Number 4 or 6 key to go to the "Media Management" option and
select it by pressing the Enter key.
Use the Number 4 or 6 key to go to the "Erase unnecessary audio files"
option and select it by pressing the Enter key.
PLEXTALK will ask you to confirm that you wish to proceed. Press the
Enter key to continue or the Cancel key to abort.
If you press the Enter key, PLEXTALK will start the erasing process.
Shortly afterwards, the process will be completed and PLEXTALK will
say "Finished".
NOTE: This function only works for DAISY titles. You cannot erase Music CD
audio files.
NOTE: This function will only work for audio files that are no longer referenced
by the remaining DAISY title.
NOTE: If all audio files are still in use, PLEXTALK will say "All audio files are
used in this title".
172
21. Using PLEXTALK as a CD or memory card drive.
You can connect PLEXTALK to a PC using the Universal Serial Bus (USB) 1.1
interface to use it as an external CD-R/CD-RW drive or as an external memory
card drive. The factory default setting is for PLEXTALK to be used as an
external CD-R/CD-RW drive. If, at any time, you wish to install the PLEXTALK
Recording Software (PRS), you must have first connected PLEXTALK to the
PC on which you want to install the software. This chapter describes how to
connect and disconnect PLEXTALK to computers that have a range of
operating systems and how to switch PLEXTALK from acting as an external
CD-RW drive to an external memory card drive.
NOTE: It is not possible to use PLEXTALK as an external CD-R/CD-RW drive
and an external memory card drive at the same time.
21.1. What can PLEXTALK be used for when connected to a PC?
With PLEXTALK connected as a CD-R/CD-RW drive, you can:
Record audio onto recordable or rewritable CD media.
Play Music CDs or video CDs.
Save photos and other images on rewritable or recordable CDs.
Share information with colleagues - using software like Roxio DirectCD
to drag and drop files onto CD-R or CD-RW media, then continue adding
files and sharing the same CD disc.
Archive images and video to CD.
NOTE: The Daisy book generating software, ”PLEXTALK Recording Software
(PRS)” is included in your PLEXTALK accessories, but no CD
Recording/Mastering software is included.
NOTE: To use PLEXTALK as an external CD-R/CD-RW drive, your PC's
operating system must be Windows 98 Second Edition, ME, 2000 or XP.
With PLEXTALK connected as an external memory card drive, you can:
173
Transfer recorded data from a CF card and edit it using the PLEXTALK
Recording Software (PRS).
Transfer audio files, in Mp3, Ogg Vorbis or Wave formats, from a PC to a
CF card, and listen to them using PLEXTALK.
NOTE: To use PLEXTALK as an external memory card drive, your PC's
operating system must be Windows ME, 2000 or XP. With Windows 98
Second Edition, you will not be able to use PLEXTALK as an external memory
card drive.
21.2. PLEXTALK's capabilities when connected as an external CD drive.
When connected to a PC, PLEXTALK can:
Write to CD-R (recordable CD) media at up to 8X speed.
Write to CD-RW (rewritable CD) media at up to 8X speed. This reduces
to 4X speed in the case of Multi speed media.
Reads all CD-ROM and CD-R media at a maximum of 8X speed.
NOTE: In the above statements, because the interface is USB1.1, the actual
value is about 5X or 6X speed rather than 8X.
21.3. Switching PLEXTALK between CD-R/CD-RW drive and memory
card drive.
In order to use PLEXTALK as an external CD-R/CD-RW drive or as an
external memory card drive for a PC, you first need to set PLEXTALK up
correctly. This involves making a change in PLEXTALK's settings to tell the
PC which device it is connected to via the USB cable.
To switch the USB destination, do the following:
Press the Menu key once to access the Main Menu.
Use the Number 4 or 6 key to go to the "Control panel" option and select
it by pressing the Enter key.
Use the Number 4 or 6 key to go to the "Switch USB destination" option
and select it by pressing the Enter key.
174
Use the Number 4 or 6 key to choose between "CD drive" and "Card
drive" and select your choice by pressing the Enter key.
PLEXTALK will confirm that this has been done by saying "Set". If you
have altered the setting, it will automatically restart after this.
CAUTION: When you use PLEXTALK as an external CD-R/CD-RW drive or
memory card drive, it is recommended that you use the AC adaptor and
connect it to a mains supply. If PLEXTALK's battery fails during the writing
process, the CD may become unusable or data may be lost.
21.4. Connecting PLEXTALK to a PC as an external drive.
This section describes how to physically connect PLEXTALK to a PC for PCs
with a range of operating systems.
NOTE: Before proceeding, you need to determine what operating system your
PC uses. If you are not sure, consult your PC manual or supplier.
21.4.1. Connecting to a PC running Windows ME, 2000 or XP.
If you have a PC with Windows Me, Windows 2000 or Windows XP, use the
following procedure to connect PLEXTALK:
Turn ON your PC system.
Connect the AC adaptor to PLEXTALK.
Turn PLEXTALK's power switch ON.
Set PLEXTALK's USB destination to "CD drive" or "Card drive" as
required. Refer to Section 21.3 above for information on how to do this.
Connect the USB cable from PLEXTALK to the PC.
The PC recognizes PLEXTALK as an external CD-R or CD-RW drive
automatically.
NOTE: With these three operating systems, you can connect PLEXTALK as
either an external CD-R/CD-RW drive or as an external memory card drive.
175
NOTE: When PLEXTALK is connected as an external memory card drive, it
will only become listed, as a removable disc in "My Computer" and "windows
Explorer", when the CF card is inserted.
NOTE: As soon as PLEXTALK recognises the connection to the PC, it
becomes an external drive for the PC and loses all its player and recorder
functionality.
21.4.2. Connecting to a PC running Windows 98 Second Edition.
REMINDER: PLEXTALK cannot be used as an external memory card drive
with PCs running Windows 98 Second Edition.
If you have a PC with Windows 98 Second Edition (Windows 98SE), you will
have to install two small pieces of software, known as a controller and a driver,
on your PC, before PLEXTALK will be recognised as an external CD-R/CDRW drive. The controller and driver software is included on the User's Guide
CD.
To install the necessary software for Windows 98 Second Edition, do the
following:
Turn ON your PC system.
Insert the User's Guide CD into your PC's CD drive. Do not insert the
User's Guide CD into PLEXTALK as it has not yet been recognised by
your PC.
Connect the AC adaptor to PLEXTALK.
Turn PLEXTALK's power switch ON.
Connect the USB cable from PLEXTALK to the PC.
176
On your PC, when you see a dialogue box that asks you to install the
USB Storage Adaptor, click "Next".
Ensure that the option "Search for the best driver for your device
(Recommended)" is checked, then click "Next".
A dialogue box asking for the location of the driver will appear. Check
the "Specify search location" check box and browse to the location
where the User's Guide CD is located (E.g. "D:/Driver" or "E:/Driver"),
and then click "Next".
When Windows has searched the specified location, it will list "USB-ATA
or ATAPI Bridge Controller". Click "Next" and Windows will display a
progress bar, followed by a dialogue box indicating that the installation of
the driver was successful. Click "Finish" to indicate that you have
completed the installation of the controller.
177
You will then see a dialogue for installing the "USB ATA or ATAPI Mass
Storage driver". Click "Next" to begin installing the driver.
Ensure that the option "Search for the best driver for your device
(Recommended)" is checked, then click "Next".
178
A dialogue box asking for the location of the driver will appear. Check
the "Specify search location" check box and browse to the location
where the User's Guide CD is located (E.g. "D:/Driver" or "E:/Driver"),
and then click "Next".
When Windows has searched the specified location, it will list "USB-ATA
or ATAPI Mass Storage Controller". Click "next" and Windows will
display a progress bar followed by a dialogue box indicating that
installation of the driver was successful. Click "Finish".
The above procedure loads the necessary drivers into the PC. After this,
PLEXTALK drive should be recognized automatically by Windows 98SE on
your PC.
179
NOTE: As soon as PLEXTALK recognises the connection to the PC, it
becomes an external drive for the PC and loses all its player and recorder
functionality.
21.4.3. Making sure PLEXTALK is recognized.
After installation, you should make sure that PLEXTALK has been recognized
by your PC. You can do this as follows:
Turn the PC ON and ensure that PLEXTALK is connected as detailed
above.
Open Windows Explorer or My Computer and ensure there is an icon for
PLEXTALK. PLEXTALK may be listed as "D: ", "E:" or another drive
letter.
In Windows 98SE or Me, once the system comes up, click the "Start"
button, then "Settings", then "Control panel". In the Control panel,
double click on the "System" icon, then click on the "Device Manager"
tab. Click the + sign next to the CD-ROM heading and make sure you
find the "MATSHITA CD-RW CW-8124" listed underneath.
180
In Windows XP or 2000, right-click on the "My Computer" icon and select
"Properties". Click on the "Hardware" tab, and then click on the "Device
Manager" key. Click the + sign next to the CD-ROM heading and make
sure you find the "MATSHITA CD-RW CW-8124 USB Device" listed
underneath.
If you do not see this drive listed as one of the devices, or if it has a yellow
diamond with an exclamation point (!), contact your PC or motherboard
manufacturer for help to troubleshoot your USB controller or driver
compatibility or conflicts. It may just be a matter of obtaining the latest USB
driver, or a motherboard BIOS update, from the manufacturer.
21.5. Disconnecting PLEXTALK from a PC.
If you need to disconnect PLEXTALK from a PC, choose the appropriate
procedure below, according to your PCs operating system:
CAUTION: When PLEXTALK is connected to a PC, as an external CD-R/CDRW drive or as an external memory card drive, you should always avoid
Switching off PLEXTALK, Unplugging the USB cable or Removing the CF
card, without first following the procedure detailed in this section.
181
21.5.1. Disconnecting from a PC.
Make sure that PLEXTALK and the PC are connected via the USB
connection and that both are turned ON.
Left click the "USB" or "Remove Hardware" icon located in the Task Tray
at the lower right of the PC screen.
In Windows 98 SE, left click "Stop USB-ATA/ATAPI Mass Storage
Controller".
In Windows Me, left click "Stop USB CD-ROM" or "Stop USB Disk".
In Windows 2000, left click "Stop USB Mass Storage Device".
In Windows XP, left click "Safely remove USB Mass Storage Device".
In Windows 98 SE, The message box ("Device can safely remove from
the system. ") will appear, then click "OK".
182
In Windows Me, the message box ("The 'USB CD-ROM' device can now be
safely removed from the system.") will appear, then click "OK".
In Windows 2000, the message box ("The 'USB Mass Storage Device'
device can now be safely removed from the system.") will appear, then click
"OK".
In Windows XP, the message box ("The 'USB Mass Storage Device' device
can now be safely removed from the system.") will appear, then click the
message.
Turn OFF PLEXTALK's power switch and disconnect the USB cable.
21.5.2. Uninstalling the driver from Windows 98 Second Edition.
In order to allow a USB connection between PLEXTALK and your PC,
Windows loads a controller and a driver, from the User's Guide CD, onto your
PC. In most cases, you will be able to run other USB devices with this driver
still installed. However, if you have problems with other USB devices, you may
need to remove PLEXTALK's controller and driver.
183
CAUTION: Generally speaking, "If it's not broken, don't fix it" applies here. If
everything works with PLEXTALK's driver and controller installed, you
probably don't need to remove it.
To remove PLEXTALK's controller and driver from a Windows 98 Second
Edition PC, do the following:
Make sure that PLEXTALK and the PC are connected via the USB
connection and that both are turned ON.
Insert the User's Guide CD into the PC.
Browse the User's Guide CD to the "\Driver" folder and locate the file
called "Uninst.exe". Double click on this file.
When the dialogue box appears, click "Yes (Y)".
Remove the USB cable and click "OK".
Click "Yes (Y)" to restart your PC.
When your PC restarts, PLEXTALK's controller and driver should have been
removed.
184
22. Using PLEXTALK's notepad and calculator functions.
In addition to using PLEXTALK as a player and as a recorder, you are able to
use it as a notepad and simple calculator. This chapter details how to use
these 2 utilities.
22.1. Using the notepad.
You can use PLEXTALK's notepad function to record and retrieve voice notes.
In addition you can assign a date and time to a voice note which enables it to
be automatically played at a specified time, similar to an alarm feature in some
diaries. This section shows you how to manage the notepad feature.
22.1.1. Entering and exiting the notepad.
To go into the notepad feature, do the following:
Press the Menu key once to access the Main Menu.
Use the Number 4 or 6 key to go to the "Notepad" option and select it by
pressing the Enter key.
PLEXTALK will say "Press Record key to start the notepad recording"
followed by "Press 4 or 6 key to select a notepad". If you have not yet
recorded any notes, PLEXTALK will also say "No notepad", otherwise it
will play one of the existing notes.
You are now in the notepad ready to record a new voice note or manage
existing voice notes.
To exit the notepad feature, press the Menu key once.
22.1.2. Modified key assignments in the notepad.
When you are in the notepad, the Information, the Heading, the Page and the
Bookmark keys take the following functions:
185
The Information key is used to set a date and time for a voice note and to
specify the frequency with which it should occur.
The Heading key is used to turn the reminder function On or Off.
The Page key is used to delete unwanted voice notes.
The Bookmark key is used to export voice notes to a CD or CF card.
22.1.3. Recording a new voice note.
When you are in the notepad, to record a new voice note, do the following:
Press the Record key once. PLEXTALK will go into recording stand by.
Adjust your recording level as detailed in Chapter 16.
Press and hold down the Record key to record a new voice note and
release the key when you are finished.
PLEXTALK plays and saves the voice note you have just recorded and
returns to the main notepad interface.
NOTE: By default, the voice note will be marked with the date and time at
which it was recorded. See a later section about how to specify a different
date and time.
NOTE: You cannot record a continual note that lasts for more than 1 minute.
When you exceed 1 minute, PLEXTALK automatically stops recording.
NOTE: The factory default for the amount of available recording time in the
notepad is 20 minutes. If you need to change the available time, refer to
Section 23.3 called "Managing PTR2 memory".
NOTE: If the recorded time exceeds the allocated time, you will hear a
warning message. You should then delete any unnecessary voice notes or
backup the notepads to a CD or CF card.
22.1.4. Checking an existing note.
You can check and existing voice note as follows:
186
Go into the notepad as detailed above.
Use the Number 4 or 6 key to move sequentially through the existing
voice notes. Voice notes will be played automatically as you move to
them. If you are at the beginning or end of the list of existing voice
notes, a high pitched beep will be heard.
If you wish to hear the current voice note again or listen to its current
settings, press the Play/Stop key. PLEXTALK will speak the date and
time that the voice note was created and an indication of whether the
reminder option is Off or On. The audio of the voice note will then be
played.
22.1.5. Setting the alarm for a voice note.
Having recorded a voice note, you can choose to set it to play automatically at
a specified date and time. This will happen even if PLEXTALK is powered off
at that time.
To set the alarm for a voice note, there are 2 operations. First you need to
specify a date and time for the alarm to be activated. Secondly, you need to
turn the alarm for that voice note On or Off.
To set a date and time for a voice note, do the following:
Go into the notepad as detailed above.
Record a new voice note or move to the existing voice note for which
you want to set a new date and time.
Press the Information key once.
Use the Number 4 or 6 key to go to the "Setting date" option and select it
by pressing the Enter key.
PLEXTALK will ask you to input the day with 4 digits. It will then speak
the date that is set at present.
Use the Number Pad to enter the required date for the voice note by
pressing 2 numbers for the month followed by 2 numbers for the day.
Use leading zeros where necessary. Press the Enter key to confirm your
entry or the Cancel key to enter the information again.
When you have confirmed your entry, PLEXTALK will ask you to input
the year. It will then speak the year that is set at present.
187
Use the Number Pad to enter the required year for the voice note with 4
digits. Press the Enter key to confirm your entry or the Cancel key to
enter the information again.
When you have confirmed your entry, PLEXTALK will ask you to enter
the time with 4 digits. It will also prompt that you can use the Back or
Forward keys to select AM or PM for the time setting. Lastly, it will play
the time that is set at present.
Use the Number Pad to enter the required time for the voice note with 4
digits. Use leading zeros where necessary. Press the Enter key to
confirm your entry or Cancel key to enter the information again. If you
wish to select the AM or PM setting, before pressing the Enter key, use
the Back or Forward keys to make your selection.
The date and time should now be set correctly for the voice note and
PLEXTALK will automatically exit this feature and return to the notepad
main interface.
NOTE: When a date or time is entered, voice notes will be automatically
reordered in Date and time order.
To turn ON or Off the alarm for a voice note, do the following:
Go into the notepad as detailed above.
Use the Number 4 or 6 key to move to the voice note which you want to
turn On or Off.
Press the Heading key once.
Use the Number 4 or 6 key to move to "On" or "Off" as appropriate and
confirm your choice by pressing the Enter key.
PLEXTALK will say "Set" and you will return to the main notepad
interface.
NOTE: When the specified date and time is reached, the voice note will be
played 3 times.
NOTE: The alarm will operate at the specified date and time, regardless of
whether PLEXTALK is itself On or Off. If the power is Off, PLEXTALK will turn
on, play the voice note 3 times and then, is not used before the end of the 3
repetitions, power OFF automatically.
NOTE: If you have the reminder set to On, the alarmed will be heard, even if
PLEXTALK is playing at the time.
188
22.1.6. Setting a recurring alarm option.
PLEXTALK allows you to set a number of recurrence options for a voice note.
The options are:
Yearly - the voice note will be played every year on the same date and at
the same time.
Monthly - the voice note will be played on the same day each month and
at the same time.
Daily - the voice note will be played every day at the same time.
Set each day - you can specify different times for each day of the week.
You can also specify if the voice note will be turned on for some days in
the week but off for others.
All of the above are similar to setting an individual date and time but,
depending on the option, do not require some of the information. For example,
the Yearly alarm setting does not ask for the year to be entered and the Daily
setting only asks for a time.
To set a recurrence setting for the alarm, do the following:
Go into the notepad as detailed above.
Use the Number 4 or 6 key to move to the voice note for which you want
to select a recurrence setting.
Press the Information key once.
Use the Number 4 or 6 key to select "Yearly", "Monthly", "Daily" or "Set
each day" and confirm your selection by pressing the Enter key.
Follow the guide instructions to set the required information for your
selected option, pressing the Enter key at each stage to confirm your
entry.
Eventually PLEXTALK will say "Set" and return you to the main notepad
interface.
NOTE: In the "Set each day" option, you need to use the Number 4 or 6 key
to choose a day and the Number 2 or 8 key to turn On or Off the selected
day's alarm setting. If you are setting an alarm for more than one day of the
week, you need to repeat the above process for each day.
189
22.1.7. Backing up voice notes to CD or CF card.
If you wish to clear space in PLEXTALK's memory or you wish to be able to
access your voice notes in DAISY format, you can export this information from
the notepad to either CD or to a CF card. You can do this as follows:
Insert a CD or CF card with sufficient spare capacity.
Go into the notepad as detailed above.
Press the Bookmark key once. PLEXTALK will ask you to specify the
target media.
Use the Number 4 or 6 key to move to go to either "Disc" or "Card" and
press the Enter key to confirm your choice.
PLEXTALK will then ask you to confirm that you wish to proceed. Press
the Enter key to export your voice notes or the Cancel key to abort.
If you press the Enter key, the voice notes will be exported to a new
DAISY title on the specified media. When complete, PLEXTALK will say
"Finished".
NOTE: The export function will not erase voice notes automatically and this
needs to be done manually, as a second operation.
22.1.8. Erasing voice notes.
To erase one or more voice notes, do the following:
Go into the notepad as detailed above.
If you wish to erase a single voice note, use the Number 4 or 6 key to
move to the voice note you wish to erase.
Press the Page key once to enter the erasing function.
Now use the Number 4 or 6 key to select between "Erase selected
notepad", "Erase all previous notepads" and "Erase all notepads" and
press the Enter key to confirm your choice.
PLEXTALK will ask you to confirm that you do wish to erase the selected
voice notes.
Press the Enter key to confirm or the Cancel key to abort.
190
If you press the Enter key, the voice notes will be erased and the
relevant memory space will be cleared. PLEXTALK will confirm that the
operation has been successful by saying "erased".
NOTE: If you erase all voice notes, PLEXTALK will also say "No notepad"
after erasing the last note.
22.2. Using the calculator.
PLEXTALK provides a basic, non-scientific calculator feature which you can
use to make simple calculations.
22.2.1. Entering and exiting the calculator.
To enter the calculator, do the following:
Press the Menu key once to access the Main Menu.
Use the Number 4 or 6 key to go to the "Calculator" option and select it
by pressing the Enter key.
PLEXTALK will say "Calculator" and you will then be at the calculator
main interface.
To exit from the calculator, simply press the Menu key once.
22.2.2. Modified key assignments in the calculator.
In the calculator feature, some of PLEXTALK keys are assigned new
meanings as follows:
The Information key becomes the Plus key.
The Heading key becomes the Minus key.
The Page key becomes the Multiply key.
The Bookmark key becomes the Divide key.
The Record key becomes the decimal point.
The Enter key becomes the Equals key.
The Cancel key becomes the Clear key.
191
The Play/Stop key can be used to check the currently entered number or the
end result.
22.2.3. Entering a calculation.
The operation of the calculator is very simple. In outline, enter a number,
followed by an operator, followed by a number, and so on until all the required
calculation has been entered. When you want to hear the result, press the
Enter key.
In addition, the following points should be noted:
The normal precedence order for the four arithmetic operators can be
disregarded. The calculation will be done by the order in which they are
input.
The calculator accumulates results, so your next mathematical operation
can use the previous result.
The maximum number of digits that can be input in one number, is 12.
The maximum number of digits in the result is 12.
The least significant digit is rounded down.
22.2.4. Clearing the calculator memory.
After entering a calculation, to clear the calculator memory, press the Cancel
key. PLEXTALK will confirm that this has been done by saying "Cleared".
NOTE: Using the Clear function, with the use of the Cancel key, will clear the
entire calculation and not just the last entered number.
192
23. Other useful features.
This chapter details how to check the system properties, how to reset the unit
back to factory defaults and how to manage the PLEXTALK memory.
23.1. Checking system properties.
In the event of requiring to contact local agent, you may be required to quote
the system version and/or the PLEXTALK serial number. The system version
refers to the version of the internal firmware and the serial number is the
unique identifier for your PLEXTALK.
If you require to find out the system version or the serial number of your
PLEXTALK, this is easily done as follows:
Press the Menu key once to access the Main Menu.
Use the Number 4 or 6 key to go to the "Control panel" option and select
it by pressing the Enter key.
Use the Number 4 or 6 key to go to the "System properties" option and
select it by pressing the Enter key.
The system version and serial number will be played repeatedly.
When you have noted the information that you require, press the Enter
key to exit the menu system.
NOTE: The serial number should also be printed on the label on the
underside of PLEXTALK.
23.2. Reset PLEXTALK to factory defaults.
If, for any reason, you need to set all the PLEXTALK settings back to their
factory defaults, this can be achieved very simply. This section details what
the default settings are and how to reset PLEXTALK.
193
23.2.1. Factory default settings.
The following is a list of all the default settings for the PLEXTALK PTR2. If the
"Clear all settings" function is used, all these settings will be reset to the values
listed.
Volume: 10
Guide volume: 10
Speed: Normal
Tone: Normal
Recording level: 10
Bookmark: All cleared
Simple Bookmark: All cleared
Voice Bookmark: All cleared
Resume Bookmark: All cleared
Setting of playing voice bookmark: Voice bookmark on
Notepad: All cleared
Allocation of the memory (Voice Bookmark): 10 minutes
Allocation of the memory (Notepad): 20 minutes
Switch over the guidance while recording: Guidance on
Switch over the 12 or 24 hours setting: 12 hours
Playing setting: Standard play
Recording setting (DAISY format): Standard
Recording setting (Music CD format): Music standard
Recording monitor: On
Automatic gain control: Off
Sleep timer: Cancelled
Power on timer: All cleared
Select the waiting sound: Waiting sound 1
Select moving behaviour for group: Stop all structure
Select moving behaviour for forward and back: 5 seconds moving
Switch USB destination: CD drive
23.2.2. Resetting factory defaults.
To reset all settings back to the factory defaults, do the following:
Press the Menu key once to access the Main Menu.
194
Use the Number 4 or 6 key to go to the "Control panel" option and select
it by pressing the Enter key.
Use the Number 4 or 6 key to go to the "Clear all settings" option and
select it by pressing the Enter key.
PLEXTALK will ask you to confirm that you wish to proceed. Press the
Enter key to clear all settings or the Cancel key to abort.
After a short while, all settings will be cleared and PLEXTALK will say
"Finished".
CAUTION: If you use the “Clear all settings” function when the “Switch USB
destination” option is set to “Card drive”, PLEXTALK will reboot automatically.
23.3. Managing PTR2 memory.
PLEXTALK has internal memory that is used for voice bookmarks and voice
notes in the notepad. A total of 30 minutes of recording is available. The
default factory setting allocates 20 minutes for the notepad and 10 minutes for
voice bookmarks. You can reallocate this internal memory to suit your
particular needs. For instance, if you use the notepad a lot, you may want to
allocate more memory to it and reduce the amount of memory available for
voice bookmarks.
NOTE: The memory setting is given in terms of minutes of use.
To reallocate the available 30 minutes of memory, do the following:
Press the Menu key once to access the Main Menu.
Use the Number 4 or 6 key to go to the "Control panel" option and select
it by pressing the Enter key.
Use the Number 4 or 6 key to go to the "Allocation of the memory" option
and select it by pressing the Enter key.
PLEXTALK will speak the current settings for voice bookmarks and for
the notepad.
Use the Number 4 or 6 key to move through the available 7 options and
select the setting you want by pressing the Enter key.
PLEXTALK will confirm that the new memory allocation setting has been
set.
195
NOTE: The total available memory in all settings is 30 minutes.
NOTE: As you move through the available options, you will increase one
setting by 5 minutes and decrease the other setting by 5 minutes.
196
Appendix A - Main specifications.
NOTE: Shinano Kenshi reserves the right to modify the products specification
at any time without prior notice.
Main Specifications.
This section details the main specifications for the PLEXTALK PTR2.
Loading system:
Slot insertion
Compatible CDs:
12cm diameter CD, CD-R and CD-RW discs. PLEXTALK is only
compatible with round CDs. Irregularly shaped CDs, such as the
business card type, will cause a malfunction and should not be used.
Playable contents:
Books conforming to DAISY 2.02 and DAISY 2.0 standards
Music CDs (CD-DA)
Audio file CD or CF cards. Audio files include MP3, Ogg Vorbis and
Wave (PCM)
Playable audio formats for DAISY books:
MP3, MP2, DAISY ADPCM2, PCM.
Recording methods:
DAISY 2.02
Music CD format (CD-DA)
Recording audio formats for DAISY 2.02:
PCM 44.1kHz Stereo
PCM 22.05kHz Mono (Book creator mode only)
MP3 256kbps Stereo
MP3 128kbps Stereo
MP3 64kbps Mono
MP3 32kbps Mono
197
MP3 16kbps Mono
Audio input and output:
Headphone terminal (Stereo)
Line input terminal (Stereo)
External microphone terminal (Stereo)
Build in microphone (Monaural)
Build in speaker (Monaural)
Externally connected terminal:
USB1.1, type B
CF card slot:
Compact Flash Association card (Type I and Type II)
Clock precision:
Approximately 60 seconds per month
Power source:
AC adaptor, AC 100 V to 240 V, 50 or 60 Hz
Dimensions and weight:
Length 205 mm
Width 167 mm
Height 50 mm
Weight Approx. 940g
Power consumption (maximum):
20W
Working temperature and humidity:
Fahrenheit from 40 to 104
Celsius from 5 to 40
Humidity from 20% to 80%, no moisture.
Audio Features.
Headphones (line output):
Compatible impedance 32 ohm unbalanced
198
Jack 3.5mm diameter stereo mini jack
External Microphone:
Input impedance 2.2k ohm unbalanced
Jack 3.5mm diameter stereo mini jack
Line Input:
Input impedance 20k ohm unbalanced
Jack 3.5mm diameter stereo mini jack
Build In Speaker:
Output impedance 8 ohm
Output voltage 150mW
Build-in Microphone:
Mode Electric condenser microphone
Record Level LED:
Under level “Low” -25 dB (from peak)
Proper level "Good" -12 dB (from peak)
Over level "High" -3 dB (from peak)
Main Functions.
Voice guide:
Guides operation by voice.
Provides key explanation. (Press and hold key when key lock is on.)
Menu explanation. (Press and hold the 5 key when a menu item is
selected)
Search function:
Heading, Page, Time, Bookmark, Group
Album, Track, File
Volume adjustment:
0 to 20 (in increments of 1)
Guide volume adjustment:
0 to 20 (in increments of 1)
199
Play speed adjustment:
11 settings from -2, through 0, to +8 (in increments of 1).
Normal speed is at 0.
-2 is 0.5 times speed, +4 is double speed, +8 triple speed.
Tone adjustment:
13 settings from -6, through 0, to +6 (in increments of 1)
Normal tone is at 0
Recording time (for CD-R or CD-RW Type 80, 700MB):
(NOTE: All times are approximate)
Music CD (CD-DA) 80 minutes
DAISY PCM 44.1KHz stereo 65 minutes
DAISY PCM 22.05kHz mono 4.3 hours
DAISY MP3 256kbps stereo 6 hours
DAISY MP3 128kbps stereo 11 hours
DAISY MP3 64kbps monaural 22 hours
DAISY MP3 32kbps monaural 45 hours
DAISY MP3 16kbps monaural 90 hours
Recording level adjustment:
0 to 20 (in increments of 1)
Memory function:
Bookmarks and voice bookmarks, maximum is 10,000
Notepad and Voice bookmarks, Total 30 minutes
Calculator:
Addition, subtraction, multiplication and division.
Battery.
Type: Lithium ion
Dimensions: Length 40 mm, width 75 mm and height 20 mm
Capacity: 2200 mAh
Charging time: 5 hours approximately*
200
Operating time:
(NOTE: All times are approximate)
DAISY format, CD recording, 2.5 hours
DAISY format, CD playing, 6 hours
DAISY format, CF card recording, 8 hours
DAISY format, CF card playing, 8 hours
DAISY format, Micro drive recording, 7 hours
DAISY format, Micro drive playing, 7 hours
Music CD (CD-DA) format, CD recording, 2.5 hours
Music CD (CD-DA) format, CD playing, 4 hours
NOTE: The charging time and operating time vary depending on the ambient
temperature and working conditions.
CD-R/RW Drive Specifications.
Disc.
Useable CD formats:
CD-Audio, CD-ROM (Mode1 and Mode2), CD-ROM XA (Mode2,
Form1/2), CD-I (Mode2, Form1 and Form2), CD-I Ready, CD-I Bridge,
CD-R, CD-RW, Photo CD, Video CD, Enhanced Music CD and CDTEXT.
Writing modes:
Disc-at-once
Session-at-once
Track-at-once
Packet writing (Fixed/variable)
Multi-session
Disc:
Diameter 12 cm, Type 74 and Type 80
Performance.
Transfer rate:
Read speed 4 times to 6 times CAV
Writing speed 8 times CLV (see note below)
201
Rewriting speed High Speed CD-RW 8 times CLV (see note below)
Multi Speed CD-RW 4 times CLV
NOTE: At the USB1.1 interface, the actual value is about 5X or 6X speed.
Burst read or write:
12Mbps (USB1.1)
Access time:
Random (Typical) 120ms
Full stroke (Typical) 270ms
Buffer: 2MB
Uncorrectable error rates:
Mode1 and Mode2 Form1, Less than 1 in 10 E12
Mode2 Form2 and CD Audio, Less than 1 in 10 E9
Minimum system requirement.
Computer: PC/AT compatible (DOS/V machine)
Minimum CPU: Celeron 400MHz
Minimum memory: 128 MB
Interface: USB1.1
Minimum HDD size: 2GB free space
Operating systems: Windows 98 Second Edition, Me, 2000 or XP
Memory Card Drive Specifications.
Available card: Compact Flash Association Type I and Type II
File system: FAT32/16
Computer: PC/AT compatible (DOS/V machine)
Minimum CPU: Celeron 400MHz
Minimum memory: 128 MB
Interface: USB1.1
Minimum HDD size: 2GB free space
Operating systems: Windows Me, 2000, XP
202
Recommended CD-R/CD-RW.
The following types of CD-R and CD-RW discs are recommended for the
purposes indicated:
For DAISY recording:
Data CD-R: Verbatim, TDK, TAIYO YUDEN or Maxell.
Data CD-RW Verbatim, Ricoh (Multi speed or High speed).
For Music recording:
Audio CD-R: TDK, TAIYO YUDEN or Maxell
Audio CD-RW TDK
Recommended CF Cards.
The following CF cards are recommended for use with the PLEXTALK PTR2:
Sandisk, Compact Flash card, SDCFB-256-A10, 256MB
Sandisk, Compact Flash card, SDCFB-512-A10, 512MB
Sandisk, Compact Flash card, SDCFB-1024-A10, 1GB
Sandisk, Compact Flash card, SDCFB-2048-A10, 2GB
HITACHI, Microdrive, 3K2, 2GB
HITACHI, Microdrive, 3K4, 4GB
HITACHI, Microdrive, 3K6, 6GB
Recommended Microphones.
The following microphones are recommended for use with the PLEXTALK
PTR2:
SHURE, Vocal Microphone, SM58
Audio Technica, Condenser Microphone, Plug-in power, AT9841
SONY, Condenser Microphone, Plug-in power, ECM-DS30P
CAUTION: The plug-in power microphone must be used under the usage of
the condenser microphone. If it is not used in this way, or if the microphone is
not used properly, it may be damaged or broken. Please read the microphone
203
instruction manual very carefully and make sure that the correct usage is
applied for plug-in power use.
Options.
The following item can be purchased as an accessory for your PLEXTALK
PTR2:
Lithium ion battery pack, 013-6537-01, 2200 mAh
204
Appendix B - Menu hierarchy.
This appendix lists all menu items in the Main Menu along with their
corresponding sub menu hierarchy.
In order to help you quickly find items when using the electronic file versions of
this User's Guide, the following convention has been used:
Main menu items are written in block capitals, they have been marked
with a leading greater than sign ">" and are justified to the left margin. In
the DAISY version of the User's Guide, you can navigate to each Main
Menu item on Level 2.
Sub menu items are marked with a plus sign "+" and are justified to the
left margin.
Third level menu items are marked with a dash sign "-" and are indented
once from the left margin.
Fourth level items are marked with a less than sign "<" and are indented
twice from the left margin.
Voice prompts that are spoken by PLEXTALK are indented one indent
more than the menu option from which they were initiated. These are
often prefixed by "[Enter key]" to indicate that the voice prompt will be
spoken once the Enter key has been pressed.
>EDIT
+Save editing information
[Enter key] Save editing information: Are you sure?
+Cut phrase (Book creator mode only)
[Enter key] Select beginning of a cut
[Enter key] Select end of a cut
[Enter key] Cut phrase: Are you sure?
[Enter key] Finished
+Copy phrase (Book creator mode only)
[Enter key] Select beginning of a copy.
[Enter key] Select end of a copy.
[Enter key] Copy phrase: Are you sure?
[Enter key] Finished
+Paste phrase (Book creator mode only)
[Enter key] Select position of a paste.
205
[Enter key] Paste phrase: Are you sure?
[Enter key] Finished
+Split phrase (Book creator mode only)
[Enter key] Select the phrase.
[Enter key] Press enter key to select the position to split.
[Enter key] Split phrase: Are you sure?
Adjust the position by 4 and 6 key.
[Enter key] Finished
+Join phrase (Book creator mode only)
[Enter key] Select the phrase.
[Enter key] Join phrase: Are you sure?
[Enter key] Finished
+Cut section
[Enter key] Select beginning of a section.
[Enter key] Select end of a section.
[Enter key] Cut section: Are you sure?
[Enter key] Finished.
+Copy section
[Enter key] Select beginning of a section.
[Enter key] Select end of a section.
[Enter key] Copy section: Are you sure?
[Enter key] Finished.
+Paste section
[Enter key] Select position of paste.
[Enter key] Paste section: Are you sure?
[Enter key] Finished.
+Join section
[Enter key] Select beginning of a section.
[Enter key] Select end of a section.
[Enter key] Join section: Are you sure?
[Enter key] Finished.
+Set the section level (Book creator mode only)
[Enter key] Use the 4 and 6 keys to move through headings and
2 and 8 keys to up or down the section level.
[Enter key] Set the section level: Are you sure?
[Enter key] Set
+Cancel previous editing
[Enter key] Cancel previous editing: Are you sure?
[Enter key] Finished.
+Prepare to edit
[Enter key] Prepare to edit: Are you sure?
206
[Enter key] Finished.
+Create new title
[Enter key] Create new title: Are you sure?
[Enter key] Finished.
+Erase selecting title
[Enter key] Erase selecting title: Are you sure?
[Enter key] Finished
>BACKUP (CD-DA to CF card when CD selected)
+Back up the selected album
-PCM 44.1kHz stereo
[Enter key] Back up the selected album: Are you sure?
[Enter key] Finished.
-MP3 256k stereo.
[Enter key] Back up the selected album: Are you sure?
[Enter key] Finished.
-MP3 128k stereo.
[Enter key] Back up the selected album: Are you sure?
[Enter key] Finished.
+Back up the selected track
+Back up to new title
-PCM 44.1kHz stereo
[Enter key] Back up the selected track to new title. Are you sure?
[Enter key] Finished
-MP3 256k stereo
[Enter key] Back up the selected track to new title. Are you sure?
[Enter key] Finished
-MP3 128k stereo
[Enter key] Back up the selected track to new title. Are you sure?
[Enter key] Finished
+ Back up to Title XX
-PCM 44.1kHz stereo
[Enter key] Back up the selected track to title XX: Are you sure?
[Enter key] Finished
-MP3 256k stereo
[Enter key] Back up the selected track to title XX: Are you sure?
[Enter key] Finished
-MP3 128k stereo
[Enter key] Back up the selected track to title XX: Are you sure?
[Enter key] Finished
207
>BACKUP (DAISY format CD to CF card when CD selected)
[Enter key] Back up desired title from disc to card: Are you sure?
[Enter key] Finished
>BACKUP (CF card to disc when CF card selected)
+DAISY Format
[Enter key] Back up the selected title: Are you sure?
[Enter key] Finished
+Music CD Format
-Back up the selected title
[Enter key] Back up the selected title: Are you sure?
[Enter key] Finished
-Back up the selected section
[Enter key] Back up the selected section: Are you sure?
[Enter key] Finished
>RECORDING SETTING (when inserting and selecting digital audio
recordable CD)
+Select recording mode
-Music standard
-Music custom
<Auto track setting
No setting.
1 second
2 seconds
3 seconds
4 seconds
5 seconds
<Background noise level of input sound
Low
Normal
High
<Time to auto stop recording when no sound
No setting
30 seconds
1 minute
2 minutes
3 minutes
208
4 minutes
5 minutes
<Change the record speed setting
Normal speed
Double speed
+Switch over the guidance while recording
Guidance on
Guidance off
+Select input device
Build-in microphone
External microphone
Line in
>RECORDING SETTING (when inserting and selecting data CD or card)
+Select recording mode
-Standard
<Select sound quality
PCM 44.1kHz stereo
MP3 256k stereo
MP3 128k stereo
MP3 64k mono
MP3 32k mono
MP3 16k mono
-Music
<Select sound quality (Same choices as Standard)
-Analogue cassettes
<Select sound quality (Same choices as Standard)
-Radio
<Select sound quality (Same choices as Standard)
-Conference
<Select sound quality (Same choices as Standard)
-Custom
<Select sound quality
PCM 44.1kHz stereo (**see note)
MP3 256k stereo (**see note)
MP3 128k stereo (**see note)
MP3 64k mono
MP3 32k mono
MP3 16k mono
<Auto section setting
No setting.
1 second
209
2 seconds
3 seconds
4 seconds
5 seconds
<Time to auto stop recording when no sound
No setting
30 seconds
1 minute
2 minutes
3 minutes
4 minutes
5 minutes
<Timing of start recording
When push record key
When detect the sound
<Background noise level of input sound
Low
Normal
High
<Change the record speed setting
Normal speed
Double speed
<Split phrase setting when no sound (Book creator mode only)
0.2 seconds
0.4 seconds
0.6 seconds
0.8 seconds
1 second
+Switch over the guidance while recording
Guidance on
Guidance off
+Select input device
Build-in microphone
External microphone
Line in
**NOTE: If you select “PCM 44.1KHz stereo”, "MP3 256k stereo” or “MP3
128k stereo” as the sound quality, you will be unable to record at double
speed.
210
>PLAYING SETTING (when DAISY title is selected)
Standard play
Repeat between bookmarks
Repeat section
Repeat title
Repeat all titles
Repeat random
>PLAYING SETTING (when Music CD is selected)
Standard play
Repeat track
Repeat album
Repeat random
Repeat between bookmarks
>PLAYING SETTING (when Audio File CD or Card is selected)
Standard play
Repeat file
Repeat album
Repeat all albums
Repeat random
Repeat between bookmarks
>BOOKMARKS
+Setting of playing voice bookmark
Voice bookmark on
Voice bookmark off
+Clear all bookmarks in current title
[Enter key] Clear: Are you sure?
[Enter key] Cleared
+ Clear all bookmarks
[Enter key] Clear: Are you sure?
[Enter key] Cleared
211
>POWER ON TIMER
+Power on timer 1
-(When Power on timer is not set.)
[Enter key] Input time with 4 digits
[Enter key] Set
-(When Power on timer is already set.)
<Switch the timer whether on or off
Activate[Enter key] Set
Deactivate[Enter key] Set
<Setting time of day
[Enter key] Input time with 4 digits
[Enter key] Set
<Clear the time
[Enter key] Clear the time: Are you sure?
[Enter key] Cleared
+Power on timer 2 (Same as Power on timer 1.)
>NOTEPAD
(For starting to record a voice note)
[Record Key] Adjust the recording level.
[Press and hold Record Key] Record the note.
(For changing the notepad setting)
[Information key]
+Set date select type of notepad
-Setting date
Input date with 4 digits
Input year
Input time with 4 digits
-Yearly
Input date with 4 digits
Input time with 4 digits
-Monthly
Input date
Input time with 4 digits
-Daily
Input time with 4 digits
-Set each day
212
Press 4 or 6 key to select the day of week.
Press 2 or 8 key to set ON or OFF.
Input time with 4 digits
[Heading key]
+Reminder
On
Off
[Page key]
+Select erase notepad
Erase selected notepad
Erase all previous notepads.
Erase all notepads.
[Bookmark key]
+Export into DAISY
-Select target media.
Disc
Card
>CALCULATOR
Addition (Plus): Information Key
Subtraction (Minus): Heading Key
Multiplication (Multiply): Page Key
Division (Divided by): Bookmark Key
Equal: Enter Key
Clear: Cancel Key
>MEDIA MANAGEMENT
+Media information
Type of media, Used space
+Finalize CD
Additional recording and editing enabled
No additional recording and editing
+Erase CD-RW
+Erase Card
+Search for edited information in the disc
+Erase unnecessary audio file
213
>CONTROL PANEL
+Clear all settings
+System properties
System version: XX, Serial number: XX
+Select the waiting sound
Waiting sound 1
Waiting sound 2
No waiting sound
+Switch over the 12 or 24 hours setting
12 hours
24 hours
+Allocation of the memory
Voice bookmark: 30 minutes. Notepad: 0 minutes.
Voice bookmark: 25 minutes. Notepad: 5 minutes.
Voice bookmark: 20 minutes. Notepad: 10 minutes.
Voice bookmark: 15 minutes. Notepad: 15 minutes.
Voice bookmark: 10 minutes. Notepad: 20 minutes.
Voice bookmark: 5 minutes. Notepad: 25 minutes.
Voice bookmark: 0 minutes. Notepad: 30 minutes.
+Select moving behaviour for group
Stop all structure
Stop the group only
+Select moving behaviour for forward and back
5 seconds moving
Phrase moving
+Select the mode
Normal mode
Book creator mode
+Switch USB destination
CD drive
Card drive
214
Appendix C - Trouble shooting.
Symptoms and solutions.
Symptom: You turn on the Power Switch, but the power does not come on.
Possible cause 1: Loose power cord or AC adaptor.
Solution: Firmly reinsert the mains power cable into the outlet and the AC
adaptor and ensure that the mains plug is firmly inserted.
Possible cause 2: Key Lock is On.
Solution: Turn off the key lock.
Symptom: The power is on, but PLEXTALK does not operate.
Possible cause 1: Battery has not been inserted.
Solution: Insert Battery.
Possible cause 2: Key Lock is On.
Solution: Turn off the key lock.
Symptom: PLEXTALK will not shut down and no keys can be operated.
Possible cause: Unknown error.
Solution: Pulling the Power On/Off switch towards the front for more than 10
seconds. If this does not work, remove the AC Adaptor and Battery from the
unit and then reinsert them.
Symptom: CD cannot be inserted into PLEXTALK.
Possible cause 1: The power is not on.
Solution: Turn the Power Switch on and insert the CD.
Possible cause 2: Another CD has already been inserted.
Solution: Eject the CD and reinsert the one you wish to use.
Symptom: CD cannot be ejected from PLEXTALK.
Possible cause 1: The power is not on.
Solution: Check whether the power is on and cables are securely connected.
Possible cause: CD is damaged, making it difficult to eject.
Solution: Continue to press the Eject Key.
Symptom: CD will not play.
Possible cause 1: The CD has been inserted upside down.
Solution: Eject the CD and reinsert it with the label side upwards.
215
Possible cause 2: Writing failed while in progress.
Solution: Use the "Search for edited information in the disc" feature to try to
recover recording data. For further detail refer to Section 17.8.2.
Possible cause 3: The CD is blank.
Solution: Make your recording and then play it back or eject the CD and use a
different CD.
Symptom: CDs or cards cannot be recorded on.
Possible cause: Fault with the input.
Solution: Check the input source and then correct the input setting.
Symptom: The recording level cannot be adjusted.
Possible cause: You are recording using the built in microphone.
Solution: Change the input source by connecting to the External Microphone
or the Line In socket.
Symptom: PLEXTALK is not recognized as a CD-R or CD-RW drive on the
PC.
Possible cause: The operating system is Windows 98SE, and the driver is not
installed.
Solution: Install the driver. Refer to Section 21.4.2 for detailed instructions on
how to do this.
Symptom: The same CD location is repeatedly played.
Possible cause: A repeat play mode has been selected.
Solution: Switch to "Standard play" mode in the "Playing settings" menu. In
Book Creator mode you can also do this by pressing the Number 3 Key.
Symptom: There is no voice guidance.
Possible cause 1: The guide volume has been set to '0'.
Solution: Increase the guide volume so that the guide speech can be heard.
Possible cause 2: The "Switch over the guidance while recording" is set to
"Guidance off".
Solution: Change the setting to "Guidance on".
Response to spoken error messages.
Errors during DAISY playback.
Voice Guide: "Improper or damaged disc."
Possible cause 1: An unsupported CD has been inserted.
Solution: Insert a CD-DA, DAISY title, or an Audio File CD.
216
Possible cause 2: The inserted CD is upside down.
Solution: Eject the CD and reinsert it the right way up.
Possible cause 3: A writing error has occurred on the CD.
Solution: Use the "Search for edited information in the disc" feature to try to
recover recording data. For further detail refer to Section 17.8.2.
Voice Guide: "Unsupported card."
Possible cause: The CF card has been formatted with an unsupported file
system.
Solution: Insert a CF card which has been formatted as FAT or FAT32.
Voice Guide: "Page does not exist."
Possible cause: The specified page does not exist in the current title.
Solution: Specify a valid page. Press and hold down the Page key to get
information about the pages in the current title. Then press the Page key once
and enter a valid page number to go to.
Solution: Select "Page" with the Number 2 or 8 key and then use the Number
4 or 6 key to move back or forward a page at a time.
Voice Guide: "Title does not exist."
Possible cause: The specified title does not exist in the DAISY CD or CF card.
Solution: Press and hold down the Heading Key to get information about the
titles on the current CD or CF card. Then press the Heading key twice to
specify a valid title number to go to.
Solution: Select "Title" with the Number 2 or 8 Key, and then move between
available titles with the Number 4 or 6 Key.
Voice Guide: "Heading does not exist."
Possible cause: The specified heading does not exist in the DAISY title.
Solution: Press and hold the Heading Key to confirm the heading information.
Solution: Select the navigation level with the Number 2 or 8 Key, and then
move back or forward with the Number 4 or 6 Key.
Voice Guide: "Bookmark does not exist."
Possible cause: There is no bookmark or the specified bookmark does not
exist.
Solution: Press and hold the Bookmark Key to confirm the bookmark
information.
Solution: Select "Bookmark" with the Number 2 or 8 Key, and then move back
or forward with the Number 4 or 6 Key.
217
Voice Guide: Read error.
Possible cause: Title can't be played back.
Solution: Press the Number 4 or 6 key to select an alternative title.
Errors during Music CD or Audio File CD playback.
Voice Guide: "Album does not exist."
Possible cause: There is only one album or the specified album does not exist
in the Audio File CD.
Solution: Press and hold the Heading Key to confirm the album information.
Voice Guide: "File does not exist."
Possible cause: The specified file does not exist in the album.
Solution: Press and hold the Heading Key to confirm the file information.
Voice Guide: "Track does not exist."
Possible cause: The specified track does not exist in the Music CD.
Solution: Press and hold the Heading Key to confirm the track information.
Errors during recording.
Voice Guide: "Unrecordable disc."
Possible cause: Trying to record an unrecordable disc.
Solution: Insert a recordable CD-R or CD-RW disc.
Voice Guide: "Writing error."
Possible cause 1: Vibration or shock has occurred during recording.
Solution: Use the "Search for edited information in the disc" feature to try to
recover recording data. For further detail refer to Section 17.8.2.
Possible cause 2: There are fingerprints or dust on the CD.
Solution: Carefully clean the CD with the soft cloth provided.
Voice Guide: Unsupported card.
Possible cause: The card has been formatted with an unsupported file
system.
Solution: Insert a CF card which has been formatted as FAT or FAT32.
Voice Guide: Page does not exist.
Solution: Specify a valid page. Press and hold down the Page key to get
information about the pages in the current title. Then press the Page key once
and enter a valid page number to go to.
218
Solution: Select "Page" with the Number 2 or 8 key, and then use the Number
4 or 6 key to move back or forward a page at a time.
Voice Guide: Heading does not exist.
Possible cause 1: The specified heading does not exist in the DAISY title.
Solution: Press and hold down the Heading key to confirm the heading
information and then press the Heading key once and enter a valid heading
number to go to.
Possible cause 2: A recommended CD-R, CD-RW or CF card has not been
used.
Solution: Use a recommended CD or CF card. For more detailed information,
refer to the sections called "Recommended CD-R/CD-RW" and
"Recommended CF cards" in Appendix A.
Voice Guide: "Drive error."
Possible cause: Heavy vibration or hardware failure has occurred during
recording.
Solution: Follow the voice guidance and restart PLEXTALK. The content of
the recording may not be recoverable.
Errors during editing.
Voice Guide: "Unrecordable and uneditable on this CD"
Possible cause: You are trying to edit a CD that has been finalised with the
"No additional recording and editing" option. It could also be a Music CD,
Audio File CD, a rented DAISY CD from a library, a Multi volume DAISY CD,
or a PDTB CD (a Protected Digital Talking Book).
Solution: You are unable to edit these discs.
Voice Guide: "No undo object."
Possible cause: You are trying to run "Cancel previous editing" without
previously doing any editing.
Solution: Use the feature after editing. Refer to Chapter 17 from Section 17.6
onwards for more information.
Voice Guide: "Unable to join these phrases." (Book Creator mode only)
Possible cause: You are trying to join 2 phrases that are not sequential.
Solution: Rerecord these phrases.
219
Errors during backup.
Voice Guide: " Unrecordable and uneditable on this CD "
Possible cause: You are trying to backup to an unrecordable disc.
Solution: Insert a blank CD-R or CD-RW disc.
Errors when using the notepad.
Voice Guide: "Not enough space available."
Possible cause: Not enough memory for recording a new voice note.
Solution: Free up some memory by deleting unnecessary voice notes. Refer
to Section 22.1.8 for more information.
Solution: Increase the available recording time for the notepad. Refer to
Section 23.3 for more information.
Errors when using the calculator.
Voice Guide: "Answer error, answer clear."
Possible cause 1: The answer has more digits than the permitted maximum.
Solution: The maximum number of digit in the answer to a calculation is 12
digits.
Possible cause 2: You are trying to divide by 0.
Solution: You cannot divide by 0. Enter a valid calculation.
Voice Guide: "Numeric overflow."
Possible cause: You have input more than 12 digits.
Solution: The maximum number of digits you can input is 12 digits.
Errors when using media management.
Voice Guide: "Unable to finalise in this disc."
Possible cause 1: You are trying to finalise a CD that has been finalised with
the "No additional recording and editing" option. It could also be a Music CD,
Audio File CD, or a rented DAISY CD from a library.
Solution: It is unnecessary to finalise these discs.
Possible cause 2: The inserted DAISY CD was created by a recorder or
software other than PLEXTALK.
Solution: You will be unable to finalise these discs.
Possible cause 3: You are trying to finalise a blank CD-R or CD-RW disc.
Solution: You cannot finalise a blank CD-R or CD-RW disc. Run finalisation
after recording.
220
Voice Guide: "Unerasable disc."
Possible cause: The inserted CD is not a CD-RW disc.
Solution: You are unable to erase a CD unless it is a CD-RW type disc.
Troubleshooting when using PLEXTALK as a CD-R or CD-RW Drive.
Symptom: Drive does not work.
Possible cause 1: The USB cable is not connected correctly.
Solution: Reinsert the USB cable. Check the cable, the connector and
whether the pins are dented, bent or damaged.
Possible cause 2: The power is not on.
Solution: Check that the power cord and AC adaptor are securely connected.
Possible cause 3: The operating system is Windows 98 Second Edition, and
the driver is not installed.
Solution: Install the USB driver from the User's Guide CD. Refer to Section
21.4.2 for more information.
Possible cause 4: The Power cord and AC adaptor are not genuine products.
Solution: Use the accessory Power cord and AC adaptor that were supplied
with PLEXTALK.
Symptom: Cannot write.
Possible cause 1: A type of CD other than a recommended brand is being
used.
Solution: Use recommended CDs. Refer to the "Recommended CD-R/CDRW" section in Appendix A.
Possible cause 2: The disc has been inserted upside down.
Solution: Eject the CD and reinsert it the correct way up.
Possible cause 3: There is not enough space on the PC hard disk.
Solution: The required hard disc space differs for each writing methods.
However, to write data to a CD, you generally need about 1.2 to 2 times the
data capacity on the hard disc.
Possible cause 4: The power is not on.
Solution: Check that the Power cord and AC adaptor are securely connected,
and turn on the Power Switch.
Possible cause 5: The USB cable has not been connected correctly.
Solution: Reinsert the USB cable. Check the cable, the connector and
whether the pins are dented, bent or damaged.
Possible cause 6: The CD-R or CD-RW is scratched or of poor quality.
221
Solution: Carefully clean the CD and try again. If this fails, try using a
recommended brand of CD.
Symptom: Traces of writing are visible on the recording surface despite the
fact that the data on the CD-RW has been erased.
Possible cause: This is not a problem.
Solution: Once a CD-RW is written, there are traces of the writing, even if it is
erased.
Symptom: Nothing can be added to the media.
Possible cause 1: There is not enough space in the disc for added data.
Solution: The information capacity for writing to a CD-R or CD-RW is 650 MB
for a Type 74 disc. This includes the table of contents and read in and read
out data. If the free capacity is insufficient to add the data, you should use a
blank CD-R or CD-RW disc.
Possible cause 2: The CD-R or CD-RW was previously written to by a CD-R
or CD-RW drive of another company.
Solution: Use CD-R or CD-RW discs that have been written to by PLEXTALK.
Possible cause 3: The CD-R or CD-RW was written using "Disc-at-once" or
was closed after writing by "Track-at-once".
Solution: You are unable to add data to these discs. You should use a blank
CD-R or CD-RW disc.
Symptom: Previous sessions of the media which were written two or more
times cannot be read.
Possible cause 1: The previous session could not be read due to the writing
software used.
Solution: A CD-R or CD-RW that has been written, in a state where the
previous session was not read by the writing software, can in principle only
have the final session read. When the data is written, the second or more
read the previous session and write as a multi-session. The data session
written previously is closed, preventing the reading of the added session.
Rewrite the data to a blank CD-R or CD-RW.
Possible cause 2: The CD-R or CD-RW is of poor quality.
Solution: Check for dirt, fingerprints or scratches on the surface of the disc. If
necessary, carefully clean the disc using the soft cloth provided.
Possible cause 3: The CD has been inserted upside down.
Solution: Eject the CD and reinsert it the correct way up.
Symptom: Read error has occurred.
Possible cause 1: The CD-R or CD-RW is of poor quality.
222
Solution: Check for dirt, fingerprints or scratches on the surface of the disc. If
necessary, carefully clean the disc using the soft cloth provided.
Possible cause 2: The CD has been inserted upside down.
Solution: Eject the CD and reinsert it the correct way up.
Symptom: There is some noise when reading.
Possible cause 1: A bad quality disc has been inserted.
Solution: Use a different disc.
Possible cause 2: A sticker has been placed onto the surface of the CD.
Solution: Strip the sticker from the surface. Be careful not to scratch the CD
when you do this.
Symptom: CD cannot be ejected from PLEXTALK.
Possible cause 1: The power is not on.
Solution: Turn on the power.
Possible cause 2: A problem in the ejection operation has occurred.
Solution: Continue to press the Eject Key.
223
Appendix D - Glossary.
Audio type CD-R or CD-RW disc.
When a CD-R or CD-RW disc is intended for use as an audio disc, an audio
application code is recorded onto the blank disc during manufacture. This
identification code makes it possible to differentiate between audio/music type
CD-R or CD-RW and PC type CD-R or CD-RW media. This prevents you from
recording in Music CD format, even when trying to record using an audio CD-R
or CD-RW recorder.
Automatic gain control (AGC).
This is a feature that allows the recording level to be adjusted automatically.
When the level is low, it will be increased by 6dB. When the level is high, it
will be reduced to below 3dB.
Auto section setting.
PLEXTALK contains a setting for automatic section division. When input is
silent for the specified number of seconds, PLEXTALK automatically creates a
section at that point. To use this function, set the required time in the Custom
recording settings. Select "No setting" if you do not wish to use this function.
Background noise level of input sound.
With PLEXTALK, this is a way of specifying a noise level other than the voice
or music that is being input. For example, if inputting sound from a tape, the
tape hiss can be specified as noise.
Bit rate.
Bit rate is a measure of data transmission speed. It refers to the number of
bits of data transmitted in one second.
CD Extra.
This is a CD format. It records the first session as a music track and the
second session as an XA Mode 2 data track. It is also referred to as "CDPlus" and "Enhanced CD".
CD-Plus.
Same as CD Extra above.
224
CD formats.
A CD format is a way of writing information to a CD-R or CD-RW disc.
PLEXTALK is compatible with the following formats: CD-DA, CD-ROM Mode
1, Mix Mode CD, CD-ROM XA Mode 2, Video CD, CD Extra and CD TEXT.
CD TEXT.
This is a CD format. This is the standard for inserting text information, such as
album titles and names of music, onto a Music CD. Approximately 6,000 halfsize characters can be stored. Up to eight languages can also be recorded.
CD-DA.
This is a CD format. CD-DA is short for CD-Digital Audio. Music CDs that
play on audio equipment are saved in this format.
CD-R.
CD-R is short for Compact Disc-Recordable. It refers to a writable CD which
can be written only once. You cannot erase or alter data that has been
written. If, however, there is remaining capacity in a multi-session CD, you
can add to a CD-R up to a maximum of 99 times.
CD-ROM Mode 1.
This is a CD format which is normally used for saving general computer data.
CD-ROM XA Mode 2.
This is a CD format which is suited to multimedia and reinforces the linkage of
data with voice and images.
CD-RW.
CD-RW stands for Compact Disc-Rewritable. It refers to a CD that can be
written and erased. You can write to and erase a CD-RW approximately 1,000
times.
CD-R or CD-RW drive.
A drive that writes to CD-R media and that can also write to and erase CD-RW
media.
CF card.
A CF card must be manufactured under the Compact Flash Association
standards. In this User's guide, both compact flash card Type I, Type II and
micro drive are called CF cards. When moving about with your PLEXTALK, it
is recommended that you use a compact flash card, and not a micro drive,
225
because it is susceptible to vibrations and shocks. Microdrives are ideal when
you are not carrying PLEXTALK about.
Complete erase.
This refers to an erasing mode for CD-RW discs, which will erase the entire
recording surface of the medium.
Condenser microphone.
In a condenser microphone, a voltage is applied between electrodes, changing
the microphone's electrostatic capacity and converting sound to an electrical
signal. This means that a condenser microphone requires a power source to
operate. When compared to a dynamic microphone, a condenser microphone
is superior in the high range characteristics, however, they are sensitive to
vibration and humidity.
Copyright information.
This is information about the year of publication and the owner of a book's
copyright.
DAISY book.
DAISY is short for Digital Accessible Information System. A recording made in
the DAISY format is generally known as a DAISY book or DAISY title. The
DAISY format allows the book producer to code in a hierarchical navigation
structure with up to 6 levels. Further information about the DAISY format is
given in Chapter 3 of this guide.
dB.
This is an abbreviation for "decibel". A decibel is a unit of measure for volume.
Disc-at-once.
This is a disc writing mode. In this mode you complete the recording of the
data by writing once to a CD-R or CD-RW disc.
Dynamic microphone.
This is a type of microphone.
Enhanced CD.
Same as CD Extra.
226
Erasing modes.
This refers to a modes for erasing data from a CD-RW disc. The erasing
mode for PLEXTALK is complete erase mode. Quick erase mode is not
applicable with PLEXTALK. Erase modes are only used with CD-RW media.
External microphone.
With PLEXTALK, you can record by connecting a variety of commercially
available external microphones. Microphones are generally classified into two
types: dynamic and condenser.
Finalise CD.
The Finalise CD process makes it possible to play Music CD format discs or
DAISY format disc on a standard CD player or DAISY Player.
Front pages.
Pages at the front of some books. These are usually characterized by page
numbering that is in Roman numerals or by alphabetic characters instead of
Arabic numerals. In PLEXTALK, these are recorded as front pages. You
cannot use the Page Key to move to this type of page, however, you can move
to a page of this type by going to the "Page" option on the Navigation menu
and move backwards or forwards using the Number 4 and 6 Key.
Group.
A group is a DAISY navigation feature that allows the user to find specific
items quickly. For example, groups might be used to mark diagrams, tables or
images. In the User's Guide, Notes, Cautions and Warnings have been
marked as groups.
Heading.
The first phrase of a section and the place where the section changes is often
called a heading.
Insert recording.
This is a PLEXTALK recording method that allows you to record new audio
between existing phrases in your recording. NOTE: This is only available in
Book Creator mode.
Level.
The producer of a DAISY book can use up to 6 levels of navigation. Levels
are generally used for identifying such things as chapters, sections and sub
227
sections in the recording. When the structure has been created, the user can
bypass information that they do not wish to read at that time.
Line in or line Input.
This refers to an audio input from sound equipment to the Line in socket on the
PLEXTALK.
Maximum page.
This is the number of the highest numbered page in the selected title.
Media.
This refers to the media on which PLEXTALK writes. PLEXTALK can use CDR and CD-RW discs and CF cards. You can switch the media that PLEXTALK
accesses using the Navigation menu.
Menu.
PLEXTALK has a menu system from which many of the functions are
accessed. In order to access this menu, press the Menu key. The menu
includes "Edit", "Backup", "Recording setting", "Playing setting", "Bookmark",
"Power on timer", "Notepad", "Calculator", "Media management" and "Control
panel".
Mix Mode CD.
This is a CD format in which data tracks are recorded on the first track of the
CD and the audio tracks are recorded on the second and subsequent tracks in
one set.
MP3.
This is an abbreviation for MPEG Audio Layer 3 (ISP or IEC 13818-3:1995). It
is a standard for the compression of voice information and can obtain
compression ratios of one tenth or even one twelfth with CD quality.
Multi-session.
CD-R and CD-RW discs that are added to a number of times by track-at-once
are referred to as multi-session discs. Compare these to single-session discs,
which are CD-R or RWs on which only one session is written.
Multi-title disc.
Recorded books in which multiple titles are compiled on a single CD.
228
Multi-volume disc.
This is a DAISY title CD in which one book is recorded on multiple CDs.
Indexing can move by headings, pages, bookmarks, etc., spanning across
discs.
Packet writing.
This is a CD Writing mode. In this mode you write in packets. This writing
mode includes sequential and random writing (CD-RW only) and has the
advantage that buffer under-run is not common.
Phrase.
In the DAISY format, a phrase is the recorded audio between one moment of
silence and the next. The length of the silence to be detected before creating
a new phrase, is called the phrase pause time.
Play list.
A play list is a file, with a ".M3U" extension, that determines the play sequence
of audio files in an Audio File CD.
Prepare to edit.
The “Prepare to edit” function needs to be performed if you wish to add extra
recording or editing to a finalised CD.
Punch-in recording.
This is a PLEXTALK recording method which allows you to select a phrase or
phrases that will be replaced by the new audio that you record. between
existing phrases in your recording. NOTE: This is only available in Book
Creator mode.
Quick erase.
This is an erasing mode for CD-RW discs. It erases a CD-RW more quickly
than a complete erase. PLEXTALK cannot record to a CD-RW that has been
erased using the Quick Erase method.
Redo.
Redo is used to return to the operation that was cancelled by an Undo
command. PLEXTALK allows you to reverse up to 20 past movements using
the Number 7 (Undo) key. You can then Redo these operations using the
Number 9 key (Redo). between existing phrases in your recording. NOTE:
This is only available in Book Creator mode.
229
SCMS.
This stands for Serial Copy Management System, and is a standard for
recording. This standard regulates the copying of digital signals between
digital audio devices. In essence, a copy can be made but copies of those
copies are not permitted. During digital recording, PLEXTALK constantly
verifies the SCMS status track by track. Tracks for which digital recording and
copying is prohibited cannot be copied.
Section.
A section in a DAISY title is the piece of audio between one heading and the
next. Headings are used to mark such things as chapters, sections and sub
sections in a book. Do not confuse a section in a DAISY title and a section in
a book. See Chapter 3 for further information about DAISY structures.
Session-at-once.
This is a CD writing mode. In this mode you record all items at once from the
beginning to the end of a session. Compatible writing software is necessary.
Session close.
When you have finished creating a CD, your software must carry out a Close
session process, which involves writing the lead-in and lead-out areas of the
disc. You will not be able to read the CD in a normal CD-ROM drive until the
Close session process has occurred.
Single-session.
CD-R and CD-RW discs on which only one session is written. Compare this
with a multi-session CD.
Special pages.
This is a DAISY feature that allows pages to be appended by rules that are
different from the text pages. For example, attached tables and figures in the
midst of a book, are recorded as special pages. You cannot navigate to a
special page using the Page key but you can navigate to them sequentially
using the "Page" option on the Navigation menu.
Split phrase setting when no sound.
PLEXTALK contains a setting for automatically splitting phrases. When there
is no input sound for a specified number of seconds, PLEXTALK automatically
creates a new phrase in the recording.
230
Time to auto stop recording when no sound.
When there is silence in the input sound for a specified time, recording is
stopped automatically.
Timing of start recording.
PLEXTALK contains a setting for specifying when recording is to start.
Depending on this setting, recording starts either when you press the Record
Key or when input audio is detected.
Title (DAISY definition).
The title page presents the full title of the book, the name of the author, editor
or translator and the name and location of the publishing house. If the book is
a new edition of a work previously published, the number of the edition may
also appear on the title page following the title. Additional items such as
publishing year and colophon sometimes appear on the title page.
Track-at-once.
This is a CD writing mode. This mode allows you to add to a single CD-R or
CD-RW. You can add up to a maximum of 99 times, provided there is
available capacity remaining.
Undo.
Undo is used to return to the playback position prior to moving. PLEXTALK
allows you to reverse up to 20 past movements that used the Heading Key,
the Page Key, the Bookmark key and the Redo key. NOTE: This is only
available in Book Creator mode.
USB.
Universal Serial Bus. This is a PC interface specification for connecting
peripheral equipment. It is intended to communalize such peripherals as a
mouse, keyboards, printers, modems and speakers, which had been separate
in the past.
Video CD.
This is a CD format. Video CDs can be played not only on a PC, but also on
compatible DVD players, compatible game devices and compatible Laser Disc
players.
Wave file.
This is a digitized sound file format for Microsoft Windows, which has ".WAV"
as the filename extension. Most pre-mastering software will extract CD (CD-
231
audio) tracks and write them to the hard disk as a Wave file. Always ensure
that you have enough space on your hard drive when extracting songs from a
CD to Wave files. For example, a 4 minutes song, when written as a Wave
file, takes about 40-50 MB. This is a digital conversion, and when done
properly, will result in a perfect copy of the original song or audio track. Wave
files can have various qualities of sound depending on how they are created or
saved, but the most common is 44.1kHz, 16-Bit, stereo. This is equivalent to
audio tracks on Music CD.
Writing modes.
These are modes for writing to a CD-R or CD-RW. PLEXTALK supports the
following writing modes: disc-at-once, track-at-once, session-at-once, packet
writing and multi-session.
232
Index
12 or 24 hour setting .......................................................................................................62
Album .......................................................................................... 68,69,70,90,95,96,97,168
Audio file .....................................................................................................................92,94
Automatic gain control (AGC) ....................................................... 24,54,109,110,115,224
Automatic power off ........................................................................................................99
Back key .......................................................................................................... 71,72,87,157
Backup .............................................................................................. 58,92,99,105,164,170
Battery .......................................................................................................... 18,20,35,46,99
Book creator mode ....................................................................................... 22,56,120,151
Bookmark ....................................................................................................................17,74
Build-in microphone ...............................................................................................105,198
Calculator .................................................................................................... 58,185,191,192
Cancel previous editing .................................................................................. 139,206,219
CD eject key .....................................................................................................................31
CD finalize ................................................................................................... 57,141,149,227
CD-R/RW................................................................................................. 11,41,105,106,201
CF card ....................................................................................................... 41,64,69,92,171
Charging ............................................................................................................... 29,36,200
Compulsory power off ..................................................................................................100
Connecting to a PC ................................................................................................175,176
Copying phrases ...........................................................................................................159
Copying sections...........................................................................................................136
Creating a new title........................................................................................................140
Cutting phrases .............................................................................................................158
Cutting sections ............................................................................................................135
DAISY ........................................................................................... 13,43,50,81,120,153,226
Date and time ......................................................................................................... 29,49,61
Edit ...................................................................................................................... 55,129,148
Editing play mode ..........................................................................................................153
Editing preparation........................................................................................................140
Erasing a title .................................................................................................................141
Erasing Card ..................................................................................................................171
Erasing CD-RW ..............................................................................................................170
Erasing unnecessary audio files ..................................................................................172
External CD drive ............................................................................... 173,174,175,176,181
External microphone ...................................................................... 32,53,112,113,199,203
Finalize CD .................................................................................................. 57,141,149,227
Forward key ...................................................................................................... 30,71,72,87
Glossary .........................................................................................................................224
Group ............................................................................................................. 16,85,162,227
Guide volume ..............................................................................................................30,66
Heading ............................................................................ 15,29,55,81,83,129,130,148,227
Information key ...................................................................................... 29,61,100,128,148
Insert recording ......................................................................................................156,227
Joining phrases .............................................................................................................161
233
Joining sections ............................................................................................................138
Key describer function ...............................................................................................32,39
Key lock .......................................................................................................................32,39
Line in ................................................................................................... 32,106,113,199,228
Managing memory .........................................................................................................195
Memory card drive ...................................................................... 173,174,175,176,181,202
Menu ................................................................................................................ 58,59,60,133
Menu hierarchy ..............................................................................................................205
Mic in ................................................................................................................................32
Microdrive ......................................................................................................................203
Microphone .......................................................................................... 52,106,203,226,227
MP3 ............................................................................................................................92,228
Music CD .................................................................................. 11,89,143,144,149,167,225
Normal mode...................................................................................................... 22,151,152
Notepad ...................................................................................................................185,195
Ogg Vorbis ..................................................................................................................64,92
Overwrite recording ......................................................................................................157
Page ................................................................................................ 15,29,55,82,84,129,130
Pasting phrases .............................................................................................................160
Pasting sections ............................................................................................................137
PCM Stereo .......................................................................................... 93,121,124,168,170
Phrase ............................................................................... 16,87,153,158,159,160,161,229
Play / stop key................................................................................................. 30,65,73,153
Playback speed...................................................................................................... 33,49,67
Playback volume ................................................................................................... 30,48,65
Playing ..................................................................................................... 50,64,81,89,92,93
Playing settings ................................................................................................... 88,97,154
Power on/off switch ............................................................................................... 33,37,38
Power on timer................................................................................................. 101,102,103
PRS (PLEXTALK Recording Software) ...................................................................44,173
Punch-in recording.................................................................................................155,156
Recording .................................................................................................... 52,105,120,144
Recording mode settings.......................................................................................122,152
Recording time ........................................................................... 124,128,145,148,155,200
Redo ........................................................................................................................154,229
Reset to factory defaults ...............................................................................................193
Saving editing information ...........................................................................................133
Searching for edited information .................................................................................134
Section ............................................................................................ 15,16,135,136,137,138
Section level...................................................................................................................163
Simple bookmark.............................................................................................. 74,75,77,78
Sleep timer ..............................................................................................................100,101
Specification ..................................................................................................................197
Splitting phrases ...........................................................................................................160
Switch the USB destination ..........................................................................................174
System properties .........................................................................................................193
Time jump.........................................................................................................................72
Tone ........................................................................................................................ 33,49,68
Track ..........................................................................................................................89,148
Trouble shooting ...........................................................................................................215
234
Undo ........................................................................................................................154,231
USB ..................................................................................................................... 33,173,231
Voice bookmark .............................................................................................. 74,75,80,195
Waiting sound ..................................................................................................................62
Wave file ....................................................................................................................93,231
Shinano Kenshi Co., Ltd.
6-15-26, Chuo, Ueda-shi
Nagano-ken, 386-0012 JAPAN
Tel: +81-268-28-8009
Fax: +81-268-22-5476
E-mail: info@plextalk.com
URL: http://www.plextalk.com/
709-1170-00 2005/10
235