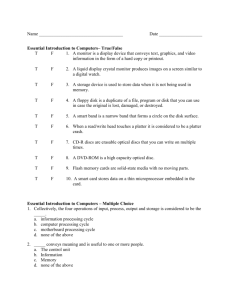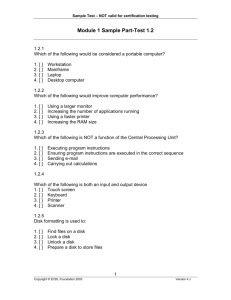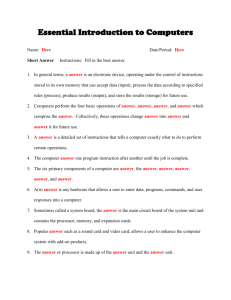Magic Spectre Tips 1 to 14 CURRENT NOTES Your Monitor on the
advertisement

Magic Spectre Tips 1 to 14 CURRENT NOTES Your Monitor on the World of Atari Presents MAGIC SPECTRE TIPS #1 - #14 (Columns from March 1989 through June 1990) by Douglas D. Hodson MAR 89 ATARI TO MACINTOSH JUMP MAGIC SPECTRE TIPS #1 ===================== by Douglas D. Hodson [Reprinted from the March 1989 issue of Current Notes] Welcome to the first in a series of monthly columns titled "Magic Sac Tips." I would like to take this opportunity to introduce myself to all the Current Notes subscribers (and those of you just reading a friends copy). I am an independent software developer of GEM applications for the ST and IBM. I operate a small (destined to be large) company called SofTalents. I am the Co-Founder and current President of a local Atari users group called the "Miami Valley Atari Computer Enthusiasts" (MVACE). MVACE is located in Dayton, Ohio and has been in existence since 1982 with a membership topping over 200 members! The Magic Sac Tips column originated in the MVACE newsletter in February of 88 when the Magic Sac was really starting to take off. The Tips column has proven to be quite beneficial to the members of this group along with numerous other groups who have reprinted the articles (at least that's what I'm told?). In this column I will try my best to answer the most common questions related to Magic Sac operation. If you have questions that you would like to see answered in this column please send them electronic mail to GENIE address D.HODSON or Compuserve address 76056,110. I must also thank Current Notes for the opportunity to write for this magazine. So much for the big introduction, let's jump right in! In the simplest of all cases, to get the Magic Sac "up and running" all you have to do is get a disk that contains the Macintosh System and Finder files (in Magic format), then boot your ST with the Magic Sac software (included with the Magic Sac package) then insert your Mac boot disk (disk with System and Finder files) when prompted. THE MAC DESKTOP This gets us to the Mac desktop; our Atari ST is now an Apple Macintosh. Say it 3 times slowly, "our Atari ST is now an Apple Macintosh." Your Atari is still an Atari up 'till the point where the Magic Sac software said "Ok, take out the Atari ST startup disk. Please insert the startup (boot) disk." When you were prompted with this, you took out your Magic Sac software disk and inserted your Mac boot disk, then hit return. After a second or two the Macintosh desktop appeared. Just what happened when you inserted that boot disk and hit return? To put it simply, the Mac booted. What do you mean? I mean when you hit return it was exactly like turning on the power to a real Macintosh. So what does all that software you loaded before entering the Mac mode do? Well, hmm, well it, hmm, I don't know? Well, I know a little (ok Dave stop that laughing). Basically it ties that little box and the ST together to form an Apple Macintosh. The Magic Sac software kicks out the ST operating system (bye bye GEM) and replaces it with the Macintosh operating system. Part of that Macintosh operating system is contained in ROM (remember those chips you inserted?). Notice, I said PART of the Macintosh operating system is contained in ROM, NOT ALL. Where's the rest of the Mac operating system? It's on disk. What disk? The Mac boot disk. It contains Finder and System files. Finder and System is the rest of the Mac operating system. This disk is VERY IMPORTANT! If you try to boot the Mac (i.e. hit return at that prompt mentioned earlier) without it, the normal disk icon that is displayed is crossed out, indicating bad disk. You must eject this disk and insert a disk that contains a System Folder with a Finder/System combination. FINDER AND SYSTEM Finder/System combination? Are you telling me there are different combinations? Yes, there are several. There is Finder, versions 1.0, 1.1g, 4.1, 5.0, 5.1, 5.2, 5.3, 5.4, 5.5, 6.0 and System, versions 1.1, 2.0, 3.2, 4.0, 4.1 and more that I don't know about (and don't care to know about). Why are there so many versions? Apple upgrades. Apple decided when they released the Mac to the general public that the Mac operating system would not remain the same (improvements, bug fixes and so forth). There is nothing new about this, the Atari ST operating system was first released on disk to let users locate bugs in it (how nice), then later put on ROM and installed in the machine. As you can see the Finder file has been updated several more times than the System file. You have to be careful, you cannot go blindly picking out certain Finder versions and putting it together with certain System versions (no-no). Only certain combinations work. The preferred combination is Finder 5.4 with System 3.2. Now we should have a good feel for when the ST becomes a Mac and understand that the chips we all inserted into that little box are just ROM chips which contain PART of the Macintosh operating system. The rest of the operating system is contained in the Finder and System files which are loaded when the Mac boots. Here's where a trouble spot occurs. You would think that after the Finder and System files are loaded you're finished. Take out the disk, put in another disk that contains programs, and off you go, right? WRONG! Well you could do it, but you would be swapping disks back in forth all day long just to get a simple program running. Why? Let's step back a second. WHEN THE MAC BOOTS, ONLY PIECES OF THE FINDER AND SYSTEM ARE LOADED! In other words, the Mac operating system only loads the pieces of Finder and System files that it needs! So later when running a program if it needs another piece, you guessed it, it asks you to reinsert the disk that contains the Finder/Systemcombination. What happens is you end up swapping disks back and forth forever (not really, it just seems like it). There are a couple ways around this problem. The first is to just put Finder and System on every disk that contains the programs you want to run. Simple enough but, Finder and System take up a lot of room on a disk, and if you decide to run a different Finder/System combination you have to modify each and every disk. This is not a good solution. Second, if you have two disk drives (hard disk stuff later) just keep your Mac boot disk in drive A: and run all your programs from drive B: (don't worry, the Mac will find the Finder/System files). But this means you waste one drive just to keep the entire Mac operating system available to the computer. It's not a great solution but I must admit I use it sometimes. The third and certainly the best is to simply create a ramdisk and copy all Finder/System files to it. There are no drawbacks to this method (except using up memory). In fact, you have the ramdisk speed advantage. RAMDISKS How do I setup a ramdisk? First of all, what is a ramdisk? My spelling checker says it's not even a word! Here's my definition. Ramdisk \'ram-disc\ noun - a computer program designed to configure the RAM space in a manner such that a portion is used for the storage of files. The computer program must also configure the computer so that the storage and retrieval of these files (in RAM) appear no differently than working with a standard disk drive (or hard disk). Give me a call, Webster! What this means is, if you set up a ramdisk on the Mac and then copy the Finder and System files to it, the Mac will have access to the entire Mac operating system all the time! The problem of swapping disks back and forth disappears! How do you do that? 1) Get a copy of RamStart 1.3. It is available in several user group libraries and available from Current Notes library (disk M9: Utility Disk No.2). 2) Get the Mac up and running. 3) Copy RamStart 1.3 program into the System Folder on your Mac boot disk. 4) Power down the Magic Sac. 5) Reboot your Mac using your "modified" Mac boot disk. 6) You now have a fully functional ramdisk with Finder/System files copied into it! (and more space for other programs) Oops, you had a problem? You could have a problem if RamStart configured a ramdisk too small to copy the Finder and System files to it. Simply change the size when RamStart is running. RamStart copies all the files in the System Folder to the ramdisk. Well, there you have it, an understanding of where the Mac operating system resides and how to get around the problem of part of an operating system on floppy. Next month we'll discuss how to configure your Magic Sac for printing. APR 89 PRINTER CONNECTION Magic Spectre Tips #2: The Printer Connection ============================================= by Douglas D. Hodson [Reprinted from the April 1989 issue of Current Notes.] THE BIG LIE. Pretend for a moment we are completely computer illiterate (it's not hard if you try). We are in a business where a computer would be ahighly desirable tool. After reading some of the major magazines, we draw the conclusion that an Apple Macintosh is in our future (assuming we somehow missed the Atari magazines). We visit the local Apple Macintosh dealer to find the Mac SE would suit us just fine. In fact, we are told that in order to form a complete system we need to shell out another several hundred dollars to get an Apple Imagewriter. An Imagewriter is a printer custom built for the Macintosh, the dealer "informs us." It's the only printer that works with a Mac, sorry. FOR THE INFORMED. I know more than several Mac users that are (or were) completely unaware that a Mac can print to a standard Epson printer. In fact, a Mac can be tailored to print to many other non-Apple printers such as the HP Deskjet with very little effort. The trick lies in the software used as a "printer driver" by the System and Finder files. Now we don't own a Mac, we own a ST. We are also very fortunate. Fortunate you say? How can an ST emulating a Mac be better than a real Mac? Unplug your ST, flip it around and look at all the connectors. Do you see the one called Parallel Printer Port! This is the industry standard printer port. We can connect virtually any printer to the ST simply by plugging it in. Isn't life wonderful? This cannot be done on a Mac--NO parallel printer port exists. Most likely you already own an Epson compatible printer, or possibly, the HP Deskjet. To get up and printing only requires a modification of the Finder/System and printer driver files. If you're fortunate enough to own the Atari Laser Printer and a program called UltraScript by Imagen, you can print your Mac output in postscript mode! (Next months' column will be dedicated to this connection). CONNECTING AN EPSON If you own an Epson compatible printer, you can purchase a program called EpStart by SoftStyle for approximately $45. Make sure you are getting the latest version (latest I know of is 2.5). If you receive an earlier version, it may not work with Spectre. The old version does work with Magic Sac. The reason for this inconsistency is not due to emulation problems of Spectre, but rather the version of Finder/Systems you are using. The old version of EpStart will only configure the older versions of Finder/System files. If you own a Magic Sac try to use Finder 5.4/System 3.2 for best results. If you own a Spectre, you should use Finder 6.0/System 4.2 or the latest available. The program works in a very straight forward manner. Use the EpStart disk as your startup disk when booting Spectre into Mac mode. The program will automatically load and let you set the correct parameters for your Epson compatible, such as FX, LX, RX, etc... After settings are correct, eject the EpStart disk and insert your disk with the Finder/System you use as your startup disk. Click on MODIFY in the pulldown menus. Your startup disk will wiz around for a minute and be configured for Epson printing. Reboot and print away! CONNECTING AN HP DESKJET If you own an HP Deskjet, the printer connection is even easier. There are several printer drivers for this ink jet printer available. My personal favorite is Printer Interface III by DataPak Software, Inc. The installation is trivial. Boot your Magic Sac or Spectre. After the Mac desktop appears, copy the HP DeskJet file from the software disk to your System folder. Now use the chooser desk accessory to "choose" this driver as the output device. That's it! AN EXTRA NOTE. If you own an old version of EpStart (before version 2.5), an upgrade policy is in effect. Mail the original EpStart disk plus $18.75 ($15.00 for update plus $3.75 for shipping and handling) to the address below: Phoenix Technologies Ltd., SoftStyle, 6600 Kalanianaole Hwy., Honolulu, HI. 96825. I, personally, found SoftStyle quick to send the update. Until next month. MAY 89 SPECTRE SPEAKS Magic Spectre Tips #3: Spectre Speaks! ====================================== by Douglas D. Hodson [Reprinted fromt he May 1989 issue of Current Notes.] I'M SORRY, DAVE, I CAN'T DO THAT Oh, yes you can, HAL. David Small really has outdone himself again, with the latest release of Spectre software version 1.9. I received my copy several days before this writing and found the release to be even better than the last (1.75). This new software release was FREE to all registered Spectre users! Spectre now supports beta test SOUND. Beta test means, try it if you like it, if you have problems with it, turn it off. When sound is enabled, Spectre's performance is hampered somewhat, compared to the blinding speed normally experienced without it. Of course, sound is a real burden for a real Mac as well. You see, all Mac sounds are generated through the 68000. There are no sound support chips in a Mac, like the Yamaha sound chip contained in the ST. DAVE DOES MORE. So what else is new? If sound wasn't enough, Spectre now recognizes the arrow keys. Personally, I find this the biggest improvement. I can now do my word processing and general text file editing MUCH easier. Fixes for some of the Seagate hard drives have been implemented. Some problems with HyperCard have been fixed. Some disk eject problems have been fixed. Some more Laser Printer support has been added, and on, and on, and on.... If you are a registered Spectre user, you really need to get this update. SPECTRE DOES POSTSCRIPT If you're one of the few who are lucky enough to own a Atari SLM804 laser printer and Spectre, you're in for a big surprise. As you might have already guessed, you can print postscript files! How? Simple, buy a program called UltraScript by Imagin Corporation for suggested retail $229.00. UltraScript is an ST program that essentially allows your Atari Laser to emulate a postscript laser printer. UltraScript allows you to print ANY postscript file. Wait! you say. Postscript FILE? Yes, you must save the output generated by a postscript compatible program to a FILE first. Then, run UltraScript and tell it to send that FILE you just generated to the Atari laser. This may seem like a hassle, but think of the possibilities. Imagine, if you will, Spectre running PageMaker (a popular desktop publishing program for the Mac). You have just created a 10-page brochure for your newly founded business. If you had a real Mac and LaserWriter, you could just click on print and be done with it. Well, not quite, you would be done with it in about 20 minutes (depending upon the complexity of the page layout). No big deal you say, the ST can't be that much faster? Surprise! Instead of printing the brochure, let's save that 10page brochure to a postscript file. Then use Transverter 4.20 (comes with Spectre software) to move that file from the Mac environment to the ST environment. Now load up UltraScript and print away. How long does it take to print that 10 page brochure? Try 2 minutes on for size! Yes, there is a factor of 10 speed improvement in Laser Printing with the ST. Bye, bye, slow Mac. SPECTRE TO READ MAC DISKS David Small will be releasing the Spectre GCR in June. The GCR is a hardware device that plugs into the cartridge slot and replaces the Spectre 128 cartridge. The GCR will contain empty sockets for the Mac ROM chips just like Spectre 128 and some extra hardware required to allow the ST to read and write Mac formatted disks! No price has been announced. There is so much going on in the ST community now--Spectre upgrades, GCR and even a fast IBM PC emulator, PC-Ditto II. Hopefully, next month will be a little less hectic. Well, actually I hope not--I really like those new products and upgrades. Speaking of upgrades, I just traded my 1040 for a Mega 2 (plus some $$). Boy, does Spectre shine now! Until next month, Doug. JUN 89 HARD DISK FORMATTING Magic Spectre Tips #4: Bye, Bye Floppy Flipping =============================================== by Douglas D. Hodson [Reprinted from the June 1989 issue of Current Notes.] INTRODUCTION. Here we are again, this time for some fun with the hard disk. It's been my past experience that configuring the hard disk for use with the Magic Sac can be VERY confusing. In fact, at one point I had so many phone calls concerning hard disk installations that I started charging $35 for a complete hard disk format and partition job (this did include PC-Ditto installations as well). This business went quite well, but users still managed to find ways to crash the system. Who gets the blame? You guessed it. I'm very cautious about whom I set up right now. So much for the weeping, how hard is it? Installing Spectre on hard disk is trivial. Installing the Magic Sac, well... Most of the following discussion will center around Magic Sac hard disk installation. WELCOME TO HARD DISK LAND. So you finally did it, you forked out the big bucks for that new hard disk. Now you can configure your ST system to not only emulate a Mac, but also emulate a very, very fast Mac. The addition of a hard disk to the Magic Sac is like adding a turbo to a car. Before we get into the nitty gritty, I would advise (in fact demand) that you backup any software that you currently have on your hard disk! This is a precaution in case you make a mistake (or most likely, I make a typing mistake). After all, if we are going to format it, we'll need to restore it, so make a backup! YES, PLAN AHEAD. To properly set up the hard disk we need to do some planning. First, you must ask yourself these questions. Do you plan to use your Mac emulator often? If you answered no, use the section entitled "Small MAC Setup" for instructions on setting up your hard disk. If you answered yes, do you plan to use a lot of different software for the Magic Sac or did you buy it to run one or two packages only? If you plan to use your Magic Sac often but only for a couple of software packages, also use the section entitled "Small MAC Setup" for your configuration. The only people left should be the people who are truly turning their STs into full fledged Macs. For all of these people, read the section "Full Blown MAC Setup" for your configuration. Note, I make the assumption that you have a 20 megabyte hard disk. MAC DOESN'T SHARE! You can store all of your Mac programs on the hard disk but NOT intermixed with standard ST programs. In other words, you must dedicate hard disk space to the Mac. After this space has been reserved the ST no longer "sees it." If you dedicate 10 megabytes of hard disk storage to the Mac, then your ST no longer has access to that 10 megabytes. I should rephrase the last sentence. Your ST has access to the 10 megabytes, but GEM does not! In order to change the allocated space, you must reformat your hard disk! Don't make these decisions lightly. I used to change my hard disk configuration setup often, because I failed to plan ahead. Both Mac emulators (Magic Sac and Spectre) reserve space on the hard disk by taking over complete control of a hard disk partition. If you have four partitions set up on the hard disk, and dedicate one of them to be a Mac formatted partition, then after the formatting is complete, you can no longer access this partition with GEM. Only the Mac can access it. In principle, setting up the hard disk for the Mac is simple, just format one of your partitions on the hard disk in Magic (or Spectre) format, and away you go. That's just about it for Spectre, but the Magic Sac is different. If you are a vintage Mac user, you're probably aware of the two different formatting schemes used by Apple. In the early Mac years, the MFS formatting scheme was used; later Apple implemented HFS. IS IT REAL OR IS IT MFS The MFS formatting scheme is, by far, the simplest to use when setting up the hard disk, but as with anything else in life, it has its limits. MFS (Macintosh Filing System) does not have provisions for creating "real" folders. All files are located in the root directory. So if you use a large number of files, your hard disk access time drops considerably (believe me, I know!). MFS does "emulate" folders. In fact, it emulates folders so well that you might not even notice that these folders are not "real." The apparent folders on the desktop are only an illusion to the user. If you're not convinced of this illusion, create two folders and give them unique names. Then copy some file, any file, into one of the "folders." Next copy the same file into the other "folder." Did you get a message saying something like "name already exists or replace file?" There's your proof. If real folders were created by the computer, this message would never be shown. So how do I create real folders? You guessed it, use the HFS (Hierarchical Filing System) formatting scheme. (Note: Spectre uses HFS by default.) How do I use HFS with the Magic Sac? First you need to format the partition (wait, don't do it yet!, read on) into HFS format. Then you need to load a program called Hard Disk 20 on bootup (that is, when the Mac boots). The file is placed in the folder called System Folder, which also contains the Finder and System files. When this disk is booted, Hard Disk 20 will be loaded. ABOUT HD 20 The name "Hard Disk 20" makes the program sound as though it is used with hard disks only. This is not the case at all, HFS can be used with floppys. If you think of the "Hard" part as being real folders or "Hard" directories you can eliminate the confusion. I don't know if this is what Apple meant when they named it, but it's easy to remember. About this time you're probably asking yourself, why does Doug keep saying HFS is hard to install? I thought you would never ask. It's not hard to install, but some more ground work does need to be covered. First of all, if Hard Disk 20 is not installed, the Macintosh can only read MFS format. You say no big deal, just install it. Not quite, remember when the Sac boots, all it knows how to read is MFS. This means that the boot disk or boot partition must be in MFS format. After the System and Finders are loaded, Hard Disk 20 is loaded. After Hard Disk 20 is loaded, the Magic Sac can read both MFS and HFS format. This means that you can format a hard disk partition in Magic HFS format but you must boot the Magic Sac with something that is in MFS format (as it can't read HFS format until Hard Disk 20 is loaded). Whew! BOOTING THE SAC Notice I said, you must boot the Sac with something! What is something? Something can be a floppy disk formatted in MFS format or a hard disk partition formatted in MFS format. What does all this mean? It means that in order to boot the Magic Sac off the hard disk and install Hard Disk 20 (enabling HFS operation), you need two Mac partitions. One partition is in MFS format, which is where the Magic Sac will boot from initially. The other one is in HFS format, which is the partition the Mac can now read and write after the MFS partition has been booted. Understand? HOLD ON! Although your fingers are probably getting itchy for that mouse button, bear with me just a little longer before we start clicking on programs. We now know the Sac needs two partitions to boot off the hard drive if we use HFS and only one partition if we use MFS. How big should the partitions be? Glad you asked. It depends on how you answered the questions at the beginning of this article. Another way of asking the question would be, How much room on the hard disk are you willing to give up to the Magic Sac? Here's how I answered these questions for myself. If I were to set up a Small Mac configuration, I would set aside three or four megabytes for the Magic Sac, and I would format it in MFS format. Why? Because three or four megabytes is small enough so that the Sac won't slow down due to massive file storage and large enough to be more useful than sticking with floppies. Secondly, the chance of creating files that have the same name is reduced compared to a huge (seven megabyte) partition. If I were to create a full blown Mac setup, I would first create one partition that is one megabyte in size and a second that is seven megabytes in size. Then format the small partition in MFS format and the large in HFS format. The Sac would boot off the small partition which contains System, Finder and Hard Disk 20 (all three located in System Folder) then continue reading from the large partition which only contains System and Finder (no Hard Disk 20 here). If Hard Disk 20 were on the large partition, it would be loaded again and start looking for something else to boot. Notice that after Hard Disk 20 loads, it asks for the current disk (or partition) to be ejected, then wants a disk (or partition) that is in HFS (or MFS) format to be inserted. You will not see this effect if you boot off the hard disk, but you will if you boot from a floppy disk. OK. READY? SMALL MAC SETUP 1-Create a partition that is 3-4 megabytes in size and contains no files (up to 5 megabytes is allowed). 2-Run the program called MAGICHD.PRG that came with your Magic Sac. It's on the disk that contains the startup programs for the Magic Sac. 3-Click OK, then highlight the partition that you want to dedicate to the Mac. I always use the last partition (E,F so forth). 4-Click OK, then click on MFS format, then click OK. The hard disk will spin a while. 5-Now you have a Magic MFS formatted partition on your hard disk. 6-Notice that you can no longer access this partition from the ST desktop. 7-Now boot your Magic Sac in the normal way with the hard disk option enabled (in the Magic Sac software). Do not enable the boot off hard disk option. 8-Press the key combination SHIFT-F3. 9-See another disk icon show up on the Mac desktop? 10-Now copy the System Folder that contains the System/Finder combination you prefer onto the hard disk (do not copy Hard Disk 20 to the hard disk). 11-Shut down the system (SHIFT-F3 to eject hard disk partition). 12-Reboot the ST and run the startup program for the Magic Sac. 13-Click on the options indicating hard disk present and boot off hard disk. 14-Click on the Data Pacific icon and away you go! FULL BLOWN MAC SETUP 1-Create two partitions on your hard disk. Make the first partition one megabyte in size; the second, seven megabytes. 2-Run the MAGICHD.PRG program that came with your Magic Sac. 3-Click OK, then click on the two partitions that you wish to dedicate to the Mac. Highlight both of them. 4-Click OK, then for the one megabyte partition just created, format it in MFS format. For the seven megabyte partition just created, format it in HFS format. 5-You now have two partitions dedicated to the Magic Sac. One in MFS format and the second in HFS format. 6-Boot your Magic Sac in the normal way, except select hard disk enabled option. (do not have Hard Disk 20 on this disk) 7-Press SHIFT-F3. You now have access to the 1 megabyte hard disk partition. 8-Copy the System Folder from your boot disk onto that partition (do not put Hard Disk 20 in the hard disk yet!). 9-Now copy Hard Disk 20 into the System Folder on your normal Mac boot disk (not on your hard disk!). 10-Now shut everything down (SHIFT-F3 to eject hard disk partition). 11-Reboot the ST. Then reboot the Magic Sac, but this time click on the option in the startup screen called "hard disk enabled". Also click on Atari hard disk installed if your hard disk is an Atari. 12-Now start the Magic Sac. 13-Your boot floppy should have loaded System and Finder, then Hard Disk 20 is loaded, then you should be prompted to eject the floppy. Eject it! 14-Now your small 1 megabyte MFS partition is being accessed and when the desktop appears you should see the Magic MFS hard disk icon as the startup disk. 15-Hard Disk 20 was loaded, so now you can access the HFS formatted partition. Press SHIFT-F4. 16-Copy the System Folder from MFS partition to the HFS partition. 17-Copy Hard Disk 20 from your floppy into the System Folder on the MFS partition only, not the HFS partition. 18-Shut everything down (SHIFT-F3 to eject MFS partition, SHIFTF4 to eject HFS partition). 19-Reboot your ST. Reboot your Magic Sac, but now click on the "boot from hard disk" selector. Click on save configuration. 20-Exit program. 21-Double click on JUSTGO.PRG, and off you go! JUL 89 STUFF IT OR PACK IT Magic Spectre Tips #5: Stuff It or Pack It! =========================================== by Douglas D. Hodson [Reprinted from the July 1989 issue of Current Notes You heard me, I said you can Stuff It or Pack It if you want to compress it. That's right! In the Macintosh world if you want to compress a file (the generic term is "arc it") you need to use one of the many file compression programs available. In this discussion I will cover the two most popular programs, StuffIt and PackIt. Both programs are available "up" on GENIE and also from the Current Notes library. Both programs are SHAREWARE which means "IF YOU'RE GONNA USE IT, YOU GOTTA PAY FOR IT!" WHAT IS FILE COMPRESSION? File compression is the act of taking a given file and squeezing all the information into a smaller file. Let's look at a simple "dreamed up" file compression routine. Suppose you created a text file that contains, among other things, many, many spaces. When you save that file, you save each and every character along with all those spaces. Our simple file compression routine could take all the spaces and replace them with a NUMBER representing the number of spaces to be inserted at that point during "decompression time." This file compression program is "coding" the file in such a way that can be unscrambled at a later date for normal use. This is an extremely simple compression routine, and extremely useless, and would probably not be worth the effort to use. It wouldn't save all that much space. There are many techniques (or algorithms) to compress files. Let's look at another example. Say you wanted to compress an ASCII file. An ASCII file contains nothing but ASCII characters. A typical example of ASCII only files would be source code files used for writing programs. ASCII characters are represented by 7 bits. Most computers use 1 byte to hold 1 ASCII character. But 1 byte is 8 bits, and only 7 bits are needed to hold the ASCII character. If you could write a program that would "pack" 1 and 1/8 ASCII characters into one byte you would be compressing the file by almost 13%. All files are not made up of just ASCII characters so this compression technique is quite limited in scope, but you get the idea. There are many better file compression techniques available than the ones I've just described. The two premier programs available for the Macintosh use different methods depending on the type of file you wish compressed (ASCII, executable, data, and so forth). Also most (but definitely not all) file compression utilities allow you to not only compress files but also to group several compressed files into one large file. The large file produced would be much smaller than the sum total of all the smaller uncompressed files that produced it! WHY USE FILE COMPRESSION? There is good reason to ask why? Disks are cheap. But let's suppose you want to transfer a disk full of programs to a friend living in another state by modem. Naturally, you want your stay on the phone to be as short as possible due to long distance phone charges. To save time you could compress all your files into separate compressed files then transfer all of them over the phone lines. Then let your friend uncompress them after he/she receives them. A better way would be to compress all the files and group them into one large file, then just transfer the one file. This saves a lot of time synchronizing both ends of the your file transfer program. This is one, and probably the most widely used, reason for using file compression. Another reason to use file compression would be to backup your disk collection. Keep an "arced" backup for each program you own, just in case one goes bad. Since many Magic Sac and Spectre owners are first time Macintosh users, a short history of the file compression programs for the Mac that have existed over the years should be discussed, just to be complete. When the Mac was born there were no file compression programs, until PackIt I was created. PackIt I, in fact, did not even compress files; it just put them all together so they could be transferred easier. ShrinkToFit was the first true file compression utility for the Mac, but was very, very slow (that's what I'm told, I've never seen it). Then came PackIt II. PackIt II not only combined files together as PackIt I did, it also compressed them. Next came PackIt III which is the same as PackIt II except it allows file encryption. Encryption is a method of scrambling the file so that it is very difficult to figure out what it contains unless you know a certain keyword which is entered when the compression and encryption takes place. The next file compression utility that hit the Mac market is called StuffIt--the best and most widely used file compression utility I have seen for the Mac. WHY TALK ABOUT PACKIT III? The files that PackIt III created are scattered around on all the BBSs, including GENIE. GENIE now insists that StuffIt be used as the main data compression program, but most of the older programs on the board are in PackIt format. Who Created What? How do you know which compression utility created which file? It's simple; in the Mac world filenames can be up to 30 characters long. You do not need to use filename extensions as you do with the ST. Mac people adopted a standard way of naming StuffIt and PackIt files. If StuffIt created the file an extension of .SIT is added to the filename. If PackIt created the file a extension of .PIT is added to the filename. USING STUFFIT. StuffIt has many more options than PackIt, including an Unpacker for PackIt created files! With StuffIt you can create New StuffIt Archives or Open old StuffIt Archives for updating. StuffIt also sports three different compression routines for compressing different types of files. It will use the routine that compresses the file to its smallest size. Don't worry, you don't have to remember which routine was used to compress the file when you uncompress it. FINDERS AND SYSTEMS. Use Finder 5.4 and System 3.2 with both StuffIt and PackIt programs, if you're using a Magic Sac. If I remember correctly, StuffIt does not work with Finder 4.1/System 2.0 and PackIt III does not work with Finder 5.3/System 2.0! All these Finders and Systems makes me happy to see Atari so slow to update their TOS ROMS (just kidding?). If you're using Spectre, StuffIt and PackIt both work fine with the newest Finders and Systems. SEP 89 MAC RESOURCES 1 Magic Spectre Tips #6: Mac Resources, Part 1 ============================================ by Douglas D. Hodson [Reprinted from the September 1989 issue of Current Notes.] In this and in the following couple of months I will be covering a topic that is foreign to most Mac and Spectre users. The topic is hard to discuss without at least a basic understanding of how Mac programs are created. This topic presents a problem to me as well. You see, Apple does not release solid information on this topic. This makes it hard for me to gain a good understanding, much less write about it. So much for the sob story. I feel the information presented here and in the following months will be useful to a large percentage of Spectre users. In the end I hope even the novice Spectre user will gain enough information to customize Mac applications for his own use! So what's the topic? RESOURCES? A common tool used by programmers in the Atari world is the resource editor. Laser C and Mark Williams include resource editors as an aid for designing dialog boxes, icons, menus, and other elements used for "on screen" display. As the name implies, a resource editor generates a resource file. This file contains much of the information required to display the graphic elements that were drawn while in the editor. Filenames for resource files on the ST typically have an extension of RSC. An example resource would be if you were to design (sometimes called "draw") a dialog box in the resource editor. The dialog box is given a name which translates into a number that is used as a reference point in your programming code. After the resource file has been generated (i.e. compiled and saved), the program only needs to perform a few steps to display the dialog box "up on screen" by using the reference name. In simple terms, most of the information that is used to make the screen look the way it does is contained in the resource file. WHAT IS RESEDIT? As you may have guessed, ResEdit performs precisely the same tasks on the Mac as the resource editors for the ST. ResEdit allows you to edit Mac resources. There are several resource editors available, but ResEdit seems to be the most popular. So popular in fact, it is included with almost every programming package sold for the Macintosh. ResEdit can be found on most Mac bulletin board services, GENIE and, of course, in the Current Notes library. We will also discuss other programs very useful in manipulating and obtaining information about Mac resources such as, REdit, RMaker, ResTools, ResReview, ResList, RDecompiler and others I may obtain in the meantime. WHY USE A RESOURCE EDITOR? After all this discussion of interest to programmers, a good question to ask might be, "Why does a non-programmer ever need to use a resource editor?" The simple fact is, if you're a novice Mac user, you don't! I never used one (except for programming) until recently. Most of my "real" Mac friends never used one. But there was this one person, he's a real Mac guru. You know the type, everything has to be done on the Mac, wouldn't settle for anything less. From the looks of his office, I would guess he's bought most every piece of Mac software written. In short, a Mac-oholic. He is NOT a Mac programmer; he IS a Mac user. He DOES use it! Why? He didn't like the placement of MacWrite's opening window, so he changed it. He didn't like the looks of some dialog boxes, so he changed them. He didn't like the appearance of his icons, he didn't like the defaults of several programs, in fact he changed so much I began to wonder if it was a Mac anymore. He even changed how the windows worked! How did he do all this? After spending more than several hours reading everything that could be found about Mac resources, the more intrigued I became. The more I read, the more "hidden" power I find. I hope this and the next several columns will enlighten Spectre users. Now, on with the show. RESOURCE FORKS All Macintosh applications, whether public domain, shareware, or commercially purchased, consist of two separate forks: a data fork and a resource fork. The data fork is the programming code that makes the application do what it is supposed to do. The resource fork controls what you actually see on screen. Example resources would include fonts, menus, icons, dialog boxes and many more. The programming code in the data fork "calls up" these resources to perform the interaction between you and the program. You cannot and should not attempt to change the information contained in the data fork. If you do, the program would almost certainly crash. As for the resource fork.... well, this information can be altered if you exercise some degree of caution. WORKING WITH RESEDIT. First and foremost, NEVER use ResEdit on anything other than a backup copy of your application! This raises the next question where is the ST equivalent Mac resource (RSC) file? It turns out that Mac resources are included or linked in with the actual programming code. In fact, to describe the situation precisely, you might say the programming code is a resource all by itself in the resource file. Don't get confused yet, there's more to come! HARD DRIVES OFF! We need to set up a disk for experimenting. Create a fresh startup disk containing the System, Finder and ResEdit files. Remove all the fonts and desk accessories from the System file using the Font/DA Mover. I'm using Finder 6.0, System 4.2 and ResEdit Version 1.1b3. Reboot the Mac using this new startup disk. Next we want to rebuild the Finder file. Hold down the Control and Alternate keys while double clicking on the Finder icon. Continue holding until a message is displayed asking whether you wish to rebuild or not. Answer yes (why I want you to rebuilt the Finder will be explained later). If you're a hard disk user, create a startup disk and restart your system with your hard disk off! ResEdit plays with the guts of application programs. We don't need unpleasant surprises! FIRST, A TEASE. I need this section to get you up and experimenting with ResEdit, and give you a taste of its power. After booting the new startup disk, start ResEdit. ResEdit will load and display all the files available for editing. Notice the file called Desktop. The desktop file is normally hidden from the users' view. It contains information relevant for displaying the desktop. Double click on the desktop file to open it. Another window is opened to display all of the file's resources. Feeling confident? But what are all those 4 letter words. (You may have some 4 letter words of your own if you mess this up.) They are abbreviated resource names. For example, the abbreviation for icons is ICN#, do you see it? Now you know where all those fancy icons for the desktop are kept. Double click on ICN#. Another window opens to display all the contents of the icon resource. I bet those icons look very familiar. Double clicking on the icon once again displays the icon in all its glory, allowing you to edit and see the ID number associated with it (remember the reference number we talked about earlier?). Go ahead and edit it. Mess it all up. I like to put the words ST all over the place, and Spectre wherever I find room. Now close all the windows except the original window that is displaying all the files. At some point, ResEdit will ask you whether you wish to save the changes. Answer yes. Now your "new" icon will be displayed in place of the old! Getting interested yet? I DIDN'T KNOW YOU COULD DO THAT! If you quit ResEdit to check out your new icon, restart it for another example. Open the Finder file located inside the System Folder. Again, a list of Finder resources is displayed. Notice all the abbreviated resource names are in alphabetical order. Scroll down to the one called "LAYO" which stands for LAYOUT, as in desktop Layout. Open LAYO and the resource within LAYO (should be called something like "LAYO ID = 128"). Let's stop right here for some explanation of exactly what you just did. You scrolled now to LAYO. What you did was scroll through a list of all the resources the file contained. A better description would be to say, you just scrolled through a list of the different resource TYPES your file contains. As mentioned earlier, a resource describes a graphic element used "on screen" to interact with the user. Each resource TYPE contains information stored in some predefined format that describes some graphic entity. How's that for muddy waters; but it really is the only way to describe it. A resource is information stored in some predefined format. You could say the resource "TYPE" is a template for how the information is stored. So what if you have several resources of the same TYPE? If several resources of the same type exist, then ResEdit will group them together under one name, that name being the type of resource. When you double click on that name, another window opens to display all the individual resources of that TYPE! You, in fact, just did that! You opened all the resources of TYPE LAYO and found only one existed (called "LAYO ID = 128"). Go open the resources of TYPE "STR#." You will see a list of all the string resources! Ok, to finish the example, go back to where "LAY0 ID = 128" was opened. Now you are viewing the information contained in that resource. Scroll down to where it says "Always grid drags" and change the selection from 0 (FALSE) to 1 (TRUE) if it hasn't already been done. Save the file by closing the windows. Now files on the desktop can only be placed on an imaginary grid. Just try moving your files around on the desktop and you'll see the effect. There are several other options to "tweak" if you so desire. Try changing the "Icon Horizontal Spacing" to a larger number to keep your desktop icons separated better. Note: Use the "Clean Up Window" selection under Special to reorganize the desktop to new settings quickly. KNOWN MAC RESOURCES. To finish off this month, here's a list of several Mac resource types and a short description of what each contains. Keep this list handy for the next several columns. We are going to learn a great deal about the Mac! I promise enough information to make a "real" Mac user envious. OCT 89 MAC RESOURCES 2 Magic Spectre Tips #7: Mac Resources, Part 2 ============================================ by Douglas D. Hodson [Reprinted form the October, 1989 issue of Current Notes.] Last month we discussed Mac resources and the purpose they serve. Basically, it is a method of storing information in a "structured" fashion. This allows non-programmers to customize the information for a given task. I read recently that Macs are currently being used in a foreign exchange office with word processing support for up to 50 different languages! You can bet Apple didn't write 50 different versions of MacWrite. A good first guess would be that different language fonts were used in place of the english ones. Remember the Font Type resource listed last month? Ok, you just read the last paragraph I'm sure you agreed with every statement. Sure you say, Apple had this grand vision way back, when the Mac was under development, to implement this clever scheme. Oh yes, Apple's software programmers were smart. Or was there another reason? Let me tell you why resources came about in a language more easily understood by everybody; it saves money $$$. ABOUT FINDER AND SYSTEM Remember when I wrote the first Tips column? It appeared in the March 89 issue of Current Notes. We were discussing how to boot the Mac and why the Finder and System files must be available to the operating system. The reason was "When the Mac boots, only pieces of the Finder and System are loaded." It's time to clarify what is and is not loaded on bootup and why. First off, Finder is a program that allows you to display disk directories, copy and erase files, etc... that's it! The desktop you see is simply a program called Finder running. When you Quit an application, the Finder program is run (i.e. desktop comes up). This is why you need to keep the Finder file present! If it were nowhere to be found, where would your application quit to? You can replace Finder. There are many other programs that replace Finder in the public domain. These programs are commonly called MiniFinders. The reason for the name "MiniFinder" stems from the fact that Finder replacements are usually smaller and don't perform as many tasks. This is not always true as there are ways to replace Finder with HyperCard. Yes, your "default desktop" can be the HyperCard home card! What about System? Simply put, the System file is one big file containing nothing but resources available to "The System!" Hey, hey, this is starting to make sense (I'll admit it, I'm having a great time writing these articles. It forces me to learn some neat stuff). We know Finder is loaded when it is "run," but what about System? When does it get loaded? This question will be answered shortly. RESOURCE SHUFFLING As stated, System is a file containing a bunch of resources for use by "The System." This means that any program written for the Mac can use the resources located in the System file if required. For example, MacWrite doesn't keep copies of every font in its own resource fork. It uses the fonts stored in the System resource file. This brings up an interesting note. If you haven't already figured it out, the Font/DA Mover is simply a font and desk accessory resource mover! It simply copies and erases these two resource TYPEs more conveniently than ResEdit. The resource TYPE for desk accessories is DRVR. If you remember last month's example where we changed the information contained in the LAYO resource to affect characteristics of the desktop layout, you may be interested in a program called Layout. Layout's purpose is to graphically display the information contained in the LAYO resource by displaying a "simulated" desktop and allowing you to change icon spacing by moving icons around. Layout is in the public domain. Back to the discussion. $$ MONEY $$. Now we can answer two of your most burning questions. How did resources save Apple money (or should I say, how did it make the Mac affordable) and when does the System resource file get loaded? The System resources are loaded as they are needed. This implies that resources can be treated as chunks of information. If a resource is required by an application program, it's loaded. If there's not enough memory, another one from memory is dumped. Here's the key. The original Mac only had 128K memory installed. The System file can be megabytes in size, i.e. either more memory was required to load it all, or chunks of information could be loaded on an "as needed" basis. Resources reduce the amount of memory required for an application to run! Resources enabled Apple to sell a 128K Mac that could run reasonably sized programs. RESOURCE MANAGEMENT? In techie talk, here's exactly what happens. The resource fork contains two pieces of information. The resource data and a resource map. The resource data is the resources themselves (for example, the actual font data contained in the FONT TYPE resource). The resource map contains an entry for each resource that provides the location of its resource data. The resource map is like the index of a book. Whenever a file (i.e. an application) is opened, the resource map is loaded into memory. The map remains in memory until the file is closed. Normally the resource data is read into memory as it is required. You've no doubt noticed programs loading information to display some dialog box the first time it is displayed. After the resource is loaded into memory a flag in the resource map is set to indicate "resource is in memory." The next time that resource is needed, loading it from disk will not be required. If memory is full and another resource is required, one or several resources may be dumped to free up enough memory for the new resource. This process of juggling resources may seem scary to programmers, but don't worry, Apple provided a way to "lock" the resource in memory if you don't want it dumped (or typically called "purged") from memory. Resource management can be visualized as a fancy way of performing disk caching or implementing overlays. ERROR! I made a big blunder last month about resource forks. I stated, "The data fork is the programming code that makes the application do what it is supposed to do." This is totally incorrect. In fact, the programming code is contained in a resource TYPE called CODE which is located in the resource fork just like any other resource. The incorrect information was obtained out of the June 1989 issue of MacUser. Sorry for the misinformation. The correct information was obtained from Inside the Macintosh Volume I where it is stated, "The resource fork of an application file contains not only the resources used by the application but also the application code itself." The data fork of an application file can contain anything an application wants to store there. It has been my experience that many if not most programs leave the data fork empty. Next month we will really start using ResEdit to its fullest, so get a copy from the Current Notes library (#M09) or from your local BBS. NOV 89 MAC RESOURCES 3 Magic Spectre Tips #8: Mac Resources, Part 3 ============================================ by Douglas D. Hodson [Reprinted from the November, 1989 issue of Current Notes.] This month we conclude our three part discussion of Mac resources. Before we dive in, I must credit Sam Kass for the information he has posted on GEnie concerning ResEdit. RESOURCE CREATION To start off, let's create a brand new resource file. We can do this by first loading ResEdit and then selecting the NEW option in the pulldown menu under File. Let's use the filename "ResTest" for the resource file we are creating. We can now select our first resource to add to the ResTest file (more specifically, the resource that will be added to ResTest's resource fork). As an example, select the "ICN#" resource. If you remember, the ICN# TYPE is a resource that contains a list of icons. After selecting the ICN# resource, the window listing all of ResTest's resources will be updated to contain the ICN# resource. Also, another window displaying the list of icons ICN# contains is opened. What, you don't see any? Of course, we haven't created any, we have only created a "template" for the list of icons, NOT an actual icons. OK? Now that our template has been generated, we need to create some icons. To do this, simply select NEW again from the File menu. A blank icon is created and the built-in ResEdit icon editor is opened to allow the icon to be edited. Go ahead and draw something. I like smiling faces. After you finish editing, you may want to change the icon's ID number. The application program uses the ID number to identify the icon when it needs to be displayed. Several pieces of information about a resource can be obtained and changed when the "Get Info" option is selected under the File menu. To obtain information about your icon, first select it, then select "Get Info." The following information is displayed when "Get Info" is selected. Resource TYPE Size Name ID Owner Sub ID Also the status of several attributes of that resource are displayed. System Heap Locked PreLoad Purgeable Protected Most of the information about the resource can be changed. The attributes control where, when, and how the resource is loaded into memory for processing. RESEDIT EDITORS ResEdit contains several editors for the various resources. If you think about it, a resource is just a bunch of numbers that are interpreted in some way. The information contained in the resource can be edited "at the gut level" by opening the General editor. The general resource editor allows you to edit the resource in hex format (if you don't know what hex is, don't worry). All resources may be edited this way but it is very difficult to do. Only experts play with the general editor (eliminates me!). The other, more natural-to-use editors are the ones designed for each individual resource TYPE. You have already seen the built-in editor for icons. It as a window that opened and allowed you to easily edit the icon. There are several individual resource editors built into ResEdit. When the resource is double-clicked for editing, the specialized editor is used. If you hold down the Alternate key when double-clicking, the general editor is opened. CUTTING AND PASTING. Resources may be copied to the clipboard and pasted back into the resource fork using the CUT, COPY and PASTE commands listed under the Edit menu. Remember, when the resource is PASTED back into the resource fork, it is PASTED back with the same ID number that was used when it was copied. This could present a conflict with the other resource (i.e. two resources with the same ID number). Just remember to change the ID number by selecting the resource and using the "Get Info" option under the File menu! CHANGING THE RESOURCE TYPE. If you hold down the Control (Option on Mac) key when copying or duplicating a resource, a dialog box with a list of resource TYPEs will be presented. The new (or freshly copied) resource TYPE will be changed to the one selected (i.e. the new resource information will be interpreted differently). Don't do this unless you are an expert! THE END. I have finally hit the end of our resource discussions. I've learned a lot, I hope you have also. The best way to learn is to play. You'll discover a lot about the Mac when playing with ResEdit. I'm not sure what next month's column will be about, but it certainly will NOT concern resources. These past few columns have required considerable effort to dig into Apple's "Inside the Macintosh" series and come out with a good enough understanding of resources to be able to write about them. Now, I need a good Mac programming project .... DEC 89 THE GCR IS HERE Magic Spectre Tips #9: The GCR Is Here! ======================================= by Douglas D. Hodson [Reprinted from the December, 1989 issue of Current Notes. IT'S HERE! Three memorable events have happened in the last 24 hours... 1) The earthquake hit California. 2) The shuttle lifted off with Galileo on board. 3) I got my GCR! This was the comment Jim Dossey made up on GEnie Information Service. If you ask anyone with a GCR now, I'm sure this is the general feeling. One Saturday I was working with my computer when I was thinking about how nice it will be when the GCR arrives. I got up to walk into the kitchen only to find a box lying on the floor behind the dining room table. Care to guess what it was? The GCR had been sitting there for a couple of days! Quickly I opened the box to find a very complete manual, the new Spectre software release and even a public domain Mac formatted disk! The GCR is nicely packaged and inserting the old ROMs from the (old) Spectre into the GCR was a breeze. I had it up and running within minutes. The first test was (of course) reading a Macintosh formatted disk. The closest disk handy was the Mac disk enclosed. Into the drive it goes. Wammo, disk icon appears. Double click, directory appears. Try to copy all the files to my hard disk, hmmm. It's having trouble? Must be a bad disk. Get another Mac disk, try again, hmmm. Still having trouble... Time to consult the manual. No luck. Time to consult the experts "up on GEnie" (David Small himself and many others). I come to discover that my Mega's internal disk drive is probably not shielded very well and is picking up interference from the Mega's power supply. This is somehow giving my GCR a serious problem reading Mac disks. So I read all the messages discussing possible shielding fixes, then I decide it's time to go for it. Shield my Mega. It took me about two hours to do, but in the end I was reading, writing and formatting Mac disks with ease. I haven't had a problem since! I feel the following information could be "vital" to Mega owners, so it is being released "everywhere" to help GCR owners solve their shielding problems. If you or your local user group would like a copy to use and distribute, please feel free you a copy. It would be appreciated if you stamped envelope (so I don't end up spending 2901 Kenmore Avenue, Dayton, Ohio 45420, to contact me, and I will send would send a self addressed a fortune). [Douglas D. Hodson, (513) 254-3160.] MEGA ST SHIELDING PROBLEM If you're a Mega ST owner, the following information could solve a BIG problem. It has been discovered that many Mega's are not shielded adequately for proper GCR operation. The basic problem is the shielding of the internal disk drive. If your Mega ST is not shielded properly, your GCR will operate, but it might have trouble reading and writing Macintosh formatted diskettes. The problem of reading and writing to Macintosh disks only exists for the Mega's internal drive! If you own an external drive, the GCR will read and write to that drive without any problems. Try out your GCR first! If you experience no problems, trash this information. But if you do experience problems, you may consider our solution to the problem. THE FIX. This is a fix I have used to cure the shielding problem for a number of Mega's. The procedure involves opening your Mega and adding additional shielding to the internal disk drive cable. If you're not comfortable with opening your Mega, consider taking it to your local Atari dealer to see if they can perform the following steps themselves. Note: The following procedure will violate your Atari warranty. Before you open your Mega case, you need to locate a couple of items: Insulating tape, Aluminum foil, Some thin wire, and Screw driver(s). The main component that requires shielding is the ribbon cable connecting the disk drive to the main circuit board of the ST. The disk drive itself is already shielded. Following the procedure listed below should solve the shielding problem. PROCEDURE. Step 1: Open the Mega. Several screws need to be removed. After they are removed, the lifted off. Be careful of the wire connecting the circuit board. It must be disconnected for on the bottom of the case top of the Mega can be clock batteries to the main complete removal. Step 2: Remove the large metal shield that encases the entire machine. This shield is used to shield the Mega from the rest of the world (such as the monitor). We need to shield the disk drive from the rest of the computer (mainly the power supply). Step 3: Viewing components; the main power supply and the back-right corner of the machine from the front reveals three main circuit board (also called the motherboard), the disk drive. The power supply is located in the the computer. The disk drive can be removed by disconnecting two connectors. First disconnect the power connector (it's the small one). Next, disconnect the data connector (the large flat ribbon cable.) Step 4: If the power cable (the one to the disk drive) is wrapped around the ribbon cable, be sure to unwrap it! Unwrapping the power wires from the ribbon cable will help eliminate some of the RFI (Radio Frequency Interference) disturbance. Step 5: Now comes the time to shield the main part of the system, the ribbon cable. Wrap a piece of aluminum foil around the cable so that it's completely encased. Be sure not to leave any scraps of aluminum in the machine. Scraps will short out the circuit board! Next wrap the thin wire around the aluminum foil so that it's in good contact (this will be your ground wire). Step 6: This is the most important part of the procedure. If the cable is not insulated from the rest of the machine, you will surely short out something! This is the purpose of the "insulating" tape. Make sure to wrap the tape around the foil to insulate it from anything that may be nearby. Make sure the wire is in good contact with the aluminum foil. Step 7: Now plug both connectors back into the drive. Before the drive is "seated" back into position, tuck the ribbon cable beneath it (instead of hanging out the back) as best you can. Also keep the ribbon cable as far away from the power connectors as possible. Step 8: Now it's time to actually ground your home-brew shield. The wire that's connected to the foil should be connected to one of the screws holding the disk drive shield on. Step 9: If you exercise some caution, the GCR can now be tested without replacing the main shield and screws. Note: If you do test it, keep the monitor well away from the Mega. Remember the rest of the Mega isn't shielded right now! Step 10: If it works, great. Replace the main shield and top lid, then all the screws. You're done. Step 11: If it didn't work, you may consider rearranging the cables, or check the grounding of your shield by using an ohm meter. Other than that, consult your GCR documentation for the latest information. FEB 90 INTRO TO POSTSCRIPT Magic Spectre Tips #10: Introducing PostScript ============================================== by Douglas D. Hodson [Reprinted from the January/February issue of Current Notes.] MORE ON SHIELDING A MEGA Last month I outlined a procedure that essentially shielded the disk drive cable inside a Mega. The reason we did this was to make the GCR more reliable in reading Mac formatted disks. In the procedure, I stated that the disk drive itself did not require additional shielding because it already contained a shield (which it does). I have since discovered that adding additional shielding to the drive mechanism itself can improve GCR operation even more. ANOTHER PROCEDURE. Open the Mega again. Remove the disk drive and cut a piece of aluminum foil large enough to wrap the entire drive. After wrapping the drive, cut away ONLY the sections of aluminum foil that need to be exposed for remounting (such as tapped holes, cable connectors, etc). Now wrap the drive with some bare wire and connect the bare wire to some ground point in your system. Your drive is now shielded! Remount the drive and connect the drive cables and now you're in business. ON TO POSTSCRIPT In this and the next couple of months I will be discussing the PostScript page description language. This information is quite important for Spectre users who wish to use an Apple LaserWriter or Atari Laser for their publishing needs. With the recent introduction of UltraScript for the HP Deskjet, I have personally became interested in PostScript. The quality of output produced with this combination will shock you. It has been a very convenient combination for learning PostScript programming and producing exceptional drafts before they are sent to the laser printer. Most of my information has been obtained by word of mouth with friends in the "publishing business" (in other words, anybody who owns a desktop publishing program!). Don't let that scare you, I did do my homework and read the book titled Understanding PostScript Programming by David A. Holzgang. Two other books I find useful are the PostScript Language Reference Manual and PostScript Language Tutorial and Cookbook, both by Adobe Systems. I have also found that people are scared of transverting files from the Mac to the ST for printing. I will admit it, I was, too! But once an understanding of "what you are doing" is gained, the whole process is much easier. OF PRINTING AND PRINTERS Everyone knows that to produce good looking output (i.e.pages of print), we need a good high quality printer along with a good print driver. The "standard" printer is a 9-pin dot matrix and Epson compatible. I call this the "standard" because of the shear number of them sold. Just about everyone has owned one or two. The print quality of the 9-pin was great when we bought it, but now is just seems to lack something (at least mine does)? When we wanted to improve the quality, most of use were told that what we really needed was a letter quality printer. This new printer probably sported a 24-pin dot matrix print head. We were told that the more pins the print head contained the better. After we purchased this new printer we soon discovered we also needed a new printer driver to "control" this printer. If we didn't get the right driver for the right program, our output might not look any better that the "old" 9-pin or, worse yet, it may not work at all! WHAT DOES 9-PIN MEAN? There are several ways get output these days. Printers come in all shapes and sizes. One of the most common ways of printing text and/or graphics is to "press" ink from a ribbon onto the surface of the paper. This is what a dot matrix printer does. In fact a dot matrix printer is little different that an ordinary typewriter! A typewriter simply strikes a character (letter) onto the page by pressing the shape of the character on the printer ribbon. A dot matrix printer simply presses a very thin wire onto the ribbon (somewhat like striking the period character except the wire is much smaller in diameter). If we take several wires (let's say oh...9) and place them side by side vertically we could form a character by controlling the striking of all those wires while moving the print head horizontally. Yes, all of that happens while you're printing. That's why dot matrix printers make text, all of the work to control those wires is being performed inside the printer. That's because most printers contain enough brains to print text. In fact, most printers contain enough built-in information to print text in several different flavors, such as bold, italic, underlined, superscript, subscript and so on... The only thing the program must do is tell the printer when to "turn on and off" the various modes of operation. For example, if we want to turn on bold printing, we would send the printer the numbers 27 and 71 if the printer was Epson compatible. To turn off bold print, we would need to send it the numbers 27 and 72. EPSON COMPATIBLE It couldn't have been longer than five years ago that almost every printer made contained its own special way of turning on and off the various modes (bold, italic,...). This became a nightmare for programmers and users alike. Most programs required you to run a special "printer installation" program at least once to set up your printer. The procedure required you to look up special codes contained in the back of your printer manual and enter them into the computer! (It wasn't all that long ago). Nowadays, if the printer is designated as Epson compatible, then it means it follows a standard format for telling the printer how to go into the various modes. If you're looking into purchasing a dot-matrix printer, make certain it is Epson compatible! rammer) must control the movement of each and every one of those 9 wires! Now we start getting into some tricky calculations. If we decide to buy a 24-pin printer, then the program must make a different set of calculations. This is why a different printer driver is required. The printer driver contains the information the program needs to make the correct calculations. If you don't have the right driver for your printer, all sorts of strange results can occur. To sum up, if you're going to print only text, a 24-pin printer will look much better and here's why. OF RESOLUTION The height of standard printed text is 1/8 inch (0.125 inch). That's the length of the 9-pins that are placed side by side vertically. If we divide the text height (0.125 inches) by number of pins used to print it (9 pins), we find out the diameter of the wires. The number is 0.125/9 which equals 0.01389 inches. That's pretty small! In fact, if we invert this number (i.e. 1/0.01389) we find out that we could fit 72 pins side by side in one inch! This is the printers resolution! The higher the printers resolution, the higher the print quality. This is because the manufacturer has a "finer grid" to construct characters used for printing. We just discovered that our 9-pin printer has a resolution of 72 dots per inch. What is the resolution of a 24-pin printer? Performing the same calculations we find it to be 192 dots per inch! You will often see numbers such as there floating around in computer printer manuals. In fact most printers are able to obtain higher resolutions depending on the on't be totally convinced that an inexpensive 24-pin printer will always look better than a 9-pin! Take a look at the print quality before you buy. OTHER PRINTERS. There are several methods to get a printed page. It so happens that a dot matrix printer is only one type in a now huge fishbowl. The first alternative that comes to mind is the ink jet printers now available. An ink jet produces output by dripping tiny drops of ink onto the page. The ink, as you might think, is wet for a short time after printing. Print resolutions up to 300 dots per inch can be achieved! Laser printers are now starting to get popular with the continuing price reductions. Most laser printers can achieve resolutions up to 300 dots per inch also. (Even though the resolution is the same as the ink jet the print quality is clearer, the dots are better formed). Resolutions up to 2,000-2,400 dots per inch can be achieved on THE RESOLUTION PROBLEM. Well, you can see the resolution of printers can vary all over the map, from 72 dots per inch to 2,000 and more. Now it should be apparent how much work is involved in printing anything to do with graphics. Wouldn't it be nice if there was an easier way? Wouldn't it be much easier if we could simply forget the printers resolution and just tell the printer what to draw? Such as a line, a circle, a square? The problem of entering all the numbers into some printer installation program was solved by settling on a standard way of sending text to the printer. The printer took care of actually printing the text at the highest resolution it could! What about a standard for graphics? INTRODUCING POSTSCRIPT PostScript is the standard for describing graphics, much like Epson is the standard on how to print text. When we wanted an "Epson compatible" printer to print bold text, we sent it the numbers 27 and 71. When we want a PostScript printer to print a circle, we send it the "arc" command. If we want a PostScript printer to draw a line, we send it the "lineto" command. Starting to make sense? At this point you're probably thinking, "PostScript is just a set of commands to print graphics." Right? Wrong! PostScript is a full blown computer language! In fact it is an interpreted language much like BASIC. When you print a page using a PostScript printer, you are actually sending a computer program to the printer! The program is written in a to the printer, the program runs, and (hopefully) a page is produced! Next month we will continue on with our discussion of PostScript. We will be covering, among other topics, how the Atari handles PostScript, how the Mac handles it, and how to mix the two and produce some surprisingly good results! MAR 90 ULTRASCRIPT Magic Spectre Tips #11: PostScript 2--Ultrascript and the Transverter ====================== by Douglas D. Hodson [Reprinted from the March, 1990 issue of Current Notes.] MONITERM SUPPORT If you are fortunate to own a Moniterm large screen monitor, you can now use it with Spectre. Gadgets by Small has provided a beta test driver for the Moniterm. The driver can be found on the GEnie information service under the software support section for Spectre. The file number is 285 and is called MONITERM.ARC. I have also sent this file to be included in the Current Notes Library. Even though the driver is called Beta test, I have found no problems. On a similar topic, I purchased a Moniterm and found it to be extremely useful, especially for desktop publishing work. Unfortunately, my Moniterm did fail recently, BUT I discovered Moniterm's service to be very good. All I had to do was call and a replacement monitor was promptly sent within four days thanks to Bob Wendel. BACK TO POSTSCRIPT Last month we discussed the advantages of having a standard way of sending information to the printer. The standard in the 9-pin dot matrix world is the Epson standard. This means that any printer that is "Epson compatible" will print a page of text the same way. Only the quality of print will vary among printers. This "Epson standard" applies equally well to 24-pin printers. This standard way of printing text was great until people discovered graphics are neat too! Until recently, there was no real standard way of printing graphics. Everything relied on the resolution of the printer. If the resolution of the printer was increased, we needed to change how we printed the graphics accordingly. DIGGING IN. PostScript is a standard way of describing graphics to a printer. With PostScript, you don't have to worry about the exact resolution of the printer. For this reason, PostScript is called a "page description language." The entire page is described in a way that is independent of the printers resolution! In fact, the method used to describe the page is not too different from the way GEM implements Normalized Device Coordinates (NDC)! The idea behond PostScript and NDC is this concept of an "ideal graphic device." This is NOT an actual physical output device. Rather, it is a concept that provides the programmer a standard output device that is based on a coordinate system that never changes. This coordinate system is then transformed to the actual coordinate system of the real device (using the real device's resolution). As GEM programmers already know, the NDC system ranges from 0 to 32,767 for both the x and y axis. While the NDC system can't change, PostScript's coordinate system can be "programmed" to anything convenient. One of the main functions PostScript performs is the transformation of this "page description" in the ideal coordinate system to the actual resolution of the printer. Another, equally important, function PostScript performs is the capability to describe complex shapes. The ability to describe shapes easily is the direct result of PostScript being an interpreted, programmable language. ULTRASCRIPT If you are lucky enough to own a PostScript printer, then you may skip this section. Actually, if you own a PostScript printer, skip the rest of the article--I really don't like writing to your kind anyway <grin>. For the rest of us, we need an inexpensive way to print our PostScript files. This is where the program UltraScript comes in. The program is not at all expensive considering the capability it provides (priced around $140). UltraScript essentially replaces the PostScript interpreter contained in a PostScript printer. FOR ULTRASCRIPT OWNERS. To get a feel for how PostScript actually works, lets write our first program. Turn on your printer and load up UltraScript. Enter the Executive mode which is listed under the FILE menu. The message shown in figure 1 is displayed. Figure 1 ----------------------------------------------------------%%[status: initializing ]%% %%[status: Product:IMAGEN UltraScript(tm)]%% %%[status: Copyright:(c) 1987, 1988 IMAGEN Corporation]%% %%[status: Version: 9.1; VersionDate:88/08/09 17:17:56]%% %%[status: starting server ]%% %%[status: starting executive ]%% US> ----------------------------------------------------------You are now connected to the UltraScript interpreter. All of the messages enclosed in %%[...]%% are simply comments from UltraSccript. The next thing that is displayed is the UltraScript prompt "US>". This is the place where PostScript commands can be input. Type in the commands following the "US>" prompt as shown in figure 2. Figure 2 ---------------------------------------------US>/Times-Roman findfont 12 scalefont setfont US>108 396 moveto US>(This is sample string number 1)show US>copypage ---------------------------------------------After the last command is typed in, a page will be printed! Believe it or not, this is a complete PostScript program! You may recognize the Times-Roman name as the name of a font. In fact, the only thing the first line does is set the font and the point size to 12. The second line tells the interpreter to move an imaginary pen to coordinate 108,396. Remember, this is NOT a coordinate in the real device coordinate system, but rather a coordinate in the ideal coordinate system! This coordinate will be transformed to the real coordinate system when PostScript interprets it. The "This is sample string number 1" is simply some text that will be placed at the coordinate where the imaginary pen is located. "Show" is essentially the equivalent to the PRINT command found in most langauges. The "copypage" command instructs PostScript to print the page. Now you have actually seen and run a real PostScript program! One of the main points of the example is to demonstrate that there is nothing magical about a PostScript file. It's just a simple ASCII text file that is sent to the printer for processing. If we had an Apple LaserWriter or another laser printer that has a built-in PostScript interpreter, we could "talk" to the interpreter by using a terminal communications package. In the case of UltraScript, the interpreter is run "inside" the computer instead of "inside" the printer. Remember, the Atari Laser printer has "no brains" (but it does have a heart). CHOICES? I hope at this point the real difference between a program like UltraScript and a real PostScript printer is clear. UltraScript reads a PostScript FILE and interprets (or runs) the program to create a complete page layout in memory, then prints it when the "copypage" command is encountered! If we had a real PostScript printer, the computer would simply send the PostScript file to it and let the printer interpret it. There are advantages and disadvantages to both ways. The obvious advantage of having a PostScript printer is speed. After the program is sent to the printer, the computer is free to do whatever you want while the printer is processing the file. On the other hand, we are essentially buying two computers to perform one task (i.e. you're buying another computer inside that printer.) That makes the cost of the laser printer rather high. TRANSVERTING If you're using UltraScript, you'll need a way to move a PostScript file form the Mac environment to the ST. This is the job of the Transverter program provided in the Spectre package. The only trick to using the Transverter is knowing what options to choose. The first question that will be asked when Transverting a file will be, "Convert as a Macintosh file or a text file?". Answer (i.e. click on) text option. Then you will be asked to select ASCII options. Choose the default, add LFs (LF stands for LineFeeds). This will move the PostScript file from the Mac environment to the ST for printing. SAVING A POSTSCRIPT FILE. Now that we know how to transvert a PostScript file, we know how to create one in the first place. The first thing that done is to select the LaserWriter as the printer of choice using Chooser desk accessory. This informs the Mac that the printer is a laser. need to must be the PostScript Most Mac applications supply some method to save the PostScript code as a file instead of sending it to the printer. In PageMaker, if the alternate key is pressed while clicking the OK button in the LaserWriter print dialog box, another dialog will be displayed allowing you to save the PostScript code as a file. For the application you are using, check the owner's manual for further information. ABOUT TIPS #11. Tips #11 was produced in a different way this month. The two pages you are reading (pages 22 and 23) were both produced using a GCR, PageMaker, Microsoft Word, UltraScript and an HP Deskjet. The text for the article was written in Word, page layouts were done in PageMaker, PostScript files were generated and transverted using the Transvberter, and finally, printed output was done using UltraScript. See how easy? APR 90 POSTSCRIPT FONTS Magic/Spectre Tips #12: PostScript Fonts ====================== by Douglas D. Hodson [Reprinted from April, 1990 issue of Current Notes.] THANKS. Last month's Magic-Spectre Tips column was produced entirely with a Spectre GCR, Microsoft Word, PageMaker, FreeHand, UltraScript and a HP Deskjet. While producing this column may seem almost completely "computerized," type it in, draw some fancy artwork, page layout, then finally a print out. The one aspect that cannot be "computerized" is proof reading. Oh, yes, I reread what I type (believe it or not) and yes I do catch mistakes, but, making it sound good is an art. I really never realized how valuable good editors, such as Joe and Joyce Waters can be. So I must say thanks. TEXT AND GRAPHICS As mentioned in the past two columns, PostScript is a language for describing pages of text and/or graphics. Notice how we write "text and/or graphics" as if they are two unrelated entities. This perception exists because of the way "old" dot matrix printers handled text and graphics. The information for printing text is built into these printers. Printing graphics was always a special case as discussed last month. PostScript only understands how to draw lines and curves. Sounds pretty rudimentary doesn't it? If you think about it, (this is not a thought question) text is nothing but a bunch of lines and curves drawn to form a letter. After the outline of the letter is drawn, a PostScript command is used to fill it in to make it look solid. Trying to distinguish between text and graphics in PostScript is silly. PostScript text is simply graphic objects drawn to look like letters. All PostScript operations are graphic in nature. FONT DICTIONARIES If we attempted to draw all of our text manually with PostScript's line and curve commands, we would probably never get this sentence printed! PostScript does provide a number of built-in commands used exclusively for drawing text on the page. These commands reference a "dictionary" of information that contains a description of how to construct the text. Can you guess what we call this dictionary? How about a "font dictionary!" The PostScript interpreter uses the font dictionary to draw each character. If you want to print text with a certain font, you had better make sure the PostScript printer contains the dictionary required to draw it. Every PostScript output device has some fonts that come with it, or are built-in. At a minimum, all PostScript-equipped devices have the Times family, the Helvetica family, and the Courier family. If you try to draw some text on a page in a font that is not available, the interpreter will switch to a default font. You will also receive a message from the interpreter indicating that the font you selected is not available. There are always exceptions though. LASERWRITER FONTS All PostScript printers are shipped with at least the three fonts mentioned above. The Apple LaserWriter (depending upon which model) includes several more. See the figure below for a list of the fonts available and an example using the font. LaserWriter Fonts ----------------------------------------FONT NAME STYLE Avant Garde Note: the styles Bookman can not be Courier shown in a simHelvetica ple text file Narrow Helvetica like this. See New Century Schoolbook the original Palantino article for a Symbol look at these Times font styles.-JW Zapf Chancery Zapf Dingbats ----------------------------------------Like all fonts used in the Macintosh system, we need to install the corresponding screen fonts so that we can select them in Macintosh applications. Screen fonts are installed using the Font/DA Mover program. When you buy a LaserWriter (as if you're going to) these screen fonts are included. ULTRASCRIPT FONTS You may wonder how the installation of LaserWriter screen fonts is going to help us. After all, I'm a poor ST owner with a GCR and HP Deskjet. Why would I use LaserWriter screen fonts? If we back up a moment to the part about the three fonts that are supplied with PostScript, it will all start to make sense. The standard UltraScript package supplies the three fonts: Times, Helvetica, and Courier just like any PostScript printer. But you can expand the UltraScript dictionary of fonts by purchasing additional font packages. The first package to purchase would be Package 35. This package includes ALL the LaserWriter fonts! This means we can use all the standard LaserWriter UltraScript! I find this very convenient. I can produce good) "draft" prints with my system using ALL the LaserWriter produce a final print on a LaserWriter. I can do all of doing font conversions! fonts with (extremely fonts, then this WITHOUT SCREEN FONTS So far I have brushed over the term "screen font." Exactly what is a screen font? A screen font is a description of what the characters in a given font look like for display on a monitor. This description is completely different from the PostScript description discussed earlier. This description uses the now "old fashioned" method of bitmaps. Each character is described by a matrix of bits. When the computer needs to display a character, the bitmap is copied from memory to the screen. (We may be getting a little detailed here, but hang on.) This method of describing characters is very limited. In fact, it should be obvious (for programmers) that when a different point size is selected, a different bitmap must be used for the display on-screen! TYING IT ALL TOGETHER. We now know that printer fonts and screen fonts are different animals all together, at least in the PostScript world. (Note: In the world of dot-matrix printers, screen fonts are used in the printing process.) Screen fonts are added to the System file by using the Font/DA Mover. After the font has been added, it will appear as a valid selectable font in all Macintosh applications. The actual printer font is stored in the laser printer, or in the case of UltraScript, the printer font is kept on the hard disk (on the ST side). You need the LaserWriter screen fonts so that the font can be selected in the first place. If we select a font style in a program such as PageMaker, the generated PostScript file will contain a reference to the selected font. When the PostScript interpreter sees this reference it will attempt to load the font dictionary associated with that font. If that font is not available, a default font will be used (UltraScript defaults to Courier). Next month we will discuss Laser Prep, Aldus Prep and possibly MultiFinder depending upon when I receive version 2.65 of the Spectre software (the ball's in your court Dave, *grin*). MAY 90 V2.65 IS ALIVE Magic/Spectre Tips #13: Version 2.65 is Alive! and Multifinder ============================================================== by Douglas D. Hodson [Reprinted from May, 1990 issue of Current Notes.] BRIEF HISTORY It all started in the June 1987 issue of the Miami Valley ACE's newsletter. That was the first mention of the Magic Sac in our newsletter. The article was titled "Magic Sac Update" and contained a list of all the software (that I knew about) that was compatible with the Magic Sac. This list was very short (only about 21 really high class programs worked). Let me remind you, the Magic Sac was still quite an achievement (no one had ever done this before). Then a couple of months later, one section of the MVACE ST library kept growing. This section was pulled out and expanded into its own library called "The Magic Sac Library" of which I was the librarian. Some Magic Sac tips were contained in each monthly library report. The February '88 issue featured the first official "Magic Sac Tips" column. It's kind of interesting to note that the following issue (April '88) contained an article called "Atari to Unveil UNIX-like System." That was two years ago! As months went by, the Sac updates kept coming. Not only did they fix "minor" things, they fixed "major" things. With the release of version 4.32 (of Magic Sac software NOT Spectre software) most of the really good software started working. I really praised Dave for such an incredible product. The best comment I was able to conjure up was "For the Sac, the term emulator is more synonymous with the term clone." When Spectre was introduced, the most notable improvement was in overall speed and its ability to run the latest and greatest Mac programs (i.e. the ones that required 128K ROMs). All during this time I ignored the lack of sound and the ability to use real Mac disks. In fact, I got so used to it, I really didn't think much about it. "Computerized" sound was never a big selling point to me anyhow. I had already converted most of my really good software over to Spectre format, and public domain Mac disks were easy to obtain through libraries such as, The Current Notes Magic Sac Library. So, that problem disappeared. I was happy. Until... Until I needed to print a LaserWriter document. Hmmm. I can save it, that is, I can save it on a Spectre formatted disk. Where did this get me? No where. I could use the Translator O-N-E. Well... If you used the translator, you already know the frustration encountered with it (sloooooowww). I could have bought a Discovery cartridge, but decided not to. I needed a real solution. The Spectre GCR arrives! I could now read and write to real Mac disks, without the fuss! Spectre had now jumped from the "if you know what you doing it's great" to "it's great and easy to use" type of product. In previous updates, a beta sound support was implemented. Remember, I don't use sound, so I didn't pay much attention. 2.65 ARRIVES! With the latest software update, sound support was improved and problems with MultiFinder were fixed. I find it's time to conjure up another comment. But what can I say? Spectre is complete. It runs everything of any value. The compatibility list of what's compatible (i.e. what runs) is kind of useless. It would be better to print a list of things that don't! Of course receiving blank pages of paper in the mail isn't all that exciting. So what's a good comment? The best that I can come up with is simple and true. At work I have access to 1 Mac II, 4 Mac IIcx, LaserWriters, ImageWriters, anything and everything in regards to Mac software, and I still sit back and say, "hmmm... this would be easier with Spectre." The capabilities of a single machine having dual personalities is really impressive. For instance, whenever I need to type a quick short letter I still find 1st Word Plus my favorite (yes, even over all those fancy word processors on the Mac). If I want to create, manipulate or do some kind of contorted operation to a text file, Tempus II wins hands down over anything the Mac has to offer (for that matter, any computer). If I wish to crank out a flyer or advertisement, PageMaker is my choice. Spreadsheets, Microsoft Excel for the Mac. If you are a `C' programmer, I think you'll find the ST much easier to program. Few books covering `C' for the Mac are available. Mac likes (loves) Pascal. In summary, one computer is great, two in the same box is incredible. MULTIFINDER I have always had a love/hate relationship with MultiFinder. I like the idea, but sometimes I find the implementation confusing. The idea is simple. When the Mac boots, parts of the System file and the Finder program are loaded into memory. The Finder program displays the desktop and allows you to perform all the basic file manipulations you are accustomed to performing easily, such as copying files, renaming, deleting and so forth. When you run another program, Finder is "dumped" from memory and the program you selected is loaded and run. Notice there are two processes here, Loaded and Run. Finder is dumped from memory even if there is enough memory to hold both Finder and the program you selected. Once you quit the program, it's dumped from memory and Finder is loaded again! Seems like quite a waste if you have lots of memory and/or small programs you wish to run. Why not keep both programs in memory and provide some sort of means to switch between them? Welcome to MultiFinder. MultiFinder is a replacement for Finder. When MultiFinder is active, the bootup sequence is modified slightly. Instead of System and Finder loading, System and MultiFinder are loaded! The Finder file is useless at this point. Don't delete it, you may wish to use it later. To "configure" the Mac (oops, I mean Spectre) to use MultiFinder, simply select the SET STARTUP option under the SPECIAL pulldown menu from the Mac desktop. A dialog box will appear and MultiFinder or Finder can then be selected. You must shutdown Spectre and reboot in the normal way to activate the new selection. MultiFinder allows you to load several programs into memory at once and allows you to switch between them by several methods. If you have never used MultiFinder, the process can be confusing. Assume MultiFinder is up and running. If MultiFinder is running, the desktop will appear slightly different. You will immediately notice a small icon's appearance up in the top right corner of the menu bar. This icon indicates which process or program is running. Once you double click on a program to run, the desktop will not clear as you are normally accustomed to, but rather, the program will be loaded and run. The menu bar will change to the new program's menu bar, and the icon in the top right corner will change to reflect the new program that's running. Note: Each program has its own icon. If the program doesn't open a window on startup, you will be staring at a new menu bar with the desktop windows displayed on screen. If the new program does open a window, the window will open just as before and be placed on top of the other windows. Selecting between programs such as MultiFinder and the new one just loaded can be accomplished by several methods. The first is the easiest. Simply click on a window that the other program is using. This window will be "popped" to the top, the menu bar will change to the one associated with that program and away you go! For example, let's say you're using PageMaker with MultiFinder. You select and run PageMaker, you load in a file to work with, and a window opens displaying the file. Now, you forgot to format a disk for saving some files so you need access to MultiFinder. Simply resize the PageMaker window so that you can see a MultiFinder window and click on it. Bingo, you're back in MultiFinder. Click on the PageMaker window, you're in PageMaker. You can also select programs by clicking on the icon in the top right corner. It will cycle through all the available programs. Another method to change programs is to select them from the desk accessory pulldown menu! Quitting programs is the same as before. Sound OK, ok, I said I didn't use sound. But... when I installed version 2.65, it was already selected (I missed it). So my ST made its first Mac bong sound on startup and I've been using it ever since. Sound support has improved so much that it doesn't appear to slow the system down a single step. So, go ahead flip it on (or should I say don't turn it off) and let Spectre speak. It's really quite good (editor, delete this line, I didn't say that). Version 2.65 is a very good update and I recommend to all who don't have it, GET IT! It's FREE and well worth it. JUN 90 FIXING NEC DRIVES Magic Spectre Tips #14: Fixing NEC Mechanisms ============================================= by Douglas D. Hodson [Reprinted from the June 1990 issue of Current Notes.] DRIVE PROBLEMS? It was discovered early after the release of the GCR, that a couple of third party disk drive manufacturers produced drives that did not work so well in the arena of reading, writing and formatting Macintosh disks. One of the manufacturers is Future Systems, Inc.. The drives in question are the GTS-100 and GTS-100x drives. Another drive that exhibits the same problems is the Alternative drive sold by several mail order companies. If you are the owner of one of these drives, don't throw it out the window just yet. Read on... David Small and Doug Wheeler of Gadgets by Small have supplied a fix and placed it up on GEnie for several users. I have condensed their suggestions into one article. I hope this helps a number of users. OF DRIVES Most floppy disk drives are built from four basic parts. The parts are: power supply, disk drive cable (the cord that plugs into your ST), drive mechanism and lastly, the case to hold it all together. The only "important" difference between disk drives is the disk drive mechanism used and maybe the style and size of the case (if that's important to you). The problem is not with the design of the drive, or even its assembly, it's with the drive mechanism installed in them. All of these "problem" drives contain a NEC disk drive mechanism. The fix I'm passing along is for drives with a NEC mechanism only! It will not work with other brands of mechanisms. If you have a third party drive other than the ones mentioned above, and are having problems reading and writing Mac disks, you may consider checking to see if the drive mechanism is a NEC. This information details the procedure for fixing NEC drive mechanisms models FD-1035, FD-1036 and FD-1037. To check your drive mechanism, you probably will have to open the case. If you are using an Atari SF314 or SF354 don't bother looking, they use something else. THE PROBLEM. In this article, I don't want to imply that NEC drive mechanisms are problem prone. This is far from the truth. I own one of the Alternative drives myself and have found it to be far more reliable than the drive in my Mega. NEC drives are quite inexpensive and operate very quietly. The problem with the NEC drives is that they contain a filter that is too sensitive for GCR data. Regular ST data gets right through, but GCR data is gradually degraded around tracks 60-79. The worst interference is right around tracks 64-68. This causes serious problems reading, writing and formatting disks! What needs to be "fixed" is the filter circuit contained in the drive mechanism itself. This involves not only opening the disk drive case, but also the drive mechanism case. If you don't feel comfortable with a soldering iron, stop right here and find a friend who is. There is very little to modify, but you are playing with the guts of the drive. I say go for it; if you blow it, the worst would be the cost of a new drive mechanism. NEC drive mechanisms are very inexpensive. Many people have told me they have spotted them for as little as $39! REQUIRED PARTS FOR REPAIR. If you decide to "fix" your NEC mechanism, you will need a couple of basic tools and will probably have to purchase a couple of parts. The tools required are a soldering iron (low wattage so we don't melt the circuit board), a small flathead screw driver and a phillips screwdriver. The only part required is a 4700 picofarad ceramic capacitor. This can be purchased at any electronic supply store such as Radio Shack. Radio Shack calls them Hi-Q Ceramic Discs and they have a part number of 272-130. A package of 2 costs 49 cents. This fix only requires one. You will also need a short piece (2 inches is plenty) of thin wire. OPENING THE CASE(S). I can't tell you how to open all the different third party disk drive cases. I haven't seen and certainly don't own them all! I can tell you that most of them come apart by removing a couple of screws located on the bottom of the case. As for the NEC drive mechanism, I can tell you how to open it. All three models we are discussing (FD-1035, FD-1036 and FD-1037) have cases that can cause fits! Before you start disassembling, disconnect the two connectors located in the back of the drive. The small connector has four wires attached; this is the power connector. The larger connector contains two rows of 17 pins each for a total of 34 pins. When you disconnect this one, make sure to keep track of which way it was plugged in. This is important! Set the drive on a table with the top side up. There should be a screw located in the back right corner. Remove it, it holds the top of the drive case on. There are more screws on the bottom of the drive, leave them alone, we don't need to remove the bottom part of the case. The top part of the case can be somewhat tricky to remove. The best method is to use a small screwdriver and pry the top part of the case up over the clip located in the back right side of the drive. This should be fairly obvious (I'm sure you love that line). This will enable you to completely remove the top lid! After the lid has been removed, you will see a large circuit board covering the rest of the internals of the drive. This circuit board contains the filtering circuit that requires our attention. The board can be carefully turned over to view all the components mounted. I say carefully because there are several thin ribbon cables connected to it. These can be damaged easily. You can disconnect the small ribbon cables but I would suggest not. I've had some trouble reconnecting them. (If it appears that I've encountered problems before, you're right!) FD-1035 AND FD-1036. Both of these models are essentially the same, and as it turns out, the fix is the same. Most Future Systems drives contain either one of these drives. When viewing the circuit board, you will want to look for an inductor labeled L7 and a capacitor labeled C22. The inductor will be fairly large in comparison to the rest of the components but the capacitor is a surface mount component, so it will be very small. The capacitor and inductor will be close to each other as they are connected together by a trace on the circuit board. After you locate the inductor, short it out using the piece of wire you should have on hand. Shorting in electronic terms means to connect the wire to both ends of the inductor so that the electrons (or current) can bypass the inductor and go through the wire. Now locate the capacitor labeled C22 and connect the 4700 picofarad capacitor in parallel with it. Connecting in parallel means to connect each end of the 4700 picofarad capacitor to each end of the C22 capacitor. FD-1037. You'll find this model inside the Alternative disk drive. The instructions for modifying this drive are essentially the same as for the models mentioned above except that the inductor is labeled L5 and the capacitor is labeled C20. FINAL NOTES. Be careful soldering to surface mounted components. If they are heated for too long, both ends of the component will disconnect from the circuit board! I had this happen to me where capacitor C20 is located. The capacitor simply fell off the board and I almost lost it (they are small!). I couldn't resolder it because soldering to a trace is almost impossible. As a result I left it out, reassembled the drive and tried it. It worked! In fact, it reads and writes Mac disks better than any other drive I've seen. It also mysteriously started reading some very old ST disks I couldn't read before! So if it should happen to you, don't sweat it, you may come out ahead.