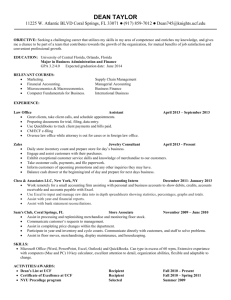QuickBooks 2011 Student Guide Analyzing Financial Data Lesson 9
advertisement

QuickBooks 2011 Student Guide Analyzing Financial Data Lesson 9 Lesson 9: Analyzing Financial Data 1 Lesson Objectives To discuss some of the tools QuickBooks gives you for analyzing financial data: QuickReports, preset reports, and graphs To create a QuickReport To add a column to a report To learn how to move a column in a report To learn about the types of preset reports QuickBooks offers To practice creating reports and viewing them onscreen To customize a report by changing how it looks and the data it covers (filtering) To learn how to process reports in batches To save reports as Portable Document Format (PDF) files To learn how to export a report to Microsoft Excel To practice filtering reports in Microsoft Excel To learn about the types of graphs QuickBooks offers To create and customize several graphs Notes Lesson 9: Analyzing Financial Data 2 Creating QuickReports One of the fastest ways to see a report on your QuickBooks data is to create a QuickReport. QuickReports are predesigned reports that give you information about the items you’re currently viewing on screen. Whenever you have a list, a register, or a form displayed, you can click a button to have QuickBooks create a QuickReport. To see what you owe a vendor: 1. Click Vendor Center on the icon bar. 2. Select Patton Hardware Supplies. 3. In the Reports for this Vendor section, click the QuickReport link. 4. Leave the report open; you will use it in the next exercise. Notes Lesson 9: Analyzing Financial Data 3 Zooming in on a QuickReport All QuickReports contain a summary of individual transactions. To help you better understand the information presented in reports, QuickBooks lets you trace report data to the individual transaction level using QuickZoom. When you position the mouse pointer over a number in a report and you see the QuickZoom symbol (a magnifying glass with a Z in it), you can double-click the number to display the original transaction in QuickBooks. To see more detail about an item: 1. Position the mouse pointer over the item receipt dated 12/05/2015. 2. Double-click the item receipt. 3. Click Save & Close to close the window. Notes Lesson 9: Analyzing Financial Data 4 Customizing QuickReports Each QuickReport window has a buttonbar at the top of the report for customizing report content and layout. To add a column to a report: 1. In the QuickReport window, click Modify Report 2. In the Columns list, select Trans #. Notes Lesson 9: Analyzing Financial Data 5 3. Click OK to accept the change. Notice that the item receipt from Patton Hardware Supplies is now listed as Transaction #266. Notes Lesson 9: Analyzing Financial Data 6 Customizing QuickReports To move a report column: 1. Position your mouse pointer over the Trans # column that you added to the QuickReport. 2. Hold down the left mouse button and drag the Trans # column to the right until you see an arrow between the Date Column and the Num column. 3. Release the mouse button. QuickBooks places the Trans # column between the Date column and the Num column. Notes Lesson 9: Analyzing Financial Data 7 Customizing QuickReports To change information in the report heading: 1. In the QuickReport window, click Modify Report, and then click the Header/Footer tab. On the Header/Footer tab, you can change the company name, report title, subtitle, and date and time prepared. You can also specify whether to print the header on all pages or on just the first page. The Header/Footer tab is the same for all QuickBooks reports. 2. In the Report Title field, highlight the text for “Vendor QuickReport,” and type Vendor History Report to replace the title. 3. Click OK to close the Modify Report window. 4. Close the QuickReport window. 5. Close the Vendor Center. Lesson 9: Analyzing Financial Data 8 Using the Report Center A good way to learn about the reports available in QuickBooks—and how to work with them—is the Report Center, which is available by clicking Report Center on the icon bar. The Report Center contains a description and example of each QuickBooks report. You can click the icons at the top right corner of the Report Center to select the display format that you prefer. To learn more about reports: 1. Click Report Center. 2. Click the Grid view icon. Notes Lesson 9: Analyzing Financial Data 9 3. Click the List view icon. 4. Click the Carousel view icon. 5. Click Find More Reports to open an Intuit Community web page where you can download and import additional reports. Review the information, and then close the window. Notes Lesson 9: Analyzing Financial Data 10 Creating a Balance Sheet Comparison Report The balance sheet comparison report compares the current year against the previous year in both dollar amount and percentage. To create a balance sheet comparison report for Rock Castle Construction: 1. In the Report Center, choose Company & Financial, scroll down to the Balance Sheet & Net Worth section, and then choose Prev Year Comparison. 2. Click the Display Report icon. 3. Scroll the report window to see more of the report. 4. Click the Collapse button to see the difference. The Collapse button hides subaccounts, jobs, and subclasses. Amounts are summarized under the main heading. This button affects both the onscreen and printed report. 5. Click Expand to return to the original report display. 6. Keep the report displayed on your screen. You’ll use it in the next exercise. Notes Lesson 9: Analyzing Financial Data 11 Filtering Reports You can customize preset reports the same way you customize QuickReports. In this exercise you’ll customize the balance sheet comparison report and filter it to include only the transactions you specify. Report filters let you set custom criteria for the transactions you want included in a report. When you filter a report, QuickBooks includes only those transactions that match the rules you create. To filter a preset report: 1. With the balance sheet comparison report displayed, click Modify Report on the report button bar. 2. Click the Filters tab. 3. In the Filter scroll box, make sure Account is selected. 4. In the Account field, choose All assets. 5. Click OK Notes Lesson 9: Analyzing Financial Data 12 Saving Reports as a PDF To keep a record of the information in the report as it exists today, you can save the report in Portable Document Format (PDF). To save a report as a PDF file: 1. With the report open, choose Save as PDF from the File menu. 2. Navigate to the folder in which you want to store the file, and enter a filename. 3. Click Save. 4. Close the report window. 5. Click No when QuickBooks asks if you want to add this report to the Memorized Report list. 6. Go to the Window menu and choose Close All. 7. Click Home in the icon bar. Notes Lesson 9: Analyzing Financial Data 13 Creating and Customizing a Sales Report To create a sales report: 1. From the Reports menu, choose Sales, and then choose Sales By Customer Summary from the submenu. To customize a report: 1. In the Dates field, select Custom from the drop-down list. 2. In the From field, enter 01/01/2015. 3. In the To field, enter 01/31/2015 and press Tab. 4. From the Dates field, choose All from the drop-down list. Notes Lesson 9: Analyzing Financial Data 14 Using QuickZoom in a Preset Report To QuickZoom on a report item: 1. Position the mouse pointer over the $11,105.00—the amount for Anton Teschner’s sun room. 2. Double-click $11,105.00. Notes Lesson 9: Analyzing Financial Data 15 Using QuickZoom in a Preset Report To QuickZoom further to display the original invoice for a transaction: 1. Position the mouse pointer over the first item on the report (invoice #40 dated 10/05/2015 for Removal labor). 2. Double-click anywhere in the first line. 3. From the Window menu, choose Close All. 4. Click No when QuickBooks asks if you want to memorize the report. 5. Click Home in the icon bar to display the Home page. What you see when you QuickZoom in a report depends on the type of report displayed: If the report shows summary figures (like the sales by customer summary report we just displayed) and you QuickZoom an amount, QuickBooks displays a transaction report that includes the transactions which contribute to that amount. If the report shows transactions and you QuickZoom a transaction, QuickBooks displays the invoice, bill, or other form for the requested transaction. Notes Lesson 9: Analyzing Financial Data 16 Creating Memorized Report Groups In addition to saving report settings, you can create memorized report groups that you can use to organize your memorized reports in a way that makes sense for your business and to allow you to quickly process a group of reports at once. QuickBooks comes preset with a number of memorized report groups each containing common reports for each area. You can add your own reports to these groups, modify the groups to meet your needs, and even create your own groups. To create a memorize report group: 1. Choose Memorized Reports from the Reports menu, and then choose Memorized Report List. 2. In the Memorized Report list, click the Memorized Report menu button, and choose New Group. 3. In the Name field of the New Memorized Report Group window, type Year End. 4. Click OK. Notes Lesson 9: Analyzing Financial Data 17 Memorizing Preset Reports To memorize a report: 1. From the Reports menu, choose Accountant & Taxes, and then choose Income Tax Summary. 2. On the report button bar, click Memorize. 3. Leave the name of the report as is. 4. Click the Save in Memorized Report Group checkbox to select it, and then choose Year End from the drop-down list. 5. Click OK to memorize the report and add it to the Year End memorized report group. 6. Close the income tax summary report. Notes Lesson 9: Analyzing Financial Data 18 Adding Reports to Memorized Report Groups To add memorized reports to a memorized report group: 1. In the Memorized Report List window, select the report 1099 Summary--Year End. 2. Click the Memorized Report menu button, then choose Edit Memorized Report. 3. Leave the report name as is. 4. Click the Save in Memorized Report Group checkbox to select it, and then choose Year End from the drop-down list. 5. Click OK. 6. In the Memorized Report List window, select the report called Balance Sheet--Year End. 7. Click the Memorized Report menu button, and then choose Edit Memorized Report. 8. Leave the report name as is. 9. Click the Save in Memorized Report Group checkbox to select it, and then choose Year End from the drop-down list. 10. Click OK. Notes Lesson 9: Analyzing Financial Data 19 Adding Reports to Memorized Report Groups To display a memorized report: 1. In the Memorized Report list, select Balance Sheet--Year End. 2. Click Display. 3. Leave the report open. Notes Lesson 9: Analyzing Financial Data 20 Printing Reports To print a report: 1. With the balance sheet summary report displayed, click Print. 2. Click Preview to see how the report will look when you print it. QuickBooks displays a preview of your report onscreen. 3. Click Close to close the Print Preview window. 4. Close the Print Reports window, and then close the report. Notes Lesson 9: Analyzing Financial Data 21 Processing Reports in Groups To batch process reports: 1. In the Memorized Report list, select Year End. 2. Click Display. QuickBooks opens the Process Multiple Reports window. You can use this window to display or print the selected reports. You can also change the date range for reports in this window before you display or print them by clicking in the From or To columns. 3. Leave all three reports selected and click Display. 4. Review the information in the reports. 5. From the Window menu, choose Close All. Notes Lesson 9: Analyzing Financial Data 22 Sending a Report to Microsoft Excel Occasionally, you may want to change a report’s appearance or contents in ways that aren’t available in QuickBooks, filter report data in ways that you can’t in QuickBooks, or run “what-if” scenarios on your QuickBooks data. You can send reports from QuickBooks to Microsoft Excel. Since the changes you make in Excel don’t affect your QuickBooks data, you’re free to customize reports as needed, and even change data to run what-if scenarios. To send a report to Microsoft Excel: 1. From the Reports menu, choose Company & Financial, and then choose Balance Sheet Standard. 2. On the Report button bar, click Modify Report. 3. In the “Add subcolumns for” area, click the Previous Period checkbox, and then click the $ Change and % Change checkboxes. 4. Click OK. 5. On the Report button bar, click Export. Notes Lesson 9: Analyzing Financial Data 23 Sending a Report to Microsoft Excel 6. On the Basic tab, make sure that a new Excel workbook is selected. 7. Click the Advanced tab. 8. Under Formatting options, click the Colors checkbox to clear it. 9. Under Excel features, select the Auto Filtering checkbox. 10. Click Export. 11. Leave the report open in Excel; you’ll use it in the next exercise. Notes Lesson 9: Analyzing Financial Data 24 Filtering a Report in Microsoft Excel Within Microsoft Excel, you can filter on any column of data using a drop-down list at the top of the column. Using the drop-down list, you can apply a number of preset filters or create your own custom filter. To filter a report in Microsoft Excel: 1. In the Excel window, click the down arrow in the $ Change column of the balance sheet report, and choose (Custom...) from the drop-down list. 2. In the $ Change field, choose is less than from the drop-down list. 3. In the field to the right, type 0. 4. Click OK. 5. Close Excel without saving the report. 6. Close the balance sheet report in QuickBooks. 7. Choose No when QuickBooks displays a message asking if you want to memorize the report. Notes Lesson 9: Analyzing Financial Data 25 Creating an Income and Expense Graph If you want your business to be profitable, you need to keep an eye on your expenses. The income and expense graph shows you exactly what you’re spending and where. You should be especially concerned with the proportion you’re spending relative to the income you receive. As a simplistic example, if you’re earning only $20,000 in income, you don’t want to spend $30,000 in expenses. To create an income and expense graph: 1. From the Reports menu, choose Company & Financial, and then choose Income & Expense Graph. 2. QuickBooks can display only 10 accounts at a time. To display more accounts, click the Next Group button at the top of the graph window. Notes Lesson 9: Analyzing Financial Data 26 Creating an Income and Expense Graph To display income accounts instead of expense accounts: 1. Click Income at the bottom of the graph window. 2. Click By Customer in the button bar. Notes Lesson 9: Analyzing Financial Data 27 Using QuickZoom with Graphs To help you better understand the information shown in the graphs, QuickBooks lets you trace graphical data using QuickZoom graphs. To display the sales for Anton Teschner: 1. Position the mouse pointer over the Teschner, Anton slice of the pie chart. 2. Double-click the Teschner, Anton slice. Notes Lesson 9: Analyzing Financial Data 28 Using QuickZoom with Graphs To display a report describing the transactions for a given month: 1. Position the mouse pointer over the bar representing November 2015. The pointer turns into the QuickZoom symbol. 2. Double-click the bar. Notes Lesson 9: Analyzing Financial Data 29 Using QuickZoom with Graphs To display the invoice for the transaction in the report: 1. Double-click any of the lines in the report for Invoice #60. 2. From the Window menu, choose Close All. Notes Lesson 9: Analyzing Financial Data 30 Customizing How Graphs Display You can customize graphs to control what data they include and how the data is displayed. In this exercise, you’ll change the display from three-dimensional (3D) to two-dimensional (2D) graphs. To change from 3D to 2D: 1. From the Edit menu, choose Preferences. 2. In the left panel, click Reports & Graphs. 3. Click Draw graphs in 2D (faster). 4. Click OK. 5. Click Report Center. 6. Choose Sales. Then from the Sales by Customer list, choose Sales Graph. 7. Click the Display Report icon. 8. Close the graph. 9. Close the Report Center. Notes Lesson 9: Analyzing Financial Data 31 Lesson 9: Analyzing Financial Data Review questions 1. _________________________ is the tool that allows you to drill down on summary reports and graphs in QuickBooks. 2. When can you generate a QuickReport? a Only when viewing an active customer or account b Only when viewing a list, register, or form c Only at the end of the current fiscal period d Only when viewing balance sheet accounts 3. In which report category would you find a list of open invoices? a Company & Financial b Sales c Customers & Receivables d List 4. Report _______________________ let you set custom criteria for the transactions you want to include in a report. 5. Once you’ve customized a preset report to meet your needs, how can you save your settings so you don’t have to customize the report each time you run it? a Choose Save Settings from the Report menu b Choose Save Setting from the File menu c Click Memorize on the button bar d Click Modify, and then choose Memorize 6. True or false: Once you’ve exported report data to Excel, you can send modified data back to QuickBooks. a True b False Lesson 9: Analyzing Financial Data 32 Review activities 1. Create a QuickReport on an item in one of Rock Castle Construction’s lists. 2. Rock Castle Construction wants to create a report that shows how much they have spent on lumber for projects during November, 2015. Create an item summary purchase report, covering the date range from 11/01/2015 to 11/30/2015. Filter the report to show only Rock Castle Construction’s purchases for Lumber. 3. Batch process the balance sheet, profit and loss statement, and statement of cash flows using the Process Multiple Reports window. 4. Use the Report Center to find reports that show the following: Sick and vacation balances for each employee Time spent on each job Inventory stock on hand and reorder point Customers with overdue payments, how much they owe, and their phone numbers How much of total sales is taxable, at what rate, and how much sales tax is currently due to be paid Lesson 9: Analyzing Financial Data 33 Answers to review questions 1. QuickZoom is the tool that allows you to drill down on summary reports and graphs in QuickBooks. 2. When can you generate a QuickReport? a Only when viewing an active customer or account b Only when viewing a list, register, or form c Only at the end of the current fiscal period d Only when viewing balance sheet accounts 3. In which report category would you find a list of open invoices? a Company & Financial b Sales c Customers & Receivables d List 4. Report filters let you set custom criteria for the transactions you want to include in a report. 5. Once you’ve customized a preset report to meet your needs, how can you save your settings so you don’t have to customize the report each time you run it? a Choose Save Settings from the Report menu b Choose Save Setting from the File menu c Click Memorize on the button bar d Click Modify, and then choose Memorize 6. True or false: Once you’ve exported report data to Excel, you can send modified data back to QuickBooks. a True b False Lesson 9: Analyzing Financial Data 34