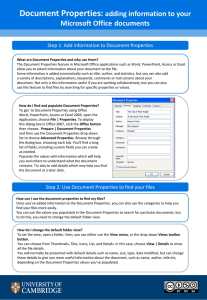Click “Next Step”
advertisement

TestWorksTM and AnalystTM Class Notes Jennifer Hay Last updated 4/02/04 Introduction to TestWorksTM and AnalystTM TestWorks is the software platform for all Nano Indenter systems. The Testworks platform provides the power of real-time experimental control based on any recorded or calculated data channel. The power and flexibility of TestWorks is accessed through methods. A TestWorks method is a software file that contains the recipe for performing a test, analyzing the data, and generating an easy-to-read printed report. There are two levels of TestWorks: Professional and Explorer. The Professional version allows the user access to a wide variety of pre-written TestWorks methods. Our flagship instrument, the NanoIndenter XP, currently comes with up to 20 pre-written methods, each one designed to perform a specific type of test. The Explorer version of TestWorks allows you to write your own TestWorks methods using exactly the same software use by the engineers at the MTS Nano Instruments Innovation Center. After testing is complete, TestWorks allows you to look at all of the tests performed on a specific sample. It does not allow you to compare results from multiple samples (at least not easily). This is where Analyst comes in. After exporting your TestWorks to Excel, Analyst allows you to gather results from various samples and compare them in a variety of ways. Analyst also has tool for determining the experimental area function for an indenter. Most of us learn by doing. Thus, these notes contain a variety of exercises designed to help you become more familiar with TestWorks (Professional and Explorer) and Analyst. It is important to note that these exercises are intended to complement (not replace) the information in the User’s manual (Customer Care Kit). Tutorials for TestWorks Professional and Analyst Define a User … that has the highest privileges (for method access and data manipulation), and for whom the preferred method “XP CSM Standard Hardness, Modulus, and Tip Cal” is automatically loaded at logon, and that has a password of “Bug”, and for whom all samples are stored in a specific subdirectory. 1. Open Explorer to view the directory structure. 2. Within the folder “Samples” create a folder with the name “Joe” 3. Launch TestWorks 4. At the “User Login” prompt, click “OK” 5. From the main menu, select “User” then “Users” 6. Click “New” 7. Under User Name, type “Joe”. 8. Under Method Access Level, select “9” 9. Under User Privilege, select “Creator” 10. For post-login action, select “Load Default Method” 11. Select the method “XP CSM Standard Hardness, Modulus, and Tip Cal” which should be in the directory “C:\Program Files\MTS Systems\TestWorks\Methods” 12. Click the button “Password”. Enter the password as requested and click “OK”. 13. Select the Directories tab 14. For both the data directory and the export directory, select the folder you just created. 15. Select the Properties tab and check everything that you can. 16. Log out by selecting “User” then “Logout” from the main menu. 17. Log on as the new user by selecting “User” then “Login” from the main menu. At the “User Login” prompt, select “Joe” and enter the password Beatles. You will note that the desired method is automatically loaded. 18. Close TestWorks From now on, whenever you log on as this user, your preferred test method will automatically be loaded and all your data will be stored in your personalized folder within the “Samples” folder. For more information on defining users, search TestWorks help under “User Configuration.” Use the batch wizard to set up and save a batch of ten indents that use the method “XP Basic Hardness, Modulus at a Depth”. Each individual test should go to a maximum depth of 750 nm. 1. Launch TestWorks 2. At the “User Login” prompt, click “OK”. 3. Click the button for Batch Mode (button looks like 3 groups of dog-bone specimens in a folder.) 4. Click the “Define” tab. This brings you to the batch wizard. 5. Read the blue prompt before the “Next Step” button. Click “Next Step” to initiate the wizard. 6. Read the blue prompt. Click “Next Step.” 7. Read the blue prompt. Ensure that the option “Start A New Batch” is selected. Click “Next Step.” 8. Read the blue prompt. Select the first two options. Click “Next Step”. 9. Read the blue prompt. Click “Next Step”. 10. Under sample name, enter “Test Sample”. (Remember, you will have the option to modify this name before running the batch.) Click “Next Step”. 11. Read the blue prompt. Leave all values at default. Click “Next Step.” 12. Read the blue prompt. Leave all values at default. Click “Next Step”. 13. Read the blue prompt. Edit the required inputs as follows: Set “Depth Limit” to 750 nm Set “Poissons Ratio to 0.25” Click “Next Step” 14. Read the blue prompt. Click on the center of the center circle. Click “Define array of tests beginning at this location.” Enter 5 indents in the X-direction and 2 indents in the Y-direction, for a total of 10 indents. Use an indent spacing of 30 microns in both directions. Click “OK.” 15. Click “Next Step,” and respond “No” to the prompt. 16. Click the “Test” tab. 17. All of the defined tests are summarized in the panel on the right-hand side of the screen. In this panel, right click and select “Save Batch.” 18. At the prompt, use the filename “StandardBatch” and click “Save.” 19. Close TestWorks. You have now saved a batch that can be run at any time in the future! Recall a predefined batch and run it. (This must be done on an instrument with hardware.) 1. 2. 3. 4. 5. 6. 7. Launch TestWorks At the “User Login” prompt, select “MTS” and click “OK” Click the Batch Mode button In the panel on the right-hand side of the screen, right click and select “Load Batch” Select the batch “StandardBatch” (created in another example) and click “Open”. Click the “Go” button (the green cone). Name the sample and select the starting location as prompted. Investigate an unfamiliar method. We will use the method “XP Basic Hardness, Modulus at a Depth.” Using the associated pdf file (in the same directory as the method itself), answer the following questions: What is the basic purpose of the method? What hardware is required? Are there any types of materials for which this method is not appropriate? Now, we will use information within the method itself to learn more. First, do the following: 1. Launch TestWorks 2. At the “User Login” prompt, select “MTS” and then click OK 3. At the next prompt, use the down arrow to select the method “XP Basic Hardness, Modulus at a Depth” and click OK. 4. Click the button for Individual Mode (looks like a single dog-bone specimen in a folder.) 5. Go to the Define Page, then click the Configuration tab. Note that there are formulas, inputs, and channels. Click on any formula, input, or channel on the right-hand side of the screen. Then select the Description tab to view a text description. Using these text descriptions, answer the following questions: What do the inputs “Delta X For Finding Surface” and “Delta Y For Finding Surface” mean? How do they affect the test? What does the input “Perform Drift Test Segment” do? What does the formula “Drift Correction” mean? What is in the channels “Displacement Into Surface” and “Load on Sample” When you have finished, close TestWorks. Note: All released methods have an associated pdf file and internal text descriptions to help you learn when and how to use the method. Open a sample that has already run, modify an “Editable Post-Test” input, and recalculate the sample to see the effects of the changes. Create a printed report for the sample. 1. Launch TestWorks. 2. At the “User Login” prompt, select “MTS,” and then click “OK.” 3. Click “OK” again. 4. From the main menu, select “File” then “Open Sample.” Click the “Advanced” button. 5. Within the folder “MTI class” select the file “Basic Silica,” and click “Open”. 6. Go to the review page 7. In the panel with the test numbers, right click and select “Select All Tests” 8. Note the value of the average modulus. 9. In the “Editable Inputs” panel, change the Poisson’s ratio to 0.25. At the prompt, check “Do not show this message again…” and click “Close.” 10. Hit the recalculate sample button (calculator with 3 dog-bone specimens). 11. Again, in the panel with the test numbers, right click and select “Select All Tests” 12. Note the new value of the average modulus. What is the percent change? 13. From the main menu, select “File”, then “Print Preview”, then “Sample”. This automatically launches Microsoft Word and shows the report. Scroll down to the table titled “Calculation Inputs” and note that the value used for Poisson’s ratio is reported there. 14. Close TestWorks. Note that different methods have different calculation inputs that may be modified posttest. The procedure for modifying these is always the same. Modify the value, then recalculate the sample. The values for the calculation inputs that may be modified by the user are always provided on the printed report and in the exported Excel file. Use Analyst to average multiple tests in a sample and graphically compare three samples. 1. Launch TestWorks 2. At the “User Login” prompt, select “MTS” and then click “OK” 3. Click “OK” again. 4. From the main menu, select “File” then “Open Sample.” Click the “Advanced” button 5. Within the folder “MTI class” select the file “Dielectric 1,” and click “Open”. 6. Go to the review page 7. In the panel with the test numbers, right click an select “Select All Tests” 8. From the main menu, select “Excel” then “Output sample to Excel”. This automatically launches Excel (if not already running) and creates a workbook to store all the information about the sample. 9. Take a few minutes to look at the different worksheets in this workbook. 10. Repeat steps 4-8 for two more samples: Dielectric 2 and Dielectric 3. 11. Close TestWorks 12. Launch Analyst 13. From the main menu, select “Options” then “Calculations”. Verify that the option “Create Sample Average Sheet” is selected, and that the two text boxes both contain the value “5”. Click OK. 14. Hit the calculator button. This action averages the tests within each sample using discrete displacement windows. 15. At the prompt, enter the project name “MTI Project.” It will take a few minutes for these calculations. 16. Create a project level plot that compares the moduli as a function of displacement for the three samples a. In the Sample View window, right click on Project and select “Add X-Y graph.” b. For the X-axis, select “Displacement Into Surface”. For the Y-axis, select “Modulus”. c. In the samples window, select all three samples. For both the Starting and Ending segments, select “Load Segment Type”. d. Click “OK”. e. Right click on the graph and select “Edit Graph” f. Click on the tabs “Titles and Labels” and “Format Axes” and look at the available options. g. Click OK. 17. Create a project level plot that uses a bar chart to compare the result “E Average Over Defined Range” for the three samples a. In the Sample View window, right click on “Project” and select “Add Bar Chart”. b. Click the result “E Average Over Defined Range” and click all three samples. c. Click “OK” 18. Create a sample level plot for the sample “Dielectric 1” that shows the Hardness as a function of Displacement Into Surface for all the individual tests on that sample. a. In the Sample View window, right click on “Project” and select “Add X-Y Graph” b. Choose the appropriate quantities for the X- and Y-axes. c. Select all of the tests. d. For both the Starting and Ending segments, select “Load Segment Type” e. Click OK f. Edit the graph so that the Hardness axis has a maximum value of 1 GPa. 19. The selection boxes above the graphs can be used to look at the different plots that we have created in this exercise. Try them out. 20. Analyst is a program that helps the user access the plotting functions in Excel. All of the graphs we have created are now stored in the appropriate Excel workbooks and can be modified directly within Excel. The two project level plots are in the project level workbook “MTI Project”. The sample level plot is in the workbook for that sample. Look at these workbooks now. 21. From the main menu, select “File” then “Save All”. This saves all of the Excel workbooks for the project (one for each sample and then one more for the project.) By default, the project workbook is saved in the Project folder of the Analyst directory. Introduction to TestWorks Explorer Welcome to TestWorks Explorer. This feature allows you infinite flexibility in the design and analysis of novel experiments. TestWorks Explorer allows you to write your own TestWorks methods. A method is a software file that contains the recipe for performing a test and analyzing the resulting data. With the power of TestWorks Explorer, your Nano Indenter becomes a unique mechanical testing tool. You may design micro fatigue, bending, or tension tests. If you have a series of adhesives that you want to compare, you may design a method that measures how much force is required to pull an indenter off the adhesive. You could investigate the frequency-specific response of an accelerometer (such a test would also require the CSM option). You could even use the Nano Indenter to inscribe a surface with a specific pattern! The possibilities are indeed endless. TestWorks Explorer gives you a great deal of power in experiment design. Inevitably, this includes the power to make your instrument inoperative, at least temporarily. So, there are two rules for using TestWorks Explorer: 1. Save the original method from which you starting under a new name before doing any modifications, and 2. Periodically archive versions of the method you are working on so that when something stops working, you can always return to a version that was working. These notes include: 1. An overview that introduces the user to the TestWorks Explorer environment. 2. Various tutorials to introduce key concepts of method development. Overview of TestWorks Explorer Launch TestWorks. To access all Explorer features, the user should be logged on as a Creator with the highest available Method Access Level. (For more information, search on-line help for “User Configuration”.) Open any existing method supplied with your instrument by selecting Method and Open Method from the Main Menu. While on the “Test” or “Review” page, click on the button for Individual Mode . When in Individual Mode, the Define page is used to modify a test method to your specifications. A test method is a file that contains all of the TestWorks settings necessary to perform a specific test. To display the Define page, click on the Define tab. The Define page consists of the Test Flow view and the Configuration view illustrated in Figure 1 and Figure 2. (The Assistant view is not currently used.) Basically, the Test Flow view allows one to define the chronological progression of the test procedure. The Configuration view allows one to define test inputs, data analysis, and presentation. Figure X. Overview of Test Flow view. This view allows one to define the chronological progression of a test. 1. Test Flow window. This window displays all test segments. Test segments are individual commands that perform a test. A wide variety of test segments are available. Some perform hardware functions, such as moving the sample stages. Other test segments perform software functions, such as printing a report or calculating a formula. TestWorks Explorer allows you to add, delete and modify any test segment. 2. Method Error Log. This window is visible in either the Test Flow or Configuration view. It lists any errors that are found within the current test method. The Method Error Log is updated each time the method is validated . 3. Settings window. This window provides details on any item highlighted in either the Test Flow or Configuration view. 4. Tasks. A task is a procedure that is active during a test segment. For instance, the test segment “XY GoTo”, commands the stages to move at a specified speed to a specified location. As this occurs, you will want data to be collected, which is done through the Data Collection task. Three main tasks are automatically included within every test method: Test Segment, Data Collection, and Limit Detection. All other tasks must be added to the test method by selecting the Insert Task option from the Insert menu. Figure X. Overview of Configuration view. This view allows one to define test inputs and data analysis. 5. Channels Folder. Each channel is a single-dimensional array of size M, where M is the number of data points acquired during a single test. There are two types of channels: hardware and software. Hardware channels store data acquired directly from the instrument. For example, “Time” is a hardware channel. TestWorks Explorer allows one to delete hardware channels, but not to add them. A software channel stores the results of a calculation applied to every acquired data point. For example, “Load on Sample” is a software channel. TestWorks Explorer allows one to add, edit, or delete any software channel. Any hardware or software channel may be plotted on either the Real-Time Graph or the Review Graph. 6. Formulas Folder. Formulas are single-valued variables; that is, each formula can only hold one value at a time. TestWorks Explorer allows one to add, edit, or delete any formula. 7. Inputs Folder. Inputs are constants used in the method. TestWorks Explorer allows one to add, edit, or delete any input. 8. Other Configuration Items. Other miscellaneous instructions that control test flow, data analysis, and presentation. 9. Configuration Window. This window displays all Configuration Items. Note: We shall see shortly that both software channels and formulas make use of “formulas” to prescribe specific calculations. The intended meaning of the word should be clear from the context. Tutorials for TestWorks Explorer Modify the default value for an input, and see how that input is used in other calculations. 1. Launch TestWorks, logging on as user with Creator privileges. 2. Open the method “XP CSM Standard Hardness, Modulus, and Tip Cal” 3. From the main menu, select “Method” then “Save Method As”. For the new method, use the name “XP CSM Standard H, E, TC, mod defaults”. You may want to store this method in a new folder called “Modified Methods”. 4. While on the “Test” or “Review” page, click on the button for individual mode (single dogbone in a folder). 5. Go to the “Define” page. 6. Click on the “Configuration” tab. 7. Click on the “Inputs” folder. 8. Locate the input “Poissons Ratio”. In its “Default Value” field, enter “0.25”. 9. Edit the existing description to read “Poisson ratio for the test sample. Default value is the middle of the theoretical range for this property (0.0 to 0.5). Although this value is used in the calculation of modulus, the result is rather insensitive.” 10. Note: sometimes you may wish to fin where a particular input or formula is used in the method. For example, how is the input Poissons Ratio used in this method? There is an efficient, although not elegant, way to do this. To fin where Poissons Ratio is used in this method: a. Save the method. b. Highlight the input Poissons ratio. Right click and select Delete. This produces an error in the Method Error Log. c. Double click on the error message. This takes you directly to the point where the method requires this input. To see exactly how the input is used in this case, click on the Formula tab. d. Close the current method by opening any other method. When asked if you want to save changes to the current method, click “No”. 11. Exit TestWorks. Create a channel that calculates strain rate, defined as displacement rate divided by displacement. For some materials, the imposed strain rate may affect the measured hardness, so it would be nice to keep track of this parameter. Also, open another previously tested sample and import it into the modified method. 1. Launch TestWorks, logging on as user with Creator privileges. 2. Open the sample “Dielectric 1” 3. From the main menu, select “Method” then “Save Method As”. For the new method name, append “-strainrate” to the end of the current name. You may want to store this method in a new folder called “Modified Methods”. 4. While on the “Test” or “Review” page, click on the button for individual mode (single dogbone in a folder). 5. Go to the “Define” page. 6. Click on the “Configuration” tab. 7. Click on the “Channels” folder. 8. Locate the channel Displacement Into Surface and click on it. 9. Copy and Paste the Displacement Into Surface Channel. At the prompt, enter “RealStrainRate” for an internal name (no spaces). For the unit class, select “Strain Rate”. For the unit type, select “1/s”. Click OK. 10. Select the General tab. Edit the Display Name to read “Real Strain Rate” 11. Select the Description tab. Edit the existing description to read “Time rate of change of displacement into surface, divided by displacement into surface.” 12. Select the Formula tab. Click on the Edit button. Delete the current expression. 13. In the left list box, click on Value Functions. In the right list box, double click on SlopeValue. The syntax for this function is now in the expression window. 14. Replace the placeholder “Y-channel” with the channel Displacement Into Surface. To do this, highlight the text “Y-channel”. In the left list box, select Channels. In the right list box, double click on Displacement Into Surface. 15. Following the same procedure, replace “X-Channel” with “Time” 16. Replace “slope 1 index” as follows. In the left list box, click on Index Points. Highlight the text “slope 1 index”. In the right list box, double click on CurrentIndex. Then immediately following that text, type “-5”. 17. Replace “slope 2 index” as follows. Highlight the text “slope 2 index”. In the right list box, double click on CurrentIndex. Then immediately following that text, type “+5”. 18. Place the cursor at the end of the current expression and type “/”. 19. In the left list box, click on Channels. In the right list box, double click on the channel Displacement Into Surface. 20. Click “Check” the response should be “Formula is OK” 21. To close the formula editor window, click “OK”. 22. Save the method. 23. Go to the Review page. Plot the channel “Real Strain Rate” vs. “Displacement Into Surface.” 24. Save the sample. Now, say that we want to look at this another previously tested sample with this new method (and its new calculation.) 1. From the main menu, select “File” then “Import” then “From TestWorks 4 sample” 2. In the “Select sample” box, find and select “Dielectric 2”. 3. Click “Select All”, then “OK”. (This may take a while.) 4. If prompted to look at error messages, respond No. 5. On the Review page, plot “Real Strain Rate” vs. “Displacement Into Surface” for this sample. 6. Save the sample. 7. Close TestWorks. Beginning with the standard CSM method, create a new method that uses a constant loading rate to get to a target force quickly, and then uses constant strain rate to finish the experiment. (As defaults, use 50 mN for the target force and 10 seconds for the ramp time.) Also, change the default oscillation amplitude to 10 nm. 1. Launch TestWorks, logging on as user with Creator privileges. 2. Open the method “XP CSM Standard Hardness, Modulus, and Tip Cal“. 3. From the main menu, select “Method” then “Save Method As”. For the new method name, use the name “XP CSM Quick Ramp Then Constant Strain Rate”. Store this method in the folder called “Modified Methods”. 4. While on the “Test” or “Review” page, click on the button for individual mode (single dogbone in a folder). 5. Go to the “Define” page. 6. Click on the “Configuration” tab. 7. Click on the “Inputs” folder. 8. On the right hand side of the screen, right click and select “Add Input”. Enter the internal name “RampForceLimit”, then click “OK”. 9. Set the properties of this new input: a. General tab: Display name = “Ramp Force Limit”, Unit class = “Force”, Unit Type = “mN”, Default value = “50”. b. Description tab: “Limit for the initial ramp loading after contact.” c. Options tab: Check only “Required Input” d. Advanced tab: Set “When” to “Pre Sample”. (This tells the method when to check the value of this input; we don’t expect this input to change, so checking it pre-sample is sufficient.) Set “Category” to “Reported Test Input”. (This tells the method that when it creates the printed report, this value should be reported as a test input. What other inputs might be Reported Test Inputs? What inputs should be Reported Calculation Inputs?) 10. Add the input “Ramp Time” (Display name) and set the properties appropriately. 11. Locate the input “Harmonic Displacement Target” and set the default value to 10nm. 12. On the left-hand side of the screen, click on the Formulas folder. 13. On the right-hand side of the screen, right click and select “Add Formula”. Click the “Advanced” button. Enter the internal name “RampLoadingRate” and click OK. 14. Set the properties for this formula: a. General Tab: Display name = “Ramp Loading Rate”, Unit class = “Force Rate”, Unit type = “mN/sec”. (Should we make this a reported result by checking the Result box?) b. Description Tab: “Loading rate during the initial ramp.” c. Formula Tab: “RampForceLimit/RampTime” (you can type this in directly or select the inputs from the list of inputs). d. Advanced Tab: Category = “Load Segment Formulas”, When = “Presample”, all option boxes unchecked. 15. Check to see that the method is valid. 16. On the left-hand side of the screen, click on the “Test Flow” tab. 17. Scroll down and find the test segment that controls the loading. Click on this test segment and note the properties on the right-hand side of the screen. 18. Right click on this segment and select “Insert before”. Select a “Goto” type test segment and click “OK”. 19. Set the properties for the test segment, using the following loading segment as a guide (you can click back and forth). 20. Select the General tab. Edit the Display Name to read “Real Strain Rate” 21. Save the method and exit TestWorks. Modify the report template so that it creates a plot of load vs. time in addition to the plots of hardness and modulus vs. depth. 1. Locate the file “MTS Nano Standard Sample Report” (in C:\Program Files\MTS Systems\TestWorks\Report Templates.) Create a copy of this file and name the copy “MTS Nano Quick Ramp Sample Report” 2. Open the file “MTS Nano Quick Ramp Sample Report”. 3. Locate the commands that create the hardness and modulus charts. 4. Create a copy of the commands for one of these charts, and edit so that “Load On Sample” is plotted vs. “Time On Sample”. 5. Save the new report template. 6. Open the method XP CSM Quick Ramp Then Constant Strain Rate. 7. In individual mode, click the Configuration tab, and then Sample Report. Click the “Browse” button to select the new sample report. 8. Save the method and exit TestWorks. If you are really ambitious, run this new method and the original on fused silica and compare the results (including the report format).