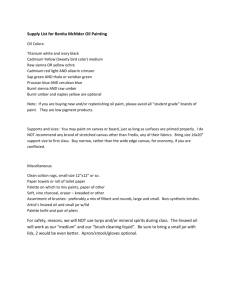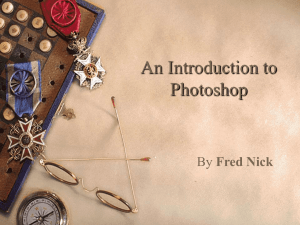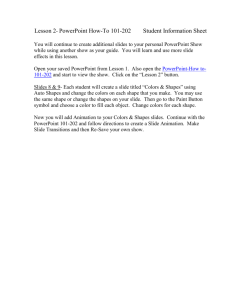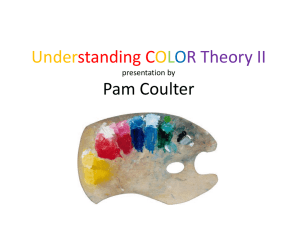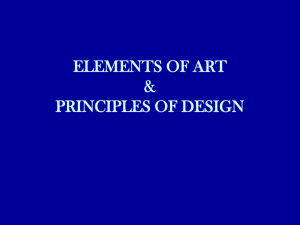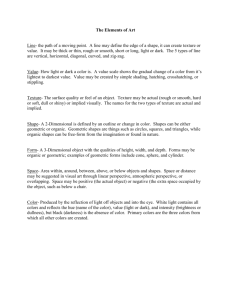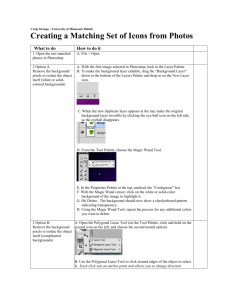Please click here to open a Word document to see examples
advertisement

Examples of Optical Illusions Eye Jitters http://www.michaelbach.de/ot/mot_eye Jitter/index.html Bulging Checkboard http://www.michaelbach.de/ot/geom_Ki taokaBulge/index.html Snake Ad Lib http://www.michaelbach.de/ot/mot_sna keAdLib/index.html Examples of Photoshop Projects Created by Commercial Art Students Complementary Colors These are colors opposite one another on the color wheel. When these colors are used next to each other, they seem to vibrate or become brighter. You MUST CHOOSE ONLY ONE PAIR of colors to use on your project! OP ART LESSON Commercial Art- #3 Creating Op Art In this creative lesson, students use Photoshop CS2 to create their own Op Art. Each student will experiment with shape, color, and patter to create a design in a grid layout. Subjects: Visual Art, Technology Time needed: 2-4 class periods Skills addressed: Layers, paint bucket tool, shape tool, liquefy tools Materials: Computer Products Used: Adobe Photoshop® Objectives In this lesson, students gain experience with: -Planning and applying a specific color scheme. -Working with design issues: color, value, shape, and composition. -Using Photoshop shape tools, layers, and the liquify filter to create an Op Art design. VOCABULARY: Warm Colors-colors that we visually identify with warm temperatures (Reds, Oranges, Yellows) Cool Colors- colors that we visually identify with warm temperatures (Blues, Greens, Violets) Pattern- Using a series of shapes and colors to create repetition. Instructions Create a new canvas: File > New > Blank File. Name it: Op Art 9 inches Height: 9 inches Resolution: 230 pixels/inch Color Mode: CMYK Background Contents: Transparent Width: First, choose the complementary color scheme you would like to use for this project. You can use one of the following: 1. Orange and Blue + Black or White 2. Red and Green + Black or White 3. Yellow and Purple + Black or White Creating a Gradient Background The background can be any color or shade from your color scheme choice. You should probably keep it simple. Use the two least intense colors out of the three to create a gradient. To Choose a gradient background: 1. Locate the gradient tool in the tool bar. Select the gradient tool by clicking on it once. 2. Next, locate the foreground and background colors in the tool bar. Click once on the foreground color and set it to one color. In the same way, set the background color to another color. 3. Make sure that the options bar is set to linear gradient. 4. With the gradient tool selected, click and draw a vertical line from the top to the bottom of the canvas. If you don’t like the first gradient, you can just redraw the line until you get a gradient that you like. 5. Go to the Layers palette and lock this background layer. Creating shapes for OP Art Pattern 1.Refer to tutorial #1 to learn how to create a shape, if necessary. You will now need to create at least 9 evenly spaced shapes on one side of your canvas. These shapes should all be the same type of shape, but they may be different sizes. REMEMBER! Your goal is to create a pattern by repeating shapes! The color of these shapes should be the opposite complementary color than the one that is in the background. Try at least 3 different values of this color. 2. Choose a shape and place it on the canvas. 3.Go to the layers palette. Click and drag the shape layer to this icon. 4.A new shape layer (copy 1) should appear. Repeat this step 8 more times. 5.Select the layer for Shape 1 copy 8. Click on the shape on your canvas. Drag this shape to where you want it placed on the canvas. 6. On the layer palette, select the next layer Shape 1 copy 7. Click on the shape on your canvas. Drag this shape to where you want it placed on the canvas. 7. Repeat this process until each shape has been placed on one-half of the canvas. 8.Go to the layers palette. Hold down the CTRL key on the keyboard while you select each shape layer. When each layer is highlighted, right click with your mouse. Select “merge layers”. 9. Go to Layer (at the top of the page)> Layer style > gradient overlay. 10. Double click the value/color bar so that you can choose the color you want to use. 11. Click these boxes to choose your two complementary colors. Make sure that the first color is the opposite complementary color than the one in the canvas area in which you are working. Your page should look like this: (Remember that you should only have TWO layers at this point!) 12.Make a copy of your shape layer. 13.Use the move tool to move the second layer of shapes to the other side of your canvas. 14.Rotate your second layer of shapes so they are moved 180 degrees. Now you are ready to create an Op Art design using liquefy filters. Using Liquify Filters 1. Merge your two shape layers. (use step 8 under creating shapes for Op Art pattern). 2. Go to Filter > Liquify (A new window will open.) 3.Use the tool bar on the left to alter your designs. 4.Remember that it is your goal to allow your shapes to remain so that they are very recognizable in the center of your canvas and at least a little recognizable toward the edges. This will give the illusion of three-dimensions in your work. Using Distort Filters 1.Go to Filters > Distort 2.Use the available filters in any combination to create the impression of a three-dimensional image. To ADD more VALUE Other Options: 1. Add new layer in the layer palette. 2. Move this layer to the second to last place on the layer palette. 3. Add a new gradient in color OR black and white. 4. In the layer palette, lessen the transparency of this layer so it blends with the background layer. TO ADD a SHADOW 1.Click on your shape layer in the layer palette. 2. Right click> blending options 3. Choose the effect that you like on the left of the window. Other Options: To ADD more VALUE 1. Add new layer in the layer palette. 2. Move this layer to the second to last place on the layer palette. 3. Add a new gradient in color OR black and white. 4. In the layer palette, lessen the transparency of this layer so it blends with the background layer. 5. TO ADD a SHADOW 1.Click on your shape layer in the layer palette. 2. Right click> blending options 3. Choose the effect that you like on the left of the window. Op Art LESSON EVALUATION Answer questions in items 1-3. Use all of these items to be sure you have completed all requirements for this assignment to the best of your abilities for full credit. NAME__________________________________ PERIOD_______ DATE________ 1. Place a checkmark next to the color scheme you used for this artwork: ( /5pts) _____Orange and Blue + Black or White _____Red and Green + Black or White _____Yellow and Purple + Black or White 2. Describe the different values of colors you used in your work. What Photoshop tools helped you to create this value? ( /15pts) 3. List the shapes you used in your work to create your pattern: ( /15pts) 4. Demonstrate effective use of Photoshop skills and tools: - Layers ( /5pts) - Move tool ( /5pts) - Shape tool ( /5pts) - Liquify tools ( /5pts) - Colors ( /5pts) 5. Overall incorporates color, shape and value into a successful pattern design, with emphasis on the outer edges of your design! ( /10pts) 6. The finished work demonstrates a successful attempt to create the illusion of a 3-D image. ( /20pts) 7. Work was completed demonstrating good use of time, patience, and effort. ( /10pts) TOTAL score is ___________ / 100pts possible OP ART Name_______________________ Respond to the following items and questions as you read about Op Art. Each question is worth 5 pts. 1. What is the goal of Op Art? 2. When and where did Op Art capture the world’s attention? 3. Who was the leading figure in the Op Art movement and where was this person from? 4. Who was the French painter who is known for Pointillism? 5. What does the term contrast refer to when describing colors? 6. How did Op Artists apply paint that was different from other types of abstract painters? 7. Who is known as the “founding father” of Op Art? What was his day job? 8. Warm colors tend to _________________ in space. 9. Cool colors seem to ________________ in space. 10.Our brains are programmed to understand _______________ as light and _____________________ as shadow. 11.A gradation of color refers to the range from ______________ values to __________________ values of one color. 12.Other than creating optical illusions, what was Vasarely’s goal in creating art that reflects his motto?