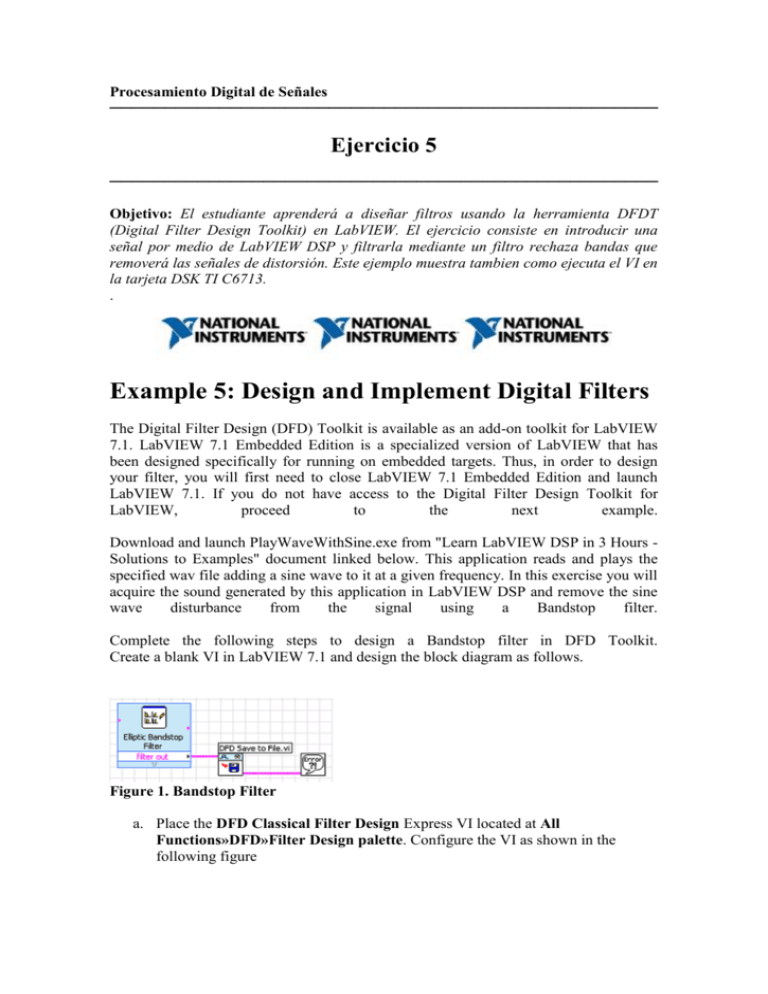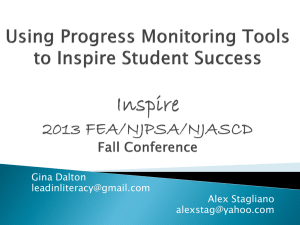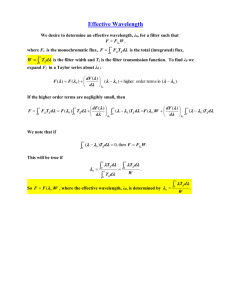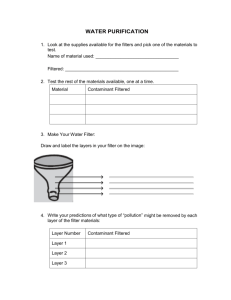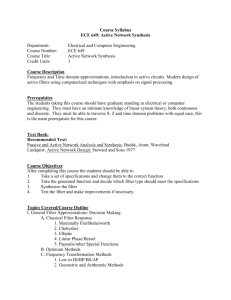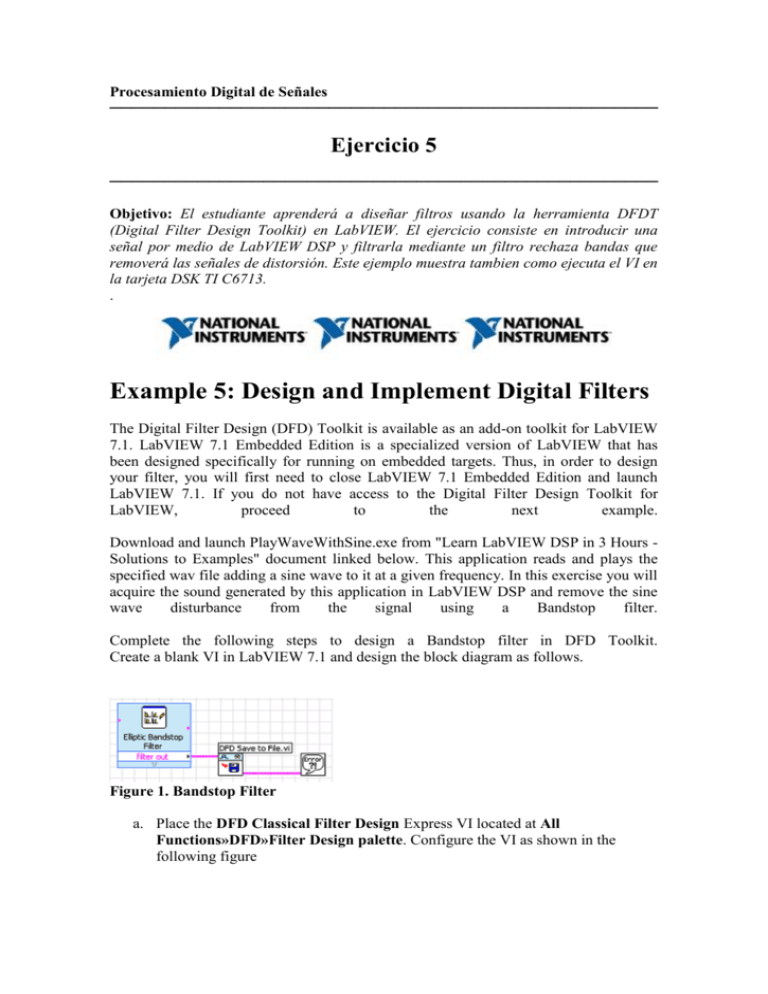
Procesamiento Digital de Señales
──────────────────────────────────────────────────
Ejercicio 5
──────────────────────────────────────────────────
Objetivo: El estudiante aprenderá a diseñar filtros usando la herramienta DFDT
(Digital Filter Design Toolkit) en LabVIEW. El ejercicio consiste en introducir una
señal por medio de LabVIEW DSP y filtrarla mediante un filtro rechaza bandas que
removerá las señales de distorsión. Este ejemplo muestra tambien como ejecuta el VI en
la tarjeta DSK TI C6713.
.
Example 5: Design and Implement Digital Filters
The Digital Filter Design (DFD) Toolkit is available as an add-on toolkit for LabVIEW
7.1. LabVIEW 7.1 Embedded Edition is a specialized version of LabVIEW that has
been designed specifically for running on embedded targets. Thus, in order to design
your filter, you will first need to close LabVIEW 7.1 Embedded Edition and launch
LabVIEW 7.1. If you do not have access to the Digital Filter Design Toolkit for
LabVIEW,
proceed
to
the
next
example.
Download and launch PlayWaveWithSine.exe from "Learn LabVIEW DSP in 3 Hours Solutions to Examples" document linked below. This application reads and plays the
specified wav file adding a sine wave to it at a given frequency. In this exercise you will
acquire the sound generated by this application in LabVIEW DSP and remove the sine
wave
disturbance
from
the
signal
using
a
Bandstop
filter.
Complete the following steps to design a Bandstop filter in DFD Toolkit.
Create a blank VI in LabVIEW 7.1 and design the block diagram as follows.
Figure 1. Bandstop Filter
a. Place the DFD Classical Filter Design Express VI located at All
Functions»DFD»Filter Design palette. Configure the VI as shown in the
following figure
[+] Enlarge Image
Figure 2. Configuration Window for DFD Classical Filter Design Express
VI
b. Place the DFD Save to File VI located at All Functions»DFD»Utilities palette.
Wire the filter out output from the Express VI to the filter in input of this
function.
c. Place the Simple Error Handler to handle any run-time errors.
d. Save the VI as Bandstop File.vi.
e. Run the VI and save the created filter as Bandstop Filter.fds.
Complete the following steps to use the designed Bandstop filter in LabVIEW DSP.
1. Launch LabVIEW Embedded Edition and target it to SPEEDY33. Open
Example 3.vi in LabVIEW Embedded Edition and save it as Example 5.vi.
2. Modify the block diagram as shown in the following figure.
Figure 3. Block Diagram of Example 5.vi
a. Right click on the Filter Express VI and replace it with the DFD Filter
Express VI located at Functions»Signal Processing»Filters palette.
Double click on DFD Filter and select a filter to use by giving a path to
the Bandstop Filter.fds you created earlier. The configuration dialog box
should look similar to the following figure.
[+] Enlarge Image
Figure 4. Configuration Window for DFD Filter Express VI.
3. Save the VI.
4. Using the audio cable connect the sound output of your computer to the Analog
Input jack of the board. Note that the Input Level jumper setting on the board
should be on Line.
5. Run Example 5.vi.
6. Run the PlayWaveWithSine.exe by supplying about 1300Hz (default value) for
the Frequency input.
7. Toggle the on-board DIP switch to enable or disable the Bandstop filter.
Complete the following steps to run the VI on TI DSK 6713 target.
1. If TI DSK 6713 is not already powered on, plug the AC power cord into the
power supply and AC source. Then plug the power cable into the board.
2. Disconnect the USB cable from NI SPEEDY-33 and connect it into the TI DSK
6713.
3. Target the LabVIEW DSP Module to TI DSK 6713 by selecting
Operate»Switch Execution Target»DSK6713 from the menu.
4. Open the block diagram of Example 5.vi. Notice that the Elemental I/O nodes
have been switched to their default settings. Leave them as they are since the
default settings are equivalent to what we have been using.
5. Using the audio cable connect the sound output of your computer to the MIC IN
jack of the board. Connect your headphone to the HEADPHONE jack of the
board.
6. In the configuration switch block SW3 on the board make sure the switch 3 is
ON and all other switches are turned OFF.
7. Run Example 5.vi. In the LabVIEW DSP Module Status Monitor check the
Disconnect Front Panel option.
8. Run the PlayWaveWithSine.exe in core LabVIEW by supplying about 1300Hz
(default value) for the Frequency input.
9. Toggle the on-board DIP switch 0 to enable or disable the Bandstop filter.
To get the solution VIs for this example refer to Learn LabVIEW DSP in 3 Hours Solutions To Examples document linked below.
3 ratings | 2.00 out of 5
Print
Reader Comments | Submit a comment »
Legal
This tutorial (this "tutorial") was developed by National Instruments ("NI"). Although
technical support of this tutorial may be made available by National Instruments, the
content in this tutorial may not be completely tested and verified, and NI does not
guarantee its quality in any way or that NI will continue to support this content with
each new revision of related products and drivers. THIS TUTORIAL IS PROVIDED
"AS IS" WITHOUT WARRANTY OF ANY KIND AND SUBJECT TO CERTAIN
RESTRICTIONS AS MORE SPECIFICALLY SET FORTH IN NI.COM'S TERMS
OF USE (http://ni.com/legal/termsofuse/unitedstates/us/).
My Profile | RSS | Privacy | Legal | Contact NI © 2008 National Instruments
Corporation. All rights reserved. |
E-Mail this Page