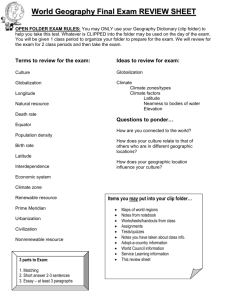User Guide
advertisement

SSURGO Processing Tool User Guide Instructions for installation of the SSURGO processing tool 1. Download the SSURGO processing tool within the SWATioTools package to your computer 2. To install, close ArcGIS and other applications, click on the setup_SWATioTools.exe. Follow the on screen installations to complete the installation. 3. Once the installation is completed, the registry files and uninstall files are saved in a folder named SWATioTools in C:/Program Files on 32-bit computers or C:/Program Files (x86) on 64-bit computers Instructions for extension installation in ArcMap GIS 1. Open ArcGIS, Click Tools and then Extensions…. In Extensions, Select SWAT I/O Tools 2. Right click on the tool bar area and select SWAT I/O Tools and you should see the SWAT I/O Tool in the toolbar (which looks like a small globe) SWAT I/O Tool Instructions for using the tool 1. Create two folders named “input” and “output” in C or D drive. Unzip the downloaded ssurgo files and copy to the input folder. (Note: The root directory for the folder should not have spaces eg. c:\Documents and Settings\..\ssurgo soils) 2. In ArcMap, click on the SWAT I/O tool and the window opens up. Under the source folder, browse and select the input folder which was created earlier (which has all the soil files). Under the destination folder, select the output folder which was created earlier. The output fodler should be empty. 3. The SWAT Parameter Geodatabase is set default to SWAT2005.mdb so that the results for new soils will be appended to the ‘usersoil’ table. To preserve the original SWAT2005.mdb file you may copy it to another location and refer to it in the corresponding text box. The SWATioTools folder is set default to SWATioTools folder in C:\Program Files. The users must change the location to C:/Program Files (x86) for 64-bit systems. 4. In the options sub menu, the users can select number of soil layers that they limit the soil profile to have (we recommend using no more than 8 layers; majority of soils have up to 5 layers; SWAT has a limit of 9 layers), save the lookup table as dbf or CSV (comma-separated values) text file (for faster processing we recommend using CSV file in SWAT!). The tool by default prepares the raster file in Nad_1983_UTM 15 projection (we recommend converting the projection to match the project geographical projection). The users also have an option to ‘create raster dataset’, ‘backup user soil’ and ‘remove temporary files’ (We highly recommend selecting the ‘create raster dataset’ option) 5. Once you have finished selecting required fields, Click OK. A warning message pops up (read carefully) and click OK. The SWAT I/O Tool disappears and a blank ArcGIS is seen with status message at the bottom left corner. You may track the progress by opening the output folder in a file manager (like Windows Explorer) and watching files appear. 6. It would take few min to few hours depending on the soil layers you want to process. So, go grab a soda or ………… 7. The tool during the processing creates individual shapefiles for each county, merges all shapefiles into a main coverage file, and finally creates a main raster layer. Final layers are created in the root output folder and are in format compatible with ArcSWAT. The tool also creates a user soil database (DATABASE.dbf), appends it to the ‘usersoil’ table in SWAT2005.mdb database, and creates a copy in the output folder. The tool also creates a lookup table that can be used in the SWAT model. 8. There are several log files created during the conversion process. The main log file (i.e. ..\Output\ssurgo.log) is placed in the root output folder. It summarizes all the steps undertaken and shows the successful mark if the operation is completed. For individual county the detailed log file is created in each county subfolder (i.e. ..\Output\OK\015\OK015.log) showing the processed soils and their characteristics. 9. Once the processing is done, a window appears informing that the conversion process is completed. The user can see the results in the output folder. 10. The output folder should contain state and county subfolders, Raster folder, DATABASE.dbf, featureNAD83 shapefile, LOOKUP.dbf, lookup.txt, ssurgo.log, SWAT2005.mdb, and ssurgo.log. State folders Shapefile Instruction on using the data from the tool in SWAT model 1. In the Soil definition screen, the user can use the ‘soilrast’ in Raster folder (which is in raster format) or ‘FeatureNAD83’. Make sure that the soil layers is reprojected before using in the SWAT model. Select ‘VALUE’ from the dropdown menu under the choose grid field and click OK. Under options tab, select ‘Name’. Next, under lookup table browse and pick the lookup.txt. The user should see name of the soil under the name column. You should see something similar to the picture below. That’s it!!!!!!!!!! Please don’t hesitate to contact Dr. Aleksey Sheshukov at ashesh@ksu.edu or Prasad Daggupati at prasad9@ksu.edu if there any problems.