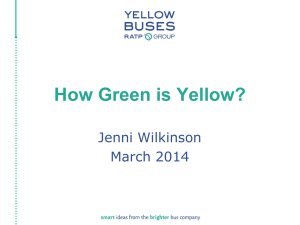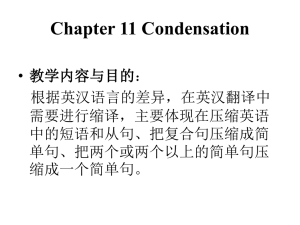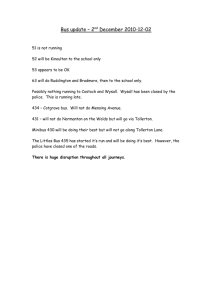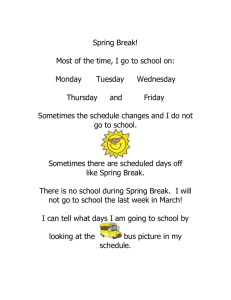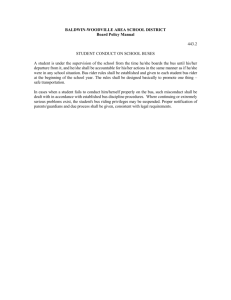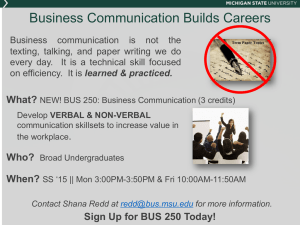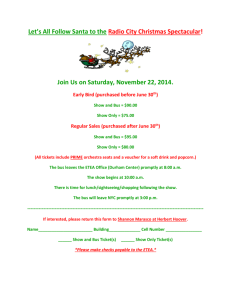EENG 457 POWER SYSTEM ANALYSIS I EXPERIMENT 1 I
advertisement

EENG 457 POWER SYSTEM ANALYSIS I EXPERIMENT 1 INTRODUCTION TO POWERWORLD SIMULATOR 1. Objective The objective of this experiment is to familiarize with the PowerWorld Simulator, which is an interactive power system simulation package. The simulator has a user-friendly graphical interface which facilitates the modeling of power systems in the oneline diagram form. Oneline diagrams are used in power system analysis to represent the actual three-phase power system using a single line to represent each three-phase device. We will use the evaluation version of the Simulator (version 15). 2. Procedure We will create a simple power system model using PowerWorld Simulator. A simulation model is called a Case. To create a new case, select New Case from PowerWorld icon. To insert a bus: Select Network > Bus from the Individual Insert group on the Draw tab. This prepares Simulator to insert a new bus. Left-click on the oneline background at the location where you want to place the new bus. This opens the Bus Option Dialog (below), which is used to specify various display properties, and the load and shunt compensation connected to the bus. The Bus Number field automatically displays ‘1’. Enter a suitable name to the Bus Name field, e.g. One. Next check the System Slack Bus field. Then, click OK to close the dialog box. To connect a generator: Select Network > Generator from the Individual Insert group on the Draw tab. Left-click the bus on the oneline diagram to which you want to attach the generator (for this example, click on the slack bus – bus One.) The Generator Option Dialog (below) will open. The dialog is used to specify the new generator’s display properties and various power outputs. Click OK on the Generator Option Dialog. After the dialog box closes, the new generator will appear on the oneline attached to the previously selected bus. To enter the second bus with load: Repeat the above procedure for entering the first bus. In the Bus Options Dialog (below) leave the bus number at the default value of 2, and enter the name ‘Two’ in the Bus Name field. Now we will connect a 200 MW, 100 Mvar load to this bus. Select the Attached Devices tab. Under the Load Summary Information heading enter ‘200’ in the Base MW field and ‘100’ in the Base Mvar field. Click OK to close the Bus Options Dialog and insert the bus. At this point the oneline diagram does not show the load at bus 2, even though it is represented in the power system model. To draw the load on the oneline diagram, select Network > Load from the Individual Insert group on the Draw tab. Left-click in the center of this bus. The Load Options Dialog box opens. The Constant Power MW and Mvar fields show that the load is 200 MW and 100 Mvar. Select Up in the Orientation field under the Load Information tab to make the load point upward. Verify that the anchored box is checked. This will force the load to move when the bus is moved. Click OK to close the Load Options dialog and insert the load. A circuit breaker symbol is automatically included with each load. To insert a transmission line: Select Network > Transmission Line from the Individual Insert group on the Draw tab. Left-click at the point where you want the new line to originate. For this example, originate the line at bus One. Without holding down the mouse button, drag the mouse up. To terminate a line segment, click the left mouse button. Each time you click the mouse to terminate a line segment, a new vertex is defined for the line. To draw the next line segment, move the mouse to the desired location of the next vertex. To terminate the final line segment and conclude drawing the line, double click the left mouse button at the desired termination point (bus Two for this example). The Transmission Line/Transformer Dialog appears (below). The dialog should already contain a 1 in the From Bus Number field and a 2 in the To Bus Number Field. The Series Resistance, Series Reactance, and Shunt Charging fields are used to enter the per unit parameters of the line. The Shunt Charging field contains the total per unit charging capacitance for the line. Enter the values shown in the Dialog box. Click OK to close the Transmission Line/Transformer Dialog, and insert the new line. When the line is drawn it automatically has a line flow pie chart included. Additional line flow pie charts can be included by selecting Pies/Gauges > Line Flow Pie Chart from the Individual Insert group on the Draw tab, and then clicking near a line. To insert a Transformer: To insert a transformer we first need to insert a bus at a different voltage level. Insert a new bus in the bottom of the oneline, named Three, and enter 69 KV for its nominal voltage in the Bus Options dialog box. To insert a transformer between buses 2 and 3: Either go to Network > Transformer from the Individual Insert group on the Draw tab. Click on bus 2, and then draw a line to bus 3 as you did for a transmission line. The Transmission Line/Transformer Dialog appears. On the Parameters tab, enter 0.02 for Series Resistance, 0.08 for Series Reactance, 0.1 for Shunt Charging and 1000 for Limit A (MVA). Select the Transformer Control tab. The Off-nominal Turns Ratio displays 1.000. The true transformer turns ratio does not need to be specified as it is automatically determined by the ratio of nominal voltages between the From Bus and To Bus. Click OK to close the dialog and insert the transformer. Repeat this procedure to add a transformer between buses 1 and 3. Add a Load and a Generator to bus 3: . Repeat the procedures described above to add 400 MW, 200 Mvar load, and a 300 MW generator to bus 3. After these additions the oneline diagram should resemble the figure below.