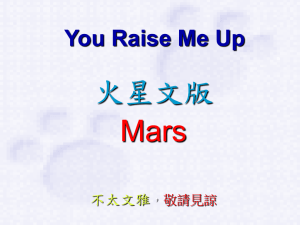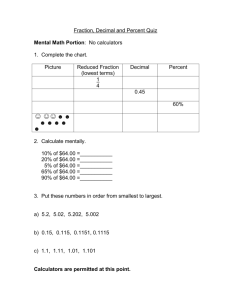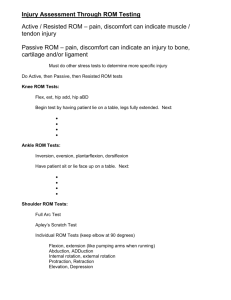Game Cube & Wii ports
advertisement

INTRODUCTION This is a port of Genesis Plus, a Sega Mega Drive / Genesis emulator, originally written by Charles MacDonald, now running on Wii & Game Cube. This port was initially based on Genesis Plus 1.3 source code but, with respect to initial goals, the original core has been heavily modified, improving emulator accuracy, as well as implementing new features and adding accurate emulation of extra peripheral, cartridge & system hardware. Genesis Plus GX is very accurate and has 100% compatibility with Genesis / Mega Drive, Sega / Mega CD, Master System, Game Gear & SG-1000 game libraries (including all unlicensed & pirate games being dumped), supporting backwards compatibility mode when it was available. Last but not least, it comes with plenty of exciting features and multiple options that have nothing to envy to your most favorite PC emulators and makes this emulator the most faithful experience for any Sega 8/16-bit fans. LEGAL NOTICE This project is open-source and distributed under a specific non-commercial license (cf. LICENSE.txt). The last version of the source code is available on http://code.google.com/p/genplus-gx/ and can be reused under the terms of the aforementioned license, and, in particular, is strictly forbidden to use in any commercial project. Also note that this program should NOT be distributed with any copyrighted software, including ROM or BIOS image files, and is not licensed by Sega Enterprises or Nintendo Co Ltd. All trademarks mentioned in this document are the property of their respective owners. Finally, although this program has been carefully tested and should not harm your console, the author of this port can not be held responsible for damage or dysfunction that could occur during the use of this program. CREDITS Genesis Plus core current version (improved emulation accuracy, new features, compatibility fixes & various cores modification) by EkeEke based on the original 1.3 version by Charles MacDonald original Z80 core by Juergen Buchmueller (MAME) original Musashi 68k core by Karl Stenerud (MAME) original YM2612 & YM2413 cores by Jarek Burczynski and Tatsuyuki Satoh (MAME) original SN76489 core by Maxim SVP core by Notaz Blip Buffer library & NTSC Video filter by Shay Green (Blargg) 3-Band EQ implementation by Neil C Additional thanks Nemesis, for having tested and documented many of the unknown YM2612 features and helping out improving FM emulation. Tasco Deluxe for his work around the SVP chip, for his documentation of REALTEC mapper and for his invaluable technical help in general. Bart Trzynadlowski for his documentation of the "Super Street Fighter II" mapper and some 68000 undocumented aspects. Jorge Cwik for his work on some 68000 undocumented timings and instruction prefetch. Haze for having reverse-engineered and documented many unlicensed game protections. Notaz & Stephane Dallongeville for sharing the source code of their respective emulators, Picodrive and Gens, which were also great sources of inspiration. Steve Snake, author of Kega and AamirM, author of Regen, for sharing some of their findings. Charles MacDonald, for his excellent documentation about the Sega Genesis hardware. Spritesmind & SMS Power forums members for their technical help. Game Cube & Wii ports current version, Wii port, generic GUI design & coding by EkeEke based on the original Game Cube port by Softdev, Honkeykong & Markcube original icon, logo & button design by LowLines credit picture by Orioto memory card icon design by Brakken libFAT by Chism libOGC / libFAT by Shagkur & various other contributors asndlib and OGG player by Hermes incl. some fixes by Tantric libpng and libtremor by their respective authors Additional thanks to Softdev for all his great work and inspiration Wintermute for devkitpro & devkitPPC Tmbinc for having opened the way to the Game Cube scene Twiizer team for all their contribution to the Wii scene Brakken & former Tehskeen forum members for their feedback, support and donations FEATURES Very accurate & full speed 8-bit / 16-bit emulation accurate emulation of SG-1000, Mark-III, Master System (I & II), Game Gear, Genesis / Mega Drive, Sega / Mega CD hardware models (incl. backwards compatibility modes) NTSC (60Hz) & PAL (50Hz) video hardware emulation accurate CDD, CDC & GFX chip emulation (Sega/Mega CD) CD-DA fader emulation (Sega/Mega CD) Mode 1 cartridge support (Sega/Mega CD) highly accurate 68000 & Z80 CPU emulation highly accurate VDP emulation (all rendering modes, mid-line changes, undocumented registers,…) & timings (HBLANK, DMA, FIFO, HV interrupts,…) sample-accurate YM2612,YM2413, PSG, & PCM emulation (all sound chips are running at the original frequency) cycle-accurate chip synchronization (68000’s/Z80/YM2612/PSG/PCM) high-quality audio resampling using Blip Buffer basic hardware latency emulation (VDP/68k, Z80/68k) full overscan area emulation (horizontal & vertical color borders) optional Game Gear extended screen mode internal BOOT ROM support (Master System, Genesis / Mega Drive, Sega / Mega CD) optional TMSS hardware emulation (Genesis / Mega Drive) support for Blargg's software NTSC filters preliminary PICO emulation support for raw (.bin, .gen, .md, .sms, .gg & .sg) and interleaved (.smd & .mdx) ROM files support for CUE+BIN & ISO+WAV CD image files Support for various input peripherals 2-buttons, 3-buttons & 6-buttons Control Pads Sega Team Player & EA 4-Way Play multitaps Sega Mouse Sega Paddle Control Terebi Oekaki tablet Sega Sports Pad Sega Light Phaser Sega Menacer Konami Justifiers Sega Activator XE-1AP analog controller Support for various cartridge extra hardware SVP DSP (Virtua Racing) J-Cart adapter (Micro Machines & Pete Sampras series, Super Skidmarks) Backup RAM (max. 64KB) I2C (24Cxx), SPI (95xxx) & MicroWire (93C46) EEPROMs RAM cart (max. 512KB) (Sega/Mega CD) “official” ROM bankswitch hardware (Super Street Fighter 2) “official” backup RAM bankswitch hardware (Phantasy Star 4, Legend of Thor, Sonic the Hedgehog 3) all known unlicensed/pirate cartridges bankswitch & copy protection hardware all known Master System & Game Gear cartridge “mappers” (incl. unlicensed Korean ones) Game Genie & Action Replay hardware emulation Sonic & Knuckles “Lock-On” hardware emulation support for ROM image up to 10MB (Ultimate MK3 hack) Game Cube & Wii common features fully featured & optimized Graphical User Interface 48 kHz stereo sound optimized GX video rendering engine 100% smooth & skipping-free audio/video synchronization 50/60 Hz video output support original low-resolution video modes support (interlaced & non-interlaced) high-resolution interlaced (480i/576i) & progressive (480p) video modes support hardware bilinear filtering configurable sound mixer (FM/PSG levels) and filtering (Low-Pass filter & 3-Band equalizer) independently configurable region mode, VDP mode & Master Clock 1~4 Players support automatic Backup RAM and State files loading/saving automatic game files loading game files loading history load files from SD/SDHC or DVD support for zipped ROM files game internal header information display internal game screenshots Game Genie & Pro Action Replay codes support through .pat files cartridge "hot-swap" automatic disc swap Wii additional features up to 8 Players support Wiimote, Nunchuk & Classic controllers support Wiimote IR support for light gun emulation USB mouse support for mouse emulation load files from USB drives (USB2 support through IOS58) configurable hardware “Trap” filter & Gamma correction RUN THE EMULATOR genplus_cube.dol is the application running in Game Cube mode. It can be loaded on a Game Cube by using various methods: see http://www.gc-linux.org/wiki/Getting_Started#Booting_Code for more details. genplus_wii.dol is the application running in Wii mode. The easiest way to run the emulator on a Wii is to install the Homebrew Channel. Once you are done, simply copy the /apps directory (included with this release) and its content to the root of your SD card or USB drive. There are other ways to run dol files on the Wii like building a dedicated channel or using an alternate DOL loader. Feel free to visit http://www.wiibrew.org for additional information. SETUP THE EMULATOR Genesis Plus GX supports Mega Drive / Genesis, Master System, Game Gear & SG-1000 ROM images as well as Sega / Mega CD image files. Supported extension formats are .cue, .iso, .bin, .gen, .md, .mdx, .smd, .sms, .gg and .sg. Compressed .zip files are also supported (for ROM files only) as long as they contain a single file in one of the supported format. Sega / Mega CD emulation setup CD unit BOOTROM images (also generally called “BIOS”) are required for each console region: the emulator expects BOOTROM files to be respectively named BIOS_CD_J.bin, BIOS_CD_U.bin and BIOS_CD_E.bin and placed in /genplus/bios/ directory on the default FAT device. It should not matter what versions you are using but some CD games might be incompatible with latter BIOS revisions. For best compatibility, Model 1 BOOTROM image files should be used. To play a game, you first need to load a file from one of the following supported devices: DVD, SD card or USB drive (Wii only). There is a limit of 1000 files shown per directory so it's strongly advised to create subdirectories. Reducing the number of files per directory also improves menu interface speed and usability. SD CARD The SD card should be formatted to FAT (FAT16 or FAT32). If not found, the emulator automatically creates a directory named “/genplus” at the root of your SD card, as well as subdirectories required by the emulator to store miscellaneous files (cheat, save & screenshot files). By default, the emulator will look for files in the sd:/genplus/roms directory but you can place them anywhere you want, the menu keeping trace of the last accessed directory for each device. USB DRIVE (Wii only) The USB drive should have at least one partition formatted to FAT (FAT16 or FAT32), other file systems (NTFS, EXT2, etc) are not supported. If no SD card is inserted when the emulator starts, it automatically creates a directory named “/genplus” at the root of your USB drive partition, as well as subdirectories required by the emulator to store miscellaneous files (cheat, save & screenshot files). By default, the emulator will look for files in the usb:/genplus/roms directory but you can place them anywhere you want, the menu keeping trace of the last accessed directory for each device and for each file types. To use an USB2 drive, you must have IOS58 installed (it should be automatically installed with System Menu 4.3 update). You should also load the emulator through the Homebrew Channel, using the provided meta.xml file and make sure Homebrew Channel is using IOS58 as default IOS. If not, you might need to reinstall Homebrew Channel after having installed IOS58. DVD The DVD should be formatted using ISO9660/Joliet (refer to the user manual of your DVD Burning software for more details). The Game Cube Mini-DVD drive allows up to 1.35GB of data while the Wii DVD drive allows up to 4.7GB of data (simple-layer). By default, the emulator will look for files at the root of your DVD but you can place them anywhere you want, the menu keeping trace of the last accessed directory for each device and for each file types. To use DVD on a non-chipped Wii, you should load the emulator through the Homebrew Channel and use the provided meta.xml file, in order to allow full access to the DVD drive. USE THE EMULATOR When you are navigating through the menus, the following keys are used: Menu Action Item selection Confirm selection Cancel & Previous menu After the disclaimer screen, wait for the program to initialize then press the confirm button to enter the main menu. LOAD GAME First, you might want to load a new game. Choose the “LOAD GAME” option and enter the next menu, which will present you a new button set: RECENT let you browse through the recently loaded files. This list is constantly updated when you load new game files from SD, USB or DVD. This way you can have faster access to your favorite and last played games. MEGA DRIVE let you browse the default device for Mega Drive / Genesis ROM files (.zip, .bin, .gen, .md, .smd, .mdx…) MEGA CD let you browse the default device for Sega / Mega CD image files (.cue, .bin, .iso) Sega / Mega CD audio track support When using ISO image files, WAV files should be provided as AUDIO track files. You can either load a CUE file pointing to a specific ISO file and containing all the needed information about AUDIO tracks files or directly load the ISO file. In the latter case, the emulator will first look for a .CUE file with the same base name, then if no CUE file is found, it will automatically look for .WAV files respecting one of the following naming format (“XXX” being the .ISO filename and NN being the track number): “XXXNN.wav”, “XXX NN.wav”, “XXXNN.wav”, “XXX – NN.wav” or “XXX_NN.wav”. Please note that compressed audio files (such as .mp3, .mpc, .wma, .ogg, etc) are NOT supported. When using BIN images files, audio tracks are generally stored within the image file. A CUE file is therefore required with all the needed information about audio tracks location. You can either load the CUE file pointing to the specific BIN file or directly load the .BIN file. In the latter case, the emulator will automatically look for a CUE file with the same base name as the BIN file. MASTER SYSTEM let you browse the default device for Master System ROM files (.zip, .sms) GAME GEAR let you browse the default device for Game Gear ROM files (.zip, .gg) SG-1000 let you browse the default device for SG-1000 ROM files (.zip, .sg) The default device can be changed through the Menu Settings: the last accessed directory will automatically be saved for each device types and for each game types. Pick one of the buttons to enter the next menu, which is actually the file browser, specific to the selected game type: On the left side, you can browse the current directory, navigate within subdirectories or select a game file to load, by using the normal navigation buttons. You can also use the following buttons to perform special actions, specific to this menu: Game Cube Controller exit file selection menu go up one full page go down one full page Wii Remote exit file selection menu go up one full page go down one full page Classic Controller exit file selection menu go up one full page go down one full page You can also use LEFT & RIGHT directional buttons to scroll pages up & down. On the right side, a snapshot of the currently selected game will be displayed, if it exists. Game screenshots should be put in the /genplus/snaps/ directory on your default FAT device and in their default subdirectories: /cd for Sega / Mega CD image files /md for Genesis& Mega Drive ROM files /ms for Master System ROM files /gg for Game Gear ROM files /sg for SG-1000 ROM files Screenshot files should be PNG image files in RGBA8 format (32-bit per pixel): to make things easier, the emulator has an internal screenshot feature, which can be accessed from the main menu, once a game has been started (please refer to Main Menu description in further section for more details). Once you have highlighted the game you want to play, press the Confirm button to load it. If everything went fine, the emulator automatically closes the menu and starts playing the game. SOFT RESET While playing a game, you can simulate the behavior of the original console RESET button by pressing the RESET button on your Gamecube / Wii console or hitting the RESET button in Main Menu. Please note that this only works with console hardware that actually implemented a RESET button (i.e. only works when Mega Drive / Genesis or Master System model 1 hardware models are used) MAIN MENU Once a game has been started, you can switch back to the main menu anytime you want by moving the right analog stick on Gamecube controllers (if not used by emulated device) or controllers. on Wii When using Gamecube controllers, it’s possible to map an alternate key combo in Controller settings: by default, pressing and simultaneously will bring you back to Main Menu as well. From the main menu, the following options are immediately accessible: Return to the game by pressing Display ROM header information about the game by pressing Save a screenshot of the game by pressing Only when Action Replay “Lock-On” emulation has been enabled through the System Settings (refer to the Option section below for more information), you can change the Action Replay switch position, just like with a real Action Replay cartridge: / Cheat Codes enabled Cheat Codes disabled Trainer Mode activated (PRO Action Replay only) You have also the possibility to load another game by returning to the LOAD GAME menu or enter one of the other menus described below. Sega / Mega CD disc swap When a disc change is required by the game, the emulator will automatically detect that the “virtual” tray has been opened: all you have to do is to load another disc image file as usual and the system will not be reseted, allowing you to swap discs and continue the game following on-screen instructions. Please note that some BIOS (e.g. Japanese Model 2 BIOS) do not open the virtual tray when a disc swap is required: if disc swap does not work for you and instead reset the game, try to use another BIOS. On Wii only, the DVD light will glow when the virtual CD tray is open to indicate when disc image swap is possible. EMULATOR OPTIONS In order to offer the most enjoyable and customizable experience for every users, the emulator let you configure various different settings, which are classified in five categories. SYSTEM Settings Console Hardware let you force the emulated hardware model: AUTO: hardware model is automatically detected using game file extension, file header or internal game database when loading a new game. The default console hardware association for supported ROM file extensions are the following: SG-1000 hardware is automatically selected for .sg ROM files Master System model 2 hardware is automatically selected for .sms ROM files (except for a few games present in database that are only fully compatible with Mark III or Master System model 1 hardware and some demos that uses Genesis backward compatibility features). Game Gear hardware is automatically selected for .gg ROM files. A few games present in database are using Game Gear backwards compatibility mode (Master System mode). Sega / Mega CD hardware is automatically enabled when loading a valid CD image file or a ROM image known to be relying on CD hardware (e.g. Flux, Wonder Library) Mega Drive / Genesis hardware is automatically selected for other ROM files. SG-1000: SG-1000 hardware emulation is forced (only compatible with .SG-1000 ROM files). MARK-III: Mark III hardware emulation is forced (compatible with SG-1000 and Master System ROM files). SMS: Master System (model 1) hardware emulation is forced (compatible with SG-1000 & Master System ROM files). SMS-II: Master System (model 2) hardware emulation is forced (compatible with SG-1000 and .Master System ROM files). GG: Game Gear hardware emulation is forced (compatible with SG-100, Master System & Game Gear ROM files). MD: Mega Drive / Genesis hardware emulation is forced (compatible with Master System & Genesis / Mega Drive ROM files as well as with Sega/Mega CD image files). When forcing console hardware emulation, the emulator will use backwards compatibility mode if possible, depending on file extension. Please note that some games will only work properly on a specific hardware model, so use the AUTO mode if you want best compatibility and forced modes only if you know what you are doing or want to experiment the differences. Console Region let you force the region setting for the emulated hardware: AUTO: region is automatically detected, through ROM header and internal game database. EUR: forces PAL region code USA: forces NTSC-U region code JAPAN: forces NTSC-J region code Some games might act differently depending on the selected region setting but also may not run correctly or display an error message on startup if they are region protected. VDP Mode let you force emulated hardware TV mode, independently from console region: AUTO: 50/60hz mode is automatically detected from console region NTSC: forces NTSC mode (60hz) PAL: forces PAL mode (50hz) This can help make region-protected games running at a different speed without changing the hardware region. However, please note that some games might also be optimized for a specific mode and might not work correctly when forcing an unsupported mode. System Clock let you force the master clock frequency used for emulation timings: AUTO: clock frequency is automatically detected from console region NTSC: 53.693175 MHZ original master clock PAL: 53.203424 MHZ original master clock This is mainly used to emulate accurate pixel aspect ratio. When VSYNC is disabled, emulation will also be running at the selected frequency (when VSYNC is enabled, emulation speed is locked to the Wii / Gamecube native frame rate). System Boot let you select the booting method for emulated system: CART: boot from loaded cartridge (default) BIOS+CART: boot from internal BOOTROM with a cartridge loaded BIOS ONLY: boot from internal BOOTROM with no loaded cartridge This option only affects systems originally having an internal BOOTROM (Genesis / Megadrive, Game Gear or Master System). Sega / Mega CD hardware is not affected by this option as internal ROM is needed by the system to run and therefore enabled by default. For proper use, respective BOOTROM files should respectively be named BIOS_MD.bin, BIOS.gg, BIOS_U.sms, BIOS_J.sms & BIOS_E.sms (one for each supported region) and placed in /genplus/bios/ directory on the default FAT device. When Genesis BOOTROM is enabled, TMSS hardware is also emulated by default: this was included in later hardware revisions as internal protection against unlicensed games. Please note that this is NOT required to play games and should only be activated if you are missing the annoying license screen when booting a game. System Lockups let you enable/disable emulation of illegal address access. On real hardware, accessing prohibited memory areas would make the software crash or freeze. This should not happen with commercial games but some demos or homebrew games might need this to be disabled. 68k Address Error let you enable/disable emulation of address error exception. On real hardware, accessing misaligned addresses would cause a CPU exception. This exception can be caused by a program to test it is running on real hardware as emulator generally don’t handle this properly. This can also cause badly programmed demos or hacks to crash when enabled. This option only affects Genesis / Mega Drive games. Lock-On let you enable/disable cartridge Lock-On emulation. Some special cartridges had an extra connector with the possibility to connect another game cartridge, adding new features to the game. To use lock-on feature, enable one of the supported device below, make sure the ROM image for this device is properly installed then load any games as normal. As long as this option is not disabled, any game you load will be played through the selected “Lock-On” device. This option only affects Genesis / Mega Drive games. GAME GENIE: This emulates internal Game Genie hardware. Please refer to the Game Genie user manual for more details. In order to enable Game Genie emulation, you must provide the uncompressed Game Genie ROM image (not included) and put it as “ggenie.bin” in the “/genplus/lock-on/” directory, on your default FAT device. ACTION REPLAY: This emulates internal Action Replay or PRO Action Replay hardware (PRO Action Replay 2 is only partially supported). Please refer to the Action Replay or PRO Action Replay user manuals for more details. In order to enable Action Replay or PRO Action Replay emulation, you must provide the uncompressed ROM image (not included) and put it as “areplay.bin” in the “/genplus/lock-on/” directory, on your default FAT device. When Action Replay “Lock-On” is enabled and Action Replay software has been detected, you can modify the Action Replay switch position in the Main Menu (see previous section). It is not mandatory to enable Game Genie or Action Replay “Lock-On” in order to use cheats. You could instead go the Cheat Menu and enter cheat codes manually (check later section). This option is there if you want to emulate cheat devices natively and run their original software. For example, using PRO Action Replay software, you can search for your own cheat codes using the “Trainer Mode”. SONIC & KNUCKLES: This emulates Lock-On hardware found in the Sonic & Knuckles cartridge. By using this feature, you can connect first Sonic games to the cartridge's passthrough port for extended & modified gameplay. You can also connect any other games and see what happen, just with a real Sonic & Knuckles cartridge. In order to enable Lock-On emulation, you must provide the uncompressed Sonic & Knuckles ROM image (not included) and put it as “sk.bin” in the “/genplus/lock-on/” directory, on your default FAT device. In order to properly run Sonic the Hedgehog 2 with Lock-On technology, you also need to provide the extra chip (UPMEM) ROM image and put it as “sk2chip.bin”, in the same directory. Cartridge Swap, when enabled, let you virtually swap any loaded game over the current one, without resetting the emulated console. Use this option only if you know what you are doing, as it can easily crash the game. SVP Cycles let you adjust the number of CPU cycles emulated by scan lines for the SVP chip used in Virtua Racing cartridge. Indeed, emulating the SVP requires lot of additional resources so you can lower the default value if the emulation is too choppy. However, keep in mind that the SVP chip will therefore be running at a slower clock rate, which will result in slower 3D rendering. This option is only available when Virtua Racing is loaded. VIDEO Settings Display let you change the default rendering mode: ORIGINAL enables original consoles low-resolution modes support: these modes generally output a progressive 240 lines (288 lines for PAL) display. Interlaced modes (240i/288i), as used in Sonic 2 two player’s mode for example, are also supported and automatically switched. In this mode, games would look exactly the same as they did on real hardware, giving you the most faithful retro experience. However, this mode might not be compatible with some TVs when using the component cable. INTERLACED enables Interlaced Video mode (480i/574i) support. In this mode, because of the higher resolution, games generally look better than on the real hardware but some artifacts (motion blur) might appear during fast movements if bilinear filtering is disabled. PROGRESSIVE enables Progressive Video mode (480p) support. Only use this mode with a component cable and a compatible TV. In this mode, TV display is forced to 60Hz. TV Mode let you change the default video signal type: 50/60 HZ: in this mode, the emulator automatically switches between 50Hz and 60Hz video signals to match the emulated VDP mode. 60 HZ: in this mode, the emulator forces the display to 60Hz (NTSC or PAL60). Use this if your TV does not support 50Hz. 50 HZ: in this mode, the emulator forces the display to 50Hz (PAL). Use this if your TV does not support 60Hz. VSYNC let you force emulation synchronization method: AUTO: VSYNC is enabled if emulated VDP mode (PAL/NTSC) and Wii / Gamecube TV mode (50/60 Hz) are identical, otherwise VSYNC is disabled and emulation is only synchronized with Wii / Gamecube audio hardware. OFF: VSYNC is always disabled, i.e. emulation is only synchronized with Wii / Gamecube audio hardware. It is generally better to run with VSYNC enabled when possible since it ensures not a single rendered frame is ever repeated or skipped, while the emulator is designed to remain in perfect sync with Audio hardware as well, by emulating audio chips relatively to the Wii / Gamecube output frequency (frame rate). However, since this synchronization technique requires very precise timings, you might want to disable VSYNC if you experience random audio desync. GX Bilinear Filter let you enable/disable hardware bilinear filtering. When enabled, the screen might look a little bit blurrier but it is highly advised to use it in INTERLACED or PROGRESSIVE display modes, since graphic flickering might appear during screen scrolling when disabled. VI Trap Filter let you enable/disable Video Encoder output filtering. This filter is usually implemented on modern consoles to improve color separation in the “low quality” Composite Video signal. On older consoles like the Genesis, this property of composite video was used by game developers to create additional “fake” colors on screen and various effects (shade, transparency). By disabling the filter, you can somehow recreate these effects as they were intended to be displayed (but still not exactly since the Wii still outputs a cleaner video signal than your old Genesis). This option is only available on Wii. VI Gamma Correction let you change the default Gamma correction applied by the Video Encoder on the output. Default value is 1.0. This option is only available on Wii. NTSC Filter let you enable/disable NTSC software filtering. This filter emulates the native artifacts produced by the NTSC Video Signal (color blending…). Some games indeed use this effect to simulate additional colors or transparency effects. Please note that this filter is very CPU consuming. Several predefined modes are available (COMPOSITE, S-VIDEO & RGB) which simulates a specific video signal type. Borders let you enable/disable overscan color emulation: when enabled, the background color is displayed around the active screen area, just like on real hardware. ALL: full overscan area is emulated. H ONLY: only horizontal borders are emulated. V ONLY: only vertical borders are emulated. OFF: overscan emulation is disabled and border color is forced to black. GG Screen let you enable/disable extended Game Gear screen mode. ORIGINAL: display original Game Gear LCD screen (160x144 pixels) EXTENDED: display “full” Game Gear rendered screen (256x192 pixels) Extended mode only increases the size of the visible display area (to match the Master System visible area). Indeed, since both hardware used similar VDP, the rendered screen size are the same (256x192 pixels) and in some Game Gear games, this area might still hold part of the screen, normally hidden by the reduced LCD display area (160x144 pixels). For most games however, this part will only display garbage data so this option should be left to ORIGINAL by default. Aspect let you change the default screen aspect ratio: ORIGINAL (4:3) mode automatically set the correct aspect ratio, exactly as if you connected a real Genesis / Mega Drive to your TV. ORIGINAL (16:9) mode is the same as above except it is designed for those having their TV forced in 16:9 mode. The original aspect ratio is preserved by forcing pillar-boxing on both sides of active screen. Please note that since the original width is altered, the image quality will be degraded, especially when filtering is disabled. It’s generally better to manually switch your TV in 4:3 mode if it is possible, the TV hardware taking care of pillar-boxing for you. SCALED mode let you manually adjust horizontal and vertical scaling, using the “Screen Scaling” option below. Game Gear games can be displayed “full screen” by setting Aspect Ratio to SCALED and disabling borders completely. Screen Position let you adjust the screen position while keeping the current aspect ratio. This option is only effective when a game is currently running. Screen Scaling let you adjust the display aspect ratio manually. This option is only effective in SCALED mode and when a game is currently running. AUDIO Settings Master System FM let you configure YM2413 FM chip emulation on Master System hardware. AUTO: YM2413 is automatically enabled or disabled using console region & internal game database. OFF: YM2413 is always disabled ON: YM2413 is always enabled. FM chip was only available for Japanese Master System & Mark III hardware but some western games still have code to detect and use it as additional sound source. High-Quality FM, when enabled, FM synthesizer chips output will be resampled to Gamecube & Wii native samplerate (48 kHz) using higher-quality Band-Limited Synthesis. When disabled, sound chips are still running at their native frequency but are instead resampled using faster but lesser quality Linear Interpolation. FM Resolution let you configure DAC resolution of the YM2612 FM synthesizer chip in Genesis / Mega Drive hardware. Using reduced dynamic range produces more quantization noise but might be more accurate to the original hardware. This is an experimental feature: only modify this setting if you know what you are doing. FM Volume let you adjust the volume ratio of the emulated FM synthesizer chip (0~200%). PSG Volume let you adjust the volume ratio of the emulated PSG chip (0~200%) PSG Boost Noise, when enabled, let you boost the noise channel volume of the PSG chip. This might make some games sound more accurate but, most of the time, it’s generally better to leave it disabled. Filtering let you enable/disable additional output filtering: on real hardware, analog mixing circuitry is naturally filtering the sound output, you can try to reproduce this with a single-pole low-pass filter or with a more complicated 3-Band equalizer. Low-Pass Rate let you adjust the amount of filtering when Low-Pass Filter is enabled. This option is only available when Low-Pass filtering is enabled. Low / Middle / High Gain let you adjust the gain of each frequency range of the 3-Band equalizer, when it is enabled. This option is only available when 3-Band equalizer is enabled. Low / High Frequency let you adjust the frequency ranges of the 3-Band equalizer, when it is enabled. This option is only available when 3-Band equalizer is enabled. CONTROLLER Settings In this menu, you can select the type of peripheral you want to connect to each of the two emulated input ports, just like with the real system. The following peripherals are emulated (with some restrictions that are mentioned below): 3-BUTTONS / 6-BUTTONS control pad. Sega MOUSE (only one mouse can be connected at one time) Sega MENACER (can only be connected to Port B) Konami JUSTIFIERS (can only be connected to Port B, adds 2 controllers) XE-1AP (can only be connected to Port A, needs at least one analog stick) Sega ACTIVATOR (needs two analog sticks, i.e. GameCube or Classic controller) 2-BUTTONS control pad (required by some Master System games) Sega LIGHT PHASER Sega PADDLE Sega SPORTS PAD Sega TEAM PLAYER (each connected device adds 4 controllers). EA 4-WAY PLAY (uses both ports, adds 4 controllers). NOT CONNECTED (might be required in some games to access specific play modes). When loading a new game, the emulator will automatically detect if it supports a special device and configures the ports for you. The previous configuration will be restored when you load a new game with no special device support. When detecting a game that is known to use J-CART hardware, the emulator will automatically connect a normal controller to port B and add 2 additional controllers. Only connect specific devices if you know the game actually supports them. Refer to the game manual for more information on the supported controllers and how to connect them. Games supporting MENACER or JUSTIFIERS light guns require you to connect the gun in port B and a normal controller in port A. In this case, bear in mind that player 2 (and 3 when using Justifiers) will be controlling the light guns. Some Genesis / Mega Drive games only work with 3-Buttons Control Pad and will crash or malfunction when 6-Buttons Control Pad are used. Most SG-1000, Master System & Game Gear games should remain compatible with 3-Buttons Control Pad but since they were never really designed to support it, some of them might accidentally mess with the device and require 2-Buttons Control Pad to work properly. Some multi-player games with SEGA TEAM PLAYER support will require you to connect a normal controller in port A and the multi-tap in port B. If the game is supporting it, you can have up to 8 simultaneous players by connecting a Sega TEAM PLAYER on each port. You must off course have enough real controllers connected to your system. For that reason, on Gamecube, there is a maximum of 4 simultaneous players allowed. Once you have setup input ports, the number of possible players is automatically updated to match the number of available controllers. You can now select each player and enter the associated controller configuration windows. Depending on the type of emulated device, you will be able to configure device specific option, select the input controller to use in order to emulate it and remap the controller keys. Gamepad specific options You can choose to emulate a 6-Buttons or 3-Buttons Control Pad. Mouse specific options You can enable & disable Mouse Y-Axis inversion (required in some games e.g. Populous 2). Gun specific options You can enable & disable Gun cursor on-screen display. Most games supporting light guns would render their own cursor on the active screen but some actually doesn’t, it should help you figuring where you are aiming at. Select Input Controller The emulator automatically detects controllers that are connected to your system and can be used in order to control the emulated peripheral. The following input controllers are supported: GAMECUBE CONTROLLER WII REMOTE (horizontally handled) WII REMOTE + NUNCHUK CLASSIC CONTROLLER NO DEVICE When multiple controllers of the same type are found, you can select which one you want to use (for example, Wii Remote 1 for Player 1, etc). If a Classic Controller is connected to a Wii remote, it is possible to assign this Wii Remote to Player 2 while the Classic Controller is assigned to Player 1. Gamecube controllers are automatically assigned depending on the connected port : port 1 is affected to player 1 or 5, port 2 to player 2 or 6, etc… Configure Keys Once an input controller is selected, you can configure the key mapping to control the emulated peripheral. In the dialog box, simply press the key you want to use for each specific peripheral button. You can exit the dialog box anytime by pressing when using a Wii controller. when using a Game Cube controller or The default key mapping for 3-Buttons & 6-Buttons Control Pad is detailed below: D-PAD START A B C X Y Z MODE Despite having specific buttons layout, all type of emulated peripheral share a common key mapping (i.e. there is one key configuration per input controller). When remapping keys of emulated peripheral, you can see which buttons need to be configured but bear in mind that the updated keys configuration will affect other emulated device type when you swap them. Menacer & Justifier light guns use same button layout as 3-Button controller (A, B, C & START). Mouse CENTER, LEFT, RIGHT & START buttons are respectively mapped to keys for A, B, C & START buttons. Master System controllers (2-Buttons Control Pad, Light Phaser, Paddle, Sports Pad) Buttons 1 & 2 are respectively mapped to keys for B & C buttons. Additionally, PAUSE button is mapped to key for START button. XE-1AP analog controller A, B, C, D, E1, E2, START & SELECT buttons are respectively mapped to keys for A, B, C, X, Y, Z, START & MODE buttons. Analog devices (lightguns, paddle, sports pad, XE-1AP, etc) do not have directional buttons like normal Control Pads: Light Gun screen position can be controlled using Wii Remote pointer or left analog sticks. Mouse can be controlled using an USB mouse (Wii only) or left analog sticks. Paddle & Sports Pad can be controlled using left analog sticks or D-PAD. Activator requires an input controller with TWO analog sticks (Game Cube or Classic Controller). Note that because the way it works, this device does not have any configurable “buttons”. The left stick position actually represents one of the eight positions of the “low” plane, while the right stick does the same but for the “high” plane, for a total of 16 inputs. Refer to the game manual to know which move corresponds to which input. XE-1AP requires an input controller with at least ONE analog stick (Game Cube, Nunchuk or Classic Controller). This stick is used to emulate XE-1AP Control stick while the Throttle/Speed slider is either emulated using the right analog stick, if available (Game Cube & Classic Controller), or D-PAD. MENU Settings Auto ROM Load: when enabled, the last played ROM file (first entry of the history.ini file) will automatically be loaded when the emulator is starting and if everything went fine (i.e. the game file has been found), the game will immediately starts, without having to go through the Main Menu. Auto Cheats: when enabled, associated cheat file (if found) will automatically be loaded when you load a new game and cheat codes automatically enabled/disabled according to cheat file content. Cheat codes can be independently enabled / disabled through the Cheats Menu and status is saved in the cheat file. Auto Saves let you configure which kind of saves you want to be automatically loaded when you load a game. When enabled, the specified file type will be automatically saved when exiting the application or just before loading another game. The following options are available: SRAM only: if the game has an internal save feature (backup RAM, serial EPROM, etc), data will automatically be saved to a .srm file each time you enter the menu and the game have modified the data. If found, the same .srm file will automatically be loaded when you load the game. STATE only: this will allow saving and restoring internal state for the game, even if it does not support native saves. A .gpz file will automatically be saved when exiting the game and reloaded (if found) when loading the game. ALL: this will enable automatic load/save for both types. NONE: this will completely disable automatic load/save. You can always use the SAVE MANAGER menu to manage SRAM & STATE files for the current game. Refer to SAVE MANAGER menu description below for more information. Sega / Mega CD internal & external (cartridge) RAM are always automatically loaded when loading a new game, no matter the status of this option. They are also saved each time the Main Menu is entered. If not formatted, they are automatically reformatted on startup. You can also format them manually by entering the Sega/Mega CD Boot Menu when emulated hardware is reseted (press any button except START when the Sega/Mega CD logo appear to enter the Boot Menu) Load ROM Device let you configure the default device to use when loading ROM files: SD Card, USB Drive (Wii only) or DVD. Saves Device let you configure the device to use when loading & saving SRAM & STATE files: FAT: files are stored in the /genplus/saves directory on the default FAT device. On Wii, when both SD card and USB drive are connected when the emulator starts, SD card will be used as default FAT device. MCARD A: files will be stored on the memory card inserted in Game Cube slot A. MCARD B: files will be stored on the memory card inserted in Game Cube slot B. SFX Volume let you configure the volume of sound effects played in the menu BGM Volume let you configure the volume of the background music played in the menu. BGM is only played if you put an appropriate audio file in the /genplus directory on the default FAT device and named it Bg_music.ogg. Please note that only .ogg files are supported and because of console inner memory limitations, you should use limited size audio files. BG Overlay let you enable/disable the default menu background overlay. Screen Width let you configure the default menu screen scaling to fit with your TV. Show CD Leds let you enable/disable on-screen CD LEDs when playing Sega/Mega CD games. Those LEDs mimic the ones that were on the Sega/Mega CD first model and can give real-time indications about virtual CD drive access. SAVE MANAGER In this menu you can: Manage game saves if the current game originally supports cartridge backup memory. If progress was saved in the game and backup memory modified, a star will be displayed on the left, indicating you should now update the “SRAM” file. If the game does not support internal saves, this item will be disabled. Manage up to five different internal states for the current game. By using, this feature, you can save your progress in the game and restore it anytime you want, even if the game does not have native saving support. Select one of the available slots then press the Confirm button to display an additional window: Load the selected file from the default save device. Set the selected slot as the default state slot. This slot will be used when automatic state loading/saving is enabled. Delete the selected file from the default save device. Save the selected file to the default save device. You can configure the emulator to automatically load & save SRAM and/or State files, as well as selecting the default device used to store these files. Please refer to the Menu settings for more information. CHEATS MANAGER In this menu, you can manually add, remove or edit cheat codes for the current game. You can also enter a short description for each code as well as enable or disable a particular cheat. If Auto Cheat option is enabled, cheat codes are automatically loaded when you load a new game, from the associated cheat file (if it exists). Cheat files are automatically saved each time you modify or add codes. Cheat files are stored as .pat files on the default FAT device, in the /genplus/cheats directory and their respective subdirectories (/md for Genesis& Mega Drive ROM files, /ms for Master System ROM files, /gg for Game Gear ROM files and /sg for SG-1000 ROM files) and should be exactly named as the ROM file (minus the extension). PAT files created from other emulators are supported, as long as they have the proper extension and name. Both Game Genie and Action Replay code types are supported. Game Genie codes should come in the form of XXXX-YYYY (Mega Drive / Genesis) or XXX-YYY-ZZZ (Master System & Game Gear) while Action Replay codes format is XXXXXX:YYYY (Mega Drive / Genesis) or 00XXXX:YY (Master System & Game Gear). The maximal number of cheat codes is 150. If the .pat files you are using have more than 150 codes, extra codes will be ignored and therefore deleted when writing the cheat file back. Also note that the length of the cheat description is also limited, a maximum of approximately 64 characters can be displayed. In the cheat manager menu, the following keys are used: Menu Action Select Cheat Display Cheat Code/Description Edit Cheat & Enter Digit Cancel & Previous menu Enable/Disable Code Delete Cheat / / / / RESET When emulating Sega / Mega CD, Genesis / Mega Drive or Master System 1 hardware, this acts like pressing the RESET button on the original console (“soft-reset”). For other systems that did not have any RESET button, this acts like switching the Power Button OFF/ON on the original console. EXIT Select this in order to view the credits rolling screen or quit the program. Depending on the way you booted the program, you can either return to the loader, return to System Menu (Wii only) or reset the console (Gamecube only). You can shutdown your Wii console and exit the program anytime (even while playing the game) by holding button on the Wii Remote.