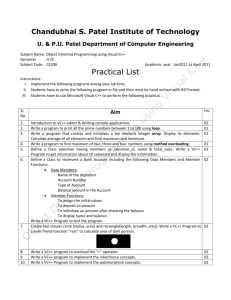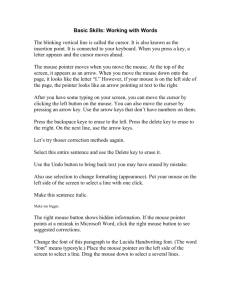Microsoft Word Tutorial Start the Program Adaptations by Khalid Manack with permission
advertisement

Microsoft Word Tutorial by Helen H. Schmidt, Iowa State University Adaptations by Khalid Manack with permission http://www.public.iastate.edu/~hschmidt/wordtutorial.html Start the Program From the Start icon select Programs and Microsoft Word. The main screen for Word appears. At the top of the screen the Title Bar appears, now showing "document 2" because you haven't named this document yet. Below the Title Bar are the names of the Menus for Word. Below the menus are the Toolbar Buttons. We will discuss them later. Below that is the Text Window, where you will write. In the upper left-hand corner of the text window you see the Insert Pointer (cursor) blinking. You will also see another vertical bar that looks like the letter I. That's the Mouse Pointer. 1 Enter Text 1. Type the sample paragraph below. Read and follow the directions as you type it on the computer. Don't worry about mistakes. I want you to make mistakes so I can show you how to correct them. This paragraph will show you a few things about Word. For example, you don't have to press RETURN at the end of each line; Word starts new lines automatically. You press RETURN only when you want to start a new paragraph. Notice that you "push" the Insert Pointer and the paragraph symbol along as you type. To end this paragraph, press RETURN when you finish typing this sentence. Now type this short line. Delete/Insert Letters 1. Your Insert Pointer is now blinking after the period at the end of the short line. Use the left arrow key or the right arrow key (to the right of the spacebar) to move the Pointer back until it's on the left side of the "s" of "this." 2. Press the Delete key (upper right corner of the keyboard) to remove the "s," and press the Back arrow key to remove the "i." Now type "e," and you have changed "this" to "the." 3. Move the Mouse Pointer anywhere else in your text (using the mouse) and click. See? That also moves the Insert Pointer. (Notice that the Mouse Pointer changes from an I to an arrow when you move it off the text window.) 4. Now use the mouse and the four arrow keys to delete errors and type in the corrections just as you did with "this" and "the." If you have omitted a letter somewhere, place the Insert Pointer where the letter should be, and type the letter. Example: "pr ss" becomes "press." (Ensure the Insert button is active) 2 Using File - Save As 1. Put the mouse pointer on the word File at the top of the screen. Instead of just clicking the mouse button, press it down and hold it. The File menu will appear. 1. Still holding the button down, move the mouse downward (toward you) until you have highlighted the menu selection Save As. Then release the mouse button. 2. A Dialog Box like the one above will appear. Study its parts carefully before going on to the next step. 4. Save your work in a selected location by using the Save in: box. In the File name: box type the name as "Word Training". Click the Save button. When you're working on a long document, it's a good idea to Save every twenty minutes or so. Use File - Save or the save icon .This will make sure that all your changes are saved in the same place that you specified when you used the Save As choice. Select a Word or a Group of Words to Delete, Replace, or Change This time, instead of deleting a single letter and then inserting a new one, you'll Delete or Replace a string of letters, a whole word, or a group of words at once. First, select the words you want to change. 1. Use the mouse and click to move the Insert Pointer to the beginning or the end of "Word" in the first line of your sample document. 2. Hold down the mouse button and drag the mouse left or right to highlight the word "Word." (If you drag too far, highlighting the spaces around the word, just drag in the opposite direction to unselect before you release the mouse button.) 3. Don't delete "word." Instead, just type "this program" and you'll see that the new words automatically replace the old. You could do many things after selecting this word, but what if you change your mind and don't want the word selected. 3 No problem. Just click again or press an arrow key to unselect the word. 1. Move the Mouse Pointer to the left edge of the screen, past the left margin of your document. You'll see that it becomes an arrow pointing upward and to the right. (If you move it too far, it points upward to the left.) 2. Position the arrow to the left of the last line "Now type this short line," 3.Click to select the whole line. This highlights the whole line. Now you can make some changes to it. Use the Toolbar 1.The toolbar is the line of boxes and symbols that appear across the top of the computer screen. You may recognize the picture of a file folder, scissors, a paintbrush, and so forth. If the toolbar does not appear at the top of the screen, pull down View menu and select Toolbars. Select Standard and Formatting. 1. In number 2 above, you highlighted the line "Now type this short line." 2. Center the highlighted line in your sample document by clicking on the Center icon as shown below. That's how to center the title of a story, essay, or report. 4. Align the line again by clicking on the Align Left icon and then unselect the line by clicking again. 5. Now highlight the word "Word" in line 3 of the sample document. Move the mouse pointer up to the I in the toolbar and click it. This changes the type to Italics. Now click B and U. You see that the type becomes boldfaced and underlined. Practice changing other words in the document. Add a Title 1. Place the mouse pointer at the beginning of your sample document and click once. You have positioned the Insert Pointer at the beginning of the document. 2. Now press RETURN. This pushes the document down one line and gives you space to write your title. 3. Put the mouse pointer up one line and click once. 4. Type "Sample Document." 5. Move the mouse pointer to the beginning of your title and click once. Then, hold down the mouse button to highlight the title. 5. Center the highlighted title in your sample document by clicking on the Center icon in the toolbar. Indent Every Paragraph with the Tab key 1. We use the tab key at the top left side of the computer keyboard to indent paragraphs and to make simple tables. Normally, you push the tab key once before you begin to type each paragraph. 2. If the ruler does not appear at the top of your document, pull down the View menu and select Ruler. The ruler shows you how wide the page is and where the margins are. 2. Tabs are already set at every half-inch on the ruler scale. 3. Place the Insert pointer at the beginning of the first line of your document and press the tab key. You have indented your first paragraph. 4. Place the Insert pointer at the beginning of the short line and press the tab key. You have indented your second paragraph. 4 Change the Size of the Type To change the font size of all of your sample document 1. Pull down the Edit menu and choose Select All. All of your document will be highlighted. 2. Pull down the font size arrow on the tool bar and highlight the font size you want. The usual size is 12. 3. Your typing will change size. If you don't like it, you can choose another size immediately. Then click the mouse button so that the highlighting disappears. This is important so that you don't make other changes by mistake. To change the size of the type of only one or two words, 1. Use the mouse to highlight those words by dragging the pointer across the words. 2. Pull down the size arrow on the tool bar and highlight the size you want. The usual size is 12. 3. Your typing will change size. Then, click the mouse button so that the highlighting disappears. Save to keep what you have chosen. 5 Change the Font Style 1. Pull down the Edit menu and choose Select All. All of your document will be highlighted, or you can highlight only a word or two by highlighting them with the mouse pointer. 2. Pull down the font arrow on the tool bar and choose a different font. If you don't like it, you can change immediately to another font. Keep changing until you find one you like. 3.Remember to click the mouse button so that the highlighting disappears. Then Save to keep what you have chosen. Cut and Paste to Move Sentences and Paragraphs Around When you rewrite your papers, it is not necessary to retype everything when you want to move sentences and paragraphs around. Here is how to move one line or a whole paragraph. 1. Move the Mouse Pointer to the left edge of the screen, past the left margin of your document. You'll see that it becomes an arrow pointing upward and to the right. (If you move it too far, it points upward to the left.) 2. Position the arrow to the left of the last line of your sample document, and click to select the whole line. This highlights the whole line. 3. Pull down the Edit menu and choose Cut. This removes the line from the document temporarily. 4. Move the Mouse Pointer to the beginning of your sample document and click once. The Insert Pointer is now at the beginning of your sample document. 5. Pull down the Edit menu again with the mouse pointer and select Paste. The line you cut will appear at the beginning of your sample document. Don't forget to save your changes. Spelling And Grammar Check your Spelling and Grammar by clicking on Tools from the menu then "Spelling and Grammar…F7" Microsoft Word checks all spelling and grammar and compares the words to a dictionary. You have the option to Ignore the word not found in the dictionary , Ignore All words in a document not found, alternatively to Add the word to the Dictionary. Change will correct the word in a document. Change All will correct all of the same words misspelled. 6 Change the Space between the Lines When you write papers, your teachers will probably ask you to double-space them. Here is how to change the spacing between the lines. 1. Highlight the entire sample document. Hold down the mouse button and drag the mouse from the top of the sample document to the bottom. 2. Pull down the Format menu at the top of the screen. 3.Choose Paragraph. 4. When the screen changes, find Line Spacing. Put the mouse pointer on the down arrow and hold the mouse button down. Choose Double . 5. Click OK. 6. Save your changes. Save the File Once More before You Print You should always make sure you have saved your work . Pull down the File menu and select Save . 7 Print Your Work Pull down the File menu and select Print. The screen will change to a dialog box that shows how many copies you will print. It says 1 now. Click the Print button and your printer will print your document. Quit Microsoft Word Close your document by clicking in the small x box in the upper left-hand corner of your document. (If you forget to save your file before quitting, Word will remind you to do so.) Pull down the File menu and select Quit. You'll return to the Desktop. Open an Existing File When you start again another day, File Open search the file you want first, highlight it and select the Open button Conclusion You have just finished a very basic tutorial in using Microsoft Word. There are many other things you can do with this amazing program. The Question Mark icon at the extreme top right of your screen is the Help menu. When you have a question about the icons on the screen, pull down the Help menu and when you have a question about how to do something with Microsoft Word, choose Microsoft Word Help. 8