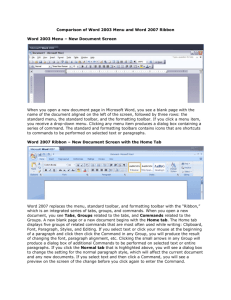Microsoft Excel Training 1st Draft
advertisement

2007 Microsoft Excel Training Differences between 2003 and 2007 GOALS: - - Faculty and staff will be exposed to the differences between the Office 2003 Suite and the Office 2007 Suite in regards to the visual layouts and functions as they impact Word, PowerPoint, Excel and Outlook. Faculty and staff will be provided the training opportunities that will allow them to demonstrate their mastery of office 2007 with the same understanding and proficiency they had under Office 2003. In previous releases of Microsoft Office applications, people used a system of menus, toolbars, task panes, and dialog boxes to get their work done. This system worked well when the applications had a limited number of commands. Now that the programs do so much more, the menus and toolbars system does not work as well. Too many program features are too hard for many users to find. For this reason, the overriding design goal for the new Office Fluent user interface is to make it easier for people to find and use the full range of features these applications provide. In addition, we wanted to preserve an uncluttered workspace that reduces distraction for users so they can spend more time and energy focused on their work. With these goals in mind, we developed a resultsoriented approach that makes it much easier to produce great results using the 2007 Microsoft Office applications. (MicroSoft, Office Suite 2007) James A. Rogers Purdue University Calumet 6/13/2007 Name box Window close button Ribbon Formula Bar Application close button Quick Access Toolbar Maximize/Restore button Minimize application button Office button Status Bar Title bar Sheet tabs Active cell indicator Row numbers Sheet tab scroll buttons Column letters Tab list Minimize window button Cells Horizontal scrollbar Page view buttons Zoom control Vertical scrollbar 2 Excel 2007 The old look of Excel menus and buttons has been replaced with this new Ribbon, with tabs you click to get to commands. The Ribbon was developed to make Excel simpler to use, and to help you quickly find and work with the commands you need. What's changed, and why 3 What's on the Ribbon? The three parts of the Ribbon are tabs, groups, and commands Tabs There are seven of them across the top. Each represents core tasks you do in Excel. Groups Each tab has groups that show related items together. Commands A command is a button, a box to enter information, or a menu. The principal commands in Excel are gathered on the first tab, the Home tab. The following set of ribbons is available with every document that is opened in Excel. Home: contains formatting and editing icons 4 Insert: objects into the file, such as pictures, charts, header/footer, and pivot tables Page Layout: set margins, page orientation, gridlines, and headings Formulas: functions, formulas, and AutoSum 5 Data: data from other sources, such as Access, text, or web, validation and sorting tools Review: spell check, thesaurus, comments, and workbook/sheet protection View: views of the spreadsheet, zoom, macros, formulas, gridlines, and switch windows icon to switch between open spreadsheets 6 Temporarily hide the Ribbon Full Ribbon Minimized Ribbon Sometimes you just want to work on your document, and you'd like more space to do that. So it's just as easy to hide the Ribbon temporarily as it is to use it. Here's how: Double-click the active tab. The groups disappear, so that you have more room. Whenever you want to see all of the commands again, double-click the active tab to bring back the groups. 7 Microsoft Office Logo Button Microsoft Office Button This button is located at the upper-left corner of the Excel window and opens the menu shown here. 8 The Mini Toolbar 1 The Mini Toolbar automatically pops up when text is highlighted to format. 2 When the text is highlighted, the Mini toolbar appears (faded, not shown) 3 If the mouse is pointed on the Mini toolbar, it will become solid (shown above), then click to format text. 9 For example, if you don't have a chart in your worksheet, the commands to work with charts aren't necessary. 10 If you have a chart in your worksheet more commands are available, but only when you need them. Highlight your information 11 Click the Insert Tab and the Charts Group appear along with a highlighted Table Tools tab becomes visible. Select a chart from the Chart Group (Different Types of Charts for Different Needs) 12 For instance Colum and click, then select 2-D Column select and click again 13 A Chart then appears which represents your selection in the column category above. Then Chart Tools tabs become available: Design, Layout, and Format. The commands on the Ribbon reflect the Group you are using at present. Instead of showing every command all the time, Excel 2007 shows some commands when you may need them, in response to an action you take. But after you create a chart, the Chart Tools appear, with three tabs: Design, Layout, and Format. On these tabs, you'll find the commands you need to work with the chart. The Ribbon responds to your action. 14 Use the Design tab to change the chart type or to move the chart location. The Layout tab to change chart titles or other chart elements. 15 The Format tab to add fill colors or to change line styles When you complete the chart, click outside the chart area. The Chart Tools go away. To get them back, click inside the chart. Then the tabs reappear. if you don't see all the commands you need at all times. Take the first steps. Then the commands you need will be at hand. 16 More options, if you need them Click the arrow 1 Click the arrow at the bottom of a group to get more options if you need them. in the Font group. 2 The Format Cells dialog box opens. When you see this arrow (called the Dialog Box Launcher) in the lower-right corner of a group, there are more options available for the group. Click the arrow, and you'll see a dialog box or a task pane. For example, on the Home tab, in the Font group, you have all the commands that are used the most to make font changes: commands to change the font, to change the size, and to make the font bold, italic, or underlined. If you want more options, such as superscript, click the arrow to the right of Font, and you'll get the Format Cells dialog box, which has superscript and other options related to fonts. If you want more options, such as superscript, click the arrow to the right of Font, and you'll get the Format Cells dialog box, which has superscript and other options related to fonts. Put commands on your own toolbar If you often use commands that are not as quickly available as you would like, you can easily add them to the Quick Access Toolbar, which is above the Ribbon when you first start Excel 2007. On that toolbar, commands are always visible and near at hand. 17 Add a command to the Quick Access Toolbar You can add a command to the Quick Access Toolbar directly from commands that are displayed on the Office Fluent Ribbon. 1. On the Ribbon, click the appropriate tab or group to display the command that you want to add to the Quick Access Toolbar. 2. Right-click the command, and then click Add to Quick Access Toolbar on the shortcut menu. For example, if you want to add a printer, and you don't want to have to click the Microsoft Logon 2007 Button to access the Print command each time, you can add your Printer to the Quick Access Toolbar. Second Way to Add To Your Quick Access Toolbar Right-click in the Quick Access Toolbar Area, and then select Customize Quick Access Toolbar. 18 The next screen box is Excel Options where you can add or remove Quick Access Tools to your Quick Access Toolbar. To remove a button from that toolbar, right-click the button on the toolbar, and then click Remove from Quick Access Toolbar. 19 What about favorite keyboard shortcuts? Using the new shortcuts The new shortcuts also have a new name: Key Tips. You press ALT to make the Key Tips appear. You'll see Key Tips for all Ribbon tabs, all commands on the tabs, the Quick Access Toolbar, and the Microsoft Office Button. Press the key for the tab you want to display. This makes all the Key Tip badges for that tab's buttons appear. Then, press the key for the button you want. You can use Key Tips to center text in Excel, for example. Make sure text is selected; press ALT to make the Key Tips appear. Then press H to select the Home tab. Press A and C together, in the Alignment group to center the selected text. The Ribbon design comes with new shortcuts. Why? Because this change brings two big advantages over previous versions: Shortcuts for every single button on the Ribbon. Shortcuts that often require fewer keys. What about the old keyboard shortcuts? Keyboard shortcuts of old that begin with CTRL are all still intact, and you can use them like you always have. For example, the shortcut CTRL+C still copies something to the clipboard, and the shortcut CTRL+V still pastes something from the clipboard. 20 A NEW VIEW On the Full Ribbon click View On the View Ribbon look in the Workbook View Group and click Page Layout View 21 Page Layout view in Excel. 1 Column Headings 2 Row Headings 3 Margin Rules If you have worked in Print Layout view in Microsoft Office Word, you'll be glad to see Excel with similar advantages. In Page Layout view there are page margins at the top, sides, and bottom of the worksheet, and a bit of blue space between worksheets. Rulers at the top and side help you adjust margins. You can turn the rulers on and off as you need them (click Ruler in the Show/Hide group on the View tab). With this new view, you don't need print preview to make adjustments to your worksheet before you print. 22