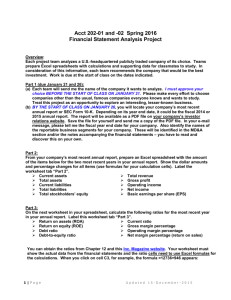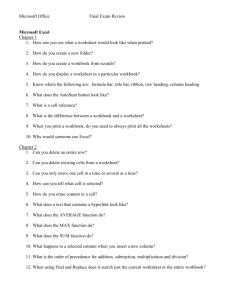Introduction to Excel 2007 - Information Services and Technology
advertisement

Academic Computing Services Transitioning to Microsoft Excel 2007: What’s New? Document Overview_____-____________________________________ Introduction to Excel 2007 Excel Worksheet What’s New in Microsoft Excel 2007? Help and How To in Excel 2007 Formatting Data in a Cell Building Simple Formulas in Excel Totaling Values in a Column or Row Understanding Error Values Finding More Functions Exploring Excel 2007 Starting Up Excel 2007 The New Excel Environment Creating a New Workbook Opening an Existing Workbook Navigating in a Workbook Displaying Different Views Previewing and Printing an Object Saving and Closing a New Workbook Converting and Compatibility Issues Converting a Worksheet to a Different Version of Excel Compatibility with different versions of Excel Exploring an Excel Chart Creating an Excel Chart Working with Charting Tools Changing Chart Views Creating an Excel Table Choosing a Table Style Applying a Table Style to an Existing Table Removing a Table Style Creating or Deleting a Custom Table Style Filtering and Sorting Data Academic Computing Services Introduction to Excel 2007 ___________________________________ Microsoft Office Excel 2007 is a powerful tool you can use to create and format spreadsheets and analyze and share information to make more informed decisions. In addition to this, Microsoft has made significant changes and has redesigned the user interface, formula tools and charting tools to make them even more approachable to entry level Excel users. What’s New in Microsoft Excel 2007 Excel 2007 has gone through an extensive redesign which becomes apparent as soon as you start the program. The top bar has a completely new look called the Ribbon which consists of new features, buttons and naming conventions. There are also great new formatting features, sorting and filtering capabilities, quick chart formatting tools and enhanced table tools. All of which we will cover in further detail in this handout. Help and How To in Excel 2007 Excel 2007 looks very different from the previous versions of Excel, and many of the common features have been re-categorized. Therefore, it is strongly suggested that you use the Help Files within Excel if challenges arise. The Help Files are assessable by clicking the question mark in the blue circle at the end of the Ribbon. The blue question mark replaces the Office Assistant in previous versions. Help also offers a Super Tooltips, which are screen tips or pop-ups to learn more information about the commands function in just a few lines. To activate, rest your mouse over a command. Diagrams and pictures may also appear if they apply. If you are unable to find your question in the Help Files, search the Microsoft Knowledge Base at www.support.microsoft.com or contact your local Help Desk. 2007 NJIT Page 2 Academic Computing Services 2 3 4 5 . 2 6 . 2 6 . 2 6 . 2 6 6 1 . 2 6 7 . 2 6 8 . 2 6 10 9 . 2 6 1 Ribbon: An area across the top of the screen that makes almost all the capabilities of Excel available in a single area. The Ribbon replaces the menus and toolbars in previous versions. The Ribbon exposes most of the features that were hidden in the drop-down Menus. The Ribbon makes it easier to see and find commands to format your document. 2 Microsoft Office Button: A button that provides access to menu commands in Excel. The Microsoft Office Button replaces the File menu in previous versions. Here is where you will find commonly known features such as New, Open, Save, Print and Recent Documents. 2007 NJIT Page 3 Academic Computing Services 3 Tab: An area on the Ribbon that contains commands organized in groups. The default tabs are Home, Insert, Page Layout, Formulas, Data, Review, and View. 4 Quick Access Tool Bar: A customizable toolbar located right above the default tabs. By default the Quick Access Tool Bar displays the Save, Undo, and Repeat buttons and is used for easy access to frequently used commands. 5 Dialog Box Launcher: A button that launches a dialog box containing options for refining a command. 6 Title Bar: A horizontal bar at the top of an active document. This bar displays the name of the document and application. At the right end of the Title Bar, as in previous versions is the Minimize, Restore and Close buttons. 7 Groups Categories: A Group of buttons on a tab that are exposed and easily accessible. These buttons were formally embedded in menus on the Menu Bar in the previous versions. 8 9 10 Workbook Window: Worksheet for creating, editing and formatting objects in your workbook. View Toolbar: A toolbar that enables, adjusts, and displays different views of a workbook. Sheet Tabs: Each new workbook comes with three worksheets. Click the tab to view that worksheet. Each sheet tab has a default name: Sheet1, Sheet2, and Sheet3. Right-click on the tab to rename the sheet, insert a new sheet or delete a sheet. Exploring Excel 2007________________________________________ Starting Up Excel 2007 1. Click Start button, located in the lower left corner of the Windows task bar. 2. Point to All programs, click Microsoft Office. 3. Click Microsoft Office Excel 2007. 4. Excel 2007 will open displaying an empty Worksheet. 2007 NJIT Page 4 Academic Computing Services The New Excel Environment The new Excel environment has been designed so that its powerful features are easier to find when you need them. This design reflects the way in which people generally work within the program. In previous versions, commands were primarily located in a Menu list. In Excel 2007 the commands are displayed on the Ribbon for easy access. Commands are represented as Buttons on a toolbar. The term Buttons replace the term Icon in previous versions. Commands are arranged on tabs, grouped according to the task you want to accomplish. Commands are arranged on background tabs that become visible only when they are needed. Tabs are designed to be task-oriented. Contextual Tabs are designed to appear on the Ribbon when certain objects or commands are selected. These tabs provide easy access to options specific to the selected object or command. Groups within each tab break a task into subtasks. When you point to certain types of formatting options on a tab, the text of that command changes to show a Live Preview of the effects of that option. This means you can do a trial run without actually applying changes that you might later need to undo. Microsoft Office Button is located in the upper-left corner of the window. This button manages the following Excel commands: Open, Save, Print, Recent Documents, and replaces the File menu in previous versions. At the bottom of the menu are buttons for changing Excel Options and Exiting Excel. Many of the options available in the Excel Options menu are located in the Tools menu in previous Versions 2007 NJIT Page 5 Academic Computing Services Tip: Press the escape key or click away from menu to close. The Quick Access Toolbar is located to the right of the Microsoft Office Button and was designed for easy access to frequently used commands. The Quick Access Toolbar can be customized to add such commands as Print and Spell Check. The Ribbon is the area across the top of the screen and exposes most of the features that use to be hidden in file menus. The Ribbon makes it easier to see and find the commands to format your document. The Ribbon can be reduced to a single line of tabs by pressing CTRL + F1. The Home tab is organized into seven groups: Clipboard, Font, Alignment, Number, Styles, Cells, and Editing. Here you find the most commonly used formatting commands when working with basic tasks on a worksheet. 2007 NJIT Page 6 Academic Computing Services The Insert tab is organized into five groups: Tables, Illustrations, Charts, Links, and Text. This is where you find the commands to quickly and easily insert objects into your document. The Page Layout tab is organized into five groups: Themes, Page Setup, Scale to Fit, Sheet Options, and Arrange. Here is where you find the commands for creating your layout for your worksheet. The Formulas tab is organized into four groups: Function Library, Defined Names, Formula Auditing, and Calculation. Here you find all the tool to build your formulas. The Data tab is organized into five groups: Get External Data, Connections, Sort & Filter, Data Tools, and Outline. This is where you find enhanced tools for sorting & filtering your data and commands for obtaining data from outside sources along with other options for working with data. 2007 NJIT Page 7 Academic Computing Services The Review tab is organized into three groups: Proofing, Comment and Changes. Here is where you find the tools necessary for proofing your workbook, adding/editing comments and protecting your workbook during the review process. The View tab is organized into five groups: Workbook Views, Show/Hide, Zoom, Window, and Macros. Here you find the tools for changing the display of your document and switch between open documents. Live Preview temporarily applies formatting on select text or objects whenever a formatting command is hovered. This allows you to quickly see how the formatting options will look in place before they are made. Mini Toolbar is activated when you select text to be formatted. This toolbar is miniature and semitransparent to help you work with fonts, font styles, font sizing, alignment, text color, indent levels, and bullet features. 2007 NJIT Page 8 Academic Computing Services Contextual Tabs appear on the Ribbon when certain objects or commands are selected. These tabs provide easy access to options specific to the selected object or command. Creating a New Workbook 1. Click the Microsoft Office Button. 2. Click New. 3. Double-Click on Blank Workbook and your new blank worksheet will open. Opening an Existing Workbook 1. Click the Microsoft Office Button. 2. Click Open. 3. In the Open dialogue box, navigate to the folder that contains the file you want to open, and then double-click the file. Setting and Printing a Selected Print Area 1. On the worksheet, select the cells that you want to define as the print area. 2. On the Page Layout tab, in the Page Setup group, click Print Area, and then click Set Print Area. Adding Cells to an existing Print Area 3. On the worksheet, select the cells that you want to add to the existing print area. 4. On the Page Layout tab, in the Page Setup group, click Print Area. 5. Click Add to Print Area. Note - The print area that you set is saved when you save the workbook. Printing the Selected Area 6. Click the Microsoft Office Button, point to print. 7. Click Okay. Your selected area will print. 2007 NJIT Page 9 Academic Computing Services Clearing a Print Area 1. Click anywhere on the worksheet for which you want to clear the print area. 2. On the Page Layout tab, in the Page Setup group, click Clear Print Area. Printing a Worksheet or a Workbook 1. To print the entire worksheet, click the worksheet to activate it. 2. Click Microsoft Office Button. 3. Click Print. 4. Under print what, select option to print the Active Sheet. 5. Click Okay. Printing a Workbook 1. To print the entire workbook, click the worksheet to activate it. 2. Click Microsoft Office Button. 3. Click Print. 4. Under print what, select option to print Entire Workbook. 5. Click Okay. Note - If a worksheet has a defined print area, Excel will print only the print area. If you don't want to print a defined print area, select the Ignore print areas check box. 2007 NJIT Page 10 Academic Computing Services Tip: To print quickly or to preview the printout before you print, click Microsoft Office Button, click the arrow next to Print, and then click Quick Print or Print Preview. Preview allows you to preview and make changes to pages before printing. Saving a Workbook 1. On the Quick Access Toolbar, click the Save button; or 2. Click the Microsoft Office Button. 3. Click Save As, the Save As dialog box will appear. 4. In the File Name field, enter a new name for the file. 5. In the Save As Type field; select Excel Workbook. 6. Click Save. Closing a Workbook 1. Click the Microsoft Office Button. 2. Click Close. 3. A Microsoft Office Excel dialogue box will appear displaying a “Do you want to save…?” Message 4. Click Yes to save, No to discard, or Cancel to close dialogue box. 2007 NJIT Page 11 Academic Computing Services Converting and Compatibility Issues____________________________________ Converting a Workbook to a different version of Excel 1. Click the Microsoft Office Button, point to Save As, and then, under Save a copy of the Document, click the file format to which you want to convert and save file to. 2. In the Save As dialog box, type a file name for the copy of the workbook in the File name box. 3. Click Save. A copy of the workbook is created and opened; Excel automatically closes the original workbook. Compatibility with different versions of Excel If you need to share a workbook with someone who has an earlier version of Excel you will need to create a copy of the workbook to an earlier format (see instructions above for Converting a Workbook) Note – if you use a feature in your workbook that requires a 2007 format you will not be able to convert this workbook to an earlier version. 2007 NJIT Page 12 Academic Computing Services Excel Worksheet 1 2 5 4 3 1 Name Box provides the address of the cell you currently are working in. Click in this field and enter a new cell address, hit enter and your cursor will jump to the new location. 2 Formula Bar makes it easier to view and edit a long formula or large amount of text in a cell, you can adjust the size of the formula box in the formula bar. 3 4 5 . Columns go from top to bottom on the worksheet. Headings are indicated by letters of the alphabet. Rows go from left to right on the worksheet. Headings are indicated by numbers Cell is the intersection of a row and column. When you combine the Headings of the column and row you have what is called the cell address. When you select any cell, it becomes the active cell. When a cell is active, it is outlined in black, and the headings for the column and the row in which the cell is located are highlighted. Note - To move down one cell hit the enter key. To move to the right one cell you hit tab key or you can use the arrow keys to move around the spreadsheet. 2007 NJIT Page 13 Academic Computing Services Formatting Data in a Cell On the Home Tab in the Alignment Group, click on the Dialog Box Launcher and you will open up the Format Cells dialog box. Here you will find all the options available for formatting cells. Note - Excel automatically aligns text to the left side of a cell and numbers to the right side of the cell. 2007 NJIT Page 14 Academic Computing Services Building Simple Formulas in Excel Excel uses familiar signs to build formulas. Use a minus sign (-) to subtract, an asterisk (*) to multiply, and a forward slash (/) to divide. Remember to always start each formula with an equal sign. In place of numbers you can enter a Cell Address. To : Use this sign Enter the formula this Way Add (+) =10+5 Subtract (-) =10-5 Multiply (*) =10*5 Divide (/) =10/5 Note - You could use more than one math operator in a single formula. Totaling Values in a Column or a Row 1. To get the January total, click in cell B6. 2. On the Home tab, click the Sum button in the Editing group. 3. A color border surrounds the cells in the formula, and the formula appears in cell B6. 4. Press ENTER to display the result in cell B6. 5. Click in cell B6 to display the formula in the formula bar. 2007 NJIT Page 15 Academic Computing Services Note – This same action will work with a row of numbers. For instance using the same data from above you would initially click D2 in step 1 to add up total expenses for Cable TV. Understanding Error Values Here are some common errors that occur when working with formulas: ##### - The column is not wide enough to display the content. Increase column width, shrink contents to fit the column, or apply a different number format. #REF! - A cell reference is not valid. Cells may have been deleted or pasted over. #NAME? - You may have misspelled a function name. Finding More Functions Click the Sum button in the Editing group on the Home tab, and then click More Functions to open the Insert Function dialog box or you can see other functions by clicking the Formulas Tab. Exploring an Excel Chart 2007 NJIT Page 16 Academic Computing Services 1 2 4 3 1 Column of data from each worksheet cell is a column. The height of each chart is proportional to the value in the cell that it represents. 2 Chart Legend is created from the row titles in the worksheet, tells which color represents the data for each salesperson. Data for each salesperson appears in three separate columns, one for each month. Each row of data has a different color in the chart. 3 Column titles are at the bottom of the Columns. Each grouping represents one column of data. .4 Scale of number has been created by Excel to help you to interpret the column heights. Tip - Any changes that you make to the worksheet data after the chart is created are instantly shown in the chart. Creating an Excel Chart 2007 NJIT Page 17 Academic Computing Services 1. Select the data that you want to chart include column titles and the row labels. 2. Click the Insert tab, and in the Charts group, choose Chart type, then click on your selection. A selection of chart styles appears. 3. Click on your selection. A ScreenTip displays the chart type name when you rest the pointer over any chart type. The ScreenTip also provides a description of the chart type and gives you information about when to use each one. Tip - If you want to change the chart type after you create your chart, click inside the chart. On the Design tab under Chart Tools, in the Type group, click Change Chart Type, and select another chart type. Working with Charting Tools The Contextual Tab, Chart Tools appear once you have created a chart. There are three tabs Design, Layout and Format. Click inside the chart to access these tools, once you have completed your chart click outside the chart and the chart tools tab disappears. Changing the Chart View 2007 NJIT Page 18 Academic Computing Services After you create a chart, you can make your chart compare data in more than one way. 1. Click in the chart. 2. On the Design tab, in the Data group, click Switch Row/Column. Creating an Excel Table Choosing a Table Style 1. On the worksheet, select a range of cells that you want to quickly format as a table. 2. On the Home tab, in the Styles group, click Format as Table. 3. Click the table style that you want to use. Applying a Table Style to an Existing Table 1. On the worksheet, select the table to which you want to apply a table style. Tip - This displays the Contextual Tab for Table Tools, adding a Design tab. 2. On the Design tab, in the Table Styles group, Click the table style that you want to use or, 3. Click the More button . 4. Click the table style that you want to use. Removing a Table Style 2007 NJIT Page 19 Academic Computing Services 1. On the worksheet, select the table from which you want to remove the current table style. 2. On the Design tab, in the Table Styles group, click the More button. 3. Click Clear. Creating or Deleting a Custom Table Style Create a Custom Table Style 1. On the Home tab, in the Styles group, click Format as Table. 2. Click New Table Style. 3. In the Name box, type a name for new style. Format an element, 1. Click the element. 2. Click Format. 3. On the Font, Border, and Fill tabs. 4. Select the formatting options that you want. 5. Click OK. Note - Repeat steps 4 and 5 for all table elements that you want to customize. Tip - To use the new table style as the default table style in the current workbook, select the Set as default table quick style for this document check box. Choose Table Style Options to Format the Table Elements 1. On the worksheet, select the table to which you want to apply table style options. 2. On the Design tab, in the Table Style Options group, do one of the following: 2007 NJIT Page 20 Academic Computing Services To turn the header row on or off, select or clear the Header Row check box. To turn the totals row on or off, select or clear the Totals Row check box. To display special formatting for the first column of the table, select the First Column check box. To display special formatting for the last column of the table, select the Last Column check box. To display odd and even rows differently for ease of reading, select the Banded Rows check box. To display odd and even columns differently for ease of reading, select the Banded Columns check box. Delete a Custom Table Style 1. On the Home tab, in the Styles group, click Format as Table. 2. Under Custom, right-click the table style to delete 3. Click Delete. Filtering and Sorting Data From the Home tab in the Editing Group you find the tools for Filtering and Sorting Data. Here you display only the rows that meet criteria that you specify and hides rows that you do not want displayed. After you filter data, you can copy, find, edit, format, chart, and print the subset of filtered data without rearranging or moving it. You can also filter by more than one column. Filters are additive, which means that each additional filter is based on the current filter and further reduces the subset of data. Using AutoFilter, you can create three types of filters: by a list value, by a format, or by criteria. Each of these filter types is mutually exclusive for each range of cells or column table. For example, you can filter by cell color or by a list of numbers, but not by both; you can filter by icon or by a custom filter, but not by both. 2007 NJIT Page 21