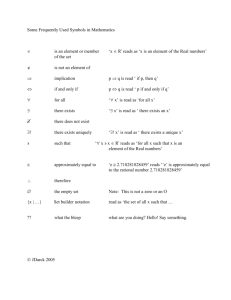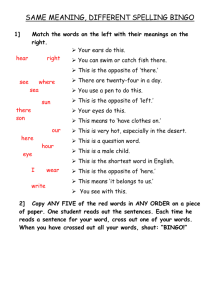NLS/BARD: Downloading Done Easy Transcript
advertisement

2012-06-06-NLSBARD2 Seminars@Hadley NLS/BARD: Downloading Done Easy Presented by Douglas Walker Moderated by Doug Anzlovar June 6, 2012 Doug Anzlovar Okay, I would formally like to open today’s seminar. Today’s seminar topic is NLS/BARD: Downloading Done Easy. Your presenter for today is Douglas Walker. Douglas has worked in the field of blindness and visual impairment for the past twenty years. He is currently an instructor specializing in the area of assistive technology for the Hadley School for the Blind. He also teaches assistive technology course work as an adjunct professor in the vision programs at Vanderbilt University and Trevecca Nazarene University. Douglas was previously employed at the Tennessee School for the Blind as the outreach technology consultant and has also served as an itinerant vision teacher for several counties in West Tennessee. ©2012 The Hadley School for the Blind Page 1 of 70 2012-06-06-NLSBARD2 So at this time I’m going to turn the microphone over to Douglas. He will give you an introduction to today’s topic. We will have breaks throughout the seminar for questions. So please hold your questions until we have those breaks. Thank you. Doug, the microphone is yours. Douglas Walker Alright, so this is Douglas Walker. I am a new instructor of assistive technology here at Hadley. I’m thrilled to be a part of the Hadley family. I really feel like I have found a home here at Hadley and I see a lot of my students already in the room and I appreciate you being here. I appreciate everyone being here for my first seminar. This is my first seminar to be presenting here. I’ve done workshops on this same topic before. In the past, as a matter of fact, these workshops usually last an entire day, so to squeeze it into ninety minutes is sort of nerve-wracking. So we’re going to have to move on through it today to be able to get to all the content. I feel confident we’re going to get it done and we’re going to get it done easy so you guys can learn some tips and tricks. In saying that, this seminar really is geared more toward the newer user of the BARD system, so know that I am going to be going step by step through the ©2012 The Hadley School for the Blind Page 2 of 70 2012-06-06-NLSBARD2 process and it’s going to be a very generic way of doing it so that it can be approached by pretty much any screen reader. I’m going to try to stay away from JAWS-specific commands, even though I will be using JAWS today. I’ll try to stay away from those JAWS commands and use primarily just Windows key strokes to move through the site. To let you know a little bit about what we’re going to do, we’re going to access the BARD website, and talk a little bit about the application process for getting into BARD. Then we’re going to enter into the system, get on the BARD main page, we’re going to slowly dig through that page so that you are aware of all the types of content that are available on the BARD website. I want that to be clear. All the different ways that you can get to a book search there. After we do that, we’re going to download a couple of books, maybe even a magazine. We’ll open it up for questions for a bit, again, just limited to just a couple of questions probably because we need to move on. Then we will come back on how to extract a file. After that, we will transfer it over to the player and then hopefully, after all is said and done, we’ll have the content on our cartridge and be able to play it on the player for you guys. So that’s the plan for today. ©2012 The Hadley School for the Blind Page 3 of 70 2012-06-06-NLSBARD2 Forgive me if I have to move really fast to get through all this, but do understand that this will be archived later on to the Hadley website under ‘Past Seminars’ so you’ll be able to go download it, listen to it, stream it, download it to a podcast, and go step by step through this. All this is just a matter of practice, so if you practice each one of these steps, you become very proficient at being able to download the content. So, let me head over to the website. I already have it up and running, ‘Alt-Tab’ [JAWS audio reads “AltTab… Please log in a Windows Internet Explorer”]. Alright so we are at the top of the login page. What I’m going to do is I’m going to give you the web address so you’ll know how to get there: nlsbard.loc.gov – ‘loc’ stands for ‘Library of Congress’; ‘gov’ stands for ‘government’. Now if you’re going to the address bar and typing it in, that’s what you’re going to want to do in most instances, because if you type a www in there, for some reason it takes you to a Google search so just type in that nlsbard.loc.gov and it should take you to this log in page. Now, I’ve taught in the elementary ed. computer labs for years in the past so I’m a big stickler for knowing where you are on the page. You’ll hear me go ‘Ctrlhome’ [JAWS audio reads “Please log in”] a bunch as we travel through this. My theory is you can’t know where you are going unless you know where you are. ©2012 The Hadley School for the Blind Page 4 of 70 2012-06-06-NLSBARD2 So we always get to the top of the page so we know where we are, so we can get where we want to go. It’s very similar to mobility. Moving around inside a computer is very similar to orientation mobility. You have to know your environment that you are moving through. So we’re at the top of the page and I mentioned – I probably didn’t mention but – last week I moderated a seminar with Ruth Hemphill. She’s the director of the Tennessee Library for the Blind. And she talked about signing up for NLS Services and she did a great job of that. So if you want to go back and download that, listen to that, if you’re not yet signed up with NLS, she’ll give you all the information on how to sign up with NLS. So you have to be signed up with NLS service before you can sign up for the BARD service; signing up with that means signing up with your local library. So once you’ve signed up with your local library and you know you’re signed up because you’ve gotten your wonderful digital player sent to you and so you know you’re signed up with your local library, you can then begin your BARD application process. So that’s where we’re going to start right now. To go to the BARD application you can go to this website, nlsbard.loc.gov, and if you hit your ‘Tab’ key ©2012 The Hadley School for the Blind Page 5 of 70 2012-06-06-NLSBARD2 that is going to take you to the first link on that page [JAWS audio reads “Tab… BARD application instruction link”]. And that’s going to take us to a link that we can access. That’s going to take us through the BARD application process. We can get through it all in there. We’re not going to go through that link, but I’m going to explain to you a little bit about what’s there. This is very important. You need to make sure that you use the same address in signing up for the BARD service that you used in signing up for the NLS service. Because what’s going to happen is this application process is going to go to Washington D.C. to the Library of Congress there. They’re going to check with your local library to make sure you’re a BARD participant. So that’s why it’s important to sign up with NLS at your local library first, because they are going to check with them through the BARD system to make sure that you are signed up. In the sign-up process you will be entering your address and an email address so that they can contact you via email. You will instantly – once you go through the application process – you’ll instantly receive an email telling you that they have received your information and they are going to check with your local library. It may take a few days but then they’ll get back to you. The process has gotten much ©2012 The Hadley School for the Blind Page 6 of 70 2012-06-06-NLSBARD2 faster. They’ll get back with you and let you know whether you’ve been accepted or not. When you’ve been accepted, they’ll provide you with a user name and a temporary password. The user name is going to be your email address that you used to sign up during the application process, and you’ll have the temporary password. You’ll go to this website, the log in site, and you’ll go to the ‘Edit’ fields, and go ahead and put your user name and password in. That’s where we’re going to head to right now. [JAWS audio reads “Please log in”]. We’re at the top of the page. Once you do log in with that temporary password it is going to automatically force you to generate your own password so it’s a standard thing that a lot of websites do. You’ll have to have eight characters, I think, and at least one number. So you’ll sign in using that – and they’ll make you click on a user agreement for the site – and then you’ll be in and ready to start exploring the site and start downloading content. And so we’re assuming now that you’ve been through that process, you’re at the top of the web page here and you’re ready to enter the website. So I’m going to head on down to the user name area [JAWS audio reads “Enter email address colon edit… Type in text”], and it’s asking for the email address ©2012 The Hadley School for the Blind Page 7 of 70 2012-06-06-NLSBARD2 once you’re there. I’m going to type my email address in [JAWS audio reads W-A-L-K-E-R at H-A-D-L-E-Y period E-D-U”]. It’s walker@hadley.edu so if you do have questions that we can’t cover today you can email me and I’ll attempt to help you out. So I’ll tab on down [JAWS audio reads “Tab…Password edit… Type in text”]. There’s my password area so I’ll type my password in [JAWS audio reads “Star-star-starstar-star-star-star-star”]. Alright, I’ll tab on down to the log in [JAWS audio reads “Tab… Log in button”]. And we’ll log into the website [JAWS audio reads “Space… Log in button… Three percent… One hundred percent… BARD main page…Lists books alphabetically”]. Alright. So we are on the BARD main page and I silenced it there. I’m going to get to the top of the page [JAWS audio reads “BARD main page”], and we are on the BARD main page. Now the BARD main page is like your hub. This is the first place it’s going to take you when you log in. This is the way that you’re going to access all the content that is on the website, so you’ll be able to move down this page and see that there are several different ways to search. I’m going to show you all the different ways to search the website and to look for information. So, you could simply arrow down this page and it might not be a bad idea if you’re new to the website ©2012 The Hadley School for the Blind Page 8 of 70 2012-06-06-NLSBARD2 just to down arrow through the whole webpage and to see everything that is on the webpage. However, I have found that the way to access pretty much everything on the site is by ‘tabbing’ down this page. So we can hit the ‘Tab’ key and it’s going to take us to every main piece of content and every way to find content on the website. So I am going to hit my ‘Tab’ key here and it will take us to the first link on the page [JAWS audio reads “Tab… Recently added books having level three link”]. Alright. Here we are with the recently added books. Now, I was part of the pilot program for testing the website and helping them get it set up. This was the place that was exciting to go every Friday. You wanted to check this area out on Fridays because that’s the day they added all the new content. So you would go there and sometimes they would add as much as fifty or sixty books every Friday. But now things have changed. You can go to this link and they’re adding content almost every single day. So you can check this link out and they’ll have new content added, and the day it was added to the link. So you can check that out every day if you’re interested to see the new types of content they’re adding to the website. So we’ll tab on down [JAWS audio reads “Tab… Most popular books heading level three link visited”]. I love going here. This is the most popular books and when ©2012 The Hadley School for the Blind Page 9 of 70 2012-06-06-NLSBARD2 I say, or when it says, most popular, it’s not necessarily talking about the best sellers’ list – but in saying that there are a lot of best-sellers on this list – this is talking about the most popular books that BARD participants are downloading. So it’s kind of interesting to go if you don’t know the book you are searching for, if you’re just browsing for a book, sometimes this is a good area to look because you can get ideas of what’s popular out there. So, we will come back here and download a book later on from this link, but we’re going to ‘Tab’ on down the page [JAWS audio reads “Tab… Search the collection colon edit… Type in text”]. This is a way of searching the entire collection. This is a simple key word search. So if you wanted to search for a book, if you knew the title of the book that you’re looking for, this is where you would go to actually type that in. If you were looking for Harry Potter, you would type ‘Harry Potter’ here, you would ‘Tab’ over to the ‘Go’ button [JAWS audio reads “Tab… Go button”], and you would activate that with the ‘Space’ bar, and it would bring you up a list of all the Harry Potter books or any search results that had ‘Harry Potter’ in them. So I’m going to ‘Shift-tab’ back into that ‘Edit’ field [JAWS audio reads “Shift-tab… Search the collection colon edit… Type in text”]. Another way you can type using this search field here is to type the author’s ©2012 The Hadley School for the Blind Page 10 of 70 2012-06-06-NLSBARD2 name in there. So if you were looking for a Stephen King book you could type his name in here. In saying that let me tell you that the authors are all listed on the BARD website by last name first, so that is a helpful tip to know. If you are searching for a certain author like Stephen King, you’re going to want to put their name in here last name first, so it would be King – actually, you’re going to want to put King comma space Stephen – and that’s going to really help to narrow your search results because if you simply put King and then Stephen it’s going to search the entire collection and it’s going to bring up book lists with the word ‘King’ in it, so it’s going to have kingdom, Kinsley, Kingsberry… so anything with the word ‘King’ in it, it’s going to bring up. Maybe that’s a helpful hint for you. If you are looking for an author, you can type their last name, comma, space, first name so that would narrow your search results quite a bit. Alright, so let’s ‘Tab’ on down [JAWS audio reads “Tab… Go button”], and there’s the ‘Go’ button for that edit field [JAWS audio reads “Tab… Browse by author’s last name combo box… Select the letter and change the selection using arrow keys”]. Okay, now they did throw us into a combo box here for choosing the first letter of the author’s last name so if you ©2012 The Hadley School for the Blind Page 11 of 70 2012-06-06-NLSBARD2 wanted to you can arrow down this combo box [JAWS audio reads “A-B-C-…”]. If we were searching for K [JAWS audio reads “D-EF-G-H-I-J-K…”], we’ve landed on the ‘K’. We ‘Tab’ over to the ‘Go’ button [JAWS audio reads “Tab…Go button”], activate that with the ‘Space’ bar and it would list every single author whose last name starts with a ‘K’. So in saying that, you know that you are going to end up with a bunch of pages of Ks and you’ll have to go to the next page and the next page and the next page. Stephen King, since we’re on the subject of Stephen King, will probably be five or six pages, maybe seven pages, into that. So if you know how to spell the author’s last name, better to do a keyword search, I think, then to go by the author’s last name. However, if you just know an author’s last name, and you’re sketchy on their first name, this might be a way that you have to search for an author by last name. But know that you are really going to have to do some digging here. It’s going to list the authors’ last names and then all the books that they’ve written under their names. So if you want to just browse that way, it might be a good way to browse. You can also – I’m going to ‘Shift-tab’ [JAWS audio reads “Shift-tab…Browse by author’s last name combo box… K… To change the selection, use the ©2012 The Hadley School for the Blind Page 12 of 70 2012-06-06-NLSBARD2 arrow keys”]. You can also type the ‘R’, so if we were looking for Raleigh we could just type ‘R’ and just go over, so that might save you some time [JAWS audio reads “Tab…Go button”]. So let’s keep looking down the page [JAWS audio reads “Tab… Browse by book title combo box…Select the letter… To change the selection, use the arrow keys”]. Now, this is going to work exactly the same way. We’re in another combo box. This is going to work exactly the same way that the searching by author’s last name worked. You’re going to arrow down [JAWS audio reads “A-B-C-D…”]. So if you really wanted to pull up the Harry Potter books you would type in ‘H’ and then tab over to the ‘Go’ button [JAWS audio reads “H…Tab…Go button”] and activate that with the ‘Space’ bar. Now remember, it’s going to bring up every single title that starts with the letter ‘H’ so you’re going to have to do a lot of digging to find the book that you want. But if you’re just browsing, that may be something that you want to do, is to look by the title this way. Better to do a keyword search if you’re looking for a specific title though. Alright, so let’s ‘Tab’ on down the screen. This next way is by subject [JAWS audio reads “Tab… By subject combo box… Select a subject… To change ©2012 The Hadley School for the Blind Page 13 of 70 2012-06-06-NLSBARD2 the subject, use the arrow keys.”] Now, I have been a teacher for many years, elementary ed. computer lab teacher as a matter of fact, so I love to help kids find books in a subject area that they like and this is a great place to go. You can ‘Tab’, you can arrow down, and another combo box here [JAWS audio reads “All fiction”]. Here’s all fiction, so if you’re just browsing for books this is a great way to do it; [JAWS audio reads “All non-fiction”] All non-fiction; [JAWS audio reads “Adventure”] Adventure; [JAWS audio reads “Animals and wildlife”] Animals and wildlife. My daughter loves animals so this is where she would go and she would ‘Tab’ over to the ‘Go’ button, activate that, and it brings up tons of animals and wildlife. [JAWS audio reads “Arts”], there you go, Arts; [JAWS audio reads “Astronomy”] Astronomy; [JAWS audio reads “Best sellers”] Best sellers. This is where I like to go is down to the best sellers subject. And then you ‘Tab’ over to the ‘Go’ button [JAWS audio reads “Tab… Go button”]. If we were to activate that it would bring up a list of all the best sellers. Not necessarily the most current best sellers but just a list of best sellers that you could browse through to find some really good reading. ©2012 The Hadley School for the Blind Page 14 of 70 2012-06-06-NLSBARD2 Alright, so I think there’s one more link that has to do with books [JAWS audio reads “Tab…Foreign language collection heading level three link”]. Okay, so this is great. They have a foreign language collection on BARD and I’m going to give you a little more information by ‘arrowing’ down [JAWS audio reads “Specially acquired books produced abroad”]. These are specially-acquired books produced abroad. We’re not really going to get into this area but I did want you to know that there are a lot of foreign language books on the BARD system here, so that’s great. And that’s the last of the ways to search for books. In just a couple of minutes we’re going to get into actually performing a search and seeing how the book was laid out, but that’s the last of the ways to look for books. So you can go to the recently added books, most popular books, do a keyword search, search by the author’s last name, search by the initial letter of the title, or you could search by subject area. So those are the different ways to find the book contents on BARD. Okay. But there is a different kind of content on this website that I love to explore and it’s the magazines. So I’m going to ‘Tab’ on down – remember, I’m still tabbing down the screen, so it’s real easy to navigate this website [JAWS audio reads “Tab… Recently ©2012 The Hadley School for the Blind Page 15 of 70 2012-06-06-NLSBARD2 added magazine issues heading level three link”]. Okay, so that’s the recently added magazines and if I wanted to I could access this and it’s going to bring up every single magazine issue that’s brand new. So it would bring up the most current month from all the different magazines that BARD has. However, I like to search by looking for a particular magazine, so I’m going to ‘Tab’ on down to be able to select [JAWS audio reads “Tab…Magazine by title colon combo box... Select the magazine. To change the selection, use the arrow keys”]. So I can select the exact magazine that I want to be able to listen to here. I think there are over forty magazines in this list so BARD is offering a lot of magazines to choose from. So we could arrow down this list [JAWS audio reads “American Heritage….Analog…Asimov Science Fiction…”], so there’s some great science fiction… [JAWS audio reads “Atlantic Monthly…Bon Apétit…”]… Dame Turcot and her cooking would love to go to that magazine, I’m sure… [JAWS audio reads “Choice Magazine Listening… Consumer Reports…”] Now I could use the initial letter to jump directly to a magazine [JAWS audio reads “N National Geographic”]. I typed in ‘N’ and came up with National Geographic. The teacher in me loves the stuff they have for kids, so if I wanted to arrow down [JAWS ©2012 The Hadley School for the Blind Page 16 of 70 2012-06-06-NLSBARD2 audio reads “National Geographic Kids Cricket… Select…”]. To me that’s great that they have magazines on here for kids and I love the ability to move from one article to the next very easily within NLS player and I’ll show you how to do that. We will come back here and download a magazine but let’s get through the rest of this website first [JAWS audio reads “Tab… Go button”]. You would select the magazine you want and hit that ‘Go’ button. So we’d ‘Tab’ on down [JAWS audio reads “Tab…Update account settings heading level three link”]. Okay, so the update account settings button. This is where you are going to want to go if you want to change your user name; so if your email address changed or if you needed to change your password for some reason, this is where you would need to go. Also, if you needed to get a key for a device, and I told myself I was not going to go into this but it might come up later on so, if you’re looking for keys to activate your device that’s not an NLS player, this is where you would go to request a key. And it probably will come up later on so we’ll talk about keys probably at some point today. I’ll ‘Tab’ on down [JAWS audio reads “Tab… Help heading level three link”]. There is a great help link here. Another good place to get help is at ©2012 The Hadley School for the Blind Page 17 of 70 2012-06-06-NLSBARD2 BARDtalk.com. This is another great place to get help with NLS. It’s not affiliated by NLS but it is NLS users or BARD users that set up this website; great tutorials there on all the different devices. Some great audio podcasts there as well, so go there and check that out if you need help. I’ll ‘Tab’ on down [JAWS audio reads “Tab…Latest DTB firmware and installation instructions heading level three link”]. Okay, so that’s the latest digital talking book firmware. You really want to stay up to date on your software for your NLS player. When I talk about downloading, extracting, and transferring books in just a bit, you’re going to use the same process to download, extract, and transfer this firmware so no stresses over this. We’ll talk about that in just a bit. [JAWS audio reads “Tab…TLBPH dot TN dot gov send mail in”] Okay, so I am accessing this through the Tennessee website. And that’s a great place to send feedback to your local library. If you want books to be added, or if you’re having trouble with the website, you really need to let them now. There’s going to be a link on your local site there so that you can send feedback and information. ‘Tab’ on down [JAWS audio reads “Tab… The Tennessee Library for the Blind and Physically ©2012 The Hadley School for the Blind Page 18 of 70 2012-06-06-NLSBARD2 Handicapped home page link”], and there’s the home page link for the Tennessee libraries. I’ll ‘Tab’ on down [JAWS audio reads “Tab…BARD main page link”]. Alright and there is a BARD main page link on here. The great thing about the BARD main page link is it’s going to save all of the settings that I’ve done and so when I selected National Geographic or any other initial letters for the search results that I did up on the page, it’s going to save those. If I wanted to start fresh with a new fresh page, I would just activate that and it would clear everything off and put me right back at the top of the BARD main page. So let me arrow down to, I think, the last link [JAWS audio reads “Tab…Log out visit as link”]. Okay, so log out. Yeah, we want to make sure we log out if we are accessing from a library or from someone else’s house, someone else’s home, and organization. If you’ve been using your BARD site there you want to log out because you don’t want the person that is coming up behind you to have access to your account and to be able to go in and make changes to that. This is secure. We are trusted by the publishers that this content is going to be secure, so when you’re finished, make sure you just log out. And I’m going to get back to the top of the website by ‘Ctrl-home’ [JAWS audio reads “BARD main page”]. And I’m back up to the top. Alright, that is just moving ©2012 The Hadley School for the Blind Page 19 of 70 2012-06-06-NLSBARD2 through the website at the BARD main page and we’ve taken a look at all the different ways to access the different types of content in different ways. So if you know what you are looking for, you probably want to do a keyword search. If you are just browsing, you have tons of ways to do it. I’m going to show you one of my favorite ways and it’s actually going down to the most popular books area, so I’m going to ‘Tab’ a couple of times to get back down there [JAWS audio reads “Tab…Recently added books heading level three link… Tab… Most popular books heading level three link visited”]. Okay, so here I am on the most popular books. I’m going to activate that by pressing the ‘Space’ bar [JAWS audio reads “Space… One percent… One hundred percent… Selection by most popular books, displaying items one through forty of forty… Most popular BARD downloads in the last ninety days, heading level two”]. Okay, I’m going to pause that and get back to the top of the page [JAWS audio reads “Selection by most popular books displaying items one through forty of forty”], and there are forty different books on this page; forty of the most popular books that BARD listeners are downloading. Okay, what we have is a list of books. These are the most popular books. However, if we were to have done a keyword search, ©2012 The Hadley School for the Blind Page 20 of 70 2012-06-06-NLSBARD2 or if we were to have searched by author’s last name or even book title, the book formats – once the search comes up – is going to be just like it is presented on this website. So you’re going to have a listing of the books, and then there is going to be descriptors about the book underneath each of the book titles. Now I could just jump from book title to book title by pressing the ‘H’ for headings, but I’m going to arrow down to show you how easy it is. I’m just going to arrow down this page to move through the different books. Well, there are a couple of things that we’ll have to get through at the top of the page but we’ll just arrow down to show you how easy it is [JAWS audio reads “Heading level two most popular BARD downloads in the last ninety days”]; just the heading. [JAWS audio reads “Heading level two fiction, heading level four”]; the first books that are listed here are just going to be fiction books and I think our first book is coming next. Let’s see what the most popular books are [JAWS audio reads “Heading level four The Hunger Games book one”]. Okay, ‘The Hunger Games’. Who would have thought it, right? There is a movie out and everything right now with the Hunger Games going on. Alright, so now that we’re on a book, the structure is laid out exactly the same for each book. ©2012 The Hadley School for the Blind Page 21 of 70 2012-06-06-NLSBARD2 So I’m going to slowly arrow down through the descriptions for the book so that you can get used to how the books are going to be laid out on the website. First it’s going to be author, the reader of the book, and the link for the book. So I’m going to arrow down [JAWS audio reads “Collins, Suzanne, Read by Aaron Jones, Reading time nine hours fourteen minutes”]. I arrow down again, it’s going to give us the subject matter [JAWS audio reads “Young adult”]; it’s young adult. There’s always a blank line to separate this [JAWS audio reads “Blank”], and then it gives us a paragraph description. I’m going to have to arrow down a couple of times to get all the way through the paragraph [JAWS audio reads “In the future North America Panem rulers maintain control through a televised survival competition pitting teens from twelve districts in a fight to the death… Some violence... 2008]; and this was released in 2008. I love the fact in the descriptor there that they tell you a lot of information. There is some violence in this book. Remember that our goal is to have students being able to download their own content, and if you’re a parent the goal is to have your child downloading their own content. It’s really nice that NLS puts a lot of useful information here because we can find out what they are listening to on their devices ©2012 The Hadley School for the Blind Page 22 of 70 2012-06-06-NLSBARD2 and go back to the NLS website and make sure that it’s appropriate content for them to be listening to. So I love the fact that they put a lot of information here. There is a lot of great stuff for kids on the website here and we don’t want to discourage them from downloading their own stuff, but it’s great that we can monitor that content. Alright, I’m going to arrow down to the link for downloading it [JAWS audio reads “Visited link for downloads… The Hunger Games book one… DB 68,384, heading level four”]. It gives us our catalogue number at the end; DB stands for digital book. So, great, that is pretty much it. You have the title, the author, who read the book, the length of the book. Below that you have the subject matter, you always have a blank line, and then you have a paragraph descriptor and then you have the link to download. And that’s how every search is going to be laid out. So I would like to head down through a couple of more books just to show you how that’s laid out again. So I’m just going to continue ‘arrowing’ down the page [JAWS audio reads “Heading level four… Zero Day”]; ‘Zero Day’ is the name of the book. I’m going to arrow down [JAWS audio reads “Baldacci, David. Read by Jim Zeeger… Reading time fourteen hours, sixteen minutes”], and that’s about a typical amount of time for a book is fourteen hours. ©2012 The Hadley School for the Blind Page 23 of 70 2012-06-06-NLSBARD2 Arrow down [JAWS audio reads “Suspense”]; this is a suspense book. [JAWS audio reads “Blank”]; blank line, and here’s our paragraph: [JAWS audio reads “When the colonel and his family are murdered in a remote west Virginia home, the army sends investigator John Polar to the crime scene. Polar arrives to find yet another body and joins forces with local detective investigating the case, Sergeant Samantha Cole. Violence and strong language. Best seller. 2011…”]. Okay, so this is a newer best seller and, remember, violence and some strong language. It’s great that they have that amount of information. Let’s arrow down through one more book and then we’ll download one. So I’m going to arrow down through this next one [JAWS audio reads “Link downloads Zero Day DB 73,933, heading level four”]. Excuse me, we do have the download link underneath the descriptor paragraph. So now we’ll hit the next book [JAWS audio reads “Heading level four… Catching Fire, Hunger Games book two”]. The Hunger Games series continues, alright. So this is book two of ‘The Hunger Games’, so we’ll arrow down [JAWS audio reads “Collins, Suzanne. Read by Aaron Jones… Reading time nine hours, thirty-one minutes”]. Very popular book. I’ll arrow down [JAWS audio reads “Young adult”]; it’s young adult. [JAWS audio reads “Blank”]; blank line. ©2012 The Hadley School for the Blind Page 24 of 70 2012-06-06-NLSBARD2 And the paragraph: [JAWS audio reads “Victoria’s District Twelve tributes Katniss Everdeen from the Hunger Games left paren RC 68,384, DR 18,848 right paren have secured safety and plenty for themselves and their families, but because they went by defying the rules, they have unwittingly incited a rebellion. Some violence... 2009…”]. Okay, so this is a 2009 book. You notice it gave you the catalogue number of another book when it was doing the descriptor there? If you have a series of books it will give you the catalogue number so that you can go and look up the book before that, so that’s really kind of nice. You could actually type that catalogue number right into the search string that was on the BARD main page and it would bring up that book. So that’s great if you have a series that you’re listening to. And I will arrow down to the download link “[JAWS audio reads “Visited link downloads Catching Fire Hunger Games book two… DB 69,689… Heading level four”] Okay, now I’ve already downloaded a couple of books so that we could demonstrate a couple of things later on, but I’m going to show you how to begin the download process here. So I’m going to activate this by pressing the ‘Space’ bar and ©2012 The Hadley School for the Blind Page 25 of 70 2012-06-06-NLSBARD2 it’s going to pull up a dialogue box where we’ll want to go search for the ‘Save’ button on that dialogue box. So, I’m going to activate this by pressing the ‘Space’ bar [JAWS audio reads “Space... One percent... One hundred percent… File download dialogue.. Do you want to open or save this file? Name colon cancel button… To activate, press space bar”]. Okay, so I don’t want to cancel this. I want to ‘Tab’ on through this until I find the ‘Save’ button [JAWS audio reads “Tab… What’s the risk? link…”]. There’s no risk, we’re on the NLS website so we’re safe. [JAWS audio reads “Tab… Open button… To activate, press space bar…]. Okay, I am going to say a common mistake that users generally make is by hitting this ‘Open’ button. They think “Well, let’s open this and let it play it,” but what’s going to happen if you activated this button is it’s going to search for software that’s capable of playing this content on your computer, and that’s not possible. There is no software that is going to be able to play it, so we want to ‘Tab’ to the ‘Save’ button [JAWS audio reads “Tab… Save button… To activate, press space bar.”] Our goal is to save this to the computer. Now, when I activate this space bar it’s going to pull up a ‘Save as’ dialogue box. Most of you have seen a ‘Save as’ box. ©2012 The Hadley School for the Blind Page 26 of 70 2012-06-06-NLSBARD2 You can point at the location that you want to save the file. You can rename it. We’re not going to rename it, but that’s what’s going to come up is a typical ‘Save as’ box. I probably will mute it because it’s going to give us so much information. We don’t need to hear all that [JAWS audio reads “Space… Zero percent of download from book from .loc.gov completed dialogue…dot, dot, dot underline ‘Games’… underline ‘Book’… underline ‘2-6 DB 69,689 dot zip from the start loc.gov estimated…”]. And it is, it’s giving us way too much information there but we’re in a simple dialogue box and it has places in the edit field where we could rename the book. We don’t want to rename it. Let’s just leave its name, alright? And I’m going to tab down to the ‘Save’ button. Now, this is where – if you wanted to – you could ‘Shift-tab’ into the tree view and change locations of where you wanted to download this file, however, I’m using Windows 7 so it typically downloads into a ‘Downloads’ folder, and that’s fine with me. I’m going to let it download there. If you’re using XP, more than likely it’s going to save it in your ‘My Documents’ folder. I used to like to make an e-books folder in there and save it in there to keep everything separated. That’s your choice if you wanted to ‘Shift-tab’ and move the location, but I’m just going to tab down to the ‘Save’ button and let it ©2012 The Hadley School for the Blind Page 27 of 70 2012-06-06-NLSBARD2 save it into a ‘Downloads’ folder [JAWS audio reads “Tab… Save as type… Tab… Tool bar… Tab…Save button…To activate, press space bar…”]. I’m going to activate this [JAWS audio reads “Space…DB-Collins, underline Suzanne dash catching underline fire dash underline games underline book underline 2 dash DB 69,689… Zero percent… To close this dialogue box when download completes check box not checked… To check press space bar Alt plus ‘C’... One percent… Three percent... Seven percent…”]; and off it goes. So it’s downloading and it’s going to continually give us percentages as it is downloading. It’s going to go really slow, that’s why I went ahead and downloaded a couple of books for the extraction process. But I wanted to show you that this is what’s going to happen. When this finishes you’ll get a little chime and you’ll go down and you can – you can close this dialogue box when you are finished downloading this and it puts you right back into the BARD menu. So I want to tab down to the close button, we’re not going to save this [JAWS audio reads “Tab…Cancel button… To activate, press space bar… Thirty five percent…”]. I’m going to cancel this download because it’s going to take a while. ©2012 The Hadley School for the Blind Page 28 of 70 2012-06-06-NLSBARD2 [JAWS audio reads “Selection by most popular books display an item…”]. It put us right back on the website. Books typically take fifteen, twenty minutes to download for a larger book unless you have a really fast internet browser or a really fast modem. Sometimes it can take as long as thirty minutes depending upon when you go on. If you go on at a peak time, when it’s really busy, it can take a little bit longer, but hey, that beats having to call and wait for the cartridge to come in the mail in a couple of days. So fifteen, twenty minutes, I can do that. So we’re going to back out of this ‘Most Popular Books’ page and get back on the main page. I’m just going to hit the ‘Back space’ button [JAWS audio reads “BARD main page… Link…Visited heading level three link most popular books”]. I’ll mute it there. Let’s get back to the top of the page ‘[JAWS audio reads “BARD main page”]. We talked earlier about magazines. Let’s go down and get a magazine. So I’m going to use the same process. Bear with me, because I’m going to be ‘tabbing’ all the way down this screen. Okay, so this is the ‘Recently added magazines’ link. Now I could activate this and it would bring up a list of all the recently added magazines, however, I like to look for a certain magazine so let’s jump down [JAWS audio reads “Tab… magazines by title colon combo box… National Geographic Kids… ©2012 The Hadley School for the Blind Page 29 of 70 2012-06-06-NLSBARD2 To change the selection, use the arrow keys”]. You know, I could change it by typing in the initial letters to go to… [JAWS audio reads “R… Reader’s Digest… Smart Computing”] Smart Computing, something I go to quite a bit, but I am going to go back to [JAWS audio reads “National Geographic”]. I really want you to see how the National Geographic for Kids – I’ll type the ‘N’ again [JAWS audio reads “N National Geographic Kids”] and let’s see how it is to move around a magazine. I’m going to ‘Tab’ over to the ‘Go’ button [JAWS audio reads “Tab… Go button”] and we’ll activate this. When I activate this it’s going to open another webpage and we’re going to be presented with a list of links that just have these magazine issues on them. It’s going to be the most recent at the top. As we ‘Tab’ down it will take us all the way back through the past issues. So I’m going to go ahead and activate this [JAWS audio reads “Space… One percent…Go button… One hundred percent…Selection by magazine”]. I’m going to silence it and I’m going to the top of the page [JAWS audio reads “Selection by magazine title displaying items one through eleven of eleven”]. Okay, so there are eleven different magazines, past issues, on this page. I’m going to ‘Tab’. We’re going to hit the ‘Start ©2012 The Hadley School for the Blind Page 30 of 70 2012-06-06-NLSBARD2 over’ link [JAWS audio reads “Tab… Start over visited link”]. Now, most search pages have a ‘Start over’ button at the top if you wanted to go back to the main page there. I’m going to ‘Tab’ on down [JAWS audio reads “Tab… Download National Geographic Kids… left paren May 2012 right paren Cricket, left paren May slash June 2012 right paren visited link”]. Okay, so this is the most recent issue that they have is the May issue. I could ‘Tab’ down to see the previous month [JAWS audio reads “Tab…Download National Geographic Kids left paren April 2012 right paren Cricket left paren April 2012 right paren link”]. And that is April. I’m going to go back up to May [JAWS audio reads “Shift-tab download National Geographic Kids left paren May 2012…”], so that’s May. We know it’s a link because it said download, so I’m going to press the ‘Space’ bar to download this [JAWS audio reads “Space… One percent… One hundred percent… File download dialogue… Do you want to open or save this file? Name colon cancel button… To activate, press space bar”]. And we’re going to look again for that ‘Save’ button so I’ll ‘Tab’ through [JAWS audio reads “Tab… What’s the risk?... Tab… Open button…Tab…Save button… To activate, press space bar…”]. That’s easy. ©2012 The Hadley School for the Blind Page 31 of 70 2012-06-06-NLSBARD2 I’m going to activate this with the ‘Space’ bar and it’s going to present us with a ‘Save as’ dialogue box [JAWS audio reads “Space… Zero percent of download from loc.gov completed dialogue. Save as dialogue edit combo… DB dash National underline Geographic underline Kids underline…”]. Okay. I’m not going to have it read all of that. I’m going to ‘Tab’ down to the ‘Save’ button on this dialogue box [JAWS audio reads “Tab…Save as Type… Tab… Tool bar… Tab…Save button. To activate, press space bar”]. Okay. So there we are with the save button and I’ll activate that and we’ll download this magazine [JAWS audio reads “Space DB National underline Geographic underline Kids underline left paren May underline 2012 right paren dash Cricket underline left paren May dash June underline 2012 right paren… Zero percent… Close this dialogue box when download completes check box not checked… To check, press space bar Alt plus ‘C’… Fifteen percent… Thirty-three percent…”]. Okay, so we’re really moving through this. Today it’s downloading pretty fast. Magazines are a lot smaller so it’s not going to take as long to download a magazine. We’ll just wait for this to download, almost there. Alright and there’s our chime to let us know that it’s downloaded. There are a ©2012 The Hadley School for the Blind Page 32 of 70 2012-06-06-NLSBARD2 couple of buttons I wanted to show you here. So I’m going to ‘Tab’ down to these buttons [JAWS audio reads “Tab…Open button… To activate press space bar Alt plus ‘O’”]. There’s the ‘Open’ button. Remember we want to stay away from that so we’re just going to ‘Tab’ on through [JAWS audio reads “Tab…Open folder button… To activate, press space bar Alt plus ‘F’”]. Now, we will be coming back to this one. This is the ‘Open folder’ button, so when I activate this, it’s going to open up the folder where we’ve been downloading our files. That’s really handy so that you don’t have to go digging back through your computer to find these files that we’ve been downloading. But I want to ‘Tab’ on over [JAWS audio reads “Tab…Close button…To activate, press space bar”]. Okay, so if I wanted to, I could close this window and it would place us back into our BARD window, our BARD website here, and allow us to start downloading more content. But I’m not going to close this, I’m going to ‘Shift-tab’ [JAWS audio reads “Shift-tab… Open folder button… To activate, press space bar Alt plus ‘F’…”]; back to that ‘Open folder’ button. Now when I activate this it’s going to open, again, the folder where all of our items have been downloaded. So I’ll go ahead and activate this by pressing the space bar [JAWS audio reads “Space… Windows Explorer… Items new list box ©2012 The Hadley School for the Blind Page 33 of 70 2012-06-06-NLSBARD2 read only…To move to an item press the arrow keys… Items new multi select list box…Not selected DB dash Collins underline Suzanne dash underline…”]. Okay, so there is ‘The Hunger Games’ that I downloaded earlier to demonstrate extracting later. I’m going to go up [JAWS audio reads “Items new multi select list box DB dash Collins underline Suzanne dash underline Games…”]; The Hunger Games. [JAWS audio reads “DB dash National underline Geographic underline Kids underline left paren May underline…”]; so there is the National Geographic magazine we downloaded, and I think I have a Harry Potter book [JAWS audio reads “DB dash Rowling underline J dot K dash Harry underline Potter underline…”]. Okay, so we have these compressed files and we’ll talk about what compressed files are in just a bit but I would like to head over and open the floor up for some questions. So if you have any questions, now is the time. Doug Hello everyone, this is Doug your moderator. Two questions came in to the text chat box while Douglas was presenting. I’ll ask those now and then we’ll have probably about two minutes for some questions and then we will give the presentation back over to Douglas so he can continue. The first question, ©2012 The Hadley School for the Blind Page 34 of 70 2012-06-06-NLSBARD2 Douglas, is: Is there a way to find the different local sites for each state? I believe this question came up when you made reference to the Tennessee library services that were on the BARD page. So if a student is registered will it automatically come up within their own state, or is there a way that they can locate other libraries in their state? The second question is: When is Braille coming to BARD? So I’ll release the microphone to Douglas. Douglas Walker Oh, my goodness. I think Ruth last week touched on the fact that when you sign up for the service and you log in to the website it’s going to look at a local server and point you towards your local BARD service. I believe that’s what she said. We’ll have to go back and check that. When is Braille coming? I don’t know. We still have the web Braille end of things, hopefully Braille is coming soon. I do know that they are developing an app for Smart phones right now, so hopefully within the next year we’ll have the NLS BARD app for at least ‘i’ devices to begin with, the iPhone and the iPad. Braille is something that’s coming and I can’t wait. We’re huge supporters at Hadley with Braille and we want to see Braille on this. As a matter of fact, that’s where BARD comes from, B-A-R-D, Braille and Audio ©2012 The Hadley School for the Blind Page 35 of 70 2012-06-06-NLSBARD2 Reading Download. So Braille is coming. Right now it’s just audio so we’ll all have to wait. Lynn Douglas, this is fantastic. This is Lynn. I’m also a teacher at Hadley. I know that there is a way you can put more than fifty selections on a page. I have mine set to a thousand, I think, so you don’t have to go through – it loads slower but, where is that choice? Douglas Walker That may be under the user account settings. I’m not exactly sure. I like to limit mine to fifty per page. It does slow it down quite a bit. You know, you can always, if you bring up a page and it has a lot of items on there, or if you are searching for an author by using the combo box where you have to go page by page, the best way to look to see where you are in the alphabet is just to jump to the end of the page and then ‘Shift-tab’ by links, backwards, so you can see who the last author is on that page. And then when you jump to the next page, see who the first and last authors are on that page. That’s a way for you to narrow it down. Or you can just do a ‘Find’ on that page and find – you know, the ctrl ‘F’ – and do a search string in that and actually find something that’s on the whole page ©2012 The Hadley School for the Blind Page 36 of 70 2012-06-06-NLSBARD2 so sort of narrow things down if you have a lot of items on the page. Linda Perry Hi Doug, it’s Linda Perry and I was just wondering if I make an e-books folder to put all my BARD books into, can I set that as my default somehow so that when I am downloading it will automatically go there instead of ‘My Documents’? Douglas Walker You can, and it’s going to point back. We’ll look at this in just a bit. When you start moving files over to your device it’s going to point to the last folder that you were looking at, so if you are downloading – especially if you’re using XP like you’re talking about – and you had created an e-books folder, it’s going to look at the last folder that you were downloading, so that’s kind of comforting. I came from a situation where I worked in an elementary computer lab and it was really a great idea to have different kids with different folders, like ebooks and their first and last names on that. But it’s also a great teaching tool to be able to teach how to move between folders. So, yes, you can do that and it’s a good thing to do to keep everything separated in there. ©2012 The Hadley School for the Blind Page 37 of 70 2012-06-06-NLSBARD2 So we need to move on. The time is getting away from us. So we’re going to move right into – we’ve done the downloading – now we’re going to move right into extracting files. And we’re back in our ‘Downloads’ folder where we downloaded our content. I’m going to move up [JAWS audio reads “DB dash Collins underline Suzanne dash underline…under…underline…”], and there’s ‘The Hunger Games’, right there. So, let’s talk a little bit about – this is kind of a scary area for people when we start talking about what is a compressed, what is a zip file – it can get scary when you start talking about different types of files. All that a file that has been compressed means is that it’s been run through a piece of software to make it smaller. There are a couple of reasons why you would want a file to be smaller. The first one that BARD is happy with is the fact that they can fit a lot more books on their website or on their server. You have to make it smaller so that they can all fit on there and you can get tons and tons of content on there. But the great reason for us, for you and I, is that it makes the download process so much faster. If the book was not compressed or zipped, it would take forever to download the book if it would even be capable of being downloaded at all. So you have to compress the files to make them where we can ©2012 The Hadley School for the Blind Page 38 of 70 2012-06-06-NLSBARD2 download them. So now we’re going to go through the process to extract these compressed files. I don’t like that word ‘extract’, it makes me think of the dentist for some reason, so – and people are scared of that but – it’s really an easy process to extract the files. Windows did a great job of actually building a piece of software that extracts it for us. So we really don’t have to think much about it. Once we are sitting on the file – let me just make sure I’m sitting on ‘The Hunger Games’ here – [JAWS audio reads “DB dash Collins underline Suzanne dash the underline, under, underline Games…”], and I’m in my ‘Downloads’ folder now so I can right arrow to make sure that’s a compressed folder [JAWS audio reads “Type compressed left paren zipped right paren…”]. and it is compressed. It’s been zipped up so I’ll move back over to the title with my left arrow. Alright, so we’re on that compressed folder and we want to extract it. I’m going to press my ‘Applications’ key which is generally the third key to the right of the ‘Space’ bar there. You could go ‘Shift-F10’ to launch your context menu there but I’m going to hit the ‘Applications’ menu on this. And I’m pointing at ‘The Hunger Games’. I have that highlighted. It’s like rightclicking on it for you mouse users. ©2012 The Hadley School for the Blind Page 39 of 70 2012-06-06-NLSBARD2 So let’s press the ‘Applications’ key [JAWS audio reads “Applications context menu…To navigate, press up or down arrow… ‘O’ Open”]. And then I’m going to head down [JAWS audio reads “Open a new window… E… To extract all dot, dot, dot…”] to the ‘Extract all’ button and we’re going to press ‘Enter’ on that [JAWS audio reads “Enter… Leaving menu… Downloads… Items new multi select list box… DB slash Collins underline Suzanne dash underline under, underline Games. Underline book underline one dash DB 68,380”]. We don’t necessarily have to listen to all of this. It simply gives us our file name there. [JAWS audio reads “File will be extracted to this folder colon edit Douglas…”]; it tells us the folder that it’s going to extract the files to. Now, when I extract this it’s going to build a brand new folder that’s been extracted in this same folder that we’re sitting in. So it’s going to build another folder called exactly the same name, except it will be an extracted file folder. So I’m going to ‘Tab’ down to our ‘Extract’ button [JAWS audio reads “Tab… Browse dot, dot, dot, tab… Show extracted… Tab… Extract button… To activate, press space bar…”], and I’m going to activate that by hitting the space bar on it. [JAWS audio reads “Space… Cancel button… To activate, press space bar…Copying 22 items, left ©2012 The Hadley School for the Blind Page 40 of 70 2012-06-06-NLSBARD2 paren 97.1 MB right paren dialogue… Cancel button… To activate, press space bar… Eighteen percent… One hundred percent… Downloads… Items new multi select list box”]. Okay, so all it did was copy those compressed folders out of the compressed file and made us a whole other folder there with the same name, only it’s not zipped up anymore. You have two folders in here in your Downloads folder now, that are named the same thing. In working with kids especially, I know that sometimes they’ll want to put that compressed folder right on their cartridge and it won’t work. So once I know that they’ve unpacked that, I say, “Okay, we’re already pointing at that folder. Let’s go ahead and just delete it.” So I’ll hit my delete button on that [JAWS audio reads “Delete folder dialogue. Are you sure you want to move this folder to the recycle bin? DB dash Collins underline Suzanne…”]. Yes, I do so I’m going to press the ‘Yes’ button right there [JAWS audio reads “Yes button… Space… Downloads… Items new…”]. So, I just deleted that compressed folder so I don’t have to worry about that folder anymore. [JAWS audio reads “DB dash Collins underline Suzanne…”], and there it is. That’s my uncompressed folder. I can make sure it’s not compressed by right ‘arrowing’ over to it [JAWS audio reads “Type file folder one of ©2012 The Hadley School for the Blind Page 41 of 70 2012-06-06-NLSBARD2 three… DB dash Collins underline Suzanne underline under, underline…”], and there it is. So we’ve totally extracted that and it’s ready to be placed on the cartridge. So let’s practice by doing the National Geographic for Kids [JAWS audio reads “DB National underline Geographic underline Kids underline left paren May underline 2012…”], and there it is. It’s a compressed folder so I’m going to press the ‘Applications’ key on that [JAWS audio reads “Applications… Context menu… To navigate, press up or down arrow. O… Open… O”]. I’m going to move down to the extraction and extract all [JAWS audio reads “Open new… Extract all dot, dot, dot…”]. Hit ‘Enter’ on that [JAWS audio reads “Leaving menus…Downloads… Items new multi select list box… DB select National underline…”]. I’m going to move down until it says ‘Extract’ button [JAWS audio reads “Tab… Browse dot tab…Show extract…Tab…Extract button…To activate, press space bar…”], and I’m going to press the ‘Space’ bar on this and we’ll extract these files [JAWS audio reads “Space… Cancel button…To activate, press space bar…Copying 18 items left paren 32.2 MB right paren dialogue… Cancel button… To activate, press space bar…Sixty one percent…One hundred percent… Downloads… Items new multi select…”]. ©2012 The Hadley School for the Blind Page 42 of 70 2012-06-06-NLSBARD2 And it just told me again I’m in my Downloads folder so I know that I am back on top of the compressed one that we just extracted, so I can delete that one. I’ll just go ahead and hit my delete on it [JAWS audio reads “Delete folder dialogue… Are you sure you want to move this folder to the recycle bin? DB National underline Geographic…”]. And I know I am on the ‘Yes’ button here so I will press my ‘Space’ bar [JAWS audio reads “Yes button…Space…Downloads…Item view….”]. So there is no risk of me accidentally putting the compressed file on there; I’m deleting those as we’re going. It just makes it a little easier. [JAWS audio reads “DB National underline Geographic underline Kids underline left pair in May underline…”], now right arrow to make sure… [JAWS audio reads “type file folder…”] it’s a file folder, it’s no longer compressed. We’ll left arrow back over to the title. I’ll go down and we’ll do the Harry Potter one real quick, and then we’ll start transferring these over to our computer. So let me go down [JAWS audio reads “DB dash Rowling underline J dot K dash Harry underline Potter underline, underline, underline, Sorcerer dash S underline Stone dash DB 47,260”]. Alright, so that is our compressed one. We’ll make sure by arrowing to the right [JAWS audio reads “State modified… Type compressed…left paren ©2012 The Hadley School for the Blind Page 43 of 70 2012-06-06-NLSBARD2 zipped right paren…”] and it told us that the type so I’ll go back over to the title [JAWS audio reads “DB dash Rowling…”]. Alright, let’s unzip, extract ‘Harry Potter’. So I’m going to press the ‘Applications’ key on that [JAWS audio reads “Applications…Context menu… To navigate, press up or down arrow…O… open… O”]. Go down to the extract button [JAWS audio reads “Extract all dot, dot, dot…”], and press ‘Enter’ on that [JAWS audio reads “Leaving menus… Downloads… Items new…”]. There’s our download. Our extraction dialogue box popped up. I will hold ‘Tab’ down to the ‘Extract’ button [JAWS audio reads “Tab…dot, dot, dot… Tab… Extract button…To activate, press space bar”]. I’ll activate that by pressing the space bar [JAWS audio reads “Space…Cancel button… To activate, press space bar…Copying twenty-one items left paren 93.5 MB right paren dialogue… Cancel button…To activate, press space bar… Twenty-three percent… One hundred percent…Downloads…Items new multi select list…”]. Okay, any time it starts saying ‘Downloads’ you know you’re back in the Downloads folder, where you were, and that the process is complete. So I will delete that zipped folder so we don’t have to worry about it anymore by pressing the delete button [JAWS audio reads “Delete folder dialogue. Are you sure you want ©2012 The Hadley School for the Blind Page 44 of 70 2012-06-06-NLSBARD2 to move this folder to the recycle bin?”], and I’m on the ‘Yes’ button [JAWS audio reads “Yes button….”] So I will press the ‘Space’ bar and we’ll delete that zipped file [JAWS audio reads “Space… Downloads… Items new multi select list box…Not selected DB dash Rowling underline J dot K dash Harry underline Potter underline, underline, underline Sorcerer dash S underline…”] Alright. So here we are with three files and we have them in our Downloads folder. They’re three extracted folders. So that wasn’t so bad. My suggestion for people when they start first downloading files from the NLS site is to practice these three steps; practice, first of all, downloading. You can download tons of content just practicing. Don’t worry about extracting and transferring right away, just practice your downloading until you get really good at downloading. You can always delete what you’ve downloaded. Practice downloading the same thing over and over and get really good at that. And then practice extracting. So just download a bunch of stuff and then practice extracting those files. Remember the step in there that’s easy because it puts you back in the file folder there and it points you right back to the one that is zipped, so you just hit delete and get rid of that one because you don’t want those zipped files to get confused with the files that ©2012 The Hadley School for the Blind Page 45 of 70 2012-06-06-NLSBARD2 you are transferring to your cartridge. Practice extracting and then practice the transferring. It’s just three steps, and if you follow this step by step you shouldn’t have any problems in transferring it. Okay, now we will start the transfer process. Okay, I have purchased, you can purchase cartridges. Now, you can use thumb drives, but we’re not going to talk a lot about thumb drives today, or USB drives. You can use a USB drive to transfer it too. You have to be careful. As a matter of fact the BARDtalk website that I mentioned earlier has a list of the thumb drives that seem to work the best with the BARD content so you might want to check there before you go purchase one. I think the Kingston thumb drives tend to be the best ones that work with the content. Just make sure it’s not a US Smart drive. You want to stay away from those. Alright, so I purchased a cartridge from – you can get them from various places – I got mine from APH, which is America Printing House. I got the two gigabyte cartridge and paid about twelve dollars for this cartridge. The thing about using a cartridge is that you have to buy a special cable to go with it, a special USB cable. If you’re using the cable, there is a female adapter on one end and a standard USB plug on the other end. You plug the standard USB into the computer, and most computers now have a lot of USB ©2012 The Hadley School for the Blind Page 46 of 70 2012-06-06-NLSBARD2 ports on the back; some of them on the front depending upon your computer. I have mine plugged into the back of the computer now. I have the female adapter in one hand and I’m going to slide it over the end of the cartridge that has like a thumb drive end. I’ll push those together and you’ll hear the auto-run dialogue pop up on the screen, or the auto-play. You’re going to want to listen to the drive that it mentions when you plug it in because you’re going to have to go searching for that drive later on in this process. So you want to really listen. You know it’s going to probably be called a removable drive, because any drive that you plug up to your computer is considered a removable drive but you need to listen to the letter that it’s going to be associated with, the name of the drive. So I’m going to plug it in and we’ll listen for that letter [JAWS audio reads “Symantec endpoint protection colon auto-run has been blocked… Check the control log for more details… Auto-play dialogue… Removable disk left paren E colon right paren list view open folder to view files using Windows Explorer… To move items use the arrow keys”]. Okay, so it did say that it was the E drive on there, and it almost gave my heart a little stop when it said that Symantec endpoint had blocked my auto-play. I ©2012 The Hadley School for the Blind Page 47 of 70 2012-06-06-NLSBARD2 was hoping that it wouldn’t keep if from popping up there. We’ll have to find out what that’s about later on. So it did say that it’s the E drive on there. So we’ll be looking for the removable drive that is associated with the E drive. We don’t need this dialogue box right now so I am going to close this dialogue box by pressing ‘Escape’ [JAWS audio reads “Escape... Downloads… Items view multi select list box DB dash Collins underline…”], and that puts you right back in the downloads folder and sitting right on ‘The Hunger Games’ book there, I think. Yes. And we’re going to want to transfer this over to this cartridge, the E drive, the removable drive, we just plugged in. A lot of people use a lot of different ways to transfer content, however, there is a correct way to transfer folders that some people don’t know about. There is a correct way to move folders. If we simply copied and pasted this into another drive we run the risk of actually losing pieces of the folder, losing files from within the folder, so we really want to do this the correct way. And the correct way is to copy to a folder. Once you learn this process, you’ll find that it’s an easy way for moving any kind of content. A lot of people want to use the ‘Applications’ key and you can tend to lose files, especially if you moving a whole folder, doing it that way. So we want to use the ©2012 The Hadley School for the Blind Page 48 of 70 2012-06-06-NLSBARD2 Windows key that’s best for copying an entire folder over to another location. And you do that through going through the menu. So let’s make sure we’re pointing at the folder [JAWS audio reads “DB dash Collins…”]. We are. So we’re sitting on that folder and you want to access the menu bar by going ‘Alt-E’ [JAWS audio reads “AltE menu files to move through items press up or down arrow. F. Undo…”]. And now we’re going to arrow down until we get to the ‘Copy to Folder’ button. We’re going to go all the way down. Alright. So we just went ‘Alt-E’ into the menu bar. And we moved down the list until we got ‘Copy to folder’. We’re going to activate this by pressing ‘Enter’ [JAWS audio reads “Enter…Menu bar…Leaving menu bar…Downloads…Items view multi select list box…DB dash Collins underline Suzanne…”]. I’m not going to read this all to you but what we have here is a dialog box and what this dialogue box does is it gives us the ability to find a location where we want to transfer this folder and then hit a button where it says ‘Copy’. In fact, we’re sitting on the button that says ‘Copy’ right now. And someone asked earlier in the room about transferring it. This is an example of it remembering the last place that you copied. ©2012 The Hadley School for the Blind Page 49 of 70 2012-06-06-NLSBARD2 So I am going to ‘Tab’ into a tree-view [JAWS audio reads “Tab… Cancel button…Tab…Tree view… Tree view…Removable disk left paren E colon right paren closed.”], and there you go. It’s actually pointing to the last place that I transferred a book to, and that’s the E drive, the E colon. I’m going to move off this by going all the way to the top, ‘arrowing’ all the way to the top [JAWS audio reads “Level zero… Desk top open…”]. So there is the desk top and if you’re used to moving through a tree-view you’ll be really familiar with this. Remember I tabbed into this so now I can tap the R to move to my Removable drive [JAWS audio reads “R level two, removable disk left paren E colon right paren closed”]. It read that E colon drive and I’m going to want to ‘Tab’ [JAWS audio reads “Tab…Folder colon added…Tab…Make new folder…Tab…Copy buttons…To activate, press space bar… Alt plus ‘C’…”]. Okay, so all I’ve done right now, once I’ve specified the location, all I’ve really done is ‘Alt-E’ into the ‘Edit’ menu and then I get down to ‘Copy to folder’, activated that, and it brought up this dialogue box. Once I have it pointing to my removable drive I just have to hit the space bar on the ‘Copy’ button and it puts me right on the copy button when this dialogue box opens up. So I’ll just press the space bar to activate the copy button [JAWS audio reads “Space… ©2012 The Hadley School for the Blind Page 50 of 70 2012-06-06-NLSBARD2 Copying twenty-three items… left paren 97.1 MB right paren dialogue…Cancel button…To activate, press space bar…Five percent…Forty percent…”]. And it’s copying this over to my cartridge right now. So, we should have our ‘Hunger Games’ book copied over now. And remember, it just made a copy of that so it left the original on our computer. So if there is a problem or you wanted to delete it and come back and listen to it later on, you still got that copy there. So I’m going to arrow down to our next item [JAWS audio reads “DB dash National underline Geographic underline Kids underline left paren May underline…”]. And there is National Geographic Kids and I’m going to go through the same process. But remember, this time I’m not going to have to go searching for the drive. It’s going to remember and then I’m just going to hit the copy button there. So I’m going to go ‘Alt-E’ [JAWS audio reads “AltE…Menu bar…Edit…To navigate, press left or right arrow… E Context menu…Renew control plus Y unavailable… To navigate…”]. Then, I’m going to arrow down to ‘Copy to folder’ and I’ll press ‘Enter’ on that [JAWS audio reads “Enter… Leaving menu…Downloads…Items new multi select list box… DB National underline Geographic underline…”]. And I know I’m sitting on the ‘Copy’ button right now [JAWS audio reads “Copy button…”], I could just ©2012 The Hadley School for the Blind Page 51 of 70 2012-06-06-NLSBARD2 activate that with ‘Tab’ to make sure we’re still on that removable disk drive; just out of paranoia I guess I needed to check. Get back down into that copy button. It’s a very simple dialog box, only two things on it. So I’ll activate the copy button and we’ll copy this over to our cartridge [JAWS audio reads “Space…Nine percent… Copying 19 items left paren 32.2 MB right paren dialogue… Cancel button… To activate, press space bar… One hundred percent… Downloads… Items new multiselect list box…”]. Now I’m back in the Downloads folder. So we have two things copied to our cartridge. It’s an easy process. You’ll have this later on because if you want it, you can always go to past seminars [JAWS audio reads “DB dash Rowling underline J dot K dash Harry underline Potter underline, underline, underline…”]. So there is my Harry Potter book. I’m going to go ‘Alt-E’ [JAWS audio reads “Alt-E… Menu bar…Edit…To navigate, press left or right arrow… E…Menu…”], and we’ll go down to ‘Copy folder’ [JAWS audio reads “Copy the folder dot, dot, dot, F…”]. I’ll press ‘Enter’ on that. [JAWS audio reads “Enter… Leaving menus… Downloads… Items new multi select list box…DB dash…”]. ©2012 The Hadley School for the Blind Page 52 of 70 2012-06-06-NLSBARD2 And I’m not even going to worry about whether it’s still pointed at the removable drive. I’m going to trust it this time. I know I’m on the copy button and I will just press the ‘Space’ bar [JAWS audio reads “Space…Three percent…Copying 22 items left paren 93.5 MB right paren dialogue…Cancel button…To activate, press space bar... Thirty-nine percent…”]. Copying ‘Harry Potter’ over to the cartridge now, so we should have three different items on there whenever we’re ready to play those on our device. [JAWS audio reads “One hundred percent… Downloads…Items new multi select list box…DB dash Rowling underling J dot K dash Harry…”]. And it’s put us back in our dialog box here. So we’re ready. We have our content on our cartridge. And remember, it’s just a three step process: the downloading, the extracting, and then the transferring. If you can remember those three steps you’ll be great. Again, practice one of them at a time to really get good at doing that. Okay. So we should have the content on our cartridge now. I’m going to unplug the cartridge from the USB cord. And I’m going to go ahead and turn on my player here, my NLS player [NLS player audio reads “Press any button to learn about it’s function”]. Okay, this is a great player just for that reason. I know I’ve mentioned it a couple of times that I’ve taught in an ©2012 The Hadley School for the Blind Page 53 of 70 2012-06-06-NLSBARD2 elementary lab. That’s great for anyone to have the ability with no cartridge in there, if you just press a button it automatically tells you what that button does. And that’s fantastic. If I’m just searching around, when I get the player and I start pressing buttons, I can learn how to use this pretty fast. I’m going to go ahead and press where I know the ‘Play’ button is, and show you how this works. I’m not going to put the cartridge in just yet, but I’m going to press that ‘Play’ button [NLS player audio reads “Play…Stop… To start or stop playing a book, use the large play-stop button. When the book is playing, press this same button to stop the player. When you press play again, the book will continue playing where you last stopped. If the cartridge contains more than one book, then pressing and holding the play-stop button for two seconds will enter the book shelf. From the book shelf you may select from the books available using the rewind and fast forward buttons. To exit the book shelf and play the book, press the play-stop button again. When you have explored all the buttons and are ready to play a book, insert a cartridge into the slot located in the front centre of the player. Insert the end of the cartridge opposite the finger hole first. Push ©2012 The Hadley School for the Blind Page 54 of 70 2012-06-06-NLSBARD2 firmly to lock into place. There is a retractable handle that may be used to transport the player. You may store the power cord in the space at the back of the player when battery powered or when the player is not in use”]. Super. So it gives us a lot of information about simply playing and putting a cartridge in, to accessing the book shelf, so that you can have more than one book on here. And it also gave us information about how to carry it and that you have a place to put the plug, to wrap the cord up in there. So it gave us a lot of great information just on that one button there. So what we are going to do, I’m going to go ahead and push the cartridge in and I’m holding it by the little ring on the end that it said, and I’m going to push it into the front of the cartridge and we’ll make sure it’s firmly in place [NLS player audio reads “Three books. The Hunger Games book one by Suzanne Collins. DB 68384”]. Okay and I’ll pause that. It automatically started playing ‘The Hunger Games’. It usually plays the first one that is in line so that’s super. We got three books on there, so our process worked today. I’m going to go ahead and access the book shelf by holding down the ‘Play’ button like the instructions gave us earlier. So I’ll hold down the ‘Play’ button until I hear it take us into the books shelf [NLS player audio ©2012 The Hadley School for the Blind Page 55 of 70 2012-06-06-NLSBARD2 reads “Book shelf... Three books… Book one… The Hunger Games book one.”] Alright, so we are on ‘The Hunger Games’. If I use my ‘Fast forward’ and ‘Rewind’ button I can go between the different books that are on our book shelf. I’m sitting on the first one so there is no need for me to rewind. I’ll go forward by using the ‘Fast forward’ button. So I’ll just tap it [NLS player audio reads “Two... National Geographic Kids Cricket… May 2012”]. Great, so there’s National Geographic Cricket. Then we’ll use the ‘Fast forward to go to the next book [NLS player audio reads “Three... Harry Potter and the Sorcerer’s Stone”]. Alright, so ‘Harry Potter’ is on here. So I have three books and probably room – I have another cartridge that has eight books on it so – you can put a lot of books on here. Another great thing about this device is it also is capable of playing content from Learning Ally, which was formally RFB&D. So if you are a user of the Learning Ally books, they will also play on this. So this is a great free device that you get from NLS which is capable of playing not only the leisure content that NLS has but also text book content that you can get from Learning Ally. So this player is a great player. And again, you would have to get a key to make it possible to get that content and maybe we’ll talk about that in just a minute if we have time. ©2012 The Hadley School for the Blind Page 56 of 70 2012-06-06-NLSBARD2 I’m going to go back to the National Geographic Kids Cricket magazine that we have. And I’m going to press the ‘Play’ to select this one and we’re going to enter this magazine. I’m going to show you how to move by articles on this [NLS player audio reads “National Geographic Kids Cricket, May 2012… Approximate reading time three hours… This recording contains markers allowing direct access to the magazine at level one, to the content and articles at level two, to the sections at level three, and to the sub-sections at level four”]. Okay, so I’ve paused it. This is actually the advanced player. NLS provides us with two players. One is the standard player and one is the advanced player. The wonderful thing about the advanced player is it does give us the ability to navigate by sections, by articles and by headings or by chapters if you’re in a chapter book. The standard player is going to force you to try to rewind through those so that’s the difference between the advanced and the standard player. So if you do have the standard player and want to have the capability of navigating by heading or by chapter or by article, you’re going to want to probably get in touch with your local library and tell them that you’d like to swap that player out. And there are enough players to do that now. Initially they didn’t ©2012 The Hadley School for the Blind Page 57 of 70 2012-06-06-NLSBARD2 have enough players but now there is no waiting list so they should have a player to be able to swap that out if you want to do that. Some people prefer the standard player, but I like the ability to be able to navigate by articles. Above the play button is a crescent-shaped moon and that’s your sleep timer. Then there is a bar on the advanced player that goes across. Directly above the moon is a button that, if you press, it toggles you between the different ways that you can navigate. So I’ll tap that [NLS player audio reads “Article jump”]; alright, so you can jump by article. Tap it again [NLS player audio reads “Section jump”]; you can jump by section. I’ll continue to tap that [NLS player audio reads “Sub-section jump… Phrase jump… Bookmark jump…Front matter jump…Article jump”]. It did mention bookmark in there. There is a bookmark button, so if you’re listening, especially if you liked an article and you wanted to come back to it later, you could press the ‘Bookmark’ button and then navigate by bookmarks later on. Or if you had like a cookbook or something like that, wanted to mark certain recipes, you could always use the ‘Bookmark’ button to do that and it’s going to remember any time you stick that cartridge back in, with that bookmark, where your bookmarks are. ©2012 The Hadley School for the Blind Page 58 of 70 2012-06-06-NLSBARD2 So I’m moving by article now. Just to the left and the right of that button that lets you select how you navigate, there is a left and right button so you can move forward by article. It’s probably going to take us to the front matter first, so we’ll try that. I’ll keep tapping the ‘Forward’ button here [NLS player audio reads “National Geographic Kids, May 2012….Copyright 2012, National Geographic Society…”]. It’s probably going to take us to contents [NLS player audio reads “Table of Contents…”], and then after that we’ll start moving by articles [NLS player audio reads “Weird but true….Astonishing stories from the files of Guinness World Records…”]. That sounds like an article that was written for me. So I’ll press play on that to get it playing [NLS player audio reads “Astonishing stories from the files of Guinness World Records… Reading time two minutes…”]. Okay, two minutes [NLS player audio reads “Super strong fingers… How long can you do a handstand? How about a finger stand? Wing Wei of China holds the record for the longest…”]. Okay, to get to listen to the rest of that article you’re going to have to download that one and I’m sure they’ll see a huge download on that and wonder why. But you can still move from there to the next article. “[NLS player audio reads “All about you… Cool inventions….”]. ©2012 The Hadley School for the Blind Page 59 of 70 2012-06-06-NLSBARD2 Okay, so see how easy it is to move from one article to the next? And you can do that with all of the NLS magazines. So if you had anything from American Heritage to Bon Apétit, you can always jump from article to article in any of their magazines. If I wanted to do that same thing within a book I could go back to my bookshelf, and I’ll do that by pressing and holding the ‘Play’ button [NLS player audio reads “Book shelf… Three books… Book two…National Geographic Kids Cricket, May 2012”]. Okay, I’ll go forward to my Harry Potter book [NLS player audio reads “Book three… Harry Potter and the Sorcerer’s Stone”], and I’m going to have it play that by pressing the ‘Play’ button [NLS player audio reads “Four seven two six zero… Harry Potter and the Sorcerer’s Stone by J.K. Rowling…”]. I’ll pause that and let’s see the different ways that it’s marked up. I’ll tap that navigation button up here [NLS player audio reads “Front matter jump… Phrase jump… Bookmarks jump…Front matter jump…”]. Okay, so I think phrase is probably going to be like chapters so we’ll check that out. I’ll press the front arrow [NLS player audio reads “Text copyright 1997 by J.K. Rowling… Read by Eric Sandfold…”]. I’ll press it again [NLS player audio reads “Library of Congress annotation…”]. Press it again [NLS player audio reads “Harry’s room is a tiny closet at the foot of the stairs. ©2012 The Hadley School for the Blind Page 60 of 70 2012-06-06-NLSBARD2 Harry hasn’t had a birthday party in eleven years…”]. Okay, so you get a bit of an idea of how easy it is to start navigating through different sections of a book. Alright, so we have taken it all the way from digging through the website to find the content, to downloading the content, to extracting the content, to transferring the content, and then actually pushing it into the player and learning how to move through the content a little bit. So hopefully this seminar has helped. Again, it is going to be archived so if you have any questions or any problems with any of the different things like the extraction or whatever, you can always go back, download that and check it out later on. So what I am going to do is open it up for a minute for questions. Clarence Robinson This is Clarence Robinson and I have a question on downloading to a thumb drive. You were saying it’s best to download to a folder first but my problem is my thumb drive is not reading anything unless I plug it into the BARD player. I was just wondering if there is an executable file as well as the download to enable that to read, or it doesn’t need that? I would appreciate it if you could answer for me. Thank you. ©2012 The Hadley School for the Blind Page 61 of 70 2012-06-06-NLSBARD2 Douglas Walker Okay, I mentioned it a little bit earlier. It might be that you have a U3 Smart Drive if it’s coming up with an error code. You might want to either call or talk to your local library. They do have a list of thumb drives that seem to be the most compatible. Like I said earlier, the Kingston thumb drives seem to be very compatible with the NLS player. It’s not necessary to have any kind of file to help it run. It should simply play as soon as you plug it into the side of your player. Just remember it is something that is going to be sticking out the side. I know that NLS has some kind of adapter that you can get from NLS for free that plugs into that player that sort of guides your thumb drive down beside your player so it doesn’t stick straight out. But still, you have something sticking straight out the side of your player. If you have a thumb drive, it should work as soon as you plug it in there. Again, check to make sure before you go buy one, and check with either the BARDtalk website or NLS, your local library, to make sure that you get one that is compatible. Doug moderator Douglas, it’s Doug, our moderator for today. There is a question in the text chat. The question is: Is it necessary to eject the thumb drive or the cartridge ©2012 The Hadley School for the Blind Page 62 of 70 2012-06-06-NLSBARD2 before pulling it out of the computer instead of just taking it out? Caller I have a question about a large book. I have a thumb drive that works on all my downloads but – and it’s a sixteen gigabyte – and I downloaded the Bible, and when I extract it, the extraction stopped and said insert the next diskette. Douglas Walker Okay, so the Bible is going to be a huge file so you might be filling up that disk drive, especially if you have other content on there. So yeah, you’re probably going to be filling up that drive so you might want to get a larger thumb drive, especially if you are having issues with something as large as the Bible. And also, on the ‘Safely remove hardware’ button – I’ve had this come up before – supposedly the XP and later you can just pull the thumb drive out of your computer. They still have the ‘Safely remove’ feature on there, however, you don’t necessarily have to use that. They left it in the operating system. It should be safe after XP, so anything Windows 95 or before that – which, if you’re running that, it may be difficult to download any content at all but – anything XP or past XP you should just be able to pull it right out and it shouldn’t damage your drive or your removable drive. ©2012 The Hadley School for the Blind Page 63 of 70 2012-06-06-NLSBARD2 Caller Thank you. That was a question that I had also. And thank you for your presentation. It’s very helpful. Your speech program said periodically throughout the presentation, “Hit the space bar to activate,” and when I’ve used BARD I’ve never heard that. Should I just hit ‘Enter’ at those times? But that was helpful to hear that. I’ve not heard that the four or five times I’ve tried to use the system. Douglas Walker Again, I left my JAWS settings so that it would read absolutely everything because I wanted new users to get all of that information. I guess it comes from my elementary ed. teaching background. I want the users to hear that there is – you could hit ‘Enter’ on that but – hitting the ‘Space’ bar is going to activate any of those buttons as well. So yeah, it’s good that JAWS reads things like that and you probably could set any screen reader that you are using to read those different things. But I like to have it where it will read everything to give us as much information as possible. Doug Anzlovar Are there any other questions for Douglas as we come to the end of our seminar today? ©2012 The Hadley School for the Blind Page 64 of 70 2012-06-06-NLSBARD2 Caller Doug, I’m sorry, but I’m still not clear on if you make a special folder how do you tell the BARD download to go there? Did you say that you have to visit that folder, or open it or something, before hand so that the computer knows, or the program knows, that that’s what you want to do? Douglas Walker So if you’re using XP or even if you’re using Windows 7, you can create folders anywhere you want on the hard drive and even within My Documents, you could create an e-books folder. And then once you’re in the ‘Save as’ dialog box, you could ‘Shift-tab’ or ‘Tab’ until you find the tree-view to go locate that folder. Open up My Documents, and then tab over to point to the documents folder, open that up, open up your ebooks folder there, and then you should be able to download right into that. So for me, Windows 7, since it automatically just sends it to My Downloads folder, I’m going to access that pretty fast and then I’m going to extract it and delete the book. I’m not one to save a lot of books on my computer so once it’s on my cartridge I generally delete the books that I’ve downloaded anyway, so it’s not going to get mixed up with a bunch of stuff. But if you’re using XP, it will point back to the last place that you visited so if you’ve created an e-book folder it ©2012 The Hadley School for the Blind Page 65 of 70 2012-06-06-NLSBARD2 should point back to there and it should download it to that e-books folder. Caller Douglas, wonderful presentation. I have something really quickly… is there a way of knowing or finding out how many gigabytes or megabytes, whatever, your book is in case you are putting multiple books on a removable device, so you have some idea? Is there some way of knowing that the average ten hour book takes up x number of…? Douglas Walker You can always plug in a removable drive and check to see how much space is left on it. If you wanted to, you could navigate to the properties and see how much space is used and how much space is free on that. But it will tell you how many megabytes, like I think it said 92 MB when we were downloading ‘The Hunger Games’, around 90 something megabytes. Most books that are around nine to twelve hours are going to take right around 100 megabytes, so you can just add that up. Like I said, I have eight books on another cartridge right now, and they’re full length, they’re fourteen hour books, so you can fit quite a bit of material on one cartridge. It’s also very exciting if you do use your Learning Ally books on here – and that might be a ©2012 The Hadley School for the Blind Page 66 of 70 2012-06-06-NLSBARD2 seminar for the future – they’re going to be much larger. So you might have a cartridge for your text books and then a cartridge for your leisure books. Most text books will be around 400 megabytes so you can probably get around five or six of those on a good-sized cartridge. I think that NLS has two cartridges. One is a one gig cartridge and one is a two gig cartridge and the two gig cartridge was only twelve dollars so I splurged and got the larger cartridge there. And I haven’t had any issues with running out of space. Caller Why did the library give us the option at that earlier point of ‘Open’ or ‘Save’? I know I had made that mistake early on myself and certainly wondered which of those to pick. What’s the reason for having that ‘Open’ option there? Douglas Walker Well, the ‘Open’ option is just a typical – that’s a Windows thing, that’s not anything that the library did – that’s your standard. That’s a dialog box that is going to pop up anytime you try to download a file. And there are certain files that are not NLS files that are going to want you to open the file so that programs can launch that on your computer. ©2012 The Hadley School for the Blind Page 67 of 70 2012-06-06-NLSBARD2 However, the NLS stuff, you’re going to need to save that to your computer and then go through that extraction process. So that’s not an NLS dialog box, that’s just your standard Windows dialog box that pops up when you try to download something. So that’s why that’s there. One last question maybe? Caller I have a question again about that ‘Open’ and ‘Save’ thing. I actually do it that way. I open it, it seems to go to a temp file, I highlight ‘Select all’ and I copy and paste it to my device. What is the problem with doing that? I don’t quite understand that piece of it. Douglas Walker Well, it doesn’t always work that way. As a matter of fact you can lose files if you open them outside of a folder like that. So really the appropriate way or the proper way or the correct way is to go over to that ‘Save’ button and to save it so it’s extracted properly so the files will play. If it’s been working for you and it’s the easiest way for you, go for it. But if you really want to do it in a way to ensure that you are not going to lose any files and that they can be extracted properly, you really should go to ‘Save’. Save it to your computer and then go through that extraction process. ©2012 The Hadley School for the Blind Page 68 of 70 2012-06-06-NLSBARD2 I hope that I’ve been able to answer your questions today. I’ve really, really enjoyed today. I hope that all this Downloading Done Easy works for you. I think that’s about it for our time. Doug Anzlovar Douglas, thank you for your presentation today on NLS/BARD: Downloading Done Easy. And thanks to all of our participants today for joining us. This seminar, like all of our Seminars@Hadley will be archived on the website. They are available in archive 24/7. This seminar will also be available as a podcast download. Hadley’s website address is www.hadley.edu. You can go to the ‘Past Seminars’ link on the website and it will take you to our archive section. We also have a variety of technology courses here available through Hadley. We have an Internet Beyond the Basics course, and Internet Basics. We have a Your Technology Tool Kit course. We have three screen reader courses that will help you improve your listening and speed and accuracy using a screen reader. And we also are introducing this week a new Powerpoint course that is available to advanced screen reader users. The course teaches you how to compile a Powerpoint presentation. It does not teach ©2012 The Hadley School for the Blind Page 69 of 70 2012-06-06-NLSBARD2 you, however, how to use your respective screen reader so that’s why we say that you need to be a pretty experienced screen reader user. So to get a list or to review a list of all of our technology courses you can visit our website. Again, thank you for participating today. We do value your feedback. Please let us know what you thought of this seminar and to suggest future seminar topics by sending an email to feedback@hadley.edu. And, thanks again for your participation. ©2012 The Hadley School for the Blind Page 70 of 70