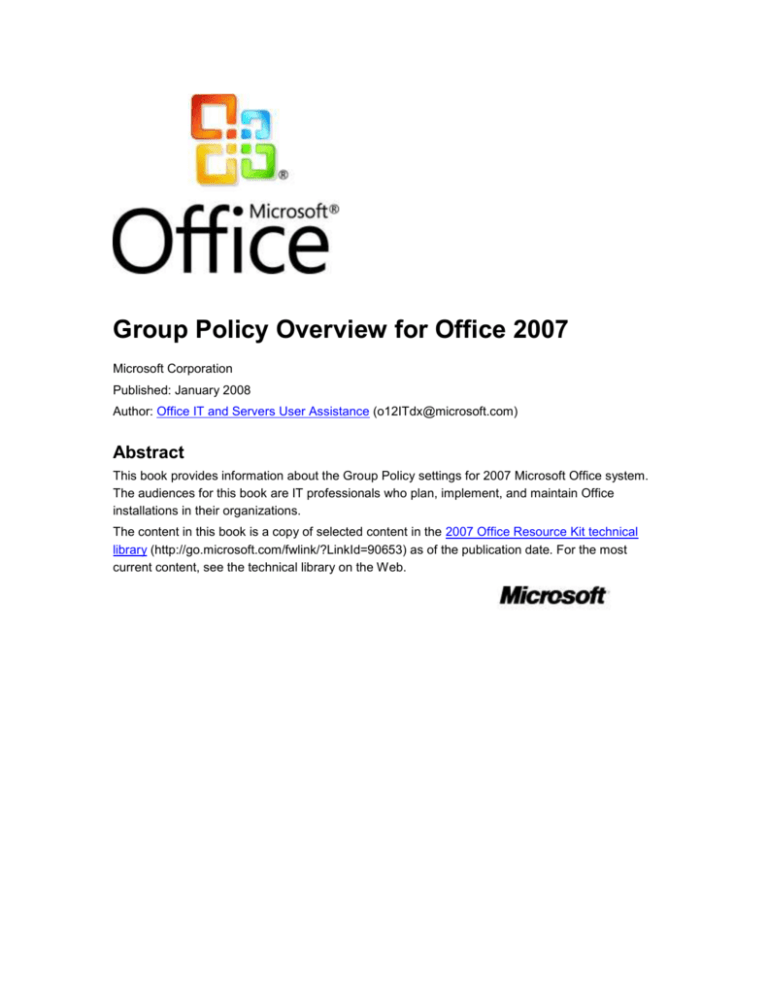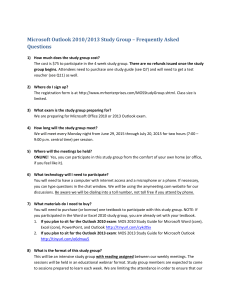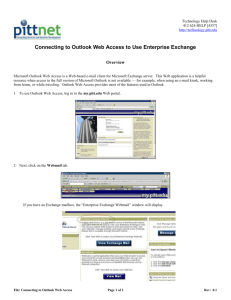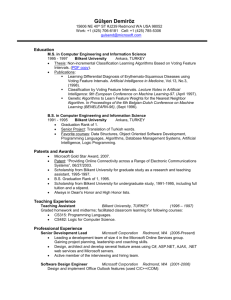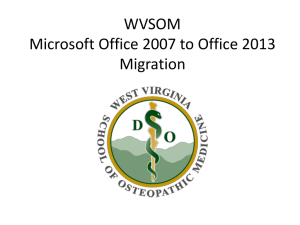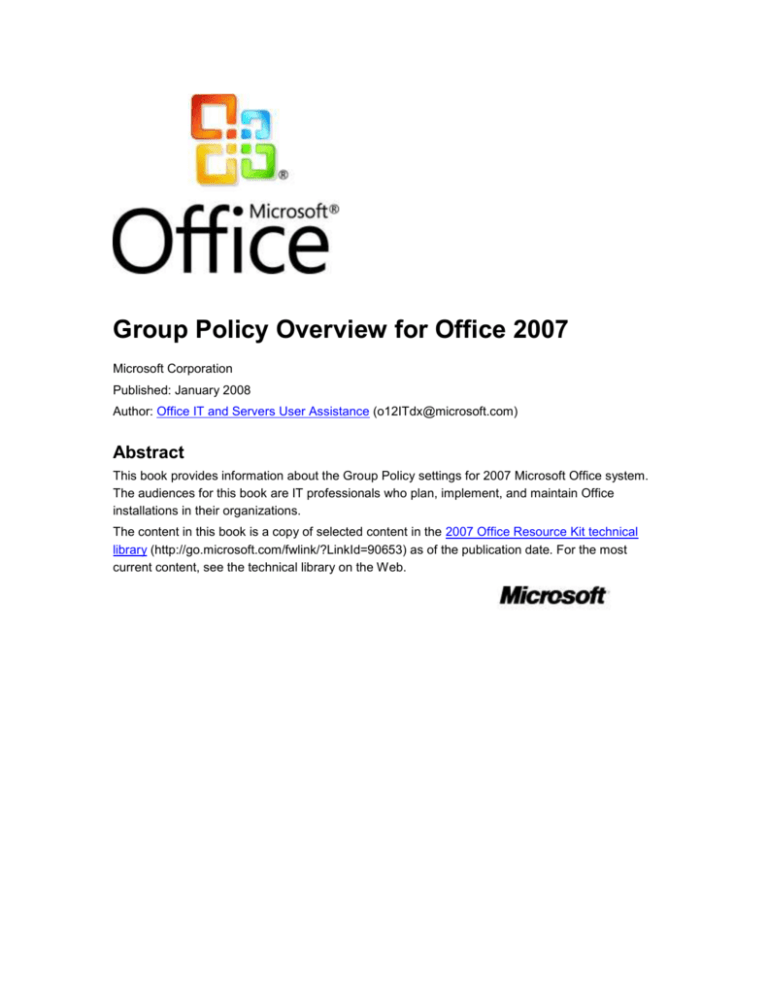
Group Policy Overview for Office 2007
Microsoft Corporation
Published: January 2008
Author: Office IT and Servers User Assistance (o12ITdx@microsoft.com)
Abstract
This book provides information about the Group Policy settings for 2007 Microsoft Office system.
The audiences for this book are IT professionals who plan, implement, and maintain Office
installations in their organizations.
The content in this book is a copy of selected content in the 2007 Office Resource Kit technical
library (http://go.microsoft.com/fwlink/?LinkId=90653) as of the publication date. For the most
current content, see the technical library on the Web.
The information contained in this document represents the current view of Microsoft Corporation
on the issues discussed as of the date of publication. Because Microsoft must respond to
changing market conditions, it should not be interpreted to be a commitment on the part of
Microsoft, and Microsoft cannot guarantee the accuracy of any information presented after the
date of publication.
This White Paper is for informational purposes only. MICROSOFT MAKES NO WARRANTIES,
EXPRESS, IMPLIED OR STATUTORY, AS TO THE INFORMATION IN THIS DOCUMENT.
Complying with all applicable copyright laws is the responsibility of the user. Without limiting the
rights under copyright, no part of this document may be reproduced, stored in or introduced into a
retrieval system, or transmitted in any form or by any means (electronic, mechanical,
photocopying, recording, or otherwise), or for any purpose, without the express written permission
of Microsoft Corporation.
Microsoft may have patents, patent applications, trademarks, copyrights, or other intellectual
property rights covering subject matter in this document. Except as expressly provided in any
written license agreement from Microsoft, the furnishing of this document does not give you any
license to these patents, trademarks, copyrights, or other intellectual property.
Unless otherwise noted, the example companies, organizations, products, domain names, e-mail
addresses, logos, people, places and events depicted herein are fictitious, and no association
with any real company, organization, product, domain name, email address, logo, person, place
or event is intended or should be inferred.
© 2007 Microsoft Corporation. All rights reserved.
Microsoft, Access, Active Directory, Excel, Groove, InfoPath, Internet Explorer, OneNote,
Outlook, PowerPoint, SharePoint, SQL Server, Visio, Windows, Windows Server, and Windows
Vista are either registered trademarks or trademarks of Microsoft Corporation in the United States
and/or other countries.
The names of actual companies and products mentioned herein may be the trademarks of their
respective owners.
Contents
I. Planning ........................................................................................................................................ 9
Group Policy overview (2007 Office) ............................................................................................. 10
Local and Active Directory-based Group Policy......................................................................... 11
Multiple local GPOs: changes in Windows Vista and Windows Server 2008 ..................... 11
Group Policy processing ............................................................................................................ 12
Policy inheritance ................................................................................................................ 13
Group Policy application ............................................................................................................ 13
Synchronous and asynchronous processing ...................................................................... 14
Fast Logon Optimization feature ......................................................................................... 14
Slow links processing .......................................................................................................... 15
Group Policy refresh interval ............................................................................................... 15
Triggering a Group Policy refresh .................................................................................... 16
Targeting the application of Group Policy Objects ................................................................. 16
Changing the GPO processing order .................................................................................. 16
Security filtering ................................................................................................................... 17
Windows Management Instrumentation filtering ................................................................. 17
Loopback processing .......................................................................................................... 18
Administrative Templates extension .......................................................................................... 19
Administrative Template files .............................................................................................. 19
Administrative Template files for the 2007 Office System................................................... 19
Administrative Template Files: Changes in Windows Vista and Windows Server 2008 ........ 21
ADMX and ADML file storage in Windows Vista ................................................................. 21
User preferences and true policies ............................................................................................ 22
Group Policy Management tools ................................................................................................ 23
Group Policy Management Console ....................................................................................... 23
Group Policy Object Editor ..................................................................................................... 24
Office Customization Tool and Group Policy ............................................................................. 25
See Also ........................................................................................................................... 26
Planning for Group Policy .............................................................................................................. 27
Planning for managing 2007 Office applications with Group Policy .......................................... 28
Defining your business objectives and security requirements ............................................ 28
Evaluating your current environment................................................................................... 28
Designing managed configurations based on your business and security requirements ... 30
Determining the scope of application of your solution ......................................................... 31
Planning for testing and staging, and deploying your Group Policy solution ...................... 32
Testing and staging Group Policy deployments .............................................................. 32
Involving key stakeholders in planning and deploying the solution ..................................... 32
See Also ........................................................................................................................... 33
Choose a deployment tool for security settings and privacy options in the 2007 Office system .. 34
Office Customization Tool .......................................................................................................... 34
Requirements and limitations ................................................................................................. 35
Common scenarios ................................................................................................................. 36
Unmanaged environments .................................................................................................. 36
Initial security configurations ............................................................................................... 36
Partially locked-down environments .................................................................................... 36
Group Policy Administrative Templates ..................................................................................... 37
Requirements and limitations ................................................................................................. 37
Common scenarios ................................................................................................................. 38
Managed environments ....................................................................................................... 38
Locked-down environments ................................................................................................ 38
Implementing block file format settings ............................................................................... 38
Choosing a tool .......................................................................................................................... 39
Plan for configuring security settings in Outlook 2007 .................................................................. 40
Specifying how security settings are enforced in Outlook.......................................................... 40
Choosing between the Exchange Server security form and Group Policy security settings ..... 40
Scenario for using the security form ....................................................................................... 40
Scenarios for using Group Policy security settings ................................................................ 41
Scenarios for using security form or Group Policy security settings ...................................... 41
Caveats to consider when customizing security settings ........................................................... 41
Customizing options for junk e-mail and ActiveX controls ......................................................... 41
Updated Object Model Guard .................................................................................................... 42
II. Deployment................................................................................................................................ 43
Use Group Policy Software Installation to deploy the 2007 Office system ................................... 44
Overview of Group Policy Software Installation ......................................................................... 44
Deploying 2007 Office with Group Policy Software Installation ................................................. 44
Deployment considerations ........................................................................................................ 45
Using Group Policy Software Installation ................................................................................... 46
Deploying new installations of Office ...................................................................................... 47
Upgrading previous versions of Office .................................................................................... 48
How it works ............................................................................................................................... 49
Applying customizations to the Office installation ...................................................................... 50
Modifying the Config.xml file OptionState element ................................................................. 50
OptionState Syntax.............................................................................................................. 51
OptionState Id Values ......................................................................................................... 51
See Also ........................................................................................................................... 52
Config.xml File OptionState Id Values ........................................................................................... 53
OptionState Id values ................................................................................................................. 53
See Also ........................................................................................................................... 60
Use Group Policy to assign computer startup scripts for 2007 Office deployment ....................... 61
Group Policy Scripts Extension Overview .................................................................................. 61
Advantages of using computer startup scripts for deploying 2007 Office .................................. 62
Assigning computer startup scripts ............................................................................................ 64
Example .................................................................................................................................. 65
Specifying Silent Install Options in Config.xml File ................................................................. 66
Deploying Computer Startup Scripts ...................................................................................... 66
Specifying maximum time for startup scripts to run ................................................................ 68
See Also ........................................................................................................................... 68
Using Group Policy to set default file save options ....................................................................... 69
Configure Internet Calendars in Outlook 2007 .............................................................................. 71
More information about configuring Internet Calendars ............................................................. 72
Disabling Internet Calendar subscriptions .............................................................................. 72
Providing Internet Calendar subscriptions to users ................................................................ 73
Synchronization interval for Internet Calendars ...................................................................... 73
Configure Really Simple Syndication (RSS) in Outlook 2007 ....................................................... 74
More information about configuring RSS ................................................................................... 76
About RSS .............................................................................................................................. 76
Disable RSS integration .......................................................................................................... 76
Provide RSS Feeds to users .................................................................................................. 77
Customize the RSS synchronization interval .......................................................................... 77
Disable RSS roaming ............................................................................................................. 77
RSS folder home pages .......................................................................................................... 77
Creating a custom RSS folder home page .......................................................................... 77
Configure Instant Messaging integration options in Outlook 2007 ................................................ 79
More information about Instant Messaging settings .................................................................. 80
Configure Instant Search options in Outlook 2007 ........................................................................ 81
More information about configuring Instant Search ................................................................... 82
Configure categories in Outlook 2007 ........................................................................................... 83
Categories and flags migration .................................................................................................. 84
Configure Search Folder options in Outlook 2007 ........................................................................ 85
More information about configuring Search Folders .................................................................. 86
Configure Unicode options in Outlook 2007 .................................................................................. 87
More information about configuring Unicode ............................................................................. 88
Choosing between Unicode or non-Unicode mode ................................................................ 88
Coordinating Cached Exchange Mode and Unicode deployment .......................................... 89
Facilitating usage of Unicode mode by Outlook ..................................................................... 89
Enforcing Unicode mode for Outlook users ............................................................................ 90
Using Unicode format for Outlook messages dragged to the desktop ................................... 91
Configure automatic message encoding options in Outlook 2007 ................................................ 92
More information about automatic messaging encoding in Outlook .......................................... 93
How automatic message encoding works .............................................................................. 93
Setting default encoding for outbound messages .................................................................. 94
Outlook encoding support ....................................................................................................... 94
See Also ........................................................................................................................... 95
Configure LDAP options in Outlook 2007 ...................................................................................... 96
Configuring LDAP directory browsing ........................................................................................ 96
Disabling directory browsing ................................................................................................... 96
More information about LDAP directory browsing .................................................................. 97
Default and customized check names filters .............................................................................. 97
Default LDAP filters................................................................................................................. 97
Defining customized LDAP filters ........................................................................................... 98
Mapping server LDAP properties to Outlook MAPI properties ............................................... 99
Example: Defining LDAP options in a custom PRF file............................................................ 100
See Also ......................................................................................................................... 101
Set consistent Outlook 2007 cryptography options for an organization ...................................... 102
More information about setting Outlook cryptography options ................................................ 104
Outlook security policy settings ............................................................................................ 104
Security policy settings for general cryptography ................................................................. 108
Security policy settings for KMS-issued certificates ............................................................. 109
Specify the method Outlook uses to manage virus prevention features ..................................... 110
More information about managing virus prevention settings ................................................... 110
Migrating to Group Policy settings ........................................................................................ 111
Updated Object Model Guard ............................................................................................... 111
Customize attachment settings in Outlook 2007 ......................................................................... 112
Add or remove Level 1 file types .............................................................................................. 113
Add or remove Level 2 file types .............................................................................................. 114
Additional attachment security settings .................................................................................... 115
Customize programmatic settings in Outlook 2007 ..................................................................... 117
Customize ActiveX and custom forms security settings in Outlook 2007 ................................... 120
Customizing how ActiveX controls behave in one-off forms .................................................... 120
Customizing custom forms security settings ............................................................................ 121
Manage trusted add-ins for Outlook 2007 ................................................................................... 123
Working with Outlook COM add-ins ......................................................................................... 124
Configure security for Outlook 2007 folder home pages ............................................................. 125
More information about Outlook folder home pages ................................................................ 125
Configure junk e-mail settings in Outlook 2007 ........................................................................... 126
Configuring the Junk E-mail Filter ............................................................................................ 126
Configuring automatic picture download .................................................................................. 128
More about automatic picture download ............................................................................... 129
III. Operations .............................................................................................................................. 131
Enforce settings by using Group Policy in the 2007 Office system ............................................. 132
Active Directory and Group Policy ........................................................................................... 133
In this topic ..................................................................................................................... 133
Group Policy settings for the 2007 Office System ................................................................... 133
2007 Office System Administrative Template files ................................................................... 134
Group Policy Management tools .............................................................................................. 136
Group Policy Management Console .............................................................................. 136
Group Policy Object Editor ............................................................................................. 136
Group Policy object permissions in Group Policy Management Console ................................ 137
Using Group Policy Management Console and Group Policy Object Editor ........................... 138
See Also ......................................................................................................................... 141
Disable user interface items and shortcut keys ........................................................................... 142
Disabling commands by using control IDs ............................................................................... 143
Disabling shortcut keys by using virtual key codes .................................................................. 143
Disabling predefined user interface items and shortcut keys .................................................. 146
Modifying default tooltip text for disabled user interface items and shortcuts ......................... 148
See Also ......................................................................................................................... 148
IV. Technical Reference .............................................................................................................. 149
Security policies and settings in the 2007 Office system ............................................................ 150
Trusted locations and trusted publishers settings .................................................................... 150
Trusted locations settings ..................................................................................................... 150
Global trusted locations settings ....................................................................................... 151
Application-specific trusted locations settings ................................................................... 152
Trusted publishers settings ................................................................................................... 154
ActiveX control settings ............................................................................................................ 154
Settings for disabling ActiveX controls.................................................................................. 154
Settings for changing the way ActiveX controls are initialized ............................................. 155
Add-in settings.......................................................................................................................... 162
Settings for disabling add-ins................................................................................................ 162
Settings for requiring that add-ins are signed by a trusted publisher ................................... 164
Settings for disabling notifications for unsigned add-ins ...................................................... 166
VBA macro settings .................................................................................................................. 168
Settings for changing the default behavior of macros .......................................................... 168
Settings for changing VBA .................................................................................................... 171
Settings for trusting programmatic access to VBA projects .............................................. 171
Settings for disabling VBA ................................................................................................. 172
Settings for configuring VBA in Office Visio 2007 ............................................................. 173
Settings for changing macro behavior in applications that are started programmatically
through Automation ........................................................................................................... 174
Global Automation security settings .................................................................................. 174
Application-specific Automation security settings ............................................................. 175
Settings for preventing virus-scanning programs from scanning encrypted macros ............ 175
Document protection settings ................................................................................................... 176
Global document protection settings .................................................................................... 177
Application-specific document protection settings ................................................................ 177
External content settings .......................................................................................................... 179
Hyperlink warnings settings .................................................................................................. 179
Linked images settings ......................................................................................................... 180
Internet Explorer feature control settings ................................................................................. 180
Privacy options ......................................................................................................................... 183
Document Inspector options ................................................................................................. 183
Metadata protection options ................................................................................................. 184
Office privacy options ........................................................................................................... 185
Application-specific privacy options ...................................................................................... 186
Block file format settings .......................................................................................................... 187
I. Planning
9
Group Policy overview (2007 Office)
Group Policy is an infrastructure that administrators can use to implement specific computing
configurations for users and computers. Policy settings can also be applied to member servers
and domain controllers within the scope of an Active Directory forest. Administrators use Group
Policy to define configurations once and then rely on the operating system to enforce that state.
Group Policy settings are contained in Group Policy objects (GPOs), which are linked to selected
Active Directory directory service containers — sites, domains, or organizational units (OUs). The
settings within GPOs are evaluated by the affected targets using the hierarchical nature of Active
Directory.
The Group Policy infrastructure consists of a Group Policy engine and several individual
extensions. These extensions are used to configure Group Policy settings, either by modifying the
registry through the Administrative Templates extension, or setting Group Policy settings for
security settings, software installation, folder redirection, Internet Explorer Maintenance, wireless
network settings, and other areas.
Each Group Policy extension consists of two extensions:
A server-side extension of the Group Policy Object Editor Microsoft Management Console
(MMC) snap-in, used to define and set the policy settings applied to client computers.
A client-side extension that the Group Policy engine calls to apply policy settings.
The 2007 Microsoft Office system system policy settings are contained in Administrative
Template (.adm) files. For more information, see the Administrative Templates section.
The following sections provide an overview of Group Policy concepts. For more detailed
information, see Group Policy Collection (http://go.microsoft.com/fwlink/?LinkId=80200) on the
Microsoft TechNet site.
In this topic
Local and Active Directory-based Group Policy
Group Policy processing
Group Policy application
Targeting the application of Group Policy Objects
Administrative Templates extension
User Preferences and True Policies
Group Policy Management Tools
Office Customization Tool and Group Policy
10
Local and Active Directory-based Group Policy
Every computer has a local GPO that is always processed, regardless of whether the computer is
part of a domain or is a stand-alone computer. The local GPO cannot be blocked by domainbased GPOs. However, settings in domain GPOs always take precedence, since they are
processed after the local GPO.
Although you can configure local Group Policy objects on individual computers, maximum
benefits of Group Policy are realized in a Windows 2000 or Windows Server 2003-based network
with Active Directory installed.
Administrators can implement Group Policy settings for as broad or as narrow a part of their
organization as necessary. To do this, administrators link GPOs to sites, domains, and OUs.
GPO links affect users and computers as follows:
GPOs linked to a site apply to all users and computers in the site.
GPOs linked to a domain apply directly to all users and computers in the domain and by
inheritance to all users and computers in child OUs. Group Policy is not inherited across
domains.
GPOs linked to an OU apply directly to all users and computers in the OU and, by
inheritance, to all users and computers in child OUs.
When a GPO is created, it is stored in the domain. When the GPO is linked to an Active Directory
container, such as an OU, the link is a component of that Active Directory container. The link is
not a component of the GPO.
Administrators must have GPO creation privileges to create a GPO. By default, only domain
administrators, enterprise administrators, and members of the Group Policy creator owners group
can create Group Policy objects. You must have edit permissions for the GPO that you want to
edit.
For more detailed information about Group Policy infrastructure, see Group Policy Collection
(http://go.microsoft.com/fwlink/?LinkId=80200) on the Microsoft TechNet site.
The Windows Vista and Windows Server® 2008 operating systems introduce new functionality
for managing local GPOs that gives stand-alone computer administrators the ability to apply
multiple Group Policy objects to users of stand-alone computers.
Multiple local GPOs: changes in Windows Vista and Windows Server 2008
Windows Vista and Windows Server 2008 provide support for managing multiple local GPOs on
stand-alone computers. This capability is useful for managing environments that involve shared
computing on a single computer, such as libraries or computer labs. You can assign multiple local
GPOs to local users or built-in groups.
In a workgroup environment, each computer maintains its own policy settings. This feature works
with domain-based Group Policy, or it can be disabled through a Group Policy setting.
11
Administrators can use multiple local GPOs to do the following:
Apply different levels of local Group Policy to local users on a stand-alone computer. This
capability is ideal for shared computing environments where domain-based management is
not available.
Manage Group Policy based on groups of administrators and non-administrators. For
example, if administrators want to set up computers in a computer lab to configure a secure
environment, they can create highly managed policy settings for User groups and lightly
managed policy settings for built-in Administrator accounts. This obviates the need for local
administrators to explicitly disable or remove Group Policy settings that interfere with their
ability to manage the workstation before they perform administrative tasks. Windows Vista
administrators can also turn off local Group Policy settings without explicitly enabling domainbased Group Policy.
Domain administrators can disable the processing of local Group Policy objects on clients running
Windows Vista by enabling the Turn off Local Group Policy objects processing policy setting
in a domain Group Policy object. This setting is accessed under Computer
Configuration\Administrative Templates\System\Group Policy.
Windows Vista provides three layers of local Group Policy objects: local Group Policy,
Administrator and Non-Administrators Group Policy, and user-specific local Group Policy. These
layers of local Group Policy objects are processed according to the following order:
Local Group Policy
Administrators and Non-Administrators Group Policy
User-specific local Group Policy
For detailed information about using the multiple local GPOs feature in Windows Vista, see the
Step-by-Step Guide to Managing Multiple Local Group Policy Objects on the Microsoft TechNet
Web site.
Group Policy processing
The local GPO is processed first, and the organizational unit to which the computer or user
belongs (the one that it is a direct member of) is processed last. Group Policy settings are
processed in the following order:
Local GPO. Each computer has a Group Policy object that is stored locally. This GPO
processes for both computer and user Group Policy.
Site. GPOs linked to the site to which the computer belongs are processed next. Processing
is done in the order specified by the administrator, on the Linked Group Policy Objects tab
for the site in Group Policy Management Console (GPMC). The GPO with the lowest link
order is processed last and has the highest precedence. For information about Group Policy
Management Console, see the Group Policy Management Tools section.
Domain. Multiple domain-linked GPOs are processed in the order specified by the
administrator, on the Linked Group Policy Objects tab for the domain in Group Policy
12
Management Console. The GPO with the lowest link order is processed last and has the
highest precedence.
Organizational units. GPOs linked to the organizational unit that is highest in the Active
Directory hierarchy are processed first, and then GPOs that are linked to its child
organizational unit are processed, and so on. GPOs linked to the organizational unit that
contains the user or computer are processed last.
The processing order is subject to the following conditions:
Windows Management Instrumentation (WMI) or security filtering applied to GPOs.
Any domain-based GPO (not local GPO) can be enforced by using the Enforce option, so
that its policy settings cannot be overwritten. Because an Enforced GPO is processed last, no
other settings can write over the settings in that GPO. If more than one Enforced GPO exists,
the same setting in each GPO may be set to a different value. In this case, the link order of
the GPOs determines which GPO contains the final settings.
At any domain or organizational unit, Group Policy inheritance can be selectively designated
as Block Inheritance. However, because Enforced GPOs are always applied and cannot be
blocked, blocking inheritance does not prevent the application of policy settings from
Enforced GPOs.
Policy inheritance
Policy settings in effect for a user and computer are the result of the combination of GPOs
applied at a site, domain, or OU. When multiple GPOs apply to users and computers in those
Active Directory containers, the settings in the GPOs are aggregated. By default, settings
deployed in GPOs linked to higher level containers (parent containers) in Active Directory are
inherited to child containers and combine with settings deployed in GPOs linked to the child
containers. If multiple GPOs attempt to set a policy setting with conflicting values, the GPO with
the highest precedence sets the setting. GPOs that are processed later have precedence over
GPOs that are processed earlier.
Group Policy application
Group Policy for computers is applied at computer startup. Group Policy for users is applied when
users log on. In addition to the initial processing of Group Policy at startup and logon, Group
Policy is applied subsequently in the background on a periodic basis. During a background
refresh, a client-side extension reapplies the policy settings only if it detects that a change
occurred on the server in any of its GPOs or its list of GPOs.
For software installation and folder redirection, Group Policy processing occurs only during
computer startup or user logon.
13
Synchronous and asynchronous processing
Synchronous processes can be described as a series of processes in which one process must
finish running before the next one begins. Asynchronous processes can run on different threads
simultaneously, because their outcome is independent of other processes. Administrators can
use a policy setting for each GPO to change the default processing behavior so that processing is
asynchronous instead of synchronous.
Under synchronous processing, there is a time limit of 60 minutes for all of Group Policy to finish
processing on the client computer. Client-side extensions that have not finished processing after
60 minutes are signaled to stop. In this case, the associated policy settings might not be fully
applied.
Fast Logon Optimization feature
The Fast Logon Optimization feature is set by default for both domain and workgroup members.
The result is the asynchronous application of policy when the computer starts up and when the
user logs on. This application of policy is similar to a background refresh. It can reduce the length
of time it takes for the logon dialog box to appear and the length of time it takes for the desktop to
become available to the user.
Notes
Logon Optimization is not enabled and policies are processed synchronously when the
user logs on for the first time, the user has a roaming profile, the user has a HomeDir,
and the user has a logon script specified in the User object. Folder Redirection and
Group Policy Software Installation require a synchronous application of policy. Under
these conditions, computer startup can still be asynchronous. However, since logon is
synchronous, logon does not exhibit optimization.
Client computers running Windows XP Professional, Windows XP 64-bit Edition
(Itanium), and Windows Server 2003 operating systems support Fast Logon Optimization
in any domain environment.
For servers, startup and logon processing always behaves as if this policy setting is
enabled.
Administrators can disable the Fast Logon Optimization feature with the Always wait for the
network at computer startup and logon policy setting, which is accessed in the Computer
Configuration\Administrative Templates\System\Logon node of Group Policy Object Editor.
When this policy setting is enabled, logons are performed in the same way as they are for
Windows 2000 clients. This means that Windows XP waits for the network to be fully initialized
before users are logged on. Group Policy is applied synchronously in the foreground.
14
Slow links processing
Some Group Policy extensions are not processed when the connection speed falls below
specified thresholds. The default value for what Group Policy considers a slow link is any rate
slower than 500 Kilobits per second (Kbps).
The default settings for processing Group Policy over slow links are as follows.
Setting
Default
Security Settings
ON (cannot be turned off)
IP Security
ON
EFS
ON
Software Restriction Policies
ON
Wireless
ON
Administrative Templates
ON (cannot be turned off)
Software Installation
OFF
Scripts
OFF
Folder Redirection
OFF
IE maintenance
ON
Administrators can use a policy setting to override the default setting. To specify settings for
Group Policy slow link detection for computers, use the Group Policy slow link detection policy
setting in the Computer Configuration\Administrative Templates\System\Group Policy node
of Group Policy Object Editor.
To set this option for users, use the Group Policy slow link detection policy setting in User
Configuration\Administrative Templates\System\Group Policy.
For more information about managing Group Policy over slow links, see Specifying Group Policy
for Slow Link Detection (http://go.microsoft.com/fwlink/?LinkId=80435) on the Microsoft TechNet
site.
Group Policy refresh interval
By default, Group Policy is processed every 90 minutes, with a randomized delay of up to 30
minutes — for a total maximum refresh interval of up to 120 minutes.
For security settings, after you have edited security settings policies, the policy settings are
refreshed on the computers in the organizational unit to which the Group Policy object is linked:
When a computer restarts.
Every 90 minutes on a workstation or server and every 5 minutes on a domain controller.
15
By default, security policy settings delivered by Group Policy are also applied every 16 hours
(960 minutes), even if a GPO has not changed.
Triggering a Group Policy refresh
Changes made to the Group Policy object must first replicate to the appropriate domain
controller; therefore, changes to Group Policy settings might not be immediately available on
users’ desktops. In some scenarios, such as application of security policy settings, it may be
necessary to apply policy settings immediately.
Administrators can trigger a policy refresh manually from a local computer without waiting for the
automatic background refresh. To do this, administrators can type gpupdate at the command line
to refresh the user or computer policy settings. You cannot use GPMC to trigger a policy refresh.
The gpupdate command triggers a background policy refresh on the local computer from which
the command is run. The gpupdate command is used in Windows Server 2003 and Windows XP
environments.
The application of Group Policy cannot be pushed to clients on demand from the server.
For more information about using gpupdate, see Refresh Group Policy settings with
GPUpdate.exe (http://go.microsoft.com/fwlink/?LinkId=80461) on the Microsoft TechNet Web site.
Targeting the application of Group Policy Objects
The primary method for specifying which users and computers receive the settings from a GPO is
the GPO link to sites, domains, and organizational units.
You can change the default order in which GPOs are processed by changing the link order,
blocking policy inheritance, enforcing a GPO link (previously known as no override), and disabling
a GPO link.
Administrators can use security filtering and WMI filtering to modify the set of users and
computers to which to apply a GPO.
Administrators can also use the Loopback processing feature to ensure that the same set of
policy settings is applied to any user that logs on to a specific computer.
Changing the GPO processing order
Administrators can use one of the following methods to change the order in which GPOs are
processed:
Change the link order. The GPO link order in a site, domain, or OU controls when links are
applied. Administrators can change the precedence of a link by changing the link order,
moving each link up or down in the list to the appropriate location. The link with the higher
order (1 is the highest order) has the higher precedence for a site, domain, or organizational
unit.
Block inheritance. Using block inheritance for a domain or OU prevents GPOs linked to
higher sites, domains, or organizational units from being automatically inherited by the child-
16
level Active Directory container. By default, child-level containers inherit all GPOs from the
parent. However, it is sometimes useful to block inheritance.
Enforce a GPO link. Administrators can specify that the settings in a GPO link take
precedence over the settings of any child object by setting that link to Enforced. GPO links
that are enforced cannot be blocked from the parent container. If GPOs contain conflicting
settings and do not have enforcement from a higher-level container, the settings of the GPO
links at the higher-level parent container are overwritten by settings in GPOs linked to child
organizational units. With enforcement, the parent GPO link always has precedence. By
default, GPO links are not enforced.
Disable a GPO link. By default, processing is enabled for all GPO links. You can completely
block the application of a GPO for a site, domain, or organizational unit by disabling the GPO
link for that domain, site, or organizational unit. This does not disable the GPO. If the GPO is
linked to other sites, domains, or organizational units, they will continue to process the GPO if
their links are enabled.
Security filtering
This method is used to specify that only specific security principals within a container where the
GPO is linked apply the GPO. Administrators can use security filtering to narrow the scope of a
GPO so that the GPO applies only to a single group, user, or computer. Security filtering cannot
be used selectively on different settings within a GPO.
The GPO applies to a user or computer only if that user or computer has both Read and Apply
Group Policy (AGP) permissions on the GPO, either explicitly or effectively though group
membership. By default, all GPOs have Read and AGP set to Allowed for the Authenticated
Users group, which includes users and computers. This is how all authenticated users receive the
settings of a new GPO when the GPO is applied to an organizational unit, domain, or site.
By default, Domain Admins, Enterprise Admins, and the local system have full control
permissions, without the Apply Group Policy access-control entry (ACE). Administrators are
also members of Authenticated Users. This means that, by default, administrators receive the
settings in the GPO. These permissions can be changed to limit the scope to a specific set of
users, groups, or computers within the organizational unit, domain, or site.
The Group Policy Management Console (GPMC) manages these permissions as a single unit
and displays the security filtering for the GPO on the GPO Scope tab. In GPMC, groups, users,
and computers can be added or removed as security filters for each GPO. For information about
GPMC, see the Group Policy Management Tools section.
Windows Management Instrumentation filtering
Windows Management Instrumentation (WMI) is the Microsoft implementation of the Web-Based
Enterprise Management industry initiative that establishes management infrastructure standards
and provides a way to combine information from various hardware and software management
systems. WMI exposes hardware configuration data such as CPU, memory, disk space, and
manufacturer, as well as software configuration data from the registry, drivers, file system, Active
17
Directory, the Windows Installer service, networking configuration, and application data. Data
about a target computer can be used for administrative purposes, such as WMI filtering of GPOs.
WMI filtering is used to filter the application of a GPO by attaching a WMI Query Language
(WQL) query to a GPO. The queries can be used to query WMI for multiple items. If a query
returns true for all queried items, the GPO is applied to the target user or computer.
A GPO is linked to a WMI filter and applied on a target computer, and the filter is evaluated on the
target computer. If the WMI filter evaluates to false, the GPO is not applied (except if the client
computer is running Windows 2000, in which case the filter is ignored and the GPO is always
applied). If the WMI filter evaluates to true, the GPO is applied.
The WMI filter is a separate object from the GPO in the directory. A WMI filter must be linked to a
GPO in order to apply, and a WMI filter and the GPO to which it is linked must be in the same
domain. WMI filters are stored only in domains. Each GPO can have only one WMI filter. The
same WMI filter can be linked to multiple GPOs.
Loopback processing
Loopback processing is an advanced Group Policy setting that is useful on computers in some
closely managed environments, such as servers, kiosks, laboratories, classrooms, and reception
areas. Setting loopback causes the User Configuration policy settings in GPOs that apply to the
computer to be applied to every user logging on to that computer, instead of (in Replace mode)
or in addition to (in Merge mode) the User Configuration settings of the user. Administrators can
use this feature to ensure that a consistent set of policy settings is applied to any user that logs
on to a specific computer, regardless of the user's location in Active Directory.
To set Loopback processing, administrators can use the User Group Policy loopback
processing mode policy setting, which is accessed under Computer
Configuration\Administrative Templates\System\Group Policy in Group Policy Object Editor.
To use the Loopback processing feature, both the user account and the computer account must
be in a Windows 2000 or later domain. Loopback does not work for computers joined to a
workgroup.
For more information about targeting the application of GPOs, see Controlling the Scope of
Group Policy Objects using GPMC (http://go.microsoft.com/fwlink/?LinkId=80462) on the
Microsoft TechNet site.
18
Administrative Templates extension
The Administrative Templates extension of Group Policy consists of an MMC server-side snap-in
used to configure policy settings and a client-side extension that sets registry keys on target
computers. Administrative Templates policy is also known as registry-based policy or registry
policy.
The 2007 Microsoft Office system policy settings are contained in Administrative Template files,
which can be downloaded from 2007 Office System Administrative Templates (ADM)
(http://go.microsoft.com/fwlink/?LinkId=78161) on the Microsoft Download Center.
Administrative Template files
Administrative Template (.adm) files are Unicode files which consist of a hierarchy of categories
and subcategories that define how options display through the Group Policy Object Editor and
GPMC. They also indicate the registry locations where changes should be made if a selection is
made, specify options or restrictions (in values) associated with the selection, and, in some
cases, indicate a default value to use if a selection is activated.
The functionality of .adm files is limited. The purpose of .adm files is to enable a user interface to
configure policy settings. .Adm files do not contain policy settings. The policy settings are
contained in registry.pol files located in the Sysvol folder on domain controllers.
The Administrative Templates server-side snap-in provides an Administrative Templates node
that appears in Group Policy Object Editor under the Computer Configuration node and under
the User Configuration node. The settings under Computer Configuration manipulate registry
settings for the computer. Settings under User Configuration manipulate registry settings for
users. Although some policy settings require simple UI elements such as text boxes to enter
values, most policy settings contain only the following options:
Enabled: The policy is enforced. Some policy settings provide additional options that define
the behavior when the policy is activated.
Disabled: Enforces the opposite behavior as the Enabled state for most policy settings. For
example, if Enabled forces a feature's state to Off, Disabled forces the feature's state to On.
Not configured: The policy is not enforced. The default is not configured for most settings.
Administrative Template files for the 2007 Office System
The following Administrative Template files are available for the 2007 Office system:
office12.adm: shared Office components
access12.adm: Microsoft Office Access 2007
cpao12.adm: Calendar Printing Assistant for Microsoft Office Outlook 2007
excel12.adm: Microsoft Office Excel 2007
groove12.adm: Microsoft Office Groove 2007
ic12.adm: Microsoft Office InterConnect 2007
inf12.adm: Microsoft Office InfoPath 2007
19
onent12.adm: Microsoft Office OneNote 2007
outlk12.adm: Microsoft Office Outlook 2007
ppt12.adm: Microsoft Office PowerPoint 2007
proj12.adm: Microsoft Office Project 2007
pub12.adm: Microsoft Office Publisher 2007
spd12.adm: Microsoft Office SharePoint Designer 2007
visio12.adm: Microsoft Office Visio 2007
word12.adm: Microsoft Office Word 2007
Administrators can use the 2007 Office system policy settings for tasks such as the following:
Managing security settings for the 2007 Office system applications
Preventing connections to the Internet from the 2007 Office system applications
Hiding or disabling 2007 Office system user interface settings that might be confusing to
users or unnecessary for users to perform their work
Creating highly managed or less restricted, standard configurations of users' computers
Setting default File Save options for the 2007 Office system applications to prepare for
migration from earlier versions of Office
For example, administrators can use Group Policy to disable, enable, or configure most of the
settings that control the Office user interface, such as:
Menu commands
Shortcut keys
Options dialog box settings
The large numbers of Group Policy settings available for the 2007 Office system provide a high
degree of flexibility. Administrators can create highly restricted or lightly managed configurations,
depending on the specific business requirements and security concerns of their organizations.
To download the 2007 Office system Administrative Template files, see 2007 Office System
Administrative Templates (ADM) in the Microsoft Download Center.
You can also download the 2007 Microsoft Office System Open XML Format converters
Administrative Template (ADM) file from the Microsoft Download Center. Administrators can use
this template to modify the default behavior for the Microsoft Office Word, Excel, and PowerPoint
2007 Open XML Format converters.
Administrators can modify Microsoft Office 2003 and Microsoft Office XP Administrative Template
files to set default File Save As options to include the new OpenXML file formats of the 2007
Microsoft Office programs. For more information, see KB article 932127, How to modify an
existing Office policy file (ADM file) for Office 2003 and for Office XP to set the Save As default
file format to include the new OpenXML file formats of the 2007 Microsoft Office programs on the
Microsoft Support Knowledge Base (KB) Web site.
For more information about Administrative Templates, see the Administrative Templates
Extension Technical Reference (http://go.microsoft.com/fwlink/?LinkId=56088).
20
Windows Vista and Windows Server 2008 introduce a new XML-based format for Administrative
Template files, as discussed in the next section.
Administrative Template Files: Changes in Windows Vista and
Windows Server 2008
First released in Windows NT 4.0, Administrative Template files used a unique file format known
as .adm files. In Windows Vista and Windows Server 2008 operating systems, these files are
replaced by ADMX files, which use an XML-based file format to display registry-based policy
settings. These new Administrative Template files make it easier to manage registry-based policy
settings in Windows Vista and Windows Server 2008. The policy settings contained in the Office
2007 ADM and ADMX files are the same.
The new ADMX and ADML files replace earlier .adm files and are divided into language-neutral
(ADMX) and language-specific (ADML) resource files. These new file types allow Group Policy
tools to adjust the user interface according to the administrator's configured language.
Group Policy Object Editor and Group Policy Management Console continue to recognize earlier
.adm files you may have in your current environment. Custom .adm files (or .adm files that are not
delivered by default in the operating system) in a GPO are used by Group Policy Object Editor
and Group Policy Management Console. The tools do not recognize earlier .adm files that were
included by default in the operating system, such as System.adm and Inetres.adm.
Administrators can manage Group Policy settings affecting Windows Vista and earlier operating
systems from a workstation running Windows Vista. ADMX files are supported only on the
Windows Vista operating system. Copying ADMX files to earlier operating systems has no effect.
Note
Administrators can convert ADM files to the ADMX format by using the ADMX Migrator
tool. ADMX Migrator provides an ADMX editor with a graphical user interface for creating
and editing administrative templates. For more information, see ADMX Migrator
(http://go.microsoft.com/fwlink/?LinkId=77409).
ADMX and ADML file storage in Windows Vista
The central store is a folder created on the Sysvol folder of an Active Directory domain controller.
This folder provides a single, centralized storage location for ADMX and ADML files for the
domain. Administrators can create a central store on a domain controller running Windows Server
2003 R2, Windows Server 2003 SP1, or Windows 2000 Server. The creation of the central store
does not require Windows Server 2008.
For more information about administering ADMX files in Vista, see Managing Group Policy ADMX
Files Step-by-Step Guide, Requirements for Editing Group Policy Objects Using ADMX Files, and
Scenario 2: Editing Domain-Based GPOs Using ADMX Files on the Microsoft TechNet Web site.
21
User preferences and true policies
Group Policy settings that administrators can fully manage are referred to as true policies.
Settings that users configure or that reflect the default state of the operating system at installation
time are referred to as preferences. Both true policies and preferences contain information that
modifies the registry on users’ computers. There are important distinctions between true policies
and preferences. True policy settings take precedence over preference settings.
Registry values for true policies are stored under the approved registry keys for Group Policy.
Users cannot change or disable these settings:
For computer policy settings:
HKEY_LOCAL_MACHINE\Software\Policies (the preferred location)
HKEY_LOCAL_MACHINE\Software\Microsoft\Windows\CurrentVersion\Policies
For user policy settings:
HKEY_CURRENT_USER\Software\Policies (the preferred location)
HKEY_CURRENT_USER\Software\Microsoft\Windows\CurrentVersion\Policies
Preferences are set by users or by the operating system at installation time. The registry values
that store preferences are located outside the approved Group Policy keys shown in the
preceding table. Users can change their preferences.
Administrators can write an .adm file that sets registry values outside of the approved Group
Policy registry trees. In this case, this method only ensures that a registry key or value is set in a
specific way. With this approach, the administrator configures preference settings instead of true
policy settings and marks the registry with these settings. This means that the settings persist in
the registry, even if the preference setting is disabled or deleted.
If you configure preference settings by using a GPO in this manner, the GPOs that you create do
not have Access Control List (ACL) restrictions. Therefore, users might be able to change these
values in the registry. When the GPO goes out of scope (if the GPO is unlinked, disabled, or
deleted), these values are not removed from the registry.
In contrast, true registry policy settings do have ACL restrictions to prevent users from changing
the settings. The policy values are removed when the GPO that sets the values goes out of
scope. For this reason, true policies are considered to be policy settings that can be fully
managed. By default, the Group Policy Object Editor only displays policy settings that can be fully
managed.
To view preferences in Group Policy Object Editor, click the Administrative Templates node,
click View, click Filtering, and then clear Only show policy settings that can be fully
managed.
True policy settings take priority over preferences; however, they do not overwrite or modify the
registry keys used by the preferences. If a policy setting is deployed that conflicts with a
preference setting, the policy setting takes precedence over the preference. If both a policy and
preference are present, the preference is successfully restored if the policy is removed or
disabled. Preference settings persist in the registry until they are reversed by a counteracting
policy setting or by editing the registry.
22
The following table summarizes the effects of policy settings and preferences.
Group Policy present
Preference present
Resultant behavior
No
No
Default
No
Yes
The preference setting configures behavior.
Yes
No
The policy setting configures behavior.
Yes
Yes
The policy setting configures behavior. The
preference setting is ignored.
For the 2007 Office system, all user-specific policy settings are stored in the
HKEY_CURRENT_USER\Software\Policies\Microsoft\Office\12.0 sub-key. Computer-specific
policies are stored in the HKEY_LOCAL_MACHINE\Software\Policies\Microsoft\Office\12.0
sub-key. By default, both policy sub-keys are locked to prevent users from modifying them.
Group Policy Management tools
Administrators use the following tools to administer Group Policy: Group Policy Management
Console (GPMC) and Group Policy Object Editor Microsoft Management Console (MMC) snapins. Administrators use Group Policy Management Console for managing most Group Policy
management tasks. Group Policy Object Editor is used for configuring policy settings in Group
Policy objects.
Group Policy Management Console
GPMC simplifies the management of Group Policy by providing a single tool for managing core
aspects of Group Policy, such as scoping, delegating, filtering, and manipulating inheritance of
GPOs. GPMC can also be used to back up (export), restore, import, and copy GPOs.
Administrators can use GPMC to predict how GPOs will affect the network and to determine how
GPOs have changed settings on a computer or user. GPMC is the preferred tool for managing
most Group Policy tasks in a domain environment.
GPMC provides a view of GPOs, sites, domains, and OUs across an enterprise, and can be used
to manage either Windows Server 2003 or Windows 2000 domains. Administrators use GPMC to
perform all Group Policy management tasks, with the exception of configuring individual policy
settings in Group Policy objects. This is done with Group Policy Object Editor. GPMC invokes
Group Policy Object Editor. and you can use this tool from GPMC.
Administrators use GPMC to create a GPO with no initial settings. An administrator can also
create a GPO and link the GPO to an Active Directory container at the same time. To configure
individual settings within a GPO, an administrator edits the GPO from within GPMC. Group Policy
Object Editor displays with the GPO loaded.
23
An administrator can use GPMC to link GPOs to sites, domains, or OUs in Active Directory.
Administrators must link GPOs to apply settings to users and computers in Active Directory
Containers.
GPMC includes the following Resultant Set of Policies (RSoP) features that are provided by
Windows:
Group Policy Modeling. Simulates what policy settings are applied under circumstances
specified by an administrator. Administrators can use Group Policy Modeling to simulate the
RSoP data that would be applied for an existing configuration, or they can analyze the effects
of simulated, hypothetical changes to their directory environment. Group Policy Modeling
requires that you have at least one domain controller running Windows Server 2003, because
this simulation is performed by a service running on a domain controller that is running
Windows Server 2003. For more information, see Group Policy Modeling
(http://go.microsoft.com/fwlink/?LinkId=82672) on the Microsoft TechNet Web site.
Group Policy Results. Represents the actual policy data that is applied to a computer and
user. Data is obtained by querying the target computer and retrieving the RSoP data that was
applied to that computer. The Group Policy Results capability is provided by the client
operating system and requires Windows XP, Windows Server 2003, or later versions of the
operating system. For more information, see Group Policy Results
(http://go.microsoft.com/fwlink/?LinkId=82673) on the Microsoft TechNet Web site.
GPMC was originally provided as a separate download component for Microsoft Windows Server
2003 and Windows XP. To download GPMC, see Download Group Policy Management Console
(GPMC) (http://go.microsoft.com/fwlink/?LinkId=58541) on the Microsoft Download Center Web
site.
In Windows Vista and Windows Server 2008, GPMC is integrated directly into the operating
system and is the standard tool for managing Group Policy tasks along with Group Policy Object
Editor.
For more information about GPMC, see Step-by-Step Guide to Using Group Policy Management
Console (http://go.microsoft.com/fwlink/?LinkId=75196) on the Microsoft TechNet Web site.
Group Policy Object Editor
Group Policy Object Editor is an MMC snap-in that is used to configure policy settings in Group
Policy objects. The Group Policy Object Editor is contained in gpedit.dll, and is installed with
Windows 2000, Windows XP, Windows Server 2003, and Windows Vista and Windows Server
2008 operating systems.
On computers running Windows 2000, Windows XP with the Windows Server 2003
Administration Tools Pack installed, and Windows Server 2003, you can access the Group Policy
Object Editor from the Active Directory Users and Computers and Active Directory Sites and
Services snap-ins.
To configure Group Policy settings for a local computer that is not a member of a domain, use
Group Policy Object Editor to manage a local GPO (or multiple GPOs in computers running
Windows Vista or Windows Server 2008). To configure Group Policy settings in a domain
24
environment, GPMC, which invokes Group Policy Object Editor, is the preferred tool for Group
Policy management tasks.
Group Policy Object Editor provides administrators with a hierarchical tree structure for
configuring Group Policy settings in GPOs. These GPOs can then be linked to sites, domains,
and OUs that contain computer or user objects.
Group Policy Object Editor consists of two main nodes: User Configuration, which contains
settings that are applied to users at logon and periodic background refresh, and Computer
Configuration, which contains settings that are applied to computers at startup and periodic
background refresh. The main nodes are further divided into folders that contain the different
types of policy settings that can be set. These folders include:
Software Settings, which contains software installation settings
Windows Settings, which contains Security Settings and Scripts policy settings
Administrative Templates, which contains registry-based policy settings
For more information about Group Policy Object Editor, see Group Policy (pre-GPMC)
(http://go.microsoft.com/fwlink/?LinkId=72742) on the Microsoft TechNet Windows Server 2003
site.
Office Customization Tool and Group Policy
Administrators can use two tools to customize user configurations for the 2007 Office system
applications: Office Customization Tool (OCT) and Group Policy. Although both of these tools
configure user settings, there are important distinctions.
The Office Customization Tool is used to create a Setup customization file (MSP file).
Administrators can use the OCT to customize features and configure user settings. Users can
modify most of the settings after the installation. This is because the OCT configures settings
in publicly accessible portions of the registry, such as
HKEY_CURRENT_USER/Software/Microsoft/Office/12.0. This tool is typically used in
organizations that do not manage desktop configurations centrally. For more information, see
Office Customization Tool in the 2007 Office system.
Group Policy is used to configure the 2007 Office system policy settings contained in
Administrative Templates, and the operating system enforces those policy settings. In an
Active Directory environment, administrators can apply policy settings to groups of users and
computers in a site, domain, or organizational unit to which a Group Policy object is linked.
True policy settings are written to the approved registry keys for policy, and these settings
have ACL restrictions that prevent non-administrator users from changing them.
Administrators can use Group Policy to create highly managed desktop configurations. They
can also create lightly managed configurations to address the business and security
requirements of their organizations.
25
See Also
Enforce settings by using Group Policy in the 2007 Office system
Disable user interface items and shortcut keys
Plan for configuring security settings in Outlook 2007
Using Group Policy to set default file save options
26
Planning for Group Policy
In an Active Directory-based environment, administrators can use Group Policy settings for the
2007 Microsoft Office system applications to centrally manage tasks such as the following:
Setting security options for 2007 Office system applications. For example, administrators can
specify policy settings to manage:
Trusted locations and trusted publishers
Internet Explorer feature control settings in the 2007 Office system
Privacy options in the 2007 Office system
Document protection settings in the 2007 Office system
Block file format settings in the 2007 Office system
Managing Microsoft Office Outlook 2007 security and configuration settings. For example,
administrators can specify policy settings to manage areas such as the following:
Cached Exchange Mode options
Customization of attachment settings
Options for Outlook Security Mode to specify which security settings are enforced in
Outlook
Security for Outlook 2007 folder home pages
Customization of programmatic security settings
Customization of ActiveX and custom forms security settings
Trusted add-ins for Outlook 2007
Junk e-mail filter settings
Outlook Personal Folders (PST) and Offline Folder (OST) file settings; for example, to
limit the PST file size, specify the default location of PST and OST files, and so on
Really Simple Syndication (RSS), Instant Messaging integration options, Internet
Calendar options, and Meeting Workspace settings
Outlook feature customizations for Instant Search, categories, Search Folder options,
Unicode options, message encoding options, and Lightweight Directory Access Protocol
(LDAP) directory browsing and custom filter options
Disabling Outlook user interface items
Specifying the default file save options for Microsoft Office Word 2007, Microsoft Office Excel
2007, and Microsoft Office PowerPoint 2007. Administrators can also configure default file
format policy settings to specify whether to use Access 2007 or Access 2002-2003, and
whether to convert older databases.
Controlling settings that are important to the organization. For example, administrators can
set the default file format for 2007 Office system applications to the legacy format until all
clients in their organization can read the new OpenXML file formats.
27
Restricting access to the 2007 Office system user interface items. For example,
administrators can disable commands, menu items, and shortcut keys for Office applications.
Specifying policy settings to enforce default language settings for Office.
Providing standard configurations of 2007 Office system user interface application settings
within the organization.
Providing highly restricted or lightly managed configurations of 2007 Office system
applications within the organization.
This topic discusses the planning process for deploying a Group Policy-based solution.
Planning for managing 2007 Office applications
with Group Policy
Planning for deploying Group Policy-based solutions includes several steps:
1. Defining your business objectives and security requirements.
2. Evaluating your current environment.
3. Designing managed configurations based on your business and security requirements.
4. Determining the scope of application of your solution.
5. Planning for testing and staging, and deploying your Group Policy solution.
6. Involving key stakeholders in planning and deploying the solution.
Defining your business objectives and security requirements
Identify your specific business and security requirements and determine how Group Policy can
help you manage standard configurations for the 2007 Office system applications. Identify the
resources (groups of users and computers) for which you are managing Office settings with
Group Policy and define the scope of your project.
Evaluating your current environment
Examine how you currently perform management tasks related to configurations for Microsoft
Office applications to help you determine which types of Office policy settings to use. Document
the current practices and requirements. You will use this information to help you design managed
configurations, in the next step. Items to include are:
Existing corporate security policies and other security requirements. Identify which locations
and publishers are considered secure. Evaluate your requirements for managing Internet
Explorer feature control settings, document protection, privacy options, and blocking file
format settings.
Messaging requirements for the organization. Evaluate requirements for configuring user
interface settings, and virus-prevention and other security settings for Office Outlook 2007
with Group Policy.
28
Group Policy also provides settings for limiting the size of PST files, which can improve
performance on the workstation.
User requirements for Office applications for the various types of user roles. This depends
largely on users' job requirements and the organization's security requirements.
Determine the default file save options to use for Microsoft Office Word 2007, Microsoft Office
Excel 2007, Microsoft Office PowerPoint 2007, and Microsoft Access 2007.
Determine the types of access restrictions to set for various user groups for the 2007 Office
system user interface items, including disabling commands, menu items, and shortcut keys.
In mixed environments, identify which computers are running Windows Vista.
Note
New Windows Vista–based or Windows Server 2008–based policy settings can be
managed only from Windows Vista–based or Windows Server 2008–based
administrative computers running Group Policy Object Editor or Group Policy
Management Console. These policy settings are defined only in ADMX files and are
not exposed on the Windows Server 2003, Windows XP, or Windows 2000 versions
of these tools. Administrators have to use the Group Policy Object Editor from a
Windows Vista–based or Windows Server 2008–based administrative computer to
configure new Windows Vista–based Group Policy settings. In the case of Office
2007, the policy settings contained in .adm and ADMX files are the same.
For more information about administering ADMX files in Vista, see Managing Group Policy
ADMX Files Step-by-Step Guide on the Microsoft TechNet Web site.
Identify issues pertaining to Software Installation if you are considering this deployment
method. Although Group Policy can be used to install software applications in small-sized
organizations with Active Directory installed, there are some limitations, and you must
determine whether it is an appropriate solution for your deployment requirements. For more
information, see the "Deployment considerations" section of Use Group Policy Software
Installation to deploy the 2007 Office system.
Note
If you manage large numbers of clients in a complex or rapidly changing
environment, Microsoft Systems Management Server is the recommended method
for installing and maintaining the 2007 Office release in medium- and large-sized
organizations. Microsoft Systems Management Server offers additional functionality,
including inventory, scheduling and reporting features. For information about using
Microsoft Systems Management Server to deploy the 2007 Office release, see Using
Systems Management Server 2003 to deploy the 2007 Office system.
Another option for deployment of the 2007 Office system in Active Directory environments is
to use Group Policy computer startup scripts. For more information about this method, see
Use Group Policy to assign computer startup scripts for 2007 Office deployment.
Determine when to use Group Policy settings to enforce configuration of an Office application
feature or option and when to set the option with the Office Customization Tool (OCT).
29
Although both Group Policy and the OCT can be used to customize user configurations for
the 2007 Office release applications, there are important distinctions.
Group Policy is used to configure the 2007 Office release policy settings contained in
Administrative Templates, and the operating system enforces those policy settings. These
settings have access control list (ACL) restrictions that prevent non-administrator users from
changing them. Use Group Policy for configuring settings that you want to enforce.
The OCT is used to create a Setup customization file (MSP file). Administrators can use the
OCT to customize features and configure user settings. Users can modify most of the
settings after the installation. It is recommended that you use the OCT for preferred or default
settings only.
For more information, see Office Customization Tool and Group Policy in Group Policy
overview (2007 Office).
Determine when to use local Group Policy to configure Office settings. Administrators can
use local Group Policy to control settings in environments that include stand-alone computers
that are not part of an Active Directory domain. Although you can configure local Group
Policy objects on individual computers, maximum benefits of Group Policy are realized in a
Windows 2000 or Windows Server 2003-based network with Active Directory installed.
Windows Vista and Windows Server 2008 provide support for managing multiple local Group
Policy objects (GPOs) on stand-alone computers. Multiple GPOs can be used for managing
environments that involve shared computing on a single computer, such as libraries or
computer labs. You can assign multiple local GPOs to local users or built-in groups. For more
information about local GPOs and the multiple local GPOs feature, see Local and Active
Directory-based Group Policy and Group Policy processing in Group Policy overview (2007
Office), and Step-by-Step Guide to Managing Multiple Local Group Policy Objects on the
Microsoft TechNet Web site.
Designing managed configurations based on your business and security
requirements
Understanding your business requirements, security, network, IT requirements, and your
organization's current Office application management practices helps you identify appropriate
policy settings for managing the Office applications for users in your organization. The information
you collect during the evaluation of your current environment step helps you design your Group
Policy objectives.
When you define your objectives for using Group Policy to manage configurations for Office
applications, determine the following:
The purpose of each GPO.
The owner of each GPO—the person who is responsible for managing the GPO.
The number of GPOs to use. Keep in mind that the number of GPOs applied to a computer
affects startup time, and the number of GPOs applied to a user affects the amount of time
needed to log on to the network. The greater the number of Group Policy objects that are
linked to a user—particularly the greater the number of settings within those GPOs—the
30
longer it takes to process the GPOs when a user logs on. During the logon process, each
GPO from the user’s site, domain, and organizational unit (OU) hierarchy is applied, provided
both the Read and Apply Group Policy permissions are set for the user.
The appropriate Active Directory container to which to link each GPO (site, domain, or OU).
The location of Office applications to install, if you are deploying the 2007 Office system with
Group Policy Software Installation.
The location of computer startup scripts to execute, if you are deploying 2007 Office system
by assigning Group Policy computer startup scripts.
The types of policy settings contained in each GPO. This depends on your business and
security requirements and how you currently manage settings for Office applications. It is
recommended that you configure only settings that are considered critical for stability and
security and that you keep configurations to a minimum. Also consider using policy settings
that can improve performance on the workstation, such as controlling Outlook PST file size,
for example.
Whether to set exceptions to the default processing order for Group Policy.
Whether to set filtering options for Group Policy to target specific users and computers.
Consider general recommendations for GPO management as you design your Group Policy
configurations. For information, see Best practices for Group Policy objects on the Microsoft
TechNet Web site.
To help you plan for ongoing administration of Group Policy objects, it is recommended that you
establish administrative procedures to track and manage GPOs. This helps ensure that all
changes are implemented in a prescribed manner.
Determining the scope of application of your solution
Identify the 2007 Office system policy settings that are applicable to all corporate users (such as
any application security settings that are considered critical to the security of your organization)
and those that are appropriate for groups of users based on their roles. Plan your configurations
according to the requirements you identify.
In an Active Directory environment, you assign Group Policy settings by linking GPOs to sites,
domains, or organizational units. Most GPOs are typically assigned at the organizational unit
level, so make sure your OU structure supports your Group Policy-based management strategy
for the 2007 Office system. You might also apply some Group Policy settings at the domain level,
such as security-related policy settings or Outlook settings that you want to apply to all users in
the domain.
31
Planning for testing and staging, and deploying your Group Policy solution
This step is a critical part of any Group Policy deployment process. This step includes creating
standard Group Policy configurations for the 2007 Office system applications and testing the
GPO configurations in a non-production environment before you deploy to users in the
organization. If necessary, you can filter the scope of application of GPOs and define exceptions
to Group Policy inheritance. Administrators can use Group Policy Modeling (in Group Policy
Management Console) to evaluate which policy settings would be applied by a specific GPO, and
Group Policy Results (in Group Policy Management Console) to evaluate which policy settings
are in effect.
Testing and staging Group Policy deployments
Group Policy provides the ability to affect configurations across hundreds and even thousands of
computers in an organization. Consequently, it is critical that you use a change management
process and rigorously test all new Group Policy configurations or deployments in a nonproduction environment before you move them into your production environment. This process
ensures that the policy settings contained in a GPO produce the expected results for the intended
users and computers in Active Directory environments.
As a best practice for managing Group Policy implementations, it is recommended that
administrators stage Group Policy deployments by using the following pre-deployment process:
Deploy new GPOs in a test environment that reflects the production environment as closely
as possible.
Use Group Policy Modeling (GPMC) to evaluate how a new GPO will affect users and
interoperate with existing GPOs.
Use Group Policy Results (GPMC) to evaluate which GPO settings are applied in the test
environment.
For detailed information about staging deployments, see Staging Group Policy Deployments in
the Designing a Managed Environment book of the Microsoft Windows Server 2003
Deployment Kit.
For information about Group Policy Management Console (GPMC), Group Policy Modeling and
Group Policy Results, see Group Policy Management Tools in Group Policy overview (2007
Office).
Involving key stakeholders in planning and deploying the solution
Group Policy deployments in enterprises are likely to have cross-functional boundaries. As part of
preparing for your deployment, it is important to consult key stakeholders from the various
functional teams in your organization and ensure they participate during the analysis, design, test,
and implementation phases, as appropriate.
Make sure you conduct reviews of the policy settings you plan to deploy for managing the 2007
Office system applications with your organization's security and IT operations teams to ensure
that the configurations suit the organization and that you apply as strict a set of policy settings as
necessary to protect your network resources.
32
See Also
Group Policy overview (2007 Office)
Using Group Policy to set default file save options
Use Group Policy Software Installation to deploy the 2007 Office system
Enforce settings by using Group Policy in the 2007 Office system
33
Choose a deployment tool for security
settings and privacy options in the 2007
Office system
To create an effective security plan for the 2007 Microsoft Office system, you must first identify
the tools you are going to use to configure, deploy, and manage security settings in your
organization. In some cases, a single tool is adequate for configuring, deploying, and managing
settings. In other cases, you might need to use a combination of tools — one tool for configuring
and deploying an initial configuration, and one tool for managing settings on an ongoing basis.
Choosing the right tool is a critical step in the security planning process because it helps ensure
that the security settings you planned for are actually deployed and enforced throughout your
organization. It also helps ensure that you can modify security settings after the initial rollout,
enabling you to respond to sudden security threats.
Although you can use a wide range of tools and techniques to deploy and manage desktop
applications in enterprise environments, we recommend that you use only the Office
Customization Tool (OCT) and the 2007 Office system Group Policy Administrative Templates
(.adm files) to configure, deploy, and manage security settings in the 2007 Office system. Each
tool has different requirements and limitations, and provides different features and functionality.
Choosing the correct tool requires careful evaluation of your organization's existing deployment
and management infrastructure, your organization's security architecture, and your organization's
security needs. To determine which tool is appropriate for your organization, use the best
practices and recommendations that are provided in the following sections to evaluate each tool.
Office Customization Tool
The OCT is a new graphical user interface tool that helps you create a configuration (.msp) file. A
configuration file can contain a wide variety of information, including installation instructions,
licensing information, and application settings, such as security settings and privacy options. You
can use a configuration file in the following two ways:
In conjunction with the Setup program to customize the installation process during a largescale rollout.
In conjunction with Windows Installer 3.1 to update or maintain configuration settings during
the operations phase of the software life cycle.
To use a configuration file to customize the installation process, you perform the following tasks:
1. Use the OCT graphical user interface to configure setup options and application settings.
2. Save the settings and options to an .msp file.
3. Run the Setup program on your client computers, using command-line parameters to specify
the .msp file that you want the Setup program to use.
34
To use a configuration file to update or maintain existing installations, you perform the following
tasks:
1. Use the OCT graphical user interface to configure application settings in an existing or new
.msp file.
2. Save the new application settings in the .msp file.
3. Run Windows Installer on your client computer, using command-line parameters to specify
the .msp file that you want Windows Installer to use.
For more information about using the OCT, see Office Customization Tool in the 2007 Office
system and Customize the 2007 Office system.
Requirements and limitations
Although the OCT is new, it does not require any special infrastructure enhancements. For
example, you do not need to modify your existing hardware, software, network topology, or
security architecture to use the OCT. Nevertheless, the OCT has the following requirements:
You must use the OCT in conjunction with the Office Setup program. The OCT only
generates .msp files. It does not apply security settings to computers. You must use the
Setup program to install the 2007 Office system and apply the security settings that are
saved in the .msp files.
You must use the Setup program that is included in the 2007 Office system because it is the
only supported installation program that can read the data in OCT-generated .msp files and
add the security settings (and other settings) to the registry.
The computers on which you run Setup and the OCT must have Windows Installer 3.1
installed.
You must be a member of the Administrators group on the local computer to run the OCT and
the Office Setup program.
When deciding whether to use the OCT to configure and manage security settings, you should
consider that the OCT has the following two limitations:
You cannot lock down or enforce security settings with the OCT. The OCT configures
application settings in publicly accessible portions of the registry, such as
HKEY_CURRENT_USER/Software/Microsoft/Office/12.0. If you use the OCT to configure or
manage security settings for the 2007 Office system, users can modify the security settings
that you deploy. These settings are considered user preferences rather than managed
settings because users can change them. If you want to enforce security settings, use Group
Policy.
You can configure only one block file format setting with the OCT. Block file format settings
enable you to prevent users from opening or saving certain file types or file formats. These
settings are useful if you want to prevent users from using older file formats or if you want to
mitigate zero-day attacks.
35
Common scenarios
You can use the OCT and the Setup program to configure, deploy, and manage security settings
in many IT environments. The following sections describe scenarios in which the OCT and the
Setup program are particularly useful.
Unmanaged environments
The OCT is commonly used by organizations that do not centrally manage their desktop
applications or do not remotely manage their desktop environments. In these cases, you can use
the OCT and the Setup program to configure, deploy, and manage security settings without using
a remote administration tool such as Microsoft Systems Management Server 2003, or a policybased tool, such as Group Policy.
Initial security configurations
The OCT is commonly used to establish initial security configurations even though Group Policy
is used to lock down or enforce security settings. This helps ensure that security settings are
configured during initial rollout and before the first policy update occurs. Using the OCT to create
an initial security configuration also enables you to reset the security settings on a computer by
reapplying the initial configuration file.
Partially locked-down environments
The OCT is useful in partially locked-down environments in which a critical subset of security
settings are locked down through Group Policy, but other security settings are not locked down
and can be configured by users. In this scenario, most of the security settings are configured
during initial setup by using an OCT-generated configuration file (.msp file), and critical security
settings are deployed and managed through Group Policy after the initial setup is complete.
36
Group Policy Administrative Templates
The 2007 Office system includes 15 Administrative Templates, which enable you to manage
security settings through local or domain-based Group Policy. Administrative Templates are
Unicode text files that Group Policy uses to describe where registry-based policy settings are
stored in the registry. All registry-based policy settings appear and are configured in the Group
Policy Object Editor under the Administrative Templates node. Administrative Templates do not
apply policy settings; they enable you to view the policy settings in the Group Policy Object
Editor. Administrators can then create Group Policy objects (GPOs) containing the policy settings
that they want to use. For example, you might have one GPO that contains various policy settings
for managing ActiveX controls, add-ins, and macros.
The registry values used for Group Policy settings are stored under the approved registry keys for
Group Policy. Users cannot change or disable these settings. Group Policy settings that
administrators can fully manage are referred to as “true policies.” True Group Policy settings have
ACL restrictions to prevent users from changing the settings. The approved Group Policy registry
keys are:
For computer policy settings:
HKEY_LOCAL_MACHINE\Software\Policies (the preferred location)
HKEY_LOCAL_MACHINE\Software\Microsoft\Windows\CurrentVersion\Policies
For user policy settings:
HKEY_CURRENT_USER\Software\Policies (the preferred location)
HKEY_CURRENT_USER\Software\Microsoft\Windows\CurrentVersion\Policies
For more information about Administrative Templates, and Group Policy and OCT, see
Administrative Templates extension, and Office Customization Tool and Group Policy in Group
Policy overview (2007 Office). For more information about using Administrative Templates to
configure, deploy, and manage security settings, see Enforce settings by using Group Policy in
the 2007 Office system.
Requirements and limitations
If you are installing the 2007 Office system on computers that are running the Microsoft
Windows XP, Microsoft Windows Server 2003, or Windows Vista operating systems, you must
meet the following requirements to use Administrative Templates.
You must have the Active Directory directory service deployed in your organization to
configure, deploy, and manage security settings through domain-based Group Policy
settings.
You must be a member of the Administrators group on the local computer to configure,
deploy, and manage security settings through local Group Policy settings.
When deciding whether to use Administrative Templates to configure and manage security
settings, you should consider that Administrative Templates have the following limitations:
37
Group Policy does not provide a mechanism for rolling back settings to an initial
configuration. If you deploy your initial configuration settings with Group Policy and you make
subsequent changes to Group Policy settings, you must reconfigure each of your subsequent
changes to revert to your initial configuration. Disabling or deleting the Group Policy object
that contains your settings will change all settings to Not Configured.
You cannot configure trusted publishers settings with Group Policy. You can add digital
certificates to the list of trusted publishers only with the OCT.
If your organization is small and you are not already using Active Directory, the administrative
overhead required to understand and implement Group Policy in an Active Directory
environment might make implementing domain-based Group Policy prohibitive.
Common scenarios
Group Policy can be used to configure, deploy, and manage security settings in many IT
environments. The following sections describe scenarios in which Administrative Templates are
particularly useful.
Managed environments
Administrative Templates are useful in organizations that use Group Policy to manage their
desktop environments. This is true whether you have deployed Active Directory and you manage
your desktop environment with domain-based Group Policy, or you do not have Active Directory
installed but you manage your desktop environment with local Group Policy.
Locked-down environments
Administrative Templates are useful in locked-down environments in which users have little
control over their desktop configuration. In this scenario, all security settings are deployed and
managed through Group Policy. Any security settings that are configured during initial setup are
overridden by the Group Policy settings.
Implementing block file format settings
Administrative Templates are the only way to effectively implement the block file format settings,
which enable you to prevent users from opening certain file formats or file types. These settings
are useful for mitigating zero-day attacks when you know the specific file type or file format that
poses a risk to your organization. These settings are also useful for preventing users from using
older file formats or forcing users to use the same file formats.
38
Choosing a tool
The following table compares the features and capabilities of the two recommended tools that
you can use to configure security settings in the 2007 Office system. Use the information in the
table to evaluate each tool and determine which tool is most appropriate for your organization.
Features and capabilities
Administrative Templates
OCT + Setup
Requires Active Directory.
Yes (domain-based Group
Policy)
No
No (local Group Policy)
Requires Windows Installer 3.1.
No
Yes
Requires administrative credentials
on the client computer.
Yes (local Group Policy)
Yes
Can be used to lock down security
settings.
Yes
No
Can be used to manage security
settings after initial installation.
Yes
Yes
Can be used to establish initial
security configurations.
Yes (not ideal)
Yes
Can be used to configure block file
format settings.
Yes (all settings)
Yes (however, only
one setting)
Can be used to add publishers to
the list of trusted publishers.
No
Yes
No (domain-based Group Policy)
39
Plan for configuring security settings in
Outlook 2007
You can customize many of the security-related features in Microsoft Office Outlook 2007,
including limiting automated access to address books and managing users' access to
attachments.
Caution
Outlook is configured with high security-related settings by default. High security levels
can result in limitations to Outlook functionality, such as restrictions on e-mail message
attachment file types. Be aware that lowering any default security settings might increase
the risk of virus execution or propagation. Use caution and read the documentation
before you modify these settings.
Specifying how security settings are enforced in
Outlook
A new feature in Office Outlook 2007 allows you to configure security options by using new Group
Policy settings, instead of modifying security settings by using the Outlook security template and
publishing the settings to a form in a top-level folder in Exchange Server public folders. To use
Group Policy to configure security options, you must configure the new Outlook Security Mode
setting.
For more information about specifying the method used to customize security settings in Outlook,
see Specify the method Outlook uses to manage virus prevention features.
To continue using the Exchange Server security form for Outlook security settings, you must also
configure the new Group Policy setting.
Default security settings in the product are enforced if you do not enable the setting.
Choosing between the Exchange Server security
form and Group Policy security settings
Office Outlook 2007 supports both the Exchange Server security form and Group Policy security
settings. You can choose the option that is best for your environment. Following are sample
environments in which you can use the security form, Group Policy, or either one.
Scenario for using the security form
An Exchange Server environment with public folders. Client computers must use Outlook
2000 with the security update, Outlook 2002, Outlook 2003, or Office Outlook 2007.
40
Scenarios for using Group Policy security settings
A Microsoft Exchange 2007 environment without public folders. All client computers use
Outlook.
An Exchange 2007 environment without public folders. Client computers with Office Outlook
2007 use Group Policy security settings, and client computers with other versions of Outlook
depend on default security or the security form.
An environment without Exchange Server. All client computers use Outlook.
Scenarios for using security form or Group Policy security
settings
An Exchange Server environment in which Exchange Server is being upgraded to Exchange
2007. Client computers use Office Outlook 2007.
An Exchange Server environment in which client computers are being upgraded from Outlook
2002 or Outlook 2003 to Office Outlook 2007.
Caveats to consider when customizing security
settings
There are three caveats to consider when you customize Group Policy security settings for
Outlook:
Customized settings configured using Group Policy might not be active immediately.
You can configure Group Policy to refresh automatically (in the background) on users'
computers while users are logged on, at a frequency that you determine. To ensure that new
Group Policy settings are active immediately, users must log off and log back on to their
computers.
Outlook checks security settings only at start up. If security settings are refreshed while
Outlook is running, the new configuration is not used until the user closes and restarts
Outlook.
No customized settings are applied in Personal Information Manager (PIM)-only mode.
In PIM mode, Outlook uses the default security settings. No administrator settings are
necessary or used in this mode.
Customizing options for junk e-mail and ActiveX
controls
In addition to modifying how Outlook manages virus-prevention security options, you can also
customize junk e-mail and ActiveX control features.
You can customize the following Junk E-mail options: read as plain text, automatic picture
download, and HTML mail zones. For more information about modifying these settings, see
Configure junk e-mail settings in Outlook 2007.
41
You can also customize how Outlook runs ActiveX controls in one-off forms. For more information
about customizing how ActiveX controls behave in one-off forms, see Customize ActiveX and
custom forms security settings in Outlook 2007.
Updated Object Model Guard
The Object Model (OM) Guard that helps prevent viruses from using the Outlook Address Book to
propagate themselves is updated. Outlook checks for up-to-date antivirus software to help
determine when to display address book access warnings and other Outlook security warnings.
42
II. Deployment
43
Use Group Policy Software Installation to
deploy the 2007 Office system
If you use Active Directory in your organization, you can use Group Policy Software Installation
with the 2007 Microsoft Office system to assign products to all computers in a group.
Overview of Group Policy Software Installation
Group Policy Software Installation is an extension of the Group Policy Object Editor Microsoft
Management Console (MMC) snap-in that administrators can use to manage software.
Administrators can assign applications to users or computers, or publish applications for users.
Administrators can assign software on a per-user or per-computer basis when an organization
does not want to give users the choice to install or remove the software. For example, if a user
removes a user-assigned application by using Add or Remove Programs in Control Panel, the
Group Policy Software installation extension automatically reapplies the advertisement
information after the user logs on or the computer restarts. The software is reinstalled the next
time a user selects it or tries to open a file with an associated file name extension. It is not
possible for a user to delete a computer-assigned application. In most cases, packages that are
assigned to users or computers include applications that are essential, but that do not create
network congestion between clients and the software distribution points.
Group Policy-based software deployment also enables administrators to publish software for
users only. When this method is used, users can install the software from a list of published
applications in Add or Remove Programs in Control Panel.
Deploying 2007 Office with Group Policy Software
Installation
You can use the Software Installation extension of Group Policy to deploy the 2007 Office system
to computers if the following conditions exist:
Small organizations that have already deployed and configured Active Directory
Organizations or departments that comprise a single geographic area
Organizations with consistent hardware and software configurations on both clients and
servers
For more information about Group Policy Software Installation, see Group Policy Software
Installation and Group Policy Software Installation Extension Technical Reference on the
Microsoft TechNet Web site.
44
Deployment considerations
Although administrators can use Group Policy Software Installation to deploy the 2007 Office
system to computers in small organizations, there are limitations to using this approach. It is
important to carefully consider these issues as you determine the deployment method that best
meets your deployment requirements. These limitations include:
Difficulties with scheduling installation, consistently managing network bandwidth, and
providing feedback on the status of the installation. If your organization needs to provide
these capabilities, consider using Microsoft Systems Management Server 2003 R2. For more
information, see Deploying the 2007 Microsoft Office System with Microsoft Systems
Management Server 2003 R2.
Limited scalability. Some difficulties might occur during Group Policy Software Installation
deployment of 2007 Office suites to more than 200 computers simultaneously; this depends
largely on network bandwidth availability.
Limited ability to customize features or user settings before installation of the 2007 Office
system. Administrators cannot use a Setup customization file (.MSP) created with the Office
Customization Tool (OCT) to apply customizations for initial deployment. These
customizations must be made in the Config.xml file.
Note
Not all of the customization provided in an .MSP file can be provided with a
Config.xml file. Administrators may use a script to apply an .MSP file after initial
deployment. Since the installation source cannot be modified, nor can an .MSP file
be deployed, administrators must use an alternate method to update the clients for
the 2007 Office system service packs or other updates. One possible approach is to
use Microsoft Windows Server Update Services 3.0 (WSUS 3.0) for updates.
For information about WSUS, see Microsoft Windows Server Update Services 3.0 Overview
and Step-by-Step Guide to Getting Started with Microsoft Windows Server Update Services
3.0 on the Microsoft TechNet Web site.
Group Policy Software Installation can only be used for per-computer installations for the
2007 Office system.
Challenging to maintain, because updates must be applied to all client computers. This can
be done by using a logon script or other delivery method. It is not possible to use the Updates
folder to apply security updates or service packs for initial deployment of the Group Policy
object (GPO).
Important
If you manage large numbers of clients in a complex or rapidly changing environment,
Microsoft Systems Management Server is the recommended method for installing and
maintaining the 2007 Office system in medium- and large-sized organizations. Microsoft
Systems Management Server offers more sophisticated functionality, including inventory,
scheduling, and reporting features. For information about using Microsoft Systems
45
Management Server to deploy the 2007 Office system, see Using Systems Management
Server to deploy the 2007 Office system.
As an alternative to using Group Policy Software Installation, administrators can also use Group
Policy to assign computer startup scripts to deploy the 2007 Office system. For more information,
see Use Group Policy to assign computer startup scripts for 2007 Office deployment.
In this topic
Using Group Policy Software Installation
Deploying new installations of Office
Upgrading previous versions of Office
How it works
Applying customizations to the Office installation
Modifying the Config.xml File OptionState element
Using Group Policy Software Installation
The following procedures use the Group Policy Object Editor MMC snap-in from the Group Policy
Management Console to edit the GPO. The procedures assume you have already installed
GPMC. You can download GPMC from the Microsoft Download Center site. See Download
Group Policy Management Console (GPMC) for more information. If you are using Windows
Vista, GPMC is integrated into the operating system.
For more information and procedures for using these tools, see the Group Policy Management
Tools and Using Group Policy Management Console and Group Policy Object Editor sections in
Enforce settings by using Group Policy in the 2007 Office system.
Notes
The following procedures assume that you previously created a network installation point
for the 2007 Office system on a network server. For more information, see Create a
network installation point for the 2007 Office system. Ensure that the user permissions to
the network installation point folder that contains the 2007 Office system source files and
any customized files are as follows: Read, Read & Execute, and List Folder Contents.
To complete the following procedures, you must log on as a member of the Domain
Administrators security group, the Enterprise Administrators security group, or the Group
Policy Creator Owners security group. To use Group Policy Software Installation, you
must create a new GPO or edit an existing GPO for a site, domain, or organizational unit.
You must then link the GPO to the site, domain, or organizational unit to which you want
to deploy the 2007 Office system.
You must fully test this deployment method in a test and staging environment before you deploy
applications to computers in your production environment. For more information, see Staging
Group Policy Deployments in the Designing a Managed Environment book of the Windows
Server 2003 Deployment Kit on the Microsoft TechNet Web site.
46
Deploying new installations of Office
If this is a new installation of the 2007 Office system, you can deploy Office by assigning it to
computers within a GPO that is associated with a particular Active Directory container such as a
domain or organizational unit. Computer-assigned applications are installed the next time the
computer restarts.
To deploy Office using Group Policy-based Software Installation
1. Open Group Policy Management console. Click Start, click Control Panel, click
Administrative Tools, and then click Group Policy Management.
2. In the console tree, double-click Group Policy Objects in the forest and domain that
contain the GPO that you want to edit. This is located in Forest name, Domains, Domain
name, Group Policy Objects.
3. Right-click the GPO you want to modify and click Edit. This opens Group Policy Object
Editor.
4. In the left pane in Group Policy Object Editor, expand the Computer Configuration
tree.
5. In the left pane, expand Software Settings and select Software Installation.
6. Right-click in the right pane, point to New and click Package.
7. In the Open dialog box, browse to the network installation point you created and select
the Windows Installer (MSI) file in the main product folder of the Office product that you
are installing. For example, for Microsoft Office Enterprise 2007, select
Enterprise.WW\EnterpriseWW.msi.
8. Click Open.
9. Select Assigned to use the default options, or select Advanced to customize these
options.
10. Close all dialog boxes.
Note
If you are deploying 2007 Office in languages other than U.S. English, you
should also deploy the ShellUI.MST transform file. Transforms (.mst files) are
customizations that are applied to Windows Installer packages (.msi files) at the
time of application assignment or publication, not at the time of installation. The
following procedure explains how to add the transform to application packages.
With the exception of the ShellUI.MST file, transforms are not supported in Office
2007. For information about Office Setup, see What's new in Setup for the 2007
Office system.
47
To add modification to application packages
1. Open Group Policy Software Installation.
2. In the console tree, right-click Software installation, point to New, and then click
Package.
3. In the Open dialog box, click the Windows Installer package, and then click Open.
4. In the Deploy Software dialog box, click Advanced, and then click OK.
5. In the properties dialog box for the package, click the Modifications tab.
6. To add modifications, click Add. In the Open dialog box, browse to the transform file
(.mst), and then click Open.
7. Click OK.
Note
When you click OK, the package is assigned or published immediately. For more
information about using Group Policy Software Installation, see Group Policy
Software Installation on the Microsoft TechNet Web site.
Upgrading previous versions of Office
If you deployed a previous version of Office by assigning it to computers using Group Policybased Software Installation, you can upgrade those installations by editing the associated GPO.
Note
The following procedure assumes that you deployed the previous version of Office by
using Group Policy Software Installation to assign Office to computers. If you deployed
Office by assigning or publishing the application to users, or if you used a deployment
method other than Group Policy, the existing version of Office will not be upgraded if you
use this procedure. Instead, the previous version of Office remains on the computer when
the 2007 Office system is installed. To remove the previous version of Office you must
uninstall Office.
To upgrade Office using Group Policy-based Software Installation
1. Open Group Policy Management console. Click Start, click Control Panel, click
Administrative Tools, and click Group Policy Management.
2. In the console tree, double-click Group Policy Objects in the forest and domain that
contain the GPO that you want to edit. This is located in Forest name, Domains, Domain
name, Group Policy Objects.
3. Right-click the GPO you want to modify and click Edit. This opens Group Policy Object
Editor.
4. In the left pane of Group Policy Object Editor, expand the Computer Configuration
tree.
5. In the left pane, expand Software Settings and select Software Installation.
48
6. Right-click in the right pane, point to New and click Package.
7. In the Open dialog box, browse to the network installation point you created and select
the Windows Installer (MSI) file in the main product folder of the Office product that you
are installing. For example, for Microsoft Office Enterprise 2007, select
Enterprise.WW\EnterpriseWW.msi.
8. Click OK.
9. Select Assigned to use the default options, or select Advanced to customize these
options. The Published option is disabled because you cannot publish Office to a user.
10. In the details pane, right-click the Windows Installer package that will function as the
upgrade (not the package to be upgraded).
11. Click Properties and click the Upgrades tab.
12. Click Add to create or add to the list of packages that are to be upgraded by the current
package.
13. Under Choose a package from, click Current Group Policy object (GPO) or A
specific GPO as the source of the package to be upgraded. If you click A specific GPO,
click Browse, and click the GPO that you want to use.
14. Click the package for the previous version of Office that you want to upgrade.
15. Click Uninstall the existing package, then install the upgrade package.
16. Close all dialog boxes.
How it works
The 2007 Office system consists of a number of MSI files. None of the files by itself represents
the complete installation. However, you assign the 2007 Office system by assigning only the main
product MSI file. The next time the computer starts, this MSI file is accessed and a Windows
Installer Custom Action recognizes that Office is deploying with Group Policy. The additional
Office MSI and support files are then retrieved from the network installation point and the
complete product is installed.
If a previous version of Office is being upgraded, that version of Office is uninstalled before the
new installation of the 2007 Office system starts.
Applications assigned to a computer are resilient. If an administrator removes an Office
application from the computer, Windows reinstalls the application the next time the computer
starts. Users can repair Office applications on the computer, but only an administrator can
remove applications.
49
Applying customizations to the Office installation
Because of the way Setup runs when Office is installed, there are some limitations on the number
of installation options that you can customize when you deploy the 2007 Office system with
Group Policy-based Software Installation. The following limitations apply:
All customizations must be made in the Config.xml file. Setup does not apply Setup
customization files that you create using the OCT. For more information about using the
Config.xml file, see Config.xml file in the 2007 Office system.
The customized Config.xml file must be located in the main product folder of the product you
are installing. Because you cannot specify command-line options for Setup when you assign
Office, you cannot specify an alternate location for the Config.xml file. For example, if you are
installing Office Enterprise 2007, you customize the Enterprise.WW\config.xml file.
You can customize only the Config.xml elements shown in the following table. These options
are set when Office is assigned, and they cannot be modified later when Office is fully
installed. All other elements in the Config.xml file are ignored.
Option
Config.xml element
Installation location
INSTALLLOCATION
Feature installation states
OptionState
Product key
PIDKEY
Add or remove a language
AddLanguage, RemoveLanguage
Modifying the Config.xml file OptionState element
The OptionState element of the Config.xml file specifies how individual product features are
handled during installation. Administrators can modify the Config.xml file by configuring attributes
for the OptionState element. Administrators can specify the following behaviors:
The feature or sub-feature is not installed.
The feature or sub-feature is installed the first time it is used by the user.
The feature or sub-feature returns to its default installation state.
The feature or sub-feature is installed locally on the user's computer.
Sub-features of the feature are set to the specified state.
50
OptionState Syntax
The OptionState element uses the following syntax. The attribute and element names are case
sensitive.
<OptionState Id="optionID" State="Absent" | "Advertise" | "Default" |
"Local"[Children="force"]/>
where:
optionId is the identifier for a feature or sub-feature to install.
Absent specifies that the feature or sub-feature is not installed.
Advertise specifies to install the feature or sub-feature on first use.
Default returns the feature or sub-feature to its default state. This is the default setting.
Local installs the feature or sub-feature on the user's computer.
Force sets all features or sub-features to their specified states.
OptionState Id Values
The value for the Id attribute of the OptionState element is located in the Setup.xml file in the
product folder of the product you are installing. For example, if you are installing Office Enterprise
2007, the file is Enterprise.WW\setup.xml. For a list of OptionState Id Values, see Config.xml
File OptionState Id Values.
Tip
If you set the installation state of an application in Office to "Absent", the shortcut for that
application is not created on the user's computer when Office is assigned. For example,
the following element definition in Config.xml prevents the shortcut for Microsoft Office
Word 2007 from being created and Word is not installed on the user's computer:
<OptionState Id="WORDFiles" State="Absent" />
To modify the OptionState element in Config.xml
1. Open the Config.xml file in a text editor tool, such as Notepad.
2. Locate the line that contains the OptionState element, as shown in the following
example:
<!-- <OptionState Id="OptionID" State="absent" Children="force" /> -->
3. Modify the OptionState element entry with the options you want to use. For example,
use the following syntax if you do not want Microsoft Publisher to be installed:
<OptionState Id="PubPrimary" State="absent" />
4. Repeat the preceding step to specify OptionState options for other features and subfeatures you want to modify.
5. Save the Config.xml file in the same folder that contained this file before you edited it.
51
For more information about the OptionState element of the Config.xml file, see the OptionState
element in Config.xml file in the 2007 Office system.
See Also
Config.xml File OptionState Id Values
Enforce settings by using Group Policy in the 2007 Office system
52
Config.xml File OptionState Id Values
The OptionState element of the Config.xml file provides options for specifying how individual
product features are handled during installation. The value for the Id attribute of the OptionState
element is located in the Setup.xml file in the product folder of the product you are installing. For
example, if you are installing Office Enterprise 2007, the file is Enterprise.WW\setup.xml.
For information about customizing the Config.xml file to modify the OptionState element, see the
Modifying the Config.xml File OptionState element section in Use Group Policy Software
Installation to deploy the 2007 Office system.
For an example of a Config.xml file for a typical installation, see the Sample Config.xml file
section in Config.xml file in the 2007 Office system.
OptionState Id values
The following table provides the Id values for the applications installed with Office Enterprise
2007.
OptionStateId
Application and sub-feature
ACCESSFiles
Microsoft Office Access databases.
Access_PIA
Primary interoperability assembly that allows Microsoft
Office Access programmability with .NET Framework
version 1.1 or greater.
AccessBarcodeControl
Barcode Control
AccessHelpFiles
Help for Microsoft Office Access.
AccessWizards
Database experts that ask questions about a commonly
used item you want to create, and then build the item for
you.
CalendarControl
ActiveX control you can use to create fully programmable
calendars in your forms and reports; includes Help files.
DeveloperWizards
Database experts that ask questions about a more
advanced item you want to create, and then build the
item for you.
AccessTemplatesIntl
Templates are complete Access database applications
used to track, store, and report business and personal
data. You can store the data within .accdb files or in lists
on a Microsoft Windows SharePoint Services Web site.
53
OptionStateId
Application and sub-feature
EXCELFiles
Microsoft Office Excel
Excel_PIA
Primary interoperability assembly that allows Microsoft
Office Excel programmability with .NET Framework
version 1.1 or greater.
ExcelAddinFiles
Microsoft Office Excel problem-solving tools and utilities.
ExcelHelpFiles
Help for Microsoft Office Excel.
ExcelSampleFiles
Easy-to-use examples for Microsoft Office Excel.
ExcelTemplatesFiles
Microsoft Office Excel Spreadsheet Templates for
expense reports, invoices, timecards, purchase orders,
and loan amortization.
GrooveFiles
Microsoft Office Groove
OneNoteFiles
Microsoft Office OneNote
OneNoteHandwritingFonts
Typefaces that enable you to type with text that looks like
handwriting.
OneNoteHelpFiles
Help for Microsoft Office OneNote.
OneNotePIA
Primary interoperability assembly that allows Microsoft
Office OneNote programmability with .NET Framework
version 1.1 or greater.
OneNoteToAddIns
OneNote integration functionality with other applications.
OneNoteMobile
OneNote companion for Windows Mobile-powered
devices.
OUTLOOKFiles
Microsoft Office Outlook
Outlook_PIA
Primary interoperability assembly that allows Microsoft
Office Outlook programmability with .NET Framework
version 1.1 or greater.
OutlookHelpFiles
Help for Microsoft Office Outlook.
OutlookImportExportFiles
Import from and export to popular e-mail programs,
personal information managers, and standard file
formats.
OutlookStationeryFiles
Outlook Stationery
OutlookVBScript
Debugging tool for Visual Basic Scripting Edition. Used to
automate Outlook custom forms.
54
OptionStateId
Application and sub-feature
OutlookTemplateFiles
Outlook Template Files
OutlookMessaging
Outlook Messaging Components
OutlookAddIns
Outlook Add-Ins
OutlookOms
Outlook Mobile Service
PPTFiles
Microsoft Office PowerPoint
OrgChartFiles
Program that can be used to revise a Microsoft
Organization Chart OLE object created with previous
versions of this program.
PowerPoint_PIA
Primary interoperability assembly that allows Microsoft
Office PowerPoint programmability with .NET Framework
version 1.1 or greater.
PPTPresentationTemplates
Templates and designs that help you create
presentations.
PPTHelpFiles
Help for Microsoft Office PowerPoint.
PPTSoundFiles
Sounds used for Microsoft Office PowerPoint preset
animation effects.
PPTViewerFiles
Packages the Microsoft Office PowerPoint Viewer and
your presentations onto a CD.
PubPrimary
Microsoft Office Publisher
PubComPrinting
Tools for printing color publications at commercial
printing services.
Publisher_PIA
Primary interoperability assembly that allows Microsoft
Office Publisher programmability with .NET Framework
version 1.1 or greater.
PublisherFontSchemes
Tools to change the fonts used throughout your
publication.
PublisherHelpFiles
Help for Microsoft Office Publisher.
PubPaperDirect
Online previews that show PaperDirect designs.
PubWizards
Tool that helps you create a particular kind of publication
or change an object in a publication.
RMSFiles
Microsoft Office InterConnect
RMSHelpFiles
Help for Microsoft Office InterConnect.
55
OptionStateId
Application and sub-feature
VisualStudio_PreviewServer_SPD Microsoft ASP.NET Development Server
WORDFiles
Microsoft Office Word
Word_PIA
Primary interoperability assembly that allows Microsoft
Office Word programmability with .NET Framework
version 1.1 or greater.
WordBibliographyFiles
Files that you can use with the Word Bibliography
feature.
WORDBordersFiles
Provides page borders that can be used to enhance
documents.
WordCalligly
Microsoft Word Calligraphy Add-in
WordEnvelopWizard
Microsoft Word Envelope Wizard Add-in
WordGenko
Microsoft Word Genko Add-in
WORDHelpFiles
Help for Microsoft Office Word.
WordQuickFormatsFiles
Word Quick Formats theme files.
WORDDocumentTemplates
Microsoft Office Word wizards and templates.
WordTableWizard
Microsoft Word Table Wizard Add-in
XDOCSFiles
Microsoft Office InfoPath
XDocs_PIA
Primary interoperability assembly that allows Microsoft
Office InfoPath programmability with .NET Framework
version 1.1 or greater.
XDOCSHelpFiles
Help for Microsoft Office InfoPath.
XDOCSNoShipFiles
InfoPath NoShip Automation Support
XDocsRegFormFiles
Tool for creating installable form templates
XDocsSamples
Form templates that you can customize to suit your
requirements or use immediately.
SHAREDFiles
Shared files for use with Microsoft Office.
AceRepl
Installs the Microsoft Office Access Database Replication
Conflict Manager, which you can use to resolve conflicts
between replicated databases.
CAGFiles
Collection of popular clip art that can be used to enhance
Microsoft Office documents.
56
OptionStateId
Application and sub-feature
IMEMain_1028
Microsoft Office IME (Chinese Traditional)
IMEMain_1041
Microsoft Office IME (Japanese)
IMEMain_1042
Microsoft Office IME (Korean)
IMEMain_2052
Microsoft Office Pinyin IME
ConvertersFiltersFile
File converters and graphics filters.
InternationalSupportFiles
Files for international support.
OArt_DocTheme
Set of coordinated design elements, including colors,
fonts, fills, and effects that can be used within Microsoft
Office documents.
OfficeDigitalSFiles
Digital certificate for signing a Visual Basic for
Applications project. Allows you to avoid unnecessary
security warnings.
OffproFonts
Fonts for International languages.
OsaNonBoot
Start menu shortcuts for creating and opening Microsoft
Office documents.
ProofingTools
Tools for proofreading Office documents.
PubFontsSys
Extra fonts for greater design flexibility.
TCDRegistration
ActiveX control that allows Microsoft Office clip art and
templates to be downloaded from Microsoft Office Online
and to be opened automatically in the associated
programs.
THEMESFiles
Set of coordinated design elements, including body and
heading styles, background images, bullets, and
horizontal lines.
VBAFiles
Components to support creating, editing and executing
VBA macros in Office applications.
TOOLSFiles
Applications and support files for use with Microsoft
Office.
DocServicesFiles
Document Update Utility that keeps documents on your
computer up-to-date with copies of those documents in
document workspaces.
EquationEditorFiles
Inserts mathematical symbols and equations into
documents.
57
OptionStateId
Application and sub-feature
Forms_PIA
Primary interoperability assembly that allows Microsoft
Forms 2.0 programmability with .NET Framework version
1.1 or greater.
GRAPHFiles
Creates charts from Microsoft Office Word, PowerPoint,
and Access data.
HTMLSourceEditing
HTML source editor for HTML authoring of Office
documents.
MsInfoFiles
Troubleshooting tool that gathers system and program
configuration information.
MSOfficeDocumentImaging
Enables you to easily scan, perform optical character
recognition (OCR), search through, extract text from, and
view image documents.
MSTagPluginsFiles
Provides intelligent recognition of data types within
Microsoft Office Excel and Word, and useful actions for
working with the data types.
OISFiles
Microsoft Office Picture Manager is installed with the
selected options.
OSESupp
Document publishing tools and collaboration tools for use
with SharePoint Services or FrontPage Server
Extensions, and an Office List component for use with
Windows SharePoint Services.
QueryFiles
Provides direct database connectivity to analyze data in
Microsoft Office Excel.
RefIEBarFiles
Enables you to use the Research tool and its collection of
information services from Windows Internet Explorer.
SetLanguageFiles
Sets language options for all Office programs.
SmartTag_PIA
Primary interoperability assembly that allows smart tag
programmability with .NET Framework version 1.1 or
greater.
WebDriveFiles
Enables you to use Web Folders on Office-compatible
Internet service providers.
58
The following tables provide OptionState Id values for Microsoft Office Project and SharePoint
Designer.
OptionStateId
Application and sub-feature
PROJECTFiles
Microsoft Office Project is installed with only the
selected options.
Project_PIA
Primary interoperability assembly that allows
Microsoft Office Project programmability with
.NET Framework version 1.1 or greater.
ProjectHelpFiles
Microsoft Office Project end-user
documentation and language reference,
including Microsoft Visual Basic(R), ActiveX
Data Objects (ADO), and Data Access Objects
(DAO).
PROJECTP12Upgrade
Enables migration of projects and other Project
Server data from Microsoft Office Project
Server 2003 to Microsoft Office Project Server
2007.
Note
This tool is intended for Microsoft
Office Project Server Administrators
only.
ProjectStdHelpFiles
Microsoft Office Project end-user
documentation and language reference,
including Microsoft Visual Basic(R), ActiveX
Data Objects (ADO), and Data Access Objects
(DAO).
ProjectTemplates
Collection of templates that includes Project
templates to create new projects and Microsoft
Office Excel templates to use with the Visual
Reports feature.
ProjectWebProj
Resource substitution wizard is used to
automatically staff enterprise projects according
to outline codes associated with the task's
project, outline codes associated with
resources, and the availability of those
resources.
59
OptionStateId
Application and sub-feature
WAC_SPD
Microsoft Office SharePoint Designer
WAC_HelpFiles_SPD
Help for Microsoft Office SharePoint Designer.
WAC_ThemesTypical_SPD
Coordinated design elements, including body
and heading styles, background images,
bullets, and horizontal lines.
WAC_ThemesAdditional_SPD
Additional coordinated design elements,
including body and heading styles, background
images, bullets, and horizontal lines.
WAC_PIA_SPD
Primary interoperability assembly that allows
Microsoft Office SharePoint Designer
programmability with .NET Framework version
1.1 or greater.
See Also
Use Group Policy Software Installation to deploy the 2007 Office system
60
Use Group Policy to assign computer startup
scripts for 2007 Office deployment
Administrators can use Group Policy to assign computer startup scripts to deploy the 2007
Microsoft Office system. A script can be written in any language that is supported by the client
computer. Windows Script Host-supported languages, such as VBScript and Jscript, and
command files are the most common.
Group Policy Scripts Extension Overview
The Group Policy infrastructure includes a Scripts extension that consists of the following
components:
A Microsoft Management Console (MMC) server-side extension of the Group Policy Object
Editor MMC snap-in that is used for administering and configuring scripts. The administrator
uses the scripts extension to specify scripts policy settings in a Group Policy object (GPO),
and then links the GPO to the site, domain, or organizational unit to which the administrator
wants to assign the scripts.
The Group Policy Object Editor snap-in includes two extensions for script deployment:
Scripts (Startup/Shutdown). Administrators use this extension to specify scripts that run
when the computer starts up or shuts down. These scripts run as Local System. Scripts
(Startup/Shutdown) is located under the Computer Configuration\Windows Settings
node of Group Policy Object Editor.
Scripts (Logon/Logoff). Administrators use this extension to specify scripts that run
when the user logs on or logs off the computer. These scripts run as User, not as
Administrator. Scripts (Logon/Logoff) is located under the User
Configuration\Windows Settings node of Group Policy Object Editor.
A client-side extension, which is a dynamic-link library (DLL) on the client computer that
interacts with the Group Policy infrastructure and implements Group Policy scripts on the
client computer. A separate process called Userinit.exe runs the scripts.
For more information about Group Policy Scripts extensions, see the Scripts Extension Technical
Reference of the Windows Server 2003 Group Policy Technical Reference on the Microsoft
TechNet Web site. For information about Windows Script Host, see Windows Script Host on the
MSDN Web site.
61
Advantages of using computer startup scripts for
deploying 2007 Office
If you have already deployed Active Directory and Group Policy in your organization, using
computer startup scripts to deploy the 2007 Office system provides the following benefits:
Scripts or batch files for Office 2007 client deployment are relatively simple to create.
Administrators can use a command line to point to their Office Setup customization file (.MSP
file) for advanced feature and settings customization. Setup customization files are created
when administrators use the Office Customization Tool (OCT) to customize an installation of
the 2007 Microsoft Office system. For more information about .MSP files, see Office
Customization Tool in the 2007 Office system.
Administrators can use a command line to point to the Config.xml file for adding languages
and other customizations. Modifying the Config.xml file is one of the ways in which
administrators can make changes to the 2007 Office system installation. For more
information about Config.xml files, see Config.xml file in the 2007 Office system, and the
Applying customizations to the Office installation and Modifying the Config.xml File
OptionState element sections in Use Group Policy Software Installation to deploy the 2007
Office system.
The source files for product installation can be stored on a network share or on each local
computer, if the bits are pre-staged.
The product installation occurs in the system context, before the users log on. Active
Directory handles the elevation of privileges required for application installation.
Users can add or remove product features by using Add or Remove Programs in Control
Panel.
Administrators can use a similar scripting process to apply security updates and service
packs for each computer in the domain or organizational unit.
Microsoft Windows Server Update Services 3.0 (WSUS 3.0) can be used to manage and
deliver product updates. For information about WSUS, see Microsoft Windows Server Update
Services 3.0 Overview and Step-by-Step Guide to Getting Started with Microsoft Windows
Server Update Services 3.0 on the Microsoft TechNet Web site.
Be sure to consider the following issues if you use computer startup scripts as a deployment
method for 2007 Office:
The product installation is not managed in the same way as Group Policy Software
Installation.
Group Policy invokes the script and has limited awareness of the installation state thereafter.
If the GPO that contains the script is removed (goes out of scope), Office is not removed.
Deploying with scripts requires basic knowledge of valid command-line options for Setup.exe
in 2007 Office applications. For information about command-line options, see Setup
command-line options for the 2007 Office system.
62
Product uninstalls and reinstalls for multiple computers have to be done by using a command
line script or batch file.
Automatic product reinstall after a user-initiated uninstall does not work in the same way as
when Group Policy Software Installation is used. With Group Policy Software Installation, if a
user removes a user-assigned application by using Add or Remove Programs in Control
Panel, the Group Policy Software installation extension automatically reapplies the
advertisement information after the user logs on or the computer restarts. The software is
reinstalled the next time the user selects it or tries to open a file with an associated file name
extension.
Determining exactly which updates and service packs were applied for each client computer
may be difficult.
Important
Group Policy provides the ability to affect configurations across hundreds and even
thousands of computers in an organization. Therefore, it is critical that you rigorously test
all new Group Policy configurations or deployments in a non-production environment
before you move them into your production environment. For detailed information about
staging Group Policy deployments, see Staging Group Policy Deployments in the
Designing a Managed Environment book of the Microsoft Windows Server 2003
Deployment Kit.
By default, the system lets combined sets of scripts run for up to 600 seconds (10
minutes) only. Administrators can use a policy setting to adjust this interval to ensure the
startup script completes running. The Maximum wait time for Group Policy scripts
policy setting specifies how long the system waits for scripts applied by Group Policy to
run. This setting limits the total time allowed for all logon, startup, and shutdown scripts
applied by Group Policy to finish running. As with any Group Policy deployment, you
must fully test your startup scripts in a staging environment before deploying them to your
production environment. Testing will help you determine the value to use for the
Maximum wait time for Group Policy scripts policy for your particular network
environment. Setting this value too low may cause the install to terminate prematurely.
There are factors that may affect this value, such as network speed, client computer
hardware, and other scripts running on the client computer. By fully testing this policy
setting you can determine the appropriate value to use for your specific environment.
The Maximum wait time for Group Policy scripts policy setting is available in the
Computer Configuration\Administrative Templates\System\Scripts folder in Group
Policy Object Editor. For information about configuring this policy setting, see Specifying
maximum time for startup scripts to run.
63
Assigning computer startup scripts
Startup scripts run as Local System and have the full rights required to run as Local System.
Notes
The following procedures assume you have already installed GPMC. You can download
GPMC from the Microsoft Download Center site. See Download Group Policy
Management Console (GPMC) for more information. If you are using Windows Vista,
GPMC is integrated into the operating system.
For more information and procedures for using GPMC and working with GPOs, see
Group Policy Management Tools and Using Group Policy Management Console and
Group Policy Object Editor sections in Enforce settings by using Group Policy in the 2007
Office system.
You must be logged on as a member of the Domain Administrators security group, the
Enterprise Administrators security group, or the Group Policy Creator Owners security
group to complete these procedures.
The following sections provide a sample script and instructions for customizing Config.xml install
options and deploying computer startup scripts.
The following sample script illustrates how to perform the following tasks:
Run Microsoft Office Setup.exe if the product is not already installed
Log error or success to a centralized log file
This script example provides flexibility and can be customized for other Office products.
The following requirements apply to the sample script:
The target computer must be running Windows XP, Windows Server 2003, Windows Vista, or
Windows Server 2008.
Microsoft Windows Installer (MSI) 3.1 is required if you use a customization patch
A Read-only network share containing the Office source files
A Read-write network share for storing centralized log files
A custom Config.xml file or customization patch to direct Setup.exe to run quietly. For
instructions for modifying the Display element in the Config.xml file, see Specifying Silent
Install Options in Config.xml File, and Display Element in Config.xml file in the 2007 Office
system.
64
Example
setlocal
REM *********************************************************************
REM Environment customization begins here. Modify variables below.
REM *********************************************************************
REM Get ProductName from the Office product's core Setup.xml file.
set ProductName=Enterprise
REM Set DeployServer to a network-accessible location containing the Office source files.
set DeployServer=\\server\share\Office12
REM Set ConfigFile to the configuration file to be used for deployment REM (required)
set ConfigFile=\\server\share\Office12\Enterprise.WW\config.xml
REM Set LogLocation to a central directory to collect log files.
set LogLocation=\\server\share\Office12Logs
REM *********************************************************************
REM Deployment code begins here. Do not modify anything below this line.
REM *********************************************************************
IF NOT "%ProgramFiles(x86)%"=="" SET WOW6432NODE=WOW6432NODE\
reg query
HKEY_LOCAL_MACHINE\SOFTWARE\%WOW6432NODE%Microsoft\Windows\CurrentVersion\Uninstall\%Prod
uctName%
if %errorlevel%==1 (goto DeployOffice) else (goto End)
REM If 1 returned, the product was not found. Run setup here.
:DeployOffice
start /wait %DeployServer%\setup.exe /config %ConfigFile%
65
echo %date% %time% Setup ended with error code %errorlevel%. >>
%LogLocation%\%computername%.txt
REM If 0 or other was returned, the product was found or another error occurred. Do
nothing.
:End
Endlocal
In this example, script logging information is written to computername.txt file. A return code of 0 in
the log file indicates that the installation completed successfully. A return code of 3010 indicates
that a reboot is required. For more information about other error codes for Windows Installer
processes for Office products, see KB article 290158 on the Microsoft Knowledge Base Web site.
Specifying Silent Install Options in Config.xml File
To customize Config.xml to specify silent install options
1. Open the Config.xml file in a text editor tool, such as Notepad.
2. Locate the line that contains the Display element, as shown in the following example:
<!-- <Display Level="full" CompletionNotice="yes" SuppressModal="no"
AcceptEula="no" /> -->
3. Modify the Display element entry to specify silent install options. For example if you want
to specify that no user interface or modal dialog boxes are displayed, use the following
syntax:
<Display Level="none" CompletionNotice="no" SuppressModal="yes"
AcceptEula="yes" />
4. Save the Config.xml file in the same folder that contained this file before you edited it.
Deploying Computer Startup Scripts
To set up scripts on the domain controller
Copy the script and dependent files to the Netlogon shared folder or another shared
folder on the domain controller from which you want the script to run.
Note
The target computer account needs Read permission to the Office source files location,
and Read and Write permissions to the log file location. The log file can be stored on the
local computer.
66
To assign computer startup scripts
1. Click Start, click Control Panel, click Administrative Tools, and click Group Policy
Management.
2. In the console tree, double-click Group Policy Objects in the forest and domain that
contains the Group Policy object (GPO) that you want to edit. This is located in Forest
name/Domains/Domain name/Group Policy Objects.
3. Right-click the GPO you want to use to assign scripts and click Edit. This opens the
Group Policy Object Editor console.
4. In Group Policy Object Editor, in the console tree, click Scripts (Startup/Shutdown).
This is located in the Computer Configuration\Windows Settings node.
5. In the details pane, double-click Startup.
6. In the Startup Properties dialog box, click Add.
7. In the Add a Script dialog box, do the following:
In Script Name, type the path to the script, or click Browse to search for the script file in
the Netlogon shared folder on the domain controller.
In Script Parameters, type the parameters you want to use as you would type them on
the command line. For example, if your script included parameters called //logo (display
banner) and //I (interactive mode), type: //logo //I.
8. In the Startup Properties dialog box, specify the options you want to use. The following
options are available:
Startup Scripts for Group Policy object. Lists all the scripts that are currently assigned
to the selected Group Policy object. If you assign multiple scripts, the scripts are
processed in the order that you specify. To move a script up in the list, select the script
and click Up. To move a script down in the list, select the script and click Down.
Add. Opens the Add a Script dialog box, where you can specify additional scripts to use.
Edit. Opens the Edit Script dialog box, where you can modify script information, such as
name and parameters.
Remove. Removes the selected script from the Startup Scripts list.
Show Files. Displays the script files that are stored in the selected Group Policy object.
67
Specifying maximum time for startup scripts to run
To set the maximum time for startup scripts to run
1. Click Start, click Control Panel, click Administrative Tools, and click Group Policy
Management.
2. In the console tree, double-click Group Policy Objects in the forest and domain that
contains the Group Policy object (GPO) that you want to edit. This is located in Forest
name/Domains/Domain name/Group Policy Objects.
3. Right-click the GPO you want to use to assign scripts and click Edit. This opens the
Group Policy Object Editor console.
4. In Group Policy Object Editor, in the console tree, navigate to Computer
Configuration\Administrative Templates\System\Scripts.
5. On the details pane (left side of the console), double-click the Maximum wait time for
Group Policy scripts policy setting, click Enabled, enter the value you want to use in
the Seconds scroll-down box, and then click OK.
Important
Make sure you fully test startup scripts in a staging, non-production environment
before you deploy them to your production environment.
See Also
Group Policy overview (2007 Office)
Planning for Group Policy
Enforce settings by using Group Policy in the 2007 Office system
68
Using Group Policy to set default file save
options
You can use Group Policy to change the default file save options for Microsoft Office Word 2007,
Microsoft Office Excel 2007, and Microsoft Office PowerPoint 2007. The administrative templates
are available at 2007 Office System Administrative Templates (ADM)
(http://go.microsoft.com/fwlink?linkid=75729). After you download the templates, add them to the
Group Policy Management Console.
To change default file save options
1. In the left pane of the Group Policy Management Console, double-click User
Configuration and double-click Administrative Templates (Classic Administrative
Templates (ADM) in Windows Vista).
2. To change default file save options in Office Excel 2007:
a. Double-click Microsoft Office Excel 2007, double-click Excel Options, and click
Save.
b. In the right pane, right-click Save Excel files as, and select Properties.
c.
In Save files in this format, select Enabled.
d. In the drop-down box, select a default file save format.
e. Click Apply to save the settings.
3. To change default file save options in Office PowerPoint 2007:
a. Double-click Microsoft Office PowerPoint 2007, double-click PowerPoint Options,
and click Save.
b. In the right pane, right-click Save files in this format, and select Properties.
c.
In Save files in this format, select Enabled.
d. In the drop-down box, select a default file save format.
e. Click Apply to save the settings.
4. To change default file save options in Office Word 2007:
a. Double-click Microsoft Office Word 2007, double-click Word Options, and click
Save.
b. In the right pane, right-click Save files in this format, and select Properties.
c.
In Save files in this format, select Enabled.
d. In the drop-down box, select a default file save format.
e. Click Apply to save the settings.
69
The following table shows the values that are available for the Save files in this format setting.
ADM file
Possible values
Excel12.adm
Office Excel 2007 workbook (.xlsx)
Office Excel 2007 macro-enabled workbook (.xlsm)
Office Excel 2007 binary workbook (.xlsb)
Web page (.htm, .html)
Excel 97-2003 workbook (.xls)
Excel 5.0/95 workbook (.xls)
Ppt12.adm
Office PowerPoint 2007 presentation (.pptx)
Office PowerPoint 2007 macro-enabled presentation (.pptm)
PowerPoint 97-2003 presentation (.ppt)
Word12.adm
Office Word 2007 document (.docx)
Office Word 2007 macro-enabled document (.docm)
Office Word 2007 macro-free template (.dotx)
Office Word 2007 macro-enabled template (.dotm)
Single file Web page (.mht)
Web page (.htm, .html)
Filtered Web page (.htm, .html)
Rich text format (.rtf)
Plain text (.txt)
Word 97-2003 document (.doc)
Word 97-2003 template (.dot)
Flat XML document (.xml)
Word 6.0/95 document (.doc)
Word 6.0/95 Chinese (simplified) document (.doc)
Word 6.0/95 Chinese (traditional) document (.doc)
Word 6.0/95 Japanese document (.doc)
Word 6.0/95 Korean document (.doc)
Word 97-2002 and Word 6.0/95 rich text format (RTF) (.doc)
Word 5.1 for Macintosh (.mcw)
Word 5.0 for Macintosh (.mcw)
Word 2.x for Windows (.doc)
Works 4.0 for Windows (.wps)
WordPerfect 5.x for Windows (.doc)
WordPerfect 5.1 for DOS (.doc)
70
Configure Internet Calendars in Outlook 2007
In Microsoft Office Outlook 2007, you can customize Internet Calendar features. Users can send
and receive Internet Calendar files as well as subscribe to third-party calendars. You can set up
subscriptions for a specific project and then make the calendar available on an internal server.
For example, you could set up subscriptions to a calendar that shows project deadlines. Users
can set up subscriptions as well. For example, a user might send an Internet Calendar soccer
schedule to team parents. Or a user might sign up for an Internet Calendar subscription for a
professional baseball team schedule, where the schedule is updated on the team's Web site and
sent to the subscriber.
Note
This topic is for Outlook administrators. To customize Internet Calendar options on your
computer, see Sharing your calendar.
You can lock down the settings to customize Internet Calendar features by using the Outlook
Group Policy template (Outlk12.adm). Or you can configure default settings by using the Office
Customization Tool (OCT), in which case users can change the settings. The OCT settings are in
corresponding locations on the Modify user settings page of the OCT.
The Outlook template and other ADM files can be downloaded from 2007 Office System
Administrative Templates (ADM) on the Microsoft Download Center.
To deploy Internet Calendar subscriptions by using Group Policy
1. In Group Policy, load the Office Outlook 2007 template (Outlk12.adm).
2. Under User Configuration\Administrative Templates\Microsoft Office Outlook
2007\Tools | Accounts\Internet Calendar Subscriptions, double-click Default Internet
Calendar subscriptions.
3. Click Enabled.
4. Click Show.
5. In the Show Contents dialog box, click Add to add a Value Name and Value pair for each
subscription.
6. In the Add Item dialog box, enter the Value Name and the Value in the text boxes. The Value
Name is for your reference only.
The Value is the URL of the WebCal subscription, specified as: webcal://url of subscription.
7. Click OK to add the subscription to the list.
8. Click Add if you want to enter another subscription.
9. When you finish entering subscriptions, click OK to exit the Show Contents dialog box.
10. Click OK.
71
To configure Internet Calendar options by using Group Policy
1. In Group Policy, load the Office Outlook 2007 template (Outlk12.adm) and go to User
Configuration\Administrative Templates\Microsoft Office Outlook 2007\Tools |
Accounts\Internet Calendar Subscriptions.
2. Double-click the option that you want to configure. For example, to disallow roaming for
subscriptions, double-click Disable roaming of Internet Calendar subscriptions
3. Click Enabled.
4. Click OK.
The settings you can configure for Internet Calendars are as follows.
Internet Calendars options
Description
Override published sync interval
Prevent users from overriding the sync interval
published by Internet Calendar providers.
Disable roaming of Internet Calendars
Disable roaming so that Internet Calendars are
available only on the client that originally linked
them.
Automatically download enclosures
Automatically download enclosures (such as
graphics) on Internet Calendar appointments.
Disable Internet Calendar Integration
Disable all Internet Calendar functionality in Outlook.
Default Internet Calendar subscriptions
The URLs listed are added to each user's profile as
an Internet Calendar subscription.
More information about configuring Internet
Calendars
More information about configuration options is included in the following sections.
Disabling Internet Calendar subscriptions
You can disable Internet Calendar subscriptions in Office Outlook 2007 if, for example, you are
concerned about bandwidth usage and want to delay introducing Internet Calendar subscriptions.
By default, Internet Calendar subscriptions are enabled.
When you disable Internet Calendar subscriptions, the Internet Calendar heading does not
appear in the Calendar’s folder hierarchy, and the Internet Calendar tab does not appear in the
Outlook Account Manager dialog box.
72
Providing Internet Calendar subscriptions to users
You can deploy Internet Calendar subscriptions as default subscriptions that users can change or
delete. Or you can lock down Internet Calendar subscriptions so that users cannot make changes
or remove them. Users can add new Internet Calendar subscriptions, however.
By default, there are no Internet Calendar subscriptions, but users can add and remove them.
Synchronization interval for Internet Calendars
Outlook sets the synchronization interval so that each Internet Calendar subscription is updated
at the publisher's recommended interval. Users can override the default interval unless you
disallow that option. However, if users set the update frequency to a short interval, it can cause
performance problems.
By enabling the option in Group Policy, you can enforce the use of the publisher's update
intervals, so users cannot change the intervals. This setting is used for all Internet Calendar
subscriptions; you cannot set this option differently for different subscriptions.
73
Configure Really Simple Syndication (RSS)
in Outlook 2007
Really Simple Syndication (RSS) is a way for Web sites to make new content—for example on
news sites or blogs—available to users. Microsoft Office Outlook 2007 includes features for
subscribing to RSS content, reviewing and managing RSS items, and managing subscriptions,
called RSS Feeds.
Note
This topic is for Outlook administrators. To learn about using Outlook RSS options on
your computer, see Introduction to RSS. The topic includes links to more information
about adding an RSS Feed, changing settings for RSS Feeds, and so on.
You can provide internal and external RSS Feeds to users. For example, you might want to set
up user subscriptions to information about software updates available on an internal server.
Users can also individually subscribe to content, such as a news headline service, or change the
frequency with which Outlook checks for new content on a site.
You can lock down the settings to customize RSS by using the Outlook Group Policy template
(Outlk12.adm). Or you can configure default settings by using the Office Customization Tool
(OCT), in which case users can change the settings. The OCT settings are in corresponding
locations on the Modify user settings page of the OCT.
The Outlook template and other ADM files can be downloaded from 2007 Office System
Administrative Templates (ADM) on the Microsoft Download Center.
To deploy default RSS Feeds by using Group Policy
1. In Group Policy, load the Office Outlook 2007 template (Outlk12.adm).
2. Under User Configuration\Administrative Templates\Microsoft Office Outlook
2007\Tools | Account Settings\RSS Feeds, double-click Default RSS Feeds.
3. Click Enabled.
4. Click Show.
5. In the Show Contents dialog box, click Add to add a Value Name and Value pair for each
subscription.
6. In the Add item dialog box, in the Enter the name of the item to be added field, type a
name for the RSS subscription.
7. In the Enter the value of the item to be added field, type or paste the URL of the RSS
Feed. Provide the URL in the format: feed://subscription URL, where feed:// replaces http://.
This ensures that the URL is parsed as an RSS XML file by Outlook; for example,
feed://www.contoso.com/main/rss.xml.
8. Click OK to exit the Add item dialog box.
9. To enter another RSS feed, click Add.
74
10. Click OK to exit the Show contents dialog box.
11. Click OK.
To configure RSS integration options in Group Policy
1. In Group Policy, load the Office Outlook 2007 template (Outlk12.adm) and go to User
Configuration\Administrative Templates\Microsoft Office Outlook 2007\Tools | Account
Settings\RSS Feeds.
2. Double-click the option that you want to configure. For example, to disallow roaming for
subscriptions, double-click Do not roam users' RSS Feeds.
3. Click Enabled.
4. Click OK.
The settings you can configure for RSS Feeds in the RSS Subscriptions area are as follows:
RSS option
Description
Run rules on RSS items
Cause rules to run on RSS items.
Do not roam users' RSS Feeds
Disable roaming so that RSS Feeds are
available only on the client that originally linked
them.
Turn off RSS feature
Disable all RSS functionality in Outlook.
Automatically download enclosures
Automatically download enclosures (such as
graphics) on RSS posts.
Override published sync interval
Prevent users from overriding the sync interval
published by RSS publishers.
Download full text of articles as HTML
attachments
Automatically download the full text of RSS
posts as HTML attachments on the posts.
Default RSS Feeds
The URLs listed are added to each user's
profile as an RSS Feed.
Synchronize Outlook RSS Feeds with
Common Feed List
Automatically subscribe to RSS Feeds that are
added in Windows Internet Explorer, and do not
sync Outlook RSS Feeds to the Common Feed
List (so they would be available in IE).
75
In addition, you can configure or disable the RSS Folder Home Page in Outlook. This setting is
located in User Configuration\Administrative Template\Microsoft Office Outlook
2007\Folder Home Pages for Outlook Special Folders. For more information about defining an
RSS folder home page, see "Creating a custom RSS folder home page" in the RSS folder home
pages later in this topic.
RSS option
Description
RSS Folder Home Page
Provide URL for custom RSS home page or disable
RSS folder home page feature.
More information about configuring RSS
More information about RSS and RSS configuration options is included in the following sections.
About RSS
RSS is a way to notify people that there is new information on a Web site. By signing up for Web
content that has been syndicated by using RSS, people can browse through a list of new content.
Typically, they can click on a URL (included with most entries) to go to a corresponding page on
the Web site for details. For example, a news site might use RSS to syndicate headlines. Users
who subscribe to the service on that news site receive an e-mail message regularly with the latest
headlines. The frequency of RSS updates can be set by the user, but precedence is given to
limits set by a provider on how frequently a subscriber can request updates from their site. This
helps avoid overloading the provider's server with excessive update requests.
To create RSS syndication on a Web site, the owner of the content creates an RSS file that
follows a standardized XML-based format. The file lists items such as news headlines or Web log
entries. In the RSS file, the content is encoded so that it can be read by a news aggregator or
news reader program—for example, by using the RSS features in Office Outlook 2007. Using
news reader programs, users can scan through headlines or other content from the Web sites
they have subscribed to, allowing them to review updates from many aggregated Web sites at
once.
Disable RSS integration
You can disable RSS integration in Outlook, if, for example, you are concerned about bandwidth
usage and want to delay introducing RSS integration. By default, RSS integration is enabled.
When you disable RSS integration, the RSS Subscriptions root folder does not appear in the
folder hierarchy in the Outlook navigation pane, and the RSS Subscriptions tab does not appear
in the Outlook Account Manager dialog box.
76
Provide RSS Feeds to users
Users can subscribe to RSS Feeds, and you can provide internal and external RSS Feeds to
users. For example, you might want to set up user subscriptions to information about new
software updates available on an internal server.
You can deploy RSS Feeds as default subscriptions that users can change or delete. Or, you can
lock down RSS Feeds so that users cannot make changes or remove them.
By default, there are no RSS Feeds, and users can add and remove their own new RSS Feeds.
You specify RSS Feeds by entering in Group Policy a name for a feed, paired with the
corresponding URL. The name that you enter is for your reference; users see the name of the
RSS Feed given by the RSS provider.
Customize the RSS synchronization interval
Outlook sets the synchronization interval so that each RSS feed is updated at the feed publisher's
recommended interval. Users can override the default interval unless you disallow that option.
However, if users use a short interval, it can cause performance problems. You can enforce the
use of the publishers' update intervals, so users cannot change them. This setting is used for all
RSS Feeds; you cannot set this option differently for different RSS Feeds.
Disable RSS roaming
By default, RSS Feeds roam with users from one computer to another. You can prevent this by
setting an option in the Office Customization Tool or by using Group Policy. This setting is used
for all RSS Feeds; you cannot set this option differently for different Feeds.
RSS folder home pages
The RSS folder home page is set by default to a page listing an introductory group of RSS Feeds.
You can change this to use another home page on which you include your own list of RSS Feeds,
or you can disable the home page feature for the RSS folder.
Creating a custom RSS folder home page
You can use the default RSS folder home page provided with Office Outlook 2007 , or you can
create one tailored to your organization. Whether you use the default home page or provide a
custom one, users must be connected to the network to view the home page. With both default
and custom RSS home pages, you can take steps to ensure that the offline experience is not
confusing to your users.
When users are offline and switch to the RSS folder, an error message appears, stating that the
page is not found. For users to have a good offline experience, Outlook displays a message
explaining the problem instead of simply returning the standard "Page not found" error when it
determines that a folder home page is being loaded.
77
When users are offline, there are two requirements for Outlook to display the explanatory
message instead of a standard error:
A string must be included at the end of the title on the page used for the folder home page.
The folder must be created with a new Outlook folder type.
To meet the first requirement, you add the following string to the end of the title of the custom
RSS home page you create: (Outlook Homepage). The string and anything after that string is
not displayed in the title of the page. When a user is offline, the explanatory message is
displayed. When a user is online, the folder home page is displayed with the string removed so
users do not see the string in the title.
The second requirement—a new Outlook folder type—ensures that the explanatory message for
the RSS folder home page is not displayed for other folder home pages when users are offline.
The standard Outlook folder type is IPM.Folder. The new folder type for RSS folders is
IPM.Folder.OutlookHomepage.
Note
If you want to have other folders with folder home pages work for offline users the same
way that the RSS folder home page does, you can change the file type for the folder
when you create user profiles.
78
Configure Instant Messaging integration
options in Outlook 2007
Instant Messaging is a feature of Microsoft Windows Messenger, Microsoft MSN Messenger, and
the Microsoft Exchange Instant Messaging Service. With Instant Messaging, users can
communicate with each other in real time.
Note
This topic is for Outlook administrators. To configure Instant Messaging in Outlook on
your computer, see Use instant messaging services with Outlook.
You can lock down the settings to customize Outlook Instant Messaging features by using the
Outlook Group Policy template (Outlk12.adm). Or you can configure default settings by using the
Office Customization Tool (OCT), in which case users can change the settings. The OCT settings
are in corresponding locations on the Modify user settings page of the OCT.
Note
You can also configure Instant Messaging settings for the 2007 Microsoft Office system
in Group Policy or by using the OCT. You can lock down the settings using the Office
Group Policy template (Office12.adm). Instant Messaging settings for Office are under
User Configuration\Administrative Templates\Microsoft Office 2007 system\Instant
Messaging Integration.
The Outlook template and other ADM files can be downloaded from 2007 Office System
Administrative Templates (ADM) on the Microsoft Download Center.
To use Group Policy to configure Outlook Instant Messaging options
1. In Group Policy, load the Microsoft Office Outlook 2007 template (Outlk12.adm).
2. To configure Instant Messaging settings, under User Configuration\Administrative
Templates\Microsoft Office Outlook 2007\Tools | Options...\Other\Person Names,
double-click one of the Instant Messaging settings.
3. Click Enabled.
4. Select the option you want to configure, and then click OK.
79
The settings you can configure for Instant Messaging in Outlook are as follows.
Instant Messaging options
Description
Set maximum level of online status on a
person name
Choose where to display presence information:
do not display presence anywhere; display
presence everywhere; or display presence
everywhere except on the To and CC fields
(default).
Display online status on a person name
Disable roaming so that Internet Calendars are
available only on the client that originally linked
them.
Turn off Enable the Person Names Smart Tag Automatically download enclosures (such as
option
graphics) on Internet Calendar appointments.
More information about Instant Messaging
settings
When a user opens a message or views it in the Reading Pane in Office Outlook 2007, the
Person Names Smart Tag is displayed beside the sender's name. This smart tag also appears in
other places in Outlook, including in Contacts (when users rest the pointer on an e-mail address)
and in new meeting requests (when users rest the pointer on an attendee's name). Users can
right-click the smart tag to see a menu of information and options, such as a person's free/busy
status.
Deciding whether to change the default settings depends on your organization's size and needs.
For example, here are two recommendations to consider, if they apply to your organization:
If your organization has fewer than 50 users, you might choose to allow users to see Instant
Messaging presence for person names everywhere in Outlook. To do this, configure Allow
everywhere for the Outlook setting Set maximum level of online status on a person's
name.
If your organization has users who have specified Query Exchange IM Server or Query
Messenger Contacts list only for allowing Instant Messaging status queries, this setting will
be migrated to Office Outlook 2007 by default. If you want to require using Live
Communications Server instead, configure Query Live Communications Server for the
Office setting Allow IM status queries for people not on the Messenger Contacts list.
80
Configure Instant Search options in Outlook
2007
In Microsoft Office Outlook 2007, users can use the Instant Search feature to quickly locate an
item, such as an e-mail message, a task, or an appointment; items that match the search are
highlighted. Users can filter results by typing additional letters (known as wordwheeling).
Note
This topic is for Outlook administrators. To configure Outlook Instant Search options on
your computer, see Find a message or item by using Instant Search.
You can lock down the settings to customize Instant Search by using the Outlook Group Policy
template (Outlk12.adm). Or you can configure default settings by using the Office Customization
Tool (OCT), in which case users can change the settings. The OCT settings are in corresponding
locations on the Modify user settings page of the OCT.
The Outlook template and other ADM files can be downloaded from 2007 Office System
Administrative Templates (ADM) on the Microsoft Download Center.
To customize Instant Search options by using Group Policy
1. In Group Policy, load the Office Outlook 2007 template (Outlk12.adm).
2. To customize how results are displayed, under User Configuration\Administrative
Templates\Microsoft Office Outlook 2007\Tools | Options\Preferences\Search Options,
double-click the setting you want to set. For example, double-click Turn off wordwheel.
3. Click Enabled. For hit highlighting color, choose a color from the Background Color dropdown list.
4. Click OK.
The settings you can configure for Instant Search are shown below:
Instant Search option
Description
Prevent installation prompts when Windows
Desktop Search component is not present
When Outlook starts, prevents prompting users
with a dialog box that asks if users want to
download Windows Desktop Search (if it is not
already installed). Also removes links in
Outlook that allow users to download Windows
Desktop Search.
Expand scope of searches
By default, Instant Search in Outlook returns
results only from the currently selected folder.
This setting expands the scope for Instant
Search to all folders in the current module (for
example, Mail or Calendar)
81
Instant Search option
Description
Do not display hit highlights in search results
Turns off search hit highlighting.
Change color used to highlight search
matches
Selects the background color used for
highlighting matches in search results (default
is yellow).
Do not include Instant Search functionality for
searches
Do not display search results as the user types
a search query (turn off Word Wheel
functionality).
More information about configuring Instant
Search
Instant Search in Outlook works by accessing indexed content; indexing Outlook content results
in quicker search results. By default, the text of all unrestricted Outlook items — including
attachments — is indexed, a process that starts when Office Outlook 2007 runs for the first time.
You can turn off full text indexing, or you can turn off just attachments indexing. Indexing takes
place in the background and only when there is extra processing capacity available on the user's
computer.
If you install Office Outlook 2007 on Microsoft Windows Vista, you can configure searching
indexing options for Outlook. You can choose to index only attachments with certain file types. Or
you can choose to not index attachments with certain file types, depending on security or privacy
concerns.
The following Windows settings determine how Outlook manages search indexing:
Software\Policies\Microsoft\Windows\Search\PreventIndexingOutlook
Software\Policies\Microsoft\Windows\Search\PreventIndexingEmailAttachments
Encrypted items and items restricted by using Information Rights Management (IRM) are not
indexed by default. By using Group Policy, you can enable indexing for these items, or you can
enforce not indexing them.
Note
Advanced Find, a feature in earlier versions of Outlook, can also be used in Office
Outlook 2007. You can modify Advanced Find options independently from Instant Search
options.
82
Configure categories in Outlook 2007
Categories in Microsoft Office Outlook 2007 enable users to personalize and add categories to
any type of Outlook information. You can configure several options for how categories work for
users.
Note
This topic is for Outlook administrators. To configure Outlook categories on your
computer, see Configure color categories.
You can lock down the settings to customize categories by using the Outlook Group Policy
template (Outlk12.adm). Or you can configure default settings by using the Office Customization
Tool (OCT), in which case users can change the settings. The OCT settings are in corresponding
locations on the Modify user settings page of the OCT.
The Outlook template and other ADM files can be downloaded from 2007 Office System
Administrative Templates (ADM) on the Microsoft Download Center.
To customize categories options by using Group Policy
1. In Group Policy, load the Office Outlook 2007 template (Outlk12.adm).
2. To customize how results are displayed, under User Configuration\Administrative
Templates\Microsoft Office Outlook 2007\Miscellaneous, double-click the setting you
want to set. For example, double-click Add new categories.
3. Click Enabled.
4. Specify the options for this setting and click OK.
The settings you can configure for categories are shown below.
Categories option
Description
Managing categories during e-mail exchanges
Control how categories are shared as users
exchange e-mail messages. For example,
specify that categories are not removed for
users' incoming e-mail.
Add new categories
Append new categories to the user's current list
of categories. Deploys text of categories only;
colors used for categories repeat as needed.
83
Categories and flags migration
When you upgrade users to Office Outlook 2007 from an earlier version of Outlook, each user's
categories and flags are still available. Earlier versions of Outlook had several types of flags,
reminders, and labels that are rolled into categories functionality in Office Outlook 2007. Outlook
migrates category and flag information into the new categories structure.
Quick flags: When a user starts Office Outlook 2007 for the first time, all existing quick flags
migrate to categories. The same color is used, but date information is not retained. If an item
has a reminder flag, the reminder is migrated separately.
Calendar labels: Labels also migrate when Outlook starts and are added to the user's
categories list.
Other categories: Categories for non-mail items (such as tasks) migrate to Office Outlook
2007 categories and a random color is assigned to each category.
More information about existing categories is included in How categories and calendar labels
from earlier versions are updated for Office Outlook 2007. More information about how flags are
migrated is included in How flags from earlier versions are updated for Outlook 2007.
84
Configure Search Folder options in Outlook
2007
Microsoft Office Outlook 2007 folders are where items are stored — such as new e-mail
messages (Inbox folder), sent e-mail messages (Sent Items folder), or saved e-mail messages
(folders that you can create). Messages are not stored in Search Folders. Search Folders are
virtual folders that contain views of all e-mail items matching specific search criteria.
Note
This topic is for Outlook administrators. To configure Search Folders in Outlook on your
computer, see Configure Search Folder options.
You can lock down the settings to customize Search Folders by using the Outlook Group Policy
template (Outlk12.adm). Or you can configure default settings by using the Office Customization
Tool (OCT), in which case users can change the settings. The OCT settings are in corresponding
locations on the Modify user settings page of the OCT.
The Outlook template and other ADM files can be downloaded from 2007 Office System
Administrative Templates (ADM) on the Microsoft Download Center.
To configure Search Folder options by using Group Policy
1. In Group Policy, load the Office Outlook 2007 template (Outlk12.adm).
2. Under User Configuration\Administrative Templates\Microsoft Office Outlook
2007\Search Folders, double-click a Search Folders configuration option such as Keep
search folders offline.
3. Click Enabled.
4. Select the setting you want, and then click OK.
Note
If users use Search Folders with Exchange Server online (using a mailbox on the
Exchange server) rather than with Cached Exchange Mode, the number of users that can
be supported by the Exchange server might be decreased.
85
The settings you can configure for Search Folders are shown below:
Search Folder option
Description
Keep search folders offline
Specifies the number of days to keep a Search
Folder active when running in offline mode.
Keep search folders in Exchange online
Specifies the number of days to keep a Search
Folder active when running in online mode.
Default search folders at startup
Specifies whether to create the standard
default Search Folders when Outlook starts for
the first time.
Maximum Number of Online Search Folders
per Mailbox
Specifies the maximum number of Search
Folders for Exchange. Does not affect the
number of Search Folders on a client computer.
More information about configuring Search
Folders
Search Folders display the results of previously defined search queries of your Outlook folders.
The e-mail messages remain stored in one or more Outlook folders. Each Search Folder is a
saved search that is kept up to date, monitoring all Outlook folders for new items that match the
criteria of the Search Folder.
When users create a Search Folder, they have a number of default Search Folder options to
choose from, such as Mail with attachments or Mail from specific people. They can also create
custom Search Folders.
You can configure how long Search Folders remain active for Cached Exchange Mode accounts
and for online Exchange Server accounts. You can specify the number of days after which
Search Folders become dormant — that is, items listed in the Search Folder are no longer up to
date with current searches of Outlook folders. A dormant Search Folder appears in italics in a
user's Navigation Pane. When a user opens a dormant Search Folder, the view is refreshed and
the elapsed time count begins again.
The time period that you specify with this setting begins the last time that a user clicked the
Search Folder. You can specify a different number of days for users in Exchange online mode
and in Cached Exchange Mode. Separate counts are maintained for each Search Folder for each
mode. The default value is 60 days. If you specify zero days, Search Folders in Exchange online
mode are always dormant.
You can also limit the number of Search Folders allowed in each user mailbox, or you can disable
the Search Folders user interface altogether.
86
Configure Unicode options in Outlook 2007
Microsoft Office Outlook 2007 can provide full Unicode support. Using Outlook in Unicode mode
is especially advantageous for organizations with multilingual needs and—because Outlook
Unicode-formatted files have higher storage capacities than non-Unicode files—for users who
need very large Outlook files.
Taking advantage of Unicode support in Outlook depends on specific criteria that are checked
when users run Outlook. If the criteria for using Unicode are met and users are running in
Unicode mode, Unicode is used throughout Outlook when it is used with Exchange Server (for email messages, the Address Book, and so forth).
If the criteria for using Unicode are met, you can enforce migrating users to Unicode if that is
important in your organization. For an explanation of how Outlook determines whether to use
Unicode and recommendations for implementing a migration to Unicode, see Enforcing Unicode
mode for Outlook users later in this topic.
Unicode format is used for new PST files by default. You can also use a Group Policy setting to
enforce Unicode format for new PST files.
You can lock down the settings to customize Unicode by using the Outlook Group Policy template
(Outlk12.adm). Or you can configure default settings by using the Office Customization Tool
(OCT), in which case users can change the settings. The OCT settings are in corresponding
locations on the Modify user settings page of the OCT.
The Outlook template and other ADM files can be downloaded from 2007 Office System
Administrative Templates (ADM) on the Microsoft Download Center.
To enforce Unicode format for new PST files by using Group Policy
1. In Group Policy, load the Office Outlook 2007 template (Outlk12.adm).
2. To customize the Unicode format, under User Configuration\Administrative
Templates\Microsoft Office Outlook 2007\Miscellaneous, double-click PST Settings.
3. Double-click Preferred PST Mode (Unicode/ANSI).
4. Click Enabled to enable the policy setting.
5. In the Choose a default format for new PSTs drop-down list, select Enforce Unicode PST.
6. Click OK.
To enforce Unicode mode in Outlook by using Group Policy
1. In Group Policy, load the Office Outlook 2007 template (Outlk12.adm).
2. Under User Configuration\Administrative Templates\Microsoft Office Outlook
2007\Tools | Account Settings, double-click Exchange Settings.
3. Double-click Exchange Unicode Mode — Ignore Archive Format.
4. Click the Enabled radio button to enable the policy configuration.
5. Select the Ignore existing format of the Archive PST check box, and click OK.
87
6. Double-click Exchange Unicode Mode — Ignore OST Format.
7. Click the Enabled radio button to enable the policy configuration.
8. In the Choose whether existing OST format determines mailbox mode drop-down, select
Create new OST if format doesn't match mode. Users are prompted for the file name of
the new OST file.
–or –
To prompt users with a dialog box that allows them to defer creating a new OST, select
Prompt to create new OST if format doesn't match mode. Users are prompted to decide
whether to create the new OST file now or later, and then (if they choose to create the file
now) for the file name of the new OST file.
–or –
To avoid user prompts, select OST Format determines mode.
9. Click OK.
The settings you can configure for Instant Search are shown below.
More information about configuring Unicode
More information about Unicode and Unicode configuration options is included in the following
sections.
Choosing between Unicode or non-Unicode mode
To determine whether to use Unicode mode or non-Unicode (ANSI) mode, Outlook evaluates a
set of requirements and options. One requirement for Unicode mode is that users must have
Exchange 2000 or later accounts. Outlook also checks the Unicode or ANSI formats of users'
Offline Store (OST) files and the default archive files. Finally, Outlook checks the format of users'
PST files that are used as a delivery location (if any).
Caution
Switching between Unicode mode and non-Unicode mode (ANSI) can cause data loss in
multilingual text fields or prevent text from being readable. For this reason, users who
begin using Outlook in Unicode mode should continue to use Unicode mode.
If you want to encourage users in your organization to use Unicode for Outlook, you can deploy
Outlook so users can run in Unicode mode. One deployment option is to establish an
environment in which, for most users, the criteria that Outlook checks to allow Unicode mode are
met. Unicode is used by default if the criteria are met, unless you set options to use ANSI.
Another option is to require Unicode for Outlook usage (when supported by an appropriate
Exchange Server version) by setting options that create new Unicode user files automatically, if
that is necessary for Outlook to run in Unicode mode. You can also use a combination of these
approaches.
88
Coordinating Cached Exchange Mode and Unicode deployment
If you plan to deploy Cached Exchange Mode with Outlook 2003, you might want to configure and
deploy options for migrating users to Unicode mode first. Cached Exchange Mode synchronizes
users' OST and Offline Address Book (OAB) files with Exchange Server data. When you deploy
Unicode options to users, synchronizing OST and OAB files might also be required.
For example, Outlook files are synchronized with Exchange Server in the following Unicode
deployment scenarios:
When you deploy a new offline Outlook profile—for example, to move current offline users to
Unicode mode—Outlook synchronizes OST and OAB files, after creating the new files for
users as part of the new profile.
When Outlook users are moved to an Exchange 2003 server with a Unicode OAB, the new
OAB is downloaded.
In scenarios like these, you might want to wait to deploy Cached Exchange Mode until after you
have deployed Unicode options for your organization. This will help minimize the load on your
Exchange servers and the time users spend downloading data to their computers.
Facilitating usage of Unicode mode by Outlook
Using Unicode for messaging and other Outlook features has benefits that you might want your
users to take advantage of, without mandating that everyone migrate to Unicode mode directly
when Outlook 2003 is installed. To facilitate greater usage of Unicode mode, you can help
provide a messaging environment configured to help Outlook run in Unicode mode.
Since Outlook uses Unicode mode by default if all criteria it looks for are met, take steps to make
sure that the requirements are met, such as the following:
Using the Office Customization Tool (OCT), create a new Outlook profile to deploy to users. A
new offline profile creates a new OST file for users and a new default archive file by default. Both
files use the new Unicode file format.
Ensure that in the new Outlook profile, users' Exchange accounts are on Exchange Server
2000 or later.
Deploy Outlook to your users.
You can deploy Outlook using your organization's standard Office deployment method.
It is straightforward to create and customize a new Outlook profile by using the OCT.
To create new Outlook offline profiles for users
1. In the OCT, in the Outlook section, on the Customize Default Profile page, click New
Profile.
2. In the Profile name box, type a name for the new Outlook profile, and click Next.
3. On the Outlook: Specify Exchange Settings page, click the Configure an Exchange
server connection radio button.
4. In the User Name box, leave the default user name system variable, or enter a different
variable.
89
5. In the Exchange Server box, enter the name of an Exchange server. (The Exchange server
name is replaced with the correct Exchange server when the user starts Outlook for the first
time after upgrading.)
6. Click More Settings.
7. On the Microsoft Exchange Server page, select the Enable offline use check box to
deploy a new OST file, and click OK.
8. Click Next.
9. After you complete all desired customizations in the OCT, click Finish to create a Setup
customization file.
10. Update users' computers with the new profile.
11. For more information about configuring users' computers with the new profile by using the
Setup customization file, see Run Setup for the 2007 Office system on users' computers.
Enforcing Unicode mode for Outlook users
There might be scenarios in which it is important that all users in an organization are migrated to
use Unicode mode in Outlook when Office Outlook 2007 is installed, without modifying all users'
profiles. You can enforce migrating users to Unicode by making sure that the criteria that Outlook
uses for determining if users run in Outlook mode are met, or that Outlook takes steps to help
ensure that Unicode file formats are used in users' profiles by creating and synchronizing new
Outlook files, if necessary.
The first criterion for using Unicode mode is that users must use Outlook with Exchange Server
2000 or later.
Next, Outlook checks the format of a user's OST file to determine if the file format is Unicode or
non-Unicode (ANSI). If the format of the OST file is ANSI, Outlook runs in ANSI mode. However,
you can set a policy so that when Outlook checks the file format, if a user has an ANSI OST file, a
new Unicode OST file is automatically created and synchronized with Exchange Server. You can
define the policy so that users are prompted with a dialog box that notifies them that their new
OST file is about to be synchronized with the Exchange server, so users can confirm to proceed
with the update at that time. Or you can require that new OST files are created without providing
users the option to defer the action.
Outlook next checks the file format for the user's default archive file, if one exists. You can also
set a policy that automatically creates a new Unicode default archive file. (Users can still access
ANSI archive files.) Unlike the policy that manages new Unicode OST files, you cannot provide
the option for users to defer creation of a new default archive file.
If a user's mail delivery location is a PST file, Outlook checks the delivery PST file to determine if
the file format is Unicode. However, you cannot require a new Unicode PST file to be created to
replace the existing PST file if Outlook determines that a user has an ANSI PST file. In this
scenario—where Outlook delivers PST files to ANSI and you want to require Unicode mode for
users—you can instead create and deploy new profiles to users with the delivery location set to
new PST files, which will be Unicode by default.
90
Pointing Outlook to use a new delivery PST file automatically—without users specifying the
change—might lead users to believe that their existing mail has vanished. Older mail is still in the
original PST file, but that file is no longer in the user's profile and is not accessible by default.
Users must manually add the older PST file back to their profile to access the information.
Because the PST file being removed from the user profile can be perceived as data loss by
users—though the data still exists, it is not where users can readily see and access it—the option
to automatically switch to a new Unicode PST is not provided.
You may want to carefully time the implementation of the policies that might create and populate
new Unicode files. When Outlook creates and synchronizes new Unicode OSTs and default
archive files, users must wait for server data to download. You should also make sure that users
have synchronized with Exchange Server prior to the new policies taking effect. Local changes
that are not synchronized—such as e-mail messages in a user's Outbox or updates to Contacts
information—are lost.
Using Unicode format for Outlook messages dragged to the
desktop
When you use the Microsoft Windows drag-and-drop feature to drag an Outlook item to the
Windows desktop, the format of the file that is automatically created is Unicode by default. You
can configure a default option by using the Office Customization Tool (OCT) to use ANSI for the
message format instead of Unicode.
You can lock down the settings to customize this option by using the Outlook Group Policy
template (Outlk12.adm). Or you can configure default settings by using the Office Customization
Tool, in which case users can change the settings. The OCT settings are in corresponding
locations on the Modify user settings page of the OCT.
The Outlook template and other ADM files can be downloaded from 2007 Office System
Administrative Templates (ADM) on the Microsoft Download Center.
To use Unicode format for message files that are dragged to the desktop from Outlook
1. In Group Policy, load the Office Outlook 2007 template (Outlk12.adm).
2. Under User Configuration\Administrative Templates\Microsoft Office Outlook
2007\Tools | Options\Other\Advanced, double-click Use Unicode format when dragging
e-mail message to file system.
3. Click the Disabled radio button to enforce using ANSI format instead of Unicode format for email messages dragged to the file system.
4. Click OK.
91
Configure automatic message encoding
options in Outlook 2007
Microsoft Office Outlook 2007 can automatically select an optimal encoding for outgoing e-mail
messages. This feature increases the likelihood that when a user sends a message with Outlook,
people receiving the message will see all the characters rendered properly, even if they run older
e-mail programs.
Note
This topic is for Outlook administrators. To configure Outlook message encoding options
on your computer, click Tools in the Outlook menu bar, then click Options. On the Mail
Format tab, click International Options. Select the options that you prefer in the
Encoding Options area, then click OK.
Automatic messaging encoding typically results in less configuration work for administrators and
a better experience for users. However, you can instead establish a default encoding for
outbound e-mail messages.
You can lock down the settings to customize message encoding by using the Outlook Group
Policy template (Outlk12.adm). Or you can configure default settings by using the Office
Customization Tool (OCT), in which case users can change the settings. The OCT settings are in
corresponding locations on the Modify user settings page of the OCT.
The Outlook template and other ADM files can be downloaded from 2007 Office System
Administrative Templates (ADM) on the Microsoft Download Center.
To customize message encoding options by using Group Policy
1. In Group Policy, load the Office Outlook 2007 template (Outlk12.adm).
2. To customize how results are displayed, under User Configuration\Administrative
Templates\Microsoft Office Outlook 2007\Tools | Options\Mail Format\International
Options, double-click the policy setting you want to set. For example, double-click Autoselect encoding for outgoing messages.
3. Click Enabled. Where appropriate, choose an option provided on the Setting tab.
4. Click OK.
The settings you can configure for message encoding are shown below:
Message encoding option
Description
Auto-select encoding for outgoing messages
Enable the setting to disallow users from
turning off automatic message encoding.
Disable the setting to turn off automatic
message encoding and disallow users from
enabling the option.
92
Message encoding option
Description
Encoding for outgoing messages
In the drop-down list, choose a preferred
encoding for outgoing messages.
Euro encoding for outgoing messages
Choose to ignore the euro character when
automatic messaging encoding is enabled, or
to convert the message to UTF-8 format.
More information about automatic messaging
encoding in Outlook
The following sections include more information about automatic message encoding and
message encoding options.
How automatic message encoding works
Outlook uses automatic message encoding by default, scanning the entire text of the outgoing
message to determine a minimal popular encoding for the message. Outlook selects an encoding
that is capable of representing all of the characters and that is optimized so the majority of the
receiving e-mail programs can interpret and render the content properly.
With earlier versions of Outlook, users had to manually overwrite format encoding to choose the
most appropriate encoding for an individual message. This is no longer necessary.
This table shows examples of how this encoding works.
If the message contains these characters:
Outlook selects this encoding:
English (ASCII) text (A-Z, a-z)
US-ASCII
German (Latin 1) text (A-Z, a-z and Umlauts)
Western European (ISO)
Greek text (A-Z, a-z and Greek characters)
Greek (ISO)
Japanese text (A-Z, a-z, Hiragana, Katakana,
Kanji)
Japanese (JIS)
Multilingual text (different scripts)
Unicode (UTF-8)
This works for users sending Internet mail through the POP/SMTP or IMAP transport, or for
messages sent through Microsoft Exchange Server.
Note
To use the automatic message encoding feature, users sending the message must have
Microsoft Internet Explorer 5.5 or later installed.
93
Setting default encoding for outbound messages
You can configure Outlook to use a default encoding for outbound e-mail messages. This
encoding is used for all outbound messages if Auto-Select encoding is not enabled. This
encoding is also used as the preferred encoding if the Auto-Select encoding algorithm finds
multiple suitable encodings for the message.
By default, Outlook sets preferred encoding to a popular Internet encoding corresponding to the
active Microsoft Windows code page of the user's computer. For example, Outlook specifies
Western European (ISO) when it runs on Western European Latin1 Windows code page 1252.
Outlook encoding support
Outlook supports the encodings listed in the table below when sending and receiving e-mail
messages.
Note
For automatic encoding selection in Outlook to work properly, you must make sure that
appropriate international support (NLS files and fonts) is installed on users' computers.
For more information about enabling international support, see Preparing users'
computers for international use.
By default, automatic encoding selection in Outlook considers for detection all encodings marked
Yes in the table below.
Name
Character set
Code page
Auto-select?
Arabic (ISO)
ISO-8859-6
28596
Arabic (Windows)
Windows-1256
1256
Baltic (ISO)
ISO-8859-4
23594
Baltic (Windows)
Windows-1257
1257
Yes
Central European (ISO)
ISO-8859-2
28592
Yes
Central European (Windows)
Windows-1250
1250
Chinese Simplified (GB2312)
GB2312
936
Chinese Simplified (HZ)
HZ-GB-2312
52936
Chinese Traditional (Big5)
Big5
950
Cyrillic (ISO)
ISO-8859-5
28595
Cyrillic (KOI8-R)
KOI8-R
20866
Cyrillic (KOI8-U)
KOI8-U
21866
Cyrillic (Windows)
Windows-1251
1251
Yes
Yes
Yes
Yes
94
Name
Character set
Code page
Auto-select?
Greek (ISO)
ISO-8859-7
28597
Yes
Greek (Windows)
Windows-1253
1253
Hebrew (ISO-Logical)
ISO-8859-8-I
38598
Hebrew (Windows)
Windows-1255
1255
Japanese (EUC)
EUC-JP
51932
Japanese (JIS)
ISO-2022-JP
50220
Japanese (JIS-Allow 1 byte Kana)
ISO-2022-JP
50221
Japanese (Shift-JIS)
Shift-JIS
932
Korean
KS_C_5601-1987
949
Korean (EUC)
EUC-KR
51949
Latin 3 (ISO)
ISO-8859-3
28593
Latin 9 (ISO)
ISO-8859-15
28605
Thai (Windows)
Windows-874
874
Yes
Turkish (ISO)
ISO-8859-9
28599
Yes
Turkish (Windows)
Windows-1254
1254
Unicode (UTF-7)
UTF-7
65000
Unicode (UTF-8)
UTF-8
65001
Yes
US-ASCII
US-ASCII
20127
Yes
Vietnamese (Windows)
Windows-1258
1258
Yes
Western European (ISO)
ISO-8859-1
28591
Yes
Western European (Windows)
Windows-1252
1252
Yes
Yes
Yes
See Also
Configure Unicode options in Outlook 2007
95
Configure LDAP options in Outlook 2007
Lightweight Directory Access Protocol (LDAP) is an Internet protocol that software programs can
use to query directory services so users can easily find other e-mail users on the Internet or
corporate intranet. Microsoft Exchange Server supports LDAP queries, enabling users to look up
address information on the server. LDAP can also be used to search a number of global
directories on the Internet, such as Yahoo!
Enhanced LDAP support in Microsoft Office Outlook 2007 includes the ability to disable certain
searches (directory browsing) by default and the option to create customized filters. You can
configure LDAP search behavior by using the Office Customization Tool (OCT) or a Group Policy
setting. When you define custom filters, you can provide the filters to users by setting registry
keys or by using an Outlook Profile (PRF) file.
Configuring LDAP directory browsing
By default, Office Outlook 2007 directory browsing or Virtual List View (VLV) searches for LDAP
are disabled, and users can enable the feature.
Disabling directory browsing
You can prevent users from using directory browsing by configuring a setting in Group Policy.
You can lock down the setting to enforce disabling directory browsing by using the Outlook Group
Policy template (Outlk12.adm). Or you can configure default settings by using the Office
Customization Tool, in which case users can change the settings. The OCT settings are in
corresponding locations on the Modify user settings page of the OCT.
The Outlook template and other ADM files can be downloaded from 2007 Office System
Administrative Templates (ADM) on the Microsoft Download Center.
To disallow enabling directory browsing for LDAP by using Group Policy
1. In Group Policy, load the Office Outlook 2007 template (Outlk12.adm).
2. To customize how results are displayed, under User Configuration\Administrative
Templates\Microsoft Office Outlook 2007\Miscellaneous, double-click Turn on VLV
Browsing on LDAP servers.
3. Click Disabled.
4. Click OK.
96
More information about LDAP directory browsing
In Outlook 2003, directory browsing was enabled by default. However, users must work with
small LDAP directories when using directory browsing. A new registry key was provided with
Outlook 2003 Service Pack 2 to allow VLV searches to be disabled. Office Outlook 2007 uses the
same registry keys to regulate this feature. If your environment uses small LDAP directories and
requires directory browsing, you can enable the feature by configuring the option in the Office
Customization Tool or by setting the registry key (to make it a default option), or by using Group
Policy (to enable and lock down the setting).
If you do not lock down the setting, users can enable or disable the option by using the check box
on the Search tab of the Microsoft LDAP Directory dialog box in Outlook.
The existing registry key that managed this LDAP setting in earlier versions of Outlook continues
to override server-specific settings that users choose. The registry key is:
HKCU\Software\Microsoft\Office\12.0\Outlook\LDAP\DisableVLVBrowsing
If this registry key is set to 0, the check box is cleared and dimmed so that users cannot modify it.
If this registry key is set to 1, the check box is selected and dimmed so that users cannot modify
it.
Default and customized check names filters
Outlook uses the following default LDAP filters if you do not provide a custom check names filter.
You can define a custom filter—search base—that describes the specific query for checking
names and returning a list of matching entries from the LDAP directory.
Default LDAP filters
Outlook uses a default filter if the registry key for setting a custom check names filter is empty.
The default filter used depends on two criteria:
Is Active Directory server used?
Is a browse list display requested or is an e-mail name queried?
If the user requests a browse list, the results include items that are not e-mail addresses, such as
printers.
The following are the default filters for each scenario:
For queries using an Active Directory server, where a user queries an e-mail name:
(&(mail=*)(|(mail=%s*)(cn=%s*)(sn=%s*)(givenName=%s*)(displayName=%s*))
By including the (mail=*) value, the e-mail name is required by this filter.
For queries using an Active Directory server, where a browse list is displayed (which can
include items that are not e-mail names):
(&(|(mail=%s*)(cn=%s*)(sn=%s*)(givenName=%s*)(displayName=%s*)))
97
For queries using any other server (not Active Directory), with an e-mail name query:
(&(mail=*)(|(mail=%s*)(cn=%s*)(sn=%s*)(givenName=%s*))
For queries using any other server (not Active Directory), with the browse list displayed:
(&(|(mail=%s*)(cn=%s*)(sn=%s*)(givenName=%s*)))
Defining customized LDAP filters
You can provide a custom LDAP filter so that users can query additional information you provide
on your LDAP server. You can define a custom filter by using an Outlook Profile (PRF) file, or you
can write the custom filter string directly into the Outlook profile in the registry.
For example, you might have a CustomerID property, which is not included in the default filter.
You could define the following LDAP custom filter to allow users to search on the CustomerID
property:
(&(mail=*)(|(mail=%s*)(displayName=%s*)(customerID=%s*)
Note
The LDAP Request For Comments (RFC) defines the format for creating search filter
strings. For more information about constructing LDAP filters, see LDAP Request For
Comments (RFC).
You can also set a blank search base by creating a blank filter. This is useful when you want
LDAP to use the default filter specified in the RootDSE. You create a blank filter by clearing the
registry entry or by setting the CheckNames property to "" in the Outlook Profile (PRF) file.
Define a custom filter by using a PRF file
1. In a text editor (such as Notepad), open the PRF file. You can use the Office Customization
Tool to create a default PRF file to edit. For more information, see Outlook in Office
Customization Tool in the 2007 Office system.
2. In Section 4 (which contains the default values for each service), enter CheckNames= as a
new property and type the custom search filter as the value. For example, enter the following:
&(mail=*)(|(mail=%s*)(displayName=%s*)(customerID=%s*)
3. In Section 6 (which contains the mapping values for profile properties), define the
CheckNames property. In the [LDAP Directory] section, enter the following new entry:
CheckNames=PT_STRING8,0x6624
4. Save the file.
You can then deploy the PRF file to your users. For more information, see Apply an Outlook
Profile (PRF) File to configure Outlook profiles.
You can also configure other LDAP options by using a customized PRF file. See Example:
Defining LDAP options in a custom PRF file later in this topic.
98
Define a custom filter by using the registry
1. Start the registry editor, and then search for the registry key 001e6604.
2. Define a new LDAP search string as the registry key value, or replace the existing value.
3. Exit the registry editor.
In addition to using a custom filter for an e-mail name query, Outlook might use the same filter in
a converted form for a browse list query. Outlook uses the custom filter in a converted form when
the Enable Browsing check box is selected in the Search tab in the Microsoft LDAP Directory
dialog box in Outlook. If you enable the browsing feature, or allow it to be enabled by users, you
can help prevent search errors for users by testing the filter for both querying e-mail names and
for bringing up a browse list.
Mapping server LDAP properties to Outlook MAPI properties
When you configure custom filters, it can be helpful to know the MAPI property names that
correspond to the LDAP display names.
MAPI property name
MAPI ID
LDAP display name
PR_USER_CERTIFICATE
3a22
usercert
PR_BUSINESS_TELEPHONE_NUMBER_A
3a08
telephonenumber
PR_GIVEN_NAME_A
3a06
givenName
PR_INITIALS_A
3a0a
initials
PR_STREET_ADDRESS_A
3a29
streetAddress
PR_LOCALITY_A
3a27
l
PR_STATE_OR_PROVINCE_A
3a28
st
PR_POSTAL_CODE_A
3a2a
postalCode
PR_COUNTRY_A
3a26
co
PR_TITLE_A
3a17
title
PR_COMPANY_NAME_A
3a16
company
PR_ASSISTANT_A
3a30
msExchAssistantName
PR_DEPARTMENT_NAME_A
3a18
department
PR_BUSINESS_TELEPHONE_NUMBER_A
3a08
telephoneNumber
PR_HOME_TELEPHONE_NUMBER_A
3a09
homePhone
PR_BUSINESS2_TELEPHONE_NUMBER_A
3a1b
otherTelephone
PR_HOME2_TELEPHONE_NUMBER_A
3a2f
otherHomePhone
99
PR_PRIMARY_FAX_NUMBER_A
3a23
facsimileTelephoneNumber
PR_MOBILE_TELEPHONE_NUMBER_A
3a1c
mobile
PR_ASSISTANT_TELEPHONE_NUMBER_A
3a2e
telephoneAssistant
PR_PAGER_TELEPHONE_NUMBER_A
3a21
pager
PR_COMMENT_A
3004
info
PR_EMS_AB_PROXY_ADDRESSES
800f
proxyAddresses
PR_USER_X509_CERTIFICATE
3a70
userSMIMECertificate
PR_EMS_AB_X509_CERT
8c6a
userCertificate
Example: Defining LDAP options in a custom PRF
file
You can customize a PRF file to include LDAP options, such as defining a custom names filter or
enabling browse list capability. Here is a sample PRF file with several LDAP options configured.
Office Customization Tool;
**************************************************************
; Section 1 - Profile Defaults
;**************************************************************
[General] Custom=1
DefaultProfile=Yes
OverwriteProfile=Append
ModifyDefaultProfileIfPresent=TRUE
;**************************************************************
; Section 2 - Services in Profile
;**************************************************************
[Service List]
Service1=LDAP Directory
;***************************************************************
; Section 4 - Default values for each service.
;***************************************************************
[Service1]
UniqueService=No
ServerName=ldap.boeing.com
DisplayName=BoeingCorporate
100
ConnectionPort=389
UseSSL=FALSE
UseSPA=FALSE
EnableBrowsing=1
UserName=
SearchBase=
SearchTimeout=60
MaxEntriesReturned=100
;This is where the value is defined CheckNames=(&(mail=*)(!(mail=%s*)(customerID=%s*)))
;This specifies whether the Custom search base Boolean flag is set
DefaultSearch=1
;***************************************************************
; Section 6 - Mapping for profile properties
;*************************************************************** [LDAP Directory]
ServiceName=EMABLT
ServerName=PT_STRING8,0x6600
UserName=PT_STRING8,0x6602
UseSSL=PT_BOOLEAN,0x6613
UseSPA=PT_BOOLEAN,0x6615
DisplayName=PT_STRING8,0x3001
ConnectionPort=PT_STRING8,0x6601
SearchTimeout=PT_STRING8,0x6607
MaxEntriesReturned=PT_STRING8,0x6608
EnableBrowsing=PT_BOOLEAN, 0x6622
SearchBase=PT_STRING8,0x6603
CheckNames=PT_STRING8,0x6624
DefaultSearch=PT_LONG, 0x6623
See Also
MS Strategy for Lightweight Directory Access Protocol (LDAP)
Introduction to Lightweight Directory Access Protocol (LDAP)
101
Set consistent Outlook 2007 cryptography
options for an organization
You can control many aspects of Microsoft Office Outlook 2007 cryptography features to help
configure more secure messaging and message encryption for your organization. For example,
you can configure a Group Policy setting that requires a security label on all outgoing mail or a
setting that disables publishing to the Global Address List.
You can lock down the settings to customize cryptography by using the Outlook Group Policy
template (Outlk12.adm). Or you can configure default settings by using the Office Customization
Tool (OCT), in which case users can change the settings. The OCT settings are in corresponding
locations on the Modify user settings page of the OCT.
The Outlook template and other ADM files can be downloaded from 2007 Office System
Administrative Templates (ADM) on the Microsoft Download Center.
To customize cryptographic options by using Group Policy
1. In Group Policy, load the Office Outlook 2007 template (Outlk12.adm).
2. To customize cryptographic settings, under User Configuration\Administrative
Templates\Microsoft Office Outlook 2007\Security\Cryptography, double-click the policy
setting you want to set. For example, double-click Do not display 'Publish to GAL' button.
(Some options are included in the Signature Status dialog box folder.)
3. Click Enabled. When appropriate, choose an option that displays on the Setting tab.
4. Click OK.
The settings you can configure for cryptography are shown below.
Cryptography option
Description
Minimum encryption settings
Set to the minimum key length for an encrypted
e-mail message.
S/MIME interoperability with external clients:
Specify the behavior for handling S/MIME
messages.
Always use Rich Text formatting in S/MIME
messages
Always use Rich Text for S/MIME messages
instead of the format specified by the user.
S/MIME password settings
Specify the default and maximum amount of
time that an S/MIME password is valid.
Message formats
Choose message formats to support: S/MIME
(default), Exchange, Fortezza, or a combination
of formats.
102
Cryptography option
Description
Message when Outlook cannot find the digital
ID to decode a message
Enter a message to display to users.
Do not provide Continue option on Encryption
warning dialog boxes
Disable the Continue button on encryption
settings warning dialog boxes.
Run in FIPS compliant mode
Put Outlook into FIPS 140-1 mode.
Do not check e-mail address against address
of certificates being using (sic)
Do not verify user's e-mail address with
address of certificates used for encryption or
signing.
Encrypt all e-mail messages
Encrypt outgoing e-mail messages.
Sign all e-mail messages
Sign outgoing e-mail messages.
Send all signed messages as clear signed
messages
Use Clear Signed for signed outgoing e-mail
messages.
Request an S/MIME receipt for all S/MIME
signed messages
Request a security-enhanced receipt for
outgoing e-mail messages.
URL for S/MIME certificates
Provide a URL at which users can obtain an
S/MIME receipt. The URL can contain three
variables (%1, %2, and %3), that will be
replaced by the user's name, e-mail address,
and language, respectively.
Ensure all S/MIME signed messages have a
label
Require all S/MIME-signed messages to have a
security label.
Do not display 'Publish to GAL' button
Disable the 'Publish to GAL' button on the Email Security page of the Trust Center.
Signature Warning
Specify an option for when signature warnings
display to users.
S/MIME receipt requests
Specify an option for how S/MIME receipt
requests are handled.
Fortezza certificate policies
Enter a list of policies allowed in the policies
extension of a certificate showing that the
certificate is a Fortezza certificate. List policies
separated by semi-colons.
Require SUITEB algorithms for S/MIME
operations
Use only Suite-B algorithms for S/MIME
operations.
Enable Cryptography Icons
Display Outlook cryptography icons in the
103
Cryptography option
Description
Outlook UI.
Retrieving CRLs (Certificate Revocation Lists) Specify how Outlook behaves when CRL lists
are retrieved.
Missing CRLs
Specify the Outlook response when a CRL is
missing: display error or warning (default).
Missing root certificates
Specify the Outlook response when a root
certificate is missing: display error or warning
(default).
Promote Level 2 errors as errors, not
warnings
Specify the Outlook response for Level 2
errors: display error or warning (default).
Attachment Secure Temporary Folder
Specify a folder path for the Secure Temporary
Files Folder. This overrides the default path
and is not recommended.
More information about setting Outlook
cryptography options
The following sections provide additional information about configuration options for Outlook
cryptography.
Outlook security policy settings
The following table lists the Windows registry settings you can configure for your custom
installation. The Windows registry settings correspond to the Group Policy settings listed earlier.
You add these value entries in the following subkey:
HKEY_CURRENT_USER\Software\\Microsoft\Office\12.0\Outlook\Security
Value name
Value data
Description
Corresponding UI option
0, 1
Set to 1 to encrypt outgoing
Encrypt contents check box (E-
(DWORD)
messages. Default is 0.
mail Security page).
0, 1
Set to 1 to sign outgoing
Add digital signature check box
(DWORD)
messages. Default is 0.
(E-mail Security page).
0, 1
Set to 1 to use Clear Signed
Send clear text signed
(DWORD)
for outgoing messages.
message check box (E-mail
Default is 0.
Security page).
(Data type)
AlwaysEncrypt
AlwaysSign
ClearSign
104
Value name
Value data
Description
Corresponding UI option
(Data type)
RequestSecureRe
0, 1
Set to 1 to request security-
Request S/MIME receipt check
ceipt
(DWORD)
enhanced receipts for
box (E-mail Security page).
outgoing messages. Default is
0.
ForceSecurityLabe
0, 1
Set to 1 to require a label on
l
(DWORD)
outgoing messages. (The
None
registry setting does not
specify which label.) Default is
0.
ForceSecurityLabe
ASN encoded
This value entry specifies
lX
BLOB
whether a user-defined
(Binary)
security label must exist on
None
outgoing signed messages.
The string can optionally
include label, classification,
and category. Default is no
security label required.
SigStatusNoCRL
0, 1
Set to 0 to specify that a
(DWORD)
missing CRL during signature
None
validation is a warning. Set to
1 to specify that a missing
CRL is an error. Default is 0.
SigStatusNoTrust
0, 1, 2
Set to 0 to specify that a No
Decision
(DWORD)
Trust decision is allowed. Set
None
to 1 to specify that a No Trust
decision is a warning. Set to 2
to specify that a No Trust
decision is an error. Default is
0.
PromoteErrorsAs
0, 1
Set to 0 to promote Error
Warnings
(DWORD)
Level 2 errors as errors. Set
None
to 1 to promote Error Level 2
errors as warnings. Default is
1.
PublishtoGalDisabl 0, 1
Set to 1 to disable the
Publish to GAL button (E-mail
ed
Publish to GALbutton.
Security page)
(DWORD)
Default is 0.
105
Value name
Value data
Description
Corresponding UI option
0, 1
Set to 1 to put Outlook into
None
(DWORD)
FIPS 140-1 mode. Default is
(Data type)
FIPSMode
0.
WarnAboutInvalid
0, 1, 2
Set to 0 to display the Show
Secure E-mail Problem pont
(DWORD)
and Ask check box (Secure
dialog box.
E-mail Problem pont dialog
box). Set to 1 to always show
the dialog box. Set to 2 to
never show the dialog box.
Default is 2.
DisableContinueE
0, 1
Set to 0 to show the Continue Continue Encrypting button on
ncryption
(DWORD)
Encrypting button in the final
final Encryption Errors dialog
Encryption Errors dialog
box. This dialog box appears
box. Set to 1 to hide the
when a user tries to send a
button. Default is 0.
message to someone who
cannot receive encrypted
messages. This setting disables
the button that allows users to
send the message regardless.
(The recipient cannot open
encrypted mail messages sent
by overriding the error.)
RespondtoReceipt
0, 1, 2, 3
Set to 0 to always send a
Request
(DWORD)
receipt response and prompt
None
for a password, if needed. Set
to 1 to prompt for a password
when sending a receipt
response. Set to 2 to never
send a receipt response. Set
to 3 to enforce sending a
receipt response. Default is 0.
NeedEncryptionStr
ing
String
Displays the specified string
Default string
when the user tries
unsuccessfully to open an
encrypted message. Can
provide information about
where to enroll in security.
Default string is used, unless
106
Value name
Value data
Description
Corresponding UI option
(Data type)
the value is set to another
string.
Options
0, 1
Set to 0 to show a warning
(DWORD)
dialog box when a user
None
attempts to read a signed
message with an invalid
signature. Set to 1 to never
show the warning. Default is
0.
MinEncKey
RequiredCA
40, 64, 128,
Set to the minimum key length None
168
for an encrypted e-mail
(DWORD)
message.
String
Set to the name of the
None
required certificate authority
(CA). When a value is set,
Outlook disallows users from
signing e-mail by using a
certificate from a different CA.
EnrollPageURL
String
URL for the default certificate
Get Digital ID button (E-mail
authority (internal or external)
Security page).
from which you wish your
users to obtain new digital
IDs. Note: Set in
HKEY_CURRENT_USER\Sof
tware\Microsoft\Office\12.0\O
utlook\Security subkey if you
do not have administrator
rights on the user's computer.
When you specify a value for PromoteErrorsAsWarnings, potential Error Level 2 conditions
include the following:
Unknown Signature Algorithm
No Signing Certification Found
Bad Attribute Sets
No Issuer Certificate Found
No CRL Found
Out of Date CRL
107
Root Trust Problem
Out of Date CTL
When you specify a value for EnrollPageURL, use the following parameters to send information
about the user to the enrollment Web page.
Parameter
Placeholder in URL string
User display name
%1
SMTP e-mail name
%2
User interface language ID
%3
For example, to send user information to the Microsoft enrollment Web page, set the
EnrollPageURL entry to the following value, including the parameters:
www.microsoft.com/ie/certpage.htm?name=%1&email=%2&helplcid=%3
For example, if the user's name is Jeff Smith, e-mail address is someone@example.com, and
user interface language ID is 1033, the placeholders are resolved as follows:
www.microsoft.com/ie/certpage.htm?name=Jeff%20Smith&email=someone@example.com&helplcid=10
33
Security policy settings for general cryptography
The following table shows additional Windows registry settings that you can use for your custom
configuration. These settings are contained in the following subkey:
HKEY_CURRENT_USER\Software\Microsoft\Cryptography\SMIME\SecurityPolicies\Default
Value name
Value data (Data
Description
type)
ShowWithMultiLabels
0, 1, (DWORD)
Corresponding
UI option
Set to 0 to attempt to display a message
None
when the signature layer has different
labels set in different signatures. Set to
1 to prevent display of message. Default
is 0.
CertErrorWithLabel
0, 1, 2 (DWORD)
Set to 0 to process a message with a
None
certificate error when the message has
a label. Set to 1 to deny access to a
message with a certificate error. Set to 2
to ignore the message label and grant
access to the message. (The user still
sees a certificate error.) Default is 0.
108
Security policy settings for KMS-issued certificates
The values in the following table only apply to certificates issued by Microsoft Exchange Key
Management Service (KMS). The table shows additional Windows registry settings that you can
use for your custom configuration. These settings are contained in the following subkey:
HKEY_CURRENT_USER\Software\Microsoft\Cryptography\Defaults\Provider
Value name
Value data (Data
Description
type)
MaxPWDTime
Corresponding
UI option
0, number
Set to 0 to remove the user's ability to
(DWORD)
save a password (the user is required to
None
enter a password each time a key set is
required). Set to a positive number to
specify a maximum password time in
minutes. Default is 999.
DefPWDTime
Number (DWORD)
Set to the default value for the amount
None
of time a password is saved.
109
Specify the method Outlook uses to manage
virus prevention features
With Microsoft Office Outlook 2007, you can use new Group Policy settings to configure security
options that help prevent viruses. With previous versions of Outlook, you modified security
settings by using the Outlook security template and publishing the settings to a form in a top-level
folder in Exchange Server public folders. Users who needed these settings required the
HKEY_CURRENT_USER\Software\Policies\Microsoft\Security\CheckAdminSettings registry key
to be set on their computers for the settings to apply.
The CheckAdminSettings registry key is no longer used to determine users' security settings.
Instead, you configure a new Group Policy setting: Outlook Security Mode. The option you
choose in this setting determines which security settings are enforced in Outlook:
Default security settings in the product
Security settings in the Exchange Server security form
Group Policy security settings
To configure the method that Outlook uses for security settings
1. In Group Policy, load the Office Outlook 2007 template (Outlk12.adm) and go to User
Configuration\Administrative Templates\Microsoft Office Outlook 2007\Security Form
settings\Microsoft Office Outlook 12.0 Security.
2. Double-click Outlook Security Mode, and click Enabled.
3. In the Outlook Security Policy drop-down list, select the method that you want Outlook to
use for enforcing security settings.
4. Click OK.
The Outlook template and other ADM files can be downloaded from 2007 Office System
Administrative Templates (ADM) on the Microsoft Download Center.
To continue using the Exchange Server security form for Outlook security settings, you must
configure the new Group Policy setting. If you do not configure the setting, Outlook uses default
security settings. If you do not enable the Outlook Security Mode setting, default security settings
in the product are enforced.
More information about managing virus
prevention settings
More information about managing virus prevention settings is included in the following sections.
110
Migrating to Group Policy settings
If you previously used the Exchange Server security form to manage security settings and now
choose to use Group Policy with Outlook, you must manually migrate the settings that you
configured earlier to the corresponding Group Policy settings for Outlook.
Updated Object Model Guard
Users might receive a warning when an application accesses the Outlook Address Book—for
example, when users synchronize a hand-held device with Outlook on their desktop computer.
This feature cannot be modified by using the Exchange Server security form or Group Policy. To
prevent the access warning, the application must be coded to interact with Outlook in a trusted
manner.
The Object Model (OM) Guard that helps prevent viruses from using the Outlook Address Book to
propagate themselves has been updated. Outlook now checks for up-to-date antivirus software to
help determine when to display address book access warnings and other Outlook security
warnings.
For more information about coding trusted add-ins, see Important Security Notes for Microsoft
Outlook COM Add-in Developers.
111
Customize attachment settings in Outlook
2007
In Microsoft Office Outlook 2007, you can specify that attachments to Outlook items (such as email messages or appointments) are restricted based on the file type of the attachment. A file
type can have either a Level 1 or Level 2 restriction. You can also configure what users can do
with attachment restrictions. For example, you might allow users to change the restrictions for a
group of attachment file types from Level 1 (user cannot view the file) to Level 2 (user can open
the file after saving it to disk).
Note
This topic is for Outlook administrators. To learn more about why some Outlook
attachments are blocked, see Blocked attachments: The Outlook feature you love to
hate. Or learn how to share files with restricted file types by reading Blocked attachments
in Outlook.
You can configure attachment settings by using Group Policy. In Group Policy, load the Outlook
template (Outlk12.adm) and go to User Configuration\Administrative Templates\Microsoft Office
Outlook 2007\Security\Security Form Settings\Attachment Security. These settings cannot be
configured by using the Office Customization Tool.
The Outlook template and other ADM files can be downloaded from 2007 Office System
Administrative Templates (ADM) on the Microsoft Download Center.
Note
To use Group Policy to configure these attachment settings, you must first configure the
method that Outlook uses for security settings correctly. For more information about
setting the Outlook security settings method, see Plan for configuring security settings in
Outlook 2007.
The following table describes the Group Policy options for attachments.
Item
Description
Display Level 1
attachments
Enables users to access all attachments with Level 1 file types by first
saving the attachments to disk, and then opening them (as with Level
2 attachments).
Allow users to demote Enables users to create a list of attachment file types to demote from
attachments to Level 2 Level 1 to Level 2. The registry key in which users create the list of file
types to demote is:
HKCU\Software\Microsoft\Office\12.0\Outlook\Security\Level1Remove.
In the registry key, users specify the file types (usually three letters) to
remove from the Level 1 file list, separated with semicolons.
112
Item
Description
Disable the prompt
about Level 1
attachments when
sending an item
Prevents users from receiving a warning when they send an item
containing a Level 1 attachment. This option affects only the warning.
Once the item is sent, the user cannot view or gain access to the
attachment. If you want users to be able to post items to a public folder
without receiving this prompt, you must select both this check box and
the Do not prompt about Level 1 attachments when closing an item
check box.
Disable the prompt
about Level 1
attachments when
closing an item
Prevents users from receiving a warning when they close an e-mail
message, appointment, or other item containing a Level 1 attachment.
This option affects only the warning. Once the item is closed, the user
cannot view or gain access to the attachment. If you want users to be
able to post items to a public folder without receiving this prompt, you
must select both this check box and the Do not prompt about Level 1
attachments when sending an item check box.
Allow in-place
activation of
embedded OLE
objects
Allows users to double-click an embedded object, such as a Microsoft
Excel spreadsheet, and open it in the Outlook editor.
Display OLE package
objects
Displays OLE objects that have been packaged. A package is an icon
that represents an embedded or linked OLE object. When you doubleclick the package, the program used to create the object either plays
the object (for example, if the object is a sound file) or opens and
displays the object. Allowing Outlook to display OLE package objects
can be problematic, because the icon can be easily changed and used
to disguise malicious files.
Add or remove Level 1 file types
Level 1 files are hidden from the user. The user cannot open, save, or print a Level 1 attachment.
(If you specify that users can demote a Level 1 attachment to a Level 2 attachment, Level 2
restrictions apply to the file.) The InfoBar at the top of the item displays a list of the blocked files.
(The InfoBar does not appear on a custom form.) The default list of Level 1 file types is provided
in Attachment file types that are restricted by Outlook in the See Also section, which is visible
when you are connected to the Internet.
When you remove a file type from the Level 1 list, attachments with that file type are no longer
blocked.
The following table describes how to add or remove Level 1 file types from the default list. You
can use Group Policy to configure these settings. In Group Policy, load the Outlook template
(Outlk12.adm) and go to User Configuration\Administrative Templates\Microsoft Office Outlook
113
2007\Security\Security Form Settings\Attachment Security. These settings cannot be configured
by using the Office Customization Tool.
Note
To use Group Policy to configure these attachment settings, you must first configure the
method that Outlook uses for security settings correctly. For more information about
setting the Outlook security settings method, see Plan for configuring security settings in
Outlook 2007.
Action
Description
Add file types to block as Level 1
Specifies the file types (usually three letters) you
want to add to the Level 1 file list. Do not enter a
period before each file type. If you enter multiple file
types, separate them with semicolons.
Remove file types blocked as Level 1
Specifies the file types (usually three letters) you
want to remove from the Level 1 file list. Do not
enter a period before each file type. If you enter
multiple file types, separate them with semicolons.
Add or remove Level 2 file types
With a Level 2 file, the user is required to save the file to the hard disk before the file is opened. A
Level 2 file cannot be opened directly from an item.
When you remove a file type from the Level 2 list, it becomes a regular file type that can be
opened, saved, and printed in Outlook. There are no restrictions on the file.
The following table describes how to add or remove Level 2 file types from the default list. You
can use Group Policy to configure these settings. In Group Policy, load the Outlook template
(Outlk12.adm) and go to User Configuration\Administrative Templates\ Microsoft Office Outlook
2007\Security\Security Form Settings\Attachment Security. These settings cannot be configured
by using the Office Customization Tool.
Note
To use Group Policy to configure these attachment settings, you must first configure the
method that Outlook uses for security settings correctly. For more information about
setting the Outlook security settings method, see Plan for configuring security settings in
Outlook 2007.
114
Action
Description
Add file types to block as Level 2
Specifies the file types (usually three letters)
you want to add to the Level 2 file list. Do not
enter a period before each file type. If you enter
multiple file types, separate them with
semicolons.
Remove file types blocked as Level 2
Specifies the file types (usually three letters)
you want to remove from the Level 2 file list. Do
not enter a period before each file type. If you
enter multiple file types, separate them with
semicolons.
Additional attachment security settings
Several Group Policy settings for attachment security in earlier versions of Outlook are available
in Office Outlook 2007. In earlier versions of Outlook, most security settings were managed by
using a form published to a Microsoft Exchange public folder, rather than by using Group Policy.
In a few scenarios, you could configure Group Policy settings in addition to the settings enforced
by the Exchange Server security form.
Note
If you are using only Group Policy to manage Outlook security, these options are
configured by using new Group Policy settings (described earlier in this topic). If you are
using the Exchange Server security form, you might still want to configure these legacy
settings.
If you are using the Exchange Server security form to manage Outlook security, you can
configure these legacy settings in combination with settings on the security form.
115
The following table describes the way legacy Group Policy settings for attachment security
interact. To configure these settings, load the Outlook template (Outlk12.adm) in Group Policy.
Go to User Configuration\Administrative Templates\Microsoft Office Outlook 2007\Security.
These settings cannot be configured by using the Office Customization Tool.
Action
Description
Prevent users from customizing
attachment security settings
When enabled, users cannot customize the list of
file types that are allowed as attachments in
Outlook, regardless of how you have configured
other Outlook security settings.
Allow access to e-mail attachments
Specifies the file types (usually three letters) you
want to remove from the Level 1 file list. Do not
enter a period before each file type. If you enter
multiple file types, separate them with semicolons.
If you configure the Allow access to e-mail attachments Group Policy setting, the final list of
restricted file types is based on other attachment security settings:
If you use the Exchange Server security form to configure security settings, file types on the
Level 1 list created by using the Exchange Server security form are still restricted.
If you use Group Policy to configure security settings, the list of Level 1 file types you have
specified by using the Group Policy setting Add file extensions to block as Level 1 are still
restricted.
If you use default security settings, all files types listed in this Group Policy setting are no
longer restricted.
116
Customize programmatic settings in Outlook
2007
As an administrator of Microsoft Office Outlook 2007, you can configure programmatic security
settings to manage restrictions for the following technologies: the Outlook object model,
Collaboration Data Object (CDO), and Simple MAPI. These technologies are defined as follows:
Outlook object model—The Outlook object model allows you to programmatically manipulate
data stored in Outlook folders.
CDO—Collaboration Data Object (CDO) libraries are used to implement messaging and
collaboration functionality in a custom application. CDO is a COM wrapper of the MAPI library
and can be called from any development language that supports Automation. CDO
implements most but not all MAPI functionality, but more than Simple MAPI.
Simple MAPI—Simple MAPI enables developers to add basic messaging functionality, such
as sending and receiving messages, to their Microsoft Windows-based applications. It is a
subset of MAPI, which provides complete access to messaging and information exchange
systems.
You can use Group Policy to configure programmatic security settings. In Group Policy, load the
Outlook template (Outlk12.adm). The attachment options settings are located under User
Configuration\Administrative Templates\Microsoft Office Outlook 2007\Security\Security
Form Settings\Programmatic Security. These settings cannot be configured by using the Office
Customization Tool.
The Outlook template and other ADM files can be downloaded from 2007 Office System
Administrative Templates (ADM) on the Microsoft Download Center.
Note
To use Group Policy to configure programmatic security settings, you must first configure
the method that Outlook uses for security settings correctly. For more information about
setting the Outlook security settings method, see Plan for configuring security settings in
Outlook 2007.
117
The following table describes the Group Policy options for programmatic settings. You can
choose one of the following settings for each item:
Prompt user—Users receive a message allowing them to choose whether to allow or deny
the operation. For some prompts, users can choose to allow or deny the operation without
prompts for up to 10 minutes.
Automatically approve—The operation is allowed and the user does not receive a prompt.
Automatically deny—The operation is not allowed and the user does not receive a prompt.
Item
Description
Configure Outlook object model prompt when
sending mail
Specifies what happens when a program
attempts to send mail programmatically by
using the Outlook object model.
Configure Simple MAPI sending prompt
Specifies what happens when a program
attempts to send mail programmatically by
using Simple MAPI.
Configure Outlook object model prompt when
accessing an address book
Specifies what happens when a program
attempts to gain access to an address book by
using the Outlook object model.
Configure Simple MAPI name resolution
prompt
Specifies what happens when a program
attempts to gain access to an address book by
using Simple MAPI.
Configure Outlook object model prompt when
reading address information
Specifies what happens when a program
attempts to gain access to a recipient field,
such as To, by using the Outlook object model.
Configure Simple MAPI message opening
prompt
Specifies what happens when a program
attempts to gain access to a recipient field,
such as To, by using Simple MAPI.
Configure Outlook object model prompt when
responding to meeting and task requests
Specifies what happens when a program
attempts to send mail programmatically by
using the Respond method on task requests
and meeting requests. This method is similar to
the Send method on mail messages.
Configure Outlook object model prompt when
executing Save As
Specifies what happens when a program
attempts to programmatically use the Save As
command on the File menu to save an item.
Once an item has been saved, a malicious
program could search the file for e-mail
addresses.
118
Item
Description
Configure Outlook object model prompt when
accessing the Formula property of a
UserProperty object
Specifies what happens when a user adds a
Combination or Formula custom field to a
custom form and binds it to an Address
Information field. By doing this, code can be
used to indirectly retrieve the value of the
Address Information field by getting the Value
property of the field.
Configure Outlook object model prompt when
accessing address information via
UserProperties.Find
Specifies what happens when a program
attempts to search mail folders for address
information by using the Outlook object model.
119
Customize ActiveX and custom forms
security settings in Outlook 2007
You can specify ActiveX and custom forms security settings for Microsoft Office Outlook 2007
users. Custom forms security settings include options for changing how Office Outlook 2007
restricts scripts, custom controls, and custom actions.
Customizing how ActiveX controls behave in oneoff forms
When Outlook receives a message that contains a form definition, the item is a one-off form. To
help prevent unwanted script and controls from running in one-off forms, Outlook does not load
ActiveX controls in one-off forms by default.
You can lock down the settings to customize ActiveX controls by using the Outlook Group Policy
template (Outlk12.adm). Or you can configure default settings by using the Office Customization
Tool (OCT), in which case users can change the settings. The OCT settings are in corresponding
locations on the Modify user settings page of the OCT.
The Outlook template and other ADM files can be downloaded from 2007 Office System
Administrative Templates (ADM) on the Microsoft Download Center.
To customize ActiveX options by using Group Policy
1. In Group Policy, load the Office Outlook 2007 template (Outlk12.adm).
2. To customize how results are displayed, under User Configuration\Administrative
Templates\Microsoft Office Outlook 2007\Security, double-click Allow Active X One Off
Forms.
3. Click Enabled.
4. Choose an option from the Sets which ActiveX controls to allow drop-down list.
5. Click OK.
120
Choose one of the options in the following table.
Option
Description
Allows all ActiveX Controls
Allows all ActiveX controls to run without restrictions.
Allows only Safe Controls
Allows only safe ActiveX controls to run. An ActiveX
control is safe if it is signed with Authenticode and the
signer is listed in the Trusted Publishers List.
Load only Outlook Controls
Outlook loads only the following controls. These are
the only controls that can be used in one-off forms.
Controls from fm20.dll
Microsoft Office Outlook Rich Format Control
Microsoft Office Outlook Recipient Control
Microsoft Office Outlook View Control
If you do not configure any of these options, the default is to load only Outlook controls.
Customizing custom forms security settings
You can lock down the settings to configure security for custom forms by using the Outlook Group
Policy template (Outlk12.adm). Or you can configure default settings by using the Office
Customization Tool (OCT), in which case users can change the settings. The OCT settings are in
corresponding locations on the Modify user settings page of the OCT.
To customize customs form security options by using Group Policy
1. In Group Policy, load the Office Outlook 2007 template (Outlk12.adm).
2. To customize how results are displayed, under User Configuration\Administrative
Templates\Microsoft Office Outlook 2007\Security\Security Form Settings\Custom
Form Security, double-click the setting you want to set. For example, double-click Allow
scripts in one-off Outlook forms.
3. Click Enabled. If appropriate, choose option from the drop-down list in the setting.
4. Click OK.
Note
To use Group Policy to configure Custom Form Security, you must first configure the
method that Outlook uses for security settings correctly. See the following topic for more
information about setting this option: Specify the method Outlook uses to manage virus
prevention features.
121
The settings you can configure for scripts, custom controls, and custom actions are shown below:
Option
Description
Allow scripts in one-off Outlook forms
Run scripts in forms where the script and the layout
are contained in the message. If users receive a
one-off form that contains script, users are prompted
to ask if they want to run the script.
Set Outlook object model Custom Actions
execution prompt
Specifies what occurs when a program attempts to
run a custom action using the Outlook object model.
A custom action can be created to reply to a
message and circumvent the programmatic send
protections just described. Select one of the
following: Prompt user enables the user to receive
a message and decide whether to allow
programmatic send access. Automatically approve
always allows programmatic send access without
displaying a message. Automatically deny always
denies programmatic send access without
displaying a message.
Set control ItemProperty prompt
Specifies what occurs when a user adds a control to
a custom Outlook form and binds that control
directly to any of the Address Information fields. This
way, code can be used to indirectly retrieve the
value of the Address Information field by getting the
Value property of the control. Select one of the
following: Prompt user enables the user to receive
a message and decide whether to allow access to
Address Information fields. Automatically approve
always allows access to Address Information fields
without displaying a message. Automatically deny
always denies access to Address Information fields
without displaying a message.
122
Manage trusted add-ins for Outlook 2007
If you use default Microsoft Office Outlook 2007 security settings, all Component Object Model
(COM) add-ins installed in Office Outlook 2007 are trusted by default. If you customize security
settings by using Group Policy, you can specify COM add-ins that are trusted and that can run
without encountering the Outlook object model blocks.
To trust a COM add-in, you include the file name for the add-in in a Group Policy setting with a
calculated hash value for the file. Before you can specify an add-in as trusted by Outlook, you
must install a program to calculate the hash value.
To compute the hash value for a trusted add-in
1. Download the hash calculation program - the Outlook 2007 Security Hash Generator Tool from the Microsoft Office Download Center.
2. Extract the contents to a local folder (such as C:\hashtool).
3. Run the command prompt for your computer: Click Start, All Programs, Accessories,
Command Prompt.
Note
On Windows Vista requires an additional step. Right-click Command Prompt, then
select Run as administrator.
4. Change directories to the folder where you extracted the hash tool files.
5. Type: createhash.bat /register and press Enter. (This step needs to be completed only
once.)
6. Type: createhash.bat filename where filename is the full path and file name of the add-in file
you are creating the hash number for.
7. Press Enter.
8. Copy and save the value that is displayed on the screen to the clipboard. This is the value
that you will add to the Group Policy setting (see the following procedure).
Specify the add-in as trusted by entering in Group Policy the value generated by the program,
paired with the add-in file name.
The Outlook template and other ADM files can be downloaded from 2007 Office System
Administrative Templates (ADM) on the Microsoft Download Center.
To specify the trusted add-in in Group Policy
1. In Group Policy, load the Office Outlook 2007 template (Outlk12.adm) and go to User
Configuration\Administrative Templates\Microsoft Office Outlook
2007\Security\Security Form Settings\Programmatic Security\Trusted Add-ins.
2. Double-click Configure trusted add-ins, and click Enabled.
3. Click Show.
4. In the Show contents dialog box, click Add.
123
5. In the Add item dialog box, in the Enter the name of the item to be added field, type the
file name of the COM add-in.
6. In the Enter the value to be added field, paste the hash value of the COM add-in that you
saved when you ran the hash value calculation program.
7. Click OK three times.
The COM add-in can now run without prompts for Office Outlook 2007 users who use this
security setting.
To remove a file from the list of trusted add-ins, update the Group Policy setting by deleting the
entry for the add-in.
Working with Outlook COM add-ins
A COM add-in should be coded so that it takes advantage of the Outlook trust model in order to
run without warning messages in Outlook. Users might continue to see warnings when they
access Outlook features that use the add-in, such as when they synchronize a hand-held device
with Outlook on their desktop computer.
However, users are less likely to see warnings in Office Outlook 2007 than in previous versions of
Outlook. The Object Model (OM) Guard that helps prevent viruses from using the Outlook
Address Book to propagate themselves is updated in Office Outlook 2007. Outlook checks for upto-date antivirus software to help determine when to display address book access warnings and
other Outlook security warnings.
If the user continues to see security prompts after the add-in is included in the list of trusted addins, you must work with the COM add-in developer to resolve the problem. For more information
about coding trusted add-ins, see Important Security Notes for Microsoft Outlook COM Add-in
Developers.
If you enforce customized Outlook security settings with the Microsoft Exchange Server security
form published in an Exchange Server public folder, you can learn how to trust COM add-ins.
Scroll down to the Trusted Code tab section in the Microsoft Office 2003 Resource Kit topic,
Outlook Security Template Settings.
Note
To use Group Policy instead of the Exchange security form to configure trusted add-ins,
you must first configure the method that Outlook uses for security settings correctly. For
more information about setting the Outlook security settings method, see Specify the
method Outlook uses to manage virus prevention features.
124
Configure security for Outlook 2007 folder
home pages
In Microsoft Office Outlook 2007, you can view Web pages without leaving Outlook. You do this
by assigning a Web page as a home page for a folder. You can associate a Web page with any
personal or public folder. When you click the folder, Outlook displays the folder home page
assigned to it. Although this feature provides the opportunity to create powerful public folder
applications, scripts can be included on the Web page that access the Outlook object model. This
exposes users to security risks.
You can improve security by using Group Policy to disable folder home pages for all of your
users.
You can lock down this setting (recommended) by using the Outlook Group Policy template
(Outlk12.adm). Or you can configure a default setting by using the Office Customization Tool
(OCT), in which case users can change the setting. The OCT settings are in corresponding
locations on the Modify user settings page of the OCT.
The Outlook template and other ADM files can be downloaded from 2007 Office System
Administrative Templates (ADM) on the Microsoft Download Center.
To disable folder home pages by using Group Policy
1. In Group Policy, load the Microsoft Office Outlook 2007 template (Outlk12.adm).
2. Under User Configuration\Administrative Templates\Microsoft Office Outlook
2007\Folder Home Pages for Outlook Special Folders\Settings for Disable Folder Home
Pages, double-click Do not allow Home Page URL to be set in folder Properties.
3. Click Enabled.
4. Click OK.
More information about Outlook folder home
pages
These folder home pages do not follow the Outlook security model. They can run scripts, just as
any other Web page can. Access to the Outlook object model allows scripts to manipulate all of
the user’s Outlook information on the computer.
From a security perspective, this means that anyone who can create a public folder and set that
folder with a home page can include scripts that can manipulate data in users’ mailboxes when
the users go to that public folder. Because of this, be cautious about granting permissions for
users to set public folders as home pages.
125
Configure junk e-mail settings in Outlook
2007
Microsoft Office Outlook 2007 provides features that can help users avoid receiving and reading
junk e-mail messages, including the Junk E-mail Filter and the disabling of automatic content
download from external servers.
You can configure settings to deploy these features to meet the needs of your organization. For
example, you can configure the Junk E-mail Filter to be more aggressive, though in that case it
might catch more legitimate messages as well. Rules that are not part of the junk e-mail
management built into the software are not affected.
Note
This topic is for Outlook administrators. To learn more about configuring junk e-mail
settings in Outlook on your desktop, see Change the level of protection in the Junk E-Mail
Filter.
Configuring the Junk E-mail Filter
You can lock down the settings to customize Junk E-mail Filter options by using the Outlook
Group Policy template (Outlk12.adm). Or you can configure default settings by using the Office
Customization Tool (OCT), in which case users can change the settings. The OCT settings are in
corresponding locations on the Modify user settings page of the OCT.
Note
If you decide to configure Junk E-mail Filter settings in the OCT, see the procedure To
ensure default Junk E-mail settings are applied using the OCT later in this topic for an
additional setting that must be configured.
Use the following procedure to configure Junk E-mail Filter options in Outlook. The Outlook
template and other ADM files can be downloaded from 2007 Office System Administrative
Templates (ADM) on the Microsoft Download Center.
126
To configure Outlook Junk E-mail Filter settings in Group Policy
1. In Group Policy, load the Office Outlook 2007 template (Outlk12.adm) and go to User
Configuration\Administrative Templates\Microsoft Office Outlook 2007\Tools |
Options…\Preferences\Junk E-mail.
2. Double-click the option that you want to configure. For example, double-click Junk Email protection level.
3. Click Enabled.
4. If appropriate, select a radio button for the option you want to set, or choose an option
from a drop-down list.
5. Click OK.
You can configure the following settings for the Outlook Junk E-mail filter.
Junk E-mail filter option
Description
Hide Junk Mail UI
Disable junk e-mail filtering and hide related
settings in Outlook.
Junk E-mail protection level
Select the level of junk e-mail protection for
users: No Protection, Low, High, Trusted Lists
Only.
Permanently delete Junk E-mail
Permanently delete suspected junk e-mail
instead of moving it to the Junk E-mail folder.
Trust E-mail from Contacts
Trust e-mail addresses included in users'
Contacts folders.
Add e-mail recipients to users' Safe Senders
Lists
Automatically add all e-mail recipients to users'
Safe Senders Lists.
Overwrite or Append Junk Mail Import List
Change default from overwrite Junk Mail Import
list to append to the list.
Specify path to Safe Senders list
Specify a text file containing a list of e-mail
addresses to append to or overwrite the Safe
Senders list.
Specify path to Safe Recipients list
Specify a text file containing a list of e-mail
addresses to append to or overwrite the Safe
Recipients list.
Specify path to Blocked Senders list
Specify a text file containing a list of e-mail
addresses to append to or overwrite the
Blocked Senders list.
127
If you configure default values by using the OCT (rather than using Group Policy to lock down
settings), a specific Junk E-mail setting must be configured so the new defaults can be applied.
To ensure default Junk E-mail settings are applied using the OCT
1. In the OCT, on the Modify user settings page, under Microsoft Office Outlook
2007\Tools | Options\Preferences\Junk E-mail, double-click Junk Mail Import list.
2. Select the Apply Changes radio button.
3. Leave the Check to turn off import of Junk Mail list check box cleared.
Configuring automatic picture download
To help protect users' privacy and to combat Web beacons—functionality embedded within items
to detect when recipients have viewed an item—Office Outlook 2007 is configured by default to
not automatically download pictures or other content from external servers on the Internet.
You can lock down the settings to customize automatic picture download by using the Outlook
Group Policy template (Outlk12.adm). Or you can configure default settings by using the OCT, in
which case users can change the settings. The OCT settings are in corresponding locations on
the Modify user settings page of the OCT.
To configure options for automatic picture download behavior in Outlook
1. In Group Policy, load the Office Outlook 2007 template (Outlk12.adm).
2. Under User Configuration\Administrative Templates\Microsoft Office Outlook
2007\Tools | Options\Security, click Automatic Picture Download Settings.
3. Double-click the option that you want to configure. For example, double-click Do not
permit download of content from safe zones.
4. Click Enabled.
5. If appropriate, select a radio button for the option you want to set, or choose an option
from a drop-down list.
6. Click OK.
128
You can configure the following settings for automatic picture download.
Automatic picture download option
Description
Display pictures and external content in HTML Enable this option to automatically display
e-mail
external content in HTML mail.
Automatically download content for e-mail
from people in Safe Senders and Safe
Recipients lists
Enable this option to automatically download
content when e-mail message is from someone
in the user's Safe Senders list or to someone in
the user's Safe Recipients list.
Do not permit download of content from safe
zones
Disable this option to automatically download
content for sites in Safe Zones (as defined by
Trusted Zones, Internet, and Intranet settings).
Block Trusted Zones
Disable this option to include Trusted Zones in
the Safe Zones for Automatic Picture
Download.
Include Internet in Safe Zones for Automatic
Picture Download
Automatically download pictures for all Internet
e-mail.
Include Intranet in Safe Zones for Automatic
Picture Download
Automatically download pictures for all Intranet
e-mail
More about automatic picture download
Messages in HTML format often include pictures or sounds. Sometimes these pictures or sounds
are not included in the message, but are instead downloaded from a Web server when the e-mail
message is opened or previewed. This is typically done by legitimate senders to avoid sending
extra-large messages.
However, junk e-mail senders can use a link to content on external servers to include a Web
beacon in e-mail messages, which notifies the Web server when users read or preview the
message. The Web beacon notification validates the user's e-mail address to the junk e-mail
sender, which can result in more junk e-mail being sent to the user.
This feature to not automatically download pictures or other content can also help users to avoid
viewing potentially offensive material (for external content linked to the message) and, if they are
on a low bandwidth connection, to decide whether an image warrants the time and bandwidth to
download it. Users can view the blocked pictures or content in a message by clicking the InfoBar
under the message header or by right-clicking the blocked image.
129
By default, Outlook does not download pictures or other content automatically, except when the
external content comes from a Web site in the Trusted Sites zone or from an address or domain
specified in the Safe Senders List. You can change this behavior so that content from any of the
zones (Trusted Sites, Local Intranet, and Internet) will be downloaded automatically or blocked
automatically.
130
III. Operations
131
Enforce settings by using Group Policy in
the 2007 Office system
In a Microsoft Windows-based network, administrators can use Group Policy settings to help
control how users work with the 2007 Microsoft Office system. Administrators can use Group
Policy settings to define and maintain an Office configuration on users' computers. Unlike other
customizations—for example, default settings distributed in a Setup customization file—policy
settings are enforced and can be used to create highly managed or lightly managed
configurations.
You can use the 2007 Office system policy settings to:
Control entry points to the Internet from the 2007 Office system applications.
Manage security settings in the 2007 Office system applications.
Hide settings and options that are unnecessary for users to perform their jobs and that might
distract users or result in unnecessary calls for support.
Create a highly managed standard configuration on users' computers.
You can set policy settings that apply to the local computer and every user of that computer, or
that apply only to individual users. Per-computer policy settings are set under the Computer
Configuration node of the Group Policy Object Editor Microsoft Management Console (MMC)
snap-in and are applied the first time any user logs on to the network from that computer. Peruser policy settings are set under the User Configuration node and are applied when the
specified user logs on to the network from any computer. Group Policy is also applied periodically
in the background after it is initially processed at startup and logon.
For detailed information about Group Policy infrastructure, see Group Policy Technical Reference
on the Microsoft TechNet site.
Important
Before you implement Group Policy, you must have a good understanding of Active
Directory infrastructure and Group Policy concepts. You must carefully plan and design
your Group Policy solution based on your organization's business and security
requirements, and you must fully test your solution in a non-production environment
before you deploy the solution to users and computers.
If you have not already deployed Active Directory and Group Policy in your organization, the
following resources provide information about deployment of these technologies:
For detailed information about Group Policy deployment, see Designing a Group Policy
Infrastructure and Staging Group Policy Deployments in the Designing a Managed Environment
book of the Windows Server 2003 Deployment Kit on the Microsoft TechNet Web site.
For information about Active Directory deployment, see Designing and Deploying Directory and
Security Services on the Microsoft TechNet Web site.
132
Active Directory and Group Policy
Active Directory directory service is the distributed directory service that is included with
Microsoft® Windows Server 2003 and Microsoft Windows 2000 Server operating systems. Active
Directory stores information about objects on a network and makes this information available to
users and network administrators.
Group Policy is an infrastructure that enables administrators to implement specific computing
configurations for groups of users and computers. Policy settings can also be applied to member
servers and domain controllers within the scope of an Active Directory forest.
Group Policy settings are contained in Group Policy objects (GPOs), which are linked to selected
Active Directory containers: sites, domains, or organizational units (OUs). The settings within
GPOs are evaluated by the affected targets, using the hierarchical nature of Active Directory.
To configure Group Policy settings in GPOs, administrators use the Group Policy Object Editor
Microsoft Management Console (MMC) snap-in from the Group Policy Management Console
snap-in. Administrators can use Group Policy to specify configurations for a wide range of areas,
such as Administrative Templates (registry-based policies), security, software installation, scripts,
folder redirection, remote installation services, and Internet Explorer maintenance.
The 2007 Office system policy settings are contained in Administrative Template files (.adm and
ADMX files). For more information about Administrative Templates, see the 2007 Office System
Administrative Template Files section.
In this topic
Group Policy Settings for 2007 Office System
2007 Office System Administrative Template Files
Group Policy Management Tools
Group Policy object permissions in Group Policy Management Console
Using Group Policy Management Console and Group Policy Object Editor
Group Policy settings for the 2007 Office System
Administrators can use policy settings for the 2007 Office system applications to manage most
options that configure the Office user interface, including:
Menu commands and their corresponding toolbar buttons
Shortcut keys
Most options in the Options dialog box
The 2007 Office system Administrative Template files (.adm files) also include policy settings that
help you control the way in which Windows Installer functions.
Each Office policy setting represents an option or feature in a 2007 Office system application.
Each policy setting also corresponds to one or more value entries in the Windows registry. All
policy setting information is stored in the same area of the registry.
133
For example, all user-specific policy settings are stored in the
HKEY_CURRENT_USER\Software\Policies\Microsoft\Office\12.0 sub-key, which mirrors most
of the HKEY_CURRENT_USER\Software\Microsoft\Office\12.0 sub-keys. Computer-specific
policies are stored in the HKEY_LOCAL_MACHINE\Software\Policies\Microsoft\Office\12.0
sub-key. By default, both policy sub-keys are locked to prevent users from accessing them.
Group Policy settings can have one of three states:
Not configured—The policy setting is not enforced.
Enabled—The policy setting is activated. Additional settings appear in the dialog box for
some policy settings. These settings determine what happens when the policy setting is
enforced.
Disabled—For most policy settings, Disabled enforces the opposite behavior as the
Enabled state. For example, if Enabled forces a feature's state to Off, Disabled forces the
feature's state to On.
2007 Office System Administrative Template files
To set policy settings for the 2007 Office system applications, you use the Group Policy Object
Editor snap-in and load the 2007 Office system Administrative Template files into the GPO you
want to deploy. You then configure the policy settings you want to manage. You can add several
.adm files and set the entire configuration of a computer at one time.
You can download the Administrative Template files for the 2007 Office system from 2007 Office
System Administrative Templates (ADM) in the Microsoft Download Center. You can also
download the 2007 Microsoft Office System Open XML Format converters Administrative
Template (ADM) file from the Microsoft Download Center. Administrators can use this template to
modify the default behavior for the Microsoft Office Word, Excel, and PowerPoint 2007 Open XML
Format converters.
For information about modifying Microsoft Office 2003 and Microsoft Office XP Administrative
Template files to set default File Save As options to include the new OpenXML file formats of the
2007 Microsoft Office programs, refer to KB article 932127, How to modify an existing Office
policy file (ADM file) for Office 2003 and for Office XP to set the Save As default file format to
include the new OpenXML file formats of the 2007 Microsoft Office programs on the Microsoft
Support Knowledge Base (KB) Web site.
Notes
In Windows Vista and Windows Server 2008 operating systems, .adm files are replaced
by ADMX files, which use an XML-based file format to display registry-based policy
settings. For more information about ADMX files in Windows Vista and Windows Server
2008, see Managing Group Policy ADMX Files Step-by-Step Guide, Requirements for
Editing Group Policy Objects Using ADMX Files, and Scenario 2: Editing Domain-Based
GPOs Using ADMX Files on the Microsoft TechNet Web site.
The policy settings contained in the Office 2007 ADM and ADMX files are the same.
134
The following Administrative Template files are available for the 2007 Office system:
ADM file
Application
office12.adm
shared Office components
access12.adm
Microsoft Office Access 2007
cpao12.adm
Calendar Printing Assistant for Microsoft Office Outlook 2007
excel12.adm
Microsoft Office Excel 2007
groove12.adm
Microsoft Office Groove 2007
ic12.adm
Microsoft Office InterConnect 2007
inf12.adm
Microsoft Office InfoPath 2007
onent12.adm
Microsoft Office OneNote 2007
outlk12.adm
Microsoft Office Outlook 2007
ppt12.adm
Microsoft Office PowerPoint 2007
proj12.adm
Microsoft Office Project 2007
pub12.adm
Microsoft Office Publisher 2007
spd12.adm
Microsoft Office SharePoint Designer 2007
visio12.adm
Microsoft Office Visio 2007
word12.adm
Microsoft Office Word 2007
The policy settings in the Administrative Template files are organized in a hierarchy that, in
general, follows the user interface. Application-specific settings appear in the individual
templates. The policy settings for some settings that appear in multiple applications are
consolidated in the Office12.adm template. For example, customizations to the Office File Open
dialog box are made in the Office12.adm template.
Note
Because policy settings are stored in a different area of the registry for each release of
Office, you cannot use the Administrative Template files from a previous version. You
must use the Administrative Template files for the 2007 Office system to configure policy
settings for the 2007 Office system.
135
Group Policy Management tools
Administrators use the following tools to manage Group Policy:
Group Policy Management Console (GPMC) MMC snap-in is used for most Group Policy
management tasks.
Group Policy Object Editor MMC snap-in for configuring and editing policy settings in GPOs.
In a domain environment, administrators can edit GPOs from GPMC, which invokes Group
Policy Object Editor.
Group Policy Management Console
GPMC is an MMC snap-in that is used for managing most aspects of Group Policy: scoping,
delegating, filtering, and manipulating inheritance of GPOs; and backing up (export), restoring,
importing, and copying GPOs. GPMC also invokes Group Policy Object Editor to edit policy
settings in GPOs in domain-based environments.
GPMC is the preferred tool for Group Policy management in a domain environment.
Resultant Set of Policy (RSoP) is a feature of Group Policy that makes implementation,
troubleshooting, and planning of Group Policy easier. GPMC includes two RSoP capabilities that
are provided by Windows:
Group Policy Results: Represents the actual policy data that is applied to a computer and
user. Data is obtained by querying the target computer and retrieving the RSoP data that was
applied to that computer. The Group Policy Results capability is provided by the client
operating system and requires Windows XP, Windows Server 2003, or later versions of the
operating system.
Group Policy Modeling: Simulates what policy settings are applied under circumstances
specified by an administrator. Administrators can use Group Policy Modeling to simulate the
RSoP data that would be applied for an existing configuration, or they can analyze the effects
of simulated, hypothetical changes to their directory environment. Group Policy Modeling
requires that you have at least one domain controller running Windows Server 2003, because
this simulation is performed by a service running on a domain controller that is running
Windows Server 2003.
Note
GPMC was provided as a separate download component for Microsoft Windows® Server
2003 and Windows XP. To download GPMC, see Download Group Policy Management
Console (GPMC). In Windows Vista and Windows Server 2008, GPMC is integrated into
the operating system.
Group Policy Object Editor
Group Policy Object Editor is an MMC snap-in that is used to configure policy settings within a
GPO. On computers running Windows 2000, Windows XP with the Windows Server 2003
Administration Tools Pack installed, and Windows Server 2003, the Group Policy Object Editor
can be accessed from the Active Directory Users and Computers and Active Directory Sites and
136
Services snap-ins. Group Policy Object Editor operates as an extension to these Active Directory
management tools.
If administrators edit a GPO from within GPMC, Group Policy Object Editor displays and shows
the settings for that specific GPO.
To configure Group Policy settings for a local computer that is not a member of a domain, use
Group Policy Object Editor to manage local GPOs.
Group Policy object permissions in Group Policy
Management Console
GPMC manages GPO permissions as a single unit and displays the security filtering for the GPO
on the GPO Scope tab. Administrators can use GPMC to add and remove groups, users, and
computers to be used as security filters for each GPO. The security principals used for security
filtering are listed on the Delegation tab for a GPO as having Read (from Security Filtering)
permission, because they have read access to the GPO.
There are five permission options on GPOs in the GPMC user interface. Each option corresponds
to a set of individual Windows NT permissions in Access Control List (ACL) Editor. The ACL
Editor sets access control policy for Active Directory and Windows objects. The following table
summarizes the correspondence.
GPMC user interface option
Corresponding permission in ACL Editor
Read
Allow Read access on the GPO
Edit settings
Allow Read, Write, Create Child Objects, and Delete
Child Objects
Edit, delete, and modify security
Allow Read, Write, Create Child Objects, Delete
Child Objects, Delete, Modify Permissions, and
Modify Owner. This grants full control on the GPO,
except that the Apply Group Policy permission is not
set.
Read (from Security Filtering)
This setting cannot be set directly, but appears on the
delegation tab if the user has Read and Apply Group
Policy permissions to the GPO.
Custom
Any other combination of permissions, including the
use of Deny, displays as Custom. GPMC can only set
custom permission sets by clicking the Advanced
button and opening the ACL Editor.
137
GPO creation privileges are required to create a GPO. By default, only domain administrators,
enterprise administrators, and members of the Group Policy creator owners group can create
GPOs.
Edit permissions for the GPO that you want to edit are required to edit a GPO.
Edit, delete, and modify security permissions for the GPO are required to delete a GPO.
Permissions on a GPO are managed from the Delegation tab of that GPO. For step-by-step
instructions, see Delegate Group Policy tasks on the Microsoft TechNet Web site.
Using Group Policy Management Console and
Group Policy Object Editor
GPMC is used for managing Group Policy tasks in a domain environment. GPMC invokes Group
Policy Editor, which is used to configure policy settings within GPOs.
After you set up an Active Directory and Group Policy infrastructure in your organization, you use
Group Policy Object Editor from GPMC to set Office policy settings from the Office .adm files.
After you set policy settings for a GPO and link that GPO to a site, domain, or organizational unit,
the operating system enforces the policy settings.
Use the following procedures to start GPMC and link GPOs in GPMC. Use Group Policy Object
Editor from GPMC to create GPOs, edit GPOs, and load Administrative Template files.
Note
The following procedures assume you have already installed GPMC. You can download
GPMC from the Microsoft Download Center site. See Download Group Policy
Management Console (GPMC) for more information. If you are using Windows Vista,
GPMC is integrated into the operating system.
To start Group Policy Management Console
Click Start, click Control Panel, click Administrative Tools, and click Group Policy
Management.
To create a Group Policy Object
1. Open GPMC.
2. In the console tree, right-click Group Policy Objects in the forest and domain in which
you want to create a GPO. For example, navigate to Forest name, Domains, Domain
name, Group Policy Objects.
3. Click New.
4. In the New GPO dialog box, specify a name for the new GPO and click OK.
138
To edit a Group Policy object
1. Open GPMC.
2. In the console tree, double-click Group Policy Objects in the forest and domain that
contain the GPO that you want to edit. This is located in Forest name, Domains, Domain
name, Group Policy Objects.
3. Right-click the GPO you want to modify and click Edit. This opens Group Policy Object
Editor. Edit settings as appropriate in the Group Policy Object Editor console.
Important
Administrative Templates policy settings provide Explain text, which you can view by clicking
the Extended tab in the details pane (right side) of the Group Policy Object Editor console.
You can also see this text by double-clicking a policy setting and clicking the Explain tab in
the Properties dialog box for the policy setting. Explain text provides information about the
policy setting.
Avoid editing the default domain policy. If you want to apply Group Policy settings to the
entire domain, create a new GPO, link the GPO to the domain, and create the settings in that
GPO.
The default domain policy and default domain controllers policy are critical to the health of
any domain. Do not edit the Default Domain Controller Policy or the Default Domain Policy
GPOs, except in the following cases:
It is recommended that you set account policy in the Default Domain Policy.
If you install applications on domain controllers that require modifications to User Rights or
Audit Policies, the modifications must be made in the Default Domain Controllers Policy.
To edit the local GPO: open Group Policy Object Editor by clicking Start, then click Run, type
gpedit.msc, and click OK.
To load Administrative Template files and set Office policy settings
1. In Group Policy Object Editor, right-click Administrative Templates in the Computer
Configuration or User Configuration node and select Add/Remove Templates. A list
of the .adm files that are already added to the GPO is displayed.
2. To add another adm file, click Add.
A list of the .adm files in the %SystemRoot%\Inf folder of the local computer is displayed.
You can also select an .adm file from another location.
3. In the Policy Templates dialog box, browse to the 2007 Office system templates that
you want to add. Click Open and click Close in the Add/Remove Templates dialog box.
4. Double-click Computer Configuration or User Configuration and expand the tree
under Administrative Templates to find the Office policy settings.
5. In the details pane (in the right pane), double-click the folders and double-click a policy
setting to open the Properties dialog box. Configure the Office policy settings you want
to use and click OK.
139
Note
The Explain tab on the Properties page for the policy setting provides
information about the setting.
6. Save the GPO.
To link a Group Policy object
1. Open Group Policy Management.
2. In the console tree, locate the site, domain, or organizational unit to which you want to
link a GPO. These are located under Forest name, Domains or Sites, or Site name,
Domain name or organizational unit name.
3. To link an existing GPO, right-click the domain or organizational unit within the domain
and click Link an Existing GPO. In the Select GPO dialog box, click the GPO which you
want to link and click OK.
-orTo link a new GPO, right-click the domain or organizational unit within a domain and click
Create and Link a GPO Here. In the Name box, type a name for the new GPO and click
OK.
Notes
To link an existing GPO to a site, domain, or organization unit, requires Link GPOs
permission on that site, domain, or organizational unit. By default, only Domain
Administrators and Enterprise Administrators have this privilege for domains and
organizational units, and only Enterprise Administrators and Domain Administrators of the
forest root domain have this privilege for sites.
To create and link a GPO requires Link GPOs permissions on the domain or
organizational unit to which you want to link, and you must have permission to create
GPOs in that domain. By default, only Domain Administrators, Enterprise Administrators,
and Group Policy Creator owners have permission to create GPOs.
The Create and Link a GPO Here option is not available for sites, because it is unclear in which
domain to create the GPO. The user must first create a GPO in any domain in the forest, and
then use the Link an Existing GPO option to link the GPO to the site.
For more detailed information about using GPMC, see Step-by-Step Guide to Using Group Policy
Management Console and the online Help for Group Policy Management on the Microsoft
TechNet Web site.
If you want to set the 2007 Office system policy settings for a local, non-domain joined computer,
you can use gpedit.msc console to open Group Policy Object Editor as an MMC snap-in from
the command line to edit the local GPO.
140
To open Group Policy Object Editor from the command line
Click Start, click Run, type gpedit.msc and click OK.
Note
To edit the local GPO on another computer (Computer1 in this example), type
the following at the command prompt: gpedit.msc /gpcomputer:"Computer1"
For more information about setting Group Policy, see Step-by-Step Guide to Understanding the
Group Policy Feature Set.
See Also
2007 Office System Administrative Templates (ADM)
Group Policy overview (2007 Office)
Disable user interface items and shortcut keys
141
Disable user interface items and shortcut
keys
In this article:
Disabling commands by using control IDs
Disabling shortcut keys by using virtual key codes
Disabling predefined user interface items and shortcut keys
Modifying default tooltip text for disabled user interface items and shortcuts
Administrators can use Group Policy settings to disable commands and menu items for the 2007
Microsoft Office system applications by specifying the toolbar control ID (TCID) for the 2007
Office system controls. You can also disable shortcut keys by setting the Custom | Disable
shortcut keys policy setting and adding the virtual key code and modifier for the shortcut. A
virtual key code is a hardware-independent number that uniquely identifies a key on the
keyboard. A modifier is the value for a modifier key, such as ALT, CONTROL, or SHIFT.
The Custom | Disable commands and Disable shortcut keys policy settings are available for
the following 2007 Office system applications:
Microsoft Office Access 2007
Microsoft Office Excel 2007
Microsoft Office Outlook 2007
Microsoft Office PowerPoint 2007
Microsoft Office Visio 2007
Microsoft Office Word 2007
The Custom | Disable commands policy settings are also available for Microsoft Office InfoPath
2007, Microsoft Office Publisher 2007, and Microsoft Office SharePoint Designer 2007.
Policy settings for the 2007 Office system applications are accessed under the User
Configuration\Administrative Templates node in Group Policy Object Editor. To disable user
interface items and shortcut keys, administrators can enable one of the following policy settings
under the Disable items in User Interface\Custom node for a 2007 Office system application:
Disable commands. Allows you to specify the control ID for the command you want to
disable. If you disable a TCID, that TCID is disabled everywhere the toolbar control is used.
To disable a tab, you can disable the controls on the tab. See Disabling commands by using
control IDs.
Disable shortcut keys. Allows you to specify the virtual key code and modifier (as
key,modifier) for the shortcut key you want to disable. Key is the value of a key (for example,
K) in Windows, and modifier is the value of either a modifier key (such as ALT) or a
combination of modifier keys in Windows. See Disabling shortcut keys by using virtual key
codes.
142
Policy settings are also available for disabling predefined user interface items and shortcut keys
for the 2007 Office system applications. See Disabling predefined user interface items and
shortcut keys for more information.
Disabling commands by using control IDs
You must first obtain the control IDs for the 2007 Office system application controls you want to
disable with the custom Disable commands policy setting. For information about downloading
files that list the control IDs for built-in controls in all applications that use the 2007 Office system
Ribbon, see Office System Document: Lists of Control IDs
(http://go.microsoft.com/fwlink/?LinkId=80644) on the Microsoft Download Center.
For information about using Group Policy Object Editor from the Group Policy Management
Console Microsoft Management Console (MMC) snap-in, see Using Group Policy Management
Console and Group Policy Object Editor in Enforce settings by using Group Policy in the 2007
Office system and Group Policy Management (http://go.microsoft.com/fwlink/?LinkId=81209) on
the Microsoft TechNet Web site.
Disable commands with control IDs
1. In Group Policy Object Editor console with the 2007 Office system Administrative
Template files (.adm files) loaded, expand User Configuration, expand Administrative
Templates, and expand the application for which you want to disable commands (for
example, double-click Microsoft Office Excel 2007).
2. Click Disable items in User Interface, click Custom, double-click Disable commands,
and click Enabled.
3. Click Show, click Add in the Show Contents dialog box, enter the control ID for the
command you want to disable in the Add Item dialog box, and click OK.
For example, to disable the Check for Updates button in Excel (assuming you had
previously added this command to the Excel Quick Access Toolbar), you would enter
9340 (the control ID for the CheckForUpdates control).
4. Click OK, and click OK in the Disable commands policy Properties page.
Disabling shortcut keys by using virtual key
codes
The Disable shortcut keys policy setting under the Disable items in user interface\Predefined
node includes several built-in shortcut keys that are listed by name in the 2007 Office system
Administrative Template (ADM) files. For example, you can disable CTRL+K, the shortcut for the
Hyperlink command (Insert tab, Links group). For more information, see Disabling predefined
user interface items and shortcut keys.
To disable other shortcut keys, you set the Disable shortcut keys policy setting under the
Disable items in User Interface\Custom node and add the virtual key code and modifier for the
143
user interface item that you want to disable. Key is the numerical value for a key (such as V) in
Windows. Modifier is the value of either a modifier key such as CONTROL, or a combination of
modifier keys in Windows.
The following resources provide information about 2007 Office system combination shortcut keys,
function keys, and other common shortcut keys, along with descriptions of their functionality. You
need the shortcut key information to use the Custom |Disable shortcut keys policy settings.
Keyboard shortcuts for Access (http://go.microsoft.com/fwlink/?LinkId=104261)
Excel shortcut and function keys (http://go.microsoft.com/fwlink/?LinkId=104262)
Keyboard shortcuts for Outlook (http://go.microsoft.com/fwlink/?LinkId=104263)
Keyboard shortcuts for PowerPoint 2007 (http://go.microsoft.com/fwlink/?LinkId=104264)
Keyboard shortcuts for Microsoft Office Word (http://go.microsoft.com/fwlink/?LinkId=104265)
Keyboard shortcuts for Microsoft Office Visio (http://go.microsoft.com/fwlink/?LinkId=104267)
The following table provides information about keys and modifiers.
Key or modifier
Value
ALT
16
CONTROL
8
SHIFT
4
A
65
B
66
C
67
D
68
E
69
F
70
G
71
H
72
I
73
J
74
K
75
L
76
M
77
N
78
144
Key or modifier
Value
O
79
P
80
Q
81
R
82
S
83
T
84
U
85
V
86
W
87
X
88
Y
89
Z
90
Note
If there are multiple modifier keys for the shortcut key, add the values of the modifier keys
together to determine the modifier value to enter in Group Policy Object Editor console.
For example, for the ALT+SHIFT combination, you would use the sum of their assigned
values, 16+4 = 20.
The following table lists the values for the function keys used by the system.
Function key
Value (decimal)
F1
112
F2
113
F3
114
F4
115
F5
116
F6
117
F7
118
F8
119
F9
120
145
Function key
Value (decimal)
F10
121
F11
122
F12
123
Disable shortcut keys (Custom)
1. In Group Policy Object Editor console, expand User Configuration, expand
Administrative Templates, and expand the application for which you want to disable
commands (for example, double-click Microsoft Office Excel 2007).
2. Click Disable items in User Interface, click Custom, click Disable shortcut keys, and
click Enabled.
3. Click Show, click Add in the Show Contents dialog box, enter the values for the shortcut
key you want to disable as key,modifier in the Add Item dialog box, and click OK.
For example, to disable the shortcut keys ALT+F11 in Excel (which opens the Microsoft
Visual Basic Editor, where you can create a macro), enter 122,16 in the Add Item
dialog box (where F11 key = 122 and modifier = 16).
4. Click OK, and click OK in the Disable shortcut keys policy Properties page.
Disabling predefined user interface items and
shortcut keys
Policy settings are also available to disable predefined user interface items and shortcut keys for
the 2007 Office system applications. These predefined policy settings for the 2007 Office system
applications are available in User Configuration\Administrative Templates\<application
name>, under the Disable items in user interface\Predefined node of Group Policy Object
Editor. Policy settings for disabling user interface items are available for the following
applications:
Microsoft Office Access 2007
Microsoft Office Excel 2007
Microsoft Office PowerPoint 2007
Microsoft Office Word 2007
Microsoft Office SharePoint Designer 2007
Microsoft Office Publisher 2007
Microsoft Office Visio 2007
146
Administrators can also use policy settings for disabling user interface items for Microsoft Clip
Organizer. These policy settings are accessed in the User Configuration\Administrative
Templates\Microsoft Office 2007 system\Microsoft Clip Organizer node of Group Policy
Object Editor.
For example, the Predefined\Disable commands policy setting for Microsoft Office Word 2007
provides options to disable the following commands:
Office Button | Word Options | Customize | All Commands | Save As Web Page
Office Button | Word Options | Customize | All Commands | Web Page Preview
Office Button | Send | Mail
Insert | Links | Hyperlink
Review | Protect | Protect Document
View | Macros | Macros
Developer | Code | Macros
Developer | Code | Record Macro
Developer | Code | Macro Security
Developer | Code | Visual Basic
Developer Templates | Document Template
Web | Address
Disable predefined commands
1. In Group Policy Object Editor console, expand User Configuration, expand
Administrative Templates, and expand the application for which you want to disable
commands (for example, double-click Microsoft Office Excel 2007).
2. Click Disable items in User Interface, click Predefined, double-click Disable
commands, click Enabled, select the commands you want to disable, and then click OK.
The Predefined\Disable shortcuts policy setting for Microsoft Office 2007 Word provides
options to disable the following shortcut keys:
CTRL+F (Home | Editing | Find)
CTRL+K (Insert | Links | Hyperlink)
ALT+F8 (Developer | Code | Macros)
ALT+F11 (Developer | Code | Visual Basic)
Disable predefined shortcut keys
1. In Group Policy Object Editor console, expand User Configuration, expand
Administrative Templates, and expand the application for which you want to disable
commands (for example, double-click Microsoft Office Excel 2007).
2. Click Disable items in User Interface, click Predefined, double-click Disable shortcut
keys, click Enabled, select the shortcut keys you want to disable, and then click OK.
147
Modifying default tooltip text for disabled user
interface items and shortcuts
The default tooltip text for disabled 2007 Office system user interface items reads as follows: This
command is currently disabled. Your administrator has disabled this command through
Group Policy. Press F1 for more help. Administrators can use a Group Policy setting to specify
the tooltip text to display for disabled user interface items.
The Tooltip for disabled toolbar buttons and menu items policy setting is available in the
User Configuration\Administrative Templates\Microsoft Office 2007 system\Disable items
in user interface node in Group Policy Object Editor.
See Also
Enforce settings by using Group Policy in the 2007 Office system
Group Policy overview (2007 Office)
148
IV. Technical Reference
149
Security policies and settings in the 2007
Office system
This section provides technical reference information for the security settings and privacy options
in the 2007 Microsoft Office system. You can use this information to determine:
What a setting does.
What the default configuration is for a setting.
Which tool to use to configure a setting.
Where to find the setting in the Office Customization Tool (OCT) or the Group Policy Object
Editor.
Note
To use Group Policy to manage the 2007 Office system, you must load the Office
2007 Administrative Templates (that is, .adm files) into the Group Policy Object
Editor.
The following security settings and privacy options are discussed in this section:
Trusted locations and trusted publishers settings
ActiveX control settings
Add-in settings
Visual Basic for Applications (VBA) macro settings
Document protection settings
External content settings
Internet Explorer feature control settings
Privacy options
Block file format settings
Trusted locations and trusted publishers settings
Trusted locations and trusted publishers settings enable you to specify trusted sources of active
content, such as ActiveX controls and Visual Basic for Applications (VBA) macros.
Trusted locations settings
You can configure trusted locations settings for the following applications: Microsoft Office Access
2007, Microsoft Office Excel 2007, Microsoft Office PowerPoint 2007, Microsoft Office Visio 2007,
and Microsoft Office Word 2007. There are two types of trusted locations settings: global settings,
which apply to all applications; and application-specific settings, which can be configured
separately for each application.
150
Global trusted locations settings
Global trusted locations settings apply to Office Access 2007, Office Excel 2007, Office
PowerPoint 2007, Office Visio 2007, and Office Word 2007. The settings are described in the
following table.
Setting name
Default configuration
Description
Allow mix of policy and
user locations
A mix of policy and user
locations is allowed.
By default, a computer can have
trusted locations that are created by
users through the graphical user
interface and trusted locations that
are created by administrators
through Group Policy or the OCT.
Disabling this setting prevents users
from creating trusted locations
through the graphical user interface
and disables all trusted locations
that are created by users through
the graphical user interface and all
trusted locations that are created by
administrators through the OCT.
Trusted Location #1
Trusted locations are not
specified (see note).
This setting enables you to specify
trusted locations globally for Office
Access 2007, Office Excel 2007,
Office PowerPoint 2007, Office Visio
2007, and Office Word 2007. You
can configure this setting only
through Group Policy; you cannot
configure global trusted locations
through the OCT.
This setting is not selected.
If you select this setting, all trusted
locations that are specified by the
OCT are deleted. This setting can
be configured only on the Office
security settings page of the OCT.
You cannot configure this setting
through Group Policy.
Trusted Location #2
Trusted Location #n
Remove all trusted
locations written by the
OCT during installation
151
Note
Several trusted locations are specified by default during installation. These default trusted
locations do not appear in the OCT or in the Group Policy Object Editor. For more
information about default trusted locations, see "Default trusted location settings" in
Evaluate default security settings and privacy options for the 2007 Office system.
You can find the Allow mix of policy and user locations setting at the following location on the
Modify user settings page of the OCT:
Microsoft Office 2007 system/Security Settings/Trust Center
You can find the Trusted Location #1…#n settings and the Allow mix of policy and user
locations setting at the following location in the User Configuration/Administrative Templates
node of the Group Policy Object Editor:
Microsoft Office 2007 system/Security Settings/Trust Center
Application-specific trusted locations settings
Application-specific trusted locations settings must be configured separately for Office Access
2007, Office Excel 2007, Office PowerPoint 2007, Office Visio 2007, and Office Word 2007. The
settings are described in the following table.
Setting name
Default configuration
Description
Allow Trusted Locations
not on the computer
Trusted locations that are
not on the computer are
not allowed.
By default, trusted locations that are
network shares are disabled, but users
can still select the Allow Trusted
Locations on my network check box
in the Trust Center graphical user
interface. If this setting is set to
Disabled and a user attempts to
designate a network share as a trusted
location, a warning informs the user
that the current security settings do not
allow the creation of trusted locations
with remote paths or network paths. If
an administrator designates a network
share as a trusted location through
Group Policy or by using the OCT and
this setting is Disabled, the trusted
location is disabled and is not
recognized by an application.
152
Setting name
Default configuration
Description
Disable all trusted
locations
Trusted locations are
enabled.
Enabling this setting disables all
trusted locations, including trusted
locations that are:
Created by default during setup.
Created by users through the
graphical user interface.
Deployed through Group Policy.
Enabling this setting also prevents
users from configuring trusted
locations settings in the Trust Center.
Trusted Location #1
Trusted Location #2
Trusted Location #n
Trusted locations are not
specified (see Note).
This setting allows you to specify
trusted locations separately for Office
Access 2007, Office Excel 2007,
Office PowerPoint 2007, Office Visio
2007, and Office Word 2007. You can
configure this setting through the OCT
and through Group Policy.
Note
Several trusted locations are specified by default during installation. These default trusted
locations do not appear in the OCT or in the Group Policy Object Editor. For more
information about default trusted locations, see "Default trusted location settings" in
Evaluate default security settings and privacy options for the 2007 Office system.
You can find these settings at the following locations on the Modify user settings page of the
OCT:
Microsoft Office Access 2007/Application Settings/Security/Trust Center/Trusted Locations
Microsoft Office Excel 2007/Excel Options/Security/Trust Center/Trusted Locations
Microsoft Office PowerPoint 2007/PowerPoint Options/Security/Trust Center/Trusted Locations
Microsoft Office Word 2007/Word Options/Security/Trust Center/Trusted Locations
Microsoft Office Visio 2007/Tools|Options/Security/Trust Center
You can find these settings at the following locations in the User Configuration/Administrative
Templates node of the Group Policy Object Editor:
Microsoft Office Access 2007/Security/Trust Center/Trusted Locations
Microsoft Office Excel 2007/Excel Options/Security/Trust Center/Trusted Locations
Microsoft Office PowerPoint 2007/PowerPoint Options/Security/Trust Center/Trusted Locations
Microsoft Office Word 2007/Word Options/Security/Trust Center/Trusted Locations
Microsoft Office Visio 2007/Tools|Options/Security/Trust Center
153
Trusted publishers settings
There is one setting for configuring trusted publishers. This setting enables you to add a
publisher's digital certificate to the Trusted Publishers list and can be configured only in the OCT.
The Office 2007 Administrative Templates do not provide a setting for adding publishers to the
Trusted Publishers list. You can find the trusted publishers setting on the Office security settings
page in the OCT, under Add the following digital certificates to the Trusted Publishers list.
By default, there are no publishers on the Trusted Publishers list.
The following applications use the Trusted Publishers list:
Office Access 2007
Office Excel 2007
Microsoft Office InfoPath 2007
Microsoft Office Outlook 2007
Office PowerPoint 2007
Microsoft Office Publisher 2007
Office Visio 2007
Office Word 2007
ActiveX control settings
You can use the ActiveX control settings to disable ActiveX controls and change the way ActiveX
controls are initialized.
Settings for disabling ActiveX controls
You can disable ActiveX controls by configuring the Disable All ActiveX setting, which exists in
the OCT and in the Group Policy Object Editor. This setting modifies a registry entry named
DisableAllActiveX. The 2007 Office system evaluates this registry entry to determine whether to
disable ActiveX controls when a user opens a file that contains ActiveX controls. When this
registry entry has a value of 1, ActiveX controls are disabled. When this registry entry has a value
of 0, ActiveX controls are enabled. This setting applies only to the 2007 Office system and does
not apply to earlier versions of Office.
Note ActiveX controls cannot be disabled in files that are saved in trusted locations. When a file
is opened from a trusted location, all active content in the file is initialized and allowed to run
without notification, even if DisableAllActiveX is set to 1.
When you use the OCT to disable ActiveX controls, the DisableAllActiveX registry entry is written
to:
HKEY_CURRENT_USER/Software/Microsoft/Office/Common/Security
When you use the Group Policy Object Editor to disable ActiveX controls, the DisableAllActiveX
registry entry is written to:
HKEY_CURRENT_USER/Software/Policies/Microsoft/Office/Common/Security
154
There is one setting for disabling ActiveX controls. This setting is described in the following table.
Setting name
Default configuration
Description
Disable All ActiveX
Disabled
When you enable this setting, all ActiveX
controls are disabled and will not initialize
when a user opens a file that contains
ActiveX controls. Also, when you enable
this setting, users are not notified that
ActiveX controls are disabled. This setting
can be configured in the OCT and with the
Group Policy Object Editor. This setting
applies only to applications in the 2007
Office system. This setting does not
disable ActiveX controls in files that are
opened by earlier versions of Office.
You can find the Disable All ActiveX setting at the following location on the Modify user settings
page of the OCT:
Microsoft Office 2007 system/Security Settings
You can also find the DisableAllActiveX setting at the following location in the User
Configuration/Administrative Templates node of the Group Policy Object Editor:
Microsoft Office 2007 system/Security Settings
Note
You can also disable ActiveX controls by configuring ActiveX control initialization settings.
These settings are discussed in the following section.
Settings for changing the way ActiveX controls are initialized
You can change the way ActiveX controls are initialized by configuring the Unsafe ActiveX
initialization setting in the OCT or by configuring the ActiveX Control Initialization setting in
Group Policy. Both settings modify a registry entry named UFIControls. The 2007 Office system
and earlier versions of Office evaluate this registry entry to determine how to initialize ActiveX
controls.
155
There are six possible values for the UFIControls registry entry. The values are described in the
following table.
UFIControls
Loads SFI
Initialization behavior when a
Initialization behavior when no
value
controls in
VBA project is present
VBA project is present
safe mode?
1
No
Initializes SFI and UFI controls ActiveX controls are initialized
with minimal restrictions (that
the same way that they are
is, persisted values). If
when a VBA project is present.
persisted values are not
available, the controls are
initialized with default values
by using the InitNew method.
Users are not notified that
ActiveX controls are enabled.
2
Yes
Initializes SFI and UFI controls ActiveX controls are initialized
with minimal restrictions (that
the same way that they are
is, persisted values). If
when a VBA project is present.
persisted values are not
available, the controls are
initialized with default values
by using the InitNew method.
Users are not notified that
ActiveX controls are enabled.
3
No
Prompts users to enable or
disable controls. If the user
enables controls, SFI controls
are initialized with minimal
restrictions (that is, with
persisted values) and UFI
controls are initialized with
default values by using the
InitNew method.
If the file contains only SFI
controls, SFI controls are
initialized with minimal
restrictions (that is, persisted
values). If persisted values are
not available, SFI controls are
initialized with default values by
using the InitNew method.
Users are not prompted to
enable SFI controls.
If the file contains UFI controls,
users are prompted to enable or
disable controls. If user enables
controls, SFI controls are
initialized with minimal
restrictions and UFI controls are
initialized with default values by
156
UFIControls
Loads SFI
Initialization behavior when a
Initialization behavior when no
value
controls in
VBA project is present
VBA project is present
safe mode?
using the InitNew method.
4
Yes
Prompts users to enable or
disable controls. If the user
enables controls, SFI controls
are initialized with minimal
restrictions (that is, with
persisted values) and UFI
controls are initialized with
default values by using the
InitNew method.
If the file contains only SFI
controls, SFI controls are
initialized with minimal
restrictions (that is, persisted
values). If persisted values are
not available, SFI controls are
initialized with default values by
using the InitNew method.
Users are not prompted to
enable SFI controls.
If the file contains UFI controls,
users are prompted to enable or
disable controls. If the user
enables controls, SFI controls
are initialized with minimal
restrictions and UFI controls are
initialized with default values by
using the InitNew method.
5
No
Prompts users to enable or
disable controls. If the user
enables controls, SFI and UFI
controls are initialized with
minimal restrictions (that is,
with persisted values). If
persisted values are not
available, controls are
initialized with default values
by using the InitNew method.
If the file contains only SFI
controls, SFI controls are
initialized with minimal
restrictions (that is, persisted
values). If persisted values are
not available, SFI controls are
initialized with default values by
using the InitNew method.
Users are not prompted to
enable SFI controls.
If the file contains UFI controls,
users are prompted to enable or
disable controls. If the user
enables controls, SFI and UFI
controls are initialized with
minimal restrictions (that is,
persisted values). If persisted
values are not available,
controls are initialized with
157
UFIControls
Loads SFI
Initialization behavior when a
Initialization behavior when no
value
controls in
VBA project is present
VBA project is present
safe mode?
default values by using the
InitNew method.
6
Yes
Prompts users to enable or
disable controls. If the user
enables controls, SFI and UFI
controls are initialized with
minimal restrictions (that is,
with persisted values). If
persisted values are not
available, controls are
initialized with default values
by using the InitNew method.
If the file contains only SFI
controls, SFI controls are
initialized with minimal
restrictions (that is, persisted
values). If persisted values are
not available, SFI controls are
initialized with default values by
using the InitNew method.
Users are not prompted to
enable SFI controls.
If the file contains UFI controls,
users are prompted to enable or
disable controls. If the user
enables controls, SFI and UFI
controls are initialized with
minimal restrictions (that is,
persisted values). If persisted
values are not available,
controls are initialized with
default values by using the
InitNew method.
When you configure the Unsafe ActiveX initialization setting in the OCT, the UFIControls
registry entry is written to:
HKEY_CURRENT_USER/Software/Microsoft/Office/12.0/Common/Security
When you configure the ActiveX Control Initialization setting through Group Policy, the
UFIControls registry entry is written to:
HKEY_CURRENT_USER/Software/Policies/Microsoft/Office/Common/Security
158
The following table describes the Unsafe ActiveX initialization settings that are in the OCT. You
can find the Unsafe ActiveX initialization setting on the Office security settings page of the
OCT.
Setting
Initialization behavior when a
Initialization behavior when no
VBA project is present
VBA project is present
<do not configure>
This is the default setting.
Initialization behavior is the
same as Prompt user to use
persisted data.
This is the default setting.
Initialization behavior is the
same as Prompt user to use
persisted data.
Prompt user to use control
defaults
Prompts users to enable or
disable controls. If the user
enables controls, SFI controls
are initialized with minimal
restrictions (that is, with
persisted values) and UFI
controls are initialized with
default values by using the
InitNew method. SFI controls
are initialized in safe mode.
If the file contains only SFI
controls, SFI controls are
initialized with minimal
restrictions (that is, persisted
values). If persisted values are
not available, SFI controls are
initialized with default values
by using the InitNew method.
SFI controls are initialized in
safe mode. Users are not
prompted to enable SFI
controls.
If the file contains UFI controls,
users are prompted to enable
or disable controls. If the user
enables controls, SFI controls
are initialized with minimal
restrictions and UFI controls
are initialized with default
values by using the InitNew
method. SFI controls are
initialized in safe mode.
Prompt user to use persisted
data
Prompts users to enable or
disable controls. If the user
enables controls, SFI and UFI
controls are initialized with
minimal restrictions (that is,
with persisted values). If
persisted values are not
available, controls are
initialized with default values
If the file contains only SFI
controls, SFI controls are
initialized with minimal
restrictions (that is, persisted
values). If persisted values are
not available, SFI controls are
initialized with default values
by using the InitNew method.
SFI controls are initialized in
159
Setting
Initialization behavior when a
Initialization behavior when no
VBA project is present
VBA project is present
by using the InitNew method.
SFI controls are initialized in
safe mode.
safe mode. Users are not
prompted to enable SFI
controls.
If the file contains UFI controls,
users are prompted to enable
or disable controls. If the user
enables controls, SFI and UFI
controls are initialized with
minimal restrictions (that is,
persisted values). If persisted
values are not available,
controls are initialized with
default values by using the
InitNew method.
Do not prompt
Initializes SFI and UFI controls
with minimal restrictions (that
is, persisted values). If
persisted values are not
available, the controls are
initialized with default values
by using the InitNew method.
Users are not notified that
ActiveX controls are enabled.
SFI controls are not loaded in
safe mode.
SFI and UFI controls are
initialized with minimal
restrictions (that is, persisted
values). If persisted values are
not available, the controls are
initialized with default values
by using the InitNew method.
Users are not notified that
ActiveX controls are enabled.
SFI controls are not loaded in
safe mode.
Do not prompt and disable all All ActiveX controls are
controls
disabled and will not initialize
when a user opens a file that
contains ActiveX controls.
Users are not notified that
ActiveX controls are disabled.
This setting applies only to
applications in the 2007 Office
system. This setting does not
disable ActiveX controls in files
that are opened by earlier
versions of Office.
All ActiveX controls are
disabled and will not initialize
when a user opens a file that
contains ActiveX controls.
Users are not notified that
ActiveX controls are disabled.
This setting applies only to
applications in the 2007 Office
system. This setting does not
disable ActiveX controls in files
that are opened by earlier
versions of Office.
160
You can find the ActiveX Control Initialization setting at the following location in the User
Configuration/Administrative Templates node of the Group Policy Object Editor:
Microsoft Office 2007 system/Security Settings
You can configure the ActiveX Control Initialization setting with a value from 1 to 6. These
values correspond to the values of the UFIControls registry entry that are described in a previous
table.
The following table shows how the OCT, Group Policy, and Trust Center settings correspond to
the values of the UFIControls and DisableAllActiveX registry entries.
Registry values
Group Policy settings
OCT settings
Trust Center settings
UFIControls=1
ActiveX Control
Initialization:
Enabled
Unsafe ActiveX
initialization
dropdown box: Do
not prompt
Enable all controls
without restriction and
without prompting (not
recommended;
potentially dangerous
controls can run)
DisableAllActiveX=0
ActiveX Control
Initialization
dropdown box: 1
Safe mode checkbox
(not selected)
UFIControls=2
DisableAllActiveX=0
ActiveX Control
Initialization:
Enabled
Cannot be
configured in the
OCT.
ActiveX Control
Initialization
dropdown box: 2
Enable all controls
without restriction and
without prompting (not
recommended;
potentially dangerous
controls can run)
Safe mode checkbox
(selected)
UFIControls=3
DisableAllActiveX=0
ActiveX Control
Initialization:
Enabled
Cannot be
configured in the
OCT.
ActiveX Control
Initialization
dropdown box: 3
Prompt me before
enabling Unsafe for
Initialization (UFI)
controls with additional
restrictions and Safe
for Initialization (SFI)
controls with minimal
restrictions
Safe mode checkbox
(not selected)
UFIControls=4
DisableAllActiveX=0
ActiveX Control
Initialization:
Enabled
ActiveX Control
Unsafe ActiveX
initialization
dropdown box:
Prompt user to use
Prompt me before
enabling Unsafe for
Initialization (UFI)
controls with additional
161
Registry values
Group Policy settings
OCT settings
Trust Center settings
Initialization
dropdown box: 4
control defaults
restrictions and Safe
for Initialization (SFI)
controls with minimal
restrictions
Safe mode checkbox
(selected)
UFIControls=5
DisableAllActiveX=0
ActiveX Control
Initialization:
Enabled
Cannot be
configured in the
OCT.
ActiveX Control
Initialization
dropdown box: 5
UFIControls=6
DisableAllActiveX=0
ActiveX Control
Initialization:
Enabled
ActiveX Control
Initialization
dropdown box: 6
DisableAllActiveX=1
Disable All ActiveX:
Enabled
Disable All ActiveX
checkbox (selected)
Prompt me before
enabling all controls
with minimal
restrictions
Safe mode checkbox
(not selected)
Unsafe ActiveX
initialization
dropdown box:
Prompt user to use
persisted data
Prompt me before
enabling all controls
with minimal
restrictions
Unsafe ActiveX
initialization
dropdown box: Do
not prompt and
disable all controls
Disable all controls
without notification
Safe mode checkbox
(selected)
Safe mode checkbox
(unavailable)
Add-in settings
There are three main types of security settings for add-ins:
Settings for disabling add-ins.
Settings for requiring that add-ins are signed by a trusted publisher.
Settings for disabling notifications for unsigned add-ins.
Settings for disabling add-ins
You can disable add-ins by configuring the Disable all application add-ins setting, which exists
in the OCT and the Group Policy Object Editor, or by configuring the Application add-ins
warnings options setting, which exists only in the OCT. Neither of these settings are global; both
settings must be configured on a per-application basis for the following applications:
Office Access 2007
162
Office Excel 2007
Office PowerPoint 2007
Office Publisher 2007
Office Visio 2007
Office Word 2007
The settings are described in the following table.
Setting name
Default configuration
Description
Disable all application addins
Disabled
When you enable this setting, all
add-ins are disabled and users
are not notified that add-ins are
disabled. This setting can be
configured in the OCT and in the
Group Policy Object Editor. You
must configure this setting on a
per-application basis. This setting
does not exist for Office Publisher
2007. To disable add-ins in Office
Publisher 2007, you must use the
Application add-ins warnings
options setting.
Application add-ins warnings
options
Enable all installed
application add-ins
(application default)
When you set this setting to
Disable all application
extensions, all add-ins are
disabled and users are not
notified that add-ins are disabled.
This setting can be configured
only in the OCT. You must
configure this setting on a perapplication basis.
You can find the Disable all application add-ins setting at the following locations on the Modify
user settings page of the OCT:
Microsoft Office Access 2007/Application Settings/Security/Trust Center
Microsoft Office Excel 2007/Excel Options/Security/Trust Center
Microsoft Office PowerPoint 2007/PowerPoint Options/Security/Trust Center
Microsoft Office Word 2007/Word Options/Security/Trust Center
Microsoft Office Visio 2007/Tools|Options/Security/Trust Center
You can find the Disable all application add-ins setting at the following locations in the User
Configuration/Administrative Templates node of the Group Policy Object Editor:
163
User Configuration/Administrative Templates/Microsoft Office Access 2007/Application
Settings/Security/Trust Center
User Configuration/Administrative Templates/Microsoft Office Excel 2007/Excel
Options/Security/Trust Center
User Configuration/Administrative Templates/Microsoft Office PowerPoint 2007/PowerPoint
Options/Security/Trust Center
User Configuration/Administrative Templates/Microsoft Office Publisher 2007/Security/Trust
Center
User Configuration/Administrative Templates/Microsoft Office Visio
2007/Tools|Options/Security/Trust Center
User Configuration/Administrative Templates/Microsoft Office Word 2007/Word
Options/Security/Trust Center
You can find the Application add-ins warnings options settings on the Office security settings
page of the OCT, under Default security settings.
Settings for requiring that add-ins are signed by a trusted
publisher
You can require that add-ins are signed by a trusted publisher by configuring the Require that
application add-ins are signed by trusted publisher setting, which exists in the OCT and the
Group Policy Object Editor, or by configuring the Application add-ins warnings options setting,
which exists only in the OCT. Neither of these settings is global; both settings must be configured
on a per-application basis for the following applications:
Office Access 2007
Office Excel 2007
Office PowerPoint 2007
Office Publisher 2007
Office Visio 2007
Office Word 2007
The settings are described in the following table.
Setting name
Default configuration
Description
Require that application addins are signed by trusted
publisher
Disabled
When you enable this setting,
add-ins that are signed by a
publisher that is on the trusted
publishers list will run without
notification. Unsigned add-ins
and add-ins that are signed by a
publisher that is not on the
trusted publishers list are
164
Setting name
Default configuration
Description
disabled, but users are prompted
to enable or disable the add-ins.
This setting can be configured in
the OCT and with the Group
Policy Object Editor. You must
configure this setting on a perapplication basis.
Application add-ins warnings
options
Enable all installed
application add-ins
(application default)
When you set this setting to
Require that application
extensions are signed by
trusted publisher, add-ins that
are signed by a publisher that is
on the trusted publishers list will
run without notification. Unsigned
add-ins and add-ins that are
signed by a publisher that is not
on the trusted publishers list are
disabled, but users are prompted
to enable or disable the add-ins.
This setting can be configured
only in the OCT. You must
configure this setting on a perapplication basis.
You can find the Require that application add-ins are signed by trusted publisher setting at
the following locations on the Modify user settings page of the OCT:
Microsoft Office Access 2007/Application Settings/Security/Trust Center
Microsoft Office Excel 2007/Excel Options/Security/Trust Center
Microsoft Office PowerPoint 2007/PowerPoint Options/Security/Trust Center
Microsoft Office Publisher 2007/Security/Trust Center
Microsoft Office Word 2007/Word Options/Security/Trust Center
Microsoft Office Visio 2007/Tools|Options/Security/Trust Center
You can find the Require that application add-ins are signed by trusted publisher setting at
the following locations in the User Configuration/Administrative Templates node of the Group
Policy Object Editor:
User Configuration/Administrative Templates/Microsoft Office Access 2007/Application
Settings/Security/Trust Center
User Configuration/Administrative Templates/Microsoft Office Excel 2007/Excel
Options/Security/Trust Center
165
User Configuration/Administrative Templates/Microsoft Office PowerPoint 2007/PowerPoint
Options/Security/Trust Center
User Configuration/Administrative Templates/Microsoft Office Publisher 2007/Security/Trust
Center
User Configuration/Administrative Templates/Microsoft Office Visio
2007/Tools|Options/Security/Trust Center
User Configuration/Administrative Templates/Microsoft Office Word 2007/Word
Options/Security/Trust Center
You can find the Application add-ins warnings options settings on the Office security settings
page of the OCT, under Default security settings.
Settings for disabling notifications for unsigned add-ins
You can disable notifications for unsigned add-ins by configuring the Disable trust bar
notifications for unsigned application add-ins setting, which exists in the OCT and the Group
Policy Object Editor, or by configuring the Application add-ins warnings options setting, which
exists only in the OCT. Neither of these settings is global; both settings must be configured on a
per-application basis for the following applications:
Office Access 2007
Office Excel 2007
Office PowerPoint 2007
Office Publisher 2007
Office Visio 2007
Office Word 2007
166
The settings are described in the following table.
Setting name
Default configuration
Description
Disable trust bar
notification for unsigned
application add-ins
Disabled
This setting must be used in
conjunction with the Require that
application add-ins are signed by
trusted publisher setting. When you
enable the Disable trust bar
notification for unsigned application
add-ins setting, signed add-ins that are
not trusted are disabled, but users are
prompted to enable or disable the addins. Unsigned add-ins are also
disabled, but users are not notified and
they are not prompted to enable or
disable the unsigned add-ins. This
setting can be configured in the OCT
and in the Group Policy Object Editor.
You must configure this setting on a
per-application basis.
Application add-ins
warnings options
Enable all installed
application add-ins
(application default)
When you set this setting to Require
that extensions are signed, and
silently disable unsigned extensions,
signed add-ins that are not trusted are
disabled, but users are prompted to
enable or disable the add-ins. Unsigned
add-ins are also disabled, but users are
not notified and they are not prompted
to enable or disable the unsigned addins. This setting can be configured only
in the OCT. You must configure this
setting on a per-application basis.
You can find the Disable trust bar notification for unsigned application add-ins setting at the
following locations on the Modify user settings page of the OCT:
Microsoft Office Access 2007/Application Settings/Security/Trust Center
Microsoft Office Excel 2007/Excel Options/Security/Trust Center
Microsoft Office PowerPoint 2007/PowerPoint Options/Security/Trust Center
Microsoft Office Publisher 2007/Security/Trust Center
Microsoft Office Word 2007/Word Options/Security/Trust Center
Microsoft Office Visio 2007/Tools|Options/Security/Trust Center
167
You can find the Disable trust bar notification for unsigned application add-ins setting at the
following locations in the User Configuration/Administrative Templates node of the Group Policy
Object Editor:
Microsoft Office Access 2007/Application Settings/Security/Trust Center
Microsoft Office Excel 2007/Excel Options/Security/Trust Center
Microsoft Office PowerPoint 2007/PowerPoint Options/Security/Trust Center
Microsoft Office Publisher 2007/Security/Trust Center
Microsoft Office Visio 2007/Tools|Options/Security/Trust Center
Microsoft Office Word 2007/Word Options/Security/Trust Center
You can find the Application add-ins warnings options settings on the Office security settings
page of the OCT, under Default security settings.
VBA macro settings
Macro security settings enable you to change the way macros behave and the way users are
notified about macros. There are four main types of security settings for macros:
Settings for changing the default behavior of macros.
Settings for changing VBA.
Settings for changing macro behavior in applications that are started programmatically
through Automation.
Settings for preventing virus-scanning programs from scanning encrypted macros.
Settings for changing the default behavior of macros
You can change the default behavior of macros by configuring the VBA macro warning settings
setting in Group Policy, or the VBA macro warnings options setting in the OCT. These settings
must be configured on a per-application basis, and can be configured only for the following
applications:
Office Access 2007
Office Excel 2007
Office PowerPoint 2007
Office Publisher 2007
Office Visio 2007
Office Word 2007
Note
You can also change the default macro security settings for Office Outlook 2007. See the
Office Outlook 2007 security documentation for more information.
The VBA macro warning settings and VBA macro warnings options settings modify a registry
entry named VBAWarnings. Each application evaluates this registry to determine how to run
168
macros. There are four possible values for the VBAWarnings registry entry. The values are
described in the following table.
VBAWarnings value
Description
1
Untrusted and trusted macros are allowed to run without notification.
2
All untrusted macros are disabled, but users are notified about untrusted
macros and can enable or disable untrusted macros. Trusted macros are
allowed to run without notification. This is the default setting.
3
Unsigned macros are disabled without notification. Users are notified
about signed macros and can enable or disable signed macros. Trusted
macros are allowed to run without notification.
4
Untrusted macros are disabled and users are not notified that untrusted
macros are disabled. In addition, users cannot use the Message Bar or
any other dialog to enable untrusted macros. Trusted macros are
allowed to run without notification.
When you configure the VBA macro warnings options setting in the OCT, the VBAWarnings
registry entry is written to:
HKEY_CURRENT_USER/Software/Microsoft/Office/12.0/program name/Security
Where program name can be any of the following:
Access
Excel
PowerPoint
Publisher
Visio
Word
When you configure the VBA macro warning settings setting through Group Policy, the
VBAWarnings registry entry is written to:
HKEY_CURRENT_USER/Software/Policies/Microsoft/Office/12.0/program name/Security
Where program name can be any of the following:
Access
Excel
PowerPoint
Publisher
Visio
Word
169
The following table shows how the OCT, Group Policy, and Trust Center settings correspond to
the values of the VBAWarnings registry entry.
Registry values
VBAWarnings=1
VBA macro warning
VBA macro warnings
Macro settings (Trust
settings (Group Policy)
options (OCT)
Center)
Enabled
No security checks for
VBA macros (not
recommended, code
in all documents can
run)
Enable all macros (not
recommended;
potentially dangerous
code can run)
Disable all VBA
macros with
notification
(application default)
Disable all macros
with notification
No security checks for
macros (not
recommended, code
in all documents can
run)
VBAWarnings=2
Enabled
Trust Bar warning for
all macros
VBAWarnings=3
Enabled
Trust Bar warning for
digitally signed
macros only
(unsigned macros will
be disabled)
VBAWarnings=4
Enabled
No warnings for all
macros, but disable all
macros
Disable Trust Bar
Disable all macros
warning for unsigned
except digitally signed
VBA macros
macros
(unsigned code will be
disabled)
Disable all VBA
macros
Disable all macros
without notification
You can find the VBA macro warnings options setting on the Office security settings page of
the OCT, under Default security settings.
You can find the VBA macro warning settings setting at the following locations in the User
Configuration/Administrative Templates node of the Group Policy Object Editor:
Microsoft Office Access 2007/Application Settings/Security/Trust Center
Microsoft Office Excel 2007/Excel Options/Security/Trust Center
Microsoft Office PowerPoint 2007/PowerPoint Options/Security/Trust Center
Microsoft Office Publisher 2007/Security/Trust Center
Microsoft Office Visio 2007/Tools|Options/Security/Trust Center
Microsoft Office Word 2007/Word Options/Security/Trust Center
170
Settings for changing VBA
VBA security settings enable you to change the way that VBA behaves. There are three main
types of VBA security settings:
Settings for trusting programmatic access to VBA projects.
Settings for disabling VBA.
Settings for configuring VBA in Office Visio 2007.
Settings for trusting programmatic access to VBA projects
There is one setting that enables you to control access to VBA projects. This setting can be
configured only on a per-application basis for the following applications:
Office Excel 2007
Office PowerPoint 2007
Office Word 2007
The setting is described in the following table.
Setting name
Default configuration
Description
Trust access to Visual
Basic project
Automation clients do not have
programmatic access to VBA
projects.
When you enable this setting,
Automation clients have
programmatic access to VBA
projects and can use the VBA
object model. When you disable
this setting, Automation clients
do not have programmatic
access to VBA projects. This
setting can be configured in the
OCT and in the Group Policy
Object Editor.
You can find the Trust access to Visual Basic project setting at the following locations on the
Modify user settings page of the OCT:
Microsoft Office Excel 2007/Excel Options/Security/Trust Center
Microsoft Office PowerPoint 2007/PowerPoint Options/Security/Trust Center
Microsoft Office Word 2007/Word Options/Security/Trust Center
You can find the Trust access to Visual Basic project setting at the following locations in the
User Configuration/Administrative Templates node of the Group Policy Object Editor:
Microsoft Office Excel 2007/Excel Options/Security/Trust Center
Microsoft Office PowerPoint 2007/PowerPoint Options/Security/Trust Center
Microsoft Office Word 2007/Word Options/Security/Trust Center
171
Settings for disabling VBA
There is one setting that enables you to disable VBA. This setting can be configured only on a
global basis and applies to the following applications:
Office Excel 2007
Office Outlook 2007
Office PowerPoint 2007
Office Publisher 2007
Microsoft Office SharePoint Designer 2007
Office Word 2007
The setting is described in the following table.
Setting name
Default configuration
Description
Disable VBA for Office
applications
VBA is enabled if it is installed.
When you enable this setting, VBA
will not function and users will not
be able to run macros and other
programmatic content. This setting
can be configured in the OCT and in
the Group Policy Object Editor.
You can find the Disable VBA for Office applications setting at the following location on the
Modify user settings page of the OCT:
Microsoft Office 2007 system/Security Settings
You can find the Disable VBA for Office applications setting at the following location in the
User Configuration/Administrative Templates node of the Group Policy Object Editor:
Microsoft Office 2007 system/Security Settings
172
Settings for configuring VBA in Office Visio 2007
There are three settings that enable you to change the way VBA behaves in Office Visio 2007.
These settings are described in the following table.
Setting name
Default configuration
Description
Enable Microsoft Visual
Basic for Applications
VBA is enabled.
Enabling this setting allows
VBA to run. Disabling this
setting prevents VBA from
running, which can prevent
some drawing types from
having full functionality in
Office Visio 2007.
Load Microsoft Visual Basic
for Applications projects from
text
VBA projects are not loaded
from text.
Enabling this setting allows
Office Visio 2007 to compile
VBA projects when you open a
file. This enables you to use
VBA projects that are saved in
earlier Office Visio 2007 file
formats. The compiled VBA
projects are not saved.
Disabling this setting prevents
VBA projects from being
loaded from text.
Enable Microsoft Visual
Basic for Applications project
creation
Users are allowed to create
VBA projects.
Enabling this setting allows
users to create VBA projects.
Disabling this setting prevents
users from creating VBA
projects in files that do not
already have a VBA project.
You can find these settings at the following location on the Modify user settings page of the OCT:
Microsoft Office Visio 2007/Tools|Options/Security/Macro Security
You can find these settings at the following location in the User Configuration/Administrative
Templates node of the Group Policy Object Editor:
Microsoft Office Visio 2007/Tools|Options/Security/Macro Security
173
Settings for changing macro behavior in applications that are
started programmatically through Automation
There are two types of Automation security settings: global settings and application-specific
settings.
Global Automation security settings
You can change the way macros run in applications that are started programmatically through
Automation by configuring the Automation security setting. This setting is global in scope and
applies to the following applications:
Office Excel 2007
Office PowerPoint 2007
Office Word 2007
This setting has three possible configuration states. Each configuration state is described in the
following table.
Configuration state
Description
Enabled
Macros are disabled in the 2007 Office system
applications that start programmatically through
Automation. Users are not notified that macros are
disabled and users are not prompted to enable
macros.
Disable macros by default
Enabled
Macros are enabled and run without notification.
Macros enabled (default)
Enabled
Use application macro security level
Macros run according to the security settings of the
application that is started programmatically through
Automation.
You can find this setting at the following location on the Modify user settings page of the OCT:
Microsoft Office 2007 system/Security Settings
You can find this setting at the following location in the User Configuration/Administrative
Templates node of the Group Policy Object Editor:
Microsoft Office 2007 system/Security Settings
174
Application-specific Automation security settings
You can change the way macros run in Office Publisher 2007 when Office Publisher 2007 is
started programmatically through Automation. To do this, you use the Publisher automation
security level setting. This setting can be configured only through Group Policy and has three
possible configuration states. Each configuration state is described in the following table.
Configuration state
Description
Enabled
Macros are enabled and run without notification in instances of
Office Publisher 2007 that are started programmatically through
Automation. This is the default configuration state.
Low (enabled)
Enabled
By UI (prompted)
Enabled
High (disabled)
Users are prompted whether to enable or disable macros in
instances of Office Publisher 2007 that are started programmatically
through Automation.
Macros are disabled in instances of Office Publisher 2007 that are
started programmatically through Automation. Users are not notified
that macros are disabled and users are not prompted to enable
macros.
You can find the Publisher automation security level setting at the following location in the
User Configuration/Administrative Templates node of the Group Policy Object Editor:
Microsoft Office Publisher 2007/Security
Settings for preventing virus-scanning programs from scanning
encrypted macros
The three settings for preventing virus-scanning programs from scanning encrypted macros are
described in the following table.
Setting name
Default configuration
Description
Determine whether to force
encrypted macros to be
scanned in Microsoft Excel
Open XML workbooks
Encrypted macros are scanned
by your virus-scanning
program when you open an
encrypted workbook that
contains macros.
Encrypted macros are not
scanned by your virusscanning program when you
enable this setting, which
means that encrypted macros
will run according to the macro
security settings that you have
configured. This setting
applies only to Office Excel
2007.
175
Setting name
Default configuration
Description
Determine whether to force
encrypted macros to be
scanned in Microsoft
PowerPoint Open XML
presentations
Encrypted macros are scanned
by your virus-scanning
program when you open an
encrypted presentation that
contains macros.
Encrypted macros are not
scanned by your virusscanning program when you
enable this setting, which
means that encrypted macros
will run according to the macro
security settings that you have
configured. This setting
applies only to Office
PowerPoint 2007.
Determine whether to force
encrypted macros to be
scanned in Microsoft Word
Open XML documents
Encrypted macros are scanned
by your virus-scanning
program when you open an
encrypted document that
contains macros.
Encrypted macros are not
scanned by your virusscanning program when you
enable this setting, which
means that encrypted macros
will run according to the macro
security settings that you have
configured. This setting
applies only to Office Word
2007.
You can find these settings at the following locations on the Modify user settings page of the
OCT:
Microsoft Office Excel 2007/Excel Options/Security/Trust Center
Microsoft Office PowerPoint 2007/PowerPoint Options/Security/Trust Center
Microsoft Office Word 2007/Word Options/Security/Trust Center
You can find these settings at the following locations in the User Configuration/Administrative
Templates node of the Group Policy Object Editor:
Microsoft Office Excel 2007/Excel Options/Security/Trust Center
Microsoft Office PowerPoint 2007/PowerPoint Options/Security/Trust Center
Microsoft Office Word 2007/Word Options/Security/Trust Center
Document protection settings
Document protection settings enable you to change the way files and text are encrypted with the
password protection feature. There are two types of document protection settings: global settings,
which apply to Office Excel 2007, Office PowerPoint 2007, and Office Word 2007; and
application-specific settings, which apply only to Microsoft Office OneNote 2007.
176
Global document protection settings
The two global document protection settings are described in the following table.
Setting name
Default configuration
Description
Encryption type for
password protected Office
open XML files
On Microsoft Windows XP
operating systems, the default
is Microsoft Enhanced RSA and
AES Cryptographic Provider
(Prototype), AES-128, 128-bit.
Enables you to specify the
encryption type for Office
Open XML Formats files that
are encrypted.
On Windows Vista operating
systems, the default is Microsoft
Enhanced RSA and AES
Cryptographic Provider, AES128, 128-bit.
Encryption type for
password protected Office
97-2003 files
Office 97/2000 Compatible
encryption method, which is a
proprietary encryption method.
Enables you to specify the
encryption type for Office 972003 format files that are
encrypted.
You can find these settings at the following location on the Modify user settings page of the OCT:
Microsoft Office 2007 system/Security Settings
You can find these settings at the following locations in the User Configuration/Administrative
Templates node of the Group Policy Object Editor:
Microsoft Office 2007 system/Security Settings
Application-specific document protection settings
By default, Office OneNote 2007 uses a Triple Data Encryption Standard (DES) algorithm with a
192-bit key length. You cannot change the cryptographic algorithm or the key length that Office
OneNote 2007 uses to encrypt notes. The four application-specific encryption settings for Office
OneNote 2007 are described in the following table.
Setting name
Default configuration
Disallows add-ons access to Add-ins can access sections of
password protected sections text that have been unlocked
by a user.
Description
Enabling this setting prevents
add-ins from accessing
sections of text that have been
unlocked by a user.
177
Setting name
Default configuration
Description
Disable password protected
sections
Encrypted sections of text are
not disabled (that is, users can
use the password protection
feature to lock and unlock
sections of text and change
password settings).
When you enable this setting,
users cannot:
Encrypt new and existing
sections of text.
Disable encryption on an
encrypted section of text.
Change the password that
is used to encrypt a section
of text.
When this setting is enabled,
users can still enter a password
to access sections of text that
are encrypted.
Lock password protected
sections as soon as I
navigate away from them
Encrypted sections of text
remain unlocked for a period of
time after a user navigates
away from the unlocked text.
Enabling this setting ensures
that encrypted sections of text
become locked as soon as a
user navigates away from the
text.
Lock password protected
sections after user hasn't
worked on them for a time
Encrypted sections of text
remain unlocked for 10 minutes
after a user navigates away
from the unlocked text or a
user stops editing the unlocked
text.
You can change the number of
minutes that unlocked sections
remain unlocked by enabling
this setting and choosing a new
time in Time interval
(minutes) to lock password
protected sections.
If you do not want unlocked
sections of text to automatically
lock after a user unlocks them,
you can disable this setting or
you can enable this setting and
clear the Check to lock
sections checkbox. In either
case, be sure that you do not
enable the Lock password
protected sections as soon
as I navigate away from them
setting. Doing so causes
unlocked sections to lock as
soon as a user navigates away
178
Setting name
Default configuration
Description
from the sections, regardless of
how you have configured the
Lock password protected
sections after user hasn't
worked on them for a time
setting.
You can find these settings at the following locations on the Modify user settings page of the
OCT:
Microsoft Office OneNote 2007/Tools|Options/Password
You can find these settings at the following locations in the User Configuration/Administrative
Templates node of the Group Policy Object Editor:
Microsoft Office OneNote 2007/Tools|Options/Password
External content settings
External content settings enable you to change the way hyperlink warnings appear and to change
the behavior of linked images in Office PowerPoint 2007.
Hyperlink warnings settings
You can disable hyperlink warnings by using the setting that is described in the following table.
Setting name
Default configuration
Description
Disable hyperlink warnings
By default, users are notified
about unsafe hyperlinks. In
addition, unsafe hyperlinks are
disabled until they are enabled
by a user.
Enabling this setting
suppresses hyperlink warnings
for the following:
Hyperlinks that use unsafe
protocols, such as msn,
nntp, mms, outlook, and
stssync.
Hyperlinks from a remote
file to the local computer.
This setting applies only to the following applications:
Office Access 2007
Office Excel 2007
Office InfoPath 2007
Office OneNote 2007
179
Office Outlook 2007
Microsoft Office Project 2007
Office PowerPoint 2007
Office Publisher 2007
Office Visio 2007
Office Word 2007
You can find this setting at the following location on the Modify user settings page of the OCT:
Microsoft Office System 2007/Security Settings
You can find this setting at the following location in the User Configuration/Administrative
Templates node of the Group Policy Object Editor:
Microsoft Office System 2007/Security Settings
Linked images settings
You can enable the automatic downloading of images in Office PowerPoint 2007 by using the
setting that is described in the following table.
Setting name
Default configuration
Unblock automatic download By default, images that are
of linked images
saved on an external computer
do not display in slides.
Description
Enabling this setting allows
linked images on external
Web sites to download and
appear in slides.
You can find this setting at the following location on the Modify user settings page of the OCT:
Microsoft Office PowerPoint 2007/PowerPoint Options/Security
You can find this setting at the following location in the User Configuration/Administrative
Templates node of the Group Policy Object Editor:
Microsoft Office PowerPoint 2007/PowerPoint Options/Security
Internet Explorer feature control settings
Internet Explorer feature control settings enable you to mitigate threats that can occur when an
application programmatically uses Internet Explorer functionality. You can configure 15 feature
control settings in the 2007 Office system. The 15 feature control settings restrict a wide range of
Internet Explorer functionality. The settings are described in the following table.
180
Internet Explorer feature control setting
Description
Add-on Management
Prevents add-ons disabled by the user or
Group Policy from running or installing.
Bind to object
Performs additional safety checks when
ActiveX controls are initialized. Specifically,
prevents the control from being created if the
kill bit is set in the registry. Also checks the
security settings for the zone of the URL in
which the control is instantiated to determine
whether the control can be safely initialized.
Block pop-ups
Enables Internet Explorer's default pop-up
blocker.
Consistent Mime Handling
Checks the following when a file is downloaded:
File extension
Content Type and Content Disposition in
the HTTP header
File signature bits
Files with inconsistent information may be
renamed to a safer file extension. Files that
remain mismatched may be blocked from
running on the user's system.
Disable user name and password
Invalidates URL syntax that may include a
username and password, such as
http://username:password@server/.
Information Bar
Shows the default Internet Explorer Information
Bar when file download or code installation is
restricted.
Local Machine Zone Lockdown Security
Applies Local Machine Zone settings to all local
content.
Mime Sniffing Safety Feature
Checks the signature bits of downloaded files to
determine the file's type and render the type
properly.
Navigate URL
Blocks navigation to any page with a badly
formed URL.
181
Internet Explorer feature control setting
Description
Object Caching Protection
Blocks access to objects instantiated and
cached from a different security context than
the current page.
Protection from Zone Elevation
Prevents navigation to a page in the Trusted
Sites or My Computer zone if the current page
is not already in that zone.
Restrict ActiveX Install
Allows applications to opt in to blocking new
ActiveX controls and prevents installation of
updates for ActiveX controls that are not
already installed.
Restrict File Download
Prevents file downloads that are not initiated by
the user.
Saved from URL
Evaluates the saved from URL information for
files on a Universal Naming Convention (UNC)
share. This feature increases security on UNC
paths, but at a performance cost.
Scripted Window Security Restrictions
Forces pop-up windows to remain in the
viewable desktop area, display a status bar,
and not draw their borders outside the viewable
area of the screen. Ensures that browser
windows cannot overlay important information
in their parent windows, or in system dialogs.
By default, Microsoft Office Groove 2007 (Groove.exe), Office Outlook 2007 (Outlook.exe), and
Microsoft Office SharePoint Designer 2007 (Spdesign.exe) are opted in to all 15 feature control
settings. Office InfoPath 2007 (Infopath.exe) is also opted in to all 15 feature control settings and
the following three Office InfoPath 2007 components: Document Information Panel, Workflow
forms, and third-party hosting.
Internet Explorer feature control settings for all applications except Office InfoPath 2007 can be
found at the following location on the Modify user settings page of the OCT:
Microsoft Office 2007 system (machine)/Security Settings/IE Settings
Internet Explorer feature control settings for all applications except Office InfoPath 2007 can be
found at the following location in the Group Policy Object Editor:
Computer Configuration/Administrative Templates/Microsoft Office 2007 system
(machine)/Security Settings/IE Settings
Office InfoPath 2007 is a special case and cannot be configured by using the standard Internet
Explorer feature control settings. Instead, you use the Windows Internet Explorer Feature
182
Control Opt-In setting to configure Internet Explorer feature control settings for Office InfoPath
2007. This setting can be configured as follows:
None. Opts out Infopath.exe and its associated components (Document Information Panel,
Workflow forms, and third-party hosting) from all 15 Internet Explorer feature control settings.
Infopath.exe, Document Information Panel, and Workflow forms. Opts-in everything except
the third-party hosting component to all 15 Internet Explorer feature control settings.
Infopath.exe, Document Information Panel, Workflow forms, and third-party hosting. This
is the default setting. Infopath.exe and all three associated components are opted in to all 15
Internet Explorer feature control settings.
You can find the Windows Internet Explorer Feature Control Opt-In setting at the following
location on the Modify user settings page of the OCT:
Microsoft Office InfoPath 2007 (machine)/Security
You can find the Windows Internet Explorer Feature Control Opt-In setting at the following
location in the Group Policy Object Editor:
Computer Configuration/Administrative Templates/Microsoft Office InfoPath 2007
(machine)/Security
Privacy options
Privacy options help you protect personal and private information. You can configure four main
categories of privacy options in the 2007 Office system. The options can be configured in the
OCT and through Group Policy. The four categories of privacy options are discussed below.
Document Inspector options
There is one Document Inspector option, which is described in the following table.
Option name
Default configuration
Description
Document Inspector
All Inspector modules are
enabled.
You can disable the Inspector
modules that are used by
Document Inspector by
enabling this option and
adding the CLSID for an
Inspector to the list of disabled
Inspector modules.
You can find the CLSID for an Inspector module by looking at the registry entries that are listed
under the following registry keys:
HKEY_LOCAL_MACHINE/Software/Microsoft/Office/12.0/Excel/Document Inspectors
HKEY_LOCAL_MACHINE/Software/Microsoft/Office/12.0/PowerPoint/Document Inspectors
HKEY_LOCAL_MACHINE/Software/Microsoft/Office/12.0/Word/Document Inspectors
183
Note
You cannot disable the Inspector module for Comments, Revisions, Versions, and
Annotations, or the Inspector module for Document Properties and Personal Information.
That is, there is no CLSID for these Inspector modules.
You can find the Document Inspector option at the following location on the Modify user settings
page of the OCT:
Microsoft Office 2007 system (machine)/Miscellaneous
You can find the Document Inspector option at the following location in the Group Policy Object
Editor:
Computer Configuration/Administrative Templates/Microsoft Office 2007 system
(machine)/Miscellaneous
Metadata protection options
Metadata protection options are described in the following table.
Option name
Default configuration
Description
Protect document metadata
for rights managed Office
Open XML files
Metadata is not protected in
rights-managed Office Open
XML Formats files.
Enabling this option encrypts
metadata, such as author
name, hyperlink references,
and number of words, in Office
Open XML Formats files that
are restricted using IRM.
Protect document metadata
for password protected files
Metadata is protected in
encrypted Office Open XML
Formats files.
Disabling this option prevents
metadata, such as author
name, hyperlink references,
and number of words, from
being encrypted in Office Open
XML Formats files that are
encrypted.
You can find these options at the following location on the Modify user settings page of the OCT:
Microsoft Office 2007 system/Security Settings
You can find these options at the following location in the Group Policy Object Editor:
User Configuration/Administrative Templates/Microsoft Office 2007 system/Security Settings
184
Office privacy options
Office privacy options are described in the following table.
Option name
Default configuration
Description
Enable Customer Experience
Improvement Program
This option is not enabled (that
is, users are not enrolled in the
Customer Experience
Improvement Program).
Enabling this option opts users
in to the Customer Experience
Improvement Program (CEIP),
which can reveal the IP
address of a user's computer
to Microsoft.
Automatically receive small
updates to improve reliability
This option is not enabled (that
is, users do not automatically
receive small updates to
improve reliability).
Enabling this option allows a
small file to be downloaded
that enables Microsoft to
provide users with help if they
experience an abnormal
number of program errors.
Enabling this option can also
reveal the IP address of a
user's computer to Microsoft.
Online content options
Searches Microsoft Office
Online for Help content when a
computer is connected to the
Internet.
Enabling this option and
choosing the Never show
online content or entry
points setting prevents the
Help system from accessing
Office Online. It also prevents
the Help system from
displaying links to content that
is on Office Online and
prevents the Help system from
downloading updated Help
content.
Enabling this option and
choosing the Search only
offline content whenever
available setting forces the
Help system to search only
offline Help files, even when a
computer is connected to the
Internet.
Enabling this option and
choosing the Search online
185
Option name
Default configuration
Description
content whenever available
setting enables the Help
system to search Office Online
for updated Help when a
computer is connected to the
Internet. This is the default
setting.
Note: This option is disabled
by default in the French,
German, and Italian versions
of the 2007 Office system.
You can find these options at the following locations on the Modify user settings page of the OCT:
Microsoft Office 2007 system/Privacy/Trust Center
Microsoft Office 2007 system/Tools|Options|General|Services Options/Online Content
You can also find these options at the following locations in the User Configuration/Administrative
Templates node of the Group Policy Object Editor:
Microsoft Office 2007 system/Privacy/Trust Center
Microsoft Office 2007 system/Tools|Options|General|Services Options/Online Content
Application-specific privacy options
Application-specific privacy options are described in the following table.
Option name
Default state
Description
Make hidden markup visible
Hidden markup is not visible.
Enabling this option displays all
tracked changes before users
open or save documents. Can
be configured only for Office
PowerPoint 2007 and Office
Word 2007.
Warn before printing, saving,
or sending a file that contains
tracked changes or
comments
No warning is displayed when
a user prints or saves a file
that contains tracked changes
or comments.
Enabling this option warns
about tracked changes
(revisions) and comments
before users print, send, or
save a document. Can be
configured only for Office Word
2007.
186
Option name
Default state
Description
Store random number to
improve merge accuracy
A random number is not stored Enabling this option improves
to improve merge accuracy.
the accuracy of merging
tracked changes by multiple
authors. Can be configured
only for Office Word 2007.
You can find these options at the following locations on the Modify user settings page of the OCT:
Microsoft Office PowerPoint 2007/PowerPoint Options/Security
Microsoft Office Word 2007/Word Options/Security
You can find these options at the following locations in User Configuration/Administrative
Templates node of the Group Policy Object Editor:
Microsoft Office PowerPoint 2007/PowerPoint Options/Security
Microsoft Office Word 2007/Word Options/Security
Block file format settings
Block file format settings enable you to prevent users from opening or saving various file types
and file formats. There are two types of block file format settings: block open settings and block
save settings. You can configure block file format settings in the OCT and through Group Policy;
however, you can configure only a single block open setting in the OCT and the majority of the
settings can be configured only through Group Policy. In addition, you can configure block file
format settings only for the following applications: Office Excel 2007, Office PowerPoint 2007, and
Office Word 2007.
The following table provides a description of each block open setting for Office Excel 2007.
Setting name
Description
Block opening of pre-release versions of the
file formats new to Excel 2007
Enabling this setting prevents the opening of
pre-release (beta) versions of Office Open XML
Formats files, such as .xlsb, .xlsx, .xlsm, .xltx,
.xltm, and .xlam files. You can configure this
setting in the OCT and through Group Policy.
Block opening of Open XML file types
Enabling this setting prevents the opening of
Office Open XML Formats files, such as .xlsx,
.slxm, .xltx, .xltm, and .xlam files. You can
configure this setting only through Group
Policy.
Block opening of Binary 12 file types
Enabling this setting prevents the opening of
Office 2007 binary format files, such as .xlsb
187
Setting name
Description
files. You can configure this setting only
through Group Policy.
Block opening of Binary file types
Enabling this setting prevents the opening of
binary format files, such as .xls, .xla, .xlt, .xlm,
.xlw, and .xlb files. You can configure this
setting only through Group Policy.
Block opening of HTML and XMLSS file types
Enabling this setting prevents the opening of
HTML and XML file types, such as .mht,
.mhtml, .htm, .html, .xml, and .xmlss files. You
can configure this setting only through Group
Policy.
Block opening of XML file types
Enabling this setting prevents the opening of
XML file types, such as .xml files. You can
configure this setting only through Group
Policy.
Block opening of DIF and SYLK file types
Enabling this setting prevents the opening of
DIF and SYLK file types, such as .dif and .slk
files. You can configure this setting only
through Group Policy.
Block opening of Text file types
Enabling this setting prevents the opening of
text file types, such as .txt, .csv, and .prn files.
You can configure this setting only through
Group Policy.
Block opening of XLL file types
Enabling this setting prevents the opening of
XLL file types, such as .xll files. You can
configure this setting only through Group
Policy.
The following table provides a description of each block open setting for Office PowerPoint 2007.
Setting name
Description
Block opening of pre-release versions of the
file formats new to PowerPoint 2007
Enabling this setting prevents the opening of
pre-release (beta) versions of Office Open XML
Formats files, such as .pptx, .pptm, .potx,
.potm, .ppsx, and .ppsm files. You can
configure this setting in the OCT and through
Group Policy.
188
Setting name
Description
Block opening of Open XML file types
Enabling this setting prevents the opening of
Office Open XML Formats files, such as .pptx,
.pptm, .potx, .potm, .ppsx, .ppsm, .ppam, .thmx,
and .xml files. You can configure this setting
only through Group Policy.
Block opening of Binary file types
Enabling this setting prevents the opening of
Office binary file types, such as .ppt, .pot, .pps,
and .ppa files. You can configure this setting
only through Group Policy.
Block opening of HTML file types
Enabling this setting prevents the opening of
HTML file types, such as .htm, .html, .mht, and
.mhtml files. You can configure this setting only
through Group Policy.
Block opening of Outlines
Enabling this setting prevents the opening of
files as outlines, such as .rtf, .txt, .doc, .wpd,
.docx, .docm, and .wps files. You can configure
this setting only through Group Policy.
Block opening of Converters
Enabling this setting prevents the opening of
files that have a format that is previous to the
PowerPoint 97 format, such as .ppt, .pot, .pps,
and .ppa files. You can configure this setting
only through Group Policy.
The following table provides a description of each block open setting for Office Word 2007.
Setting name
Description
Block opening of pre-release versions of the
file formats new to Word 2007
Enabling this setting prevents the opening of
pre-release (beta) versions of Office Open XML
Formats files, such as .docx, .docm, .dotx, and
.dotm files. You can configure this setting in the
OCT and through Group Policy.
Block opening of Open XML file types
Enabling this setting prevents the opening of
Office Open XML Formats files, such as .docx,
.dotx, .docm, .dotm, and .xml files. You can
configure this setting only through Group
Policy.
Block opening of Binary file types
Enabling this setting prevents the opening of
Office binary file types, such as .doc and .dot
189
Setting name
Description
files. You can configure this setting only
through Group Policy.
Block opening of HTML file types
Enabling this setting prevents the opening of
HTML file types, such as .htm, .html, .mht, and
.mhtml files. You can configure this setting only
through Group Policy.
Block opening of Word 2003 XML file types
Enabling this setting prevents the opening of
Office 2003 XML file types, such as .xml files.
You can configure this setting only through
Group Policy.
Block opening of RTF file types
Enabling this setting prevents the opening of
RTF file types, such as .rtf files. You can
configure this setting only through Group
Policy.
Block open Converters
Enabling this setting prevents the opening of
files through external converters, such as those
for WordPerfect, that are installed with the 2007
Office system. You can configure this setting
only through Group Policy.
Block opening of Text file types
Enabling this setting prevents the opening of
TXT file types, such as .txt files. You can
configure this setting only through Group
Policy.
Block opening of Internal file types
Enabling this setting prevents the opening of
pre-release binary format files. You can
configure this setting only through Group
Policy.
Block opening of files before version
Enabling this setting enables you to prevent file
formats that are older than a specific Office
release from opening. You can configure this
setting only through Group Policy.
190
The following table provides a description of each block save setting for Office Excel 2007.
Setting name
Description
Block saving of Open XML file types
Enabling this setting prevents the saving of
Office Open XML Formats files, such as .xlsx,
.xlsm, .xltx, .xltm, and .xlam files. You can
configure this setting only through Group
Policy.
Block saving of Binary 12 file types
Enabling this setting prevents the saving of
Office 2007 binary file types, such as .xlsb files.
You can configure this setting only through
Group Policy.
Block saving of Binary file types
Enabling this setting prevents the saving of
Office binary file types, such as .xls, .xla, .xlt,
.xlm, .xlw, and .xlb files. You can configure this
setting only through Group Policy.
Block saving of HTML and XMLSS file types
Enabling this setting prevents the saving of
HTML and XML files types, such as .mht,
.mhtml, .htm, .html, .xml, and .xmlss files. You
can configure this setting only through Group
Policy.
Block saving of XML file types
Enabling this setting prevents the saving of
XML file types, such as .xml files. You can
configure this setting only through Group
Policy.
Block saving of DIF and SYLK file types
Enabling this setting prevents the saving of DIF
and SYLK file types, such as .dif and .slk files.
You can configure this setting only through
Group Policy.
Block saving of Text file types
Enabling this setting prevents the saving of text
file types, such as .txt, .csv, and .prn files. You
can configure this setting only through Group
Policy.
191
The following table provides a description of each block save setting for Office PowerPoint 2007.
Setting name
Description
Block saving of Open XML file types
Enabling this setting prevents the saving of
Office Open XML Formats files, such as .pptx,
.pptm, .potx, .potm, .ppsx, .ppsm, .ppam, .thmx,
and .xml files. You can configure this setting
only through Group Policy.
Block saving of Binary file types
Enabling this setting prevents the saving of
Office binary file types, such as .ppt, .pot, .pps,
and .ppa files. You can configure this setting
only through Group Policy.
Block saving of HTML file types
Enabling this setting prevents the saving of
HTML file types, such as .htm, .html, .mht, and
.mhtml files. You can configure this setting only
through Group Policy.
Block saving of outlines
Enabling this setting prevents the saving of files
as outlines, such .rtf, .txt, .doc, .wpd, .docx,
.docm, and .wps files. You can configure this
setting only through Group Policy.
Block saving of GraphicFilters
Enabling this setting prevents the saving of
graphic file types, such as .jpg, .png, .tif, .bmp,
.wmf, and .emf files. You can configure this
setting only through Group Policy.
The following table provides a description of each block save setting for Office Word 2007.
Setting name
Description
Block saving of Open XML file types
Enabling this setting prevents the saving of
Office Open XML Formats files, such as .docx,
.dotx, .docm, .dotm, and .xml files. You can
configure this setting only through Group
Policy.
Block saving of Binary file types
Enabling this setting prevents the saving of
Office binary file types, such as .doc and .dot
files. You can configure this setting only
through Group Policy.
Block saving of HTML file types
Enabling this setting prevents the saving of
HTML file types, such as .htm, .html, .mht, and
192
Setting name
Description
.mhtml files. You can configure this setting only
through Group Policy.
Block saving of Word 2003 XML file types
Enabling this setting prevents the saving of
Office 2003 XML format files, such as .xml files.
You can configure this setting only through
Group Policy.
Block saving of RTF file types
Enabling this setting prevents the saving of
RTF file formats, such as .rtf files. You can
configure this setting only through Group
Policy.
Block saving of converters
Enabling this setting prevents the saving of files
through converters, such as the WordPerfect
converter that is included in the 2007 Office
system. You can configure this setting only
through Group Policy.
Block saving of Text file types
Enabling this setting prevents the saving of
TXT file types, such as .txt files. You can
configure this setting only through Group
Policy.
By default, users cannot open files that have been saved in a format previous to the Word 6.0
format. Files that have been saved using a beta version of Word 6.0 are considered to be
previous to the Word 6.0 format and cannot be opened by default.
You can find these settings at the following locations on the Modify user settings page of the
OCT:
Microsoft Office Excel 2007/Block file formats
Microsoft Office PowerPoint 2007/Block file formats
Microsoft Office Word 2007/Block file formats
You can find these settings at the following locations in the User Configuration/Administrative
Templates node of the Group Policy Object Editor:
Microsoft Office Word 2007/Block file formats
Microsoft Office PowerPoint 2007/Block file formats
Microsoft Office Word 2007/Block file formats
193