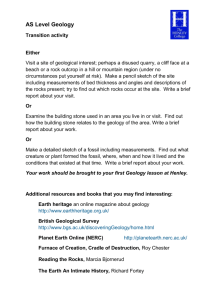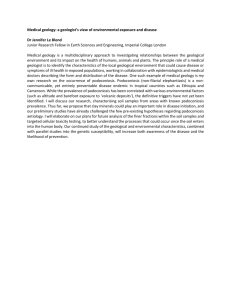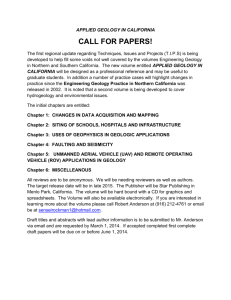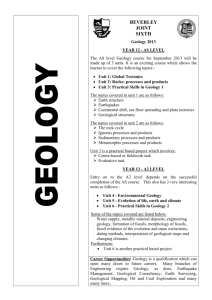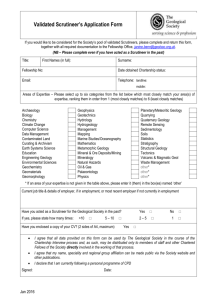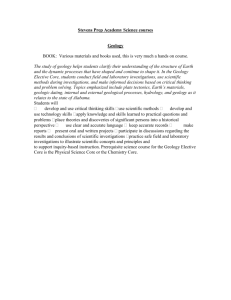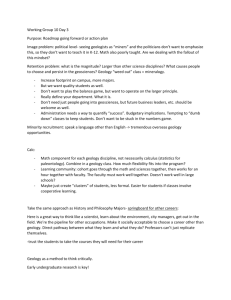Field Studies in Earth Science
advertisement

Field Studies Lake District Digital Geology Project – Week 2 [This is a reminder of what you are aiming to achieve] Learning outcomes During this three week project you should learn : to construct a 3-D digital model using Ordnance Survey data and geological data applied previously gained knowledge to interpret features of the model gained an appreciation of the geological structure of the Lake District This project will take place over three weeks. You must work in groups of three. Your aim is to build a digital 3-D geology map of the Lake District using ArcGIS The three milestones that you should aim to meet are:End of Week 1: A working Digital Elevation Model (DTM) of the Lake District with a geographic base in ArcGIS. End of Week 2: You should have added geological data at various scales to your model and be able to view it in 3-D and make some preliminary interpretations. End of Week 3: You should have related your digital model to the geology of the Lake District at various scales and gain an understanding of the controls on the topography. During the sessions you will be given advice on:1. A strategy to follow 2. How to visualise your data in ArcGIS 3. How to produce the 3-D model and integrate different types of information 4. Interpreting the geological structure from your digital model 5. How to present your work for the assessment Assessment – due end of week following third session 1. Using illustrations from your model you should provide a four-page description of the geology of the Lake District. In your answer you should discuss the topographical characteristics, geographical distribution and contact relationships for the :a) main stratigraphical elements, (Permo-Triassic, Carboniferous, Devonian, Silurian & Ordovician) b) the major igneous intrusions c) the principal faults 2. You should also discuss the detailed relationships for the area around St John’s in the Vale. Ken McCaffrey Page 1 09/03/2016 Week 2. Lake District Geology, Interpretations of your models and the report Part 1 - Lake District Geology This week you should add geology layers to your map. It is a good idea to add them first to your geographical basemap that you created in ArcMap last week. This enables you to see the extent of the data and its geographical location. Following this you can add the layers to your 3D model that will help you to visualize the data and make interpretations. Start ArcMap by selecting the menu item Start | Programs | GIS | ArcGIS | ArcMap It opens with a dialog box which asks you “Start using ArcMap with”. Select ‘An existing map’ then click ‘OK’ Navigate to the Lake District Map you saved in last weeks practical and double click to open it. You should see the layers containing geographical information, the satellite image and the DEM. If these are not all present then you may have to load them again using the ‘Add Data’ button (see last weeks hand-out if you can’t remember how to do this). This session uses layers that have been created from British Geological Survey maps and digital geology data. The required files are stored in the folder T:\GEOLSCI\LakeDistrict\ folder on the Networked PC service. To access this data, connect to the folder containing the data: Click on the Connect To Folder icon, navigate to T:\GEOLSCI\ and click OK. Double-click on the LakeDistrict folder. A list of data files will be displayed. BGS Regional Geology Add the data layer ‘hires_ld.tif’. You will see this layer contains coloured geology units. These are based on the BGS 1:250,000 digital geology dataset. You should check on a geology map what age rocks these colours represent. Basically the colours follow the BGS scheme: With blue/greys representing Carboniferous rocks, Red - granitic intrusions, red/browns are Permo-Triassic rocks and the green/pale pink/purples representing Ordovician and Silurian rocks. You should spend some time navigating around your map so that you know what the overall distribution of rocks in the area is. You may need to reorder the data layers and turn off the satellite image and the DEM so that you can see how your geology map corresponds to your geographical layers. A structural interpretation Add the data layer ‘Lakes_Structure.shp’ to your map. You may have to make the lines thicker to see them against your background. You will see a network of lines that criss-crosses the Lake District Massif and also surrounds the Lake District Massif on all sides. In order to see what type of structure these are you need to assign different colours/symbols to different types of structures. To do this you need to right click on the Lakes_structure layer in the TOC (table of contents) window. Select ‘Properties’ and the ‘Symbology’ tab. On the left side of the dialog box you will see a list. Select ‘Categories’ and highlight ‘Unique values’. Under ‘Value Field’ there is pull-down menu list. Select ‘Structure’ then click on the button lower down labelled ‘Add all values’, then Ken McCaffrey Page 2 09/03/2016 click on OK. You will see that different types of structures such as ‘Anticline, syncline, fault, etc appear in the TOC under Lakes_Structure. You can change the line width and colour for each structure by double clicking on the line beside each label and changing its properties in the normal way. You can even get geological symbols if you click on ‘More symbols’ in the ‘Symbol Selector’ dialog box. On the list you will see ‘Geology 24K’. This refers to US Geological Survey standard symbols. These become available when you select this option. They load up into the window on the left of the dialog box. Note: Each line in the datafile Lakes_structure has been given an attribute labelled ‘structure’. This refers to the type of structure and allows ArcMap to distinguish and plot different structures with different colours or symbols on the map. There is also another attribute called ‘age’ which you can use to distinguish different aged structures on the map. Now take some time to explore the structural dataset. Examine the structures in relation to the geological map, the topography and the geographical information you have. Detailed information around Keswick A series of images scanned from the BGS 1:50,000 Keswick map are available to load into your data set. They are located in the folder T:\GEOLSCI\LakeDistrict\BGS_1to50K. Together all the images cover the entire Keswick map. If you want to load them all in together you may need to remove some of the existing layers in your map otherwise you could run into memory problems. To do this select the layer you want to remove in your TOC, rightclick and select ‘Remove’. When you have loaded some or all of the Keswick images, zoom in and notice that the geological information is much more detailed. A paper copy of the map will be available in the practical so that you can determine what the colours mean. In your assignment you are expected to discuss the relationships around the area St John’s in the Vale. You visit this area on one of the days on your Lake District fieldtrip. It is located approximately 4 km east of the centre of Keswick. You will see two obvious red ‘blobs’ on the map. St John’s in the Vale corresponds to the valley to the east of the westernmost blob (GR 331350 522727). Viewing the Geology data in 3D You can view the geology layers in 3D using the ArcScene program in much the same way as you did last week. You can use the model you created last week or start a new model. The important thing is to load the layer ld_grid in first so that you have height values available to project the geology into 3D. Add each layer in turn and set its base height values to ld_grid in the Layer | Properties | Base Heights tab. You will not be able to display more than one image file at a time because they interfere with each other on the display. You will, however, be able to drape the structures over the different images because it is a line file and not an image. Ken McCaffrey Page 3 09/03/2016 Information on the nature of the assignment Assignment deadline Friday 21st February at 5.00pm You must submit your assignment via the Digital Drop box in Duo. It will not be accepted if submitted in any other manner. Only one report per group will be accepted. To submit your assignment log on to Duo, select your Field Studies in Earth Sciences module. You will find the Digital Drop Box by clicking on the Tools button. Follow the instructions given to submit your report on Duo. Remember to include the names of all your group members on your report. Report format Your report must be a Word document. Not other file type will be accepted. There is no point submitting your datafiles or your 3D models, I will not be able to view them. The report must be no longer than 4 pages of A4 formatted as a normal printable document. Report content In your report you should make sure you address the main aims of the project given last week and also repeated in this document. The important thing for this project is to use the 3D digital model to understand the geology. Long pieces of written material that have been copied or summarized from textbooks will not earn you many marks. What will earn you marks will be for you to use your 3D model and information from your reading in an integrated fashion. An example is given below. You can extract pictures from the 3D model to include in your report. In ArcScene, when you have set-up a view that illustrates a point that you want to make about the geology, Select File | Export Scene | 2D. Save your picture with a filename like ‘Fault_3D view’ and it is best to Save as type | JPEG (.jpg) file. In Word, you can Insert | Picture | From file to place this picture in your report. An example Scene from Torver illustrating the unconformity between the BVG and the Windermere SG Old Man of Coniston (800m) BVG forms high mountain to north Windermere Supergroup Dips steeply south Unconformity shown by greenline – clearly crosscuts volcanic units of the BVG Coniston Linestone at base of Windermere SG Remember to include the direction of the view and a scale Ken McCaffrey Page 4 09/03/2016