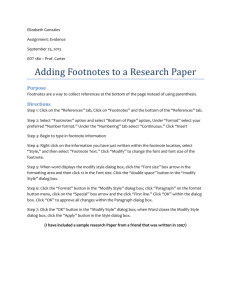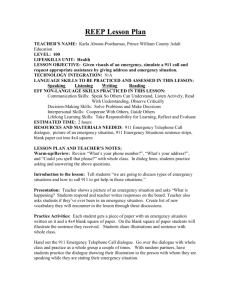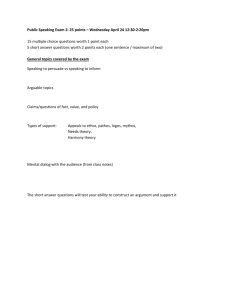Controlling Cross Section Features
advertisement

FDOT2008 ADVANCED CROSS SECTION WORKSHOP FLUG Tampa, FL October 29 – 30, 2009 Instructor: Denise J. Broom Advanced Systems Design/ECSO Denise.Broom@dot.state.fl.us Page | 2 Page | 3 Table of Contents Chapter 1 – Introduction 5 Introduction 5 FDOT Criteria Features 5 Warnings/Helpful Hints 6 Chapter 2 – Getting Started 7 Pre-requisites 7 Pattern Lines 7 Existing Ground Cross Sections 8 Chapter 3 – Existing Features 13 Introduction 13 Existing Features 13 Exercise 1 – Using the GKLNRD File 14 Proposed Cross Sections Dialog 15 Typical Section Generator 23 Exercise 2– Existing Features Chapter 4 – Shapes 25 33 Introduction 33 Automated Superelevation 33 Superelevation Preferences 39 General Considerations 52 Superelevation Autoshape Builder 53 Superelevation Shape Maker 54 Superelevation Shape Manager Tools 57 Page | 4 Chapter 5 - Proposed Features 61 Introduction 61 Controlling Cross Section Features 61 Redefinable Variables 61 Graphic Elements 63 Adhoc Attributes 64 Adhoc Attributes Manager Exercise 3 – Adhoc Attributes Manager General Considerations Exercise 4 – Proposed Features Chapter 6 – Earthwork 65 70 75 76 83 Introduction 83 Earthwork Dialog Box 83 Exercise 5 – Earthwork Chapter 8 – Cross Section Sheets 90 96 Introduction 96 Cross Section Sheet Layout Tool 97 Exercise 6 – Cross Section Sheets 108 Page | 5 Chapter 1 – Introduction Introduction This workshop is designed to give users hands-on instruction through the process of creating cross sections using MicroStation XM (Version 08.09.04.88) and Bentley GEOPAK Suite – XM Edition (Version 08.09.06.31). These versions are important. Many functions required for the criteria to work correctly are not present in earlier versions. The students will create cross section components using the criteria developed for FDOT (Version 2008.00.03). FDOT Criteria Features All the cross section components are contained in one file, RDXSRD01.dgn. The fdotseedxs.dgn file is set up with models. The models included are Rdxsrd (cross sections), Xsshrd (shapes), Pattrd (pattern lines), and Rdxsrd_shg (sheets). Note, the naming convention of the models is the same as the previous dgn file names used in V7 (FDOT2002 and earlier releases of the CADD software). Separate files are recommended for each run of cross sections, i.e. main line, side streets, etc. The FDOT2008 criteria looks for elements contained in the design files to determine what cross section elements to draw. It also gathers adhoc attribute values attached to those elements found in the plan view to define how it is to draw those elements/features in cross section view. When elements are not present in the design files, then the criteria does not draw those elements into cross section view. This makes it very important to use the Design & Computation Manager. It has been designed to set the correct symbology for the many design files used with our software. Therefore the criteria looks for the design elements based on the D&C items (often referred to as ddb features). Along with the attribute tags it places, it also places pre-defined adhoc attributes on the necessary elements for the criteria to read and use accordingly. It is highly recommended to read the Help documentation which clearly explains what the criteria is looking for on the elements and how to set those elements correctly. Page | 6 The Help documentation for FDOT2008 has been re-written. It is now in html format for easy navigation. In addition to the Description button on the Typical Section dialog, it can now be accessed from the FDOT2008 Menu and from within the D&C Manager. The typical sections for the proposed cross sections have been condensed for FDOT2008. Five typicals have been provided. They are Existing Features, Proposed Features, DrawROW, and the two existing cross slope report typicals. The Proposed Features typical encompasses divided or undivided roadways, medians, milling, overlay, widening, new pavement, paved shoulders, curb and/or gutter, sidewalks, ditches/special ditches, berms, driveways, special profiles, tapering features miscellaneous asphalt, guardrail, walls, etc all in the same typical. The existing features typical has been expanded and now includes the use of a “GEOPAK Lines” file. This approach allows the users to “clean up” their topo files to run with the criteria without modifying the original file from survey. Additional levels have been added to the level library for cross sections. This allows more flexibility to turn the cross section features on/off as desired. Helpful Hints GEOPAK does not recognize models when searching DGN files. (i.e. Pattern lines, Design Files) Make sure to be in the correct model before executing drawing commands. There must be an even number of existing edges of pavement for the existing features criteria to function. When running cross sections, there will be a pause when it loads the define DGN elements. This is due to GEOPAK loading the ddb file in the background. There will be times, after running cross sections, when the adhoc values in the dsgnrd file will need to be modified. If, after modifying these values, the changes made to the adhocs do not seem to be recognized by the criteria, exit the MicroStation session and then reopen MicroStation to run the cross sections. There is a bug in MicroStation XM that “loses” the connection to the reference files after running a GEOPAK tool which searches a dgn file, i.e. Ancillary Features or Cross Sections. The next run of the tool will result in the tool not finding the elements in the reference file. Reload the design file to “reconnect” the reference paths to the file. (This can be done by typing in “rd=” in the Key-in Browser. Read the Help documentation!! Page | 7 Chapter 2 – Getting Started Prerequisites This course is designed for the more advanced user. With this in mind, several steps to creating cross sections have already been processed and are provided for this class. These steps are: 1. Creating the cross section file (RDXSRD01.dgn). 2. Creating a project within GEOPAK’s Project Manager. 3. Setting up the working alignment. 4. Create Pattern Lines and Existing Ground Cross Sections. 5. Create Profiles. 6. Create Shapes. Pattern Lines Pattern lines are used by the software to determine where the existing ground cross sections need to be cut. Using the FDOT standards, these lines should be drawn into the Pattrd model of the RDXSRD01.dgn file. Draw Pattern Lines can be accessed from the menu Applications > ROAD > Cross Sections > Draw Patterns by Station Range –or—from the Road toolbox –or—from the Project Road dialog box. Page | 8 Six methods are supported for drawing pattern lines: Increment – starts at the beginning station, and draws a pattern line at the given increment. Even – draws pattern lines at station divisible by the given value. Once – draws a pattern line at a given station. Critical Points Horizontal – draws a pattern line at each critical point (i.e. POT, PC, PT, etc.) within a chain. Critical Points Vertical – draws a pattern line at each VPC and VPT in addition to the sag and crest station of vertical curves based on the profile defined in the dialog. Superelevation Transitions – The current design file is scanned for Superelevation shapes created with the specified chain. A pattern line is drawn at the beginning and end of each Superelevation shape, ignoring the beginning and ending station fields in the dialog. Note the Superelevation shapes cannot be in a reference file. The pattern lines are drawn into the current MicroStation design file and are a visual representation of where the cross sections will be cut. The user can use the MicroStation Place Smart line or Place Line commands to draw additional pattern lines at any user defined location. It is important that these lines be drawn from left to right in the direction of stationing. In addition, MicroStation commands can be utilized to modify pattern lines drawn via the dialog to lengthen, shorten, delete, copy, move, etc. **Note: This should be completed before the existing ground cross sections are generated. Existing Ground Cross Sections The Draw Cross Sections tool can be accessed by selecting Applications > ROAD > Cross Sections > Draw Cross Sections from Surfaces. It can also be invoked from Road Project by clicking Existing Ground Cross Sections or by selecting Draw Cross Section from Surfaces from the ROAD tool frame. Page | 9 Once the pattern lines have been drawn, the cross sections can be generated. Note the Job Number must be defined in order to populate the Chain list. Once the Chain is defined, the dialog unghosts. The dialog contains a menu bar with three listings: File Standard file utilities to load, or save settings, plus a dialog exit option. Edit Options to Cut, Copy and Paste rows in the surfaces list box. Also, save and restore settings in the RSC file or clear list of all surfaces. Update Options: User-defined options on how the software handles the redrawing of cross sections. Three update options are supported, along with a Query option: Delete Existing Elements and Redraw When this option is activated, any existing ground lines previously drawn with this tool are deleted and new ground lines are drawn. Delete Non-Modified Elements and Redraw When this option is activated, any existing ground lines previously drawn with the tool are deleted and new ground lines are drawn. Draw on Top of Existing When this option is activated, any previously drawn ground lines are ignored and a new set is drawn, resulting in two sets of ground lines. Query When activated, the user is prompted each time Draw is clicked Page | 10 to choose one of the above options. Two tabs on the dialog support the input data required to draw cross sections: XS Cells Surfaces Defines the location of cross sections utilizing either pattern by station or pattern by design. In addition, the scale and spacing are defined on this tab. Define the surfaces utilized for drawing cross sections. Note multiple surfaces may be drawn in a single processing. Source data includes GEOPAK TIN files, Site Models, or Site Objects. On the XS Cells tab, the Pattern group box has three choices: Pattern by Station Pattern by DGN In Existing Only Utilizes Begin and End Station values in addition to an Increment/Even option and Left and Right Offset fields to determine cross section location. This works well when no sections are needed that are at odd stations, skewed or kinked relative to the Chain. This method utilizes graphical representation and draws one cross section for each line or line string of the specified parameters. Those parameters include Design File which is the name of the file that contains the lines and line strings in addition to their associated symbology. No user input is required, as this option draws ground lines only for cross section cells which were previously drawn. Therefore, no other pattern requirements are needed. The Surfaces tab is divided into 2 sections, Surfaces list box and Details. Page | 11 The list box contains the various defined surfaces. Once the Details portion of the dialog is filled out, the surface can then be added to the list box using the Add Surface button located on the right side of the list box. In addition, changes can be made to the details of the highlighted surface in the list and then clicking on the Modify Surface Settings button or the surface may be deleted using the Remove Surface button. The Details portion of the dialog is broken into several sections. Input File Type Method Type Display Settings Filter Tolerances Text Settings Indicates the data source for the ground lines. Two options are available: a TIN file or a DTM file. The file name may be typed in or the browse button can be used to locate the file. Two methods are available: Triangles or Break Lines Defines the method to draw the ground lines, either a series of individual lines or a line string. (It is recommended to use line strings.) Defines the level symbology used to draw the elements. Two options are available: By Level Symbology: User defined by double clicking the Symbology Settings box and choosing the desired level settings. By Feature: This option uses the D&C Manager to set the symbology of the elements. Clicking on the paintbrush opens the Select Feature dialog to choose an item from the D&C Manager. Sets the tolerances used when reading the data source file. (It is recommended to leave these settings at the default.) When the Elevation box is toggled on, the elevation of the existing ground at the baseline will be labeled on the cross section. The text settings may be defined by double clicking on the Text Symbology box. Page | 12 Void When the Void box is toggled on, any voids found in the data source file will be drawn in the ground line. The Element Symbology Settings box allows the void line to be drawn on the same or a different level as the rest of the ground line. (Voids are areas within the .tin file that do not have elevation data.) Page | 13 Chapter 3 – Existing Features Introduction One of the most powerful and flexible features of GEOPAK is the use of criteria in generating proposed cross sections. Within criteria, design conditions can be evaluated and complicated design decisions executed in response to these design conditions. The flexibility of criteria allows the designer to make the design as basic or as complex as the project requires. Numerous baselines can interrelate as ditches and medians are drawn between roadways and ramps. Sophisticated drainage details can also be drawn with criteria. The list is endless. Cross section criteria are used to draw cross section features outside of the mosaic of superelevation shapes typically representing pavement. Operationally, the software constructs the cross section features derived from the mosaic of shapes first. Then, the software constructs the remaining portions of the cross section through the application of criteria emanating out from the outer edges of the mosaic of shapes. The FDOT2008 Criteria is designed to run all cross sections (existing, divided or undivided, mill and resurface, new pavement or both, widening, etc.) through the Typical Section Generator. The criteria combine all the proposed typicals from the FDOT2004 criteria. It uses proposed pavement shapes to draw the sections. The shapes now need to cover the full width of the proposed travel lanes. When adding shape clusters to the proposed cross section run, they need to be added from left to right. The Typical Section Generator is set up for the typical to be applied one time to the left roadway. The typical generates both the left and right side slopes for each shape cluster eliminating the need to reapply the typical to the right roadway. The criteria supports up to 5 pavements. Existing Features FDOT has provided two typicals to draw existing features on cross sections, Existing_Features and DrawROW. The Existing_Features typical will extend existing ground lines to the extent of the cross section cell and draw the base for the existing pavement, shoulders, curbs, sidewalks, and traffic separators. The DrawROW typical draws and labels existing R/W and wetlands on the cross sections. It also draws and labels proposed R/W and fence. The Existing_Features criteria search the topo file to locate the plan view elements defining the limits of the existing features. It also searches a supplemental design file, (GKLNRD) referred to as the “GEOPAK Lines file”, for those same elements. This supplemental file is designed to be used in conjunction with the topo file in instances when the topo file is not entirely correct. Page | 14 Sometimes the topo file elements are not coded with the correct features or do not have the correct level symbology for the criteria to locate. In these instances, the correct elements are drawn into the supplemental file for the criteria resulting in correct cross sections without modifying the topo file received from survey. There are a few important notes to remember: Do not copy all of the elements from the topo file into the GKLNRD file. Only the individual elements that are not correct should be copied or drawn into this file. The GKLNRD file is NOT supported in the proposed features criteria. Exercise 1 – Using the GKLNRD file 1. Open the GEOPAK lines file C:\e\projects\XSWorkshop\roadway\GKLNRD01.dgn. 2. Open the D&C Manager. 3. Using MicroStation’s Copy Element tool, copy the edge of pavement line located at the crown of the roadway in the topo file into the current design file. Note: If the Existing Features were run using just the topo file, the 3 edges of pavement found would result in the warning “Irregular Pavement Found”. By drawing this line into the GKLNRD file the criteria will now find 4 edges of pavement and be able to draw the existing base. Page | 15 Proposed Cross Sections Dialog When the Proposed Cross Sections button in the Road Project dialog is clicked, the Select Run dialog is displayed. An existing run may be selected or new run may be started. When complete, click the OK button, which closes the Select Run dialog and opens the Proposed Cross Sections dialog. **Note: This dialog cannot be accessed outside of the Project Manager. The left side of the dialog contains the list of categories required to process proposed cross sections. When each category is selected, the right side of the dialog changes to reflect the requirement of each category. When XS DGN File is selected from the list box, the dialog dynamically changes as depicted below. XS DGN File defines the MicroStation file wherein the original ground cross sections are located as well as the location for the proposed cross sections. The tolerance setting is also located under this section. Note: For the FDOT2008 criteria, the tolerance will need to be modified from the default of 0.1 to 0.01. When Pattern is selected, the dialog changes as illustrated below. Page | 16 The right side of the dialog has the parameters to define the pattern lines and the scale of the cross sections. Three sections in the dialog (Pattern, Existing Ground, and Shapes) support a toggle to Use Working Alignment Definition. For example, in the Pattern section of the dialog, if the toggle is not active, the user must supply all pattern information. However, if the toggle is active when one of these three categories is selected, the data information part of the dialog is ghosted and the required information is utilized from the current working alignment definitions. Existing Ground also has all the necessary parameters to define the existing ground lines for the cross sections. Page | 17 When the Shapes parameter is selected, the dialog is displayed as depicted below. Three Shape definition options are supported: All in DGN By Search Criteria Shapeless All shape elements within the specified file are utilized. Only those shapes that match the specified search parameters are utilized. No shapes are utilized, hence, there is no field for a shapes file name or files button. When the Shape Clusters parameter is selected, the dialog dynamically changes as depicted below (there should not be any definitions within the dialog upon the initial invoking of this parameter): Page | 18 The user may Add, Delete, or Modify any specified shape cluster. When the Scan button is clicked, GEOPAK scans the design file and search criteria specified in the Shapes dialog and list all matching clusters. In the instance of shapeless criteria, the user must define each cluster by utilizing the Select button or typing in the Chain, Tie/PGL and Profile associated with this run; then click the Add button. Page | 19 After a cluster has been defined and highlighted, the Typical and Thick buttons in the upper right corner are un-ghosted. (The Typical button will be discussed later in this chapter) The Thick button invokes a separate dialog to assign different pavement thicknesses and different symbology to different roadways. For example, in the dialog below, a pavement thickness has been assigned to the Roadway defined by Chain CL1. After the information has been defined, simply close the Pavement Thickness Plot Parameters dialog, as it does not need to be open in order to process. Note: FDOT2008 Criteria does not use this setting. The pavement thickness is defined by adhoc attributes on the edge of pavement lines drawn in the plan view. The Define DGN Variables option allows the user to define how to locate MicroStation elements used by the criteria files. Define DGN Variables can be determined from the element Page | 20 symbology, or from the symbology and attributes assigned in the D&C Manager database. Variables that are previously defined in the criteria will show up in the list. If the Select button is un-ghosted, variables remain undefined and must be defined before processing the sections. Click Select to see a list of undefined variables, assign a value, and then click Add. Note: While using the FDOT2008 criteria, this portion of the dialog will always be blank. Define Variables enable the user to enter job specific values for certain variables. (I.e. special ditches, design file locations, text sizes, etc.) The user can select the variable from the list, then enter the new value and click the Modify button. Page | 21 Redefinable Variables are variables that can be redefined when certain criteria are met. It could be said these variables can be changed “on the fly.” There is a brief description of the variable along with what the variable has been set to in the bottom pane of the dialog box. To edit these variables highlight the variable to be changed, and click Edit, or double click on the variable in the Variable list. The following dialog box appears. Modify the statement, or add to it by copying the if – then statement and modifying. Choose Save when done. This will save to the run file in the projdbs directory. Plot Parameters enables the user to determine how the data from the superelevation shapes are going to appear. XS Lines determine the symbology of the pavement surface. Text plots various pieces of text relating to the cross section. The elevation of the PGL of each shape cluster is automatically plotted. Enable the Line Text toggle to define the symbology for the Page | 22 PGL text. The Plot group box enables the user to control different aspects relating to the cross sections and criteria files as detailed below. Pavement Thickness draws the bottom of shaped pavement for all clusters. If the Thick button was utilized in the Shape Clusters options, this should be disabled. Fill Gaps Between Clusters draws a line between two shape clusters if the criteria does not fill between them. Transition Definition defines the use of parabolic superelevation transitions. Intersect Between Clusters extends or trims elements in a median to create a finished, clean appearance. Process Clusters as Indicated forces the criteria to process the clusters as they are listed in the Shape Clusters options. If this option is turned off, the clusters are processed left to right. Remove Skew Effect forces GEOPAK to correct itself back to the pattern line if a skewed element is encountered in the processing of the criteria files. Process Only Sections With Existing Ground - If only one group (color) is indicated in the input file for the existing ground in each run, the program loads into memory only the ground lines of the specified color, and processes only those sections. The time reduction may vary depending on the specific conditions of the job and type of machine. Pavement Shapes controls the lines drawn on the cross sections indicative of where the shapes are located. (Until XM, the user did not have any control to turn this feature off.) Note: While using the FDOT2008 criteria, all of these toggles should be turned off. Drainage allows the option to draw drainage features in the cross section from a drainage .gdf file and DGN file. Page | 23 Once all the options have been filled out, go to Files. Under Files, the options are Run, Save Settings, Export... and Exit. To process the cross sections, click the Run button, which invokes the Process Cross Section dialog. Save Settings simply saves the current settings to the run. (Save the settings before running the cross sections.) When the File/Export option is selected, the user may save the dialog information in an ASCII input file for review or subsequent processing. The File/Exit option enables the user to exit the Proposed Cross Sections dialog box. The software also prompts the user with an Alert box if the settings should be saved before exiting. Clicking the Yes button saves the current dialog settings, No does not save the settings, but both buttons exit to the Road Project dialog. When File/Run is chosen, the dialog below appears. The output can be displayed on the Screen Only, or written to a Log File and displayed to the screen. The Pause On Each Section option enables the user to view each section as it is drawn. Criteria View displays each step in the criteria file. This is primarily for debugging purposes. Disable View Update runs the cross sections without viewing the cross sections or the Display window as they are drawn. Typical Section Generator The Typical button opens the Typical Section Generator. This application allows users to apply specific criteria files from a standardized library to specific typical sections, thereby foregoing the need to pick and choose which criteria files are needed. There are 5 typical sections supplied with the FDOT2008 Software. Upon selection of a typical section, click Apply. The program fills out the rest of the Proposed Cross Sections dialog box. This includes the side slopes and all 3 types of variables. Note the button labeled Typical. Page | 24 When the Typical button is pressed, the Typical Section Generator dialog appears as depicted below. The user must simply select the typical section from the left then click Apply. The typical can be applied to the entire length of the alignment or only a portion of the alignment by changing the Apply to Whole Chain toggle to Apply to Station Range and specifying a beginning and ending station for the typical. Documentation is available for each typical section that explains what the typical does and identifies variables that need to be set. In FDOT2008, the files can be accessed from within the Typical Sections dialog by pressing the Description button. The Help documentation can also be accessed through the FDOT Menu under Roadway/FDOT2008 Criteria Help Files or from the D&C Manager Adhoc Attributes dialog box. When the Apply button is pressed, the Typical Sections dialog closes, returning the user to the Proposed Cross Sections - Shape Cluster dialog. GEOPAK has inserted the Side Slope Conditions with the appropriate criteria and set the variables in the rest of the dialog. Page | 25 Exercise 2 – Existing Features In this exercise, the user will run the Existing_Features typical to create the existing base elements of the cross sections, and review the sections. 1. Open the file C:\e\projects\XSWorkshop\roadway\RDXSRD01.dgn, model Rdxsrd. 2. Open Road Project by going to Applications > ROAD > Project Manager. 3. Select the project XSWorkshop and click OK. Page | 26 4. Select the user Student and click OK. 5. Click on Proposed Cross Sections from the Road Project dialog. Page | 27 6. At the Select Run dialog, select Run > New. When prompted, name the run Ex_Base and click OK. Highlight the new run and click OK. 7. Proposed Cross Sections opens. Set the settings as shown below. Page | 28 Page | 29 8. Once the shape is added to the list box, highlight the entry and click the Typical button. Typical Sections opens. 9. Select the Existing_Features typical. Click on the Description button to view the Help files. Then click on Apply to apply the typical to the shape cluster. Page | 30 Note: Clicking on the Apply button populates the rest of the dialog box with the side slope conditions, criteria files, and variables used with the criteria chosen. The Typical Sections dialog closes. 10. Review the variables. 11. On the Redefinable Variables section, double click on the variable _s_EFTTL. Modify the value to ^N^. Click Save. Page | 31 12. On the Plot Parameters section, uncheck all the options. 13. Select File > Save Settings. Page | 32 14. Select File > Run. Proposed Cross Section opens. 15. On the Proposed Cross Section dialog, select the option To Log File, check the option Disable View Update and click Apply. 16. Once cross sections complete, review the sections using the Cross Section Navigator. 17. Close Cross Section Navigator. 18. Close the Proposed Cross Sections – Ex_Base dialog box. When prompted, click Yes to save settings to the cross section run. 19. Select all the elements and then select Edit > Lock. Page | 33 Chapter 4 – Superelevation Shapes Introduction Shapes are used by GEOPAK to determine the proposed pavement cross slopes of the cross sections. GEOPAK supports a myriad of options for the definition of pavement on proposed cross sections. They range from a single slope specification emanating from a baseline/profile on each section to complicated multiple roadways, each with its own superelevation transition. The most basic is the project where no superelevation transitions are required, i.e., the roadway slope for all pavement can be specified as a single value. In this case, the slope can be defined with the proposed cross section processing and any additional superelevation work is not required. Another option is the definition of superelevation when roadways are constant widths without tapers, i.e., turn lanes, acceleration and deceleration lanes, etc. In these areas, the automated superelevation can be utilized, based on a user-defined design speed and considering the geometry of the specified roadway. After careful review of the data (in ASCII format) and overriding any of the computed values, GEOPAK draws pavement representations as complex shapes into a MicroStation 2D design file. A third option is the definition of superelevation when roadways are not constant widths, i.e., gore areas, turn lanes, acceleration and deceleration lanes, etc. In these areas, graphic elements within a MicroStation 2D design file are utilized to create complex shapes which define the superelevation transitions. A combination of these tools can be combined with a project, or even within a single roadway. The shapeless mode is excellent for rural applications, low volume city streets, frontage roads, etc., while the automated method quickly generates automated shapes for more complex roadways. Any area which cannot be defined via the automated method can be augmented by the graphical method. Automated Superelevation (Autoshape Input File Maker) The Automated Superelevation tool can be accessed by selecting Applications/GEOPAK ROAD/Cross Sections/Superelevation Shape Manager Tools. It can also be invoked from Road Project by clicking the Calculate Superelevation button or by selecting the Automated Superelevation icon from the ROAD tool frame. The GEOPAK Superelevation package enables the user to create, edit, and run and autoshape input file quickly, basing it on an existing COGO alignment. A rich set of preferences is available which gives the user complete control over every aspect of the standardization of the superelevation design process. AASHTO Method V is available as a default, along with the ability to employ user-defined lookup tables both for e Page | 34 (superelevation rate) and for runoff length. User-defined equations may also be entered to compute these values. A thorough set of options is available for resolving the superelevation conflicts of Reverse Curves, Compound Curves, Broken Back Curves, and Short Curves. GEOPAK calculates superelevation transition locations for any alignment stored into the coordinate geometry database. The main superelevation dialog is simple and straightforward, allowing the user to select which preference file is to be used for the current session, as well as enabling the entry of the typical section lane configuration in the simple engineering terms of Number of Lanes, Lane Widths, Median Width (if any), and Cross Slope. More complex lane configurations may be represented as needed. Upon computation of the superelevation parameters (cross slopes and stationing), the information is stored in an ASCII file, where the user may review and modify the transitions, if desired. After reviewing the information, the ASCII file is executed from the Autoshape Builder to generate superelevation shapes. Job Chain Begin Station End Station Design Speed Coordinate geometry database containing the desired chains and profiles. GEOPAK baseline chain dictating the horizontal geometry for which superelevation transitions are calculated. This chain is also called the Shape Cluster Baseline in the Auto Shape input file. When the chain is defined, GEOPAK populates the Begin Station with the default beginning of the chain. To compute superelevation for part of a chain, adjust the station. When the chain is defined, GEOPAK populates the End Station with the default ending of the chain. To compute superelevation for part of a chain, adjust the station. Design Speed that determines what Design Speed is to be used either in the tables or equations for e and length computations. Page | 35 Preference File e selection L selection The Preferences File combo box selects which Preference File is to be used for this computation. The various preferences files which are available in the combo box are determined by what files have the .sep file extension in the Preference files Path on the User Directories dialog. When it is set, the available e and length Selection combo boxes are filled in according to the .csv file names as specified in the Preferences File. Those combo boxes determine which table within the .csv file will be used for computation. Facility Facility determines whether the roadway cross section is to be divided or undivided. This option determines two things. For the dialog box, it determines whether or not the values Profile, Tie (Offset or PGL), and or the Tie or PGL values may be different. If they are different, then two shape clusters are to be generated, which usually is required for a median. The state of the Facility option button also determines which Preference is used as found on the Distribution tab of the Preferences dialog. Left/Right tabs The area enclosed in the Left/Right tabs is for the determination of values specific to shape clusters. NOTE: The right and left tabs contain data pertaining to each lane within each roadway. If the Facility is undivided, then the left tab is for the left lane(s) while the right tab is for the right lane(s). If the Facility is divided, then the right tab is for the entire right roadway, while the left tab is for the entire left roadway. Create Input File ASCII file wherein GEOPAK create the autoshape input file. DO NOT include the extension, as GEOPAK adds .inp to the field. Generate Superelevation Commence automatic superelevation calculations. Transitions Profile GEOPAK profile defined as the Shape Cluster Profile in the Auto Shape input file. Tie Offset – horizontal distance from the Profile (PGL) to the Chain. PGL Chain – Chain stored in the gpk file that the shapes will be computed from. This chain does not require a profile be stored with it as the defined profile will be applied to this chain. Offsets Offsets define the dimension of the shape (usually a lane) by tow offset distances from the baseline. Not that tapers are not supported. Offset distances are negative if measured to the left. Each lane must have the same offset on the left as the left adjacent lane and must have the same offset on the right as the right adjacent lane (no gaps in offsets). Computation may not proceed if this condition is not met. Lane offset values are entered in terms of master units, i.e., feet or meters. % Slope Cross Slope of each shape in normal crown in percent format. A negative sign denotes the roadway going downward, while emanating away from the PGL. A normal crown section of 2.0% would, therefore, be entered as -2.0. Page | 36 Dependent/Independent One dependent shape, which is based on the profile, is required for each shape cluster. All other shapes are drawn not based on the profile, but on adjoining lanes, and are independent. For example, turn lanes are drawn abutting next to the mainline roadway, so they are independent. However, a lane based on the profile for its initial elevation, such as one of the through lanes, is profile dependent. Edit buttons: Add, Add – populate the fields and click Add. To delete a line, highlight the desired line, and then click Delete. Delete Modify To modify a line, highlight the desired line, click once on the value to be modified. The value will be placed in an edit mode. Change the value then hit enter or tab out of the field. Quick Entry (second to Enables the user to populate the shape cluster list boxes quickly bottom tool to the right while entering the data using engineering terminology. of the list box) Rectify Lanes (bottom If Offset values have been entered that create a gap between lanes, tool to the right of the the Rectify Lanes option removes this gap. Click Rectify Lanes and list box) the values will be modified so that any gaps are removed. Selection of the Generate Superelevation Transitions button performs the actual superelevation computations. Three things happen at this point. First, the superelevation transitions as computed by GEOPAK are written to the Autoshape Input File specified by the user (in the Create Input File field). Second, the log file is written. Finally, the Autoshape Input File is loaded into the text editor running within MicroStation. This Autoshape Input File Editor has an icon at the top that allows the Autoshape Input File to be run. Autoshape Input Files can also be run form the Autoshape Builder. Example – Auto Shape ASCII Input File /* Superelevation Settings and Parameters: Project Name: C:\e\projects\BasicXSWorkhop\roadway\XSWorkshop.prj User: C:\e\projects\BasicXSWorkhop\roadway\projdbs\Denise Run Name: autoshap Unit System is english. Created input file "shapes.inp". Created activity log file "shapes.log". Created on Sat, Oct 25, 2008 at 16:05. Using Preference File "FDOT_Urban_e" Using e Selection of "5% e max". Using Length Selection of "All Cases" Using Design Speed of 50.000000. Page | 37 */ auto shape job number = BXS auto shape set shape cluster baseline = CL shape cluster profile = PPALT3 shape cluster pgl chain = PGLLT dependent shape chain / offset PGLLT 0.000000 PGLLT -12.000000 filler line station / slope 65+00.000000 -2.0000 90+00.000000 -2.0000 auto shape set shape cluster baseline = CL shape cluster profile = PPALT3 shape cluster pgl chain = PGLLT independent shape chain / offset PGLLT -12.000000 PGLLT -24.000000 filler line station / slope 65+00.000000 -2.0000 90+00.000000 -2.0000 auto shape set shape cluster baseline = CL shape cluster profile = PPALT3 shape cluster pgl chain = PGLLT independent shape chain / offset PGLLT -24.000000 PGLLT -28.000000 filler line station / slope 65+00.000000 -3.0000 90+00.000000 -3.0000 auto shape set shape cluster baseline = CL shape cluster profile = PPRIGHT shape cluster pgl chain = PGLRT Page | 38 dependent shape chain / offset PGLRT 0.000000 PGLRT 12.000000 filler line station / slope 65+00.000000 -2.0000 90+00.000000 -2.0000 auto shape set shape cluster baseline = CL shape cluster profile = PPRIGHT shape cluster pgl chain = PGLRT independent shape chain / offset PGLRT 12.000000 PGLRT 24.000000 filler line station / slope 65+00.000000 -2.0000 90+00.000000 -2.0000 auto shape set shape cluster baseline = CL shape cluster profile = PPRIGHT shape cluster pgl chain = PGLRT independent shape chain / offset PGLRT 24.000000 PGLRT 28.000000 filler line station / slope 65+00.000000 -3.0000 90+00.000000 -3.0000 Plot Parameters Dependent Shape lvname = XSShapeDep01_dp co = ByLevel lc = ByLevel wt = ByLevel Dependent Text lvname = XSShapeDep01_dp co = ByLevel Independent Shape lvname = XSShapeIndep01_dp co = ByLevel lc = ByLevel wt = ByLevel Page | 39 Independent Text lvname = XSShapeIndep01_dp co = ByLevel Write shapes into dgn = C:\e\projects\BasicXSWorkhop\roadway\RDXSRD01.DGN Superelevation Preferences A rich set of preferences is available which gives the user complete control over every aspect of the standardization of the superelevation design process. AASHTO Method V is available as a default, along with the ability to employ user-defined lookup tables both for e (superelevation rate) and for runoff length. User-defined equations may also be entered to compute these values. A thorough set of options is available is available for resolving the superelevation conflicts of Reverse Curves, Compound Curves, Broken Back Curves, and Short Curves. The Preferences Dialog can be opened from the Automated Superelevation dialog by selecting Preferences from the File menu. The dialog consists of a simple menu bar containing File utilities, four shortcut icons (also for File utilities) and a variety of tabs. As each tab is selected, the dialog dynamically changes to reflect the selection. The small left and right arrows to the right of the tabs scroll to display the tabs. Each press of one of the arrows moves the tabs one position. Generally speaking, the left-to-right progression of the tabs matches closely with the order of processing which GEOPAK goes through when computing superelevation. Therefore, the detailed descriptions of the various items under each tab are presented within the following discussion of the Superelevation Computation Process. Note: FDOT has two predefined preference files available to their users – one for rural conditions and one for urban projects. Select the appropriate file per project. For a typical project the preferences will need to be modified based on project conditions. If so, copy the appropriate SEP file to the project directory and modify as needed. Outlined below is each tab and typical adjustments that will be made for each type of project. Page | 40 e Tab The first step in the process is the computation of e for each curve. Regardless of the manner of computation, e computation is based on the curvature of each curve and the Design Speed. E Method Table Name Speed Interpolation Radius Interpolation This option determines which method GEOPAK uses to compute e. The available methods are AASHTO Method 5, Radius Table and Equation. When Methodology is AASHTO Method 5 or Radius Table, this field contains the name of the csv file in which to find the tables. Generally, no path should be given in the file name since these are controlled by Environmental Variables and/or user control in the Superelevation Computation dialog. If a path is specified along with the csv file name, that path will be used regardless of other methods of setting the path such as Environmental Variables. If Methodology is Equation, the text field is the location where the equation is entered. Pressing the Files button opens the dialog, wherein the desired file may be selected. Pressing the Edit button opens the editor specified in the environmental variable GPK_SUPER_EDITOR and should normally be set to Excel or some type of spreadsheet application. Specifies how GEOPAK is to interpolate between Design Speed columns if the user selects a Design Speed which is not found in the table. Speed Interpolation applies to both the AASHTO Method 5 table and Radius Table for e computation. The available options are Linear, Closest Entry, and Conservative Entry. Radius Interpolation only applies to the Radius Table option. This interpolation option button specifies how GEOPAK is to interpolate between Radius Rows if the given Radius does not have a corresponding row with an exact match in the table. The available options are Linear, Page | 41 E Rounding Increment Closest Entry, and Conservative Entry. Note: For rural conditions, the default is fine. For urban, the Radius Interpolation should be set to Conservative Entry. Applies to e regardless of how it is computed. This is simply rounding to the nearest evenly divisible number of the rounding value. For example, if e-rounding were set to 0.25, and e as it is computed from a table comes out to be 3.789, the value would be rounded to 3.75, which is evenly divisible by 0.25. Set a value of 0.00 to disable the rounding of e. Runoff Length Tab The second step in the process of computing Superelevation transitions is the computation of Unadjusted Length, which is the Runoff Length as if the roadway had two lanes only. (Adjusted Length is the true Runoff Length, adjusted for the true roadway width.) In all methods of computation of Unadjusted Length, the computation is based on the rounded e value for each curve. If one or both sides of a curve (ahead and/or back) have a spiral, no length computations need to be made for the part with a spiral since the length of transition is dictated by the length of the spiral. Within the Spiral Distribution group box, the user has the option to determine how spiral lengths are matched to Superelevation Transition lengths. If the option is set to Spiral Length = Runoff Length, the Runoff Length is the same as the spiral length. Runoff begins with the TS or CS and ends at the SC or the ST. Tangent Runout falls on the adjacent tangent, outside of the spiral. If the option is set to Spiral Length = Runoff Length + Tangent Runout, Runoff and Tangent Runout lengths are set such that the Total Transition Length equals the spiral length, and the Tangent Runout falls on the spiral. The remainder of the items on the Runoff Length tab page have to do with Unadjusted Length computation for circular curves in which either the back, ahead, or both sides of Page | 42 the curve are not spirals. Runoff Length Method Table Name Speed Interpolation E Interpolation Linear Closest Entry Conservative Entry Width Basis All methods for computation of Length use e and Design Speed as the primary inputs. The Length Method option button determines which method GEOPAK will use to compute the Unadjusted Length. The supported methods are e Table, Relative Gradient Table, and Equation, each of which is detailed following the explanation of the dialog items. When the Method is AASHTO Method 5 or Radius Table, this field contains the name of the csv file in which to find the tables. Generally, no path should be given in the file name since these are controlled by Environmental Variables and/or user control in the Superelevation Computation dialog. If a path is specified along with the csv file name, that path will be used regardless of other methods of setting the path such as Environmental Variables. If Method is Equation, the text field is the location where the equation is entered. Pressing the Files button opens the dialog, wherein the desired file may be selected. Pressing the Edit button opens the editor specified in the environmental variable GPK_SUPER_EDITOR and should normally be set to Excel or some type of spreadsheet application. Specifies how to interpolate between Design Speed columns if the user selects a Design Speed which is not found in the table. Speed Interpolation is applicable to e Table and Relative Gradient Table. Specifies how to interpolate between e Rows if the given e value does not have a corresponding row in the table. E Interpolation applies only to e Table. Linear Interpolation causes GEOPAK to perform a straight-line interpolation between the two possible values. Closest Entry forces the computed value to equal a value found in the table. Which value to select is determined by how close the indexed number is to either of the two choices. For example, if radius equals 1150, but the closest values available in the table are 1200 and 1000, e would be computed based on the 1200 radius row because 1150 is closer to 1200 than it is to 1000. Conservative Entry forces the computed value to equal the more conservative of the index values. As an example, if Design Speeds of 60 and 70 are available, and a user enters a Design Speed of 62, the actual value would be set to 70 because it is more conservative than 60. For Design Speed, Conservative Entry causes the value to be adjusted upward. For radius, it causes the value to be adjusted to the higher radius. For e (indexing to compute length), Conservative Entry causes the higher e-value to be used. Width Basis is used by GEOPAK to determine how to compute Unadjusted Length if the inside lane has a width differing from Nominal Lane Width. As an example let us consider a Typical Section with four lanes and no median. The inside two lanes are ten feet wide and the outside two lanes Page | 43 are fourteen feet wide, while the Nominal Lane Width is twelve feet. If Width Basis option is set to Nominal Lane Width, and the value read from the table (or Equation) is 35, no change is made to that value. If Width Basis option is set to Actual Lane Width, and the value read from the table (or equation) is 35, that value is multiplied by 12 over 10, resulting in an Unadjusted length of 42. Consider Half Lane if Width < Note: For rural projects the default values do not need to be modified. For urban projects, the Nominal Lane Width should be set for each project. It is common that five or seven lane roadway sections have the crown point in the center of the middle lane. In order to model this correctly, that middle lane must be represented as two lanes, each being half the true lane width. Several options which adjust the runoff length must have an accurate count of the number of lanes. By modeling a five lane section with six lanes, this count is not correct This situation is resolved by specifying a width below which a lane is counted as a half lane. In this way, the five lane section modeled by four full lanes and two half lanes is correctly considered by GEOPAK to have five lanes. As an example, if the center turn lane of a roadway were 16 feet wide, the left and right halves of the center turn lane would each be 8 feet. If the Consider Half Lane if Width < text field were set to 8 (or 9 or any number greater than or equal to 8), those two lanes would be considered together as one lane for the purpose of counting lanes in preparation for making the Runoff Length Adjustment. Runoff Rounding The value in Length Rounding Increment applies to Unadjusted Runoff Length regardless of how it is computed. See the Overview section for an explanation of rounding. Page | 44 Tangent Runout Tab Tangent Runout is the distance from a Cross Slope of Normal Crown to a Cross Slope of zero as depicted here: Three methods are available to compute Tangent Runout Length: By Relative Gradient, Fixed Distance, or Equation. When the Tangent Runout Distance option is set to By Relative Gradient, the Tangent Runout Distance is computed as the result of applying the Relative Gradient of the Runoff to the Tangent Runout. When the Tangent Runout Distance option is set to Fixed Distance, a text field is revealed to the right which contains the numeric value for the distance. With this option, Tangent Runout Length is set to a certain distance without regard to the Relative Gradient of the Runoff. This will cause a discontinuity in the Relative Gradient at Page | 45 the zero slope point. When computing Tangent Runout Distance by Equation, intrinsic variables are available to assist in developing the needed equation. After the Tangent Runout has been computed (regardless of the method), Total Length Rounding is applied if specified as something other than zero in the Total Length Rounding text field. If rounding takes place and the Tangent Runout Distance option is set to By Relative Gradient, the length change caused by the rounding is applied evenly to both Runoff and Tangent Runout such that the Relative Gradient remains the same over both portions of the transition. If the Tangent Runout Distance option is set to Fixed Distance or Equation, the length change is applied entirely to the Runoff portion so that the Tangent Runout distance remains unchanged. Adjust Factors Tab Two options are supported for Basing the Adjust Factor: Total Number of Lanes (default option) - The multilane adjust factor is determined by the total number of lanes across the entire roadway. Number of Lanes Rotated - Compliant to AASHTO 2001 Standards. The multilane adjust factor is determined by number of lanes being rotated on one side of each roadbed. On the left side of each text field is a toggle. For a given lane number, if the toggle is turned off, Non-Adjustment Factor adjustment is used. If the toggle is turned on, the Adjustment Factor in the text field is used. Length Adjustment is a modification of the two-lane length (unadjusted length) according to the true width of the roadway. If Adjustment Factor is used, the length is adjusted by applying a multiplier according to the number of lanes. If Non-Adjustment Factor is used, the length is Page | 46 adjusted by dividing the total roadway width by the Nominal Lane Width without consideration of the number of lanes. Distribution Tab After Adjusted Lengths have been computed for non-spiraled ends of circular curves, the transition is distributed over the curve and its adjacent tangents and stationing is computed relative to the PC and PT. The amount of the transition which falls on the tangent is termed Percent on Tangent. Options are provided to base that percentage on Total Length or on Runoff Length. The Distribute Over option controls whether GEOPAK applies the % on Tangent value to Runoff Length or Total Transition Length. If set to Runoff Length Only, the distribution percentage is applied to the Runoff Length. If set to Tangent Runout + Runoff Length, the distribution percentage applies to the Total Transition Length. The % on Tangent fields determines the percentage of the distribution which is to be located on the tangent leading up to (or trailing) the curve. Note: For rural roadways, 80% on tangent is desired, but can be as little as 50% if necessary. For rural divided roads, the low side can be set to either Match High Side Full Super Station or Distribution. For urban roadways, 80% on tangent is desired, but can be as little as 50% if necessary. For urban divided roads, its desirable to set the low side to Match High Side Full Super Station. Page | 47 Rotation Tab The Elevation Transition (Profile) has options for Linear or Parabolic. If the option is set to Parabolic, the Transition ID option on the Superelevation Computation dialog is un-ghosted. With that option, it is possible to specify Transition ID’s other than Linear. If the Elevation Transition (Profile) option is set to Linear, the Transition ID on the Computation dialog is not available and all transitions must be linear. Outside Lane Rotation has two options: Rotate to Match Inside Lanes and Independent Rotation. When the option is set to Independent Rotation, all transition stations begin and end at the same station, regardless of Normal Cross Slope. If the Typical Section has Broken Back Normal Crown, this means that the cross slope remains broken throughout the transition until Full Super is achieved, at which point the cross slope is continuous. When the option is set to Rotate to Match Inside Lanes and the Typical Section has Broken Back Normal Crown, the lanes of lesser cross slope do not begin transitioning until the lanes with greater cross slope come up to match. In other words, as soon as possible within the transition, the cross slope is unbroken. The Axis of Rotation option only applies to two lane roadways. The two options are Rotate About Centerline and Rotate About Inside Edge. When the option is set to Rotate About Centerline, the rotation point is at the grade point as illustrated by the icon. When the option is set to Rotate About Inside Edge, the rotation point is at the edge of pavement. For curves to the right, the rotation point is at the right edge of pavement. For curves to the left, it is on the left edge of pavement. Page | 48 Note: For FDOT projects, the defaults on the Rotation tab are desirable. Superelevation Transition Conflict Resolution Superelevation Transition Conflicts occur when the stationing of the superelevation transitions of two adjacent curves overlap, or when the fully superelevated station range on one curve is too short. When curve conflicts occur, GEOPAK attempts to resolve them by adjusting relative gradients, distribution percentages or e values, depending on the applicable preferences. Before writing the autoshape input file, GEOPAK scans the filler line stationing created by prior processes in the superelevation flowchart for conflicts. Four types of conflicts are scanned for: Reverse Curves, Broken Back Curves, Compound Curves, and Short Curves. The Reverse Curve conflict occurs when two adjacent curves which deflect in opposite directions have transitions which overlap, or which have a short section of full Normal Crown between them. The Broken Back conflict occurs when two adjacent curves which deflect in the same direction have transitions which overlap, or which have a short section of full Normal Crown between them. The Compound Curve conflict happens when tow curves deflecting in the dame direction have no intermediate tangent, resulting in a PCC shared between them. The three previous Curve Conflicts have to do with two adjacent curves. The final conflict of the four, Short Curve, has to do with only one curve. It is the case in which the length of the fully superelevated segment of the curve is too short. It sometimes happens that two superelevation conflicts may happen on the same or adjacent curves. Therefore, when double conflicts occur, GEOPAK prioritizes then as which takes precedence, as follows: 1. 2. 3. 4. Reverse Curves Broken Back Curves Compound Curves Short Curves This means, for example, that if there is a choice to be made as to whether to fix Reverse Curve situation or the Broken Back Curve, Reverse Curves are fixed. Page | 49 Reverse Curves Tab Reverse Curves occur when two adjacent curves which deflect in opposite directions have superelevation transitions which overlap or are in close proximity. Two levels of conflict are defined for Reverse Curves: Critical and Supercritical. The determining factors for defining a conflict as Critical or Supercritical are both based on the Length of Normal Crown existing between the two transitions. (Note that overlapping transitions may be considered to have a negative Length of Normal Crown.) The distinction, then, between Critical and Supercritical has to do with how the conflict is handled. If the conflict is Critical, adjustments are made so that the Minimum Normal Crown Length is maintained. If the conflict is Supercritical, the transitions of the two curves are merged and Normal Crown never occurs between the conflicting curves. When GEOPAK checks for this conflict, it first checks to see if the Length of Normal Crown violates the Supercritical threshold. If it does not, GEOPAK then checks the Critical threshold. This means that if the value for Maintain Minimum Length is less than or equal to Supercritical Length, no conflict would ever be handled as Critical. Also note that either value may be negative, although this is ill-advised for Maintain Minimum Length. Page | 50 Compound Curves Tab The dialog contains settings for two types of conflicts in which two adjacent curves deflect in the same direction. “Compound Curves” are when two curves deflect in the same direction and have no intermediate tangent section, but instead share a common station, the PCC. “Broken Back Curves” occur when two curves deflect in the same direction and have an intermediate tangent section which is short enough that the superelevation transitions of the two curves overlap or nearly overlap. The length of the transition is determined by one of the options detailed in the table below. By Averaging Both Relative Gradients The Relative Gradients of the two conflicting transitions are averaged to result in the new Relative Gradient and Transition Length. The End Full Super Station of the first curve and Begin Full Super Station of the second curve are determined by positioning the transition according to the Length Distribution At PCC option. By Using Relative Gradient of Sharper Curve The Relative Gradient of the sharper of the two curves (as it is before adjustment) is the Relative Gradient used to determine the Transition Length. The End Full Super Station of the first curve and Begin Full Super Station of the second curve are determined by positioning the transition according to the Length Distribution At PCC option. By Using Relative Gradient of Flatter Curve The Relative Gradient of the flatter of the two curves (as it is before adjustment) is the Relative Gradient used to determine the Transition Length. The End Full Super Station of the first curve and Begin Full Super Station of the second curve are determined by positioning the transition according to the Length Distribution At PCC option. By Using Unadjusted The End Full Super Station of the first curve and the Begin Full Page | 51 FS Station to FS Station Unadjusted Super Station of the second curve are unchanged from their values FS Station before adjustment. The Transition Length and Relative Gradient are To FS set from the original Full Super stations. The Length Distribution at Station PCC option is not considered. Three of the four Determine Transition Length options involve the adjustment of the Full Super Stations of the two curves. These three options allow the placement of the transition with respect to the PCC to be controlled via Length Distribution at PCC, which has five options. Three of the five, By Degree Of Curvature, By Radius, and By e split the ratio of distribution on each curve according to the ratio of degrees of curvature, radius, or e or each curve. The Evenly option causes the transition length to be half on the first curve and half on the second curve. By Percentage On Sharper Curve allows control of the distribution by entering a percentage to be applied regardless of the ratios of various attributes of each curve. Broken Back Curve conflicts occur when two curves which are adjacent within a chain and deflect in the same direction have superelevation transitions which overlap or are in close proximity. Two levels of conflict are defined for Broken Back Curves: Maintain Minimum Normal Crown, and Maintain Minimum Reverse Crown. Short Curves Tab The Short Curve conflict occurs when the length of the fully superelevated portion of the curve is shorter than the desired minimum. This is not a conflict between two adjacent curves as the other conflict types, but is instead an undesirable situation occurring on a single curve. The conflict can be understood better with the following depiction: Page | 52 If a curve is in the Short Curve state, three methods of Treatment are supported, as detailed in the table below. Truncate e The End Normal Crown Stations and Relative Gradients of the two transitions of the curve are held constant. The e-value is reduced sufficiently that the new Full Super Length equals Maintain Minimum Length. Slide Transitions, Hold Relative Gradient The Normal Crown and Full Super stations of both transitions of the curve are moved outward from the PI of the curve by the same amount such that the Relative Gradient does not change and the Full Super Length equals Maintain Minimum Length. Change Full Super Stations, Change Relative Gradient The Full Super stations are moved outward from the PI of the curve by the same among such that the Full Super Length equals Maintain Minimum Length. The Normal Crown stations do not change. Therefore, the Relative Gradients become steeper. General Superelevation Considerations Broken back curves should be avoided. If an engineer runs into this situation, FDOT does not have standards in place. It is the engineer’s responsibility to calculate the correct values and choose the correct options for the preference tab for compound curves. Try to allow sufficient length of tangent between reverse curves for adequate superelevation transition. This suitable tangent length should be determined as follows: Page | 53 o 80% of the transition for each curve should be located on the tangent. o The suitable tangent length is the sum of the two 80% distances, or greater. o Where alignment constraints dictate a less than desirable tangent length between curves, an adjustment of the 80/20 superelevation transition treatment is allowable (where up to 50% of the transition may be placed on the curve. Avoid compound curves. When they are necessary, the radius of the flatter curve should not be more that 50% greater than the sharper curve. For small deflection angles, curves should be lengthened to avoid the appearance of a kink. (Curves should be at least 500 ft. long for a central angle of 5° and the minimum increased 100 ft. for each 1° decrease in the central angle (900 ft. for a 1° central angle.)(PPM Section 2.8.1.1) Rule of thumb, use the largest radius for the curve as is possible. Superelevation transition is 80/20 (tangent/curve), but up to 50% of the transition can be on the curve in special situations. Minimum length of transition (for emax=0.10) is 100’ per PPM Table 2.9.3. Minimum length of transition (for emax=0.05) is 50’ for design speed under 40 mph and 75’ for design speed of 40 mph or greater per PPM Table 2.9.4. Superelevation Autoshape Builder The Autoshape Builder is NOT accessible from Road Project but can be invoked by selecting Applications > ROAD > Cross Sections > Superelevation Shape Manager Tools or by selecting it from the ROAD tool frame. Once the shape input file (fname.inp) has been created and reviewed, the designer can run the input file to place the superelevation shapes into the specified graphics file. To use the interactive method to define roadway superelevation (in a .dgn file) the designer selects the Autoshape Builder from the Superelevation Shape Manager Tools tool bar (or alternately from this same tool within the Text Editor as described above). Page | 54 Autoshape Input File Display Only Override Input File Level Symbology Name of .inp file (shapes.inp) created by the Automated superelevation generation containing the transitions. Create the shapes in “Display Only” mode. That is, they are not written to the design file and a view Update operation eliminates them, as does zoom in, etc. This option is used to override the Plot Parameters settings in the Superelevation Shapes input file. The shapes are placed in a 2D graphics file on level 63 by default. The plot parameters can be modified in the input file with a text editor prior to building the shapes into the graphics file or with the File/Level Symbology pull down on the Automated Superelevation dialog. Superelevation Shape Maker Superelevation Shape Maker gives the user the ability to manually create superelevation shapes. To do this, the user must supply the information to build the shapes. This includes not only the elements that make up the extents of the shape’s limits, but also information such as slopes, baseline, profiles, etc. The tool can be accessed from the Road Project dialog box by clicking on the Superelevation Shapes button –or—from the Superelevation Shapes Manager Tools Toolbox by clicking on the Shape Maker tool button. Job Number Coordinate geometry database number, wherein superelevation chains and profiles are stored. The Job Number can be manually entered or identified by pressing the Select button. Page | 55 Tolerance In order to create a shape, the elements that represent the edges of pavement must be coincident. This is where tolerance comes into play. If the elements are not perfectly coincident, then building the shape may fail. If this happens, a larger tolerance may be used. Shape Parameters Baseline Chain used to describe the proposed alignment of the superelevation shape. Profile Profile used to describe the vertical geometry of the superelevation shape utilizing the stationing of the baseline defined. Tie/PGL Chain When this option is set to Tie, then a constant offset distance is given and applied to the Baseline to define a Profile Grade Line (PGL). A negative tie means the profile is offset to the left of the proposed alignment. A positive tie would be offset to the right of the alignment relative to the direction of the stationing. Superelevation Shape Maker- Tie Option When the option is set to PGL chain, an alignment is selected that defines the PGL. This is optional and only used when the offset distance from the Baseline to the Profile is not constant. Superelevation Shape Maker- PGL Chain Option Class Dependent/Independent option identifies whether the shape is dependent on the profile or not. A good rule of thumb is one dependent shape per shape cluster. Transition ID Dictates the type of transition utilized by the software, either linear or parabolic. If the Trans ID is blank or 0, linear interpolation is utilized. The transition table is utilized when the transition ID is greater than 0. Note the Trans ID reflects the number from the xs.td file. Symbology Sets the graphical symbology of the superelevation shape. Slope Label Sets the text symbology and characteristics of the slope labels drawn with the superelevation shape. Identify Shape Fills out the dialog using the parameters of the selected shape. Filler Lines The filler lines are the “ends” of the shape (i.e. where the shape begins and where the shape ends). There are 3 options with which to define these extents. As each Page | 56 option is selected, the dialog will change to reflect required information for that option. Filler Lines- Method By DP The beginning and ending extents of the shape are defined with data points. If the transition toggle is disabled, then the given slope will be used for both ends of the shape. If the toggle is enabled then the user will have to input a second slope. Filler Lines – By DP By Line The beginning and ending extents of the shape are defined by identifying a MicroStation line. If the transition toggle is disabled, then the given slope will be used for both ends of the shape. If the toggle is enabled then the user will have to input a second slope. Filler Lines – By Line By Station The beginning and ending extents of the shape are defined by giving a station. This station can be keyed-in or identified by a data point in the design file. If the transition toggle is disabled, then the given slope will be used for both ends of the shape. If the toggle is enabled then the user will have to input a second slope. Filler Lines – By Station Element Selection There are three options with which to select the elements that make up the edges of the proposed shape. Manual The user must manually identify each element that comprises the sides of the proposed shape. Page | 57 Element Selection Semi-Automatic The user can identify a single element, and then upon subsequent data points the software will attempt to connect the elements and “walk” around the shape edges. If the software comes to a fork then the user can use the “right-click” mouse button to choose different options. Element Selection – Semi Automatic Automatic The user identifies a single point in the interior of the shape and the software attempts to automatically figure out the sides and creates the shape. Radius defines the size of the circle displayed at each element end point used to create the shape. These circles are for display purposes only and will disappear once the view is refreshed. Element Selection – Automatic ID Element Used in conjunction with the above Element Selection methods to identify the sides of the proposed shape. Draw Draws the shape into the design file. Superelevation Shape Manager Tools The Superelevation Shape Manager Tools can be invoked by selecting Applications > ROAD > Cross Sections > Superelevation Shape Manager Tools or by selecting it from the ROAD tool frame. The tools in the Superelevation Shape Manager Tools toolbox are detailed below. Automated Superelevation – performs the actual calculations and stores the results in an ASCII file, known as the autoshape input file. Page | 58 Autoshape Builder – processes the autoshape input file and draws corresponding complex shapes in the specified 2D design file. Shape Maker – graphical method of drawing irregular superelevation shapes. This method is utilized for gore areas, turn lanes, etc. Shape Analyst – provides information on any point within a GEOPAK superelevation shape. Shape Profiler – provides profile information based on user-defined increments intersection a GEOPAK superelevation shape. Shape Editor – dynamically change parameters on a previously created shape. This includes filler line stationing, dynamic moving of shapes, etc. Shape Selector – highlights or selects shapes based on a wide range of user queries or filters. Shape Properties – provides information on any GEOPAK superelevation shape. In addition, this shape information can be modified on individual shapes or selections of shapes. Shape to DTM – provides the option to store a DTM Dat file from the superelevation shapes. In addition, it can plot the calculated elevations into the design file at a user specified interval. Shape Analyst Tool The Shape Analyst tool is extremely useful, as it provides information on any point within a GEOPAK superelevation shape. Page | 59 Before using this tool, the Job Number must be selected. Upon selecting a Job Number, a Chain must be selected that the shapes are defined relative to. If Display Only is enabled, information like elevation and a flow arrow are drawn to the view, but they are not written as elements to the active MicroStation file. When the Cross Section toggle is not activated and a data point is issued within a shape, the elevation of the data point and a flow arrow are displayed. When the toggle is activated, a dashed line is placed through the data point, radial to the shaped cluster baseline. In addition to the elevation and flow arrow placed at the data point, elevations are displayed where the cross section line intersects any superelevation shape and cross slopes are labeled for each shape. The By Sta/Offset button causes the current Station / Offset value to be projected back onto the shape cluster baseline and the elevation of the projected point is displayed. This option can be manual entry only and requires no data point on the screen. The DP button works within a superelevation shape where X, Y coordinates are utilized to compute station / offset from the specified shape cluster baseline, which is subsequently utilized in conjunction with the shape to compute the various slopes and elevations. After the DP button is clicked, numerous data points can be placed. It is not necessary to click the DP button again. Each corresponding station / offset is displayed along with the associated output information. The Dynamic button activates the dynamic mode. As the cursor moves across the screen, any momentary pause places the elevation and flow arrow in the MicroStation file and computes and displays the analysis information. The Extrapolate Fixed Slope toggle is another option supported in the Shape Analyst tool. The option is utilized when the data point, dynamic point or station / offset is outside of the shape. When the option is not activated, the data point is projected back to the shape's chain. The elevations at the edges of the shape are displayed and the slope of the outside shape is projected to the data point. When the toggle is enabled, the user defined slope is projected from the outer most shape to the data point to determine an elevation. Shape Profiler The Shape Profiler tool computes elevations along any GEOPAK Shape or MicroStation element at a user specified interval. The element can be inside or outside the shapes. Page | 60 The Job field can be populated by key in or using the Select… button. After selecting a GPK file, click Identify Shape and data point on any shape along the desired Chain. Set the From Station and To Station fields by keying in values or using DP. Even should be selected when it is desired to have the elevations compute at the even station values. Increment will allow the elevations to be computed starting at the From Station, then adding the increment value to that station. Intersect is used with an element to compute elevations at all locations that the element intersects the shape(s). The Elevation Along toggle can be set to Shape or Element. When set to Shape, elevations will be computed based on the Even/Increment value along both longitudinal edges of the shape. When set to Element the elevations are computed along the element based on the Even/Increment/Intersect toggle. Continuous Extrapolation allows the user to identify multiple longitudinal elements outside of the shape area and compute elevations by a user defined Slope and one of three methods: Radial to Baseline, Radial From Element, or Radial to Element. Page | 61 Chapter 5 – Proposed Features Introduction The FDOT2008 criteria support various design options based on plan graphics. It is important to know what these options are during the design stage of the project to save time and effort when it comes time to create the proposed cross sections. It is recommended that the Design & Computation Manager be used during the design process to insure that the any adhoc attributes required by the criteria are attached to the elements. It is much simpler to accomplish this while drawing the elements than later in order to get the cross sections to run correctly. Controlling Cross Section Features The FDOT criteria are designed with many variables set with default values that control what and how the cross sections are drawn. These features are controlled with redefinable variables, graphic “trigger” elements, and adhocs attached to these graphics. Using a combination of these options a user can control the output of the cross section run. Redefinable Variables Redefinable variables are populated into the Proposed Cross Section run when a Typical is applied through the Typical Section Generator. These variables are designed to be used as typical settings over the length of the project. They may be modified for the entire run or with the use of additional “If/Then” statements to cover specific station ranges of sections. It is important to note that a redefinable variable will be overwritten by any adhocs found on plan graphic elements. For a complete list of the Redefinable variables used in the criteria, please see the Cross Section Criteria Help documentation. Page | 62 Double clicking on one of the variables or selecting the variable in the list and clicking Edit opens the Redefinable Variables Editor dialog. From this editor, the value may be modified for the entire run by typing in the new value and clicking Save. To maintain the value of the variable, but modify over a station range, the If statement may copied and pasted with a new defining If statement. See below for an example. Page | 63 Graphic Elements Many of the features are controlled through graphic elements found in the DSGNRD file. These graphic elements are searched for through the use of Define_DGN variables. These variables are defined in the criteria to match the symbology for the feature as defined in the Design & Computation (D&C) Manager. It is important to use the D&C Manager to draw the elements into the design. Most features are common elements that are required to be drawn into the design file, such as EOP, curb and sidewalk or paved shoulders. Some features are not required for plans production but necessary all the same to add certain features to the cross sections. These features include special ditch lines, median lines, overlay profile lines, milling limit lines, etc. Special attention should be paid in the placement of these lines. They must cross the pattern lines and be placed in the area of the design file that the criteria will be able to locate them. Simply placing a line into the file does not guarantee that it will be found by the criteria. For example, a special ditch line needs to be placed outside the limits of the shoulder of the roadway where the ditch would be constructed. (This includes paved and unpaved shoulder.) Page | 64 Graphic Element Summary Feature Back of Sidewalk Front of Sidewalk Driveway Edge of Pavement Existing Ground Existing R/W Proposed R/W Milling Limits Miscellaneous Asphalt Proposed Traffic Separators Curb and/or Gutter (All types) Paved Shoulder Side Road Tie Down Lines Match lines Curb and Gutter Wall Shoulder Barrier Wall (Cant. or L) Shoulder Barrier Wall (Retaining) Gravity Wall Median Barrier Walls Edge of Front Slope 1 Special Ditch Lines Berm Lines Front Slope 1 Slope Override Front Slope 1 Width Override Front Slope 2 Slope Override Ditch Width Override Back Slope Override Ditch Depth Override Force Slope Override Feather Distance Override Associated Adhocs? Yes No Yes Yes No No No Yes Yes Yes No Yes Yes No No Yes No No Yes No Yes Yes Yes Yes Yes Yes Yes Yes Yes Yes For a detailed list of the graphic elements the criteria searches for, consult the FDOT Criteria Help files. They may be accessed through the FDOT Menu under Roadway > FDOT2008 Criteria Help Files. Adhoc Attributes Most but not all graphic elements needed for criteria have associated adhoc attributes. These adhocs represent variables in the criteria. They can represent numeric values for thicknesses, heights, widths, etc. They can have a text or string value that can represent a trigger (Yes or No) or the names of COGO chains or profiles. It is important to understand that only the adhocs Page | 65 defined by the delivered FDOT2008.ddb file will be recognized by the FDOT 2008 criteria. New adhocs may not be introduced onto an element and then be expected to be read by the criteria. Adhocs are attached to elements in several ways. The first way is through the D&C Manager using either the Design or Set Modes with Place Influence and Adhoc Attributes toggles on. The values for the adhocs have been set to a default and will revert back to these values each time the item is invoked. (Note: The values shown in the adhoc box within D&C Manager do NOT represent the adhocs attached to an existing element. They may be modified to add to new elements drawn or set onto existing elements.) They may also be placed on elements using one of the Adhoc Attribute Managers (GEOPAK or FDOT). Adhocs may be gathered for review and subsequent modification by these programs, then set back onto existing elements in the file. For a detailed list of the adhoc attributes the criteria searches for, consult the FDOT Cross Section Help files. They may be accessed through the FDOT Menu under Roadway > FDOT2008 Criteria Help Files –or—by clicking on the “?” button on the adhoc table that pops up with the D&C Manager. Adhoc Attribute Manager The Adhoc Attribute Manager can be accessed from the menu pull down Applications > Road > 3PC Adhoc Attribute Manager – or – from the Road Toolbox. Page | 66 Page | 67 File Menu The File menu opens the Preferences dialog box. Preferences Set Mode Defines the actions of the tool. Options include to Append (add the adhocs in the list box to the selected element) and Replace (remove existing adhocs and replace with adhocs in the list box to the selected element). Window Offers to options to view the active element when reviewing adhocs on a selection set. When toggled on and set to Center, the active element is automatically centered on the screen. When Pan is selected, MicroStation pans to the selected element. Hilite The active element for review is highlighted. Page | 68 Icons Attribute Display Filter Opens the Attribute Display Filter dialog box which queries the adhocs attached to MicroStation elements. The results can be used to create a selection set. Identify Element Selects an element to review the adhocs. If adhocs are attached to the element, they will be populated in the list box. Set Attributes Sets the adhocs contained in the list box to selected element(s). Adhoc Scooper Scans the file for elements with attached adhocs and creates an output file with the adhocs and associated information. Previous Element Navigates to the previous element when a selection set has been identified for review. Next Element Navigates to the next element when a selection set has been identified. List Box The list box contains the adhocs associated with a selected element. Once adhocs are in the list box, new adhocs can be added or deleted using the Add New Row and Delete Row buttons on the right of the list box. Adhocs may be modified by clicking on the Name, Type, or Value and typing or selecting the new value. Once changes have been made, the adhocs can be set or attached to elements in the file. Attribute Display Filter Page | 69 Menus File Options to Open, Save and Save As. The filter settings are saved as .txt files that can be used at later time. Settings Opens the Display Properties dialog. Allows control for highlighting color used with the Display options. Right clicking on a highlighted row in the list box will bring up the option to Copy to Display Filter. Selecting this option will copy the adhoc information into the display filter using the correct format. Page | 70 The options at the bottom of the dialog are used to create new conditions that can be added to the list using the insert button. The display buttons above the list box provide display options for the elements which meet the conditions in the list box. Those options are from left to right, Normal Display, Highlight Selection, Hide Selection, and Display Only Selection. Once the conditions for the selection are listed, the Add Elements to Selection Set button adds the elements to a MicroStation selection set. Exercise 3 – Adhoc Attribute Manager In this exercise, the user will check the adhocs on the existing elements and modify adhoc values using the Adhoc Attribute Manager. 1. Open the file C:/e/projects/XSWorkshop/roadway/dsgnrd01.dgn. 2. Open the Adhoc Attribute Manager. It can be accessed through Applications > ROAD > 3PC Adhoc Attribute Manager or through the Road Toolbox. Page | 71 3. Select the Identify Element button and then click on one of the Milling Limit lines. (Tip: Turn off the display for the topord and utexrd references along with all the levels except ShldrPaved, EOP, and MillingLimits. This will make selecting the desired elements easier.) 4. Review the list of adhocs on the Milling Limit line. 5. Open the Design & Computation Manager and navigate to the item MillLimit (Roadway Design/Plan Features/MillLimit). Select the item and click on the Design button. Turn on Place Influence and Adhoc Attributes on the Place Influence dialog box. 6. The MillLimit Milling Limits Adhoc Attributes dialog box opens. Compare the list of default adhocs necessary for cross sections with the adhocs currently on the elements. Page | 72 Note: The last 2 adhocs found in the D&C do not exist on the current elements. 7. In the Adhoc Attribute Manager, highlight Milling Depth in the list box. Right click over the line and select Copy to Display Filter. 8. Click on the Highlight Selection button to see the highlighted elements that match the query. Page | 73 9. Click on the Add Elements to Selection Set button to place the highlighted elements in a MicroStation selection set. 10. In the Adhoc Attribute Manager, click on the Add New Row button to the right of the list box. 11. Double click in the new Name field and type in Design Method. Change the Type to String. Double click in the Value field and type in M. 12. Repeat step 11 to add the Shape Cluster BL Name adhoc, setting the Type to String and the Value to CL1. 13. Double click in the Value field to modify the Overlay Type (CC ME) adhoc value to CC and the Widening Slope (SC ME) adhoc value to SC. 14. Turn off D&C Manager’s Place Influence. Page | 74 15. Click on File > Preferences. 16. Preferences opens. Set the Set Mode to Replace. 17. Click on the Set Attributes button. 18. An alert will appear. Click Yes to set the new attributes to the elements. Page | 75 19. Click on the Identify Element button. The elements from the selection set are dropped from the selection set and appear in the Adhoc Attribute Manager list box. Use the arrow buttons to toggle through the elements to double check that the new adhocs were added. General Considerations Due to the additional functions built into the criteria, there are a few things to check in the design files. Make sure there is a Median Line drawn into all median sections. This also includes crossovers and traffic separators. Crossovers and traffic separators are handled by an adhoc on the Median Line. Check for any special lines that are required for special features such as special ditches, berms, slopes plan graphic overrides, etc. Check design elements for required attribute tags or adhocs. If there has been a new release of the criteria, double check the adhocs on the existing elements using a combination of the D&C Manager (has all the required adhocs set up) and the Adhoc Attribute Manager (lists all the adhocs currently set on the elements). If any of the design elements are not correct, the resulting cross sections will not be as expected. The Help documentation can help guide the designer to achieving the desired results. Page | 76 Exercise 4 – Proposed Features In this exercise, the user will run the Proposed_Features typical to create the proposed elements of the cross sections. 1.Open file C:\e\projects\XSWorkshop\roadway\rdxsrd01.dgn, model Rdxsrd. 2.Open Road Project. 3.Click on the Proposed Cross Sections button on the Road Project dialog. 4. Create a new run called Proposed, select and click OK. 5.Fill out the dialog box. Use the following diagrams to set the settings. Page | 77 *Note: Be sure to change the tolerance to 0.01. The default is 0.1. Page | 78 Tip: Use the Scan button to read the shape cluster information. Highlight the desired shape cluster in the List of Clusters dialog box to populate the Proposed Cross Sections dialog. Click the Add button and then close the List of Clusters dialog box. This prevents errors inputting the cluster information. Once the shape cluster has been added, highlight the shape cluster and the Typical button will un-ghost. Click on the Typical button. Page | 79 Select the Proposed_Features typical. Leave the setting to Apply to Whole Chain. Click Apply. (Note: The Help documentation can be accessed through this dialog by clicking on the Description button.) Notice that the Side Slope Conditions have been filled out. The variables have also been filled out and defined. Scroll through the settings to see what has been set up. Page | 80 Verify that the Define Variables file names and locations are correct. Modify the following list of Redefinable Variables to the values given. _d_FrontSlope_1_Width_Left 0 _d_FrontSlope_1_Width_Right 0 _d_MaxWidenSearchDistance 40 _s_ForcedSlopeRight ^Yes^ _d_ForcedSlopeRightValue 1:4 Page | 81 Set the Cross Section Lines settings and uncheck all the plot options. 6. Go to File/Save Settings, and then select File/Run. 7. Select To Log File, give it a name (temp is OK), then click Apply. Page | 82 8. Review the cross sections using the Cross Section Navigator. (It can be accessed through the Road tool frame or Applications > ROAD > Cross Sections > Navigator.) 9.Go to the FDOT Menu and select Actions > Miscellaneous > Cross Section Element Lock Tool. Lock all the cross section elements. 10. Exit the Proposed Cross Section dialog box. It will ask to save settings. Click Yes and it will take you back to the main dialog. Page | 83 Chapter 6 – Earthwork Introduction GEOPAK forms graphical earthwork shapes in a (MicroStation) cross section design file to represent the end areas used to calculate volumes by the end-area method. These shapes are created when the designer processes an earthwork run in which the existing ground, finished grade, base, etc. are identified by level, color, weight and type. Earthwork Dialog Box When Earthwork in the Road Project dialog is clicked, the Select Run dialog is displayed. An existing run may be selected or new run may be started. When complete, click OK, which closes the Select Run dialog and opens the Earthwork dialog. The left side of the dialog contains the list of parameters required to compute earthwork. When each parameter is selected, the dialog changes the key-in fields to reflect the selection. XS DGN File In XS DGN File the user can specify the file name in which to find the cross sections. Tolerance specifies the maximum distances between two elements (in a cross section) to be considered as adjoining. Vertical Search Distance specifies the distance above and below the cross section to look for elements pertaining to that cross section. Baseline specifies the GEOPAK COGO chain the cross sections are based from. Begin/End Station specifies the beginning and ending stations to perform the earthwork calculations. Page | 84 Soil Types The Soil Types dialog requires the user to define the symbology and shrinkage/swell factors to be used. The user must first select the Class of the soil type. Existing Ground o Identifies the surface of the existing ground. This Class is required to calculate earthwork. It also defines the default excavation material. Proposed Finished Grade Page | 85 o Surface of the proposed roadway. This Class is required to calculate earthwork and defines the default fill material. Existing Suitable o Material between excavation limits that is to be removed only when it encroaches on the proposed design. For example, if the proposed design is in fill, then above the existing suitable is not removed. Existing Unsuitable o Material between excavation limits that is to be removed in all circumstances. Proposed Undercut o Proposed layers that are not part of the finish grade, i.e. pavement layers, shoulder layers. Excavation Limit o Pairs of vertical lines drawn in the cross sections to demarcate the limits of removal for any existing suitable or unsuitable material. Once the Class is chosen, a Soil Type, the element symbology of the material, and the shrinkage/swell factors need to be entered. A Class, except Existing Ground, can be listed multiple times. The Soil Type determines how the cut and fill are calculated. For example, a user creates an earthwork run with a Class of Existing Ground with a soil type of Existing, Class of Proposed Finish Grade with a soil type of Suitable_Grading, and a Class of Proposed Undercut with a soil type of Pavement. The output from the run would look as follows. Material Name End Areas Unadjusted Adjusted Mult Mass Station Volumes Volumes Factor Ordinate (square (cubic (cubic ft) ft) ft) ----------------------------------------------------------------------------287+00 SUITABLE_GRADING Excavation 0.00 0 0 1.00 Fill 12.32 336 336 1.00 2887 EXISTING Excavation 25.88 654 654 1.00 Fill 0.00 0 0 1.00 3541 Page | 86 In the same example, if both Classes of Existing Ground and Proposed Finish Grade had the soil type of Suitable_Grading, then the output would look as follows. Material Name End Areas Unadjusted Adjusted Mult Mass Station Volumes Volumes Factor Ordinate (square (cubic (cubic ft) ft) ft) ----------------------------------------------------------------------------287+00 SUITABLE_GRADING Excavation 25.88 654 654 1.00 Fill 12.32 336 336 1.00 3541 As can be seen from the above examples, when the soil types for the Existing Ground and Proposed Finish Grade Classes were named differently, both soil types appeared in the output. When the soil types for the Existing Ground and Proposed Finish Grade Classes were named the same, the quantities for each Class were combined into one soil type. By paying close attention to the soil types, the user can specify when material can be re-used and exactly where a specific soil type should be placed. Once the Class and Soil Type are chosen, the user can select the Element Symbology to define that particular Soil Type and the Multiplication Factors for the Soil Type. The Match button can be used to select the Element Symbology. Once the Match button is selected, the user can select the elements in the MicroStation view. The symbology of that element will be added to the symbology list used to define the Soil Type. EW Shapes EW Shapes enables the earthwork shapes to be drawn and the associated symbology to be set. The colors of the earthwork shapes can be stratified, so that cut and fill shapes for each soil type are different. Page | 87 Output Format Output Format enables the user to specify which items to show in the earthwork report. With this command, any combination of the three classes of excavation volumes can be formulated. For example, if the user desires to combine all three into an earthwork listing of simply cut and fill, press the < or > arrows until the desired option is displayed. Options include: Common Exc, Subgrade Exc, Subsoil Exc, and Fill Excavation (Common and Subgrade), Subsoil Exc, and Fill Excavation (Common and Subsoil), Subgrade Exc, and Fill Excavation (Subgrade and Subsoil), Common Exc, and Fill Excavation (All types) and Fill Add/Sub Vol Add/Sub Volume allows the user to enter volumes to be added or subtracted from the total earthwork calculated from the available sections. The user can specify whether to add excavation or fill, the soil type, the station, and the volume to be added. Page | 88 Centroid Adjustment Earthwork volumes are calculated by averaging end areas and then multiplying these averaged areas by the distance between two successive cross sections as measured along the baseline. If the bulk of the cross section areas are located predominantly to either the left or the right of the baseline, as in a detour, an error occurs in the volume calculations for all non-tangential portions of the baseline. This error can be negligible or substantial depending on the degree of baseline curvature as well as the degree to which cross section areas are offset about the baseline. These types of errors can be optionally accounted for by selecting the Centroid Adjustment check box. Skip Areas Skip Areas enable the user to specify an area (i.e. bridge exception) in which to not calculate earthwork volumes. Skip Areas will stop the earthwork calculations at the last cross section before the Skip Area station range, then proceed to the first section past the Skip Area station range and begin the calculation anew. This results in separate quantities before and after the Skip Area. Page | 89 Ignore Areas Ignore Areas enable the user to specify an area (i.e. bridge exception) in which to not calculate earthwork volumes, but treats the areas differently than Skip Area. Ignore Areas treats the sections within the Ignore Area station range as though they do not exist. Earthwork calculations continue through the Ignore Area using the section before the Ignore Area and the section after the Ignore Area and the length in between to get the End Area calculation and resulting volume. This results in only one quantity being calculated. Sheet Quantities Sheet Quantities allows a user to write an earthwork quantity file to be used when plotting the cross-section sheets. Page | 90 The name of the ASCII File can be chosen (by using the browse option) or typed in the box. The user then selects the columns in which to place the quantity, the number of decimal places, the total column width, the soil type, the earthwork operation, and the type of quantity. This information is written to the ASCII file, and can be used to plot the quantities on the crosssection sheets. From the File menu, the Run option processes all parameters that have been set in the Earthwork dialog box. The Save Settings option saves all information in the Earthwork dialog. The Export option saves the parameters in the Earthwork dialog box as an ASCII input file. The Exit option exits the Earthwork dialog. After all necessary information has been entered, the user has two options. The preferred method of running the earthwork is to select the Run option. The following dialog appears and the user may proceed by entering a log file name, choosing the Pause On Each Section option and then clicking Apply. The second method is to export the information as an ASCII input file, then use the Process Cross Sections tool. Exercise 5 - Earthwork In this exercise, proposed cross sections will be used to generate earthwork quantities. 1. Open file C:/e/projects/XSWorkshop/roadway/rdxsrd01.dgn; model rdxsrd. 2. On the Road Project dialog, select Earthwork. Page | 91 3. Create a new run named Earth. Select Earth and click OK. 4. Fill out the dialog using the images below. If a parameter is not shown or left blank, leave it as is. Page | 92 Page | 93 Note: Use the Match option to select the proposed ground line elements from the cross sections. Page | 94 5. Once all the settings have been defined, select File > Save Settings, and the select Run. Page | 95 6. Make sure the output option is To Log File (temp is OK) and click Apply. 7. Review the log file. The output details the earthwork quantities on a by station basis and also includes a summary of all the quantities. 8. Review the generated file, earth.txt. This is the file that will be used to place the quantities onto the cross section sheets. 9. Exit the earthwork dialog. It will prompt to save settings. Click Yes. Page | 96 Chapter 7 – Cross Section Sheets Introduction The GEOPAK sheet layout component provides an automated tool to draw cross section data in a format suitable for producing hard-copy cross section construction drawings. The input includes specifying sheet layout parameters as well as the graphic design file where the cross sections were originally created by GEOPAK. The output is a MicroStation design file of the cross sections. Each cross section is displayed as a reference file and labels such as baseline, station, offsets and elevation are added. There are several advantages to using sheet input: The cross sections will be sorted in numeric order for the specified baseline. The cross sections will be spaced closer together. The original cross section file is left intact and any modifications to the cross sections will be automatically displayed in the sheet file due to the use of reference files. The cross sections are placed into "sheet format" according to user specified criteria. The parameters for each sheet are defined in a Sheet Library. In order to lay out sheets, a Sheet Library must be attached to the current session. The name of the currently attached Sheet Library is shown in the title bar. Sheet Libraries have an extension of xssl. An unlimited number of different sheets can be stored within one library. When the user begins the sheet process, he selects the desired sheet layout from the attached library, which loads the associated parameters. If a different Sheet Library is needed, it can be attached via the menu items File > Sheet Library > Attach. Detailed information on the set-up of the Sheet Library can be found in the online help section entitled "Sheet Library Set-up." Page | 97 Cross Section Sheet Layout Tool The Cross Section Sheet Composition tool can be accessed by selecting Applications > ROAD > Cross Sections > Cross Section Sheet Composition. It can also be invoked from Road Project by clicking the Cross Section Sheets button or by selecting the Cross Section Sheet Composition icon from the ROAD tool frame. File/Sheet Library New Attach Save Save As Create a new Sheet Library. Attach a Sheet Library. Saves a Sheet Library. Save a Sheet Library as a new name. File/Sheet New Delete Copy Update Create a new Sheet in a Sheet Library. Delete a Sheet in a Sheet Library. Copy a Sheet in a Sheet Library. Update a Sheet in a Sheet Library. Page | 98 File/Load V7 Input File This option gives the user the ability to load an ASCII input file that was created in previous versions of GEOPAK. File/Save Settings Saves all dialog settings in Project Manager File/Layout Sheets Layout cross sections into sheet format. File/Exit Exit the Cross Section Sheet Composition application. Cross Section Sheets Dialog The left side of the dialog contains the list of parameters required to lay out cross sections on sheets. When each parameter is selected, the dialog changes as do the key-in fields to reflect the selected parameter. XS DGN File – Tells the software where to locate the cross sections. The Chain and stationing will be filled out automatically with the working alignment settings. By default, the software will find all elements within the confines of the cross section cell. Page | 99 Sheet DGN File - Specifies which file the cross section sheets will be placed in. Also allows the user to set the horizontal and vertical scale at which they are to be laid out and the coordinate location in the MicroStation Design file at which the sheets will be placed. Page | 100 Sheet Dimensions/Cell – Sheet Dimensions defines the Sheet Height and Sheet Width to be used for the cross section sheet. When Place Sheet Cell is toggled on, the application will place a sheet border cell from the specified cell library. A scale can be applied and the sheet cells can be placed as Shared Cells. Sheet Offset from Cell Origin is the X and Y offset from the sheet border cell origin. There are two options for Sheet Cell Placement. The sheet border cell can be placed in the sheet file with the cross section reference files as shown above. It can also be placed once in a reference file then the sheet cell file is attached to the file that contains the cross section reference files as many times as it is needed. Note: FDOT recommends using the Reference option. XS Search Criteria – Indicates the search criteria (symbology) for the data to be used as input to the sheet layout software. The Lower and Upper Vertical Range Limit values are used to define the search area beyond the cell limits. Page | 101 Sheet Stack Orientation – Defines whether the sheets are to be stacked vertically or horizontally. Also allows the user to set the maximum number of sheets placed per column in the file as well as the Horizontal and Vertical spacing between sheets. Page | 102 Sheet Stack Columns – Defines whether there is a single stack or a double stack of cross sections per sheet. Baseline X Offset defines the distance from the left-hand edge of the sheet to the zero offset position (i.e. baseline) of the cross sections. If Double Stack is selected, an offset value is defined which is the distance of the second stack from the left hand edge of the sheet. Margins and Spacing – Cross Section Clip Limits defines the clipping limits from the left hand edge of the sheet. To the left of the Left Clip X Offset remains clear space and to the right of the Right Clip X Offset remains clear space. All minimum spacing requirements as well as the maximum allowable vertical size of any cross section is also set here. Page | 103 Station Labels – Allows the user to define the station label locations and plot parameters. Page | 104 Offset Labels – Allows the user to define the offset label positions, increments and plot parameters. Page | 105 Elevation Labels – Defines the elevation label locations, increment and plot parameters. Add Top Elevation Label - Activating this toggle adds another elevation label above the current labels placed within the elevation labels parameters. If two sets of elevations labels are placed (one on each side of the section), the top elevation is added to both. Add Bottom Elevation Label - Activating this toggle adds another elevation label below the single label placed within the elevation labels parameters. If two sets of elevations labels are placed (one on each side of the section), the bottom elevation is added to both. Earthwork Quantity Labels – The user can define the ASCII file that contains the earthwork quantity information, as well as set the symbology and location of the earthwork quantity labels. This will use the information gathered during the earthwork run to place the earthwork quantity labels on the cross section sheets. Page | 106 Sheet Labels – Allows the placement of numerous labels. There are three sets of labels that can be placed where the labels change from sheet to sheet. These labels include Sheet Number, Begin Station, and End Station. Any number of custom labels can also be placed. These labels would be something that does not change from sheet to sheet such as Project Number, Designer, etc. A list of labels can be created and each label can have it’s own symbology. Location of the labels is controlled by the DP Origin and DP Label Justification Point buttons. The DP Origin button locates the origin of the sheet cell and the DP Label Justification Point button sets the X and Y Offset from the sheet cell origin for the placement of the label. Page | 107 Digital InterPlot – Allows the creation of the Digital InterPlot Plot Set during the Layout Sheets process. If Digital Interplot is not present, the settings are ghosted out. Page | 108 Generating Sheets From the File menu, the Layout Sheets option will process all parameters that have been set in the Cross Section Sheet Composition dialog box. There is also a Layout Sheets button on the top right of the main dialog. Exercise 6 – Cross Section Sheet Composition Tool In this exercise, Cross Section Sheets will be generated using the cross sections generated in previous exercises. 1. Open file C:\e\projects\XSWorkshop\roadway\rdxsrd01.dgn, model Rsxsrd_shg. 2. Click on the Cross Section Sheets button on the Road Project dialog box. 3. Create a new run called Mainline, select, and click OK. 4. Fill out the Cross Section Sheet Composition dialog box with the following settings. If settings are not shown, leave those settings alone. (When the tool dialog box opens, there will be an informational box that pops up the first time the tool is open. This is to remind the designer that the sheet dgn has not been defined in the settings. It will pop up 4 times before it goes away.) Page | 109 Page | 110 **Important: The scale of the sheet used for clipping must match the scale used to cut the cross sections. If not, the elevations will not come in correctly. Page | 111 5. Go to File > Save Settings. **Note: There are only four settings that get saved by Project Manager when settings are saved. These four settings are the XS DGN File, Sheet DGN File, Detach Existing Sheets before Processing toggle, and the Earthwork Quantity File. 6. Switch to the model Rdxsrd. Turn off the levels that should not be shown on the sheets. (Earthwork1_px, ExcavationLimits_dp, TextDetails, TextPtLabel, TextXSGPKPts_dp, and XSCell) Click File > Save Settings to save the display settings. 7. Switch back to the Rdxsrd_shg model. Click File > Save Settings. 8. Click on the Layout Sheets button. 9. Review the generated sheets.