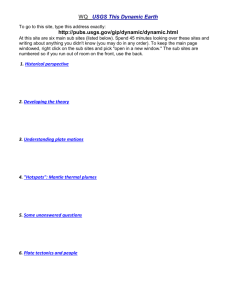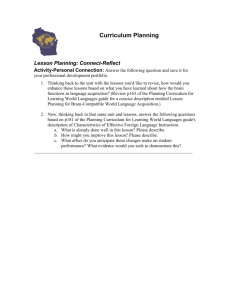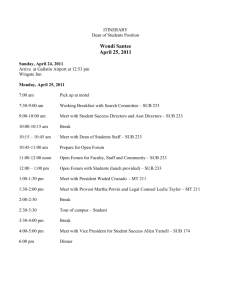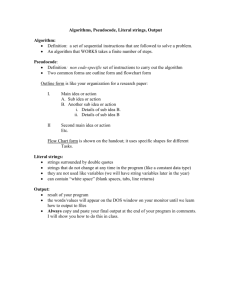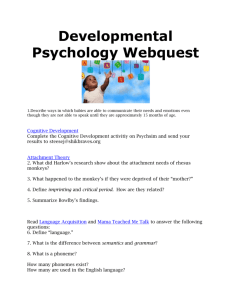Click here to get the file
advertisement

Edward L. Zechmann Hearing Loss Prevention Team Last Modified: 20 March 2009 General Description of the NIOSH Sound Power VI The Sound Power VI acquires Sound and Vibration Data. Data can be captured in two ways, recordings or time averaged metrics. The recordings can have arbitrary time length the size of the computer’s hard drive is the only limitation. Time average metrics are limited by the speed of the data throughput and the computer’s CPU. For high speed or large channel counts, time records are the only possible method of acquisition. There are routines for calibrating all types of microphones and accelerometers. There is a data acquisition. There is post processing of extended time recordings into text files or sound and vibration metrics. Matlab programs have been developed to read all of the Data from each data acquisition tab in either a Matlab Version 5 or tab delimited ascii text file format. Data can be saved to a Labview XML format; however, no programs have been written to support the XML data files. User Manual for NIOSH Sound Power VI Version 3 The program starts in the Main Calibrate Microphones Screen as shown in Figure 1. The user is automatically guided through a series of five pop-up screens corresponding to the four pushbuttons on the left and the device information and file path pushbutton in the Acquire Data Tab. These screens configure the hardware and set all of the controls needed to prepare for calibrating the microphones, calibrating the accelerometers, and data acquisition. The Sound Power VI can run an NI chassis where each of the Analog input boards use the same type of synchronization. I) Finding the Hardware and Checking Functionality A) Using a PXI Chassis Start the PXI Chassis and Computer using the following steps 1) 2) 3) 4) Make sure PXI and computer are both off. Turn on PXI wait a few seconds, then turn on the computer. Logon to the computer. The “MXI” should be found after logging on. If LabView “MXI” returns an error or does not run, shut down the PXI and turn off the computer. When the computer is shut down, turn on the PXI, then wait a few seconds and turn on the computer. Repeat step I.C until MXI is found. B) Using a “Plug and Play” USB Device 1) When initially installing a USB DAQ Device the Computer Windows may prompt what to do with the device (a) Click on “Configure This Device” (b) This leads to the Measurement and Automation Explorer (NI Max) (c) “Self Check” the Device as shown in Step II.A.2 C) Using an Ethernet Device NIOSH HLP does not have any experience with Ethernet Deterministic Chasses. By default follow the procedures for “Plug and Play” USB Devices. II) “Self-Test” the Hardware Once the Hardware has been detected run the “Self-Test” if the computer displays the “New Data Acquisition Device” window, the microphones do not calibrate properly, or if the Sound Power VI does not work properly. A) The Measurement and Automation Wizard tests the hardware for Problems. It may be necessary to logoff all other users. If another user is running Labview, the reset may not work. If the Self-Test fails. Shutdown Labview for all users. The DAQ Board must be reset to switch between paradigms (Traditional DAQ to DAQmx) B) Opening the Measurement and Automation Explorer 1) Click on the Measurement and Automation Explorer Icon on the Desktop Or Open the executable at C:\Program Files\National Instruments\MAX\NIMax.exe 2) Run Self-Test devices for NI-DAQmx (a) Click on “NI-DAQmx Devices” and display the devices (b) Right click on a device and from the menu choose “Self-Test” (c) Self-Test the devices 3) If the Self Check Fails Reset Each Device (a) Right click on a device and from the menu choose “Reset Device” 4) If the Reset Fails for a Device Reboot the Computer III) Start the Sound Power VI (Version 3) The program can be loaded using the Labview version, executable version, or installer version. The Labview Version, Sound_Power3.vi is for software development The executable version, Sound_Power.exe is for data acquisition and runs faster. The installer version, setup.exe is for installing the drivers and support libraries. With the installer version it is advisable to install the “NI Device Driver DVD”, which comes with a purchase of NI Labview or hardware. From here forward in this manual, each version of the NIOSH Sound Power Program will be referred to as the Sound Power VI. A) Click on the Desktop Icon or Load the program from C:\Power_Tools\Working_Programs\Sound_Power3.vi B) Load Executable from C:\Power_Tools\Working_Programs\builds\Sound_Power_Executable\Sound_Power.exe C) Load Installer from C:\Power_Tools\Working_Programs\builds\Sound_Power_Executable\Sound_Po wer_Installer\Volume\ setup.exe D) Run the Sound Power VI 1) Click on the white arrow near the upper left corner just below the Edit menu 2) If Labview returns errors or the Program shutsdown 3) Shut down other applications and try to run the Sound Power VI again 4) The VI required a large amount of memory and often stops running if other applications are running 5) See Section III to test the Hardware 6) See Section I to Reboot System (Starting the PXI and Computer improperly may require reinstalling device drivers software (NI-DAQ) Figure 1: Main Start-Up Screen (four Green Push Buttons on the Left and Main Tab Calibrate Microphones on the Right) Figures 2-5 show the screen shots of the four push buttons on the left. Figure 2: Sub Screen for Configure Hardware for Data Acquisition Figure 3: Sub Screen for Read and Write Sensor Sensitivities Figure 4: Sub Screen for Default Storage Folder, Master Data Log File Path, Acquisition types, Number of Microphones, Sampling Rates, Decimation Rates, Number of Samples per Bin, and 20 KHz Filter Boolean. Figure 5: Sub Screen for Windowing, Filtering, and Averaging Settings Figure 6: Sub Screen for Entering the Test Device Information, Setting the File Path, and Selecting the Format of the Data Output. After completing the initial five pop-up screens, the user is ready to calibrate the microphones shown in Figure 7. Start at Step 0 and proceed through step 8. In step 1, pressing the Set Controls pushbutton opens a pop up screen shown in Figure 8. Set all of the controls then proceed with step 3. In step 3, attach a pistonphone calibrator on Mic 0 and push the Calibrate pushbutton. If the calibration is successful, then press the save calibration pushbutton or the calibration will be deleted. Calibrate each microphones and press the save calibration push button after each calibration. Figure 7: Main Screen for Calibrate Microphones Pushing the Set Controls push button opens the sub screen shown in Figure 8. Figure 8: Sub Screen for Configuring the Microphone Calibration After calibrating the microphones, calibrate the accelerometers. Attach the accelerometer channel 0 to a hand held shaker and press the calibrate push button. Follow the same procedure for saving the calibration values as for the microphones. Figure 9: Main Screen for Calibrate Accelerometers Pushing the Set Controls push button opens the sub screen shown in Figure 10. Figure 10: Sub Screen for Configuring the Accelerometer Calibration Figure 11: Main Screen for Acquire Data (Time Record Data Acquisition Tab) Figure 12: Sub Screen for Configuring the Automated Mode of Data Acquisition There are fifteen data acquisition tabs. Figure 13.0: Sub Screen for Data Acquisition (Time Records) Figure 13.1: Sub Screen for Data Acquisition (Sound Power Narrow Band) Figure 13.2: Sub Screen for Data Acquisition (Full Octave Analysis) Figure 13.3: Sub Screen for Data Acquisition (Full Octave Analysis Table) Figure 13.4: Sub Screen for Data Acquisition (Third Octave Analysis) Figure 13.5: Sub Screen for Data Acquisition (Third Octave Analysis Table) Figure 13.6: Sub Screen for Data Acquisition (Wave File) Figure 13.7: Sub Screen for Data Acquisition (Vibrations Narrow Band) Figure 13.8: Sub Screen for Data Acquisition (Sound Pressure Level Narrow Band) Figure 13.9: Sub Screen for Data Acquisition (Fast Fourier Transform) Figure 13.10: Sub Screen for Data Acquisition (Sound Pressure Level in Band) Figure 13.11: Sub Screen for Data Acquisition (Sound Intensity Narrow Band) Figure 13.12: Sub Screen for Data Acquisition (Sound Intensity Level in Band) Figure 13.13: Sub Screen for Data Acquisition (Sound Intensity Third Octave Band Level) Figure 13.14: Sub Screen for Data Acquisition (Frequency Response) Figure 13.15: Sub Screen for Data Acquisition (Power Spectral Density Narrow Band) Figure 14: Main Screen for Reprocessing Extended Times Records Figure 15: Sub Screen for Selecting Files for Converting to Text Files or Reprocessing into Data Metrics. Figure 16: Sub Screen for Selecting the Data Acquisition Tabs for Reprocessing and Selecting the Configuration files (Not Completed) Figure 17: Sub Screen for Creating Data Reprocessing Configuration files (Not Completed)