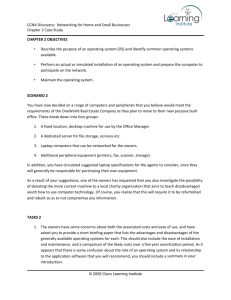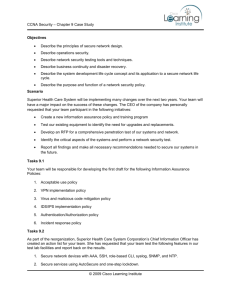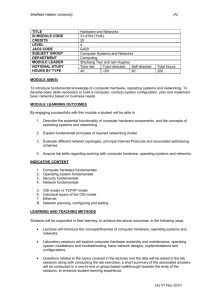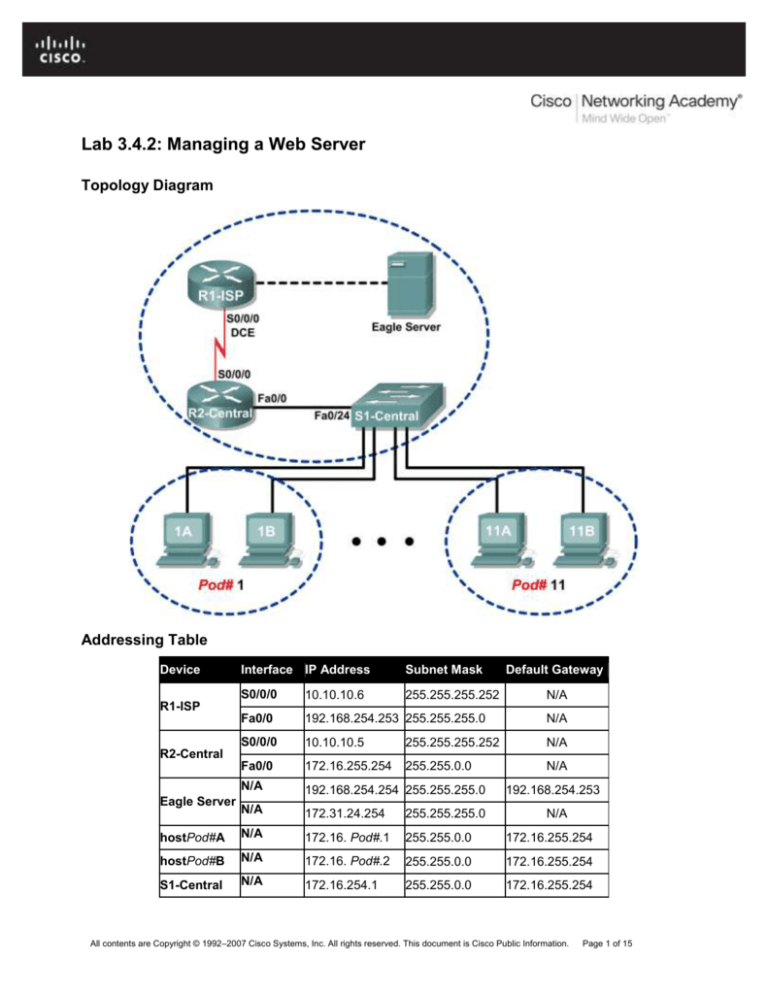
Lab 3.4.2: Managing a Web Server
Topology Diagram
Addressing Table
Device
Interface IP Address
Subnet Mask
Default Gateway
S0/0/0
10.10.10.6
255.255.255.252
Fa0/0
192.168.254.253 255.255.255.0
N/A
S0/0/0
10.10.10.5
255.255.255.252
N/A
Fa0/0
172.16.255.254
255.255.0.0
N/A
N/A
192.168.254.254 255.255.255.0
N/A
172.31.24.254
255.255.255.0
hostPod#A
N/A
172.16. Pod#.1
255.255.0.0
172.16.255.254
hostPod#B
N/A
172.16. Pod#.2
255.255.0.0
172.16.255.254
S1-Central
N/A
172.16.254.1
255.255.0.0
172.16.255.254
N/A
R1-ISP
R2-Central
Eagle Server
192.168.254.253
N/A
All contents are Copyright © 1992–2007 Cisco Systems, Inc. All rights reserved. This document is Cisco Public Information.
Page 1 of 15
CCNA Exploration
Network Fundamentals:
Application Layer Functionality and Protocols
Lab 3.4.2: Managing a Web Server
Learning Objectives
Upon completion of this lab, you will be able to:
Download, install, and verify a web server application
Verify the default web server configuration file
Capture and analyze HTTP traffic with Wireshark
This lab has been partially modified with a number of options for the student to
attempt. Only 1 option from each group needs to be picked.
Background
Web servers are an important part of the business plan for any organization with a presence on the
Internet. Web browsers are used by consumers to access business web sites. However, web browsers
are only half of the communication channel. The other half of the communication channel is web server
support. Web server support is a valuable skill for network administrators. Based on a survey by Netcraft
in January, 2007, the following table shows the top three web server applications by percent of use:
Web Server
Apache
Microsoft
Sun
Percent of use
60 %
31 %
1.6 %
Scenario
In this lab you will download, install, and configure the popular Apache web server. A web browser will be
used to connect to the server, and Wireshark will be used to capture the communication. Analysis of the
capture will help you understand how the HTTP protocol operates.
Task 1: Download, Install, and Verify the Apache Web Server.
The lab should be configured as shown in the Topology Diagram and logical address table. If it is not, ask
the instructor for assistance before proceeding.
Option 1: If you wish to try out apache for Windows on your local workstation at home, take a look
at http://httpd.apache.org/
Option 2: work on the copies of apache on the remote bundle at www.cucat.org.
Option 3: eagle server.
Step 1: Download the software from Eagle Server.
The Apache web server application is available for download from Eagle Server.
1. Use a web browser and URL ftp://eagleserver.example.com/pub/eagle_labs/eagle1/chapter3 to access and download the
software. See Figure 1.
All contents are Copyright © 1992–2007 Cisco Systems, Inc. All rights reserved. This document is Cisco Public Information.
Page 2 of 15
CCNA Exploration
Network Fundamentals:
Application Layer Functionality and Protocols
Lab 3.4.2: Managing a Web Server
Figure 1. FTP Download Screen for the Apache Web Server
2. Right-click the file and save the software on the pod host computer.
Step 2: Install the Apache web server on the pod host computer.
1. Open the folder where the software was saved, and double-click the Apache file to begin
installation. Choose default values and consent to the licensing agreement. The next installation
step requires customized configuration of the web server, shown in Figure 2.
Figure 2. Customized Configuration Screen
Use the following values:
Information
Network Domain
Server Name
Administrator’s E-mail Address
Value
example.com
IP address of computer
ccna*@example.com
* For example, for users 1 through 22, if the computer is on Pod 5, Host B, the administrator’s email number is ccna10@example.com
2. Accept the recommended port and service status. Click Next.
3. Accept the default typical installation, and click Next.
All contents are Copyright © 1992–2007 Cisco Systems, Inc. All rights reserved. This document is Cisco Public Information.
Page 3 of 15
CCNA Exploration
Network Fundamentals:
Application Layer Functionality and Protocols
Lab 3.4.2: Managing a Web Server
What is the default installation folder?
___________________________________________________________________________________
4. Accept the default installation folder, click Next, and then Install. When the installation has
finished, close the screen.
Figure 3. Windows Security Alert
Note: If a Windows Security Alert is displayed, select unblock. See Figure 3. This will permit
connections to the web server.
All contents are Copyright © 1992–2007 Cisco Systems, Inc. All rights reserved. This document is Cisco Public Information.
Page 4 of 15
CCNA Exploration
Network Fundamentals:
Application Layer Functionality and Protocols
Lab 3.4.2: Managing a Web Server
Option 1: you can install apache on your local machine and follow the instructions relating to
eagle server for most steps, fetch the apache software from http://httpd.apache.org/
2: Each bundle workstation has a copy of apache installed and configured on it with a test page.
You may reconfigure workstations on a pod so that they may communicate.
To do this on the bundle do the following:
telnet www.cucat.org (using teraterm or other utility).
Authenticate with pod1 by using password pod1 or pod2 for pod2 or pod3 for pod3.
/c5 to log in to wks1.
/c9 to log into wks3,
/c13 for wks5.
Note that workstations on separate pods are offset by 4, 5=1 9=2 13=3
Make sure you are using 2 workstations in one pod, 1 and 2, 3 and 4 or 5 and 6.
Log in with username cavi password cavi
Sudo su
Give the password cavi
Ifconfig eth0 192.168.1.1
Break back to serial switch with control x.
Then /c6 for workstation 2.
Login with cavi and cavi, sudo su and give the password
Ifconfig eth0 192.168.1.2
Now ping 192.168.1.1 from wks2 and see if it responds. Hit control c to abort the ping.
All contents are Copyright © 1992–2007 Cisco Systems, Inc. All rights reserved. This document is Cisco Public Information.
Page 5 of 15
CCNA Exploration
Network Fundamentals:
Application Layer Functionality and Protocols
Lab 3.4.2: Managing a Web Server
Step 3: Verify the web server.
The netstat command will display protocol statistics and connection information for this lab computer.
Option 1: netstat will run on local machine and should show apache listening on port 80.
Note that if skype is set to use port 80 and 443 for incoming connections (which is the default) you
may need to either reconfigure skype to prevent this or shut it down during this lab.
You may need -B option to netstat to show processes using ports under Windows.
All contents are Copyright © 1992–2007 Cisco Systems, Inc. All rights reserved. This document is Cisco Public Information.
Page 6 of 15
CCNA Exploration
Network Fundamentals:
Application Layer Functionality and Protocols
Lab 3.4.2: Managing a Web Server
2: You can run netstat on a pod workstation to see if apache is running.
netstat -an|less
Or
netstat -an|grep 80
Q to exit less, you are looking for a line for apache.
It should look something like
tcp
0
0 0.0.0.0:80
0.0.0.0:*
LISTEN
option 3:
Choose Start > Run and open a command line window. Type cmd, and then click OK. Use the
netstat –a command to discover open and connected ports on your computer:
C:\>netstat -a
Active Connections
Proto
TCP
TCP
TCP
TCP
<output
C:\>
Local Address
GW-desktop-hom:http
GW-desktop-hom:epmap
GW-desktop-hom:microsoft-ds
GW-desktop-hom:3389
omitted>
Foreign Address
GW-desktop-hom:0
GW-desktop-hom:0
GW-desktop-hom:0
GW-desktop-hom:0
State
LISTENING
LISTENING
LISTENING
LISTENING
1. Using the command netstat –a, verify that the web server is operating properly on the pod
host computer.
The Apache web server monitor icon
close to the time.
should be visible on the lower right side of the screen,
Option 1: Refer to option 3 and perform steps on local machine.
Option 2: You can test the configured apache server by running lynx on a particular workstation.
Exit from super user with exit or control-d at an empty command-line.
Now run
lynx http://127.0.0.1/
Try the other addresses and fill in the table. Hit q to exit lynx. When done.
Options are settable with o however you might need the –show_cursor option to lynx to do this easily.
Note to rerun a command hit up arrow and edit the command line with arrow keys and backspace. del key
will not work.
Option 3:
Open a web browser, and connect to the URL of your computer. A web page similar to Figure 4 will
be displayed if the web server is working properly.
All contents are Copyright © 1992–2007 Cisco Systems, Inc. All rights reserved. This document is Cisco Public Information.
Page 7 of 15
CCNA Exploration
Network Fundamentals:
Application Layer Functionality and Protocols
Lab 3.4.2: Managing a Web Server
Figure 4. Web Server Default Page
The 127.0.0.0 / 8 network address is reserved and is used for local IP addresses. The same page
should be displayed if the URL is changed to the IP address on the Ethernet interface or to any
host IP address in the 127.0.0.0 / 8 network range.
2. Test the web server on several different IP addresses from the 127.0.0.0 /8 network range. Fill in
the following table with the results:
127.0.0.1
127.0.0.25
127.0.0.0
127.255.255.255
All contents are Copyright © 1992–2007 Cisco Systems, Inc. All rights reserved. This document is Cisco Public Information.
Page 8 of 15
CCNA Exploration
Network Fundamentals:
Application Layer Functionality and Protocols
IP Address
Task 2:
Lab 3.4.2: Managing a Web Server
Status
Explanation
127.0.0.1
127.255.255.254
127.255.255.255
127.0.0.0
Verify the
Server Configuration File.
DefaultWeb
Option 1: see option 3, perform on own computer.
Option 2: You can look at the default config file in /etc/apache2 it should be called httpd.conf
Use less to view the file,
less httpd.conf
man less for info. Q quits. U and d move up and down by half screens.
Documentation for apache is on http://www.apache.org
Option 3: Step 1: Access the httpd.conf file.
A system administrator may find the need to verify or modify the default configuration file.
Open the Apache web server configuration file, C:\Program Files\Apache Software
Foundation\Apache2.2\conf\httpd.conf. See Figure 5.
Figure 5. Apache Web Server Configuration File
Step 2: Review the httpd.conf file.
Numerous configuration parameters allow the Apache web server to be fully customizable. The “#”
character indicates a comment for system administrators, exempt from access by the web server. Scroll
down the configuration file, and verify the following settings:
All contents are Copyright © 1992–2007 Cisco Systems, Inc. All rights reserved. This document is Cisco Public Information.
Page 9 of 15
CCNA Exploration
Network Fundamentals:
Application Layer Functionality and Protocols
Value
#Listen 12.34.56.78:80
Listen 80
ServerAdmin ccna2@example.com
ServerName 172.16.1.2:80
DocumentRoot "C:/Program
Files/Apache Software
Foundation/Apache2.2/htdocs"
<IfModule dir_module>
DirectoryIndex index.html
</IfModule>
Lab 3.4.2: Managing a Web Server
Meaning
Listen on TCP port 80 for all incoming connections.
To accept connections from only this host, change
the line to Listen 127.0.0.1 80.
If there are problems, e-mail the web server at this
e-mail address.
For servers without DNS names, use the IP
address:port number.
This is the root directory for the web server.
DirectoryIndex sets the file that Apache will
serve if a directory is requested. If no page is
requested from that directory, display index.html
if it is present.
All contents are Copyright © 1992–2007 Cisco Systems, Inc. All rights reserved. This document is Cisco Public Information.
Page 10 of 15
CCNA Exploration
Network Fundamentals:
Application Layer Functionality and Protocols
Lab 3.4.2: Managing a Web Server
Step 3: Modify the web server default page.
Options 1 and 3:
Figure 4 shows the default web page from file index.html. Although this page is sufficient for testing,
something more personal should be displayed.
1. Open folder C:\Program Files\Apache Software Foundation\Apache2.2\htdocs. The file index.html
should be present. Right-click the file, and choose Open With. From the pull-down list, choose
notepad. Change the file content to something similar to the following example:
<html><body><h1>Welcome to the Pod1HostB Web Server!!!</h1>
<center><bold>
Operated by me!
</center></bold>
Contact web administrator: ccna2@example.com
</body></html>
2. Save the file, and refresh the web browser. Or, open URL http://127.0.0.1. The new default page
should be displayed. As changes to index.html are made and saved, simply refresh the web
browser to view the new content.
All contents are Copyright © 1992–2007 Cisco Systems, Inc. All rights reserved. This document is Cisco Public Information.
Page 11 of 15
CCNA Exploration
Network Fundamentals:
Application Layer Functionality and Protocols
Lab 3.4.2: Managing a Web Server
Option 2: make a new file under /var/www rather than editing the index.html for the whole
server. This will allow you to access it as http://ip.of.server/file
You can use ed to modify the file, or nano which is a full screen editor. You may wish to listen to the Linux
instruction workshop on the www.cucat.org site if you wish to get good with ed.
All contents are Copyright © 1992–2007 Cisco Systems, Inc. All rights reserved. This document is Cisco Public Information.
Page 12 of 15
CCNA Exploration
Network Fundamentals:
Application Layer Functionality and Protocols
Lab 3.4.2: Managing a Web Server
Task 3: Capture and Analyze HTTP Traffic with Wireshark.
Option 1: See option 3, not easily accessible unless you have some vision.
Option 2:
It is not easy to dump packets in full however you will be able to get a good idea what is going on with
tcpdump.
On the workstation running the web server, execute the following:
sudo su
give root password cavi
tcpdump -I eth0 port 80
now break back to the other workstation with control x then /c6
now execute
sleep 10;lynx http://192.168.1.1/
in the 10 seconds you have hit control x then execute /c5 to see the output from tcpdump.
If 10 seconds is not enough replace sleep 10 with sleep 30 or your chosen number of seconds.
Add extra -v options to show more verbosity.
control-c exits tcpdump.
You might wish to redirect tcpdump into a file so as to review the output.
on the workstation running the web server as root execute
tcpdump -vv -I eth0 >dump.txt
less dump.txt after running the lynx command from the other work station.
Option 3: Wireshark will not capture packets sent from or to the 127.0.0.0 network on a Windows
computer. The interface will not display. To complete this task, connect to either a student’s computer or
Eagle Server and analyze the data exchange.
Step 1: Analyze HTTP traffic.
1. Start Wireshark, and set the capture interface to the interface bound to the 172.16 network. Open
a web browser, and connect to another computer with an active web server.
Why does index.html not have to be entered in the URL for the file contents to be displayed?
_____________________________________________________________________________
2. Deliberately enter a web page that is not on the web server, as shown in Figure 6. Note that an
error message is displayed in the web browser.
All contents are Copyright © 1992–2007 Cisco Systems, Inc. All rights reserved. This document is Cisco Public Information.
Page 13 of 15
CCNA Exploration
Network Fundamentals:
Application Layer Functionality and Protocols
Lab 3.4.2: Managing a Web Server
Figure 6. 404 Not Found Error
Figure 7 contains a captured HTTP session. File index.htm was requested from the web server,
but the server did not have the file. Instead, the server sent a 404 error. The web browser simply
displayed the server response “The page cannot be found”.
You can see the actuall error text if you turn off show friendly http error messages under tools internet
options, advanced, browsing options.
Figure 7. Wireshark Capture of HTTP Traffic
3. Highlight the capture line with the 404 error, and move into the second (middle) Wireshark
window. Expand the line-based text-data record.
What are the contents?
_____________________________________________________________________________
Task 4: Challenge
options 1 and 3:
Modify the default web server configuration file httpd.conf and change the Listen 80 line to Listen
8080. Open a web browser and access URL http://127.0.0.1:8080. Verify with the netstat command
that the new web server TCP port is 8080.
option 2: No need to change the default port on the Linux workstations.
Task 5: Reflection
Web servers are an important component of e-commerce. Depending on the organization, the network or
web administrator has the responsibility of maintaining the corporate web server. This lab demonstrated
All contents are Copyright © 1992–2007 Cisco Systems, Inc. All rights reserved. This document is Cisco Public Information.
Page 14 of 15
CCNA Exploration
Network Fundamentals:
Application Layer Functionality and Protocols
Lab 3.4.2: Managing a Web Server
how to install and configure the Apache web server, test for proper operation, and identify several key
configuration parameters.
The student modified the default web page index.html and observed the effect on the web browser
output.
Finally, Wireshark was used to capture an HTTP session of a file not found. The web server responded
with an HTTP 1.1 error 404 and returned a file not found message to the web browser.
Task 6: Clean Up
Options 1 and 3:
During this lab the Apache web server was installed on the pod host computer. It should be uninstalled.
To uninstall the web server, click Start > Control Panel > Add or Remove Programs. Click Apache
Web Server, and then click Remove.
Unless directed otherwise by the instructor, turn off power to the host computers. Remove anything that
was brought into the lab, and leave the room ready for the next class.
Option 2: rm your sample file from /var/www
cd /var/www
rm student.htm
replacing student.htm with your file name.
Down the network interfaces on both work stations:
ifconfig eth0 down
This clears the ip address and routes on the interface.
All contents are Copyright © 1992–2007 Cisco Systems, Inc. All rights reserved. This document is Cisco Public Information.
Page 15 of 15
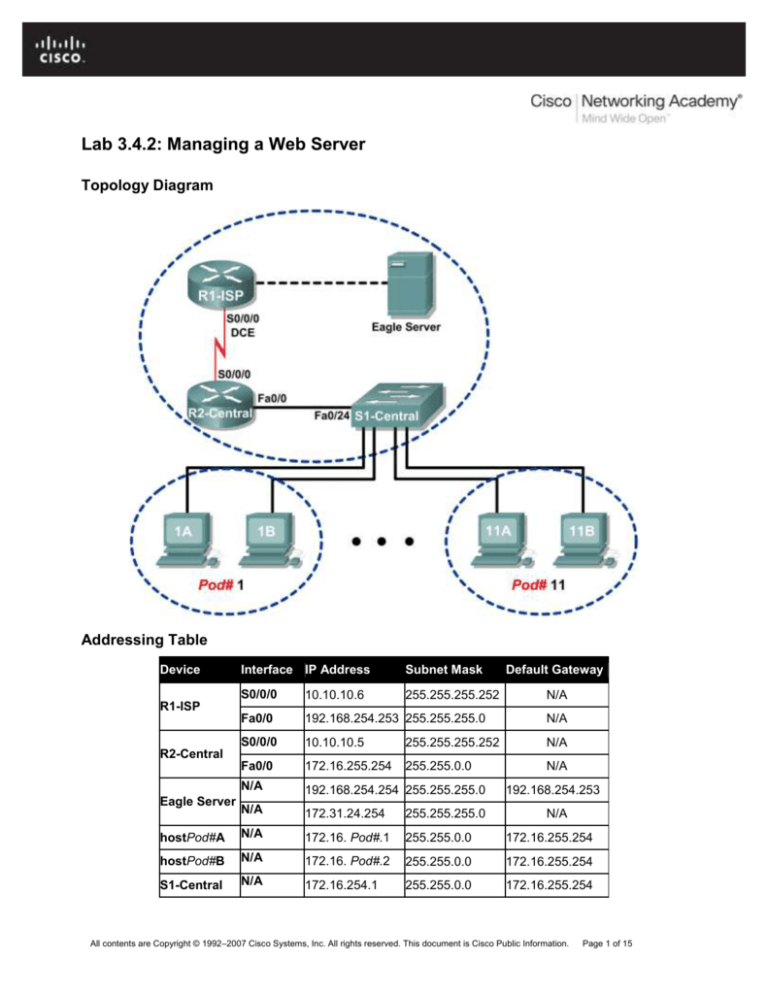
![Computer Networks [Opens in New Window]](http://s3.studylib.net/store/data/008975473_1-426936d686925c93036d8f878e710c04-300x300.png)