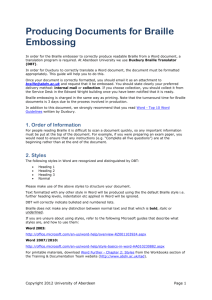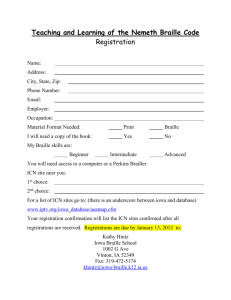MegaDots 2.5 Command Summary
advertisement

MegaDots 2.5 Installation Guide And Command Summary Table of Contents MegaDots 2.5 Installation Guide ......................................................................................... 2 MegaDots 2.5 Command Summary .................................................................................... 3 MegaDots Documentation ............................................................................................... 3 The Most Important Keys in MegaDots .......................................................................... 3 File Commands in the Editor ........................................................................................... 4 Specifying Styles ............................................................................................................. 4 Hierarchy Commands ...................................................................................................... 4 Screen and Keyboard Modes ........................................................................................... 5 Cursor Movement ............................................................................................................ 5 Find and Replace ............................................................................................................. 6 Clipboard and Editing...................................................................................................... 6 Edit Menu ........................................................................................................................ 7 Special Characters ........................................................................................................... 7 MegaMath Data Entry ..................................................................................................... 8 File Import Command Line Options ............................................................................... 8 File Conversions .............................................................................................................. 9 Help in MegaDots.......................................................................................................... 10 1 MegaDots 2.5 Installation Guide Your MegaDots software package contains an installation CD-ROM and a card giving your MegaDots Serial Number and Password. Do not install MegaDots on a system running with 64-bit Windows. MegaDots will not work on a 64-bit Windows system. MegaDots does work on the XP Virtual Mode in Windows (see http://www.duxburysystems.com/xp for all of the details). You need administrative privileges while installing MegaDots. See the end of Chapter 2 if you are installing on the Microsoft Vista or Windows 7 operating systems. Have your serial number and your password ready when you install. Insert the CD-ROM. The installation menu appears. If the menu does not open, locate the file MegaDots_setup.exe on the CD-ROM root directory. Select the choice, Install MegaDots. If given a choice, indicate you want to run the MegaDots install program (as opposed to just saving the installation file somewhere on your hard drive). Indicate where you want to install the software. This is usually c:\mega25. Indicate the directory of choice where you want to place your MegaDots files. You can save files anywhere on your computer, but you need a default spot. We recommend c:\Megawork. Note that the Tutorial (Chapter 6) is based on using c:\Megawork. Click Yes when asked if you want to install a full copy of MegaDots (no means you want to install a demo copy). Give your name, Serial Number, and Password. If the installer finds an earlier installation of MegaDots, you are asked if you want personalization files copied into the new directory. Do not do this if copying these older files would over-write something important. For example, if you are reinstalling MegaDots 2.5 over a previous installation, we recommend answering no to this question. Indicate your choice of localization: North American, United Kingdom, or Australia. You are asked if you can run MegaDots on a full screen. Your answer determines whether the "MegaDots 2.5 without speech" shortcut is set up for full screen usage. One approach is to answer "yes", to see if that creates a shortcut that works. If the "MegaDots 2.5 without speech" shortcut does not work, then reinstall MegaDots, answering no to the full screen question. MegaDots does not run on a full screen on many Vista or Windows 7 systems. See the last part of this chapter for more details. For the question about speech, answer yes if the primary user of MegaDots on this system uses JAWS or Window-Eyes. See Chapter 5 of the User Manual about how to configure your embosser and your printer. If you use MegaDots with speech, you need to make a change in the control panel to avoid very sluggish speech with JAWS or Window-Eyes (using the Performance button 2 under System, Advanced to favor background services over applications). The details are in Chapter 13 of the User Manual. Since new details arise all the time, up to date information about speech access to MegaDots 2.5 is found on the Duxbury Systems website. MegaDots 2.5 Command Summary MegaDots Documentation The Start Menu has a Group called Duxbury. Press Control-Esc P then enough D's until the highlight is on Duxbury. Click on MegaDots Documentation. MegaDots documentation is also available through the MegaDots installation CD-ROM. The Most Important Keys in MegaDots F1 - help (use anywhere). F1 F1 - help on how the prompts work in the current type of screen. Alt-X - exit MegaDots (use anywhere). Alt-W - switch between WYSIWYG and Show format markup in the Editor. Alt-Scroll Lock - switch between regular keyboard and braille SDF-JKL keyboard (use anywhere). F10 - from the Editor go to the top menu bar; from anywhere else keep the changes and step back toward the top menu bar. F11 - read the MegaDots User Manual, selecting from a list of chapters (from anywhere). F12 - read from the MegaDots Reference Manual, selecting from a list of topics (from anywhere). Allows quick incremental search (just start typing the name of the topic to get to the right part of the list). Control-E - go back to the Editor from any screen. Escape - from anywhere, step back toward the Editor cancelling any changes. Control-F10 - go back to the Editor from anywhere, keeping any settings that have been changed. Alt-I - Interpret Format Screen Control-Z - Zippy Menu, change setting for kind of access, Braille view mode, Markup view mode, margins, etc. F2 - in a form, get the list of choices for the current prompt. F9 - in a form, get an alphabetized single-column list of the prompts (suggested for use with access technology, allows quick incremental search). F7 - print the current help or information screen(s) in inkprint or braille (use for help screens, paragraphs list, styles list, etc.). Alt-F10 - temporarily leave MegaDots from anywhere to go to the DOS prompt (type EXIT <Enter> to return to MegaDots). 3 File Commands in the Editor F2 - start a new (empty) document. F3 - open or import a document (open means to load into memory a previously saved MegaDots document file; "import" means to take a file in a non-MegaDots format (such as Word or ASCII) into MegaDots. Control-F3 - insert doc; open or import another file to be inserted at the cursor position in the current document (use this to combine many files into one larger file). F4 - save the current document as a MegaDots file. Control-F4 - export the current document into a file for a different software program. F5 - translate (if the current document is inkprint, change to braille; if the current document is braille, change to inkprint). F6 - close the current document. Close means to purge the document from memory (usually one saves a document using the F4 command before closing it). F7 - print a document. Use this option to create braille or inkprint; numerous options are available. Control-F7 - print an inkprint document showing markup. This option is useful for sighted proofreaders. F8 - switch to next document (when you have more than one document in memory). Control-F8 - switch to previous document (when you have more than one document in memory). Specifying Styles Alt-A - all styles Alt-B - body styles Alt-H - heading styles Alt-N - notes styles Alt-P - poetry and play styles Alt-R - running text styles Alt-S - supplemental and preliminary styles Alt-T - table and technical styles Alt-U - unstyled styles Alt-V - start a new paragraph with a variant style Hierarchy Commands MegaDots uses the term hierarchy to define paragraphs of the same style but at different levels. For example, a table of contents may have a hierarchy of three levels: the main level, the sub level, and the sub-sub level. Alt-left arrow - make the level higher by one (this key combination may not work on some laptops). For example, use this command to turn a Heading level 3 to a Heading level 2. 4 Alt-right arrow - make the level lower by one (this key combination may not work on some laptops). For example, use this command to turn a Heading level 2 to a Heading level 3. Alt-Home - change to the top level Alt-End - change to the bottom level Alt-1 - change to the top level (level number 1) Alt-2 - change to the sub level (level number 2) Alt-3 - change to the sub-sub level (level number 3) Alt-# - change to level number #; where # represents a digit Screen and Keyboard Modes Insert - switch between insert and overstrike modes. Alt-W - switch between WYSIWYG and Show Format Markup. Alt-E - switch on and off Cursor Go Everywhere capability. Alt-L - switch on and off Long Lines Wrap. Alt-Q - switch on and off Math shortcut data entry (also switches on and off the search for math to highlight in blue). Control-Z A - set access mode. Control-Z D - set the braille display mode. Control-Z M - set the amount of markup shown. Control-Z P - toggle the proofreading bar. Control-Z C - set screen color palette. Alt-Scroll Lock - switch between regular keyboard and braille 6-key SDF-JKL keyboard (also known as Perkins keyboard). Cursor Movement Control-Home - go to the top of the document; reset the document in the event of minor software glitches. Control-End - go to the end of the document. Home - go to the beginning of the line. End - go to the end of the line. Control-Delete - delete to the end of the word. Control-Backspace - delete to the beginning of the word. Control-Left Arrow - go back one word. Control-Right Arrow - go forward one word. Control-Up Arrow - go back one sentence. Control-Down Arrow - go forward one sentence. Alt-Up Arrow - go back one paragraph. Alt-Down Arrow - go forward one paragraph. Page Up (PgUp) - move back one screen's worth. Page Down (PgDn) - move forward one screen's worth. Control-PgUp - move back one output page (WYSIWYG only). Control-PgDn - move forward one output page (WYSIWYG only). 5 Control-J - jump to (go to other parts of the document or to another document). Control-J G - jump to a different paragraph (select from a list). Control-J D - jump to a different document (select from a list). Control-J P - jump to a different page (WYSIWYG only). Alt-Z - move by inkprint page indicators and manipulate inkprint page indicators. Alt-J - create or use named bookmark. Find and Replace F9 - simple find or simple find and replace. Control-F9 - complex find or complex find and replace. Alt-F9 - run an existing rules file on the current document. Shift-F9 - start a backwards simple find or simple find and replace. Control-Shift-F9 - start a backwards complex find or complex find and replace. Control-G - global replace; requires F9 (Control and Shift optional) to define find and replace strings. Control-L - find Last (previous); requires F9 (Control and Shift optional) to define the find string. Control-N - find Next; requires F9 (Control and Shift optional) to define the find string. Control-Y - yes, execute the replacement; requires F9 (Control and Shift optional) to define the find and replace strings. Clipboard and Editing Control-X - start marking a block (start highlighting text); if you press Control-X to mark a block, a second Control-X cancels the block marking. Blocks can also be marked with the mouse. Shift-Control-X - start marking and holding a block (like Control-X except that performing a command on the held block does not cancel the block marking); press Shift-Control-X again to cancel. Control-C - copy the marked block to the clipboard. Control-D - delete the marked block. Control-K - "kut" the marked block (copy into the clipboard and delete from the Editor). Control-P - paste clipboard (insert the contents of the clipboard at the cursor location). Alt-C - append copy; append the marked block to the clipboard. Alt-K - append "kut"; append the marked block to the clipboard and then delete from the Editor. Control-Z - Zippy Menu, change setting for kind of access, Braille view mode, Markup view mode, margins, etc. Enter - start a new paragraph. Alt-Enter - start a forced new line within a paragraph. If your Windows system does not allow you to use the Alt-Enter command, an alternative is Control-Ins L F. Control-Insert - Insertion menu; a list of various special objects or items to add to the document (special symbols, special lines, new pages, etc.) 6 Edit Menu Control-C - copy text to the clipboard Control-D - delete text Control-E - go back to the Editor. Control-F - format (italics, etc.) Control-J - jump to Control-K - "Kut" to clipboard Control-P - paste clipboard Control-R - require (force the use of) a contraction, letter sign, or special symbol Control-S - suppress a contraction, letter sign, or special symbol Control-T - set translation mode Control-V - voice (speak) Control-W - where am I? Control-Insert - Insert Special Item Special Characters Alt-backslash (\) - accent grave Alt-slash (/) - accent acute Alt-comma (,) - cedilla Alt-period (.) - circle accent Alt-caret (^) - circumflex Alt-quote (") - diaeresis (umlaut) Alt-hyphen (-) - line through letter Alt-tilde (~) - tilde accent Alt-plus (+) - punctuation symbol Alt-dollar sign ($) - currency symbol Alt-ampersand (&) - diphthong Alt-Star - diacritics menu Alt-G - Greek letter Control-Insert - insertion menu; a list of various special objects or items to add to the document (special symbols, special lines, new pages, etc.) Control-Insert G - guide dots to the end of the line Control-Enter - insert inkprint page indicator (use a style sheet which handles textbook braille) Control-A - apostrophe (as opposed to single quote mark) Control-B - blank character (sticky space, or hard space) Control-Q - single quote character (as opposed to an apostrophe) Control-U - unbreakable dash (hyphen that does not break lines) Control-Hyphen - optional hyphen (i.e. make it legal to divide a word at this point) 7 MegaMath Data Entry MegaDots can import a Duxbury DBT print file containing math. The items below work in a document in the Nemeth style sheet. Control-I - Bring up the math Items list. Allows quick incremental search. You can also use F9 within the list to search when incremental search requires too many keystrokes (F9 allows searching for text in any part of the desired name). Control-M - Bring up the short Math items list. Contains up to twenty items used most recently from the Control-I math Items list. Alt-Q - toggle Quick math entry on or off (also toggles on or off the search for math to highlight in blue). The items below work only when you are in the Editor with Quick math entry on. Tilde followed by another character or two punctuation characters - a shortcut set up in fastmath.meg in your MegaDots program folder. Read or edit this file to learn about these shortcuts or to create new ones. For example, with fastmath.meg as supplied, use ~. for times (dot), ~x for times (cross), /= for not equal to. [x//y] - fraction with numerator x and denominator y. x^[y] - x with superscript of y; if y contains only one character, you can omit the brackets around y. x_[y] - x with a subscript of y; if y contains only one character, you can omit the brackets around y. [x]^^[y] - expression x with expression y above it; if x or y contains only one character, you can omit the brackets around it. [x]__[y] - expression x with expression y below it; if x or y contains only one character, you can omit the brackets around it. v[x] - square root of expression x. File Import Command Line Options These commands are documented in the File Import chapter of the User Manual Source: Each word processor has a code number associated with it. Some of the most common are: ASCII -0101, WordPerfect 5.1 -0701, Microsoft Word 6.0 -0503. Check your Command Summary, or run MEGA /w from the DOS prompt for the entire list of these codes. Style selection: -nor (normal), -com (computer program), -ema (email), -let (letter), mem (memo), -ori (original styles), -poe (poetry), -qui (quiz or exam), -res (restaurant menu), -spa or -same (spacing same), -unsty (unstyled). Automatic style sheet selection: -autoss/-noautoss. Optical scanner cleanup: -noscan (no scanner cleanup), -scanf (format cleanup), -scant (text cleanup), -scanm (max cleanup). 8 Tabs, Print page indicators, Visual boxes and lines, Running headers & footers, Garbled text: -tab/-notab, -pri/-nopri, -vis/-novis, -run/-norun, -gar/-nogar. Emphasis: -exc/-noexc (excess), -bol/-nobol (bold), -ita/-noita (italics), -und/-nound (underline), -str/-nostr (strike thru), -rai/-norai (raised or superscript), -low/-nolow (lowered or subscript). Courier to Computer Braille Code: -cou (convert text in Courier typeface to CBC) or nocou (ignore Courier font - this is the default). If you use this option, MegaDots will assume that text in the document is computer-related if and only if it is in Courier font. Headings: -h0 (no headings), -h1 (1 level of heading), -h2 (2 levels of heading), etc. Automatic heading setup: -autohead/-noautohead. Styles: -bod/-nobod, -cen/-nocen, -dir/-nodir, etc. Just use the first three letters of the style name. View Word style names in MegaDots: -seesty/-noseesty. Braille/Inkprint: -braille, -inkprint. File Conversions The following file conversions are possible built into MegaDots 2.5. ASCII document (0101) ASCII line (0100) BEX files (import only) (9909) Braille 'n Speak file (0108) Duxbury ASCII file (import only) (9803) Duxbury WordPerfect file (import only) (9804) Hot Dots files (import only) (9909) HTML (Hyper Text Markup Language) (9906) ICADD desktop publisher format (9901) ITS RNIB file (import only) (9801) LBF linear braille format (export only) (9904) Macintosh text file (9903) MegaDots 1.4-1.6 file (8900) Microbraille (import only) (9908) MS Word/BANA Template (export only) (5300) PageMaker (import only) (9807) PokaDot file format (9905) Retain blank lines (9903) RFB&D e-text version 1.7 (9802) TranscriBEX files (import only) (9902) UNIX/XENIX ASCII file (010X) Unknown file with text (import only) (9807) Windows help file (import only) (9808) Windows ASCII file (010A) Your copy of Word Save As (export only) (6300) 9 Help in MegaDots This section is designed to help you locate appropriate instructions about MegaDots. Remember that the Reference Manual is available from anywhere in MegaDots by pressing F12. The Interface Guide is located in the Help Menu (F10 H I). The Start Menu has a Group called Duxbury. Press Control-Esc P then enough D's until the highlight is on Duxbury. Click on MegaDots Documentation. Q: What features are in MegaDots? A: The best list is in Chapter 1 of the User Manual. Look up individual items (i.e., "Spanish", "Box Lines", etc.) in the Reference Manual. Q: How do I make MegaDots work with my access technology (voice, braille, or large print)? A: Look at Chapter 13 of the User Manual, or look at the Interface Guide. Q: How do I find the definition of a word or phrase? A: Look at the Reference Manual. Q: I do not understand the meaning of a prompt in MegaDots. A: Press F1 for help. Q: My brailler does not work. A: Look at the beginning of the Interface Guide for general help about troubleshooting. Also look up your specific embosser in the Interface Guide. Look at Chapter 5 of the User Manual for help setting up MegaDots. If you continue to experience problems with your embosser, please feel free to contact our technical support line at 978-6923000 and/or the technical support department for your embosser manufacturer. Q: I cannot get MegaDots to launch or work at all. A: Look at Chapter 2 of the User Manual. If that is no help, please call our technical help line at 978-692-3000. Q: I need help printing. A: See Chapter 10. Q: I need help doing things at the DOS command line. A: See Chapter 19 and Supplement 1. Q: I need help with File importing or file exporting. A: See Chapter 7. Q: I need information about recent changes and new features in MegaDots. A: See the file bugfixes.meg. This is listed in the documentation menu as Whats New in MegaDots 2.5. Q: Can I get any help on the web? A: Updates to MegaDots and other resources are listed at http://www.duxburysystems.com Q: This list is not helping me with my problem. A: If none of these information resources assists you with your MegaDots problem, call our technical help line at 978-692-3000 or e-mail megadots@duxsys.com. 10 Duxbury Systems, Inc. 270 Littleton Road, Unit 6 Westford, MA 01886 United States of America Phone +1 978-692-3000 Fax +1 978-692-7912 e-mail: info@duxsys.com Web: http://www.duxburysystems.com 11