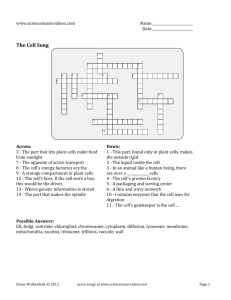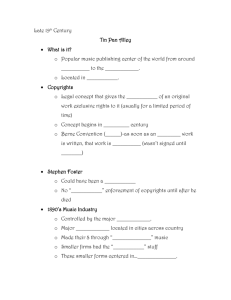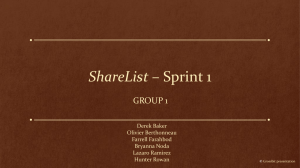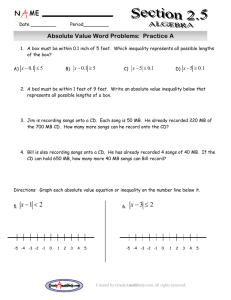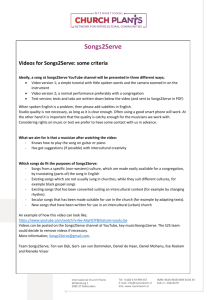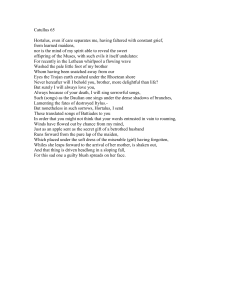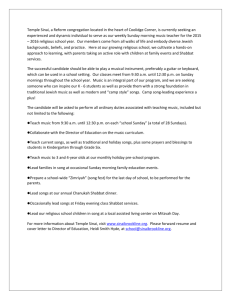MP3 Player Tips and Tricks
advertisement
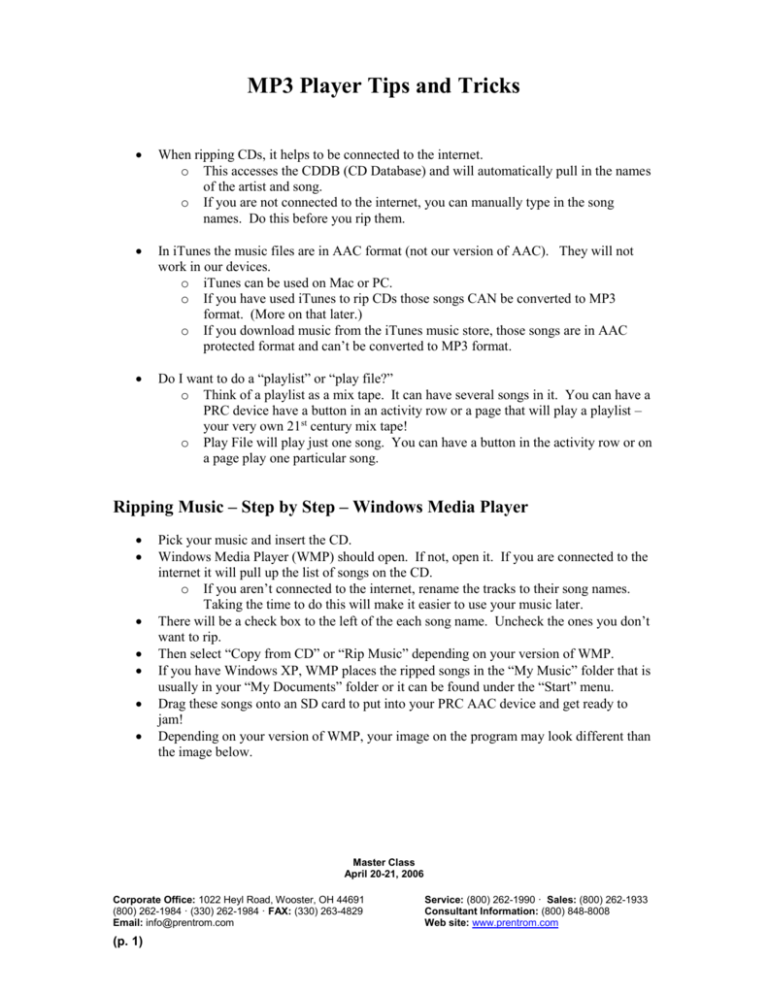
MP3 Player Tips and Tricks When ripping CDs, it helps to be connected to the internet. o This accesses the CDDB (CD Database) and will automatically pull in the names of the artist and song. o If you are not connected to the internet, you can manually type in the song names. Do this before you rip them. In iTunes the music files are in AAC format (not our version of AAC). They will not work in our devices. o iTunes can be used on Mac or PC. o If you have used iTunes to rip CDs those songs CAN be converted to MP3 format. (More on that later.) o If you download music from the iTunes music store, those songs are in AAC protected format and can’t be converted to MP3 format. Do I want to do a “playlist” or “play file?” o Think of a playlist as a mix tape. It can have several songs in it. You can have a PRC device have a button in an activity row or a page that will play a playlist – your very own 21st century mix tape! o Play File will play just one song. You can have a button in the activity row or on a page play one particular song. Ripping Music – Step by Step – Windows Media Player Pick your music and insert the CD. Windows Media Player (WMP) should open. If not, open it. If you are connected to the internet it will pull up the list of songs on the CD. o If you aren’t connected to the internet, rename the tracks to their song names. Taking the time to do this will make it easier to use your music later. There will be a check box to the left of the each song name. Uncheck the ones you don’t want to rip. Then select “Copy from CD” or “Rip Music” depending on your version of WMP. If you have Windows XP, WMP places the ripped songs in the “My Music” folder that is usually in your “My Documents” folder or it can be found under the “Start” menu. Drag these songs onto an SD card to put into your PRC AAC device and get ready to jam! Depending on your version of WMP, your image on the program may look different than the image below. Master Class April 20-21, 2006 Corporate Office: 1022 Heyl Road, Wooster, OH 44691 (800) 262-1984 · (330) 262-1984 · FAX: (330) 263-4829 Email: info@prentrom.com (p. 1) Service: (800) 262-1990 · Sales: (800) 262-1933 Consultant Information: (800) 848-8008 Web site: www.prentrom.com Ripping Music – Step by Step – iTunes Select your CD and insert it. Typically iTunes will automatically open. If you are connected to the internet it will pull up the list of songs on the CD. o If you aren’t connected to the internet, rename the tracks to their song names. Taking the time to do this will make it easier to use your music later. There will be a box to the left of each name. Uncheck the songs you don’t wish to rip and click “import.” Master Class April 20-21, 2006 Corporate Office: 1022 Heyl Road, Wooster, OH 44691 (800) 262-1984 · (330) 262-1984 · FAX: (330) 263-4829 Email: info@prentrom.com (p. 2) Service: (800) 262-1990 · Sales: (800) 262-1933 Consultant Information: (800) 848-8008 Web site: www.prentrom.com The songs are now in your library. Click “library” to view them. The songs are in AAC format and must be converted to MP3 format to be used on a PRC device. To convert a song, highlight the song you wish to convert. You can do several at once by using shift click or ctrl click on a PC or ctrl click or open apple click on a Macintosh. In the “Advanced” menu select “Convert Selection to MP3.” It will place a second copy of the song BELOW the original one. Click, hold and drag that file onto your desktop. Now you can put it in your “My Music” folder if you wish. Drag the song onto your SD card and get ready to jam! Master Class April 20-21, 2006 Corporate Office: 1022 Heyl Road, Wooster, OH 44691 (800) 262-1984 · (330) 262-1984 · FAX: (330) 263-4829 Email: info@prentrom.com (p. 3) Service: (800) 262-1990 · Sales: (800) 262-1933 Consultant Information: (800) 848-8008 Web site: www.prentrom.com Creating a Playlist Now that you have your music on your SD card, let’s create a playlist. In the MP3 Menu, select “Playlist.” Master Class April 20-21, 2006 Corporate Office: 1022 Heyl Road, Wooster, OH 44691 (800) 262-1984 · (330) 262-1984 · FAX: (330) 263-4829 Email: info@prentrom.com (p. 4) Service: (800) 262-1990 · Sales: (800) 262-1933 Consultant Information: (800) 848-8008 Web site: www.prentrom.com Select “Create New Playlist” Select “Add MP3.” You may need to select whether you want to browse on the SD card or the USB drive. Select SD card. You may need to browse to where your music is stored. It is usually easiest not to have it in multiple folders, just all on SD card. Select which songs you want in the playlist. As you select them a green check mark appears in the box. Select “Okay.” Master Class April 20-21, 2006 Corporate Office: 1022 Heyl Road, Wooster, OH 44691 (800) 262-1984 · (330) 262-1984 · FAX: (330) 263-4829 Email: info@prentrom.com (p. 5) Service: (800) 262-1990 · Sales: (800) 262-1933 Consultant Information: (800) 848-8008 Web site: www.prentrom.com Select “Save Playlist” and give it a name. Select “Okay.” It will have an .m3u extension. That indicates it is a playlist. New Tools/Macros To make your song files and playlists play via a button on an activity row or a page, you can use the following commands. The <****> indicates that “insert tool” was activated and a tool was inserted. <MP3-STOP> <MP3-PLAY/PAUSE> <MP3-PLAYER-MENU><ACTIVATE-KEY(Row2,Col9)><Cancel> <MP3-PLAYER-MENU><ACTIVATE-KEY(Row2,Col7)><Cancel> <MP3-PLAY-PLAYLIST>(\SD Card\Amys Songs.m3u) <MP3-PREVIOUS> <MP3-NEXT> <MP3-PLAYER-MENU> <MP3-PLAY-FILE>(\SD Card\Music\Aint No Sunshine.mp3) Master Class April 20-21, 2006 Corporate Office: 1022 Heyl Road, Wooster, OH 44691 (800) 262-1984 · (330) 262-1984 · FAX: (330) 263-4829 Email: info@prentrom.com (p. 6) Service: (800) 262-1990 · Sales: (800) 262-1933 Consultant Information: (800) 848-8008 Web site: www.prentrom.com Final Tips Here are some other good things to know! Instead of a listening to a playlist or an individual song file you can simply play all the songs on your SD card. This is done with the tool: “MP3 Play Drive.” You can control the volume of the music separately than the volume of the voice. o To adjust the MP3 volume go into the MP3 Player Menu and adjust the “EQ Volume.” You can set the songs to shuffle or play in order. This means the songs in the playlist will play in a random order. o Turn the shuffle on in the MP3 menu. Speech Break: o Stop: This means that if a song is playing it will stop when one begins to use the device to speak and it will not restart. o Pause: This means that if a song is playing it will pause while the person using the device speaks and automatically restart again when done speaking. o Off: This means you can talk while the music is playing. You will be speaking over the music! Earphones: You can listen to the music through the earphones when you turn the earphone option on in the MP3 menu. This will put the songs through the earphones AND allow the speaking voice to come out the regular speakers! Changing Playlists: If you are listening to the “Amy’s Songs” playlist and then decide you want to listen to the “Kid’s Songs” playlist you MUST hit “stop” before you select the other playlist! o It is always good to have a stop option on the page or activity row. Master Class April 20-21, 2006 Corporate Office: 1022 Heyl Road, Wooster, OH 44691 (800) 262-1984 · (330) 262-1984 · FAX: (330) 263-4829 Email: info@prentrom.com (p. 7) Service: (800) 262-1990 · Sales: (800) 262-1933 Consultant Information: (800) 848-8008 Web site: www.prentrom.com