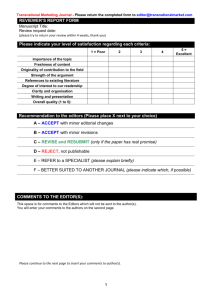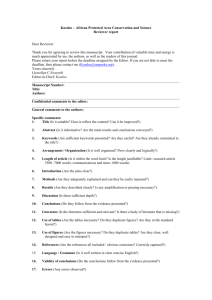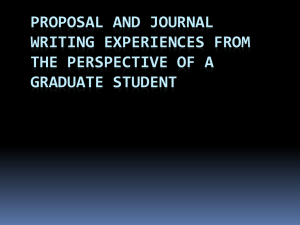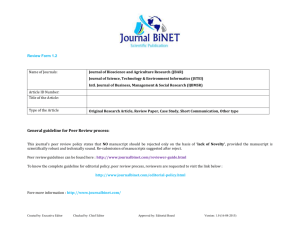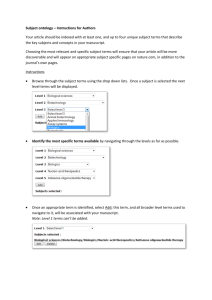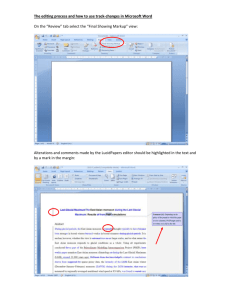Emerald Manuscript Central Editor Guide
advertisement

Emerald Manuscript Central Support Editor Guide Before you start: useful things to know .......................................................... 2 Working with a Co-Editor ............................................................................. 2 Working with Regional and Guest Editors ....................................................... 2 Jargon: ...................................................................................................... 2 Logging Into Your Editor or EIC Centre .......................................................... 4 Forgot Your Password? .............................................................................. 4 The Welcome page ...................................................................................... 4 Selecting and Inviting Reviewers ................................................................... 4 How to Identify a Suitable Reviewer ........................................................... 5 You can identify suitable reviewers in a number of ways: .............................. 5 How to Select and Invite a Reviewer ........................................................... 5 About the Progress Indicator ...................................................................... 5 Editing Reviewer Reminders ....................................................................... 5 Bypassing the Peer Review Process ............................................................. 6 About Viewing Version History.................................................................... 6 Viewing Completed Reviews ....................................................................... 6 Making Manuscript Decisions ........................................................................ 7 1. Action: Make Decision ........................................................................... 7 2. Action: Make Preliminary Decision .......................................................... 7 3. Action: Approve Preliminary Decision ...................................................... 8 Action: Make Recommendation .................................................................. 8 Making an Immediate Decision (EIC) ............................................................. 9 How to Access the Tab to Make an Immediate Decision ................................. 9 Assigning Manuscripts to an Issue ................................................................. 9 Issue Compilation........................................................................................ 9 Help and Assistance................................................................................... 10 Before you start: useful things to know If you are writing material (editorials or articles) for your journal, you must do this from a separate author account. You cannot submit copy from your editor account because the system treats it like a normal submission, and therefore won’t allow you to ‘make a decision’ on your own paper. However, when setting up a separate account for your journal, the only thing that needs to be different is your email address- your name, address and affiliation can remain identical to your primary account. You must have a separate account for each journal you work on, or submit articles to. But please note; your username, password, email address and personal details can be identical for each of these accounts. If you forget your password, the system can send you another temporary password- but this will expire after 72 hours. Therefore you should go into your account during this period and reset your password to one of your choice. When using Manuscript Central it is very important that the internet explorer ‘back’ button (in top left of the browser) is never used. Using it can risk in the loss of submitted manuscripts, which can only be found by contacting the Scholar One support centre. Instead, to go back to previous pages use the breadcrumb trail that appears towards the top of each page as you navigate through the system. Working with a Co-Editor If you and your Co-Editor have equal rights, you will both see all the manuscripts that have been submitted to the journal and will be able to select manuscripts to work on. There is a notes section associated with each manuscript to communicate privately with your Co-Editor about the manuscript. Working with Regional and Guest Editors As the main Editor of Co-Editor, you will be able to view all submissions and their status within the queue. However, you will not be able to take action. If a problem arose in the workflow, an Emerald administrator can assign the manuscripts to you for action. Jargon: Dashboard: This is the term given to first page you come to after logging in. On it is information of where various manuscripts are queued, the options to do a normal or advanced search, Broadcast E-mail Material supplied by ScholarOne® Adapted by Emerald Group Publishing 2 Progress indicator The progress indicator reports the active selections and active invitations. Once a reviewer has declined, they are no longer a viable selection for the review process. The number of invitations shown in the progress indicator only includes the following: Open invitations waiting for reply Reviewers who have agreed Reviewers who have returned their reviews Average R-Score Here the ‘R’ stands for Reviewer. When a review comes in the editor can grade the reviewer- both on timeliness of response and quality of review. The score can range between 1 and 3. The average is the score of both criteria combiner. This can be found on the reviewers details when search results have been displayed. R1 or R2 If a manuscript had an “R” next to it means it is a revision. The number represents the amount of times the paper has been revised. Symbols. Material supplied by ScholarOne® Adapted by Emerald Group Publishing 3 Logging Into Your Editor or EIC Centre Each journal's Manuscript Central site has a unique Web address (URL). Typically, you are given that address in an email sent by the journal. If the address is hyperlinked, simply click the link within the email, or you can enter the web address in the address field of your browser and press the Enter key on your keyboard. The journal's Log In page opens. The journal may create your account for you and email you with instructions on how to log in and set your User ID and password. To keep your account information current, use the Edit Account link in the upper right corner (Create Account changes to Edit Account after your account is created). You can also change your User ID and password here. You can log out of Manuscript Central at any time by clicking Log Out at the top right corner of the page you are on. You will be returned to the Log In page. NOTE: Please retain your new password information. Manuscript Central will not send your password via email. Forgot Your Password? For security reasons, Manuscript Central will not email you your current password. Instead, by entering your email address in the Password Help field and clicking Go, the system will send you an email containing instructions for resetting your password. The Welcome page When you log in, you are taken to the Welcome page. Here you see links to all of the role centres you have permissions for in this journal. Default permissions include Author or Author and Reviewer Centres. Contact the journal administrator if you do not already have an editor centre link. To access your dashboard page, click the appropriate link. Selecting and Inviting Reviewers In many workflows, editors select reviewers and then invite them. After a reviewer accepts an invitation, the manuscript is placed in their Reviewer Centre. 1. Log in to Manuscript Central by entering your User ID and Password. Your password is case sensitive. 2. At the Welcome page, click the link to access your editor centre. Your editor centre Dashboard page opens. 3. The Lists section contains the tasks you need to perform. Access the Reviewer Selection task in one of two ways: Clicking the number next to the task name brings you directly to the Action tab for the first manuscript needing action. Clicking the task name itself allows you to view all manuscripts in that queue. Clicking tick in the Take Action column for a manuscript takes you to its Action tab. You are at the Action tab for the manuscript. Material supplied by ScholarOne® Adapted by Emerald Group Publishing 4 How to Identify a Suitable Reviewer You can identify suitable reviewers in a number of ways: 1. Quick search – Enter the partial name to identify likely reviewers or an asterisk to retrieve all the reviewer names. 2. Related papers search – Enter the keyword/s of the paper in the Areas of Expertise section to retrieve similar papers to establish previous reviewers. 3. Auto-suggest – Use the keywords from the paper to identify reviewers with the same keywords as their stated areas of expertise. 4. Advanced search – You can use a combination of the search fields, including reviewer performance measures. How to Select and Invite a Reviewer 1. The first action tab is for selecting the reviewer. Use an author's preferred reviewers Search for reviewers using one of the several methods on the -Quick search by first or last name page (types of methods are configured by the journal). Or, you may add a new reviewer through the Create New Reviewer Account section -Related papers search -Reviewer auto-suggest (based on keywords/attributes) -Advanced search on the page. In the search results, click to view the details of a reviewer’s history analysis. 2. Once you have selected the reviewer, the action tab changes to the invitation task. Click invite . An editable invitation email opens. Make any changes or attach files to the email, then click. The email invitation is sent to the reviewer. (If your workflow is configured so that you create the list and another person sends the invitation: Click to forward the completed list to the next person in the workflow.) 3. Reviewer responses: -If automated links are contained in the email invitation, reviewers can respond by clicking the appropriate link. This automates the process of sending the secondary email. If a reviewer responds to you by email, select from the Response dropdown list. Once a reviewer accepts the invitation, another email is sent containing the information the reviewer needs in order to review the manuscript. An editable email displays for sending. About the Progress Indicator Throughout the process of assigning reviewers, the progress indicator shows you exactly what is required for task completion and which steps have been completed. The number of reviews required to make a decision is an editable field. You can change the number of default reviews required by typing a different number in the field and clicking. It is possible for a single manuscript to show up in multiple lists/queues on your dashboard. This occurs most commonly when a manuscript is in both Assign Reviewer and Awaiting Reviewer Scores queues. The reason the manuscripts do this is because there are still open invitations waiting for a response to be logged. Editing Reviewer Reminders Depending on the journal, you may have one, two, or no reviewer reminders set to go out automatically. You can edit the reviewer reminders from the Reviewer Material supplied by ScholarOne® Adapted by Emerald Group Publishing 5 List after the reviewer has been invited. Clicking the edit reminders link brings you to a Reminders popup window. Here you can do the following: • Deselect the checkbox for sending a reminder • Edit the date of a reminder Bypassing the Peer Review Process To bypass the review process entirely, change the default setting to 0. The manuscript moves to the next action task in the workflow - – typically a Make Decision, Make Preliminary Decision, or Make Recommendation task. About Viewing Version History Version history information is available while assigning reviewers to revised manuscripts. This section is located under the Progress indicator. Viewing Completed Reviews When the required number of reviews has been returned, they display in the editor’s Make Decision, Make Preliminary Decision, or Make Recommendation action tab. (This is determined by your journal configuration and your editor role.) These Action tabs display only after the required number of reviews are returned. Returned reviews can be viewed at any time by accessing the manuscript. How to access the Action tab for Viewing Completed Reviews 1. Log in to Manuscript Central by entering your User ID and Password. 2. At the Welcome page, click the link to access your editor centre. Your editor centre Dashboard page opens. 3. The Lists section contains the tasks you need to perform. Access the Make Decision, Make Preliminary Decision, or Make Recommendation task in one of two ways: Clicking the number next to the task name brings you directly to the Action tab for the first manuscript needing action. Clicking the task name itself allows you to view all manuscripts in that queue. Clicking in the Take Action column for a manuscript takes you to its Action tab. You are at the Action tab for the manuscript. Your password is case sensitive. 4. From the Reviews section, you can do the following: See the reviewer’s name, which is a link for sending correspondence. See the reviewer’s recommendation. See a link to view the review. 5. Click the view review link. The Completed Review popup displays. Based on the journal’s configuration, the following information is displayed: Author-supplied metadata associated with the reviewed manuscript. The reviewer’s recommendation. The decision of the Reviewer to review any manuscript revisions. Comments: View the following: Confidential Comments to the Editor Comments to the Author. Reviewer’s comments to the author are included in the Decision Letter email. 6. File Attachments: Here you can manage files. If the reviewer has attached files, you can: View or remove the files. You can also upload new or revised files. If the reviewer marked the file for Author and Editor, you can choose Editor only. Material supplied by ScholarOne® Adapted by Emerald Group Publishing 6 7. You can either rate your reviewer (see #8), or click one of the buttons: Save, Print, or Close Window. 8. Reviewer Rating: If your journal has this feature activated, you can rate a reviewer's score for timeliness and quality. During the reviewer selection process, ratings appear in the “Avg. R-Score” column next to each reviewer’s name. Avg. R-Score is the average all editors have rated this reviewer. Making Manuscript Decisions We recommend that if you cut and paste text into fields, you use a plain text editor such as WordPad or Notepad. Make Decision 1. Log in to Manuscript Central by entering your User ID and Password. Your password is case sensitive. 2. At the Welcome page, click the link to access your editor centre. Your editor centre Dashboard page opens. 3. The Lists section contains the tasks you need to perform. Access the decision task in one of two ways: Clicking the number next to the task name brings you directly to the Action tab for the first manuscript needing action. Clicking the task name itself allows you to view all manuscripts in that queue. Clicking in the Take Action column for a manuscript takes you to its Action tab. You are at the Action tab for the manuscript. Make your final decision based on the reviews you have received from reviewers. 4. Use the Reviews section to view a summary and access the details of all submitted reviews. Refer to “Viewing Completed Reviews” topic for information. 5. Select the radio button for your decision. Enter text in the Comments field as desired. Comments remain internal to the journal. 6. Click to open the editable decision letter to the author. Make changes as needed and click The decision does not commit until you click in the email. 7. Click to save and commit your decision. Make Preliminary Decision In this workflow, you make a preliminary decision and another person (e.g., the EIC) approves it. This cycle can repeat until a decision is reached. 1. Log in to Manuscript Central by entering your User ID and Password. Your password is case-sensitive. 2. At the Welcome page, click the link to access your editor centre. Your editor centre Dashboard page opens. 3. The Lists section contains the tasks you need to perform. Access the preliminary decision task in one of two ways: Clicking the number next to the task name brings you directly to the Action tab for the first manuscript needing action. Clicking the task name itself allows you to view all manuscripts in that queue. Clicking in the Take Action column for a manuscript takes you to its Action tab. You are at the Action tab for the manuscript. 4. Use the Reviews section to view a summary and access the details of all submitted reviews. Refer to “Viewing Completed Reviews” topic for information. 5. Select the radio button for your decision. Enter text in the Preliminary Decision Comments field (for approving editor) as desired. Material supplied by ScholarOne® Adapted by Emerald Group Publishing 7 6. Click to open the editable decision letter to the author. The decision letter is not sent to the author until final approval. 7. Make changes as needed and click . The manuscript displays in the dashboard lists of the decision maker for approval. Approve Preliminary Decision In this workflow, an editor makes a preliminary decision and you (e.g., the EIC approve it). This cycle can repeat until decision is reached. 1. Log in to Manuscript Central by entering your User ID and Password. Your password is case sensitive. 2. At the Welcome page, click the link to access your editor centre. Your editor centre Dashboard page opens. 3. The Lists section contains the tasks you need to perform. Access the decision approval task in one of two ways: Clicking the number next to the task name brings you directly to the Action tab for the first manuscript needing action. Clicking the task name itself allows you to view all manuscripts in that queue. Clicking tick in the Take Action column for a manuscript takes you to its Action tab. You are at the Action tab for the manuscript. 4. Use the Reviews section to view a summary and access the details of all submitted reviews. Refer to “Viewing Completed Reviews” topic for information. 5. Review any preliminary decision comments and the decision letter. If you disagree with the decision and want the editor to reconsider, enter comments in the Suggest a New Decision field and click . As needed, you can edit the decision letter by clicking 6. When you are satisfied with the decision, click . The decision letter is sent to the author. Make Recommendation In this workflow, you make a recommendation to either the Editor in Chief or to a Board of Editors. They make the final decision. 1. Log in to Manuscript Central by entering your User ID and Password. Your password is case sensitive. 2. At the Welcome page, click the link to access your Editor Centre. Your editor centre Dashboard page opens. 3. The Lists section contains the tasks you need to perform. Access the recommendation task in one of two ways: Clicking the number next to the task name brings you directly to the Action tab for the first manuscript needing action. Clicking the task name itself allows you to view all manuscripts in that queue in the Take Action column for a manuscript takes you to its Action tab. You are at the Action tab for the manuscript. 4. Use the Reviews section to view a summary and access the details of all submitted reviews. Refer to “Viewing Completed Reviews” topic for information. 5. Select the radio button for your decision. Optionally, enter confidential comments to EIC and/or comments to the author. Attach any files as needed. 6. To submit the recommendation, click . Material supplied by ScholarOne® Adapted by Emerald Group Publishing 8 Making an Immediate Decision (EIC) If configured for your journal, the final decision-maker can bypass the usual peer review process. Because this action takes place outside the usual workflow, this task displays in the manuscript’s Manuscript Information tab. How to Access the Tab to Make an Immediate Decision 1. Log in to Manuscript Central by entering your User ID and Password. Your password is case sensitive. 2. At the Welcome page, click the link to access your editor centre. Your editor centre Dashboard page opens. 3. The Lists section contains the tasks you need to perform. Access any of the task queues in order to make an immediate decision in one of two ways: Clicking the number next to the task name brings you directly to the Action tab for the first manuscript needing action. Clicking the task name itself allows you to view all manuscripts in that queue. Clicking in the Take Action column for a manuscript takes you to its Action tab. You are at the Action tab for the manuscript. NOTES 4. To bypass the action and make an immediate decision, click the Manuscript Information tab to the left of the page. Scroll to the Immediate Decision section of the page. 5. Select the radio button for your decision. Enter text in the Decision Refer to “Viewing Completed Reviews” topic for information. Comments (internal) field as desired. 6. Click to open the editable decision letter to the author. Make changes as needed and click . The decision does not commit until you click in the email. 7. Click to save and commit your decision. Assigning Manuscripts to an Issue You can assign manuscripts to an issue at any stage. You may be required to assign non-article content, special issue content and regional content to the issue, depending on the journal and workflow configuration. (The configuration will be explained at the journal set up stage.) 1. Go to the Manuscript Information tab at the left-hand side of the page. 2. Click on the Scroll to the drop down list and click Assign to Issue. 3. Highlight the relevant issue and click the Assign button. This action will remove the manuscript from the Editor queue (if the manuscript has been accepted) and place it within the Awaiting Publisher Checklist. Issue Compilation 1. Enter the Publisher Centre from the Main Menu. 2. Go to Issue Management. 3. Select View/Edit Line up of the issue you wish to view and compile. This then displays the list of manuscripts. 4. Order the manuscripts by altering the number in the left-hand boxes and click Save at the bottom of the page. 5. Once you are satisfied with the issue line-up, click Export Line-up. Screenshot?? This will display the Export screen. 6. Select Issue Line-up Only (CSV). Material supplied by ScholarOne® Adapted by Emerald Group Publishing 9 7. Select email and type in the relevant email address for your Publisher or Assistant Publisher. Ensure that in the ‘using template’ field that ‘Manuscript exported via email’ is selected. 8. Click Export and the message will be sent to the Publisher or Assistant Publisher. Help and Assistance For comprehensive documentation, please consult the Online Users Guide for Administrators and Editors accessed through the Get Help Now link > Administrators and Editors Education Support Portal. This area requires your login using the same User ID and password as for your journal site. A variety of online training documentation is available through the Get Help Now link at the top right of the page and through the Resources section on the Log In and Welcome pages. Access the Education and Support Portal for Editor-specific information. This area requires your login using the same User ID and password as for your journal site. Material supplied by ScholarOne® Adapted by Emerald Group Publishing 10