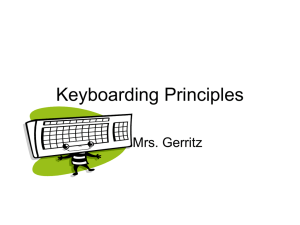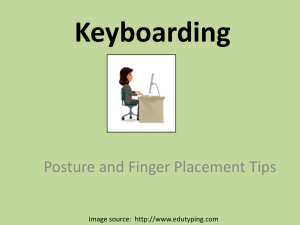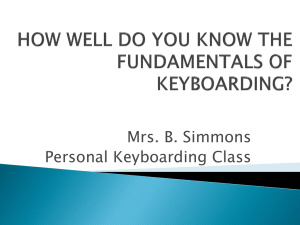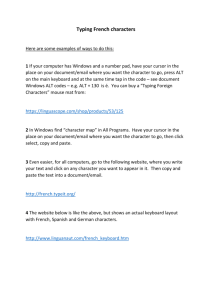Install typing tutorial software
advertisement

Use keyboard skills to organisational guidelines Install typing tutorial software 2 Microsoft Windows on PC 2 Linux on PC 2 Apple Mac 2 Working safely 3 Exercise The QWERTY keyboard 7 Using the home keys 8 Using the top alphabet row 13 Using the bottom alphabet row 15 Using the left-hand keys 15 Using the right-hand keys 16 Using the Shift key 18 Using numbers and symbols 20 Typing numbers 1-5 using the left hand 20 Typing number 6-0 using the right hand 21 The symbol keys 22 Common symbols and their typical uses 23 Calculating speed and accuracy 24 Calculation of speed 24 Calculation of accuracy 25 Summary Check your progress Reading: Use keyboard skills to organisational guidelines 2005 4 27 27 1 Install typing tutorial software You will need to obtain typing tutorial software to best learn to touch-type. Ask you facilitator for any preferred software available, or follow one of the links below depending on your computer. Microsoft Windows on PC http://www.typequick.com.au/ — follow the link for the free demo. http://www.typingstar.com/ — download the freeware. http://www.touch-type.com/ — follow the English option, then the download link or online demo. http://www.typingmaster.com/ — follow the link to the Free Demo. http://www.westone.wa.gov.au/courses/guide/s5/fs-tt.htm — follow the onscreen instructions. http://www.nailitnow.com.au/ — follow the link to the typing tutor. http://www.customtyping.com/ — this runs in a web browser so is platform independent. Linux on PC http://www.customtyping.com/ — this runs in a web browser so is platform independent. http://www.tucows.com/ — perform a search on ‘Typing Tutor’ for the Linux platform. http://tuxtype.sourceforge.net/ — while primarily designed for children, this is still helpful for beginner adults. Apple Mac http://www.customtyping.com/ — this runs in a web browser so is platform independent. http://www.tucows.com/ — perform a search on ‘Typing Tutor’ for the Macintosh platform. 2 Reading: Use keyboard skills to organisational guidelines 2005 Working safely Before you begin, let’s revise key points about working safely at a desk and computer. Setting up your workstation safely means that you: Adjust the height of your desk to suit your body. Adjust your chair so you can sit comfortably. Place the computer so you can see the screen clearly. Place the keyboard and mouse pad so you can work comfortably. Arrange your desk so everything is easy to reach. Make sure you have enough light so you can see clearly. Make sure all computer cords are out of your way. Tips Make sure that: your keyboard is close to the front of the desk nothing is placed between the keyboard and the computer you can easily switch your hands between the keyboard and the mouse you don’t bend over your keyboard — posture is important. Take a look at the following picture of a comfortable workstation. You might be able to print it out and hang it on a wall nearby. Reading: Use keyboard skills to organisational guidelines 2005 3 A comfortable workstation Exercise If you sit at a computer for most of the day your body may become stiff and sore, especially if you are not sitting correctly. If you are doing a lot of typing, your fingers and wrists may become tired and even begin to hurt. Your muscles might become strained. When this happens, it might develop into a condition called Occupational Overuse Syndrome (OOS) or Repetitive Strain Injury (RSI). It’s important that you take regular breaks and be as comfortable as possible when typing. It’s also a good idea to vary your work as much as possible. This means that you could do a bit of typing, then photocopying, and then do some other task where you have to walk around the office. Mouse pads are available with a raised section that supports your wrists. You might like to try one of these. A copyholder is useful to hold a document in a position next to the screen. It helps avoid having to look down to read something flat on the desk. Because the document is at eye level you won’t have to bend your neck. 4 Reading: Use keyboard skills to organisational guidelines 2005 Tips It’s important for you to take regular breaks. You should: Stop typing every 20 minutes or sooner if you typing is constant. Look out the window to rest your eyes. Walk around the office to stretch your legs. Do some exercises to ease the muscles in your body. Take a look at some simple exercises you can do to help your neck and shoulders. Important point about exercises The following exercises are only a guide and should not be taken as suitable for everyone. As with all exercise, you have to consider what is comfortable for you and will not cause you any discomfort or harm. If you are unsure, or have special needs, then consult with a doctor, physiotherapist or occupational therapist. Reading: Use keyboard skills to organisational guidelines 2005 5 Exercising the arms 1 Stand up and raise your arm straight out to the sides at shoulder level. Rotate your arms forward in small circles five times. Then rotate your arms backwards five times. 2 Raise you arms over your head and lace your fingers together. Then turn you wrists so that you palms face toward the ceiling and lift you arms straight above you until you feel a gentle stretch. 3 Raise you right arm above you head and then bend at the elbow so that your right hand is behind your head. Place your left hand on your right elbow and gently push your right elbow behind your head until you feel a gentle stretch. Then repeat on the other side 4 Wrap one arm around you, resting the wrist on the opposite shoulder. Place the palm of the other hand on the elbow, press gently towards you and hold for a few seconds to feel a gentle stretch. Repeat on the other side. Exercising the neck 1 Looking straight ahead and keeping your shoulders still, move you head so that the left ear is trying to touch the left shoulder. Only go so far that you feel a gentle stretch. Now move the head so the right ear is towards the right shoulder to feel a gentle stretch. Do this about three times. 2 Turn your head as though you were looking to the left, and then slowly turn you head to the right till you feel a gentle stretch. Repeat this three times. 3 Shrug your shoulders. Do this about three times 4 Tilt your head back and hold for a few seconds until you feel a gentle stretch in your throat. Then tilt your head forward so your chin almost touches your chest or you feel a gentle stretch. Repeat this three times. 5 While looking straight ahead, gentle pull your chin in until you feel a gentle stretch. Relax then repeat three times. Exercising the fingers and wrist 6 1 Hold both hands in front of you and stretch them for a few seconds splaying the fingers until you feel a gentle stretch. 2 Hold both hands in front of you and curl your fingers and thumbs under, at the first knuckle. Stretch your hands out then scrunch again. Repeat three times. 3 Holding your arms in front of you, tilt your wrist so your hands move upwards until you feel a gentle stretch. Move your wrists so your hands move downwards until you feel a gentle stretch. Repeat this three times. Reading: Use keyboard skills to organisational guidelines 2005 The QWERTY keyboard The QWERTY keyboard is the standard computer keyboard layout for English language keyboards. It is named from the first six letters from left to right of the top row of letters. This arrangement of keys was adapted to computers from early mechanical typewriters and dates back to the 1870s. It was originally designed to slow down fast typists to avoid jamming the mechanical arms of the typewriter. The QWERTY keyboard There are other designs of keyboards such as Dvorak. This is the most well known alternative to the standard QWERTY keyboard. The Dvorak keyboard was developed to provide maximum usability in typing. The most commonly used letters were put along the home row to reduce finger movement. Also, the vowels and the most common consonants are on opposite sides of the keyboard dividing typing more evenly between hands. The layout of the characters on a Dvorak keyboard is shown below, the small red characters show the standard QWERTY arrangement. The Dvorak keyboard Reading: Use keyboard skills to organisational guidelines 2005 7 Using the home keys The home keys are those keys in the middle of the keyboard. They are called home keys because this is where your fingers should always return to as you type. It’s important to be able to use the home keys because it makes it easy for your fingers to move up and down to the other keys. The home keys for the left hand are ASDF. The home keys for the right hand are JKL; (semicolon). This is what the home key row looks like: Although the letters are in capitals on the keyboard they are lower-case letters when you type them, for example ‘asdf’ and not ‘ASDF’. If you want them to be capitals, you have to press either the Caps Lock or Shift keys. Quick practice Practise placing you hands lightly on the home keys and typing the letters asdf and jkl; Tip Did you notice a small bump on the F and J keys? These are extremely useful to know when your index fingers (they are the ones next to your thumbs) are in the correct position. That is, you should be able to feel these bumps with you index fingers when you are not pressing any keys. Sometimes you will encounter keyboards where the bump is located on the middle finger keys, eg D and K. 8 Reading: Use keyboard skills to organisational guidelines 2005 To type ‘g’ and ‘h’, you move you index fingers across to these keys. Also in the home key row is a key that has double quote marks ‘ and single quote marks ‘. Use the little finger of you right hand to reach these symbols. Quick practice Practise placing you hands lightly on the home keys moving your index fingers to type: asdfgf and ;lkjhj Making a space To make a space between the letters, press the spacebar with your thumb. The letters will look like this: a s d f; l k j Starting a new line To start a new line, press Enter with the little finer of your right hand. The letters will look like this: asdf ;lkj Now you know where to position each finger on the home key row, try the next three practice activities. Reading: Use keyboard skills to organisational guidelines 2005 9 Practice 1: Left home keys Use your left hand to practise typing these sets of letters. 10 asdf aadd aaff afaf asas adad sdaf ffdd ssff afds asdf ddaa aaff afaf fafa dada sasa asas adad afaf ddfa sfda ffdd asas ddaa ffss ssdd dsdf adad aadd ddff ssff fdsa asdf aadd aaff afaf asas adad sdaf ffdd ssff afds asdf ddaa aaff afaf fafa dada sasa asas adad afaf ddfa sfda ffdd asas ddaa ffss ssdd dsdf adad aadd ddff ssff fdsa Reading: Use keyboard skills to organisational guidelines 2005 Practice 2: Right home keys Now use your right hand to type these sets of letters. jkl; ;lkj kjlj k;k; j;j; kk;; lljj klkl ;lkj jkl; ljlj jjkk kkll ll;; ;;jj ;j;j klkl lklk kk;; jjk; ;jkl lk;j ;l;j j;kl klkj ;k;k j;j; kkll ;;jj kk;j k;jk l;lj jkl; jkl; ;lkj kjlj k;k; j;j; kk;; lljj klkl ;lkj jkl; ljlj jjkk kkll ll;; ;;jj ;j;j klkl lklk kk;; jjk; ;jkl lk;j ;l;j j;kl klkj ;k;k j;j; kkll ;;jj kk;j k;jk l;lj jkl; Reading: Use keyboard skills to organisational guidelines 2005 11 Practice 3: Home row Now use both hands correctly to type the following letters. 12 fgfg hjjh jhjg hgjf dls; jfsh gdhj h;h; gaga gadh ghad kflh dgsg dads sads jakl lsad gkls hhgg galk l;af hadg dakg dagk kal; fhlk ;a;k ;als kdls jf;a ga;h gfds hjkl fgfg hjjh jhjg hghj kdl; jfsh gdhj h;h; gaga gadh ghad kflh dgsg dads sads jakl lsad gkls hhgg galk l;af hadg dakg dagk kal; fhlk ;a;k ;als kdls jf;a ga;h gfds hjkl Reading: Use keyboard skills to organisational guidelines 2005 Using the top alphabet row To use the top row of the alphabet keys, you keep you fingers resting on the home keys and move them up to press the keys you need. Your little finger and the next two fingers move to the keys immediately above them. The two index fingers have to reach up and across to touch the keys. Using the left-hand keys With you left hand, practise reaching from the home keys to the keys in the row above. The F (index) finger reaches up to R and T and across to G The D finger reaches to E The S finger reaches to W The A finger reaches to Q Moving fingers between left-hand keys Using the right-hand keys With your right hand, practise reaching from the home keys to the keys in the row above. The J (index) finger reaches up to Y and U and across to H The K finger reaches up to I The L finger reaches up to O The; (semicolon) finger reaches up to P Reading: Use keyboard skills to organisational guidelines 2005 13 Moving fingers between right-hand keys Practice 4: Top row Practise typing these letters on the top row correctly. 14 fdsa rewq asdf qwer fsad weqr fdea waew dede qrad drad fads ards are qeer qfet fret fatr feed fred trad drat wet twee qtds gret grad jopl hurt popl jake jup; re;t grop rats heep hope keep pool jojo reep peel fids sots peal your yope feel loop drop kill saki rapl hip; Reading: Use keyboard skills to organisational guidelines 2005 Using the bottom alphabet row To use the bottom row of the alphabet keys, you keep your fingers resting on the home keys and move them down to press the keys you need. Your little finger and the next two fingers move to the keys immediately below them. The two index fingers have to reach down and across to touch the keys. Using the left-hand keys With your left hand, practise reaching from the home keys to the keys in the row below. Curve the fingers slightly and you will find that they move more easily over the keys. The F (index) finger reaches across to G and down to V and B The D finger reaches down to C The S finger reaches down to X The A finger reaches down to Z Moving left-hand fingers to the bottom row Reading: Use keyboard skills to organisational guidelines 2005 15 Using the right-hand keys With you right hand, practise reaching from the home keys to the keys in the row below. The J (index) finger reaches across to H and down to N and B (B can also be reached using the F finger on the left hand.) The K finger reaches down to M The L finger reaches down to the, (comma) and the < (less than symbol) The ; (semicolon) finger reaches across to the ‘ (apostrophe or single quote mark) and down to the . (full stop or period), > (greater than symbol), ? (question mark) and the / (forward slash mark). Moving right-hand fingers to the bottom row Practice 5: Bottom row Now practise with these letters. sxsx dvdv fvdv fvfv dsxs fvxs aszx azaz axax zaza fxxd sdcd azaz fvgb bfxs babz dcfz dbxs gazz bcdd fbsc czab sabs fgbz dsab sbcs sacs jnjh kmkm l.,l, ;.;. nk,l l.jh jnjn km.l k,lj mkfs dskl nbmv dmvl nmbm kasc 16 cask nasm mass Reading: Use keyboard skills to organisational guidelines 2005 You should now be familiar with the home keys and the alphabet keys on the top and bottom rows. With your hands resting on the home keys, practise typing the following words. Use both hands. Use the home, top and bottom keys. Remember to curve your fingers slightly. Don’t look at the keyboard. Practice 6: Words Now practise with whole words. fast faster hold mist zoo win jam lick big day out band sell my good buggy have slap funny when some your outline before seems to be all too easy typing words type these words put comma, between each second word. Remember to do your exercises often. Tip Practise as often as you can. Remember to do your exercises after you have been sitting at the keyboard for a while. Reading: Use keyboard skills to organisational guidelines 2005 17 Using the Shift key The Shift key lets you make capital letters. This key is on both the left-hand and right-hand sides of the keyboard. When you are typing capital letters you have to decide which Shift key you will press. If you are typing in a capital letter with your left hand, such as any of the letters on the left-hand side of the keyboard, use the little finger of your right hand to press the Shift key. For example, to make a capital T hold down the right Shift key with you little finger of your right hand, as you press T. If you are typing in a capital letter with your right hand, such as any of the letters on the right-hand side of the keyboard, use the little finger of your left hand to press the Shift key. For example to make a capital i (I), hold down the left Shift key with the little finger of the left hand, as you press I. If you need to type a word or sentence in capital letters, select the Caps Lock key. Press this key again if you no longer need to type in capitals. When the Caps Lock is on, it will often be indicated by a small light on the upper right side of the keyboard. You also use the Shift key when you want to type a symbol or mark on the upper part of the key. For example, to type in a question mark (?) hold down the left Shift key with the little finger of the left hand, as you press ?. 18 Reading: Use keyboard skills to organisational guidelines 2005 Practice 7: Capitals Type these sentences to practise typing capitals. I told my mum the story. The story was not true. She went to the zoo, today. Mary had a pea in her pocket. Kevin had a cracker in his pocket. It does take a while to get good at this. Harry did not like the apple. We’ve got football on the brain. Isn’t it great to be crazy? Yachting is fun for all. Reading: Use keyboard skills to organisational guidelines 2005 19 Using numbers and symbols Typing numbers is an important part of keyboarding. You use them when you are typing the date, an address, or a phone and fax number. You will use them a lot if your job involves a lot of figures or financial information. Numbers are found in two places on the keyboard: 1 above the alphabet keys 2 on the right side of the keyboard known as the number pad. You should use the number pad on the right side of the keyboard if you are typing mostly numbers. You will find it is much faster than using the numbers at the top of the keyboard. Typing numbers 1-5 using the left hand From the home keys, reach up to the top row without looking at the keyboard. Use the fingers on your left hand to press the number keys: 1, 2, 3, 4 and 5. The A finger reaches up to 1 The S finger reaches up to 2 The D finger reaches up to 3 The F finger reaches up to 4 and 5 (and even 6) Moving left-hand fingers to type number keys 1 - 5 20 Reading: Use keyboard skills to organisational guidelines 2005 Typing number 6-0 using the right hand From the home keys, reach up to the top row, without looking at the keyboard, use the fingers on your right hand to press the number keys 6, 7, 8. 9 and 0. The J finger reaches up to 6 and 7 The K finger reaches up to 8 The L finger reaches up to 9 The ; finger reaches up to 0 Moving right-hand fingers to type number keys 6 – 0 Reading: Use keyboard skills to organisational guidelines 2005 21 Practice 8: Words with numbers Now put it all together and practise typing these words and numbers. 123 is an easy way to get to 890. 456 is just the same as 789. She lived in 225 Hampden Lane. Please send 7390 widgets. 458 rats up a 2.5mm drain pipe. 1024 bytes to a 1Megabyte. 4096 is 4 times 1024. Dial 612 545 8903 for quick service. The symbol keys Above the numbers on the top row of the keyboard are the symbol keys. You type nearly all these symbols by pressing the Shift key with your little finger and the symbol key with the correct finger. You do not have to use the Shift key for - and = (on the right-hand side of the keyboard) or the ` mark on the left-hand side. 22 Reading: Use keyboard skills to organisational guidelines 2005 There are also symbols on the right-hand side of the top alphabet row. Use the following finger to reach these keys. Remember to use either the right or left Shift key to type these symbols on the upper part of the key. You do not have to use the Shift key for the symbols on the lower part of the keys. Moving fingers to type symbol keys (in conjunction with the Shift key) Common symbols and their typical uses Learn the position of the symbol keys. As you press each one, say the symbol out aloud. Symbol Meaning Examples @ at 1 Used when typing email addresses, eg: sarah@bigserver.com.au 2 Used in orders and invoices, eg: 4 boxes @ $2.75 per box $ Dollar Used in financial records, eg: $1,200.00 % Per cent, which means part of a every hundred Used to show parts of something, eg: 20% of sales this month were from NSW. & And or ampersand This symbol is a quick way of writing ‘and’, eg: Greg & Partners ( Brackets or parentheses These are used when you want to explain something in a sentence, eg: Written correspondence (letters, memos, email, etc) is used every day in an office. ) Reading: Use keyboard skills to organisational guidelines 2005 23 Calculating speed and accuracy Calculation of speed A person’s ability to touch-type is expressed in terms of speed. ie words per minute (WPM). But speed by itself does not give the true impression of how good at touch-typing a person is. You might be able to type 200 words in a minute, but if there are 100 mistakes then your efficiency is extremely poor. It is better to type at a lesser speed, and maintain higher accuracy, than to make constant mistakes which will need to be corrected. The Australian Standards are very specific in terms of how proper typing tests are conducted. There are requirements for the font, line spacing, justification, margins and paper size etc. The style and content even has guidelines attached, for example: The subject should be of a business or social nature The test material should not contain unusually high proportion of commonly used words and should also include numbers and uppercase words The test material should consist of continuous prose without headings, enumerations or underscoring. The style should be neither unusually simple nor unusually complex. The average syllabic intensity of the test material should be generally between 1.4 and 1.6 syllables per dictionary word. And so on … Basically to perform a test you should type for 5 minutes then count the number of keystrokes made, including spaces, punctuation and returns, etc. Then the typing speed can be calculated as follows: 24 Divide the final number of key strokes by 5 to give the number of standard words. Divide this number by 5 (the number of minutes allowed for the test) and round it to one decimal place. The result represents keyboarding in standard words per minute. Reading: Use keyboard skills to organisational guidelines 2005 Calculation of accuracy The Australian Standards set the minimum acceptable accuracy at 98%. The accuracy, expressed as percentage, is calculated by the following formula and then rounded down to one decimal place. Standard words – errors Percentage accuracy = ____________________ 100 Standard words The following examples represent what would be consistent with the Australian Standard. Example 1: 250 standard words with three errors Percentage accuracy = 250 – 3 ________ 100 250 = 98.8 PASS at that speed Example 2: 200 standard words with four errors Percentage accuracy = 200 – 4 _________ 100 200 = 98.0 PASS at that speed Reading: Use keyboard skills to organisational guidelines 2005 25 Example 3: 298.6 standard words with six errors Percentage accuracy = 298.6 – 6 ________ 100 298.6 = 97.99 FAIL at that speed The simplest way of determining speed and accuracy is to use tutorial software. There may be ‘challenge tests’ available to you as well — and you are encouraged to keep developing your efficiency. 26 Reading: Use keyboard skills to organisational guidelines 2005 Summary The most common keyboard layout is known as the QWERTY keyboard. It is named from the first six letters on the top row. It was designed to slow fast typists in order to reduce mechanical wear on the equipment. The home keys are ASDF and JKL; and represent the location where the fingers should return when at rest. It is important to set up your workstation in a manner designed to reduce the incidence of Occupational Overuse Syndrome (OOS). Regular exercise can form an important part of preserving your health. It is important to find exercises that are suitable for you as an individual unless you don’t have any special needs. The Australian Standards for keyboarding tests are rigid in their definitions and declare that 98% is the minimum acceptable accuracy for any given speed. Check your progress Now you should try and do the Practice activities in this topic. If you’ve already tried them, have another go and see if you can improve your responses. When you feel ready, try the ‘Check your understanding’ activity in the Preview section of this topic. This will help you decide if you’re ready for assessment. Reading: Use keyboard skills to organisational guidelines 2005 27