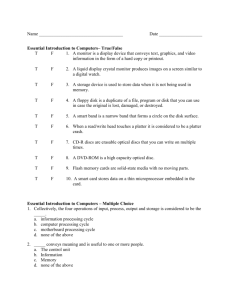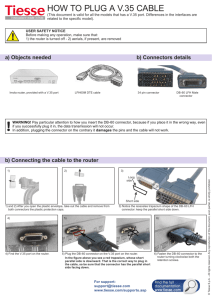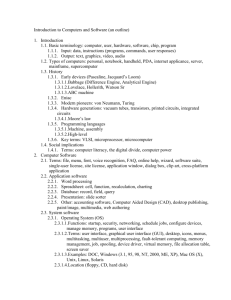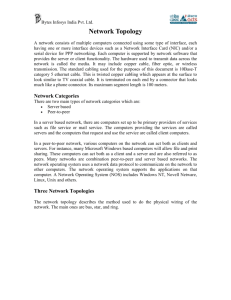Cheat_Sheet
advertisement

Printer Types Dot Matrix An impact printer that transfers characters by striking a pattern (from a matrix) through an inked ribbon and onto paper. The most common number of pins on a dot matrix printer is 9, 18, or 24. The speed of dot matrix printers is measured in characters per second (CPS). Common speeds for a dot matrix printer are 32 to 72 CPS. Dot matrix printers can use either a friction feed or a tractor feed system to move paper through the printing assembly. Because dot matrix printers strike the image onto paper, it is a good printer to use when carbon-copy documents are being printed. 4. Developing: Image is developed by attracting positive toner onto drum. 5. Transferring: Transfer corona wire charges paper. Toner from drum transfers to paper. 6. Fusing: Fuser roller heats the toner and then melts it. Pressure roller presses onto paper permanently. Formation of images in a dot-matrix printer as shown below. Ink Jet (Ink Dispersion) The ink reservoir is in a disposable cartridge that includes the printing mechanism. Bubble jet printers print by heating the ink and squirting it through tiny nozzles in the print head and onto the paper. The crispness of an ink jet printer’s image is usually rated in terms of Dots per Inch or DPI. Ink jets range from 150 to over 1400 dpi. Ink jet printers feed single cut sheets of paper, from a feed tray, by clamping them between rollers and advancing them one print line at a time, from top to bottom, and then placing the newly printed paper into a tray, other than the feed tray. Laser Laser printers are classified as page printers because they print text and graphics simultaneously one complete page at a time. 1. Cleaning: Cleans the photosensitive drum. The entire print process as shown below. 2. 3. Charging: Puts a uniform negative charge on the drum and then wipes the previous image. Writing: Writing is done with a laser beam striking the drum, then forming the image. Dye Sublimation (Dye Diffusion Thermal Photo) A dye sublimation printer is a non-impact printer that uses filmembedded dye. The print head heats and passes over the film, causing the dye to vaporize and soak into the film paper. Dye sublimation printing prints in transitioning colours rather than pixels. Solid Ink Solid ink printers melt ink onto the print head (which is as wide as the paper). The head jets the melted ink onto the paper as the paper passes by on the print drum (similar to the laser printing process). The head takes as long as 15 minutes to heat prior to printing. Thermal A thermal printer is a non-impact printer that uses heat to cause a reaction on specially treated paper. Monochrome thermal paper is chemically treated to darken where heated (photosensitive). Many cash registers use this type of printer for creating receipts. Colour thermal paper is chemically treated to absorb colour from a ribbon where heated. Ink is applied via the ribbon in a similar manner to a solid ink printer. The colour system used by thermal printers is CMYK (Cyan, Magenta, Yellow, and black). The paper must make one pass for each application of a different colour. Colour thermal printers are very expensive, high quality, and operate quietly. Printer Configuration Facts Print Server: is responsible for managing the flow of documents from the queue to the printer. When the printer is ready, the print server takes the next document out of the queue and sends it to be printed. Printer: A virtual device (logical software entity) inside the print server that can be configured to send output to a printing device. The printer is made up of the print driver, the printing device, and the spooler. Print Device: The physical device connected to the print server where print output occurs. Print Driver: The software that allows the printer to communicate with the print device. Printer drivers provide the following support functions: Translate data into a recognizable form for the given printer. Manage graphics via graphics drivers, converting graphics into the appropriate printer commands. Allow management of the print job by displaying print and printer properties in the operating system. When a print job is sent to the printer, the printer driver: 1. Formats the print job and creates a file of commands the printer understands. The file is in a specific format called a printer language (also called page-description languages). 2. The file is then sent to the printer where it is stored in the printer's memory. 3. The printer's formatter board and control circuitry then read the commands in the file and translate them into physical actions by the printer. Print Queue: The portion of the hard drive where print jobs are stored before going to the print device. Print Spooling: In print spooling, documents are loaded into a buffer (usually an area on a disk), and then the printer pulls them off the buffer at its own rate. Because the documents are in a buffer where they can be accessed by the printer, the user is free to perform other operations on the computer while the printing takes place in the background. Spooling also lets users place a number of print jobs in a queue instead of waiting for each one to finish before specifying the next one. Language Description Escape Codes Used to control dot matrix printers. Printer Control Language (PCL) Hewlett-Packard has created several versions of a printer control language called PCL. Many modern printers understand PCL. PostScript Adobe created a printer language called PostScript that easily handles scaling of certain fonts and images. Troubleshooting Printers If the printer prints, but the printout quality is poor, check the following: Check ribbon, ink, and toner levels. o For dot matrix printers, printer images become faint when the ribbon needs to be replaced. Also, ensure that there isn’t too much of a gap between the printer head and the paper. o For inkjet printers, if letters have missing lines, use the printer's automatic cleaning feature. If this doesn't work, replace the printer cartridge. For missing or incorrect colours, verify ink levels. o For laser printers with missing lines, try shaking the toner cartridge to distribute the toner evenly. If lines are still missing, or if extra characters appear, you might need to have the printer cleaned or some internal components replaced. For laser printers: o A dirty primary corona wire can cause a vertical stripe down the print job because that part of the OPC drum is not being charged by the charge corona. o A dirty secondary corona wire could cause the same problem because the charge is not being applied to part of the paper. o If toner is not sticking to the paper, check the transfer rollers. o A faulty static eliminator strip might cause paper jams because the paper will stick to the components inside the printer. For newer laser and inkjet printers, calibrate the printer (perform a self test). Calibration fixes blurry text or incorrect colours. If the text appears garbled, make sure the proper printer driver is used. If the page only prints part way through (and the rest of the page is blank), you might need to upgrade the memory on the printer or check the print server settings. Check the pickup rollers; if paper is not being fed through the printer properly. Scanners Scanners use a light source and a Charge-Coupled Device (CCD) that captures light and converts it to digital data. Twain is a scanner language that bridges the different scanners to a common form that can be interpreted by typical graphics software applications. Below is a typical scanner and its components Printer Port: The means by which a print device connects to a print server (parallel port, serial port, or to the printer's NIC). Traditional parallel ports are quickly being replaced by USB ports for printing devices. In this respect, many printers can be configured in the same way that most plug and play devices are. All parallel connections must adhere to the IEEE standard 1284. You should look at your printer configuration to see which mode your printer requires. The five modes addressed in the IEEE standard are: Nibble Compatibility BYTE EPP ECP Printer Languages Serial, Parallel IEEE 1284 & PS/2 Components Connector Description Serial Connector Parallel Connectors The maximum length for an RS-232 serial cable is 50 feet. There are two common types of parallel cables: An IBM Printer cable is a unidirectional cable with a 25-pin male DB-25 connector at one end (top graphic on the left) and a 36conductor male Centronics connector at the other end (bottom graphic on the left). IEEE 1284 is a newer, bi-directional cable more commonly used. Connectors used are similar to the IBM printer cable, but with different connector genders possible. o The maximum specified length is 10 meters (approx. 30 feet). o Data can be transferred at up to 2 MB/s. You should know the following facts about parallel connectors: The IEEE 1284 specifies a daisy chaining standard that allows up to eight devices to be connected to a single parallel port. Enhanced parallel port (EPP) is an IEEE 1284 mode that specifies a half-duplex, bi-directional standard used by non-printing devices to send large amounts of data to the host. Extended capabilities port (ECP) is an IEEE 1284 mode that specifies a half-duplex, bi-directional standard that allows greater transfer speeds and compression. PS/2 Connectors PS/2 connectors are 6-pin mini-din connectors. The connector's sleeve has a notch to ensure proper alignment when inserted into the port and to prevent the pins in the connector from being bent. The keyboard connector is typically towards the outside of the motherboard faceplate. The PC99 standard uses purple for the keyboard and green for the mouse. Type 1 PC Cards generally contain computer memory, Type 2 PC Cards are used for network adapters and Type 3 cards generally contain disk storage. USB Version Speed 1.0 1.1 2.0 Low Full High Data Transfer Rate (Mbps) 1.5 Mbps 12 Mbps 480 Mbps Max Cable Length (meters) 3m 5m 5m Note: You can connect up to 127 USB devices to a single USB port. USB Connectors Connector Description A Connector Rectangular connector that generally plugs directly into the computer or a hub. B Connector D-shaped connector that plugs into a hub, printer, or other peripheral device to connect the device to the computer. Most USB cables have an A connector on one end (to connect to the computer or hub) and a B connector on the other end (to connect to the device) Mini Connector (4 pin) Small square connector designed to plug in to devices with mini plugs such as a digital camera. Most USB cables with a mini connector have an A connector on the other end to connect to the computer Mini Connector (5 pin) Small connector designed to plug in to devices with mini plugs such as a digital camera. Redundant Array of Independent Disks RAID 0: striped set (min 2 disks) w/o parity and no fault tolerance. Any disk failure destroys the array. RAID 1: mirrored set (min 2 disks) w/o parity. Provides fault tolerance from disk errors and single disk failure. RAID 3 & RAID 4: striped set (min 3 disks) w/ dedicated parity. This mechanism provides an improved performance and fault tolerance similar to RAID 5, but with a dedicated parity disk rather than rotated parity stripes. RAID 5: striped set (min 3 disks) w/ distributed parity. Distributed parity requires all but one drive to be present to operate; drive failure requires replacement but the array is not destroyed by a single drive failure. RAID 6: striped set (min 4 disks) w/ dual distributed parity. Provides fault tolerance from two drive failures; array continues to operate with up to two failed drives. PC Card Types PCMCIA dimensions, excluding thickness, are the same for each type of card and each card type has a 68-pin connector. Self Powered Devices that rely on their own power supply (in other words, you plug them into an AC outlet) are called self-powered devices. All devices that draw more than 500 mA of power are required to be self-powered. Bus Powered USB cables have wires to carry both power and data. Bus-powered devices get their power from the USB cable. Bus-powered devices are classified as low-powered or high-powered devices depending on the amount of power they draw from the USB bus. Low powered devices use 100 mA or less High-powered devices use between 100 and 500 mA Like USB devices, USB hubs can be bus-powered or self-powered. You cannot connect high-powered devices to a bus-powered hub (you can only connect low-powered or self-powered devices to a buspowered hub). Therefore, self-powered hubs that provide 500 mA per port are recommended to ensure an adequate power supply to all buspowered devices that you may wish to connect to the hub. Ethernet IEEE 802.3 Name Cabling 10Base5 Thicknet 10Base2 Thinet 10BaseT Star Bus 100BaseTX Star Bus 10BaseF 100BaseF Coax Thick Coax Thin Twisted Pair Twisted Pair Fiber Optic Fiber Optic Firewire IEEE 1394 Version Description Speed Mbps 10 10 10 100 10 100 Type Digital Digital Digital Digital Digital Digital Max Length 500 M 185 M 100 M Varies Varies Varies 1394 1394.A 1394.B 1394.3 Supports speeds of 100, 200, 400 megabits per second Maximum cable length is 4.5 meters (15 feet) Can connect up to 63 devices on one IEEE 1394 bus Clarifies and enhances the original standard Under development to support speeds of 800, 1600, and 3200 megabits per second Maximum cable length is 100 meters (328 feet) Supports peer-to-peer data transmission Devices like scanners and digital cameras can send data directly to a printer (no computer involvement required) Wireless IEEE 802.11 Specification Frequency Speed Range BackwardsCompatibility 802.11a 5.75-5.85 GHz 54 Mbps 150 ft. NA Standard 802.11b 2.4-2.4835 GHz 11 Mbps 300 ft. No 802.11g 2.4-2.4835 GHz 54 Mbps 300 ft. With 802.11b Wireless Architecture Ad Hoc: Works in peer-to-peer mode without an Access Point (AP) Uses a physical mesh topology with up to four hosts Infrastructure: Employs an AP that functions like a hub on an Ethernet network Uses a physical star topology and can easily add hosts without increasing administrative efforts (scalable) Service Set Identification (SSID): The SSID identifies a network and logically groups all devices onto a single network. The SSID is commonly referred to as the network name. Wireless Equivalent Privacy (WEP): WEP is an encryption mechanism designed to provide wireless networks the same type of protection that cables provide on a wired network. Only users with the correct WEP key are allowed to authenticate. Wi-Fi Protected Access (WPA): WPA is a security mechanism that attempts to address the weaknesses of WEP by assigning unique keys to each host and changing the dynamic keys periodically. WPA offers greater protection than WEP. Infrared (IrDA) Infrared uses invisible light waves for communication. Is a line-of-sight medium. Communicates at 9600 bps up to 4 Mbps and uses the resources of a COM port. Works best for devices within 1 meter, but can operate up to 30 meters in areas without ambient light interference Bluetooth Bluetooth uses radio waves for communication. Uses ad hoc connections between devices to create personal area networks called piconets. A piconet can have up to 7 devices, and each device can participate in multiple piconets at the same time. Operates in the 2.4 GHz frequency range and uses adaptive frequency hopping (AFH). It automatically detects other devices in the area and avoids the frequencies used by those devices. It can switch between 79 channels to avoid interference. Transmits at up to 3 Mbps. The maximum distance depends on the device class: o Class 3 devices transmit up to 1 meter. o Class 2 devices transmit up to 10 meters. o Class 1 devices transmit up to 100 meters. Class 2 devices are the most common. Can be used for both voice and data signals. Troubleshooting Networks If the connection shows that the cable is unplugged, check the status indicator lights on the network card. The link light indicates a valid connection to the network. o A solid green light indicates a good physical connection. o On some switches, an amber link light indicates a slower connection (such as 10 Mbps compared to a 100 Mbps connection which might show a green light). The activity light indicates that the connection is being used. o This light should flash periodically, even if you are not currently sending data over the link. This is known as a heartbeat or keepalive signal that lets the NIC know it has an active connection. o The light flashes more constantly as data is being sent. If a single computer is having problems: 1. Make sure all cables are plugged in. 2. Swap the cable with one you know to be working. 3. Plug the computer into a different hub or switch port. 4. Troubleshoot or replace the network card. If multiple computers are having a similar problem, then the problem is likely with the hub, switch, or router. Common Boot Errors Codes 1xx: Motherboard 2xx: RAM 301: Keyboard 4xx: Monitor 501: Video Port Numbers FTP: 20 (transfer) & 21 (listen) SSH: 22 TELNET: 23 SMTP: 25 DNS: 53 DHCP: 68 601: Floppy 7xx: Math Coprocessor 9xx: Parallel Port 11xx: Serial Port 17xx: Hard Disk HTTP: 80 POP3: 110 IMAP: 143 HTTPS: 443 Remote Desktop: 3389 Protocols Protocol Description HyperText Transfer Protocol (HTTP) HTTP is used by Web browsers and Web servers to exchange files through the World Wide Web and intranets. HTTP can be described as an information requesting and responding protocol. It is typically used to request and send Web documents, but is also used as the protocol for communication between agents using different TCP/IP protocols. HyperText Transfer Protocol over HTTPS is a secure form of HTTP that uses SSL as a Secure Socket sub layer for security. Layer or HTTP over SSL (HTTPS) HyperText Markup Language (HTML) HTML is a data format that is used to create hypertext documents that can be viewed from multiple platforms. Although HTML is not technically a programming language, it has become a common language used for programming information in a format that is readable by web browsers. It consists of a series of tags that define the attributes of displayed text and images. SSL secures messages being transmitted on the Secure Internet. It uses RSA for authentication and encryption. Sockets Layer Web browsers use SSL (Secure Sockets Layer) to (SSL) ensure safe Web transactions. URLs that begin with https:// trigger your Web browser to use SSL. FTP provides a generic method of transferring files. It can include file security through usernames and passwords, and it allows file transfer between dissimilar File Transfer computer systems. FTP can transfer both binary and Protocol (FTP) text files, including HTML, to another host. FTP URLs are preceded by ftp:// followed by the DNS name of the FTP server. To log in to an FTP server, use: ftp://username@servername. Simple Mail Transfer Protocol (SMTP) SMTP is used to route electronic mail through the internetwork. E-mail applications provide the interface to communicate with SMTP or mail servers. SMTP is a relatively simple, text-based protocol, in which one or more recipients of a message are specified (and in most cases verified to exist) and then the message text is transferred. Internet Message Access Protocol (IMAP) IMAP is an e-mail retrieval protocol designed to enable users to access their e-mail from various locations without the need to transfer messages or files back and forth between computers. Messages remain on the remote mail server and are not automatically downloaded to a client system. Post Office Protocol 3 (POP3) POP3 is part of the TCP/IP protocol suite and used to retrieve e-mail from a remote server to a local client over a TCP/IP connection. With POP3, e-mail messages are downloaded to the client. Remote Terminal Emulation (Telnet) Telnet allows an attached computer to act as a dumb terminal, with data processing taking place on the TCP/IP host computer. It is still widely used to provide connectivity between dissimilar systems. Telnet can also be used to test a service by the use of HTTP commands. Secure Shell (SSH) SSH allows for secure interactive control of remote systems. SSH is a secure and acceptable alternative to Telnet. Dynamic Host Configuration Protocol (DHCP) DHCP is a protocol used by networked computers to obtain IP addresses and other parameters such as the default gateway, subnet mask, and IP addresses of DNS servers from a DHCP server. The DHCP server ensures that all IP addresses are unique. DNS is a system that is distributed throughout the internetwork to provide address/na Domain Name me resolution. For example, the name System (DNS) www.mydomain.com would be identified with a specific IP address. TCP/IP The suite of communications protocols used to connect hosts on the Internet. Programs on networked computers can send short messages sometimes known as datagrams (using Datagram Sockets) to one another. Datagrams may User Datagram arrive out of order, appear duplicated, or go missing Protocol (UDP) without notice. Avoiding the overhead of checking whether every packet actually arrived makes UDP faster and more efficient, at least for applications that do not need guaranteed delivery. IPX/SPX AppleTalk NetBIOS Windows Internet Name Service (WINS) IPX/SPX is the protocol suite used on legacy NetWare networks. NetWare 3 and NetWare 4 use IPX/SPX by default. However, both can be configured to use TCP/IP. One way to configure a Microsoft client computer to connect to a NetWare server running IPX/SPX is to install the NWLink protocol software supplied by Microsoft. AppleTalk is the protocol suite used by early Apple Macintosh computers. AppleTalk over IP is the protocol for using Appletalk on a TCP/IP network NetBIOS is the term used to describe the combination of two protocols: Because NetBIOS is a non-routable protocol, it was often combined with TCP/IP or IPX/SPX to enable internetwork communications. NetBEUI is the native protocol of Windows 3.x/95/98/ME. WINS provides a centralized method of name management that is both flexible and dynamic. A WINS server automatically collects entries whenever a client is configured with that WINS server’s address. In theory, if DNS is available, WINS is only necessary if preWindows 2000 clients or servers need to resolve names. Network Address Translation (NAT) NAT refers to network address translation involving the mapping of port numbers, allowing multiple machines to share a single IP address. PING.EXE: Sends a series of packets to another system, which in turn sends back a response. This utility can be extremely useful for troubleshooting problems with remote hosts. TRACERT.EXE: enables you to verify the route to a remote host. The results also include the number of hops needed to reach the destination router. Communication between hosts on a network generally takes one of three forms: Simplex: one-way communication from a sender to a receiver. Half-duplex: two-way communication between two hosts. Communication only travels in one direction at a time. Full duplex: two-way communication between hosts. Communication can travel in both directions simultaneously. Address Range Default Class Default Subnet Mask 1.0.0.0 to 126.255.255.255 A 255.0.0.0 128.0.0.0 to 191.255.255.255 B 255.255.0.0 192.0.0.0 to 223.255.255.255 C 255.255.255.0 224.0.0.0 to 239.255.255.255 D Multicast 240.0.0.0 to 255.255.255.255 E Reserved Can’t contact 169.254.0.1 to 169.254.255.254 DHCP server, 255.255.0.0 APIPA 127.0.0.1 is a special purpose address reserved for use on each computer. 127.0.0.1 is conventionally a computer's loopback address. Network software and utilities can use 127.0.0.1 to access a local computer's TCP/IP network resources. Messages sent to loopback IP addresses like 127.0.0.1 do not reach outside to the local area network (LAN) but instead are automatically re-routed by the computer's own network adapter back to the receiving end of the TCP/IP stack. UTP Cable Types Type Connector Description Phone cable RJ-11 Used to connect a modem to a phone jack in a wall outlet to establish a dial-up Internet connection. Has two pairs of twisted cable (a total of 4 wires). Cat 3 RJ-45 Designed for use with 10 megabit Ethernet or 16 megabit token ring. Cat 5 RJ-45 Supports 100 megabit and 1 gigabit Ethernet and ATM networking. Cat 5e RJ-45 Similar to Cat 5 but provides better EMI protection. Supports 1 and 10 gigabit Ethernet (gigabit connections require the use of all four twisted pairs). Cat 6 RJ-45 Supports high-bandwidth, communications. broadband Twisted Pair & Coaxial Cables Connector Description RJ-11 RJ-45 F-Type Networking Utilities NSLOOKUP.EXE: enables you to verify entries on a DNS server. BNC Has 4 connectors Supports up to 2 pairs of wires Uses a locking tab to keep connector secure in outlet Used primarily for telephone wiring Has 8 connectors Supports up to 4 pairs of wires Uses a locking tab to keep connector secure in outlet Used for Ethernet and some token ring connections Twisted onto the cable Used to create cable and satellite TV connections Used to hook a cable modem to a broadband cable connection Molded onto the cable Used in 10Base2 Ethernet networks AUI DB15 serial connector Used in 10Base5 Ethernet networks Coaxial Cable Types Grade Uses Resistance Rating RG-58 10Base2 Ethernet networking (also called Thinnet) 50 ohms RG-59 Cable TV and cable networking 75 ohms RG-6 Satellite TV 75 ohms RG-8 10Base5 Ethernet networking (also called Thicknet) 50 ohms Fiber Optic Facts To connect computers using fiber optic cables, you need two fiber strands. One strand transmits signals, and the other strand receives signals. Fiber optic cabling is composed of the following components: The core carries the signal. It is made of plastic or glass. The cladding maintains the signal in the center of the core as the cable bends. The sheathing protects the cladding and the core. LC Connector MT-RJ Connector Multi-mode and single mode fiber cables are distinct from each other and not interchangeable. The table below describes multi-mode and single mode fiber cables. Type Single Mode Multimode Description Transfers data through the core using a single light ray (the ray is also called a mode) The core diameter is around 10 microns Supports a large amount of data Cable lengths can extend a great distance Transfers data through the core using multiple light rays The core diameter is around 50 to 100 microns Cable lengths are limited in distance Fiber Optic Connector Types Type Description ST Connector SC Connector Used with single and multi-mode cabling Keyed, bayonet-type connector Also called a push in and twist connector Each wire has a separate connector Nickel plated with a ceramic ferrule to insure proper core alignment and prevent light ray deflection As part of the assembly process, it is necessary to polish the exposed fiber tip to ensure that light is passed on from one cable to the next with no dispersion Used with single and multi-mode cabling Push on, pull off connector type that uses a locking tab to maintain connection Each wire has a separate connector Uses a ceramic ferrule to insure proper core alignment and prevent light ray deflection As part of the assembly process, it is necessary to polish the exposed fiber tip Used with single and multi-mode cabling Composed of a plastic connector with a locking tab, similar to a RJ-45 connector A single connector with two ends keeps the two cables in place Uses a ceramic ferrule to insure proper core alignment and prevent light ray deflection Half the size of other fiberoptic connectors Used with single and multi-mode cabling Composed of a plastic connector with a locking tab Uses metal guide pins to ensure it is properly aligned A single connector with one end holds both cables Uses a ceramic ferrule to insure proper core alignment and prevent light ray deflection Internet Connectivity Method Description PSTN is an example of a circuit switched technology. Each time a call is placed, it is assigned the next available connection pathway to the other party. This connection is lost at the end of the call. PSTN Internet: Uses a single POTS (Plain Old Telephone Service) phone line with a modem. Uses a single channel on the line. Has common data transfer rates include 28.8 PSTN (Public Kbps, 33.3 Kbps, 56 Kbps. Switched Telephone Offers sufficient network connectivity for a minimal Network) investment. Is available virtually anywhere that regular voice grade communications are available. Requires the destination host's phone number (username and password are required at log on) for configuring a dial-up connection. Cannot be used for voice and the Internet concurrently. DSL (Digital Subscriber Line) DSL is a newer broadband digital service provided by telephone service providers that operates using digital signals over regular telephone lines. DSL Internet: Comes in many different varieties (such as ADSL and HDSL). Sends digital signals over existing copper telephone wire using multiple channels. Has one channel that is dedicated to phone line data, with additional channels used for data. Can be used for voice and the Internet concurrently. Requires a DSL router (or a cable modem) or NIC attached (with USB or Ethernet) to the phone line. Requires filters (also called splitters) before the phone with some implementations. Requires a location to be within a fixed distance of network switching equipment. ISDN (Integrated Services ISDN is a digital service, running over a switched network. ISDN Internet: Digital Network) Uses a switched network which includes 4-wire copper telephone lines in a local loop and standard telephone lines. Establishes a virtual circuit through dial-up before communication (on-demand service). Supports most upper-level protocols (communication protocols allow all media types to transmit over the same line at high speeds). Levels of service include: BRI (Basic Rate Interface): o 2 64-Kbps bearer (B) channels can transfer data up to 128 Kbps (data compression increases the data transfer rate). Only one B channel is used during phone use reducing maximum speed to 64 Kbps. o 1 16-Kbps delta (D) channel for connection control. o Often called 2B + 1D. o Suitable for periodic bursts of data. PRI (Primary Rate Interface): 23 B channels (each at 64 Kbps) for data transmission. o 1 D channel (at 64 Kbps) for connection control. o Often called 23B + 1D. o Is not available in all service areas; subscribers are required to be within a certain proximity of telephone company equipment. Cable Cable Internet uses the extra bandwidth on cable television connections. Cable Internet: Uses a high-speed bi-directional channel connected directly to an Internet Service Provider (ISP) through cable TV lines. Uses a cable modem to convert analog signals over multiple channels. Satellite Satellite Internet service providers offer nearly 100% global network coverage where there is a local network infrastructure. Satellite Internet: Requires a local portable transmitter with an antenna (dish) directed skywards to a satellite. Requires direct line of sight (dish placement is crucial). Is subject to mild atmospheric and weather conditions (fog or slight wind can disrupt service). May have a long delay time (latency) between requests and downloads. Wireless Wireless Internet offers continuous network access through strategic placement of Wireless Access Points. Wireless Internet: Broadcasts openly and can be easily detected (data encryption is advisable). Availability is increasing A cellular WAN is the network that is used to make cellular telephone calls. If you install a cellular WAN adapter to your notebook or desktop system, you can Cellular WAN connect to the Internet through the cellular WAN wherever a signal is available. Use this option to provide Internet access in remote areas (as long as a cellular signal is available). Voice-OverInternet Protocol (VoIP) Voice over Internet Protocol (VoIP) sends voice phone calls using the TCP/IP protocol over digital data lines. VoIP solutions typically combine voice and data over the same lines, allowing both to be used together. Firewalls A firewall is a network device installed on the border of secured networks that acts as a barrier between your computer or private network and another network such as the Internet. The firewall examines incoming traffic and allows only the traffic that meets predetermined criteria. Network Firewall: A network firewall monitors and filters the activity of all computers hooked up to a network. A firewall is created by installing two interfaces on a central network device: one interface connects to the private network, and the other interface connects to the external network. Host-based Firewall: A host-based firewall monitors and filters the activity of a single computer. Firewall software is installed on a single system that is connected to the Internet through a modem, network, cable modem, or DSL line. Application Layer 7: Responsible for providing network services—like file services, print services, and messaging services (not applications like word processing or spreadsheets, as the layer's name might lead you to believe). Network Component: Gateway Presentation Layer 6: Responsible for the presentation of data (for example, the translation of character sets—e.g., ASCII to EBCDIC). Network Component: Gateway, Redirector Session Layer 5: Responsible for establishing and maintaining a communications “session.” IP and IPX operate at this layer. Network Component: Gateway Transport Layer 4: Responsible for providing reliable end-to-end communications. Includes most of the error control and flow control. TCP and SPX operate at this layer. Network Component: Gateway, Brouter Network Layer 3: Responsible for translating logical network addressing and their names to their physical address. Some error control and flow control is performed at this level. DNS, FTP, SNMP, SMTP and Telnet operate at this layer. Network Component: Gateway, Advanced Cable Tester, Brouter, Router Data Link Layer, Layer 2: This layer really has two separate layers; Logical Link Control & Media Access Control. Responsible for the logical topology and logical (MAC) addressing. Individual network card addresses also function at this level. Network Component: Bridge, Switch, ISDN Router, Intelligent Hub, NIC Physical Layer 1: Responsible for placing the network data on the wire, by changing binary data into electrical pulses on the physical medium. The physical topology is defined at this level. Network Component: Hubs (Passive, Active), Transceivers, Amplifiers Network Components Repeaters: allow a cabling system to extend beyond its maximum allowed length by amplifying the network voltages so they travel farther. Repeaters are nothing more than amplifiers and, as such, are very inexpensive. Hubs: are devices used to link several computers together. There are two types of hubs: active and passive. Passive hubs connect all ports together electrically and are usually not powered. Active hubs use electronics to amplify and clean up the signal before it is broadcast to the other ports. In the category of active hubs, there is also a class called intelligent hubs, which are hubs that can be remotely managed on the network. Switches: operate very similarly to hubs because they connect several computers. However, switches don’t repeat everything they receive on one port to every other port as hubs do. Rather, switches examine the header of the incoming packet and forward it properly to the right port and only that port. copy Use the copy command to copy files from one location to another. Common switches used with copy are: copy [source] [destination] copies the specified file to the new location. copy [folder] [*.*] [path] [destination] copies all files with extensions in a folder to the new location. copy /n copies files using short filenames. copy /y will not prompt you before each deletion. copy /v verifies files after they are copied. xcopy Use the xcopy command to copy files and directory trees. Common switches used with xcopy are: xcopy /a copies files with the archive attribute set and doesn't change the attribute. xcopy /m copies files with the archive attribute set and turns off the archive attribute. xcopy /d copies files changed on or after the specified date. If no date is given, it copies only those files whose source time is newer than the destination time. xcopy /p prompts you before creating each destination file. xcopy /s copies directories and subdirectories (except empty ones). xcopy /e copies directories and subdirectories, including empty ones. xcopy /h copies hidden and system files also. xcopy /r overwrites read-only files. xcopy /k copies attributes. Normal xcopy will reset read-only attributes. xcopy /y overwrites existing files without prompting. edit Use the edit command to view, create, or modify files. Common switches used with edit are: edit [file] specifies initial files(s) to load. Wildcards and multiple file specs can be given. edit /r load file(s) in read-only mode. ipconfig The IPCONFIG command checks your computer’s IP configuration. /all shows full configuration information /release releases the IP address, if you are getting addresses from a DHCP server /renew obtains a new IP address from a DHCP server /flushdns flushes the DNS name resolver cache Bridges: join similar topologies and are used to divide network segments. Bridges keep traffic on one side from crossing to the other. Routers: are highly intelligent devices that connect multiple network types and determine the best path for sending data. They can route packets across multiple networks and use routing tables to store network addresses to determine the best destination. Brouters: They are used to connect dissimilar network segments and also to route only one specific protocol. The other protocols are bridged instead of being dropped. Brouters are used when only one protocol needs to be routed or where a router is not cost-effective (as in a branch office). Gateways: connect dissimilar network environments and architectures. Gateways convert data and repackage it to meet the requirements of the destination address. Command Line Utilities Command Description convert Converts a drive from FAT or FAT32 to NTFS w/o losing any data convert C: /fs:ntfs cd Use the cd command to work with the current directory. Common switches used with cd are: cd by itself shows the current directory (the current directory is usually showed in the command prompt as well). cd [folder name] changes the current directory to the one specified (if the directory is within the current directory). cd [full path] changes to the directory specified by the path. cd .. changes the current directory to the immediate parent directory (moves up one directory level). cd /D [file] [path] changes the current drive in addition to changing the directory. dir Use the dir command to display a list of files and subdirectories in a directory. Common switches used with dir are: dir /p pauses output at every page. dir /s display information in subdirectories. dir /a[xx] display files with the specified attributes: o Options may be combined, such as /arh, to show read-only, hidden files. o Use - to show files without an attribute. For example, dir /a-r shows files that are not read only. md mkdir Use the md command to create (make) a directory. Common switches used with md are: md [directory] creates a new directory in the current directory. md [path] [directory] creates a new directory in the directory specified by the path. rd Use the rd command to delete (remove) a directory. Common switches used with rd are: rd [directory] removes the specified directory within the current directory. rd [path] [directory] removes the directory specified in the path. rd /s removes subdirectories in addition to files in the current directory. rd /q will not prompt you before each deletion. Memory Types 72-pin SIMM 168-pin SDRAM (Synchronous Dynamic RAM) 184-pin RDRAM (Rambus DRAM) 184-pin DDR (Double-Data Rate Synchronous Dynamic RAM) Viewing Size: identifies the largest image size that can be displayed. Because of how the CRT monitor works, portions of the display tube cannot be used for displaying the image. Resolution: is the number of pixels available on a display screen. 240-pin DDR-2 Shadow Mask: consists of a metal screen full of holes that are aligned with each dot. The screen shields the electron beam from illuminating between dots and leaves an outline around each pixel. Aperture Grill: consists of a screen of ultra thin vertical and horizontal wires. This configuration allows more electrons through resulting in a richer colour display. On an aperture grill monitor you might be able to see two horizontal lines running across the display. These lines are the wires that are used to dynamically change the grill opening. 144-pin SODIMM Dot Pitch: is the distance between pixels. Refresh Rate: The refresh rate is the amount of time required for the CRT's electron beam to paint the screen from top to bottom. Interlacing: Interlacing is drawing the screen in two passes; even lines on the first and then the odd lines on the second pass. Non-interlaced monitors produce the least amount of flicker. 200-pin SODIMM Note: CRT monitors have a 4:3 aspect ratio which matches the display ration of a television set. Types of Memory & RAM Type Description ROM (Read-only Memory) Programmed by the chip manufacturer Not erasable PROM (Programmable Read-only Memory) Programmed by chip manufacturer Not erasable once programmed EPROM (Erasable Programmable Read- only Memory) Programmed by the OEM or user Erasable by the user with ultraviolet light Re-programmable by the user after erasure EEPROM (Electrically Erasable Programmable Readonly Memory; also known as Flash Memory) Programmed by the chip manufacturer or user Erasable and re-programmable by the user with software (electronically) Stores data even without power Limit to how many times the data in an EEPROM chip can be flashed (modified) Static RAM (SRAM) Dynamic RAM (DRAM) No refresh required (non-volatile, meaning that no power is required to retain memory contents) Comes on motherboard (cache memory) as chips, or COAST (cache-on-a-stick) modules No memory addresses assigned Requires constant refresh (volatile, meaning that power is required to retain memory contents) Memory addresses assigned Used as the main system memory and memory on other components Is slower than SRAM Note: To find the bandwidth, multiply the frequency by 8. For example, DDR-300 operates at 300 MHz, and has a bandwidth of 2400 (300 x 8 = PC-2400). The original DDR modules used the frequency in the PC designation for a time. For this reason, DDR-200 memory might be labeled either PC-200 (identifying the frequency) or PC-1600 (identifying the bandwidth). Monitors CRT Monitor Facts Screen Size: The physical screen size or actual size is the diagonal measure of the display tube. LCD Monitor Facts Active Matrix Displays: Use a TFT (Thin Film Transistor) Use 1 to 4 transistors at each pixel to control the image on Require more power to operate because of all the transistors. Are more expensive but have a higher image quality (this applies to flat-panel and laptop displays). Have a wider viewing angle. Dual-scan passive-matrix displays: Have two groups of transistors; a row across the top with one transistor for each column and a row down the left side with one transistor for each row. Have a matrix of wires connect the vertical and horizontal transistors. Send power down the vertical and horizontal transistors, and the interconnecting wire to a converging point, darkening the pixel at that particular location Use less power than active-matrix displays. Operate slower than active-matrix displays. LCD Resolutions: SVGA = 1024 x 768 XGA = Non-interlaced 1024 x 768 SXGA (Super Extended VGA) = 1280 x 1024 UXGA (Ultra Extended VGA) = 1600 x 1200 Aspect Ratio: is the ratio of the width and the height. Viewing Angle: identifies the angle at which the image can still be seen. The viewing angle is often described with two numbers: horizontal angle and vertical angle. The higher the number, the better the quality. Pixel Pitch: is the distance between pixels. Contrast Ratio: refers to the difference in light intensity between the brightest white and the darkest black. Response Time: indicates how quickly a pixel can go from black, to white, and back to black. Components of an LCD Monitor Dual link cable Female port DMS-59 Video Connectors Interface Female port Description D-sub Cable The D-sub connector, sometimes called a VGA connector, uses a DB-15 connector with three rows of pins. The D-sub connector on a video card provides analog output. Composite video Female port Cable DVI-D Single link cable Dual link cable Female port DVI-I Single link cable A DVI-A (digital videoanalog) connection on a video card provides analog output. DVI-A connections are rarely used for computers monitors, but might be used on some HDTV systems. A DVI-D (digital videodigital) connection on a video card provides digital output. Single link connectors have 3 rows of 6 pins with one additional larger horizontal pin. Single link can support 60 Hz up to 1920x1080 resolution. Dual link connectors have 3 rows of 8 pins plus the horizontal pin (often called a 25-pin, 24+1-pin, or 24-pin connector). Dual link can support 60 Hz up to 2048x1536 resolution. Dual link allows for longer cable lengths and a higher video resolution. A DVI-I (digital videointegrated) connection on a video card provides both analog and digital output. The DVI-I connection has all of the pins present in both the DVI-A and DVI-D connections. Most video cards and many LCD monitors have a DVI-I connection. Is typically included on slimline video cards that can have only a single port. Sends out two separate DVI-I signals through the single connector. Cable DVI-A The DMS-59 connector is used to allow multiple video ports from a single connection. The DMS-59 connector: Female port A composite video connection on a video card provides analog, video-only TV output. Composite video connectors are RCA connectors (typically yellow). Composite signals combine three qualities of video into a single signal: The Y channel is for brightness or luminance U and V channels provide colour information S-video Cable Female port HDTV (Component) Female port HDMI S-video (separate-video, Y/C, or S-VHS) connections are present on many video cards and supply analog, video-only TV output. The s-video connector is a 4-pin minidin connector that has two separate channels, one for Y (luminance) and one for UV (colour). S-video can easily be converted to composite video by combining the Y and UV channels into a single signal. An HDTV connector supplies analog, videoonly TV output in three separate channels: R (red), G (green), and B (blue). The HDTV connector uses a 7-pin mini-din cable. Video cards with HDTV output typically include a conversion cable that converts the 7-pin connector into three RCA cables for connecting to an HDTV device. High-Definition Multimedia Interface (HDMI) is a digital video and audio connector Cable connector Cable TV (BNC) Cable used for high-definition digital audio and video. HDMI combines the audio and video signals onto a single cable. Video cards and monitors with a built-in TV tuner have a BNC cable TV connector. Most video cards that provide cable TV input also include audio output. However, most of these cards do not provide analog or digital monitor output. new card that supports higher settings. Scrambled or distorted images, blank screen, high-pitched tone These problems could occur if the monitor is not capable of handling the output from the video card. This problem can be temporarily addressed by lowering settings in Windows Display Properties. However, upgrading the monitor is the only way to really fix the problem. Image does not display on a second monitor For problems with dual-monitor systems: Verify that the operating system is capable and configured for dual displays. Disable the on-board video card if you have another AGP card installed. You will need to use one AGP and one PCI card (not two AGP cards). Make sure the video cards support dual display. Missing colours There are two main causes for missing colours: The monitor is malfunctioning and should be brought to a specialist or replaced. Bent or broken connector pins in the cable plug are preventing certain colours from being transmitted. To fix this you will either need to readjust the connector pins, or replace the broken plug or port. Female port Video Troubleshooting Problem Description Newer systems must have a video card and a monitor connected in order to boot. If the system does not boot and the screen is blank, check the monitor connection. If that doesn't correct the System does not problem, plug in a monitor that you know is working. boot If the system boots, then the original monitor is the problem. If the problem still exists, then troubleshoot the video card or BIOS settings. Ensure that the video card is enabled in the system BIOS. You might need to revert to a video board No display on the that is already working for the troubleshooting monitor process so you will be able to see the BIOS on the screen display. Colours not correct Colours are not smooth Blurry images, strange colour tints Incorrect display of colours is often caused by low colour depth settings or capabilities of the video card. A colour palette is the current list of colours that can be shown on the screen. Colour shift occurs when a new image must load a different palette than is currently used. Colour shift is common on display systems that use 4, 16, or 256 colours. If you cannot increase the colour settings, make sure you have the latest drivers. If that doesn't work, upgrade the video card to one with more memory. This problem is often caused by a weak or corrupt signal from the video card. Make sure the monitor cable is securely fastened to the video card. Check for bent or missing pins. On CRT monitors, degauss the monitor to eliminate built-up magnetic fields that can be distorting images. Use the degauss button on the monitor, or turn the monitor off and back on. Image doesn't fill the screen, Use the monitor settings to change the horizontal image skewed, and vertical sizes and image geometry settings. image cut off Program or system lockup, system crashes, slow video performance Software or system problems can be caused by incorrect video settings, especially for programs that have high video demands. To correct the problem: Update the video card drivers. Decrease the video acceleration settings. This decreases the amount of processing done by the video card. Correct these problems by increasing the refresh rate setting for the video card. Screen flickers or Before increasing the refresh rate, make sure appears wavy, the monitor can handle the higher setting. user reports If you cannot increase the refresh rate, try headaches decreasing the resolution size and see if higher settings become available. If not, increase the video card memory or purchase a If a monitor is flickering, you should check to see if the monitor is running in interlace mode. A monitor enters interlace mode when the video board is pushing the monitor at a rate that is faster than the monitor can handle. To keep up with the demands of the video board, interlace mode causes the Flickering display monitor only to refresh every other display line. To fix this, reduce all or some of the following settings on your video output: The synchronization rate The colour depth The resolution Video files or DVD video does not play, audio plays but no video Digital video can be saved in one of several file formats (called codecs). Before you can play a video file, your computer must have the corresponding codecs installed. Many video files actually use two codecs: one for video and one for audio. If the audio plays but the video does not, you have the correct audio codec but need the video codec installed. Note: If you change video settings in operating system and then the monitor is unreadable or blank, reboot into Safe Mode, adjust the video settings, and reboot. Sound Card Connections Port Description TRS Cable TRS ports on the sound card accept 1/4" plugs for analog audio input and output. Female ports Toslink Cable Female port A Toslink connector is used with digital optical input or output for S/PDIF audio. RCA Cable An RCA connector on a sound card is usually used for coaxial digital input or output for S/PDIF audio. Cache Memory: After reading a sector of data from the hard disk, the likelihood is high that the hard drive will also need to read the next sector. For this reason, some hard disk drives read ahead to other sectors and store the data in a disk cache. When the next sector is ready to be processed, the hard drive can take it from the cache rather than reading the data from the hard disk. A DB-15 connector on a sound card is used to connect to MIDI devices or game joysticks. File Systems The data transfer rate at the inner zone ranges from 44.2 MB/s to 74.5 MB/s, while the transfer rate at the outer zone ranges from 74.0 MB/s to 111.4 MB/s. A HDD's random access time ranges from 5 ms to 15 ms. Female port DB-15 Cable Partition size File name length File size Cable Female port Hard Drives Cylinder: The platter or set of platters that magnetically hold data. Track: The spaces between concentric circles emanating from near the center of the platter and outward. Sector: The spaces (pie shaped) in between equally spaced lines that emanate from the center to the outside edge of the platter. These sectors are either physically (on the platter) or logically (determined by software) grouped and like data is often clustered together to increase read and write time. NTFS 256 terabytes 8.3 (8 characters) Long File Names (255 characters, spaces) Unicode (255 characters, anything but /) 4 gigabytes 16 terabytes 65,517 268,435,437 4,294,967,295 Volume size 2 or 4 gigabytes 2 terabytes 256 terabytes Windows 95a X Windows 95b/98/ME X Windows NT 4.0 X Windows 2000/XP/2003 X Female port Some sound cards include one or more Firewire ports. These ports function as normal Firewire ports for connecting a variety of devices. FAT32 2 terabytes 2 gigabytes Amount of files Firewire FAT16 2 gigabytes X X X X Basic Input Output System (BIOS) The BIOS is a program stored in a read-only memory (ROM) chip that the CPU automatically loads and executes when it receives power. Important things to know about the BIOS are: The BIOS program controls the startup process and loads the operating system into memory. The BIOS is an example of firmware. You should check for BIOS updates from manufacturers frequently. Updating the BIOS (called flashing the BIOS) makes new features available, such as allowing the BIOS to recognize newer hardware devices. Most BIOS chips are 64k in size, though there is 384k address space available for the BIOS to use. SCSI devices include a BIOS chip on a device itself. These devices have their own ROM chip called an option ROM. Complementary Metal-Oxide Semiconductor (CMOS) CMOS is a type of semi-conductor chip that holds data without requiring an external power source. In a pc the CMOS holds the basic instructions the computer needs to initialize its hardware components and boot up. These settings are known as the BIOS, also referred to as CMOS settings. CMOS controls a variety of functions, including the POST. When the computer’s power supply fires up, CMOS runs a series of checks to make sure the system is functioning properly. One of these checks includes counting up RAM. Once POST has completed, CMOS runs through its other settings. Hard disks and formats are detected, RAID configurations, boot preferences, the presence of peripherals, and overclocking tweaks. Head (Arm): The mechanism and mechanical arm that physically moves across tracks and sectors to read or write data. There are usually two (one on each side) of these per platter. System File Facts File Function Seek Time: time taken for a read-write head to reach a particular item of data on a disk track. Master Boot Code The Master Boot Code is a small program which serves as a starting point for launching operating system files. Its main function is locating the active partition and launching the volume boot code from it. Volume Boot Code The Volume Boot Code is a small program located in the active partition which launches NTLDR. NTLDR NTLDR (short for NT Loader) is responsible for loading most of the system files. It performs the following tasks: Access Time: the time taken by a computer, after an instruction has been given, to read from or write to memory. Latency: Disk latency is the time it takes for the selected sector to be positioned under the read/write head. 1. 2. 3. 4. BOOT.INI Looks for operating systems listed in the BOOT.INI file and requests that the user select one. Loads the selected operating system. Configures hardware and loads low-level drivers. Turns control of the boot process over to the NTOSKRNL.EXE. BOOT.INI is a text file which lists the operating systems installed on a computer and their hard drive locations. BOOTSECT.DOS is optional and is only used to BOOTSECT.DOS boot a DOS-based operating system such as Windows 95, Windows 98, or Windows ME. NTBOOTDD.SYS is only required if you have a NTBOOTDD.SYS particular type of SCSI hardware drive that does not load its own BIOS as part of the startup routine. NTDETECT.COM detects information about hardware installed on a computer and reports its NTDETECT.COM findings back to NTLDR. It also places a list of hardware in the registry. NTOSKRNL.EXE is the Windows operating system kernel. It resides in memory at all times and NTOSKRNL.EXE provides the basic operating system services for all other parts of the operating system. Registry The registry is a database which stores critical information about the operating system. If the information in the registry is incorrect or corrupt, the computer could function improperly or be completely disabled. The registry is saved in distinct locations in different versions of Windows: In Windows 2000 and NT4, it is saved in WINNT\SYSTEM32\CONFIG In Windows XP, it is saved in WINDOWS\SYSTEM32\CONFIG Services Services are programs, routines, or processes which support other programs. Windows Boot Process The startup process is comprised of the following steps: 1. The BIOS runs the POST (power-on self test) routine to detect hardware and start the system. The BIOS takes the following actions: 1. BIOS scans for BIOS extensions on various devices. One of the first things it does is check for the video card. You will see on screen information about the video card if it is detected. After the extensions have been loaded, you will see BIOS information on the screen. 2. The BIOS tests various devices such as memory. One thing you will see are the results of the memory tests that are performed. When these initial tests are done, you will also see a message telling you how to enter the BIOS setup program. 3. BIOS then checks CMOS settings and verifies that it can communicate with all identified hardware devices. The system typically displays information about the keyboard, mouse, and IDE drives in the system. Following this summary, you will also see information about devices and system resources. 4. The BIOS looks for bootable devices until it locates the master boot code. The master boot code runs the volume boot code. 2. The Volume Boot Code runs NTLDR. 3. NTLDR reads the BOOT.INI file to locate available operating system installations. If more than one is found, NTLDR displays a list of installations from which you can choose. If only one installation is found, the operating system loads automatically. 4. NTLDR runs NTDETECT.COM which detects installed hardware. 5. NTLDR loads NTOSKRNL.EXE and other system files (such as part of the registry). At this stage, the Starting Windows... message is displayed. During this portion of the startup you can press F8 to get advanced startup options (such as Safe Mode). 6. NTLDR passes control of the system to NTOSKRNL.EXE. At this point you will see the graphical Windows logo. During this phase, NTOSKRNL.EXE loads device drivers, starts services, and configures the computer. 7. After the system has been configured, the Welcome screen or a logon box is displayed. Partitions Partition: A partition is a logical division of a storage device associated with a hard disk drive. Multiple partitions can be assigned to a single device in which case a drive letter is assigned to represent each partition. Multiple letters do not always mean that there are multiple devices, just multiple partitions. Some reasons why you may consider partitioning your hard drive are: Assigning the boot system to a different partition than application and data files can help many computers run more smoothly and minimize damage in a system crash. It is sometimes necessary or useful for the swap file to be stored on its own partition. Some operating systems can't run on a large partition. Creating a separate partition for your operating system can help it run properly. Assigning log files to be stored on distinct partitions can help minimize the effects of a system crash due to excessively large log files. Distinct operating systems can be assigned to run on assigned partitions to allow a dual boot system setup. Volume: A volume is a single accessible storage area within a file system. A volume can encompass a single partition or span across multiple partitions depending on how it is configured and what operating system you are using. Volumes are identified by drive letters. Primary Partition A primary partition is one that is used to store the operating system. Primary partitions: Can hold operating system boot files. Can be set to active. The active partition is the one whose operating system will boot. The system can have only one active partition at a time. Primary partitions that are not set to active are not visible. Cannot be further subdivided into logical drives. Can be formatted. There can be a maximum of four primary partitions on a single hard disk drive. Extended Partition An extended partition is an optional partition that does not have an operating system installed on it and thus is not bootable. Extended partitions: Cannot be set to active. Can be further subdivided into logical drives. There can be a maximum of one extended partition on a single hard disk drive. Cannot be directly formatted. You can have multiple partitions (up to four total, including primary and extended partitions) on a single hard drive. Windows 2000/XP can use volumes instead of partitions. A volume can be a single partition on a single disk or can span multiple partitions on multiple disks. To take advantage of volumes, your disk must be dynamic. Disk Types Basic Disk A basic disk is a physical disk type that can be accessed by all operating systems. A basic disk has a limit of four partitions, only one of which can be an extended partition. One primary partition must be marked active. A basic disk can only host basic volumes. Most operating systems can recognize only one primary partition. All other primary partitions are invisible. (Windows NT/2000/XP/Server 2003 can recognize multiple primary partitions.) The active primary partition is represented with one drive letter (C:). The extended partition can be divided into multiple logical drives (up to 26). Dynamic Disk A dynamic disk is a physical disk that can only be accessed by the Windows 2000/XP/Server 2003 operating systems. Other computers will not recognize volumes on a dynamic disk if the disk is imported into the system. Volumes on dynamic disks are like partitions and logical drives on basic disks. A volume can be made of non-contiguous space on a single drive or space taken from more than one drive. You cannot install the operating system on a dynamic disk. You can, however, upgrade a basic disk containing the operating system to dynamic after installation. are used for both internal and external SCSI-2 and SCSI-3 devices. 50-pin connectors are used for 8-bit data transfer. 68-pin connectors are used for 16-bit data transfer. These connectors are about 1/2 inch larger than the 50-pin connectors. Male NTFS Permission Facts With NTFS permissions, each file and folder has an access control list (ACL). The ACL identifies the users or groups and their level of access to the folder or file. Female VHD (very high density) Permission Allowed Actions Read View folder details and attributes. View file attributes; open a file. Write Change folder or file data and attributes. List Folder Contents Includes all Read actions and adds the ability to view a folder's contents. Read & Execute Includes all Read actions and adds the ability to run programs. Modify Includes all Read & Execute and Write actions and adds the ability to add or delete files. Power Supplies Power supplies provide +/- 5 volts and +/- 12 volts (DC power). ATX power supplies also provide + 3.3 volts. Full Control Includes all other actions and adds the ability to take ownership of and change permissions on the folder. Connector VHD connectors have 68pins and are smaller than the HD connectors. VHD connectors are often used in SCSI cards and are sometimes called SCSI-5 connectors. Male Female Description (Small Computer Systems Interface) SCSI Cabling Single Ended (SE): This method sends each signal line against the ground. This method is susceptible to noise and allows limited cable lengths (slow = 20 ft, fast = 10 ft, ultra = 5 ft.). High Voltage Differential (HVD): This method sends two lines for each signal. One line is the inverse of the other. The difference between these two lines is the SCSI signal. This method is less susceptible to noise and allows an increase in cable length (82 ft. for all speeds). Low Voltage Differential (LVD): This method is similar to HVD, only it uses less voltage and allows an increase in cable length. It is also faster and less susceptible to noise than HVD. Connectors AT ATX Description IDC Male DB Male Female IDC cables are internal ribbon cables (similar to internal IDE cables) with 50pins. The IDC cable connects to the internal port on the host adapter. IDC cables are used for 8-bit SCSI. An AT motherboard, the power supply connector consists of 2 connectors, which, if plugged in incorrectly (black wires not in the center), could cause a short. Older Pentium III, IV, and Athlon XP processor motherboards use a 20-pin connector (as shown here). Newer 64-bit and dual core motherboards might use a 24-pin connector. Some power supplies have a 20+4 pin connector that can be used on either 20pin or 24-pin motherboards. Simply remove the additional 4-pin connector when using on a 20-pin motherboard. Note: Do not confuse the 20+4 pin main power connector with the additional 4-pin connector required by the processor (as shown below). Two common DB cables are used: DB25 connectors have two rows of pins and are used with older Macs, Zip drives, and scanners. DB50 connectors have three rows of pins and are typically used with Sun Sparcstations. DB connectors are not very common today. Additional power for P4 and Athlons Newer processors, like the Pentium 4, have greater power needs. Fan power connectors Molex power used for hard disks, CD-ROM drives, and many other devices Note: The red wire provides 5 volt power, while the yellow wire provides 12 volts. Mini molex used for floppy drives Serial ATA power cable used for SATA drives Centronics Male Reset switch, power on switch, and additional internal connectors Centronics connectors have 50 pins and are used with 8bit SCSI-1 and SCSI-2 devices. CPUs Intel P4 - Socket 478 Female HD (high density) HD connectors (also called Micro DB or HP (half pitch)) Intel P4 - Socket 423 Intel Celeron - Socket 370 AMD XP - Socket 462 or A AMD Opteron - Socket F AMD Athlon 64 X2 Throttling: Throttling is the process of modifying the operating characteristics of a processor based on current conditions. Throttling is often used in mobile processors to change the operating frequency to minimize power consumption and heat output. Throttling can also be used in low memory conditions to slow down the processing of I/O memory requests, processing one sequence at a time in the order the request was received. Hyper-threading: Hyper-threading is a feature of some Intel processors that allows a single processor to run threads in parallel, as opposed to the older and slower technology of processing threads linearly. Overclocking: Overclocking is a feature that causes the processor to operate at a higher speed. Multi-processor: two (or more) processors on the motherboard. Multi-core Processor: multiple processor cores integrated into a single processor package. Processor Size: The process size refers to the manufacturing process used to etch transistors onto the silicon wafer that will become the CPU. A smaller process size means smaller transistors, which translates into a smaller CPU die with more transistors and less power consumption. Process size is expressed in microns (such as .25 microns) or nanometers (90 nm which equals .09 microns). Precautions against ESD include: Use antistatic mats under the PC and on the floor. Discharge yourself before touching any computer component. When touching anything inside the computer, wear an antistatic wrist strap that is attached with an alligator clip to the metal PC chassis. Ground both yourself and the computer to the same ground. This provides a single path for the flow of electrical potential. Use static resistant materials to handle computer components. Never touch the metal connectors on a circuit board. Avoid dry air in the computer repair location. Keep computer repair location free of materials that accumulate electric charges (for example, plastic or Styrofoam). Store sensitive components in static shielded bags (usually tinted gray). Static resistant bags are not near as effective (usually tinted pink or blue). If a wrist strap is unavailable, keep your body in constant contact with the metal frame when working inside the computer. Keep the relative humidity high (over 70%). Security Virus: is a program that attempts to damage a computer system and replicate itself to other computer systems. Requires a host to replicate and usually attaches itself to a host file or a hard drive sector. Replicates each time the host is used. Often focuses on destruction or corruption of data. Usually attaches to files with execution capabilities such as .doc, .exe, and .bat extensions. Often distributes via e-mail. Many viruses can e-mail themselves to everyone in your address book. Worm: is a self-replicating program that can be designed to do any number of things, such as delete files or send documents via e-mail. A worm can negatively impact network traffic just in the process of replicating itself. Can install a backdoor in the infected computer. Is usually introduced into the system through a vulnerability. Infects one system and spreads to other systems on the network. Trojan horse: is a malicious program that is disguised as legitimate software. Discretionary environments are often more vulnerable and susceptible to Trojan horse attacks because security is user focused and user directed. Thus the compromise of a user account could lead to the compromise of the entire environment. Cannot replicate itself. Often contains spying functions (such as a packet sniffer) or backdoor functions that allow a computer to be remotely controlled from the network. Often is hidden in useful software such as screen savers or games. Logic Bomb: is malware that lies dormant until triggered. A logic bomb is a specific example of an asynchronous attack. A trigger activity may be a specific date and time, the launching of a specific program, or the processing of a specific type of activity. Logic bombs do not self-replicate. Voltage Regulator Module (VRM): The VRM is an electronic device that supplies the appropriate voltage to a processor; thus allowing multiple processors with different voltage requirements to be mounted on the same motherboard. A VRM can either be an installable device controlled through the BIOS, or soldered directly to the motherboard and controlled by the processor. Installable VRMs are more common in dual processor and server systems. Spyware: monitors the actions you take on your machine and sends the information back to its originating source. Spyware is a program that is installed on your machine by visiting a particular webpage or running a particular application. Some spyware intercepts sensitive information. ESD Electrostatic Discharge (ESD): Static electricity is the accumulation of an electric charge (produced by friction) on a non-grounded object. The static charge on the surface of a non-grounded object can jump when it contacts the surface of any grounded object. Adware: monitors the actions of the user that would denote their personal preferences, then sends pop-ups and ads to the user that match their tastes. Is usually passive. Is a program that is installed on your machine by visiting a particular webpage or running a particular application. Is usually more annoying than harmful. Catastrophic failures: cause components to fail. The only solution for a failed component is to replace it. Upset failures: degrade components, leading to ongoing or intermittent problems or eventual failure. With these types of failures, it is difficult to identify the source of the intermittent problem or even know if damage has occurred. Grayware: is a term used to describe any application that is annoying or negatively affecting the performance of your computer. If an application doesn’t fall into the virus or Trojan category, it can get lumped under grayware. Spyware and aware are often considered types of grayware, as are programs that log user keystrokes and certain hacking programs. Spam: is sending unwanted e-mail messages. Spam can become a form of DoS attack because: It consumes bandwidth that is used by legitimate traffic. It can fill a mailbox or hard disk and result in legitimate e-mail being rejected. Spam is often distributed by hijacking misconfigured SMTP servers. Social Engineering Social engineering exploits human nature by convincing someone to reveal information or perform an activity. Examples of social engineering include: Impersonating support staff or management, either in person or over the phone. Asking for someone to hold open a door rather than using a key for entrance. Spoofed e-mails that ask for information or ask for tasks to be performed (such as delete a file or go to a Web site and enter sensitive information). Looking on desks for usernames and passwords. Attack User Rights Assignment User rights determine what actions a user can perform on a computer or domain. User rights settings identify users or groups with the corresponding privilege. Examples of user rights include: Access this computer from the network (the ability to access resources on the computer through a network connection) Allow log on locally (the ability to log on to the computer console) Allow log on through Terminal Services (the ability to log on using a Remote Desktop connection) Back up files and directories (does not include restoring files and directories) Shut down the system Security Options Unlike user rights, security options are either enabled or disabled for everyone. Examples of Security Options policies include: Computer shut down when Security event log reaches capacity Unsigned driver installation Ctrl+Alt+Del required for log on Description Dumpster diving is the process of looking in the trash Dumpster diving for sensitive information that has not been properly disposed of. Shoulder surfing Shoulder surfing involves looking over the shoulder of someone working on a laptop. Piggybacking Piggybacking refers to an attacker entering a secured building by following an authorized employee. Masquerading Masquerading refers to convincing personnel to grant access to sensitive information or protected systems by pretending to be someone who is authorized and/or requires that access. The attacker usually poses as a member of senior management. A scenario of distress is fabricated to the user to convince them that their actions are necessary. Eavesdropping Eavesdropping refers to an unauthorized person listening to conversations of employees or other authorized personnel discussing sensitive topics. Phishing Phishing uses an e-mail and a spoofed Web site to gain sensitive information. A fraudulent message that appears to be legitimate is sent to a target. The message requests the target to visit a Web site which also appears to be legitimate. The fraudulent Web site requests the victim to provide sensitive information such as the account number and password. Security Settings Setting Group Description Password Policy The password policy defines characteristics that valid passwords must have. Settings that you can configure in the password policy include: Requiring passwords to have a minimum length. Forcing users to change passwords at regular intervals. Requiring complex passwords (password that contain numbers, symbols, upper- and lower-case letters). Preventing users from changing passwords too quickly. Not allowing users to reuse previous passwords. Account Lockout Policy Audit Policy Auditing (also referred to as logging) is an operating system feature that records user and system actions. Use the audit policy to identify the types of actions and events you want to track. For example, you can enable auditing to monitor all logon attempts. When a user logs on, information about the logon will be recorded in the Security event log. Use Event Viewer to view information about audit events. Use account lockout settings to protect user accounts from being guessed and to also prevent accounts from being used when hacking attempts are detected. For example, a common setting is to lock the user account when three consecutive incorrect passwords have been entered. Locked accounts cannot be used for logon until they are unlocked or until a specific amount of time has passed. Authentication Threat Description Sniffing Sniffing is an inside attack in which someone connects to the network and captures all of the packets that are transmitted over a network. They then use a sniffing program to rearrange the packets so they can see all of the information being transmitted. The best ways to prevent sniffing are: Install software packages that can detect sniffing. Don't use clear-text passwords. Be especially careful with FTP, TELNET, and LDAP servers because they commonly transmit in clear text. Password cracking is a serious threat to your system. There are many different tools that attackers can use to break into a password-protected system. If a password is successfully cracked by an unauthorized user, they can alter your current password settings and then login into your system as an administrator. The best way to prevent password cracking is to never use the default usernames Password or passwords provided by a system, especially on administrator accounts. A strong password policy typically: cracking Requires passwords 8 characters or longer (longer passwords are stronger). Prevents the use of the username or a dictionary word (or common variations) in the password. Requires the use of numbers and symbols. Forces periodic password changes and prevents the use of previous passwords. Lurking Lurking is a security threat that entails a user walking around a workplace and casually recording the usernames and passwords being entered on office computers. This is done by either watching over someone's shoulder as they login or by searching through personal notes or reminders that may include usernames and passwords. To help prevent successful lurking, you should use long, complex, passwords that are changed frequently. Train your users to use passwords that are not easily guessed and don't contain any information that is indicative of the user. There are alternative authentication systems available to improve your security: Smart cards are cards that contain a memory chip with encrypted authentication information that allows a user access to facilities in the office. Smart cards can: o Require contact such as swiping or they can be contactless. o Contain memory chips similar to swipe cards, but with more data. o Contain microprocessor chips with the ability to add, delete, and manipulate data on it. o A smart card can store digital signatures, cryptography keys, and identification codes. A biometric system attempts to identify a person based on metrics or a mathematical representation of the subject's biological attribute. This is the most expensive and least accepted, but is generally considered to be the most secure form of authentication. Common attributes used for biometric systems are: o Fingerprints (end point and bifurcation pattern) o Retina scans (blood vein pattern) o Iris scans (colour) o Facial scans (pattern) o Palm scans (pattern, including fingerprints) o Hand topology (side view) or geometry (top down view) o Voice recognition o Handwriting dynamics o Keyboard or keystroke dynamics (behavioral biometric systems) Fire Extinguishers Class A extinguishers are for ordinary combustible materials such as paper, wood, cardboard, and most plastics. The numerical rating on these types of extinguishers indicates the amount of water it holds and the amount of fire it can extinguish. Class B fires involve flammable or combustible liquids such as gasoline, kerosene, grease and oil. The numerical rating for class B extinguishers indicates the approximate number of square feet of fire it can extinguish. Class C fires involve electrical equipment, such as appliances, wiring, circuit breakers and outlets. Class C extinguishers do not have a numerical rating. The C classification means the extinguishing agent is non-conductive. Class D fire extinguishers are commonly found in a chemical laboratory. They are for fires that involve combustible metals, such as magnesium, titanium, potassium and sodium. These types of extinguishers also have no numerical rating, nor are they given a multipurpose rating - they are designed for class D fires only. Professionalism Facts Good communication skills are essential when communicating with customers and colleagues. This includes being tactful and using discretion. Some things to remember about communication skills are: Use clear, concise, and direct statements. Allow the customer to complete statements--avoid interrupting. Clarify customer statements--restate what they have said and ask pertinent questions. Avoid using jargon, abbreviations, and acronyms. Actively listen to customers. Another important aspect of acting in a professional manner is to treat your customers with respect. This includes always providing confidentiality, using caution when entering a customer's workspace or working on their computer, and never treating a customer in a demeaning manner. Some other important things to remember about dealing with your customers in a respectful manner are: Maintain a positive attitude and tone of voice. Avoid arguing with customers or becoming defensive. Realize the importance of your task--do not minimize customers’ problems. Avoid being judgmental, insulting, or calling the customer names. Avoid distractions or interruptions when talking with customers. You should attempt to resolve all customer problems yourself as long as the task falls within your scope of responsibility. If a request is outside of your ability or your responsibility, help the customer get in contact with the appropriate people (such as another technician who handles those requests or a manager who has the authorization to respond to a problem or a request). Windows Utilities Event Viewer: Use Event Viewer to view logs about programs, system events, and security. Each entry is listed as a warning, error, or information event. Events are added to the following logs: The Application log contains a list of all application-related events such as application installations, un-installations, and application errors. The System log contains a list of all system-related events such as system modifications, malfunctions, and errors. The Security log contains a list of all security-related events such as security modifications and user login events. MSCONFIG.EXE: Use the System Configuration Utility to configure your system to enable optimal troubleshooting and diagnosis of technical issues. Use the System Configuration Utility to: Configure startup preferences Configure system components View and customize Windows setup components Customize Bootup configuration Turn services on or off Enable and disable startup utilities and programs CHKDSK: An MS-DOS utility you can use to scan and repair both FAT and Windows NT NTFS volumes. Disk Cleanup: Disk Cleanup helps manage disks by locating and disposing files that can be safely removed from the disk by: Emptying the Recycle Bin. Deleting temporary files such as those used by Internet Explorer or for application installation. Deleting installation log files. Deleting Offline files. Compressing old files. You can type cleanmgr at the command prompt to run Disk Cleanup. Disk Defrag: Disk Defragmenter optimizes the performance of your hard drive by joining fragments of files that are in different locations on your hard drive into a single location. Some files, such as certain system files, cannot be moved. Any disk access while Disk Defragmenter is running (whether to read from or write to the disk) Disk Defragmenter will slow down. To improve defragmentation, disable programs that run in the background like screen savers and virus software. The more information that is on the drive, the more time it will take to defragment the drive. Run defrag at a command prompt in Windows XP to run Disk Defragmenter in a text mode. Check Disk: Check Disk is a utility that verifies the file system integrity of a hard disk. Errors that can be checked and fixed by Check Disk include: Lost clusters--series of clusters on the hard disk drive that are not associated with a specific file. A cross-linked file occurs when two files claim the same cluster. Check Disk will identify cross-linked files and correct their cluster associations. You can run Check Disk by typing chkdsk at a command prompt. Use chkdsk with the /f switch to automatically fix errors. Note: Check Disk replaces the ScanDisk utility that was available in Windows 9x/Me. SCANREG: allows you to back up and verify the integrity of the registry. WINNT32.EXE: The executable you use to re-install or upgrade Windows 2000 on a computer that already has Windows 95, 98, or NT installed. WINNT.EXE: The executable you use to install Windows 2000 on a computer that does not have a previous version of Windows 95, 98, or NT installed. Unsigned driver: install points are made each time before a new driver is installed or updated. Installing a signed driver will not cause a restore point to be made. Manual restore: points are created by the user through the System restore wizard. Be aware of the following when using System Restore: System Restore does not affect files in My Documents or e-mail accounts, so manual backups will still need to be made of all personal files. System Restore requires a minimum of 200 MB of disk space. If that much disk space is not available, System Restore will be disabled. It will be enabled automatically once the minimum disk space is available. When disk space available to System Restore is used, older restore points will be deleted, making room for new restore points. ASR Facts Automated System Recovery (ASR) is a last-resort method of backing up and restoring the operating system. Use the ASR Wizard in the Windows Backup Utility (NTBACKUP) to create the ASR backup. The process does the following: Backs up operating system information to a backup set. Creates an ASR diskette. This diskette contains information regarding disk partitions and volumes and other information necessary to restore the backup set. Note: An ASR should only be attempted after your backups and system restore points have failed; ASR should never be your primary means of disaster recovery. Backup and Restore Facts Most backup methods use the archive bit on a file to identify files that need to be backed up. When a file is modified, the system automatically flags the file as needing to be archived. When the file is backed up, the backup method may reset (clear) the archive bit to indicate it has been backed up. Backup Type Backs Up Resets Archive Bit? Full Backs up all files regardless of the archive bit. Yes Incremental Backs up files on which the archive bit is set. Yes Differential Backs up files on which the archived bit No is set. Copy Backs up all files regardless of the archive bit status. Registry Facts The registry is a database that holds hardware, software, and user configuration settings. The registry is composed of the following components: Component Description System Restore Facts System Restore is a component of Windows XP that is used to restore a computer to a previous state. System Restore monitors the actions on a system and saves restore at regular intervals and also before a change that could potentially affect the system is made. The different types of System Restore points are: System restore: points are automatically made every 24 hours. Application installation restore: points are made before a new application is installed. Only applications that are specially designed will trigger the restore point creation process. Restore operation: restore points are made every time you initiate a system restore. This makes it possible for the system to revert to the state it was in before you initiated a system restore in the following situations: You don't like the results from a system restore and wish to cancel the restore that you initiated. A restore is unsuccessful and System Restore must automatically revert to the previous restore point. No Keys and subkeys A key is a logical division or grouping of values in the registry. A key contains subkeys and values. The toplayer keys in the registry are: HKEY_CLASSES_ROOT contains associations of programs and file types, and configuration data for COM objects. HKEY_CURRENT_USER contains the profile, or configuration information for the user currently logged on to the computer, including desktop folders, screen colors, and Control Panel settings. It is important to remember that this file is very dynamic. HKEY_USERS contains settings for all of the user profiles on the computer. The HKEY_CURRENT_USER key is an alias for a key inside this subtree. HKEY_LOCAL_MACHINE contains configuration information for the computer itself, which applies to all users. HKEY_CURRENT_CONFIG contains information about the hardware profile that the computer uses at startup. Portions of this subtree come from the HKEY_LOCAL_MACHINE subtree. Values Every key in the registry contains values. Values consist of a value type, a name, and the value data. Value types are: String value Binary value D-word value Multi-string value Expandable-string value Hive A hive is a group of keys, subkeys, and values within a specific set of files. While registry-editing utilities display the registry as a single entity, the various values are actually saved in different hives. Examples of hives include: HKEY_LOCAL_MACHINE\Security HKEY_LOCAL_MACHINE\Software HKEY_LOCAL_MACHINE\System HKEY_CURRENT_CONFIG The filenames of the files saved in the registry are: SAM Security Software System Default UserDiff NTUSER.dat (located in WINDOWS\SYSTEM32\CONFIG\SYSTEMPPROFIL E in Windows XP). The User.dat file contains userspecific registry settings. In Windows NT/2000/XP, Regedt32.exe and Regedit.exe are both included, but only Regedt32 allows you to apply security restrictions to configuration settings. Surge Protectors Here are some specifications which are critical to understand when choosing a surge protector. Clamping voltage - This says what voltage will cause the metal oxide varistors (MOVs) to conduct electricity to the ground line. A lower clamping voltage indicates better protection. There are three levels of protection in the UL rating -- 330 V, 400 V and 500 V. For most purposes, a clamping voltage more than 400 V is too high. Energy absorption/dissipation - This rating, given in joules, says how much energy the surge protector can absorb before it fails. A higher number indicates greater protection. Look for a protector that is at least rated at 200 to 400 joules. For better protection, look for a rating of 600 joules or more. Response time - Surge protectors don't kick in immediately; there is a slight delay as they respond to the power surge. A longer response time says your computer (or other equipment) will be exposed to the surge for a greater amount of time. Look for a surge protector that responds in less than one nanosecond. Uninterruptible Power Supply (UPS) A UPS is a device which maintains a continuous supply of electric power to connected equipment by supplying power from a separate source when utility power is not available. There are two distinct types of UPS: off-line and line-interactive (also called on-line). An off-line UPS remains idle until a power failure occurs, and then switches from utility power to its own power source, almost instantaneously. An on-line UPS continuously powers the protected load from its reserves (usually lead-acid batteries), while simultaneously replenishing the reserves from the AC power. The on-line type of UPS also provides protection against all common power problems, and for this reason it is also known as a power conditioner and a line conditioner.