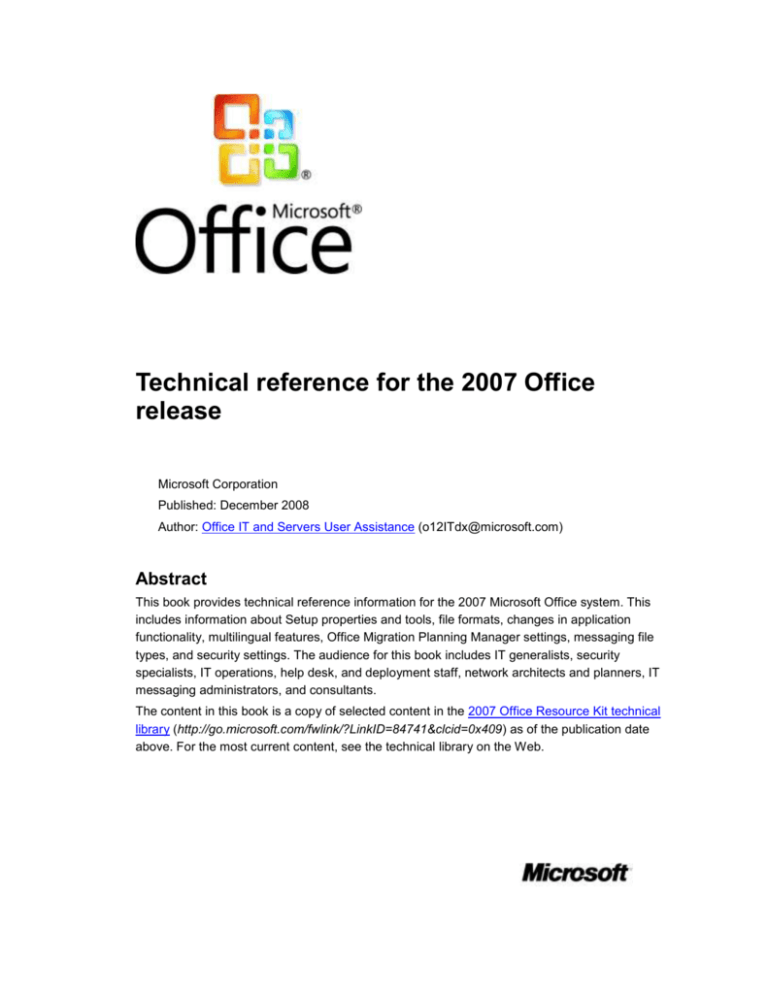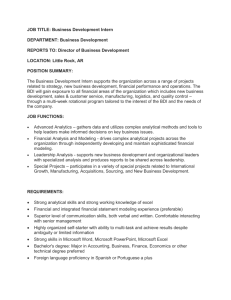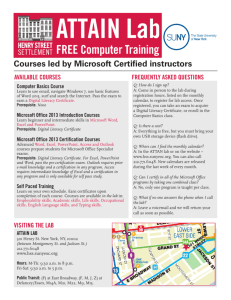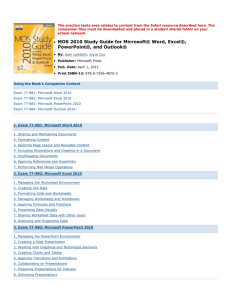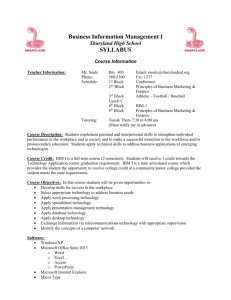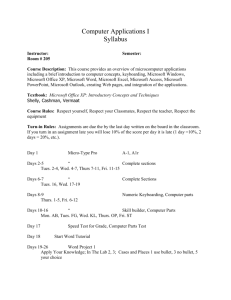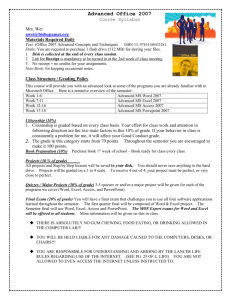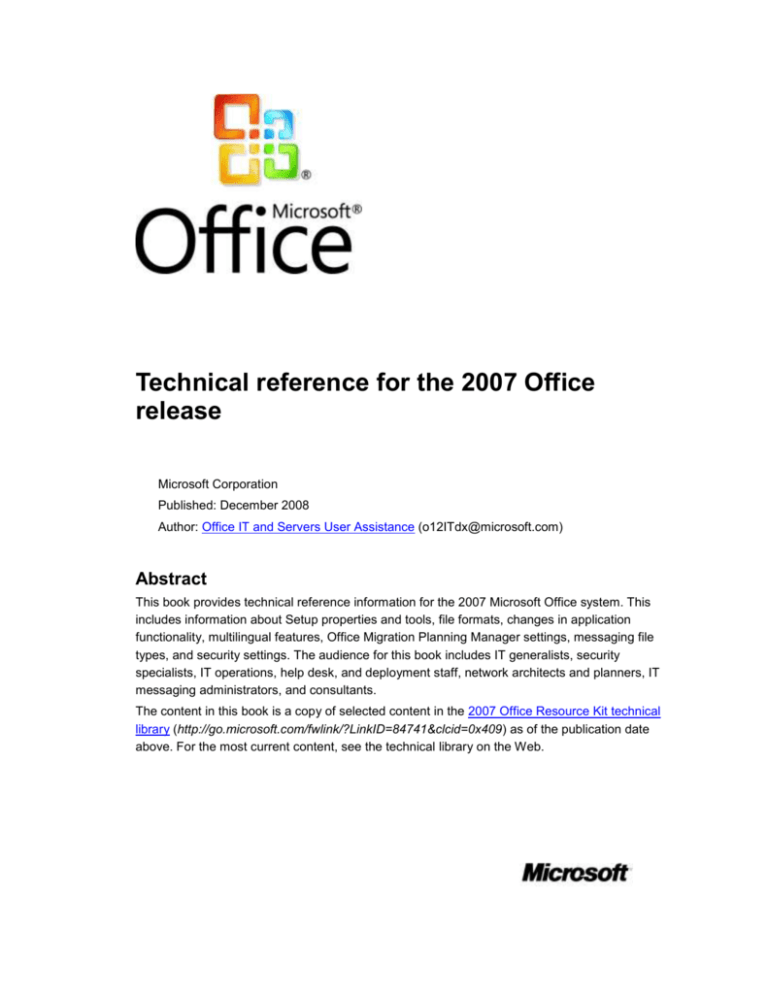
Technical reference for the 2007 Office
release
Microsoft Corporation
Published: December 2008
Author: Office IT and Servers User Assistance (o12ITdx@microsoft.com)
Abstract
This book provides technical reference information for the 2007 Microsoft Office system. This
includes information about Setup properties and tools, file formats, changes in application
functionality, multilingual features, Office Migration Planning Manager settings, messaging file
types, and security settings. The audience for this book includes IT generalists, security
specialists, IT operations, help desk, and deployment staff, network architects and planners, IT
messaging administrators, and consultants.
The content in this book is a copy of selected content in the 2007 Office Resource Kit technical
library (http://go.microsoft.com/fwlink/?LinkID=84741&clcid=0x409) as of the publication date
above. For the most current content, see the technical library on the Web.
The information contained in this document represents the current view of Microsoft Corporation
on the issues discussed as of the date of publication. Because Microsoft must respond to
changing market conditions, it should not be interpreted to be a commitment on the part of
Microsoft, and Microsoft cannot guarantee the accuracy of any information presented after the
date of publication.
This White Paper is for informational purposes only. MICROSOFT MAKES NO WARRANTIES,
EXPRESS, IMPLIED OR STATUTORY, AS TO THE INFORMATION IN THIS DOCUMENT.
Complying with all applicable copyright laws is the responsibility of the user. Without limiting the
rights under copyright, no part of this document may be reproduced, stored in or introduced into a
retrieval system, or transmitted in any form or by any means (electronic, mechanical,
photocopying, recording, or otherwise), or for any purpose, without the express written permission
of Microsoft Corporation.
Microsoft may have patents, patent applications, trademarks, copyrights, or other intellectual
property rights covering subject matter in this document. Except as expressly provided in any
written license agreement from Microsoft, the furnishing of this document does not give you any
license to these patents, trademarks, copyrights, or other intellectual property.
Unless otherwise noted, the example companies, organizations, products, domain names, e-mail
addresses, logos, people, places and events depicted herein are fictitious, and no association
with any real company, organization, product, domain name, email address, logo, person, place
or event is intended or should be inferred.
© 2008 Microsoft Corporation. All rights reserved.
Microsoft, Microsoft, Access, Active Directory, Excel, Groove, InfoPath, Internet Explorer,
OneNote, Outlook, PowerPoint, SharePoint, SQL Server, Visio, Windows, Windows Server, and
Windows Vista are either registered trademarks or trademarks of Microsoft Corporation in the
United States and/or other countries.
The names of actual companies and products mentioned herein may be the trademarks of their
respective owners.
ii
Contents
I Setup reference ...................................................................................................................... 1
Setup properties in the 2007 Office system .............................................................................. 1
Property quick reference ........................................................................................................... 1
Available properties ................................................................................................................... 3
Replaced properties .................................................................................................................. 4
Blocked Properties .................................................................................................................... 6
Setup command-line options for the 2007 Office system .......................................................... 7
/admin ........................................................................................................................................ 7
Example .............................................................................................................................. 7
/adminfile [path] ......................................................................................................................... 7
Example .............................................................................................................................. 7
/config [path] .............................................................................................................................. 8
Example .............................................................................................................................. 8
/modify [ProductID] .................................................................................................................... 8
Example .............................................................................................................................. 8
/repair [ProductID] ..................................................................................................................... 8
Example .............................................................................................................................. 9
/uninstall [ProductID] ................................................................................................................. 9
Example .............................................................................................................................. 9
Config.xml file in the 2007 Office system ................................................................................ 11
Config.xml element quick reference ........................................................................................ 11
How it works ............................................................................................................................ 13
Config.xml file format ............................................................................................................... 13
Config.xml element reference.................................................................................................. 15
Configuration element ....................................................................................................... 15
AddLanguage element ...................................................................................................... 16
ARP element ..................................................................................................................... 18
CCP_DRIVE element ........................................................................................................ 19
Command element ............................................................................................................ 19
COMPANYNAME element ................................................................................................ 24
Display element................................................................................................................. 24
DistributionPoint element .................................................................................................. 27
INSTALLLOCATION element ........................................................................................... 27
LIS element ....................................................................................................................... 28
Logging element................................................................................................................ 29
MinOSRequirement element ............................................................................................. 31
OptionState element ......................................................................................................... 32
PIDKEY element ............................................................................................................... 33
iii
RemoveLanguage element ............................................................................................... 34
Setting element ................................................................................................................. 35
SetupUpdates element...................................................................................................... 36
USERINITIALS element .................................................................................................... 37
USERNAME element ........................................................................................................ 37
Sample Config.xml file ...................................................................................................... 38
Office Customization Tool in the 2007 Office system.............................................................. 40
Setup ....................................................................................................................................... 42
Installation location and organization name ...................................................................... 42
Additional network sources ............................................................................................... 43
Licensing and user interface ............................................................................................. 43
Remove previous installations .......................................................................................... 45
Add installations and run programs .................................................................................. 45
Office security settings ...................................................................................................... 47
Modify Setup properties .................................................................................................... 50
Features ................................................................................................................................... 51
Modify user settings .......................................................................................................... 51
Set feature installation states ............................................................................................ 52
Additional content .................................................................................................................... 55
Add files ............................................................................................................................ 55
Remove files ..................................................................................................................... 56
Add registry entries ........................................................................................................... 57
Remove registry entries .................................................................................................... 58
Configure shortcuts ........................................................................................................... 59
Outlook .................................................................................................................................... 64
Outlook Profile ................................................................................................................... 64
Specify Exchange Settings ............................................................................................... 65
Add Accounts .................................................................................................................... 68
Remove Accounts and Export Settings ............................................................................ 69
Specify Send/Receive Groups .......................................................................................... 69
Config.xml file OptionState Id values ...................................................................................... 73
OptionState Id values .............................................................................................................. 73
II File format reference ........................................................................................................... 81
Overview of the XML file formats in the 2007 Office system ................................................... 81
Benefits of the new XML file formats ....................................................................................... 81
Structure of the new XML file formats ..................................................................................... 82
Start part ........................................................................................................................... 82
XML parts .......................................................................................................................... 82
Non-XML parts .................................................................................................................. 82
Relationship part ............................................................................................................... 82
ZIP package ...................................................................................................................... 83
iv
XML file name extensions in the 2007 Office system ............................................................. 84
Compatibility mode in the 2007 Office system ........................................................................ 89
Compatibility in Word 2007, Excel 2007, and PowerPoint 2007 ............................................. 90
Excel ................................................................................................................................. 90
PowerPoint ........................................................................................................................ 90
Word .................................................................................................................................. 91
Enabling compatibility mode ............................................................................................. 91
Compatibility checker .............................................................................................................. 92
Feature refresh ........................................................................................................................ 92
Features impacted by compatibility mode ............................................................................... 92
Word 2007 ......................................................................................................................... 93
Excel 2007 ........................................................................................................................ 96
PowerPoint ........................................................................................................................ 99
III Migration reference ........................................................................................................... 103
Changes in the 2007 Office system ...................................................................................... 103
Administrative installation images ......................................................................................... 103
Clip Organizer: Autoimport .................................................................................................... 103
Document life cycle: Check in and check out ........................................................................ 103
File Search............................................................................................................................. 104
Help: Detect and Repair… ..................................................................................................... 104
Japanese IME: Editing style .................................................................................................. 104
Japanese IME: Register Entry ............................................................................................... 104
Korean converters ................................................................................................................. 104
Matching feature states across versions ............................................................................... 105
MSI-only install ...................................................................................................................... 105
Non-local installation source installations .............................................................................. 105
Office Program Recovery ...................................................................................................... 105
OWC11 .................................................................................................................................. 105
Proofing tools ......................................................................................................................... 106
Registry: Messenger registry key .......................................................................................... 106
Registry: Phone registry key.................................................................................................. 107
Save Workspace command................................................................................................... 107
Setup.exe: Local Installation Source ..................................................................................... 107
Setup.exe: Catalyst ............................................................................................................... 107
Ststpkpl.exe ........................................................................................................................... 107
Changes in Charting .............................................................................................................. 108
Charting axes......................................................................................................................... 108
Chart features ........................................................................................................................ 108
Copy/paste............................................................................................................................. 108
Excel 2007 ............................................................................................................................. 109
Graph: data storage ............................................................................................................... 109
v
Graph: legend and title .......................................................................................................... 109
Graph: Lotus 1-2-3 files ......................................................................................................... 109
Integration .............................................................................................................................. 110
Interaction .............................................................................................................................. 110
Chart selection ....................................................................................................................... 110
User interface: pattern fills ..................................................................................................... 110
E-mailing charts as pictures .................................................................................................. 110
Publishing as Web pages ...................................................................................................... 110
Resizing ................................................................................................................................. 111
Legend ................................................................................................................................... 111
Macros: Chart.Pictures .......................................................................................................... 111
Macros: XLM.......................................................................................................................... 111
Programmability: hidden and deprecated objects and properties ......................................... 111
Programmability: null return values ....................................................................................... 112
Programmability: chart properties .......................................................................................... 112
Programmability: Excel 5.0 object model .............................................................................. 112
Visual: pattern fills in 3-D charts ............................................................................................ 112
Visual: realistic 3-D shading .................................................................................................. 112
Visual: data labels and legend keys ...................................................................................... 113
Visual: scales ......................................................................................................................... 113
Visual: default chart colors and formatting ............................................................................ 113
Visual: default chart size ........................................................................................................ 113
Visual: text wrapping ............................................................................................................. 113
Visual: cylinder and cone charts ............................................................................................ 114
Visual: raster and printer fonts............................................................................................... 114
Visual: negative values in 3-D stacked charts ....................................................................... 114
Visual: data labels for #N/A values ........................................................................................ 114
Visual: negative color inversion ............................................................................................. 114
Changes in Access 2007 ....................................................................................................... 115
Data Access Pages (DAPs) ................................................................................................... 115
Import RunCommand ............................................................................................................ 115
Snapshot Viewer.................................................................................................................... 115
User interface: export and import formats ............................................................................. 115
GUID-based URLs ................................................................................................................. 115
Live mode .............................................................................................................................. 115
Changes in CMS 2007 .......................................................................................................... 116
Publishing API ....................................................................................................................... 116
Changes in Excel 2007 .......................................................................................................... 117
What’s new ............................................................................................................................ 117
New XML file formats ...................................................................................................... 117
New user interface and formatting capabilities ............................................................... 118
Improved usability ........................................................................................................... 118
vi
More rows and columns, and other new limits ................................................................ 119
New OLAP formulas and cube functions ........................................................................ 119
New sharing and collaboration features.......................................................................... 120
New security features...................................................................................................... 120
Improved troubleshooting features ................................................................................. 120
What’s changed ..................................................................................................................... 121
Analysis ToolPak (ATP): Function results....................................................................... 121
AutoOutline command .................................................................................................... 124
BIFF8 records ................................................................................................................. 124
Calculation: Multithreaded calculation (MTC) ................................................................. 125
Charting: chart sheets, integration, and programmability ............................................... 125
Digital signatures............................................................................................................. 126
Information Rights Management (IRM): Windows Rights Management Client .............. 126
Filtering ........................................................................................................................... 127
Functions: Subtotal ......................................................................................................... 127
HTML Round-Trip ........................................................................................................... 127
PivotTable: Autoformat, customizations, GetPivotData, sorting, and versions............... 128
Query Tables ................................................................................................................... 129
Remove Hidden Data add-in tool .................................................................................... 129
Send To Mail Recipient ................................................................................................... 129
Shared Workbooks.......................................................................................................... 130
Tables: Insert row............................................................................................................ 130
Templates ....................................................................................................................... 130
Trust Center: Data links, macros .................................................................................... 131
Versioning ....................................................................................................................... 131
What’s removed ..................................................................................................................... 131
Charting: Printed Chart Size, Chart Window, charts on dialog sheets, change chart type
for multiple charts, and support for XLM constants ..................................................... 132
Data Retrieval Services .................................................................................................. 132
Natural Language Formulas (NLFs) ............................................................................... 133
Changes in InfoPath 2007 ..................................................................................................... 134
InfoPath Tour ......................................................................................................................... 134
Changes in Outlook 2007 ...................................................................................................... 135
ACT! and Schedule Plus ....................................................................................................... 135
Attachments ........................................................................................................................... 135
Calendar ................................................................................................................................ 135
E-mail: Categories ................................................................................................................. 135
Forwarding out-of-date meeting requests ............................................................................. 136
MAPI DLLs............................................................................................................................. 136
Non-delivery receipt ............................................................................................................... 136
Personal Address Book ......................................................................................................... 136
Reply in IRM e-mails ............................................................................................................. 137
vii
Scripting agent ....................................................................................................................... 137
Security settings .................................................................................................................... 137
Show Views in Navigation Pane ............................................................................................ 137
Changes in OneNote 2007 .................................................................................................... 138
Deleted Pages ....................................................................................................................... 138
Ink Groups ............................................................................................................................. 138
Page Header.......................................................................................................................... 138
Changes in PowerPoint 2007 ................................................................................................ 139
What's new ............................................................................................................................ 139
New XML file formats ...................................................................................................... 139
New user interface, graphics, and formatting capabilities .............................................. 139
Improved proofing tools................................................................................................... 140
New sharing and collaboration features .......................................................................... 140
New security features...................................................................................................... 140
Improved troubleshooting and recovery features ........................................................... 141
What's changed or removed .................................................................................................. 141
AutoContent Wizard ........................................................................................................ 141
Broadcast ........................................................................................................................ 141
Charts .............................................................................................................................. 142
Digital signatures ............................................................................................................. 142
Document life cycle ......................................................................................................... 142
Information Rights Management (IRM): Windows Rights Management Client .............. 143
Macro recorder ................................................................................................................ 143
Send for Review .............................................................................................................. 144
Changes in Project 2007 ....................................................................................................... 145
DBCleanup: Delete Resource Task Changes ....................................................................... 145
Earned Value recalculations .................................................................................................. 145
Filtering: Column headings .................................................................................................... 145
Outlook Tasks in Project Web Access timesheet .................................................................. 145
Project Center ........................................................................................................................ 146
Quick Flags ............................................................................................................................ 146
Analyze Timescaled Data in Excel COM Add-In ................................................................... 146
XML Reporting Wizard COM Add-In ..................................................................................... 146
Status Reports ....................................................................................................................... 146
VBA methods for editing custom fields .................................................................................. 147
Changes in Project Server 2007 ............................................................................................ 148
Authentication ........................................................................................................................ 148
Project versions ..................................................................................................................... 148
Project Web Access: Microsoft Software License Terms ...................................................... 148
Project Web Access: MUI ...................................................................................................... 148
Publish by Resource .............................................................................................................. 148
viii
Restore .................................................................................................................................. 149
Site links ................................................................................................................................ 149
Update tasks .......................................................................................................................... 149
Changes in SharePoint Designer 2007 ................................................................................. 150
Design Time Control Support ................................................................................................ 150
Hover Buttons ........................................................................................................................ 150
Navigation bars in Word 2007 ............................................................................................... 150
Table Eraser tool ................................................................................................................... 150
Changes in Office SharePoint Server 2007 .......................................................................... 151
Administration object model .................................................................................................. 151
Areas and Listings ................................................................................................................. 151
Controls on administrator pages ........................................................................................... 151
Crawl schedules .................................................................................................................... 152
Portal Provisioning ................................................................................................................. 152
Query object model ............................................................................................................... 152
Search: Area Alerts ............................................................................................................... 152
Search: Automatic propagation ............................................................................................. 152
Search: More Info link ............................................................................................................ 153
Search: MySite Alerts ............................................................................................................ 153
Search: TIFF filter .................................................................................................................. 153
Search: Web parts ................................................................................................................. 153
Shared Services .................................................................................................................... 153
Topology Management .......................................................................................................... 154
Windows SharePoint Services 3.0 Security Model ............................................................... 154
Changes in Visio 2007 ........................................................................................................... 155
Entry points to NetMeeting and File Search .......................................................................... 155
Menu changes ....................................................................................................................... 155
Organization Chart themes.................................................................................................... 155
Styles user interface .............................................................................................................. 156
Visio SDK: Visual Studio 6.0 wizards and managed code tutorials ...................................... 156
Changes in Word 2007 .......................................................................................................... 157
What’s new ............................................................................................................................ 157
New XML file formats ...................................................................................................... 157
New user interface, graphics, and formatting capabilities .............................................. 157
Improved proofing tools .................................................................................................. 158
New sharing and collaboration features.......................................................................... 158
New security features...................................................................................................... 158
Improved troubleshooting and recovery features ........................................................... 159
What’s changed ..................................................................................................................... 159
Charts .............................................................................................................................. 159
Digital signatures............................................................................................................. 160
ix
Document life cycle ......................................................................................................... 160
Information Rights Management (IRM): Windows Rights Management Client .............. 161
Microsoft Office Document Imaging (MODI) tool ............................................................ 161
Send To Mail Recipient ................................................................................................... 161
What’s removed ..................................................................................................................... 162
IV International reference ..................................................................................................... 165
Mixed language versions of the 2007 Office system ............................................................. 165
Applications unavailable in some languages ......................................................................... 165
Language Interface Packs ..................................................................................................... 167
Language identifiers in the 2007 Office system .................................................................... 170
Language identifiers .............................................................................................................. 170
V Office Migration Planning Manager Reference ................................................................. 173
Introduction to OMPM ............................................................................................................ 173
OMPM contents ..................................................................................................................... 174
Installing OMPM .................................................................................................................... 174
OMPM requirements ............................................................................................................. 174
Client system requirements ............................................................................................ 174
Administrator system requirements ................................................................................ 175
How the OMPM File Scanner works...................................................................................... 177
Log and CAB files generated by the OMPM File Scanner .................................................... 177
Files scanned by the OMPM File Scanner ............................................................................ 179
Sample SMS deployment script for OMPM ........................................................................... 181
Use IExpress 2.0 to create a distribution package for OMPM .............................................. 185
OMPM Reports filtering reference ......................................................................................... 186
Schema for the OMPM database .......................................................................................... 188
Schema for the OMPM File Scanner ..................................................................................... 188
OMPM File Scanner schema: scan data ........................................................................ 188
OMPM File Scanner schema: file data ........................................................................... 190
Schema for OMPM Compatibility Report data ...................................................................... 193
OMPM Compatibility Report data schema: tools, actions, and issues data ................... 193
OMPM Compatibility Report data schema: file location data.......................................... 195
Schema for Access data ........................................................................................................ 196
VI Messaging reference ........................................................................................................ 201
Attachment file types restricted by Outlook 2007 .................................................................. 201
VII Security reference ........................................................................................................... 207
x
Security policies and settings in the 2007 Office system ...................................................... 207
Trusted locations and trusted publishers settings ................................................................. 207
Trusted locations settings ............................................................................................... 207
Trusted publishers settings ............................................................................................. 212
ActiveX control settings ......................................................................................................... 212
Settings for disabling ActiveX controls ............................................................................ 212
Settings for changing the way ActiveX controls are initialized ........................................ 214
Add-in settings ....................................................................................................................... 223
Settings for disabling add-ins .......................................................................................... 223
Settings for requiring that add-ins are signed by a trusted publisher ............................. 225
Settings for disabling notifications for unsigned add-ins ................................................. 227
VBA macro settings ............................................................................................................... 229
Settings for changing the default behavior of macros..................................................... 229
Settings for changing VBA .............................................................................................. 232
Settings for changing macro behavior in applications that are started programmatically
through Automation ..................................................................................................... 234
Settings for preventing virus-scanning programs from scanning encrypted macros ...... 236
Document protection settings ................................................................................................ 237
Global document protection settings ............................................................................... 238
Application-specific document protection settings .......................................................... 238
External content settings ....................................................................................................... 240
Hyperlink warnings settings ............................................................................................ 241
Linked images settings ................................................................................................... 242
Internet Explorer feature control settings .............................................................................. 242
Privacy options ...................................................................................................................... 245
Document Inspector options ........................................................................................... 245
Metadata protection options ............................................................................................ 246
Office privacy options ...................................................................................................... 247
Application-specific privacy options ................................................................................ 249
Block file format settings ........................................................................................................ 250
xi
I Setup reference
Setup properties in the 2007 Office system
In previous versions of Office, you used Windows Installer properties to customize and control
Office installation. In the 2007 Microsoft Office system, the Setup process is redesigned and most
of these functions are replaced by options in the Office Customization Tool (OCT) or elements in
the Config.xml file.
Property quick reference
The following table summarizes the recognized Windows Installer properties that you might have
used in previous versions of Office. The table shows if the functionality of that property is blocked
and replaced by options in the OCT or Config.xml, or if the property is available for use. More
detail is provided in the sections below.
Property
Use in the 2007 Office system
ADDDEFAULT
Replaced
ADDLOCAL
Replaced
ADDSOURCE
Replaced
ADVERTISE
Replaced
ALLUSERS
Blocked
ARPAUTHORIZEDCDFPREFIX
Replaced
ARPCOMMENTS
Replaced
ARPCONTACTS
Replaced
ARPHELPLINK
Replaced
ARPHELPTELEPHONE
Replaced
ARPINSTALLLOCATION
Replaced
ARPNOMODIFY
Replaced
ARPNOREMOVE
Replaced
ARPNOREPAIR
Replaced
1
Property
Use in the 2007 Office system
ARPPRODUCTICON
Replaced
ARPREADME
Replaced
ARPSIZE
Replaced
ARPSYSTEMCOMPONENT
Replaced
ARPURLINFOABOUT
Replaced
ARPURLUPDATEINFO
Replaced
CCP_DRIVE
Replaced
COMPADDLOCAL
Replaced
COMPADDSOURCE
Replaced
COMPANYNAME
Replaced
DISABLEROLLBACK
Blocked
EXECUTEACTION
Blocked
EXECUTEMODE
Blocked
FILEADDDEFAULT
Replaced
FILEADDLOCAL
Replaced
FILEADDSOURCE
Replaced
HIDEUPDATEUI
Available
INSTALLLEVEL
Blocked
INSTALLLOCATION
Replaced
LIMITUI
Replaced
LOGACTION
Blocked
MEDIAPACKAGEPATH
Blocked
NOCOMPANYNAME
Replaced
NOUSERNAME
Replaced
PIDKEY
Replaced
PRIMARYFOLDER
Available
PROMPTROLLBACKCOST
Blocked
REBOOTPROMPT
Blocked
2
Property
Use in the 2007 Office system
REINSTALL
Blocked
REMOVE
Replaced
ROOTDRIVE
Available
SEQUENCE
Blocked
SETUP_REBOOT
Available
SOURCELIST
Replaced
TARGETDIR
Replaced
UNINSTALL
Blocked
USERNAME
Replaced
Available properties
The following properties can be used when you install the 2007 Office system:
HIDEUPDATEUI--If set to True, hides the Check for Updates button on the completion
dialog. This property is ignored if the completion dialog is not displayed. The default value is
False.
PRIMARYFOLDER--Designates a primary folder for the installation.
ROOTDRIVE--Specifies the default drive for the destination folder of the installation. The
value for this property must end with '\'.
SETUP_REBOOT--Determines how Setup restarts the computer after installation. You must
use all uppercase letters, SETUP_REBOOT.
AutoAlways--Always initiate a reboot. Do not prompt the user.
Always--Always prompt for a reboot at the end of setup.
IfNeeded--Prompt for a reboot at the end of setup if setup requires a reboot. (Default)
AutoIfNeeded--Initiate a reboot if setup requires a reboot. Do not prompt the user.
Never--Never initiate or prompt for a reboot.
You set these properties in the Modify Setup properties page of the OCT, or the Setting
element in the Config.xml file.
3
Replaced properties
A number of Windows Installer properties are replaced by options in the OCT or in the Config.xml
file. Some properties are not applicable in the 2007 Office system because of Setup design
changes in the 2007 version. All of these properties are blocked by Setup. That is, if you specify
any of these properties in the OCT Modify Setup properties page, or with the Config.xml
Setting element, Setup will end the installation.
The following table lists blocked properties whose functions are replaced by options in the OCT or
by elements in the Config.xml file.
Property
Replacement OCT option
Replacement Config.xml
element
SOURCELIST (in LIS element)
Additional network
sources
SOURCELIST attribute in
LIS element
COMPANYNAME
Installation location and
organization name
INSTALLLOCATION
Installation location and
organization name
TARGETDIR
Installation location and
organization name
LIMITUI
Licensing and user
interface
PIDKEY
Licensing and user
interface
ARPAUTHORIZEDCDFPREFIX
None
ARP
ARPCOMMENTS
None
ARP
ARPCONTACTS
None
ARP
ARPHELPLINK
None
ARP
ARPHELPTELEPHONE
None
ARP
ARPINSTALLLOCATION
None
ARP
ARPNOMODIFY
None
ARP
ARPNOREMOVE
None
ARP
ARPNOREPAIR
None
ARP
ARPPRODUCTICON
None
ARP
Display
4
Property
Replacement OCT option
Replacement Config.xml
element
ARPREADME
None
ARP
ARPSIZE
None
ARP
ARPSYSTEMCOMPONENT
None
ARP
ARPURLINFOABOUT
None
ARP
ARPURLUPDATEINFO
None
ARP
CCP_DRIVE
None
NOCOMPANYNAME
None
None
NOUSERNAME
None
None
USERNAME
None
ADDDEFAULT
Set feature installation
states
OPTIONSTATE
ADDLOCAL
Set feature installation
states
OPTIONSTATE
ADDSOURCE
Set feature installation
states
OPTIONSTATE
ADVERTISE
Set feature installation
states
OPTIONSTATE
COMPADDLOCAL
Set feature installation
states
OPTIONSTATE
COMPADDSOURCE
Set feature installation
states
OPTIONSTATE
FILEADDDEFAULT
Set feature installation
states
OPTIONSTATE
FILEADDLOCAL
Set feature installation
states
OPTIONSTATE
FILEADDSOURCE
Set feature installation
states
OPTIONSTATE
REMOVE
Set feature installation
states
OPTIONSTATE
5
The following properties are replaced by Setup command-line options for the 2007 Office
system:
REINSTALL--Use the Setup /repair command-line option
UNINSTALL--Use the Setup /uninstall command-line option
Blocked Properties
The following properties are no longer applicable in the 2007 Office system and are blocked. That
is, if you specify these properties in the OCT Modify Setup properties page, or with the
Config.xml Setting element, Setup will end the installation.
ALLUSERS (all installations of the 2007 Office system are per-machine)
DISABLEROLLBACK
EXECUTEACTION
EXECUTEMODE
INSTALLLEVEL
LOGACTION
MEDIAPACKAGEPATH
PROMPTROLLBACKCOST
REBOOTPROMPT
SEQUENCE
See Also
Office Customization Tool in the 2007 Office system
Config.xml file in the 2007 Office system
Setup command-line options for the 2007 Office system
6
Setup command-line options for the 2007
Office system
The Setup.exe command line is used for very few operations in the 2007 Microsoft Office system.
Setup recognizes the following command-line options.
Note:
Although Setup recognizes only a few command-line options in the 2007 Office system,
you can still make all the same modifications to the Office installation. Instead of using
the command line, you use the Office Customization Tool in the 2007 Office system
to set Setup properties and make other customizations. You can also edit the Config.xml
file for the product that you are installing.
/admin
Runs the Office Customization Tool to create a Setup customization (MSP) file.
Example
\\server\share\Office12\setup.exe /admin
/adminfile [path]
Applies the specified Setup customization file to the installation. You can specify a path to a
specific customization file (MSP file) or to the folder where you store customization files.
Note:
The /adminfile command-line option can be used only during initial installation of the
product.
The recommended location for customization files is the Updates folder at the root of the network
installation point. When you store a customization file in this folder, you do not need to specify the
file on the command line. Setup automatically finds the customization file that matches the
product that is being installed and applies the file during the installation.
If you store more than one customization file per product in the Updates folder, Setup applies all
of the files to the installation. If you want to create unique configurations for different groups of
users, you must store the customization files in a separate folder and specify the customization
file you want on the command line.
Example
\\server\share\Office12\setup.exe /adminfile \\server\share\MyUpdates\Engineering.msp
where Office12 is the root of the network installation point.
7
/config [path]
Specifies the Config.xml file that Setup uses during the installation. By default, the Config.xml file
that is stored in the core product folder directs Setup to install that product. For example, the
Config.xml file in the Pro.WW folder installs Microsoft Office Professional 2007.
You can edit Config.xml to make additional customizations to the installation, including specifying
one or more language versions to install. Use /config on the Setup command line to point to the
location of the default Config.xml file for a product or to point to a custom Config.xml file.
Example
\\server\share\Office12\setup.exe /config \\server\share\Office12\Pro.WW\Config.xml
where Office12 is the root of the network installation point.
Note:
You must use a fully qualified path. Setup does not recognize relative paths with /config.
/modify [ProductID]
Used with a modified Config.xml file to run Setup in maintenance mode and make changes to an
existing Office installation. For example, you can use the /modify option to add or remove
features. Look up the value of [ProductID] in the Setup.xml file for the product you want to
modify.
The Setup.xml file is located in the core product folder on the network installation point. In
Setup.xml, [ProductID] is equal to the value of the Id attribute of the Setup element. For
example:
- <Setup Id="Pro" Type="Product" ProductCode="{30120000-0011-00000000-1000000FF1CE}">
Example
\\server\share\Office12\setup.exe /modify Pro /config
\\server\share\Office12\AddOutlookConfig.xml
where Office12 is the root of the network installation point.
/repair [ProductID]
Runs Setup to repair the specified product from the user’s computer. Look up the value of
[ProductID] in the Setup.xml file for the product you want to modify.
8
Example
\\server\share\Office12\setup.exe /repair Enterprise
where Office12 is the root of the network installation point, and Enterprise is the
[ProductID] ([ProductID] is equal to the ID attribute of the Setup element listed in
\\server\share\Office12\Enterprise.WW\setup.xml), where Enterprise.WW is the location of
the Microsoft Office Enterprise 2007 installation files.
You can customize the /repair option by using it with /config and a modified Config.xml file. This
is essential if you want to run a “silent” repair. In enterprise deployments, we recommend that you
run a silent repair to prevent prompting users to enter information, and to prevent the installation
from waiting for any user interaction, including when files are in use.
To run a silent repair
1. Using a text editor, edit the following element attributes in the
\\server\share\Office12\Enterprise.WW\SilentRepairConfig.xml file:
<Configuration Product="Enterprise">
<Display Level="none"
CompletionNotice="no" SuppressModal="yes" AcceptEula="yes" />
</Configuration>
2. At the command line, use the following syntax:
\\server\share\Office 12\setup.exe /repair Enterprise /config
\\server\share\Office 12\Enterprise.WW\SilentRepairConfig.xml
/uninstall [ProductID]
Runs Setup to remove the specified product from the user’s computer. Look up the value of
[ProductID] in the Setup.xml file for the product you want to modify.
Example
\\server\share\Office12\setup.exe /uninstall Enterprise
where Office12 is the root of the network installation point, and Enterprise is the
[ProductID] ([ProductID] is equal to the ID attribute of the Setup element listed in
\\server\share\Office12\Enterprise.WW\setup.xml), where Enterprise.WW is the location of
the Microsoft Office Enterprise 2007 installation files.
You can customize the /uninstall option by using it with /config and a modified Config.xml file.
This is essential if you want to run a “silent” uninstall. In enterprise deployments, we recommend
that you run a silent uninstall to prevent prompting users to enter information, and to prevent the
installation from waiting for any user interaction, including when files are in use.
9
To run a silent uninstall
1. Using a text editor, edit the following element attributes in the
\\server\share\Office12\Enterprise.WW\SilentUninstallConfig.xml file:
<Configuration Product="Enterprise">
<Display Level="none"
CompletionNotice="no" SuppressModal="yes" AcceptEula="yes" />
</Configuration>
2. At the command line, use the following syntax:
\\server\share\Office 12\setup.exe /uninstall Enterprise /config
\\server\share\Office 12\Enterprise.WW\SilentUninstallConfig.xml
Note:
In the 2007 Office system, you cannot use the Setup.exe command line to set Windows
Installer properties, such as PIDKEY or DISPLAY. Setup does not pass these properties
to Windows Installer. Instead, you make these customizations by using the Office
Customization Tool or Config.xml. For a complete list of Setup properties, including
blocked and unsupported properties, see Setup properties in the 2007 Office system.
See Also
Office Customization Tool in the 2007 Office system
Config.xml file in the 2007 Office system
10
Config.xml file in the 2007 Office system
The primary tool you use to customize the installation of products in the 2007 Microsoft Office
system is the Office Customization Tool (OCT). For more information about using the OCT to
create a Setup customization file, see Office Customization Tool in the 2007 Office system.
You use the Config.xml file to perform the following installation tasks:
Specifying the path to the network installation point.
Selecting which product to install.
Customizing Setup options, such as logging and the location of the Setup customization file
and software updates.
Setting installation options, such as user and company name.
Copying the local installation source (LIS) to the user's computer without installing Office.
Adding or removing languages from the installation.
The Config.xml is required to customize an installation that you deploy with Group Policy
Software Installation. For more information, see Use Group Policy to deploy the 2007 Office
system (http://technet.microsoft.com/en-us/library/cc179214.aspx).
Important:
Use a text editor, such as Notepad, to edit Config.xml. Do not use a general-purpose
XML editor, such as Microsoft Office Word 2007.
Config.xml element quick reference
The following table contains a list of the elements in Config.xml. These elements can appear in
any order, except for Configuration, which must be first, and elements such as Command,
whose order in Config.xml affects how they are processed during installation.
Element
Description
Configuration
Top-level element
AddLanguage
Add a language to the installation
ARP
Values that control the text and behavior of
Add or Remove Programs in Control Panel
for the product
The fully qualified path to the folder that is
searched by RMCCPSEARCH
Command
Run a command during installation
11
Element
Description
The name of the organization or company of
the user on whose computer the product is
being installed
Display
The level of UI that Setup displays to the user
DistributionPoint
The fully qualified path to the network
installation point from which the installation is to
run
The fully qualified path to the folder on the
user's computer in which the product is
installed
LIS
Options for how the local installation source
(LIS) is cached on the user's computer
Logging
Options for the type of logging that Setup
performs
MinOSRequirement
The minimum supported operating system for
this product
OptionState
Options to specify how individual product
features are to be handled during installation
The 25-character volume license key
RemoveLanguage
Remove a language from the installation
Setting
Values for Windows Installer properties
SetupUpdates
The search path for Setup to use to find Setup
customization files
The initials of the user on whose computer the
product is being installed
The name of the user on whose computer the
product is being installed
12
How it works
Setup looks for a copy of Config.xml in the same folder as Setup.exe. If a copy is not found there,
Setup uses the Config.xml file that resides in the core product folder for the product that you are
installing (if there are multiple products in the network installation point, Setup waits until you
specify which product to install before it looks for the copy of Config.xml). The copy of Config.xml
residing in the product folder identifies the product through the Product attribute of the
Configuration element.
You can also use the /config Setup command-line option to specify the location of the Config.xml
file. For example:
\\server\share\setup.exe /config \\server\share\Enterprise.WW\config.xml
Note:
If you have also created a Setup customization file using the OCT, the customizations
you define in Config.xml take precedence over those in the customization file.
Config.xml file format
XML elements in Config.xml begin with < and end with />.
The basic element format is:
<element [attribute="value"] [attribute="value"] … />
For example:
<Display Level="none" AcceptEula="Yes" />
Elements and attributes are case-sensitive. Attribute values must be enclosed in quotes (") and
are not case-sensitive.
An element definition can span multiple lines. Spaces, carriage returns, line feeds, and tab
characters are ignored within an element definition.
For example:
<Display
Level="none"
AcceptEula="yes"
/>
Tip:
For long element definitions, place attributes on separate lines and use indentation to
make the file easier to read.
The Configuration element is a special case and is required. All other elements are contained
within the Configuration element, and the element is closed with </Configuration>.
13
For example:
<Configuration Product="Enterprise">
<PIDKEY Value="1234512345123451234512345" />
<Display Level="none" AcceptEula="Yes"/>
</Configuration>
Comments can be added anywhere and are delimited by "<!--" and "-->".
For example:
<!-- Install Office Enterprise 2007 -->
<Configuration Product="Enterprise" >
<!-- Set the product key -->
<PIDKEY Value="1234512345123451234512345" />
<Display
<!-- Turn off all Setup UI -->
Level="none"
<!-- Accept the EULA for the user -->
AcceptEula="Yes"
/>
</Configuration>
Each Office product folder contains a default Config.xml file, which consists of a Configuration
element with the Product attribute set to the appropriate value for the product. A number of
example elements enclosed in comments are included within the Configuration element.
Remove the beginning and closing comment marks and enter the appropriate attribute values to
activate these elements.
For example, you can activate the PIDKEY element by changing this:
<!-- <PIDKEY Value="BCDFGHJKMPQRTVWXY2346789B" /> -->
to this:
<PIDKEY Value="1234567890123456789012345" />
14
Config.xml element reference
The following conventions are used in the descriptions in this reference.
bold
Element or attribute name
normal
Text to be entered exactly as shown
italic
Placeholder for a value to be added
x|y
Choose between multiple values
[x]
Optional value
Configuration element
Top-level element. This element is required, and all other elements must appear within this
element.
Syntax
<Configuration [Product="productID"] >
...
</Configuration>
Attributes
Attribute
Value
Description
Product
productID
The value of the ID attribute in
the Setup element in the
setup.xml file for the product
that is being installed
Remarks
The Product attribute identifies the product affected by this Config.xml file. The productID is
defined in the Setup.xml file located in the core folder for the product, in the ID attribute of the
Setup element.
The Product attribute is optional, unless you set the DisplayLevel attribute to "Basic" or "None".
In this case, the Product attribute is required. If the product specified by the Product attribute
does not exist in the network installation point, Setup ends the installation.
15
Example
The productID for Office Enterprise 2007 is located in Enterprise.WW\Setup.xml in the following
line:
<Setup Id="Enterprise" Type="Product" ... >
You use this productID in Config.xml to specify Office Enterprise 2007 by entering the following:
<Configuration Product="Enterprise">
...
</Configuration>
AddLanguage element
Adds the specified language to the installation.
Syntax
<AddLanguage
Id="ll-cc" | "match"
[ShellTransform="Yes"]
/>
Attributes
Attribute
Value
Description
Id
ll-cc
The language identifier. For a
complete list of language tags,
see Language identifiers in
the 2007 Office system.
match
Matches the language of the
user's Windows user locale.
Yes
Specifies the language for the
shell user interface. If more than
one AddLanguage element is
specified, then one (and only
one) must specify the
ShellTransform element.
ShellTransform
16
Remarks
The language must be available on the network installation point.
You can have multiple AddLanguage and RemoveLanguage elements. If both
RemoveLanguage and AddLanguage elements specify the same language, the AddLanguage
element takes precedence and the language is installed.
Note:
If more than one AddLanguage element is specified, then one (and only one) must
specify the ShellTransform element or Setup ends the installation.
There are three different language concepts you should know about when installing the 2007
Office system:
Setup user interface (UI): the language of the installation.
Shell UI: the language of shortcuts, right-click context menus, and tooltips.
Office UI: the language of the Office user interface and menus.
When there are multiple Office languages, these three values are determined as follows:
By default, the Setup UI is dependent on the set of available resources for installation and the
ability to match the user locale. The Setup UI will match the user locale by default. The Shell UI
depends on the set of languages being installed and by default it follows the Setup UI. The
default Office UI language depends on the user locale and current user settings. The default is to
use the Windows user locale set on each user's computer. This means that in the default case,
the Setup UI, Shell UI, and Office UI will all be the same.
A locale in the Windows operating systems is a set of user preference information related to the
user's language, environment, and cultural conventions. This information is represented as a list
of values used to determine the correct input language, keyboard layout, sorting order, and the
formats used for numbers, dates, currencies, and time. The user locale is a per user setting that
determines the formats used by default to display dates, times, currency, and numbers, and the
sorting order of text. A user locale is specified for each account created on a computer.
If an administrator specifies multiple languages for installation in the Config.xml file, the shell UI
language must be chosen from the set of installing languages. To do this, administrators specify
the ShellTransform attribute of the AddLanguage element in the Config.xml file. This specifies
which language Setup should use for the shell UI. However, this will not necessarily affect the
choice of Setup UI or Office UI when installing on the user’s computer.
For instance, if you have an Office image with English, French, German, and Spanish, to specify
that Setup install full language support for all these languages and have the Shell UI follow the
user’s default regional options, you add the following elements in the Config.xml file:
<AddLanguage Id="match" ShellTransform="yes"/> <AddLanguage Id="en-us"
/> <AddLanguage Id="fr-fr" /> <AddLanguage Id="de-de" /> <AddLanguage
Id="es-es" />
In the preceding example, Setup installs all of the specified languages and the Shell UI matches
the language of the user's locale. If there were more languages available in the source image, the
17
match value in the preceding example may install an additional language in the case where the
match language does not resolve to one of the other four explicitly called out languages. For
instance, if Japanese was also included in the source, this example would install Japanese in
addition to the other four languages when installed on a computer with the user locale set to
Japanese.
Example
<AddLanguage Id="en-us" ShellTransform="Yes" />
ARP element
Specifies values that control the text and behavior of Add or Remove Programs in Control Panel
for the product.
Syntax
<ARP attribute="value" [attribute="value"] ... />
Attributes
Attribute
Value
Description
ARPCOMMENTS
text
Additional text. Can be up to
255 characters, though all
characters might not display.
ARPCONTACT
text
List of technical support
contacts.
ARPNOMODIFY
Yes
Prevents users from
modifying the product
installation by making the
Change button unavailable.
No (default)
Allows user to modify the
product installation.
Yes
Prevents users from
removing the product by
making the Remove button
unavailable.
No (default)
Allows users to remove the
product.
URL
URL for the product's home
page.
ARPNOREMOVE
ARPURLINFOABOUT
18
Attribute
Value
Description
ARPURLUPDATEINFO
URL
URL for information about
product updates.
ARPHELPLINK
URL
URL of a Web site from
which users can receive
technical support.
ARPHELPTELEPHONE
text
Phone numbers for technical
support.
CCP_DRIVE element
The fully qualified path to the folder that RMCCPSEARCH is to search. The RMCCPSEARCH
action uses file signatures to validate that qualifying products are installed on a system before an
upgrade installation is performed.
Syntax
<CCP_DRIVE Value="value" />
Attributes
Attribute
Value
Description
Value
value
The fully qualified path to the
folder that is to be searched by
RMCCPSEARCH
Example
<CCP_DRIVE Value="\\server\office2003" />
Command element
Specifies a command line to run.
Tip:
The equivalent option in the OCT is Add installations and run programs.
19
Syntax
<Command
Path="path"
[QuietArg="arguments"]
[Args="args"]
[ChainPosition="Before" | "After"(default)]
[Wait="mseconds"]
[QuietWait="mseconds"]
[Execute="Install"(default) | "Uninstall"]
[Platform="x86"(default) | "x64"]
/>
Attributes
You can specify double-quotation marks (") in the Path and Args attributes by specifying two
double-quotation marks together ("").
Attribute
Value
Description
Path
path
Fully qualified path to the
executable or MSI file.
QuietArg
string
String of arguments to be
appended to the command line
if you are configuring a quiet
installation. For more
information about when to use
the QuietArg attribute, see the
Remarks section, following
this table.
Args
string
String of arguments to be
passed to the executable. For
information about when to use
the Arg attribute for chained
installations, see the Remarks
section, following this table.
ChainPosition
Before
This command is executed
before the primary product
installation.
20
Attribute
Value
Description
After (default)
This command is executed
after the primary product
installation.
Wait
mseconds
When you install with the
DisplayLevel attribute set to
"Full" or "Basic", this is the
number of milliseconds to wait
after you run the program
before you continue the
installation. The default is 0
(zero), which indicates no
waiting.
QuietWait
mseconds
When you install with the
DisplayLevel attribute set to
"None", this is the number of
milliseconds to wait after you
run the program before you
continue the installation. The
default is 0 (zero), which
indicates no waiting.
Execute
Install (default)
Setup executes this command
when the primary product is
installed.
Uninstall
Setup executes this command
when the primary product is
uninstalled.
x86 (default)
Specifies that this program
requires the Intel x86 platform.
This command runs only if the
computer on which the
installation is run matches this
platform requirement.
Platform
21
Attribute
Value
Description
x64
Specifies that this program
requires a 64-bit processor that
supports the x64 extensions to
the x86 architecture. This
command runs only if the
computer on which the
installation is run matches this
platform requirement.
Remarks
The Command element in Config.xml file and the Add installations and run programs option in
the OCT (command-lines entered in the Add Program Entry and Modify Program Entry dialog
boxes) are intended to be used only for initial product installs and uninstalls. The Command
element commands are processed only during initial installs and uninstalls. If Command element
commands are used for customizations after the initial installation, they are ignored.
The command line can be specified for a chained installation or an executable that runs when this
product is installed. If this is specified for a product in the 2007 Office system, you must specify a
command line for Setup.exe rather than a single MSI file. For other products, you can specify an
MSI file or an executable file (such as an EXE or BAT file).
If you are configuring a chained installation in the Config.xml file that you want to run quietly, you
must also specify the QuietArg or Args attributes, which is dependent on whether the main
Office product is configured with a Display Level set to None, Basic, or Full. The following
examples illustrate when to use the QuietArg versus Args attributes:
If the main Office installation is set as Display Level="None", and you want the chained
installation to also run without user interaction, you must specify the QuietArg attribute. You
can set QuietArg to one of the following values: "/qn", "/qb-", or "/qr".
where:
/qn means no UI is displayed.
/qb- displays basic UI without modal dialog boxes.
/qr displays a reduced UI. A modal dialog box is displayed at the end of the installation.
For example, use the following to specify no UI display: QuietArg="/qn"
Note that if you set the main installation as Display Level="None" and you do not specify a
QuietArg="/q", the installation may prompt the user for information or to click to the next
dialog box. This might halt the installation if the user is not present to respond to the dialog
box prompts.
22
If the main Office installation is set as Display Level="Basic", and you want the chained
installation to also run without user interaction, you must use the Args attribute and set it to
one of the following values: "/qn", "/qb-", or "/qr". For example, use the following to specify
basic UI display: Args="/qb-".
If you are using the Command element in the Config.xml file to chain an additional Windows
Installer (MSI) based product, you must specify the Wait attribute with a -1 value (Wait="-1"). If
you do not specify a -1 value for the Wait attribute, chaining may fail and a message similar to the
following will be displayed: "Error 1618 (Another instance of setup is running)."
For example, use the following syntax to specify the Wait=-1 value, where %WINDIR is the folder
containing the Windows files:
<Command Path="%WINDIR%\system32\msiexec.exe" Args="/i
\\server\share\my.msi" QuietArg="/q" ChainPosition="after"
Execute="install" Wait="-1" />
Important:
Although it is possible to use chaining to install additional Windows Installer-based
products, this method is not as reliable as installing each product separately. For
example, if you chain two installations together and one of the products fails or
encounters an unexpected error, the primary installation and the chained installation may
not complete successfully. The recommended method for installing multiple products
together in enterprise environments is to use a deployment management program such
as Microsoft Systems Management Server instead of chaining. For more information, see
Using Systems Management Server 2003 to deploy the 2007 Office system
(http://technet.microsoft.com/en-us/library/cc179198.aspx).
If there are two or more Command elements in the Config.xml file, they run in the order in which
they are specified in Config.xml.
Tip:
If the product you are chaining requires a later operating system than the operating
system required by the 2007 Office system, use the MinOSRequirement element to
specify the minimum operating system required for this installation.
Examples
<Command Path="myscript.exe" Args="/id ""123 abc"" /q" />
<Command Path="\\server\share\setup.exe /config
\\server\share\Pro.WW\config.xml" />
23
COMPANYNAME element
The name of the organization or company of the user on whose computer the product is being
installed.
Tip:
The equivalent option in the OCT is the Organization name setting in Installation
location and organization name.
Syntax
<COMPANYNAME Value="companyname" />
Attributes
Attribute
Value
Description
Value
companyname
The company or organization
name
Example
<COMPANYNAME Value="Microsoft Corporation" />
Display element
The level of UI that Setup displays to the user.
Tip:
The equivalent option in the OCT is the Display level and license agreement settings in
Licensing and user interface.
Syntax
<Display
Level="None" | "Basic" | "Full"(default)
CompletionNotice="Yes" | "No"(default)
SuppressModal="Yes" | "No"(default)
NoCancel="Yes" | "No"(default)
AcceptEula="Yes" | "No"(default)
/>
24
Attributes
Attribute
Value
Description
Level
None
No Setup UI is displayed.
Basic
Setup displays the Welcome
screen, the Product Key
(PIDKEY) page (if needed),
the End-User License
Agreement (EULA) page (if
needed), a progress bar, and
the completion notice (if
allowed).
Full (default)
Setup displays all UI to the
user.
Yes
Only applies if Level is set to
"Basic" or "None": Setup
displays the completion
notice.
No (default)
Only applies if Level is set to
"Basic": Setup does not
display the completion notice.
Yes
Only applies if Level is set to
"Basic": Setup does not
display error messages and
other dialog boxes that might
interrupt the installation.
No (default)
Only applies if Level is set to
"Basic": Setup displays errors
and other dialog boxes as
needed.
Yes
If Level is set to "Full" or
"Basic", disable the cancel
button (X in upper-right corner
of the progress dialog).
No (default)
If Level is set to "Full" or
"Basic", allow the user to
cancel the installation from
the progress bar.
CompletionNotice
SuppressModal
NoCancel
25
Attribute
Value
Description
AcceptEULA
Yes
The End-User License
Agreement is accepted on
behalf of the user. Setup does
not display the EULA page.
No (default)
If Level is not set to "None",
Setup displays the EULA
page.
Remarks
If this element is not defined, the default settings are used. If an invalid value is specified, Setup
ends the installation.
If the Level attribute is set to "Basic" or "None" and you supply a product key using the element,
Setup assumes that you also accept the license agreement on behalf of the user.
Notes
In enterprise deployments, it is recommended that you set the Display level value to
none to ensure that Setup runs silently, to prevent prompting users to enter information,
and to prevent the installation from waiting for any user interaction, including when files
are in use. Setting the Display Level value to none assumes that the SuppressModal
and CompletionNotice attributes are silenced and that the end-user license agreement
(EULA) is accepted. Administrators must also make sure that no Office applications are
running during an installation of the 2007 Office system.
If you set the Display level value to basic and SuppressModal to yes, users may be
prompted if any Office files are in use. Setting Display level to none prevents prompting
users in such cases. The SuppressModal attribute does not prevent files in use
messages from displaying; only Display level set to none prevents their display.
The Display element is used by Setup only if Setup finds the Config.xml file in the same
folder as setup.exe, or if you specify the Config.xml file by using the Setup /config
command-line option. If Setup uses the Config.xml file in the product folder, then Setup
uses the default display options.
Example
<Display Level="none" AcceptEula="Yes" />
26
DistributionPoint element
Specifies the fully qualified path to the network installation point from which the installation is to
run.
Syntax
<DistributionPoint Location="path" />
Attributes
Attribute
Value
Description
Location
path
The fully qualified path to the
network installation point from
which the installation is to run
Remarks
If this is not specified, then Setup assumes that the Setup.exe file is located at the root of the
network installation point.
Note:
The DistributionPoint element is used by Setup only if Setup finds the Config.xml file in
the same folder as setup.exe, or if you specify the Config.xml file using the Setup /config
command-line option. If Setup uses the Config.xml file in the product folder, it ignores this
element because the network installation point has already been found.
Example
<DistributionPoint Location="\\server1\office" />
INSTALLLOCATION element
Specifies the fully qualified path to the folder on the user's computer in which the product is
installed.
Tip:
The equivalent option in the OCT is the Default installation path setting in Installation
location and organization name.
Syntax
<INSTALLLOCATION Value="path" />
27
Attributes
Attribute
Value
Description
Value
path
The fully qualified path to the
folder on the user's computer in
which the product is installed.
Remarks
You can use system environment variables in the path. If this element is not specified, Office is
installed in %ProgramFiles%\Microsoft Office.
Example
<INSTALLLOCATION VALUE="%ProgramFiles%\MyApps" />
LIS element
Controls how the local installation source (LIS) is cached on the user's computer and specifies
the location of one or more network installation points that contain the installation files for the
product.
Syntax
<LIS
[CACHEACTION="CacheOnly" | "RemoveCacheOnly"]
[SOURCELIST="semicolon-delimited-path-list"]
/>
Attributes
Attribute
Value
Description
CACHEACTION
CacheOnly
Setup copies the LIS to the
user's computer, but does
not install the product.
RemoveCacheOnly
If the cache is copied to the
user's computer and Office
is not installed, Setup
removes the LIS from the
user's computer but does
not install or uninstall the
product.
28
Attribute
Value
Description
SOURCELIST
semicolon-delimited-path-list
A list, separated by
semicolons, of one or more
network installation points
that contain the installation
files for the product.
The equivalent option in the
OCT is Additional network
sources.
Remarks
By default, the LIS is created in the folder \MsoCache\All Users at the root of the drive into which
Office is installed. Setup customization files and software updates in the Updates folder in the
network installation point are also copied.
If you specify , the drive designation in the path is used to determine on what drive the LIS is
created. For example, if the path is E:\office\files, the LIS is created on drive E. The sources
listed by the SOURCELIST attribute are kept with the installed product and are used by Setup if
the local installation source (LIS) on the user's computer is missing or corrupted.
Example
<LIS CACHEACTION="CacheOnly" />
<LIS SOURCELIST="\\server1\office;\\server2\corpdata" />
Logging element
Specifies the type of logging that Setup performs.
Syntax
<Logging
Type="Off" | "Standard"(default) | "Verbose"
Path="path"
Template="filename.txt"
/>
29
Attributes
Attribute
Value
Description
Type
Off
Setup does no logging.
Standard (default)
Setup writes installation
information to the log file.
Verbose
Setup writes all installation
information to the log file.
Path
path
The fully qualified path to the
folder used for the log file. You
can use environment variables.
Default is %temp%.
Template
filename.txt
The name of the log file. If you
insert the string * anywhere in
the file name, a unique log file is
created for each installation
performed by Setup.exe (see the
explanation below). If * is not
included and the file name
specified already exists, log
information is appended to the
existing file. The .txt file
extension must be included. The
default template is
SetupExe(*).log.
Remarks
You can specify a * anywhere in the Template value. Setup inserts a string in that location with
the following format:
YYYYMMDDHHMMSSxxx
where:
1. YYYY = Year
2. MM = Month
3. DD = Day
4. HH = Hour
30
5. MM = Minute
6. SS = Seconds
7. xxx = a unique string generated by Setup
Note:
The Logging element is used by Setup only if Setup finds the Config.xml file in the same
folder as setup.exe, or if you specify the Config.xml file using the Setup /config
command-line option. If Setup uses the Config.xml file in the product folder, then Setup
uses the default logging options.
Example
<Logging Type="standard" Path="%temp%"
Template="MyLog(*).txt"
/>
With this example, Setup creates a log file each time it installs the product. Setup uses unique file
names such as the following:
%temp%\MyLog(20060428110717CFC).txt
%temp%\MyLog(20060429113143C70).txt
MinOSRequirement element
Specifies the minimum supported operating system for this product.
Syntax
<MinOSRequirement
VersionNT="version"
WindowsBuild="number"
ServicePackLevel="number"
/>
Attributes
Attribute
Value
Description
VersionNT
version
Windows NT version
WindowsBuild
number
Windows build number
ServicePackLevel
number
Windows service pack
number
31
The following values can be used.
System
VersionNT
WindowsBuild
ServicePackLevel
Windows XP
501
2600
2 or greater
Windows Server
2003
502
3790
0 or greater
Remarks
Setup does not proceed with the installation if the user's computer has an operating system with
a version earlier than what is specified here (or the Office default if this element is not specified).
You cannot specify a version of Microsoft Windows here that is earlier than the version required
by the 2007 Office system.
For information about system requirements, see System requirements for the 2007 Office
release.
OptionState element
Specifies how specific product features are handled during installation.
Important:
In most situations, it is recommended that you use the OCT to change the installation
state of features. The equivalent option in the OCT is Set feature installation states.
Syntax
<OptionState
Id="optionID"
State="Absent" | "Advertise" | "Default" | "Local"
[Children="force"]
/>
Attributes
Attribute
Value
Description
Id
optionID
An item that the user can
choose to install.
State
Absent
The feature is not installed.
Advertise
The feature is installed the first
time it is used.
32
Attribute
Children
Value
Description
Default
The feature returns to its
default installation state.
Local
The feature is installed on the
user's computer.
force
All child features of the feature
are set to the specified state.
Remarks
A feature is an item that the user can choose to install. The Id value for a feature is defined in the
Option element of the Setup.xml file in the core product folder.
For a list of OptionState Id Values, see Config.xml file OptionState Id values. For information
about modifying the OptionState element in Config.xml, see the Modifying the Config.xml File
OptionState element section in Use Group Policy Software Installation to deploy the 2007 Office
system (http://technet.microsoft.com/en-us/library/cc179214.aspx).
Example
<OptionState Id="ExcelAddinFiles"
State="Absent"
Children="force"
/>
PIDKEY element
The 25-character volume license key.
Tip:
The equivalent option in the OCT is the Product key setting in Licensing and user
interface.
Syntax
<PIDKEY Value="25-character-key" />
Attributes
Attribute
Value
Description
Value
25-character-key
The 25-character volume
license key
33
Remarks
When the PIDKEY value is set, users are not required to enter a product key when they install
Office.
Example
<PIDKEY Value="1234512345123451234512345" />
Note:
If the Level attribute of the Display element is set to "Basic" or "None" and you supply a
product key using the PIDKEY element, Setup assumes that you also accept the license
agreement on behalf of the user. In this case, regardless of how you set the
AcceptEULA attribute of the Display element, the user is not prompted for the license
agreement either during installation or the first time an Office application runs.
RemoveLanguage element
Removes the specified language from the installation.
Syntax
<RemoveLanguage Id="ll-cc" />
Attributes
Attribute
Value
Description
Id
ll-cc
The language identifier. For a
complete list of language tags,
see Language identifiers in
the 2007 Office system.
Remarks
If the language is not installed on the user's computer, the RemoveLanguage element is
ignored.
You can have multiple AddLanguage and RemoveLanguage elements. If both
RemoveLanguage and AddLanguage elements specify the same language, the AddLanguage
element takes precedence and the language is installed.
Example
<RemoveLanguage Id="en-us" />
34
Setting element
Allows you to specify values for Windows Installer properties.
Tip:
The equivalent option in the OCT is Modify Setup properties.
Syntax
<Setting Id="name" Value="value" />
Attributes
Attribute
Value
Description
Id
name
The name of the Windows
Installer property
Value
value
The value to assign to the
property
Remarks
Not all Windows Installer properties can be specified in the Setting element. If a blocked property
is specified, Setup ends the installation process. If a supported property is specified, Setup
passes the property directly to Windows Installer. For a complete list of Windows Installer
properties, including an explanation of supported and blocked properties, see Setup properties
in the 2007 Office system.
The Setting element supports the RemovePrevious setting. This setting removes the specified
application from the installation and uses the following syntax:
<Setting Id="RemovePrevious" Value="Option Id" />
where Option Id is the identifier value for the 2007 Office system application. To specify multiple
applications, use a comma-separated list to indicate the appropriate Option Id values. For a
complete list of Option Id values, see Config.xml file OptionState Id values.
Note:
If you are installing Outlook, a previously installed version of Outlook is always removed,
regardless of the user’s preference.
If you specify RemovePrevious with an Option Id value, only the specified applications are
removed.
If you do not specify RemovePrevious, any previously installed Office applications for which a
replacement is being installed are removed. This is the default behavior.
If you specify RemovePrevious with a blank value (RemovePrevious=""), no applications are
removed.
35
The Setting element also supports the SETUP_REBOOT property. SETUP_REBOOT initiates a
reboot after installation and uses the following syntax:
<Setting Id="SETUP_REBOOT" Value="value" />
where value can be one of the following:
AutoAlways--Always initiate a reboot. Do not prompt the user.
Always--Always prompt for a reboot at the end of setup.
IfNeeded--Prompt for a reboot at the end of setup if setup requires a reboot. (Default)
AutoIfNeeded--Initiate a reboot if setup requires a reboot. Do not prompt the user.
Never--Never initiate or prompt for a reboot.
Examples
<Setting Id="SETUP_REBOOT" Value="NEVER" />
<Setting Id="RemovePrevious" Value="WORDFiles" />
SetupUpdates element
Specifies a search path for Setup to use to find Setup customization files.
Syntax
<SetupUpdates
[CheckForSUpdates="Yes"(default) | "No"]
[SUpdateLocation="path-list"]
/>
Attributes
Attribute
Value
Description
CheckForSUpdates
Yes (default)
Setup uses the path list in
SUpdateLocation to find Setup
customization files.
No
Setup does not search for Setup
customization files using the
path list in SUpdateLocation.
path-list
A list of fully qualified paths to
folders, separated by
semicolons.
SUpdateLocation
36
Remarks
Setup looks in all the specified folders for Setup customization files that were created for the
product that is being installed, and applies them in alphabetical order by file name. If a Setup
customization file was specified on the Setup command line, that file is applied first, followed by
any files found in the folder specified by this element.
Example
<SetupUpdates
CheckForSUpdates="Yes"
SUpdateLocation="\\server1\office\updates;\\server2\corpdata\updates"
/>
USERINITIALS element
The initials of the user on whose computer the product is being installed.
Syntax
<USERINITIALS Value="value" />
Attributes
Attribute
Value
Description
Value
value
The user's initials
Example
<USERINITIALS Value="JD" />
USERNAME element
The name of the user on whose computer the product is being installed.
Syntax
<USERNAME Value="value" />
37
Attributes
Attribute
Value
Description
Value
value
The user's name.
Remarks
The Office 2007 Username element data is populated as follows.
If the user who is running Office is the same user who installed Office, the Username and Initials
supplied during setup are used. The user is not prompted when Office first starts. This case is
most popular for home users who install Office themselves.
If the user who is running Office is not the same user who installed Office, Office prompts the
user to confirm his or her Username and Initials when Office first starts. This case is most
popular in a corporate environment, where an administrator installs Office on behalf of the user.
The value for the Username element shown to the user at first boot time may be pre-populated
with a default value from a previously installed version of Office or from the currently logged on
user. Note that the default value is not used unless it is confirmed by the user. If there is a
previous version of Office installed on the computer, the registry key created by the previous
version of Office is used. For example, if the prior Office installation is Office 2003, the registry
key is provided at
HKEY_CURRENT_USER\Software\Microsoft\Office\11.0\Common\UserInfo.
Example
<USERNAME Value="John Doe" />
Sample Config.xml file
The following example shows a Config.xml file for a typical installation. The example uses the
Microsoft Office Enterprise 2007 version of the product.
Notes
The shipped version of this file used Command Path="msiexec.exe". The following
example uses the full path to the msiexec.exe file:
Command Path="%WINDIR%\system32\msiexec.exe"
where %WINDIR% is the folder containing the Windows files. You must include the full
path to run the command, otherwise it fails.
38
<Configuration Product="Enterprise">
<!-- <Display Level="full" CompletionNotice="yes"
SuppressModal="no" AcceptEula="no" /> -->
<!-- <Logging Type="verbose" Path="%temp%" Template="Microsoft
Office Enterprise Setup(*).txt" /> -->
<!-- <PIDKEY Value="BCDFGHJKMPQRTVWXY2346789B" /> -->
<!-- <USERNAME Value="Customer" /> -->
<!-- <COMPANYNAME Value="MyCompany" /> -->
<!-- <INSTALLLOCATION Value="%programfiles%\Microsoft Office" />-->
<!-- <LIS CACHEACTION="CacheOnly" /> -->
<!-- <DistributionPoint Location="\\server\share\Office12" /> -->
<!-- <OptionState Id="OptionID" State="absent" Children="force" />
-->
<!-- <Setting Id="SETUP_REBOOT" Value="IfNeeded" /> -->
<!-- <Command Path="%WINDIR%\system32\msiexec.exe" Args="/i
\\server\share\my.msi" QuietArg="/q" ChainPosition="after"
Execute="install" /> -->
</Configuration>
See Also
Setup architecture overview for the 2007 Office System (http://technet.microsoft.com/enus/library/dd162398.aspx)
Office Customization Tool in the 2007 Office system
Setup properties in the 2007 Office system
Deploy custom configurations of the 2007 Office system (step-by-step)
(http://technet.microsoft.com/en-us/library/cc178960.aspx)
Best practices for maintaining the 2007 Office system (http://technet.microsoft.com/enus/library/cc982159.aspx)
39
Office Customization Tool in the 2007 Office
system
In this article:
Setup
Features
Additional content
Outlook
You use the Office Customization Tool (OCT) to customize an installation of the 2007 Microsoft
Office system. The OCT is part of the Setup program and is the recommended tool for most
customizations. You run the OCT by typing setup.exe /admin on the command line.
When you run the OCT, you choose to create a new Setup customization (MSP) file or to open an
existing MSP file. If you are creating a new file, the OCT displays a list of the products available
on the network installation point. You must select a single product that you want to customize.
Note:
The 2007 Office release requires version 3.1 or later of Windows Installer on all
computers running Office, including the computer you use to run the OCT. For more
information about Windows Installer 3.1, including where to obtain it, see Microsoft
Knowledge Base article 893803.
Using the OCT, you customize Office and save your customizations in a Setup customization
MSP file. You place the file in the Updates folder on the network installation point. When you
install Office, Setup looks for a Setup customization file in the Updates folder and applies the
customizations. The Updates folder can only be used for deploying software patches during an
initial installation of 2007 Office system.
As an alternative to placing the customization MSP file in the Updates folder, you can use the
Setup command-line option /adminfile to specify the fully-qualified path to the location of the
MSP file. For example, type: setup.exe /adminfile \\server\share\mychanges\custom.msp.
Note:
If you use a folder other than the Updates folder for your customization files, you can
specify the folder's location in the config.xml file by using the SUpdateLocation attribute
of the SetupUpdates element. For more information, see Config.xml file in the 2007
Office system.
You can also use a Setup customization file to change an existing installation. Because a Setup
customization file is an expanded form of a Windows Installer MSP file, you apply the
customization file to the user's computer just as you would a software update. The user's existing
Office installation is updated with your customizations. For example, if you change the installation
states of some features to Not Available and apply the resulting customization file to an existing
installation of Office, those features are removed from the user's computer. For more information
40
about customizations to existing installations, see Change users' configurations after installing the
2007 Office system (http://technet.microsoft.com/en-us/library/cc179141.aspx).
Important
Every time you save a customization file in the OCT, the tool updates the customization
file’s patch sequencing number with the current computer date and time stamp and
generates a new patch globally unique identifier (GUID). The OCT MSP files are applied
chronologically according to their time stamp.
To illustrate the sequencing behavior, let us assume that you have created the following
OCT MSP maintenance patches:
Some options in the OCT are applicable only on a new installation of Office. These options are
identified in the OCT and in the OCT Help file. For example, you can use the Default installation
path option to specify the folder where Office is installed on the user's computer; if a
customization file is applied to an existing installation, however, the Default installation path
option is ignored (you must uninstall and reinstall Office to change the installation location).
Select Save on the File menu to save the Setup customization file before you exit the OCT.
The OCT includes four sections: Setup, Features, Additional Content, and Outlook. Each
section contains several pages of options. When you change an option on a page, the page
name in the left pane changes to bold. If you open an existing Setup customization file, the bold
page names indicate where options are customized.
The options shown in the following table are available in the OCT.
Section
Page
Setup
Installation location and organization name
Additional network sources
Licensing and user interface
Remove previous installations
Add installations and run programs
Office security settings
Modify Setup properties
Features
Modify user settings
Set feature installation states
Additional content
Add files
41
Section
Page
Remove files
Add registry entries
Remove registry entries
Configure shortcuts
Outlook
Outlook profile
Specify Exchange settings
Add accounts
Remove accounts and export settings
Specify send receive groups
Setup
Use the Setup section to specify the following:
Default installation location
Default organization name
Additional network installation sources
Product key
End user license agreement
Display level
Previous versions of Office to remove
Custom programs to run during installation
Security settings
Setup properties
Installation location and organization name
Specify a default organization name and installation location for all users whose installation
includes this Setup customization file.
Default installation path—This option specifies where Setup installs Office on the user's
computer. You can use the predefined folder keyword [ProgramFilesFolder] to specify a
path to standard folders in Microsoft Windows. The default path is
[ProgramFilesFolder]\Microsoft Office. This option is recognized only when you first install
Office on a user's computer. You cannot change the installation path without uninstalling and
reinstalling Office.
42
Organization name—This name appears in the About box (Help menu) and on the banner
pages of Office applications. The name you specify is used as the default company name for
all users whose installation includes this customization file.
Additional network sources
Specify additional servers that have a copy of the network installation point.
Setup looks for servers in this list, in the order specified, if it is installing a feature on demand or
repairing Office and the original network installation point is unavailable.
Click Add to add a source to the list. To edit a path, select a server from the list and click Modify.
To remove a server from this list, select the server and click Remove. To change the order of the
list, select a server and click the Move arrows to move the server up or down in the list.
Note:
The OCT does not verify the server path or attempt to connect to the server when you
add it to the list.
Add/Modify Network Server Entry dialog box
In the Add/Modify Network Server Entry dialog box, enter the path to a network server and click
OK.
You can use a UNC path or, if all users have access to the server with the same drive letter, you
can use a drive letter in the path. The path can contain environment variables delimited by
percent signs (%) if the variables are defined for all users.
For example:
z:\office
\\server1\share\office_root
%USERNAME%\office_root
Licensing and user interface
Enter the product key and accept the Microsoft end user license agreement (EULA) on behalf of
each user who installs Office with this Setup customization file. Set the user interface display
level. These options are recognized by Setup only when you first install Office on a user's
computer.
Product key—Enter a valid 25-character Volume License Key.
I accept the terms in the License Agreement—Select this check box to accept terms of
your license agreement on behalf of the user.
If Display Level is set to Basic or None and you supply a product key, Setup assumes that
you also accept the license terms on behalf of the user. In this case, even if you do not select
this check box, the user is not prompted to accept license terms either during installation or
the first time an Office application runs.
43
Display level—Select the user interface displayed to users during installation. The options
are:
Full - default—Setup runs interactively, displaying all of the user interface options and
messages.
Basic—Setup displays the Welcome screen, prompts for the product key and license
terms (if needed), and displays a progress bar and completion notice. No other options
are presented to the user
None—Setup runs silently and displays no user interface.
Important
In enterprise deployments, it is recommended that you set Display level to None to
ensure that Setup runs silently, to prevent prompting users to enter information, and to
prevent the installation from waiting for any user interaction, including when files are in
use. Setting Display Level to none assumes that the Suppress modal and Completion
notice options are silenced and that the EULA is accepted. Administrators must also
make sure that no Office applications are running during an installation of the 2007 Office
system.
If you set Display level to Basic and select the Suppress modal option, users may be
prompted if there are any Office files in use. Setting Display level to None prevents
prompting users in such cases. The Suppress modal option does not prevent files in use
messages from displaying; only Display level set to None prevents their display.
Completion notice—Select this check box if you want Setup to display a message to the
user when installation is complete.
Suppress modal—Select this check box if you do not want Setup to display error messages
and other dialog boxes that might interrupt the installation. If you set Display level to Full,
error messages and other dialog boxes display regardless of the state of this check box.
No cancel—Select this check box if you want to disable the cancel button (the X in upperright corner). This setting only applies when Display level is set to Full or Basic.
Note:
The Setup customization file (MSP) sets the licensing information only during the initial
installation. For information about how to change the product key after installation, see
KB article 895456, How to change the product key for Office XP, for Office 2003, and for
the 2007 Office system (http://go.microsoft.com/fwlink/?LinkId=103928) on the Microsoft
Help and Support Web site.
The preceding options are identical to the settings in the Config.xml file shown in the following
table.
OCT option
Config.xml setting
Product key
PIDKEY element
I accept the terms in the License Agreement
AcceptEula attribute of the Display element
44
OCT option
Config.xml setting
Display level
Level attribute of the Display element
Completion notice
CompletionNotice attribute of the Display
element
Suppress modal
SuppressModal attribute of the Display
element
Note:
If there are multiple products on the network installation point and you do not specify
which product Setup is to install, Setup defaults to full display level when it prompts the
user for a product, regardless of how you set Display level in the Setup customization
file. You use the /config command-line option to specify which product to install. For
more information, see Run Setup for the 2007 Office system on users' computers
(http://technet.microsoft.com/en-us/library/cc179093.aspx).
Remove previous installations
Specify previous versions of Microsoft Office applications to keep or remove. This option is only
recognized by Setup when you first install Office on a user's computer.
By default, Setup removes previous versions of Office applications. To keep an installed Office
application, select Remove the following earlier versions of Microsoft Office applications,
select the Office application that you do not want to remove, click Details, and clear the check
box.
Note:
Microsoft Office Outlook 2007 cannot coexist with previous versions of Outlook. If you
choose to keep previous versions, do not install Office Outlook 2007.
Add installations and run programs
Run additional executable programs before or after the Office installation is complete. Setup runs
command lines in the order listed in the tool and does not complete the installation until all
command lines are executed.
Click Add to add a program to the list. To modify a program, select the program and click Modify.
To remove a program, select the program and click Remove. To change the order of programs in
the list, select a program and click the Move arrows to move the program up or down in the list.
45
Notes
Do not add a program that requires the computer to restart, unless it is the last program
in the list. If a custom program restarts the computer, the Office installation is completed,
but custom programs that appear later in this list do not run.
Command-lines entered in the Add Program Entry and Modify Program Entry dialog
boxes or by using the Command Element in the Config.xml file are intended to be used
only for initial product installs and uninstalls. The Command element commands are
processed only during initial installs and uninstalls. If Command element commands are
used for customizations after the initial installation, they are ignored.
Add/Modify Program Entry dialog box
When you add or modify a program entry, you enter the following information in the Add/Modify
Program Entry dialog box, and click OK.
Target—Enter the path and file name of the executable program.
Arguments—Enter a string of command-line options; for example, /q /path c:\temp.
Run this program after the Office product has been installed.—The program runs after
the Office installation is complete. This is the recommended option. If the program does not
terminate normally or if the program restarts the computer, the Office installation is not
affected. However, programs further down the list do not run.
Run this program before the Office product has been installed.—The program runs
before the Office installation starts. If the program does not terminate normally or if it restarts
the computer, Office is not installed, and programs further down the list do not run.
In the Add/Modify Program Entry dialog box, you can include any of the following standard
Windows folders in the path of the executable file.
Folder
Description
[INSTALLLOCATION]
The folder in which Office is installed
[WindowsFolder]
Windows folder
[SystemFolder]
Windows System32 folder
[ProgramFilesFolder]
Program Files folder
[CommonFilesFolder]
Program Files\Common Files folder
[DesktopFolder]
Windows Desktop folder
[StartMenuFolder]
Windows Start menu
[ProgramMenuFolder]
Windows Start\Programs menu
46
Office security settings
Customize the security settings for Office applications.
Note:
Security settings specified in a Setup customization file become the default settings on
users' computers; however, users can change the settings after installation. Use Group
Policy to help lock down security settings.
Setting
Description
Trusted Publishers
Manage the list that identifies trusted sources
for digitally signed macros, add-ins, Microsoft
ActiveX controls, and other executable code
used by Office applications. Office applications
share a certificate-based trusted sources list
with Internet Explorer. Click Add to add a digital
certificate (CER file). Adding the default
Microsoft CER files ensures that all add-ins and
templates are installed on users' computers
with Office applications.
47
Setting
Description
Trusted Locations
Manage the list that identifies locations from
which any file can be opened without a check
by the Trust Center security feature. Click Add
to add a new location, enter the following
information, and then click OK:
Application—Select the Office application
that uses this location. This is supported by
Microsoft Office Access 2007, Microsoft
Office Excel 2007, Microsoft Office
PowerPoint 2007, Microsoft Office Visio
2007, and Microsoft Office Word 2007.
Path—Enter the path of the trusted
location. Enter a fully qualified path with
drive letter or UNC path. The path can
include environment variables.
Subfolders of this location are also
trusted—Select this check box to include
subfolders as trusted locations.
Description—Enter text to describe the
purpose of the location.
To remove a trusted location from this list,
select the location and click Remove.
Note:
When you specify one or more
trusted locations here, the Trusted
Locations list previously defined on
the user’s computer is cleared and
replaced by this list.
Remove all Trusted Locations written by
OCT during installation
Clears the Trusted Locations list on the user's
computer. Use this check box to clear the
Trusted Locations list on the user's computer
without adding new locations.
48
Setting
Description
Default Security Settings
Set default security levels for add-ins,
templates, and Office applications. You can set
the following options for each Office application:
Allow trusted locations options
Allow trusted locations that are not on
the user's computer
Allow Trusted Locations on the User's
machine only (application default)
Disable all trusted locations. Only files
signed by trusted publishers are trusted
Application extensions warnings
options
Disable all application extensions
Require that application extensions are
signed by a trusted publisher
Require that extensions are signed and
silently disable unsigned extensions
Enable all installed Application Add-ins
(application default)
VBA macro warnings options
Disable all VBA macros
Disable the Trust Bar warning for
unsigned VBA macros (unsigned code
is disabled)
Disable all VBA macros with notification
(application default)
No security checks for VBA macros
(not recommended, code in all
documents can run)
Add-ins and templates (Microsoft Office
Project 2007 only)
Trust all installed add-ins and
templates
Do not trust installed add-ins and
templates
Security level (Office Project 2007 only)
Very High—Only macros installed in
trusted locations are allowed to run. All
other signed and unsigned macros are
49
disabled
High—Only signed macros from trusted
sources are allowed to run. Unsigned
macros are disabled.
Setting
Description
Unsafe ActiveX Initialization
Determine whether unsigned, and therefore
potentially unsafe, ActiveX controls can
initialize using persisted data, that is, data that
is saved from one instance of the control to the
next. The possible values are:
<do not configure>—Setup does not
modify the setting specified on the user's
computer. New applications are installed
with the default setting, which is Prompt
user to use persisted data.
Prompt user to use control defaults—
The user is warned before an application
initiates ActiveX controls that might be
unsafe. If the user trusts the source of the
document, the control is initialized using its
default settings.
Prompt user to use persisted data—The
user is warned before an application
initiates ActiveX controls that might be
unsafe. If the user trusts the source of the
document, the control is initialized using
persisted data.
Do not prompt—All unsigned ActiveX
controls run without prompting the user.
This setting provides the least protection
and is not recommended.
Do not prompt and disable all controls—
All unsigned ActiveX controls are disabled
without prompting the user.
Modify Setup properties
Modify Setup properties that are applied during the Office installation. You can customize Setup
properties only when you first install Office on a user's computer. Properties set in a
customization file do not take effect if you apply the file to an existing installation.
To add a property, click Add. To modify a property that you have added, select the property and
click Modify. To remove a property that you have added, select the property and click Remove.
For more information about properties and their values, see Setup properties in the 2007 Office
system.
50
Add/Modify Property Value dialog box
When you add or modify a Setup property, enter the information shown in the following table in
the Add/Modify Property Value dialog box, and then click OK.
Setting
Description
Name
The property name. Property names must be all
uppercase.
Value
The value of the property.
Features
Use the Features section to configure user settings and to customize which Office features are
installed.
Modify user settings
Set the default values of Office application settings for users who install Office with this
customization file.
To configure an option, expand the tree on the left, and click the user-interface element.
Configurable settings associated with that element appear on the right. Double-click a setting,
and select one of the options shown in the following table.
Setting
Description
Not Configured
The setting remains as it is.
Enabled
The setting is modified based on your choices
in the dialog box.
Disabled
The setting is disabled. Disabling an option
may be different from not configuring the
option. See the description of the specific
option for more details.
Click Show all settings to display all available user settings. Click Show configured settings
only to display only those settings that you have configured.
Select the Migrate user settings check box to preserve users' custom settings from a previous
version of Office. If you modify user settings and also select this check box, Setup first applies the
modified settings and then migrates the user's existing custom settings, overwriting any
conflicting settings.
51
Note:
When you click Enabled to view the options for a setting and click OK,, Previous
Setting, or Next Setting, the status changes to Configured, even if you do not change
the setting. Inadvertently configuring the setting with an empty hyperlink, path, or file
name can cause errors. If you clicked Enabled and want to ignore your changes or avoid
configuring the setting, click Cancel. You can also return a setting to the Not Configured
state by double-clicking the setting, selecting Not Configured, and clicking OK.
Set feature installation states
Customize how Office features are installed on the user's computer.
To change the installation state of a feature, click the feature and select the installation state.
Some parent features consist of multiple child features. Click the plus sign (+) to the left of the
parent feature to expand to view child features.
When you change the installation state of a feature, the name of the feature and the names of all
its child features (if any) display in bold font, indicating that Setup will apply these changes to the
installation. Features that do not display in bold font are installed using the default installation
state. To remove a change, select the feature and select the Reset option or click Reset Branch.
The following feature installation states are typically available to users during Setup. Not all
installation states are available for every feature. For example, if a feature contains a component
that cannot be advertised, Installed on First Use is not included in the list of available installation
states for that feature.
State
Description
Run from My Computer
Setup copies files and writes registry entries
and shortcuts associated with the feature to the
user's hard disk. The application or feature runs
locally.
Run All from My Computer
Same as Run from My Computer, except all
child features that belong to the feature are
also set to this state.
Installed on First Use
Setup leaves components for the feature and
its child features in the local installation source
until the user attempts to use the feature for the
first time, at which time the components are
installed. This is also known as an advertised
feature.
Not Available
The components for the feature and the child
features that belong to this feature are not
installed on the computer.
52
The following options also are available for each feature.
Option
Description
Hidden
Setup does not display the feature in the
feature tree during installation if Setup runs
interactively. The symbol [H] is prepended to
the feature name to indicate the feature is
hidden.
Locked
The installation state you choose for this
feature cannot be changed by the user during
installation or in maintenance mode after Office
is installed. The symbol [L] is prepended to the
feature name to indicate the feature is locked.
Reset
The feature is returned to its default installation
state. This is the same as selecting the feature
and clicking the Reset Branch button.
If you explicitly set a feature to its default state, the symbol [F] is prepended to the feature name
to indicate that the feature will be forced into this state. This is useful if you are creating a Setup
customization file to modify an existing Office installation. If you do not change the installation
state of a feature, Setup does not change the feature on the user's computer. If you specify a
change, including setting the feature to its default state, Setup ensures that the feature is set to
that state on the user's computer.
When you change the installation state of a feature, Setup might change the installation state of a
parent or child feature to match the installation state. For example, if you set a parent feature to
Installed on First Use, but set a child feature to Run from My Computer, Setup also changes
the state of the parent feature to Run from My Computer.
Setup does not display hidden features in the feature tree when users run Setup interactively.
The feature is installed according to its defined installation state. Child features that belong to the
hidden feature are also hidden.
Tip:
The best use of the Hide setting is to simplify the feature tree for users. For example, you
might hide the Office Tools branch of the feature tree so that users do not have to decide
which tools they need. Only the tools that you select are installed.
53
Notes
If you set the Hidden option for a feature by using the OCT or the Config.xml file during
an initial installation of Office 2007, you cannot unhide that feature in the feature tree by
using another Config.xml file or applying a second customization MSP file after the initial
installation. This means that the feature is not displayed in the feature tree during
installation. The feature remains hidden; the feature will not be displayed in Add or
Remove Programs (Change or Remove Programs) in Control Panel under the Add or
Remove Features option for Microsoft Office 2007 (or under the Programs and
Features option in Windows Vista). However, you can unlock the feature to install and
run locally later by using an MSP customization file or a Config.xml file.
If you set the Locked option for a feature by using the OCT or the Config.xml during
initial installation, that feature can be unlocked and installed locally by using an MSP
customization file or a Config.xml file.
For example, you can customize the Config.xml file to modify the OptionState element
and add the following line to install the feature (Access in this case) on the user's
computer and set child features of the feature to the specified state:
<OptionState Id=”ACCESSFiles” State=”Local” Children=”force” />
You can also use the OCT to create an MSP customization file to unlock the feature by
setting the feature installation state to Run All from My Computer in the Set feature
installation states screen.
For information about the OptionState element, see Config.xml file in the 2007 Office system.
If you set a feature to Not Available and hide the feature in the feature tree, users can still
change the setting and install the feature by installing the parent feature or by running Setup in
maintenance mode. For example, if you set the Name Smart Tag Plugin feature to Not
Available and Hidden, users can still install the feature by setting the parent Smart Tags
Plugins feature to Run All from My Computer.
If you want to help prevent users from installing hidden features, select the Not Available,
Hidden, and Locked installation state. In this case, the feature or application is not installed and
is not available in maintenance mode. Users cannot install the feature by changing the state of
the parent feature. The only way to reverse the Not Available, Hidden, and Locked installation
state after Office is installed is to use the OCT to create a Setup customization file that is
configured to change the installation state of the feature. You then apply the customization file to
the user's computer.
54
Additional content
Use this section to add or remove custom files, registry entries, and shortcuts during the
installation.
Add files
Add files to users' computers when Office is installed.
To create a list of files to add to the user's computer during installation, click Add, select the file
you want to add to the list, and click Add again. To change the destination path of a file, select
the file in the Add custom files list and click Modify. To remove a file from the list, select the file
and click Remove. You can use the SHIFT and CTRL keys to select multiple files at one time.
When you add files to an Office installation, note the following:
Files are copied into the Setup customization file when you save the customization file and
exit the OCT. Large files increase the size of the customization file and the amount of time it
takes to create the file.
If you revise a file that is currently included in the customization file, you must open the
customization file with the OCT, remove the file from the Add files list, add the revised
version, and save the customization file.
If the user removes, repairs, or reinstalls Office, the custom files are removed or reinstalled
along with Office. Setup does not reinstall a custom file if the file has changed since
installation.
File Destination Path dialog box
In the Destination path on the user's computer dialog box, enter the folder where you want to
install the file on users' computers, and click OK.
You can select multiple files at one time by using the SHIFT and CTRL keys. These files will be
associated with the same destination folder. You can use the special folder names shown in the
following table in the destination path.
Folder
Description
[INSTALLLOCATION]
The folder in which Office is installed
[ROOTDRIVE]
The local disk drive with the most free space
[ProgramFilesFolder]
Program Files folder
[CommonFilesFolder]
Program Files\Common Files folder
[WindowsFolder]
Windows folder
[SystemFolder]
Windows System32 folder
[PersonalFolder]
The user's My Documents folder
55
Folder
Description
[AppDataFolder]
The user's Application Data folder
[NetHoodFolder]
The user's My Network Places folder
Remove files
Remove files from users' computers when Office is installed.
To create a list of files to remove from the user's computer during installation, click Add. To
modify the path or name of a file, select the file in the Remove files list and click Modify. To
remove a file from the list, select the file and click Remove. You can use the SHIFT and CTRL
keys to select multiple files at one time.
Note:
Files listed in the Remove files list are removed from the user's computer before files
listed in the Add files list are installed. Therefore, you can delete existing files on a user's
computer and replace them with new versions. If the target file on a user's computer is
renamed or modified, an added file with the same name does not replace it.
File Path dialog box
In the File path dialog box, enter the path and file name of the file you want to add to the list of
files to remove from the user's computer, and click OK.
The path must begin with a drive letter, a UNC path, or one of the special folders shown in the
following table.
Folder
Description
[INSTALLLOCATION]
The folder in which Office is installed
[ROOTDRIVE]
The local disk drive with the most free space
[ProgramFilesFolder]
Program Files folder
[CommonFilesFolder]
Program Files\Common Files folder
[WindowsFolder]
Windows folder
[SystemFolder]
Windows System32 folder
[PersonalFolder]
The user's My Documents folder
[AppDataFolder]
The user's Application Data folder
[NetHoodFolder]
The user's My Network Places folder
56
Add registry entries
Add or modify registry entries on users' computers when Office is installed.
To create a list of registry entries to add to users' computers, click Add. To change an entry in the
list, select the entry and click Modify. To remove an entry from the list, select the entry and click
Remove. Click Import to add a set of entries from a registry file (REG file). If an entry in the REG
file duplicates an entry in the list, the OCT prompts you to choose whether to overwrite existing
registry entries with entries in the REG file.
Important
Registry entries customized in this section might override settings customized elsewhere
in the OCT. Use this section to customize options that cannot be set directly in the Office
user interface and that are not configurable using other methods in the OCT.
You should not use the Add registry entries section of the OCT to add registry-based
policy keys (Group Policy-based registry keys). Configuring and distributing those
settings in a customization patch (MSP file) to users is not supported, and the settings
may not get applied correctly. Registry-based policy settings are settings that are stored
in any of the four registry locations for Group Policy settings:
For user policy settings:
For computer policy settings:
The supported way to manage registry-based policy keys is to use Group Policy to apply
the registry policy settings. Using Group Policy allows you to centrally manage client
registry keys; use Group Policy to define configurations once and then rely on the
operating system to enforce that state. Administrative Templates files are UNICODE text
files that Group Policy uses to describe where registry-based policy settings are stored in
the registry. All registry-based policy settings appear and are configured in Group Policy
Object Editor under the Administrative Templates nodes. For more information about
Group Policy for the 2007 Office system, see Group Policy Overview
(http://technet.microsoft.com/en-us/library/cc179176.aspx), Planning for Group Policy for
the 2007 Office system (http://technet.microsoft.com/en-us/library/cc178969.aspx), and
Enforce settings by using Group Policy in the 2007 Office system
(http://technet.microsoft.com/en-us/library/cc179081.aspx).
57
Add/Modify Registry Entry dialog box
In the Add/Modify Registry Entry dialog box, enter the information shown in the following table
for each registry entry, and then click OK.
Setting
Description
Root
Select the branch that contains the entries you
want to add or modify. Settings are applied
once per user (HKEY_CURRENT_USER) or
once per computer
(HKEY_LOCAL_MACHINE). You cannot add
registry entries to the root of HKEY_USERS or
HKEY_LOCAL_MACHINE.
Data type
Select a data type for the registry value.
Key
Enter the name of the subkey where the entry is
stored. For example,
Software\Microsoft\Office\12.0\Common.
Create empty key
Select this check box if the registry entry does
not contain a value name or value data. Some
settings are determined by the presence or
absence of the registry entry.
Value name
Enter a name for the new registry entry. If you
include Value data but leave this field blank, the
value is assigned the name <Default>. A key
can have only one <Default> value name.
Value data
Enter the data (value) to store in the new
registry entry. The data must match the data
type.
Remove registry entries
Remove registry entries from users' computers when Office is installed.
To create a list of registry entries to remove from users' computers, click Add. To change an
entry in the list, select the entry and click Modify. To remove an entry from the list, select the
entry and click Remove.
To create a list of registry entries to remove from users' computers, click Add and enter the
following information for each registry entry.
58
Note:
If the user removes, repairs, or reinstalls Office, the custom registry entries are removed
or reinstalled with Office.
Delete/Modify Registry Entry dialog box
In the Delete/Modify Registry Entry dialog box, enter the information shown in the following
table for each registry entry, and then click OK.
Entry
Description
Root
Select the branch that contains the entries you
want to remove.
Key
Enter the full name of the subkey where the
entry is stored. For example,
Software\Microsoft\Office\12.0\Common.
Value name
Enter the name of the registry entry that you
want to remove. Leave this field blank to
remove the entire subkey, including all of its
value entries.
Configure shortcuts
Add shortcuts to files installed with 2007 Office release or files that are already on the user's
computer. You can configure shortcuts only when you first install Office on a user's computer.
This option is ignored if you apply the Setup customization file to an existing installation.
Click Add to add a new shortcut. To modify a shortcut in the list, select the shortcut and click
Modify. To remove a shortcut from the list, select the shortcut and click Remove.
Shortcuts with Yes in the Installed column are configured during installation. Shortcuts with No in
this column are configured if the corresponding product is later installed.
Note:
If you add a shortcut to a custom application or file, that shortcut is not updated or
removed if the user modifies, repairs, reinstalls, or removes Office.
59
Add/Modify Shortcut Entry dialog box
In the Add/Modify Shortcut Entry dialog box, enter the information shown in the following table
for the shortcut that you are creating or modifying, and then click OK.
Setting
Description
Target
Specify the application associated with the
shortcut by selecting a predefined application
keyword or by entering the name and path of
the file to which the shortcut will point. If you
select an application keyword, the OCT
automatically enters information in the
remaining boxes. The names in the list
correspond to features that you select on the
Set feature installation states page of the
OCT, plus any custom files that you add to the
installation on the Add files page. If you enter a
name and path and the name or path contains
a space, you must enclose the entire string in
double quotation marks (""). You can add
command-line options for the application by
using the Arguments field below.
60
Setting
Description
Location
Specify the folder in which the shortcut is
created by selecting a predefined folder
keyword or entering the name and path to the
location of the shortcut. You can specify a
subfolder by appending a backslash (\) followed
by the subfolder name. For example, to install
the Microsoft Office Word 2007 shortcut in the
Microsoft Office subfolder in the Programs
folder in the Start menu, select
[ProgramMenuFolder] and append the
subfolder name as follows:
[ProgramMenuFolder]\Microsoft Office.
You can use the following special folders for
Location:
[StartMenuFolder]: Windows Start menu.
[ProgramMenuFolder]: Windows
Start\Programs menu.
[StartupFolder]: Startup folder in the
Windows Start\Programs menu.
[DesktopFolder]: Windows Desktop
folder.
[INSTALLLOCATION]: The folder in which
Office is installed.
[FavoritesFolder]: The user's Favorites
folder.
[AppDataFolder]: The user's Application
Data folder.
[NetHoodFolder]: The user's My Network
Places folder.
Name
Enter any string to specify a name for the
shortcut.
Start in
Enter a path to specify the default starting
folder for the application. If you leave this box
blank, the default folder is set to the folder
where the target file resides. If the path is not
valid on a user's computer, the user sees an
error message when the user tries to use the
shortcut.
61
Setting
Description
Arguments
Enter optional arguments to pass to the
application on the command line.
Shortcut key
Enter an optional keyboard shortcut for the
application or file. The syntax for the shortcut
key is:
[modifier+]VK_key
where modifier is SHIFT, CTRL, ALT, or EXT,
and VK_key is a virtual key name (virtual key
names, and hexadecimal key codes and
descriptions are provided in the following table).
The modifier is optional. You may specify more
than one, in any order, separated by plus signs
(+). If you use a modifier, it must precede the
virtual key name. You must enter one virtual
key name. Do not use spaces anywhere in the
key definition.
For example,
CTRL+VK_F12
CTRL+SHIFT+VK_A
ALT+CTRL+VK_SNAPSHOT
Some key combinations, such as
CTRL+ALT+VK_DELETE, may be used by the
system or other processes. These
combinations must not be used to launch the
application on the user’s computer.
Run
Select the type of window in which the
application or file should start (Normal
window, Minimized, or Maximized).
Change Icon
Select a different icon for the shortcut.
The following table lists virtual key names and their corresponding hexadecimal key codes.
Virtual Key Name
Key Code (Hex)
Description
VK_0 – VK_9
30-39
Keys 0-9
VK_A – VK_Z
41-5A
Keys A-Z
VK_NUMPAD0 – VK_NUMPAD9
60-69
Keys 0-9 on the numeric
keypad
62
Virtual Key Name
Key Code (Hex)
Description
VK_F1 ... VK_F24
70-87
Function keys F1-F24
VK_LBUTTON
01
Left mouse button
VK_RBUTTON
02
Right mouse button
VK_CANCEL
03
Control-break processing
VK_MBUTTON
04
Middle mouse button (threebutton mouse)
VK_BACK
08
BACKSPACE key
VK_CLEAR
0C
CLEAR key
VK_RETURN
0D
ENTER key
VK_PAUSE
13
PAUSE key
VK_CAPITAL
14
CAPS LOCK key
VK_PRIOR
21
PAGE UP key
VK_NEXT
22
PAGE DOWN key
VK_END
23
END key
VK_HOME
24
HOME key
VK_LEFT
25
LEFT ARROW key
VK_UP
26
UP ARROW key
VK_RIGHT
27
RIGHT ARROW key
VK_DOWN
28
DOWN ARROW key
VK_SELECT
29
SELECT key
VK_EXECUTE
2B
EXECUTE key
VK_SNAPSHOT
2C
PRINT SCREEN key
VK_INSERT
2D
INS key
VK_DELETE
2E
DEL key
VK_HELP
2F
HELP key
VK_MULTIPLY
6A
Multiply key
VK_ADD
6B
Add key
VK_SEPARATOR
6C
Separator key
VK_SUBTRACT
6D
Subtract key
63
Virtual Key Name
Key Code (Hex)
Description
VK_DECIMAL
6E
Decimal key
VK_DIVIDE
6F
Divide key
VK_NUMLOCK
90
NUM LOCK key
VK_SCROLL
91
SCROLL LOCK key
Outlook
Use the Outlook section to customize the default Microsoft Office Outlook 2007 profile and set
Office Outlook 2007 and Microsoft Exchange 2007 options.
Outlook Profile
Customize a user's default Outlook profile, which is the set of values in the Windows registry that
defines user-specific information. An Outlook profile can contain multiple e-mail accounts. Users
can have multiple Outlook profiles, but you can configure only one profile in the Setup
customization file.
Setting
Description
Use existing profile
Use the profile already configured on the user’s
computer, or prompt the user to create a profile
the first time Outlook starts.
Modify profile
Modify the default profile on the user’s
computer, or define changes to profiles with a
name you specify. If no default profile exists or
there is no profile by the name that you specify,
Outlook creates a profile based on the options
you choose in the other Outlook sections of the
OCT. Outlook uses the default profile name
(custom12.prf) or uses the profile name you
specify.
64
Setting
Description
New profile
Create a new profile on the user’s computer
and make it the default profile. Existing profiles
are not removed and remain available to users.
You must enter a name in the Profile name
box. This name appears in the E-mail
Accounts dialog box in Outlook. Outlook
creates the profile based on the options you
choose in the other Outlook sections of the
OCT.
Apply PRF
Import an Outlook profile file (PRF file) to define
a new default profile. Selecting this option does
not update the OCT with the settings in the
PRF file. You can use any profile created for
Office Outlook 2007. Enter a name and path for
the profile in the Apply the following profile
(PRF file) box. If you created a PRF file for a
previous version of Outlook, you can import it to
Office Outlook 2007 if the profile defines only
MAPI services.
If you install Office on locked-down computers where the users do not have administrative rights,
users cannot configure their Outlook profile after Office is installed.
Specify Exchange Settings
Configure users' Microsoft Exchange settings in a new or modified Outlook profile.
65
Exchange Server connection
Configure an Exchange Server connection for new or existing profiles.
Setting
Description
Do not configure an Exchange Server
connection
Prompt the user for profile and account
information the first time Outlook starts, unless
a profile already exists on the computer.
Configure an Exchange Server connection
Configure settings for a new Exchange Server
connection or replace the settings in an existing
Exchange Server connection. Enter the
following information:
User Name—Identify the user with a
specific value or replaceable parameter. If
you specify the default %USERNAME%,
Outlook uses the user's exact logon name,
rather than prompting the user with
possible variations when Outlook starts.
Exchange Server—Enter the name of an
Exchange server that is likely to be
available when users start Outlook. When a
user starts Outlook for the first time,
Outlook replaces this value with the user’s
correct Exchange server. Provide only a
literal server name in this text box; for
example, Exch-2-Srvr. Do not include
backslashes (\\) or similar syntax.
Overwrite existing Exchange settings if
an Exchange connection exists—Select
this option to replace an existing Exchange
Server account in the user’s profile with this
account.
66
Cached Exchange Mode
Use the following options to configure users' Outlook profiles to use a local copy of the Exchange
mailbox.
Option
Description
Do not configure Cached Exchange Mode
By default, Exchange mailboxes are accessible
from the Exchange server, rather than being
cached on users’ computers in an Offline Store
file (OST file).
Configure Cached Exchange Mode
Create an OST file or use an existing OST file.
Users work with a local copy of their Exchange
mailbox. If you select Use Cached Exchange
Mode, you can configure Cached Exchange
Mode for users with the following options:
Download only headers—Download
copies of headers only from users’
Exchange mailboxes.
Download headers followed by the full
item—Download copies of headers from
users’ Exchange mailboxes and download
copies of messages.
Download full items—Download copies of
full messages (headers and message
bodies) from users’ Exchange mailboxes.
On slow connections, download only
headers—When a slow network
connection is detected, download copies of
headers only from users’ Exchange
mailboxes.
Download shared non-mail folders—
Download shared non-mail folders.
Download Public Folder Favorites—
Download the list of Public Folder
Favorites.
67
More Exchange Server Settings
Configure Exchange Server offline use options and the Outlook Anywhere feature. For complete
information on how to configure these settings, see Configure Cached Exchange Mode by using
the Office Customization Tool (http://technet.microsoft.com/en-us/library/cc179175.aspx) in the
2007 Microsoft Office Resource Kit.
Add Accounts
Include new Outlook e-mail accounts in the user’s profile.
Select the Do not customize Outlook profile and account information option if you do not
want to add accounts to a new or modified Outlook profile.
Select the Customize additional Outlook profile and account information option to specify
new account information in a new or modified Outlook profile. The first time the user starts the
application, Outlook creates a profile based on information you specify.
Click Add to add a new account to the list. To modify an account in the list, select the account
and click Modify. To remove an account from the list, select the account and click Remove.
You can also specify the following:
Deliver new mail to the following location—When you configure an Exchange server or
add a Personal Folders file (PST file), select this option to specify a delivery location for new
e-mail messages. The default location is the Exchange server, if one is configured; otherwise,
the location defaults to the PST file on the user’s computer.
Default e-mail account—Select the account that is the default e-mail account for users.
Add Account and Account Settings dialog box
If you are adding a new account, select the type of account to add and click Next.
In the <account type> Settings dialog box, set the options that are appropriate for the type of
account you are adding or modifying, such as account name, user name, mail server, and e-mail
address. Click More Settings for additional configuration options. Click Finish when you are
done.
To ensure that e-mail services do not overlap, Outlook might not allow you to add more than one
new account for the same type of service. For example, Outlook verifies that all POP accounts
have unique names. The following table shows how Outlook determines whether a new account
of the same type as an existing account can be added to the Setup customization file.
Account type
Add duplicate account?
Data used to determine whether
conflict exists
POP3
Yes
Account name
IMAP
No
Account name
Hotmail or HTTP
No
Account name
68
Account type
Add duplicate account?
Data used to determine whether
conflict exists
PST
No
File name and path to PST file
Unicode PST
No
File name and path to Unicode
PST file
Outlook Address Book
Yes
Existence of account
Personal Address Book
Yes
Existence of account
LDAP
No
Account name
Exchange
Yes
Existence of provider
Remove Accounts and Export Settings
Remove existing e-mail accounts or export settings to a PRF file.
Under Remove the following accounts if they exist, select Lotus cc:Mail or Microsoft Mail to
remove these accounts from users' computers when Outlook first starts.
Click the Export Profile Settings button to save the Outlook profile settings you have defined in
a PRF file.
Tip:
An efficient way to create an Outlook PRF file is to use the OCT to make your selections
and then export them to a PRF file, even if you are not using a Setup customization file
when you deploy Office. You can edit the PRF file to make additional customizations that
are not exposed in the OCT. For example, you can add an e-mail provider that is not
listed in the OCT.
Specify Send/Receive Groups
Define Send/Receive groups for Exchange accounts and folders, and specify the tasks that are
performed on each group during a Send/Receive in Outlook. A Send/Receive group contains a
collection of Outlook accounts and folders. You can specify different options for Send/Receive
groups when Outlook is online and offline.
Option
Description
Do not configure Send/Receive settings
Do not configure settings for Send/Receive
groups. Outlook is configured with only the All
Accounts group and its default settings. (If
users have created additional groups, those
groups migrate when users upgrade to Office
Outlook 2007.)
69
Option
Description
Configure Send/Receive settings
Configure settings for Send/Receive groups
(Exchange accounts and folders only). Click
New to create a new group of accounts and
folders.
Click New to create a new group of
accounts and folders.
Click Modify to specify or redefine options
for a Send/Receive group.
Click Rename to change the name of an
existing Send/Receive group.
Click Remove to remove an existing
Send/Receive group.
New Exchange Group dialog box
Enter the name of the Exchange send/receive group you are creating in the New Group Name
box and click OK.
Modify Group dialog box
When you modify a group, select from the following options in the Modify Group dialog box and
click OK.
Select the options shown in the following table under Select options for this Send/Receive
group.
Option
Description
Send mail items
Send mail items from the Outbox when you
execute a Send/Receive for this group.
Receive mail items
Receive mail items when you execute a
Send/Receive for this group.
Make folder home pages available offline
Refresh the content in folder home pages when
you execute a Send/Receive for this group.
Synchronize forms
Synchronize forms when you execute a
Send/Receive for this group.
70
Under Change folder options for this Send/Receive group, select a folder and provide the
information shown in the following table.
Option
Description
Include this folder in Send/Receive
Add this folder to the set of folders that are
updated during a Send/Receive for this
Send/Receive group, and select from the
following options:
Download headers only—Download only
headers for this folder when you update by
executing a Send/Receive for this
Send/Receive group.
Download complete item including
attachments—Download entire e-mail
messages (or other items) for this folder
when you update by executing a
Send/Receive for this Send/Receive group.
Download only headers for items larger
than—When items are larger than the
specified size, download only the header
for the item. This setting applies to only this
folder when you update by executing a
Send/Receive for this Send/Receive group.
Rename Exchange Group dialog box
Enter the new name of the Exchange send/receive group in the New Group Name box and click
OK.
Modify Address Book Settings dialog box
Configure the default way in which Outlook updates the offline address book. Select from the
following options:
Download changes since last Send/Receive—Outlook downloads only the changes that
were made to the address book since the last Send/Receive. This generally takes less time
to download than downloading the entire address book.
Full Details—When the address book is downloaded, Outlook copies all of the details for
each entry.
No Details—When the address book is downloaded, Outlook copies only essential
information, such as the name and email address for each entry. This takes less time to
download, but address details are not included in the offline address book.
71
Send/Receive settings for the selected group
Specify settings for the Send/Receive group selected in the list. The name of the selected group
appears in the option label. You can specify different settings for when Outlook is online or offline.
Specify settings for the Send/Receive group selected in the list. The name of the selected group
appears in the option label. You can specify different settings for when Outlook is online or offline.
When Outlook is Online
Include this group in Send/Receive—Execute a Send/Receive action on this group
when the user clicks Send/Receive.
Schedule an automatic Send/Receive every n minutes—Choose the interval between
each Send/Receive action.
Perform an automatic Send/Receive when exiting—Automatically execute a
Send/Receive action for this group when the user exits Outlook.
When Outlook is Offline
Include this group in Send/Receive—Execute a Send/Receive action on this group
when the user clicks Send/Receive.
Schedule an automatic Send/Receive every n minutes—Choose the interval between
each Send/Receive action.
Exchange Address Book
Download offline address book—Download the offline address book when the user
clicks Send/Receive.
Click Address Book Settings to open the Modify Address Book Settings dialog box.
You can select Download changes since last Send/Receive to download only updates
to the address book since the last download. You can also choose to download Full
Details or No Details.
See Also
Setup architecture for the 2007 Office system (http://technet.microsoft.com/enus/library/dd162398.aspx)
Config.xml file in the 2007 Office system
Change users' configurations after installing the 2007 Office system
(http://technet.microsoft.com/en-us/library/cc179141.aspx)
Step-by-step: Deploy custom configurations of the 2007 Office system
(http://technet.microsoft.com/en-us/library/cc178960.aspx)
Setup properties in the 2007 Office system
View XML content from Office Customization Tool customization files
(http://technet.microsoft.com/en-us/library/cc179027.aspx)
72
Config.xml file OptionState Id values
The OptionState element of the Config.xml file provides options for specifying how individual
product features are handled during installation. The value for the Id attribute of the OptionState
element is located in the Setup.xml file in the product folder of the product you are installing. For
example, if you are installing Office Enterprise 2007, the file is Enterprise.WW\setup.xml.
For information about customizing the Config.xml file to modify the OptionState element, see the
Modifying the Config.xml File OptionState element section in Use Group Policy Software
Installation to deploy the 2007 Office system (http://technet.microsoft.com/enus/library/cc179214.aspx).
For an example of a Config.xml file for a typical installation, see the Sample Config.xml file
section in Config.xml file in the 2007 Office system.
OptionState Id values
The following table provides the Id values for the applications installed with Office Enterprise
2007.
OptionStateId
Application and sub-feature
ACCESSFiles
Microsoft Office Access databases.
Access_PIA
Primary interoperability assembly that allows
Microsoft Office Access programmability with
.NET Framework version 1.1 or greater.
AccessBarcodeControl
Barcode Control
AccessHelpFiles
Help for Microsoft Office Access.
AccessWizards
Database experts that ask questions about a
commonly used item you want to create, and
then build the item for you.
CalendarControl
ActiveX control you can use to create fully
programmable calendars in your forms and
reports; includes Help files.
DeveloperWizards
Database experts that ask questions about a
more advanced item you want to create, and
then build the item for you.
73
OptionStateId
Application and sub-feature
AccessTemplatesIntl
Templates are complete Access database
applications used to track, store, and report
business and personal data. You can store the
data within .accdb files or in lists on a Microsoft
Windows SharePoint Services Web site.
EXCELFiles
Microsoft Office Excel
Excel_PIA
Primary interoperability assembly that allows
Microsoft Office Excel programmability with
.NET Framework version 1.1 or greater.
ExcelAddinFiles
Microsoft Office Excel problem-solving tools
and utilities.
ExcelHelpFiles
Help for Microsoft Office Excel.
ExcelSampleFiles
Easy-to-use examples for Microsoft Office
Excel.
ExcelTemplatesFiles
Microsoft Office Excel Spreadsheet Templates
for expense reports, invoices, timecards,
purchase orders, and loan amortization.
GrooveFiles
Microsoft Office Groove
OneNoteFiles
Microsoft Office OneNote
OneNoteHandwritingFonts
Typefaces that enable you to type with text that
looks like handwriting.
OneNoteHelpFiles
Help for Microsoft Office OneNote.
OneNotePIA
Primary interoperability assembly that allows
Microsoft Office OneNote programmability with
.NET Framework version 1.1 or greater.
OneNoteToAddIns
OneNote integration functionality with other
applications.
OneNoteMobile
OneNote companion for Windows Mobilepowered devices.
OUTLOOKFiles
Microsoft Office Outlook
Outlook_PIA
Primary interoperability assembly that allows
Microsoft Office Outlook programmability with
.NET Framework version 1.1 or greater.
OutlookHelpFiles
Help for Microsoft Office Outlook.
74
OptionStateId
Application and sub-feature
OutlookImportExportFiles
Import from and export to popular e-mail
programs, personal information managers, and
standard file formats.
OutlookStationeryFiles
Outlook Stationery
OutlookVBScript
Debugging tool for Visual Basic Scripting
Edition. Used to automate Outlook custom
forms.
OutlookTemplateFiles
Outlook Template Files
OutlookMessaging
Outlook Messaging Components
OutlookAddIns
Outlook Add-Ins
OutlookOms
Outlook Mobile Service
PPTFiles
Microsoft Office PowerPoint
OrgChartFiles
Program that can be used to revise a Microsoft
Organization Chart OLE object created with
previous versions of this program.
PowerPoint_PIA
Primary interoperability assembly that allows
Microsoft Office PowerPoint programmability
with .NET Framework version 1.1 or greater.
PPTPresentationTemplates
Templates and designs that help you create
presentations.
PPTHelpFiles
Help for Microsoft Office PowerPoint.
PPTSoundFiles
Sounds used for Microsoft Office PowerPoint
preset animation effects.
PPTViewerFiles
Packages the Microsoft Office PowerPoint
Viewer and your presentations onto a CD.
PubPrimary
Microsoft Office Publisher
PubComPrinting
Tools for printing color publications at
commercial printing services.
Publisher_PIA
Primary interoperability assembly that allows
Microsoft Office Publisher programmability with
.NET Framework version 1.1 or greater.
PublisherFontSchemes
Tools to change the fonts used throughout your
publication.
75
OptionStateId
Application and sub-feature
PublisherHelpFiles
Help for Microsoft Office Publisher.
PubPaperDirect
Online previews that show PaperDirect
designs.
PubWizards
Tool that helps you create a particular kind of
publication or change an object in a publication.
RMSFiles
Microsoft Office InterConnect
RMSHelpFiles
Help for Microsoft Office InterConnect.
VisualStudio_PreviewServer_SPD
Microsoft ASP.NET Development Server
WORDFiles
Microsoft Office Word
Word_PIA
Primary interoperability assembly that allows
Microsoft Office Word programmability with
.NET Framework version 1.1 or greater.
WordBibliographyFiles
Files that you can use with the Word
Bibliography feature.
WORDBordersFiles
Provides page borders that can be used to
enhance documents.
WordCalligly
Microsoft Word Calligraphy Add-in
WordEnvelopWizard
Microsoft Word Envelope Wizard Add-in
WordGenko
Microsoft Word Genko Add-in
WORDHelpFiles
Help for Microsoft Office Word.
WordQuickFormatsFiles
Word Quick Formats theme files.
WORDDocumentTemplates
Microsoft Office Word wizards and templates.
WordTableWizard
Microsoft Word Table Wizard Add-in
XDOCSFiles
Microsoft Office InfoPath
XDocs_PIA
Primary interoperability assembly that allows
Microsoft Office InfoPath programmability with
.NET Framework version 1.1 or greater.
XDOCSHelpFiles
Help for Microsoft Office InfoPath.
XDOCSNoShipFiles
InfoPath NoShip Automation Support
XDocsRegFormFiles
Tool for creating installable form templates
76
OptionStateId
Application and sub-feature
XDocsSamples
Form templates that you can customize to suit
your requirements or use immediately.
SHAREDFiles
Shared files for use with Microsoft Office.
AceRepl
Installs the Microsoft Office Access Database
Replication Conflict Manager, which you can
use to resolve conflicts between replicated
databases.
CAGFiles
Collection of popular clip art that can be used
to enhance Microsoft Office documents.
IMEMain_1028
Microsoft Office IME (Chinese Traditional)
IMEMain_1041
Microsoft Office IME (Japanese)
IMEMain_1042
Microsoft Office IME (Korean)
IMEMain_2052
Microsoft Office Pinyin IME
ConvertersFiltersFile
File converters and graphics filters.
InternationalSupportFiles
Files for international support.
OArt_DocTheme
Set of coordinated design elements, including
colors, fonts, fills, and effects that can be used
within Microsoft Office documents.
OfficeDigitalSFiles
Digital certificate for signing a Visual Basic for
Applications project. Allows you to avoid
unnecessary security warnings.
OffproFonts
Fonts for International languages.
OsaNonBoot
Start menu shortcuts for creating and opening
Microsoft Office documents.
ProofingTools
Tools for proofreading Office documents.
PubFontsSys
Extra fonts for greater design flexibility.
TCDRegistration
ActiveX control that allows Microsoft Office clip
art and templates to be downloaded from
Microsoft Office Online and to be opened
automatically in the associated programs.
THEMESFiles
Set of coordinated design elements, including
body and heading styles, background images,
bullets, and horizontal lines.
77
OptionStateId
Application and sub-feature
VBAFiles
Components to support creating, editing and
executing VBA macros in Office applications.
TOOLSFiles
Applications and support files for use with
Microsoft Office.
DocServicesFiles
Document Update Utility that keeps documents
on your computer up-to-date with copies of
those documents in document workspaces.
EquationEditorFiles
Inserts mathematical symbols and equations
into documents.
Forms_PIA
Primary interoperability assembly that allows
Microsoft Forms 2.0 programmability with .NET
Framework version 1.1 or greater.
GRAPHFiles
Creates charts from Microsoft Office Word,
PowerPoint, and Access data.
HTMLSourceEditing
HTML source editor for HTML authoring of
Office documents.
MsInfoFiles
Troubleshooting tool that gathers system and
program configuration information.
MSOfficeDocumentImaging
Enables you to easily scan, perform optical
character recognition (OCR), search through,
extract text from, and view image documents.
MSTagPluginsFiles
Provides intelligent recognition of data types
within Microsoft Office Excel and Word, and
useful actions for working with the data types.
OISFiles
Microsoft Office Picture Manager is installed
with the selected options.
OSESupp
Document publishing tools and collaboration
tools for use with SharePoint Services or
FrontPage Server Extensions, and an Office
List component for use with Windows
SharePoint Services.
QueryFiles
Provides direct database connectivity to
analyze data in Microsoft Office Excel.
78
OptionStateId
Application and sub-feature
RefIEBarFiles
Enables you to use the Research tool and its
collection of information services from Windows
Internet Explorer.
SetLanguageFiles
Sets language options for all Office programs.
SmartTag_PIA
Primary interoperability assembly that allows
smart tag programmability with .NET
Framework version 1.1 or greater.
WebDriveFiles
Enables you to use Web Folders on Officecompatible Internet service providers.
The following tables provide OptionState Id values for Microsoft Office Project and SharePoint
Designer.
OptionStateId
Application and sub-feature
PROJECTFiles
Microsoft Office Project is installed with only the
selected options.
Project_PIA
Primary interoperability assembly that allows
Microsoft Office Project programmability with
.NET Framework version 1.1 or greater.
ProjectHelpFiles
Microsoft Office Project end-user
documentation and language reference,
including Microsoft Visual Basic(R), ActiveX
Data Objects (ADO), and Data Access Objects
(DAO).
PROJECTP12Upgrade
Enables migration of projects and other Project
Server data from Microsoft Office Project
Server 2003 to Microsoft Office Project Server
2007.
Note:
This tool is intended for Microsoft
Office Project Server Administrators
only.
ProjectStdHelpFiles
Microsoft Office Project end-user
documentation and language reference,
including Microsoft Visual Basic(R), ActiveX
Data Objects (ADO), and Data Access Objects
(DAO).
79
OptionStateId
Application and sub-feature
ProjectTemplates
Collection of templates that includes Project
templates to create new projects and Microsoft
Office Excel templates to use with the Visual
Reports feature.
ProjectWebProj
Resource substitution wizard is used to
automatically staff enterprise projects according
to outline codes associated with the task's
project, outline codes associated with
resources, and the availability of those
resources.
OptionStateId
Application and sub-feature
WAC_SPD
Microsoft Office SharePoint Designer
WAC_HelpFiles_SPD
Help for Microsoft Office SharePoint Designer.
WAC_ThemesTypical_SPD
Coordinated design elements, including body
and heading styles, background images,
bullets, and horizontal lines.
WAC_ThemesAdditional_SPD
Additional coordinated design elements,
including body and heading styles, background
images, bullets, and horizontal lines.
WAC_PIA_SPD
Primary interoperability assembly that allows
Microsoft Office SharePoint Designer
programmability with .NET Framework version
1.1 or greater.
See Also
Use Group Policy Software Installation to deploy the 2007 Office system
(http://technet.microsoft.com/en-us/library/cc179214.aspx)
Config.xml file in the 2007 Office system
80
II File format reference
Overview of the XML file formats in the 2007
Office system
The 2007 Microsoft Office system introduces new XML file formats that are robust and based on
open standards. The new XML file formats enable rapid creation of documents from disparate
data sources, accelerating document assembly, data mining, and content reuse. The formats
simplify exchanging data between applications in the 2007 Office system and enterprise business
systems.
You can create a document in the new XML formats with any standard tool and technology—the
2007 Office system is not required. Users can improve productivity by publishing, searching, and
reusing information more quickly and accurately in the environment they choose.
The new XML formats are based on industry-standard XML and ZIP technologies, support full
integration by any technology provider, and are available via a royalty-free license. The XML file
format specification will be published and made available under the same royalty-free license that
exists for the Microsoft Office 2003 Reference Schemas, and is openly offered and available for
broad industry use.
Benefits of the new XML file formats
The new XML formats introduce a number of benefits for developers, IT professionals, and users.
These benefits include:
Compact file format. Documents are automatically compressed, up to 75 percent smaller.
Improved damaged file recovery. Modular data storage enables files to open even if a
component within the file, such as a chart or table, is damaged.
Safer documents. Embedded code, such as OLE objects or Microsoft Visual Basic for
Applications (VBA) code, is stored in a separate section within the file so it is easily identified
for special processing. IT Administrators can block the documents that contain unwanted
macros or controls, making documents safer for users when they are opened.
Easier integration. Developers have direct access to specific contents within the file, such as
charts, comments, and document metadata.
Transparency and improved information security. Documents can be shared confidentially
because personally identifiable information and business-sensitive information, such as user
names, comments, tracked changes, and file paths, are easily identified and removed.
Compatibility. By installing a simple update, users of Microsoft Office 2000, Microsoft Office
XP, and Office 2003 editions can open, edit, and save documents in one of the new XML
formats.
81
Structure of the new XML file formats
The basic structure of all XML formats in the 2007 Office system consists of five elements:
Start part. The highest order part in the hierarchy.
XML parts. Files or folders consisting of XML that comprise the content of the file.
Non-XML parts. Parts that are not XML and generally are either images or OLE objects.
Relationship part. A type of part that generally points to other parts to define the relational
hierarchy of the part structure.
ZIP package. Bundles parts into a single file.
Start part
The start part, an XML part that is a relationship part and could be considered the highest order
part, determines the file type. For example, if the name of the core container is WordDoc, the file
name extension is .docx.
XML parts
When an Office XML formatted file is saved in the 2007 Office system, the file is divided into a set
of logical parts that describes the entire file. For Office Word 2007, dividing the file into these
parts enables the file to be easily queried or modified outside of the original Office application.
For example, it is easier for a developer to remove document properties from a file because the
properties are placed in a single part, and the part can be deleted from within the document
container by deleting the part. With WordprocessingML (provided as an optional XML file format
in Microsoft Office 2003), removing comments involved parsing the entire file to find and remove
the XML representing the contents of the comment. With the new file format, feature-related data
is divided into parts. Comments, links, headers, footers, and other data are in separate parts that
can be removed. You do not need to parse the entire Word document.
Non-XML parts
Non-XML parts are generally images and OLE objects. Any file type that uses binary content or
does not use XML is identified as non-XML. A non-XML part is most commonly a file attached to
or embedded within a document. The Office Word 2007 XML format schema documentation
explains the literal relationship and schema hierarchy used by Word for files of this type.
Relationship part
A relationship part is an XML part that points to other parts and defines the relational hierarchy of
the parts. Most high-level XML parts are relationship parts. XML parts that contain data and do
not point to other parts are also referred to as primitives, and usually have a content type of
application/xml.
82
ZIP package
Using a ZIP package provides the following benefits in all applications:
Open standard. The ZIP compression algorithm is a well-defined open standard.
Reduced file size. Files are generally smaller than an equivalent binary file. On average,
Office Word 2007 files are 75% smaller than their binary counterparts, depending on the
number of images.
Increased robustness. Files are more robust and less sensitive to potential errors in the file.
Previous files required the file to be completely intact to function correctly.
Although use of a ZIP package means the file is binary, the WinFX application programmer
interface (API) set provides native support for the package format in the System.IO.Packaging
name space. This enables developers to create tools that process the format and work directly
against the logical model (the parts) without having to consider expansion or compression of the
package.
83
XML file name extensions in the 2007 Office
system
Microsoft Office Excel 2007, Microsoft Office PowerPoint 2007, and Microsoft Office Word 2007
have new file types and extensions based on the new XML file formats in the 2007 Microsoft
Office system. The new file name extensions are based on the previous extensions, with the
addition of a character to differentiate between macro-enabled and macro-free files. For example,
a .docx extension indicates a macro-free file, and a .docm extension indicates a macro-enabled
file.
Note:
You can use the file name extensions for previous versions of Office applications (such
as .xls, .ppt, and .doc) when you save files that will be used in earlier versions of Office.
The following table lists the file name extensions used by the 2007 Office system applications.
Application
Office file type
Extension
Description
Office Word 2007
Office Word 2007 XML
document
.docx
The default Office Word
2007 file format. Cannot
store VBA macro code.
Office Word 2007
Office Word 2007 XML
macro-enabled
document
.docm
Uses the same basic
XML format as the
Office Word 2007 XML
document format, but
can store VBA macro
code. This file type is
created when VBA
macro code is present
in the file.
Office Word 2007
Office Word 2007 XML
template
.dotx
The default format for a
Word template. Created
when document styles
and formatting are
saved. Cannot store
VBA macro code.
84
Application
Office file type
Extension
Description
Office Word 2007
Office Word 2007 XML
macro-enabled
template
.dotm
Stores macro code for
use with other Word
documents. Does not
always contain macro
code, but is configured
to support macro code
storage. Word
documents created
from a macro-enabled
template do not inherit
the VBAProject part of
the template. By
default, documents are
saved as .docx files
even when they are
created from a Office
Word 2007 XML macroenabled template.
Office Excel 2007
Office Excel 2007 XML
workbook
.xlsx
The default Office Excel
2007 file format. Cannot
store VBA macro code
or Microsoft Excel 4.0
macro sheets (.xlm files
in Excel 4.0).
Office Excel 2007
Office Excel 2007 XML
macro-enabled
workbook
.xlsm
Uses the same basic
XML format as the
Office Excel 2007 XML
Workbook, but can
store VBA macro code.
Users saving an Office
Excel 2007 XML
workbook that has VBA
code or Excel 4.0
macro sheets (.xlm files
in Excel 4.0) are
prompted to use this file
format.
85
Application
Office file type
Extension
Description
Office Excel 2007
Office Excel 2007 XML
template
.xltx
The default file format
for an Excel template.
Cannot store VBA
macro code or Excel
4.0 macro sheets (.xlm
files in Excel 4.0).
Office Excel 2007
Office Excel 2007 XML
macro-enabled
template
.xltm
Can contain a
VBAProject part or
Excel 4.0 macro sheets
(.xlm files in Excel 4.0).
Workbooks created
from this template
inherit the VBAProject
part or Excel 4.0 macro
sheets that exist in the
template.
Office Excel 2007
Office Excel 2007
binary workbook
(BIFF12)
.xlsb
A fast load-and-save file
format for users who
need the fastest way
possible to load a data
file. Supports the use of
VBA projects, Excel 4.0
macro sheets, and all
the new features used
in Office Excel 2007.
However, this is not an
XML file format, and
therefore is not optimal
for accessing and
manipulating content
without the use of Office
Excel 2007 and the
object model. Also, it
does not use ZIP
compression and is
subject to the same
security concerns as
the previous Excel
BIFF8 binary file format.
86
Application
Office file type
Extension
Description
Office Excel 2007
Office Excel 2007 XML
macro-enabled add-in
.xlam
A supplemental
program designed to
run additional code.
Excel add-ins use the
new XML file format to
store data. Excel XML
add-ins support the use
of VBA projects and
Excel 4.0 macro sheets.
Office PowerPoint
2007
Office PowerPoint
2007 XML
presentation
.pptx
The default PowerPoint
XML format. Cannot
contain a VBAProject
part (the part that stores
VBA macro code) or
Action settings.
Office PowerPoint
2007
Office PowerPoint
2007 macro-enabled
XML presentation
.pptm
The same basic XML
format as the Office
PowerPoint 2007 XML
presentation format, but
can store VBA macro
code. Users saving a
Office PowerPoint 2007
XML presentation file
that contains VBA
macro code are
prompted to use this file
type.
Office PowerPoint
2007
Office PowerPoint
2007 XML template
.potx
An XML-based
PowerPoint template.
Created when a
presentation does not
have a VBAProject and
does not use Action
settings.
87
Application
Office file type
Extension
Description
Office PowerPoint
2007
Office PowerPoint
2007 macro-enabled
XML template
.potm
Users saving a Office
PowerPoint 2007 XML
template that contains
VBA macro code are
prompted to use this file
type. Presentations
created from this
template do not inherit
the VBA project or
Action settings.
Office PowerPoint
2007
Office PowerPoint
2007 macro-enabled
XML add-in
.ppam
An XML-based
PowerPoint
presentation designed
to be executed as a
supplemental program.
All PowerPoint add-ins
are macro-enabled.
Office PowerPoint
2007
Office PowerPoint
2007 XML show
.ppsx
An XML-based
PowerPoint autorunning slide show.
Cannot contain a
VBAProject part.
Office PowerPoint
2007
Office PowerPoint
2007 macro-enabled
XML show
.ppsm
An XML-based
PowerPoint slide show
file that contains a
VBAProject part.
Created when the autorunning slide show
includes VBA macro
code.
88
Compatibility mode in the 2007 Office system
In this article:
Compatibility in Word 2007, Excel 2007, and PowerPoint 2007
Compatibility checker
Feature refresh
Features impacted by compatibility mode
The 2007 Microsoft Office system contains a new feature, compatibility mode, to offset
compatibility issues between the 2007 Office system and previous versions of Office.
Compatibility mode ensures that content created in the 2007 Office system can be converted or
downgraded to a form that can be used by previous versions of Office. For example, when a user
selects "Insert SmartArt" in compatibility mode in Microsoft Office Word 2007, the diagramming
tool from Office 2003 appears. This ensures that the diagram added to the file can be fully edited
in Word 2003. When not in compatibility mode, the new SmartArt diagramming tool for the 2007
Office system appears, and the object that is created will not be fully editable in Word 2003.
Compatibility mode helps users collaborate with those using previous versions of Word, Excel,
and PowerPoint. A file created in previous versions of Office, such as .doc, .xls, and .ppt, are fully
functional in compatibility mode in the 2007 Office system. Compatibility mode ensures that the
2007 Office system can open and save files in from previous versions of Office without converting
them to the new file formats in the 2007 Office system.
In compatibility mode, some features of the 2007 Office system are limited in order to be
consistent with the features in previous versions of Office. Compatibility mode is documentspecific, and is automatically enabled when files from Office 2003 and earlier are edited in the
2007 Office system.
Compatibility mode is available in Office Word 2007, Microsoft Office Excel 2007, and Microsoft
Office PowerPoint 2007. Each program provides visual cues to alert users that they are in
compatibility mode for a particular file. For example, the words "Compatibility Mode" are added to
the program’s title bar. Enhanced ScreenTips provide additional detail for specific features that
are enabled in compatibility mode.
Users can also convert a document from compatibility mode to full functionality. By selecting
Convert from the Office Start Button, users can convert the document to the 2007 Office system,
and add content using the new features available in the 2007 Office system.
89
Compatibility in Word 2007, Excel 2007, and
PowerPoint 2007
Office Word 2007, Office Excel 2007, and Office PowerPoint 2007 use compatibility mode to
control the exchange of content between each program and its earlier version. This ensures
maximum quality for sharing content between different versions. The following sections explain
the purpose of compatibility mode for each application, and which criteria are important for
defining how exchanges take place.
Excel
In Office Excel 2007, compatibility mode prevents new features in Office Excel 2007 from being
saved to a file that will be edited in a previous version of Excel. For example, previous versions of
Excel support a maximum of 65,536 rows in a worksheet. Office Excel 2007 removes this
limitation. Upon opening a worksheet with 100,000 rows of data, previous versions of Excel must
truncate rows beyond 65,536. To minimize disruption to users who are collaborating between
different versions of Excel, new features like this in Office Excel 2007 are limited in compatibility
mode. In this case, while working in compatibility mode, users cannot add more than 65,536 rows
to an Excel workbook.
While working in Office Excel 2007, if a user attempts to paste content that is not supported by
previous versions (for example, a chart or diagram created in Office Excel 2007), compatibility
mode downgrades the content to a form that is recognizable by previous versions. If edited in a
previous version, the image is “flattened” into a single object, instead of multiple objects. In
addition, some colors might render differently in previous versions.
PowerPoint
In Office PowerPoint 2007, compatibility mode disables functionality that cannot be rendered with
an adequate level of visual fidelity or editability in previous versions of PowerPoint. This ensures
a consistent presentation experience across different versions of PowerPoint.
Office PowerPoint 2007 can add many new effects and attributes to content that are not
supported in previous releases. For example, Office PowerPoint 2007 provides text effects for
shadows, reflections, bevels, and other effects. Because previous versions of PowerPoint cannot
render this content, Office PowerPoint 2007 represents these effects as images in compatibility
mode. If edited in a previous version, the image is “flattened” into a single object, instead of
multiple objects. In addition, some colors might render differently in previous versions. With the
new feature refresh technology in 2007 Office system, even though these effects are saved as
images in compatibility mode, they are once again treated as the original text effects when reopened in Office PowerPoint 2007. For more information, see Feature Refresh later in this topic.
90
Word
In Office Word 2007, compatibility mode primarily ensures visual fidelity between different
versions. Some features in Office Word 2007 are grayed out and not available in compatibility
mode, to prevent the addition of content that is not compatible with previous versions of Word.
While working in Office Word 2007, if a user attempts to paste content that is not supported by
previous versions (for example, a chart, diagram, equation, or citation created in Office Word
2007), compatibility mode downgrades the content to a form that is recognizable by previous
versions. If edited in a previous version, the image is “flattened” into a single object, instead of
multiple objects. In addition, some colors might render differently in previous versions.
Enabling compatibility mode
Compatibility mode is enabled in the following situations:
Action in the 2007 Office
Excel 2007
PowerPoint 2007
Word 2007
Open a file saved in file
formats used by
previous versions.
X
X
X
Convert a file from 2007
Office system to a
previous version using
Save As.
X
X
X
Set the application
X
default to save using the
file formats from
previous versions of
Office.
X
X
release
Create a new document
based on a .dot
template (available in
previous versions of
Office).
X
91
Compatibility checker
Office Word 2007, Office Excel 2007, and Office PowerPoint 2007 contain a compatibility checker
to detect any features that are not recognized by previous versions. This helps users who need to
share documents between different versions of Office. For example, if a user attempts to save an
Office Excel 2007 file that contains 800,000 rows to the .xls format, the compatibility checker will
prompt the user with a warning that data will be lost.
The compatibility checker displays a list of any content in the document that may not appear the
same or be fully editable when the current new file format (for example, .pptx) is saved to a
previous file (in this case, .ppt). The compatibility checker is launched either when a user
downgrades a file by saving one of the new file formats to a previous file format, or when the user
clicks Compatibility Checker on the Office Button Finish menu.
Feature refresh
The feature refresh technology in the 2007 Office system provides the next step in compatibility
between the 2007 Office system and previous versions of Office. It allows features that have
been altered by compatibility mode to be made available again when a file is re-opened in Office
Word 2007, Office Excel 2007, or Office PowerPoint 2007. For example, a chart that was created
in Office Word 2007 and that is altered by compatibility mode to be an uneditable image in a
previous version of Word will be fully editable again when re-opened in Office Word 2007.
Important:
Not all content can be refreshed in the 2007 Office system after it has been downgraded
to a previous version.
For a list of features that are affected by compatibility mode, with notes on those that can be
refreshed when re-opened in the 2007 Office system, see Features impacted by compatibility
mode, below.
Features impacted by compatibility mode
The following tables show the features in Office Word 2007, Office Excel 2007, and Office
PowerPoint 2007 that are impacted by compatibility mode.
92
Word 2007
Name
Description
Compatibility Mode Behavior
Math
Equation building is new to
Office Word 2007.
Equations are represented as
non-editable images. These
images are refreshed when the
document is converted. The
Equations UI is disabled in
compatibility mode.
Themes
Themes are new to Office
Word 2007.
Themes are permanently
converted to styles. The
Themes UI is disabled in
compatibility mode.
Colors (Theme Chunk)
Themes are new to Office
Word 2007.
Themes are permanently
converted to styles. The
Themes UI is disabled in
compatibility mode.
Font (Theme Chunk)
Themes are new to Office
Word 2007.
Themes are permanently
converted to styles. The
Themes UI is disabled in
compatibility mode.
Effects (Theme Chunk)
Themes are new to Office
Word 2007.
Themes are permanently
converted to styles. The
Themes UI is disabled in
compatibility mode.
Content Controls
Content controls are new to
Office Word 2007.
Content controls are
permanently converted to static
text. The Content Controls UI is
disabled in compatibility mode.
Tracked Moves
Tracked moves are new to
Office Word 2007.
Tracked moves are
permanently converted to
"Insert" and "Delete."
Major/Minor Fonts
Major/minor fonts are new to
Office Word 2007.
Major and minor fonts are
permanently converted to static
formatting.
93
Name
Description
Compatibility Mode Behavior
Relative Text Boxes
The ability to set the position of
a text box relative to some part
of a document. Relative text
boxes are new to Office Word
2007.
Relative positioning of text
boxes is permanently
converted to absolute
positioning.
Margin Tabs
Margin tabs are new to Office
Word 2007.
Margin tabs are permanently
converted to absolutely defined
tabs.
Bibliography
New to Office Word 2007.
Bibiliographies are permanently
converted to static text.
Citations
New to Office Word 2007.
Citations are permanently
converted to static text.
Placeholder text
New to Office Word 2007..
Placeholder text is permanently
converted to static text.
Office Art 2007
Office Art engine is improved
upon in the 2007 Office
system.
All Office Art 2007 objects are
converted to Office 97–2003
objects. These objects are
refreshed when the document
is converted. When a user
selects SmartArt in Office Word
2007, the Diagram Gallery from
Word 2003 appears.
SmartArt Diagram
Some diagrams are new to the
2007 Office system.
Diagrams in the 2007 Office
system are converted to noneditable images. When the
document is converted, these
images are refreshed to 2007
Office system again. When a
user selects SmartArt in Office
Word 2007, the Diagram
Gallery from Word 2003
appears.
94
Name
Description
Compatibility Mode Behavior
Custom XML Data store
New to the Open XML
Formats, custom-defined XML
information can be stored as a
separate component within the
Open XML Formats, to help
organizations include content
from their own data sources,
using their own languages.
The XML data store is removed
during conversion, and XML
data and content within XML
bindings are permanently
converted to text.
Vertical Text Box Alignment
Vertical text box alignment of
center or bottom are new to
Office Word 2007.
Vertical text box alignment of
center or bottom is permanently
converted to top vertical text
box alignment.
Office Charts
Charts can now exist as native
objects in Office Word 2007.
Office charts are converted to
Excel OLE objects. These
objects are refreshed when the
document is converted back to
2007 full functionality mode.
When a user selects Charts in
Office Word 2007, the Diagram
Gallery from Word 2003
appears.
ActiveX
Active X controls can be added Disabled ActiveX controls are
to Word documents to deliver
converted to their image
enhanced functionality.
representation when saved to a
downlevel file type or opened in
a downlevel application verison
through the converter.
95
Excel 2007
Name
Description
Compatibility Mode Behavior
Sheet exceeds limit for crosssheet array formulas.
Excel 2000–2003 allows up to
65,472 cross-sheet array
formulas. Excel 2007 removes
this limitation.
Formulas over the Excel
2000–2003 limit return
#VALUE.
Cell with a formula that exceeds
internal length limit
Excel 2000–2003 allows up to
1800 bytes in BIFF8 internal
representation. Excel 2007
allows up to 16,384 bytes.
Formulas over the Excel
2000–2003 limit return
#VALUE.
Cell with a formula that exceeds
nesting level limit
Excel 2000–2003 allows up to
7 levels of nesting. Excel 2007
allows up to 255 levels of
nesting.
Formulas over the Excel
2000–2003 limit return
#VALUE.
Cell with a formula that exceeds
limit for arguments in a function
Excel 2000–2003 allows up to
30 arguments. Excel 2007
allows up to 255 arguments.
Formulas over the Excel
2000–2003 limit return
#VALUE.
Cell formula contains more than
40 operands.
Excel 2000–2003 allows up to
40 operands. Excel 2007
allows up to 1024 operands.
Formulas over the Excel
2000–2003 limit return
#VALUE.
PivotTable with only
intermediate levels hidden
Excel 2000–2003 hides levels
all the way up to the top.
Pivot saved as static data.
Excel 2007 allows hiding just
an intermediate level.
Workbook contains cells with
data outside 256 x 65,536.
Excel 2000–2003 grid size is
256 x 65,536. Excel 2007 grid
size is 18,278 x 1,048,576.
Data outside the the Excel
2000–2003 grid size is
truncated.
Cell with more than 3
conditional formats
Excel 2000–2003 allows 3
conditions per cell. Excel 2007
allows 20 conditions per cell.
Conditions exceeding the
Excel 2000–2003 limit are not
displayed.
Cell with a data bar, color scale,
or icon set condition type.
Excel 2000–2003 has no data
bar, color scale, or icon set
conditions. Excel 2007 has
these conditions.
Unsupported conditions are
not displayed.
96
Name
Description
Cell with a condition where
StopIfTrue=False
Excel 2000–2003 always stops Stop after first true condition.
after a condition is true. Excel
2007 does not stop when
StopIfTrue = False.
Cell with a conditional
expression that references
another sheet
Excel 2000–2003 does not
allow cross-sheet cell
references in conditional
expressions. Excel 2007
allows this.
Condition is not evaluated.
Cell with a Top10 or
AboveAverage rule where
CalcFor =! AllValues
Excel 2000–2003 has no
option to perform multiple
calculations per Pivot “block.”
Excel 2007 offers these
options.
Condition is evaluated as if
CalcFor = AllValues.
Workbook contains more than
4050 unique cell formats.
Excel 2000–2003 allows up to
4050 unique cell
formats/styles. Excel 2007
allows up to 64k unique cell
formats/styles.
Unique formats exceeding the
Excel 2000–2003 limit are not
persisted.
List contains a Total Row with a
custom formula.
Excel 2000–2003 Total Rows
must contain one of a list of
predefined functions. Excel
2007 Total Rows allow userdefined formulas.
List saved as static data.
PivotTable field contains more
than 32,500 unique items.
Excel 2000–2003 allows up to Pivot saved as static data.
32,500 unique items in a Pivot
field. Excel 2007 increases this
limit to 1,048,576.
PivotTable item has string
length greater than 255
characters.
Excel 2000–2003 allows item
string length (MDX name in
OLAP) up to 255 characters.
Excel 2007 increases this limit
to 32,767.
Pivot saved as static data.
Refedit contains more than 255
characters.
Excel 2000–2003 refedits
allow up to 255 characters.
Excel 2007 refedits allow
between 2k and 8k characters.
In some cases, refedit works
but user cannot see whole
formula. In other cases, the
feature does not work.
Note: This check looks at the
whole workbook, not just the
formats used in the 256 x
65,536 range.
Compatibility Mode Behavior
97
Name
Description
Compatibility Mode Behavior
Cell with an array formula that
references an entire column
Excel 2000–2003 does not
allow column references
(returns #NUM). Excel 2007
allows column references.
Formulas evaluate to #NUM.
Sort state with more than 3 sort
levels
Excel 2000–2003 only
supports 3 sort levels. Excel
2007 supports 64 sort levels.
Sort state will be lost.
User has a custom list sort.
Excel 2000–2003 only
supports one custom list filter
on the first column only. Excel
2007 supports many custom
list sorts on any column.
Sort state will be lost.
User has a sort state that uses
formatting.
Excel 2000–2003 only allows
sorting on values. Excel 2007
also allows sorting on cell
background color, cell
foreground color, and cell
icons.
Sort state will be lost.
User has a dynamic filter
applied.
Excel 2000–2003 only
supports value filters. Excel
2007 supports dynamic filters
for items such as “today” and
“last month.”
Filters will not be viewable,
but the filtered rows will
remain hidden.
User has a filter that filters by
formatting.
Excel 2000–2003 only
supports value filters. Excel
2007 supports filtering by cell
background color, cell
foreground color, and cell icon.
Filters will not be viewable,
but the filtered rows will
remain hidden.
User selects multiple items from
the autofilter listview.
Excel 2000–2003 only
supports filtering by 2
conditions. Excel 2007 allows
the user to check multiple
items from a list view control,
which creates multiple sort
conditions.
Filters will not be viewable,
but the filtered rows will
remain hidden.
98
PowerPoint
Name
Description
Compatibility Mode Behavior
Strikethrough, Double
Strikethrough, and Text
Underline
Strikethrough, Double
Strikethrough text formatting
Converted to a picture. Since
these features were not
available in previous versions,
any text containing this type of
formatting is converted into a
static picture when opened in a
prior release. This ensures that
the file looks the same in both
releases, so that no intended
meaning is lost in conversion.
The UI for strikerthrough,
double strikethrough, and text
underline is disabled in
compatibility mode.
Text Warping
The ability to morph the shape
of a character or a run of text
to a specified shape.
Converted to a picture. Since
this feature was not available
in previous versions, any text
containing this type of
formatting is converted into a
static picture when opened in a
prior release. This ensures that
the file looks the same in both
releases, so that no intended
meaning is lost in conversion.
The UI for shape styles, 3D
effects, and text effects is
disabled in compatibility mode.
Character Spacing
The ability to either condense
or expand the space that
appears between consecutive
characters.
Character spacing on text will
not display in Office 2003.
99
Name
Description
Compatibility Mode Behavior
Columns
The ability to have text reflow
into multiple columns within a
single text body.
Converted to a picture. Since
this feature was not available
in previous versions, any text
organized into columns is
converted into a static picture
when opened in a prior
release. This ensures that the
file looks the same in both
releases, so that no intended
meaning is lost in conversion.
The UI for columns is disabled
in compatibility mode.
Shadow
The ability to add a dropshadow effect to a shape or
object in the presentation. Soft
shadows create the illusion of
depth.
New soft shadows will be
converted into an equivalent
hard-edged shadow when the
presentation is opened in a
prior release of PowerPoint.
The UI for shape styles, 3D
effects, and text effects is
disabled in compatibility
mode.
Presets Gallery
See Bevel Gallery.
Bevel Gallery
The ability to add depth to a
shape using 3D Effects.
Converted to a picture. The
Bevel Gallery is introduced into
PowerPoint for the first time
with this release. Any shapes
using a Bevel Effect are
converted into a static picture
when opened in a prior
release. This ensures that the
file looks the same in both
releases, so that no intended
meaning is lost in conversion.
The UI for shape styles, 3D
effects, and text effects is
disabled in compatibility mode.
100
Name
Description
Compatibility Mode Behavior
3D Rotation
The ability to add a
perspective effect that makes
an object appear to be tilted or
rotated in 3-dimensional
space.
Converted to a picture. Since
this feature was not available
in previous versions, any
object using this type of
formatting is converted into a
static picture when opened in a
prior release. This ensures that
the file looks the same in both
releases, so that no intended
meaning is lost in conversion.
The UI for shape styles, 3D
effects, and text effects is
disabled in compatibility mode.
Soft Edges
The ability to add a soft edges
effect that gradually fades the
boundaries of a graphic
outward. This is a new effect in
the 2007 Office system.
Converted to a picture. Since
this feature was not available
in previous versions, any
object using this type of
formatting is converted into a
static picture when opened in a
previous version. This ensures
that the file looks the same in
both releases, so that no
intended meaning is lost in
conversion. The UI for shape
styles, 3D effects, and text
effects is disabled in
compatibility mode.
Glow
The ability to add a glow effect
that adds a vibrant colored
edge to graphics. This is a new
effect in the 2007 Office
system.
Converted to a picture. Since
this feature was not available
in previous versions, any
object using this type of
formatting is converted into a
static picture when opened in a
prior release. This ensures that
the file looks the same in both
releases, so that no intended
meaning is lost in conversion.
The UI for shape styles, 3D
effects, and text effects is
disabled in compatibility mode.
101
Name
Description
Compatibility Mode Behavior
Reflection
The ability to add a mirror
Converted to a picture. Since
reflection of an object. This is a this feature was not available
new effect in Office 2007.
in previous versions, any
object using this type of
formatting is converted into a
static picture when opened in a
prior release. This ensures that
the file looks the same in both
releases, so that no intended
meaning is lost in conversion.
The UI for shape styles, 3D
effects, and text effects is
disabled in compatibility mode.
Text Direction
The ability to lay out
characters in a languagespecific configuration, such as
vertically stacked.
Converted to a picture. Since
this feature was not available
in previous versions, any text
using this type of formatting is
converted into a static picture
when opened in a prior
release. This ensures that the
file looks the same in both
releases, so that no intended
meaning is lost in conversion.
The UI for shape styles, 3D
effects, and text effects is
disabled in compatibility mode.
102
III Migration reference
Changes in the 2007 Office system
This topic lists changes that affect every program in the 2007 Microsoft Office system. Information
about individual programs appears in separate topics. For a list of programs and their associated
topics, see Differences in the 2007 Office system (http://technet.microsoft.com/enus/library/cc179054.aspx).
Administrative installation images
Description: Administrative installation images are replaced by a required local installation
source.
Reason for change: Administrative installation images were difficult to sustain. Requiring a local
installation source prevents source resiliency problems when the 2007 Office system is updated
Clip Organizer: Autoimport
Description: When Clip Organizer runs for the first time, it no longer calls the Autoimport
dialog box. Users can still click Autoimport on the File menu.
Reason for change: Users must no longer decide if they should import all of their pictures into
Clip Organizer.
Migration path: Users click Add clips to the organizer on the File menu, and click
Automatically.
Document life cycle: Check in and check out
Description: In Office 2003, check out occurred on the server when the user checked out files
from a client. Check out occurs locally as the default behavior in 2007 Microsoft Office system, so
the user edits the file offline. The user checks in the file to the server from the local copy.
New functionality also enables users to use Microsoft Office SharePoint Server 2007 to perform
check-in. The first time a user checks out a file from the client, a message informs the user that
the file will be checked out locally. The message provides a link to the folder where the file is
checked out, with the option to change the folder. The prompt enables the user to check out the
file on the server. The check out behavior is the same as it was in Office 2003, except for
changes in the dialog boxes.
Migration path: The previous method of checking out files is still accessible and usable, but with
changes in the dialog boxes.
103
File Search
Description: File search is removed from the user interface in several programs. Users no
longer click File Search on the File menu to open the File Search task pane. Users do not
access this feature from the Tools menu in the File Open dialog box. Users now use the search
capability in Windows XP, or use MSN Desktop Search.
Reason for change: This feature was rarely used. Native operating system search functionality
and MSN Desktop Search provide more functionality. The search feature in Microsoft Office
Outlook 2007 and in the 2007 Office system enables users to search e-mail more quickly than the
File Search feature.
Migration path: In 2007 Office system, users can search more quickly in Office Outlook 2007 as
a replacement for searching e-mail, and can use the operating system’s native search
functionality or MSN Desktop Search to find other types of files.
Help: Detect and Repair…
Description: The Detect and Repair… option on the Help menu is no longer available in the
2007 Office system, and has been replaced by Repair.
Reason for change: Repair is now more robust and integrated.
Migration path: Users can use Repair through the Control Panel, Add/Remove Programs for
Office products, or Customer Watson Setup Diagnostics.
Japanese IME: Editing style
Description: Standard Input and Natural Input editing styles are merged into Standard Input.
The functionality remains the same.
Reason for change: The two editing styles confused users.
Japanese IME: Register Entry
Description: The Register Entry feature is removed from Japanese IME.
Reason for change: This feature had very low usage. Users experience improved IME
conversion without this functionality.
Korean converters
Description: Korean converters, including GS32.CNV, HANA32.CNV, and TGWP32.CNF, are
removed.
Reason for change: This was a low-use or no-use feature.
104
Matching feature states across versions
Description: The 2007 Office system no longer matches feature states across versions during
installation. For example, Microsoft Office Word 2007 templates that are not part of the typical
installation for the 2007 Office system are not automatically installed.
MSI-only install
Description: It is impossible to install 2007 Office system without running setup.exe. More than
just the .msi file is required to complete an installation. For more information, see Evaluating the
new Setup architecture (http://technet.microsoft.com/en-us/library/cc179189.aspx).
Non-local installation source installations
Description: The 2007 Office system is installed only from a local installation source. It is no
longer installed from an uncompressed network source or from an administrative image. For more
information, see Evaluating the new Setup architecture (http://technet.microsoft.com/enus/library/cc179189.aspx).
Office Program Recovery
Description: The Microsoft Office Application Recovery program is no longer installed. The 2007
Office system now automatically detects programs that are not responding, and provides
document recovery and Software Quality Metrics (SQM) when the user attempts to close a
program that is not responding.
Reason for change: Very few users were aware of the document recovery tool, and
consequently the tool was seldom used. Document recovery now occurs automatically.
OWC11
Description: OWC11 is removed from the 2007 Office system and now ships only with Microsoft
Office Project 2007. The DataFinder functionality in OWC11 is also removed. This affects
solutions that use the spreadsheet, chart, pivot table, and data source control functionality of
OWC11 in a Web page or client program that requires installation of this ActiveX control on the
user's computer. The user experience varies depending upon the host container of the OWC11
ActiveX control.
For Web pages, users might see a broken icon or a notification that OWC is required. For client
programs, users might receive a runtime error or other notification. In these situations, users
download OWC11 from the Microsoft Download Center. The notification message generated by
Office programs provides a link to the download location for OWC11. Neither Microsoft Office
Excel 2007 nor SharePoint Designer 2007 now generate Web pages that use OWC.
Reason for change: New technologies such as Windows SharePoint Services 3.0 with Excel
server side capabilities and the new charting component in the 2007 Office system replace some
features of OWC11.
105
Migration path: When the 2007 Office system is installed, previous versions of Office are
removed by default. This prevents software conflicts and ensures that you have the latest
versions of shared components. As a result, OWC installed with previous versions of Office is
removed. If you have documents or solutions that depend on OWC, these solutions do not
function properly if the correct version of OWC is not installed on the client machine. There are
three primary courses of action:
1. Install the correct version of OWC on the appropriate client computers. The installation can
be performed in the following ways:
If there is wide usage of OWC throughout your corporation, OWC can be chained into the
installation of the 2007 Office system using the Office Customization Tool. You can
obtain the necessary version of OWC (OWC10 or OWC11) from the Microsoft Download
Center at Office XP Tool: Web Components (for OWC10) or Office 2003 Add-in: Office
Web Components (for OWC11).
If there is small or localized use of OWC in your corporation, you could allow users to
download OWC from the Microsoft Download Center on an as-needed basis. If OWC is
not found on the client computer when the Web page displays, pages authored with
Excel 2003, FrontPage 2003, and Access 2003 that require OWC display a link to the
OWC download location. For custom solutions that use OWC, follow this same process
of checking for OWC and displaying a download link if OWC is not installed.
2. Migrate OWC-based documents and solutions to a comparable technology, such as Excel
Services. This option largely depends on the importance of the documents or solutions, the
length of time they will be in service, and the degree to which OWC solves your business
issues.
3. Discontinue the use of documents or solutions if they are no longer needed.
Proofing tools
Description: The Spelling Options user interface is changed in all programs. The object model
also contains changes.
Reason for change: Users now see the same Spelling Options user interface in all Office
programs, instead of a different user interface in each program.
Registry: Messenger registry key
Description: Support for the Messenger registry key for the Persona menu at
HKCU\Software\Microsoft\Office\12.0\Common\PersonaMenu is removed. Customers always see
Send an Instant Message if they are running an Instant Messenger program.
Reason for change: The default is to have this registry key turned on, so customers do not
notice a difference.
106
Registry: Phone registry key
Description: Support for the Phone registry key in the Persona menu located at HKCU or
HKLM\Software\Microsoft\Office\12.0\PersonaMenu and
HKCU\software\policies\microsoft\office\12.0\PersonaMenu is removed. Customers always see
the call menu item on the Persona menu.
Reason for change: The default is to have this registry key turned on, so customers do not
notice a difference.
Save Workspace command
Description: The Save Workspace command is located on the Tools menu instead of on the
File menu. Users can use the Save As file type from the File menu or the tool in the tool well to
access this feature.
Setup.exe: Local Installation Source
Description: The 2007 Office system installs only from a Local Installation Source, not from an
uncompressed network source or from an Admin Image. Setup.exe is required for all installations
of the 2007 Office system. Direct MSI execution is not supported. As a result of the requirement
for local caching, policy-elevated installations are not possible.
Setup.exe: Catalyst
Description: Setup.exe supports fully qualified paths for chained executable files.
Reason for change: This change makes chaining more robust.
Migration path: Replace all relative paths with fully qualified paths.
Ststpkpl.exe
Description: Ststpkpl.exe is no longer downloaded for the 2007 Office system. The following
functionalities are no longer available: PivotView Web Part, Spreadsheet Web Part, QuickQuote
Web Part, WebClipper Web Part, Great Plains DSP, Great Plains solutions, SQL DSP, InfoPath
templates, Rich Issues List.
Reason for change: OWC, which represents the main set of Web parts in this download, is
deprecated. In addition, the Great Plains solutions are superseded by offerings from Microsoft
Business Solutions.
Migration path: There is no migration path for OWC. For Great Plains solutions, use the
Microsoft Business Solutions Center. For the QuickQuote Web Part, use the MSNBC quote Web
part.
107
Changes in Charting
This article lists the changes in Charting from Microsoft Office 2003 to 2007 Microsoft Office
system.
Charting axes
Description: The default tick-mark position is outside the axis. In previous versions, it was inside
the axis for East Asian languages, but outside the axis for all other languages.
Reason for change: The new behavior is more consistent, and matches what East Asian
customers prefer.
Migration path: Set the tick-mark position to inside the axis.
Chart features
Description: Some chart features have been removed from 2007 Microsoft Office system. Charts
that used these features look different in 2007 Office system. Code that accesses the object
model properties might not work in the same way. The removed features include: 2-D walls and
gridlines on 3-D charts, Excel-specific shape properties on shapes in charts, and locked form
controls that do not size with charts.
Reason for change: This change results in charts that are more robust for the future addition of
features.
Copy/paste
Description: If a user copies a chart from Microsoft Office PowerPoint 2007 or Microsoft Office
Word 2007 and pastes the chart into a program other than Office PowerPoint 2007, Office Word
2007, or Microsoft Office Excel 2007, the chart is pasted as a picture. If the chart is copied from
Office Excel 2007, this is not an issue.
Reason for change: Charts are now integrated with OfficeArt, and must be hosted in an
OfficeArt program. With Office Excel 2007, users can copy and paste the entire file from Office
Excel 2007 into another program. This is not possible with Office PowerPoint 2007 and Office
Word 2007.
Migration path: Paste the chart into Office Excel 2007, and copy the chart from Office Excel
2007 into the other program.
108
Excel 2007
Description: Charting in 2007 Office system requires Office Excel 2007 to be advertised. If Office
Excel 2007 is not advertised, the Insert Chart button is disabled. The Show Data and Data
Source buttons in the Chart contextual experience are disabled. Users who do not have Office
Excel 2007 cannot create a new chart or edit data in an existing chart. In most cases, users can
change formatting on existing charts. Microsoft Graph still exists, but the entry points are
removed.
Reason for change: Integrating charting by using Office Excel 2007 provides a consistent
charting experience across 2007 Office system. Integrated charting is a native feature of Office
PowerPoint 2007 and Office Word 2007, but the data for the chart resides in Office Excel 2007.
Migration path: Charts opened in Office PowerPoint 2007 or Office Word 2007 with Office Excel
2007 installed are automatically upgraded. If Office Excel 2007 is not installed, the charts are not
upgraded. To enable charting, switch from stand-alone Office PowerPoint 2007 or Office Word
2007 to 2007 Office system.
Graph: data storage
Description: The data for a graph in Office PowerPoint 2007 or Office Word 2007 is stored in
Office Excel 2007, rather than in the graph datasheet.
Reason for change: Charts are now consistent across Office Excel 2007, Office PowerPoint
2007, and Office Word 2007.
Migration path: Data for charts can be edited in Office Excel 2007.
Graph: legend and title
Description: A graph in Office PowerPoint 2007 or Office Word 2007 that does not contain data
does not show its title or legend. In Office 2003, the title or legend still shows.
Reason for change: Charts are now consistent between Office Excel 2007, Office PowerPoint
2007, and Office Word 2007.
Graph: Lotus 1-2-3 files
Description: Graphs no longer import Lotus 1-2-3 format files.
Reason for change: Customer feedback indicates that few users were using this feature. All
support for Lotus 1-2-3 format files is also removed from Office Excel 2007.
109
Integration
Description: When a 3-D chart is ungrouped, the entire plot area continues to exist as a single
group.
Reason for change: Charts are now drawn in realistic 3-D, and it is not possible to ungroup a
realistic 3-D drawing into a set of 2-D shapes.
Migration path: Users often ungrouped charts to apply features that existed in OfficeArt, but not
in Chart. Many of those features can now be applied directly in Chart. Alternatively, you can use
Microsoft Graph.
Interaction
Description: The user interface for charts is redesigned.
Reason for change: Charts are integrated with OfficeArt, so as much as possible the user
interface is consistent with OfficeArt. The user interface for Office Excel 2007, Office PowerPoint
2007, and Office Word 2007 changed, and charts changed to match the user interface.
Migration path: See Help for mapping of previous topics to new topics. You may need to rewrite
macros that used Dialog.Show for some chart dialogs.
Chart selection
Description: Charts no longer automatically come to the front when they are selected.
Reason for change: This new behavior is consistent with the rest of OfficeArt.
User interface: pattern fills
Description: There is no user interface for pattern fills, such as cross hatch and checkerboard.
Reason for change: Charts are now integrated with OfficeArt, and this feature is removed from
OfficeArt.
Migration path: Use shading or a gradient instead.
E-mailing charts as pictures
Description: Charts on worksheets cannot be emailed as pictures.
Migration path: Copy and paste a picture of the chart into an e-mail message.
Publishing as Web pages
Description: Charts on worksheets cannot be published as Web pages.
Migration path: Use chart sheets, or use the Chart.Export method in the object model.
110
Resizing
Description: Resizing a chart that contains shapes works differently than it did in Office 2003.
Reason for change: Charts are now integrated with OfficeArt, and it was not possible to reimplement the Office 2003 behavior for charts.
Legend
Description: Series within charts that have not been assigned names show the series names in
the legend as "Series1," "Series2," and so forth.
Reason for change: Charts used different texts for series names in varying places on the chart
and in the user interface. These texts are now consistent.
Migration path: Set the names of series if they appear in the legend or elsewhere on the chart.
Macros: Chart.Pictures
Description: Macros using the Chart.Pictures collection might not run.
Reason for change: This feature is redundant with the Chart.Shapes collection.
Migration path: Use the Chart.Shapes collection instead.
Macros: XLM
Description: XLM macros are no longer supported.
Reason for change: XLM is deprecated, but not yet removed.
Migration path: Rewrite XLM macros in VBA.
Programmability: hidden and deprecated objects
and properties
Description: Charts provide new formatting objects based on OfficeArt. The previous formatting
objects and properties are hidden and deprecated. Hidden and deprecated objects and properties
include the Border, Caption, Characters, Fill, Font, HorizontalAlignment, Interior, Orientation,
ReadingOrder, Shadow, and VerticalAlignment properties, the ChartFillFormat and
ChartColorFormat objects, Chart 3-D properties, and more.
Reason for change: Charts are now integrated with OfficeArt, so the object model also has
changed to match OfficeArt.
Migration path: To access the formatting features, switch to the new objects and methods. The
objects and methods that are listed are still available, but might be removed in a future version.
111
Programmability: null return values
Description: In Excel 2003, some properties in the object model returned a null value when the
value of the setting for a collection of objects was mixed. In Office Excel 2007, the properties
return the value of the setting for the default for the collection. For example, if there is a mixture of
automatic and custom data labels, DataLabels.AutoText returns a value of false. If there is a
mixture of fonts in a legend, Legend.Font.Name returns the name of the font for new legend
entries.
Reason for change: This change makes the object model more internally consistent. Code does
not have to be written to handle null return values.
Migration path: Change macros that use this property to detect mixed cases.
Programmability: chart properties
Description: Chart properties other than Chart.ChartGroups that return ChartGroups are
deprecated.
Reason for change: These properties were rarely used.
Migration path: Change macros to use Chart.ChartGroups. Loop through the ChartGroups to
find the correct chart type.
Programmability: Excel 5.0 object model
Description: Beginning with Excel 97, the VBA object model for shapes from Excel 5.0 was
hidden. This object model is no longer supported for shapes on charts.
Reason for change: This feature was previously hidden.
Migration path: Use the shape object model that became available with Excel 97.
Visual: pattern fills in 3-D charts
Description: Pattern fills on 3-D charts are drawn on the surface of the 3-D chart. In previous
versions, these fills were drawn without regard for the angle of the surface to the screen.
Reason for change: Charts are now drawn in realistic 3-D, and it is not possible to draw this
optical illusion.
Migration path: The pattern fills can be replaced with other types of fills, or the chart can be
changed to a 2-D chart type.
Visual: realistic 3-D shading
Description: 3-D charts have appropriate lighting and shading, and colors might not precisely
match previous versions.
Reason for change: Charts are now drawn in realistic 3-D.
112
Visual: data labels and legend keys
Description: In previous versions, data labels could show legend keys. This feature is no longer
supported.
Reason for change: It was not possible to implement this feature for 2007 Office system.
Visual: scales
Description: Charts that have the scale on the value (y) axis set to Automatic might have
changed scales in 2007 Office system.
Reason for change: Charts now use OfficeArt text, and information about text size and wrapping
is used to identify the axis scaling.
Migration path: Set the scaling to a fixed value.
Visual: default chart colors and formatting
Description: The defaults for chart colors and other formatting are changed in Office Excel 2007.
Charts that are opened from Excel 2003 files are not changed.
Reason for change: The formatting defaults for charts in Office Excel 2007 are established in
relation to the document's theme and to the style of the individual chart. This change results in
visually attractive charts that match the rest of the document, and does not require extensive
formatting changes.
Migration path: Macros that create charts now produce different results. In most cases, the new
chart constitutes a preferred result. In some cases where a precise appearance is desired, the
macro must be modified to achieve that precise appearance.
Visual: default chart size
Description: The default chart size in Office Excel 2007 has changed.
Reason for change: The layout defaults in Office Excel 2007 vary, depending on the chart.
Migration path: Charts can be resized to any preferred size.
Visual: text wrapping
Description: Text on charts might wrap differently than in earlier versions. In rare cases, the
change in text wrapping might cause text to overlap on charts where text did not overlap before.
In other cases, text that was cut off and marked with an ellipsis (...) might not be cut off.
Reason for change: Customer feedback indicated that text should appear identically on the
screen to text on the printed page. Customers also wanted text in charts to show no change when
the charts are moved from one program to another in the 2007 Office release. Charts now use
OfficeArt text, which is consistent between screen and printer and across programs.
113
Migration path: Charts are drawn in 2007 Office system to match Office 2003 versions as
closely as possible. Macros that rely on chart layout being precise to the pixel might produce
slightly different results than before.
Visual: cylinder and cone charts
Description: Cylinder and cone charts with borders look different. Earlier versions of Excel drew
the silhouettes of cylinders and cones, and their circular edges. Cone or cylinder charts that have
only a border and no fill might disappear entirely.
Reason for change: Charts are now drawn in realistic 3-D, and it is no longer possible to draw
silhouettes of rounded shapes.
Visual: raster and printer fonts
Description: Charts no longer support either raster fonts or printer fonts. Charts still support
TrueType fonts and Postscript fonts.
Reason for change: Charts are now integrated with OfficeArt, and it was not possible to reimplement support for raster and printer fonts. Customers rarely used raster and printer fonts.
Migration path: Change files so that they use TrueType fonts. Files that are configured with
raster or printer fonts will be drawn using a TrueType font that is a close approximation.
Visual: negative values in 3-D stacked charts
Description: 3-D stacked or 100% stacked area charts that have negative values look different in
Office Excel 2007.
Reason for change: The new behavior is more consistent with other stacked chart types.
Migration path: Replace the negative numbers with positive numbers to replicate Excel 2003
behavior.
Visual: data labels for #N/A values
Description: Pie and doughnut charts do not display data labels for #N/A values.
Visual: negative color inversion
Description: There is no way to set the invert if there is a negative color on solid fills.
Migration path: Charts from previous versions still open correctly.
See Also
Changes in Excel 2007
Changes in Word 2007
Changes in PowerPoint 2007
114
Changes in Access 2007
This topic lists the changes in Microsoft Office Access 2007 from Office 2003.
Data Access Pages (DAPs)
Description: Microsoft Office Access 2007 no longer supports designing or opening Data Access
Pages (DAPs). You can only use Internet Explorer to open DAPs.
Reason for change: DAPs are built on ActiveX technology, and they are not always easy to
extend. This change provides a cleaner user interface.
Import RunCommand
Description: The DoCmd.RunCommand acCmdImport object model call and the Import
RunCommand macro are no longer supported. An error message appears when this object
model call or the macro RunCommand call is made. They have been replaced by more specific
ImportAttach commands.
Snapshot Viewer
Description: The Snapshot Viewer is no longer included in Office Access 2007.
Migration path: You can still download the Snapshot Viewer from Office Online.
User interface: export and import formats
Description: The user interface for exporting files to ASP and IDC/HTX is removed. The user
interface for importing from Lotus 1-2-3/DOS (*.wj*) and Exchange is removed. You can still use
the object model to import or export those file formats.
GUID-based URLs
Description: GUID-based (unique ID-based) URLs are no longer available. Use hierarchical (or
"friendly") URLs instead.
Live mode
Description: An anonymous user can no longer view the site in Live Mode. The user views the
site according to his or her permissions on the site. To see a more restricted view, the user must
log in as a user who has those permissions.
115
Changes in CMS 2007
Publishing API
Description: The entire CMS 2002 Publishing API has been cut and replaced by a new Microsoft
Office SharePoint Server 2007 API.
116
Changes in Excel 2007
In this article:
What’s new
What’s changed
What’s removed
This article lists the changes in Microsoft Office Excel 2007 from Microsoft Office 2003.
What’s new
New XML file formats
New user interface and formatting capabilities
Improved usability
More rows and columns, and other new limits
New OLAP formulas and cube functions
New sharing and collaboration features
New security features
Improved troubleshooting features
New XML file formats
The introduction of a default XML format for Office Excel 2007, part of the new XML file formats,
is one of the key innovations for Office Excel 2007. This format is the new default file format for
Office Excel 2007. Office Excel 2007 uses the following file name extensions: *.xlsx, *.xlsm,
*.xlsb, *.xltx, *.xltm, and *.xlam. The default file name extension for Office Excel 2007 is *.xlsx.
This change provides improvements in: data interoperability, document assembly, document
interrogation, accessing data in documents, robustness, file size, transparency, and security
features.
Office Excel 2007 enables users to open and work with workbooks created in earlier versions of
Excel. To convert these workbooks to the new XML format, click the Microsoft Office Button,
and then click Convert. You can also convert the workbook by clicking the Microsoft Office
Button, and then click Save As – Excel Workbook. Note that the Convert functionality removes
the previous version of the file, where the Save As functionality leaves the previous version of the
file, while creating a separate file for the new version.
If the workbook is referenced by other workbooks, you should upgrade all of the related
workbooks at the same time. If a user who is using an earlier version of Excel opens a workbook
that references a workbook saved in the new XML format, the references will not update by using
the Update Links feature. Earlier versions of Excel cannot update links to workbooks saved in the
new XML format.
117
For more information about new file formats in the 2007 Microsoft Office system, see File format
reference. For more information about how to migrate files to new file formats, or for coexisting
with different versions of Excel, see Planning for migration (http://technet.microsoft.com/enus/library/cc179048.aspx) and Migrating to the 2007 Office system
(http://technet.microsoft.com/en-us/library/cc303380.aspx).
New user interface and formatting capabilities
Improvements to the user interface and formatting capabilities in allow you to:
Find frequently used tools and commands faster with the Office Fluent user interface. For
more information about the Office Fluent user interface, see Microsoft Office Fluent User
Interface Resource Center (http://go.microsoft.com/fwlink/?linkid=111045).
Save time by selecting from galleries of predefined styles for cells, tables, charts, and
PivotTables.
Preview formatting changes in your document before you commit to making a change when
you use the formatting galleries.
Use conditional formatting to visually annotate your data for both analytical and presentation
purposes.
Change the appearance of tables and charts throughout your workbook to match your
preferred style or color scheme by using new Quick Styles and Document Themes.
Create your own Document Theme to consistently apply the fonts and colors that reflect your
company’s branding.
Use new charting features that include three-dimensional shapes, transparency, drop
shadows, and other effects.
Improved usability
The following improvements make formula writing much easier in Office Excel 2007:
Resizable formula bar: The formula bar automatically resizes to accommodate long,
complex formulas, which prevents the formulas from covering other data in a worksheet.
You can also write longer formulas that have more levels of nesting than you could in
earlier versions of Excel.
Formula AutoComplete: You can quickly write the correct formula syntax with Formula
AutoComplete.
Structured references: In addition to cell references, such as A1 and R1C1, Office Excel
2007 provides structured references that reference named ranges and tables in a
formula.
Easy access to named ranges: By using the Office Excel 2007 name manager, you can
organize, update, and manage multiple named ranges in a central location, which helps
anyone who must work on your worksheet interpret its formulas and data.
118
In Office Excel 2007, PivotTables are much easier to use than in earlier versions of Excel.
PivotTables are easier to create and there are many other new or improved features to
summarize, analyze, and format your PivotTable data.
Users can easily make connections to external data without having to know the server or
database names of corporate data sources.
In addition to the Normal view and Page Break Preview view, Office Excel 2007 provides a
Page Layout View for a better printing experience.
Improved sorting and filtering that lets you filter data by color or by dates, display more than
1,000 items in the AutoFilter drop-down list, select multiple items to filter, and filter data in
PivotTables.
For more information about the usability improvements in Office Excel 2007, see What's new in
Microsoft Office Excel 2007 (http://go.microsoft.com/fwlink/?linkid=120390).
More rows and columns, and other new limits
Some of the new limits include:
Office Excel 2007 has a larger grid size that allows for more than 16,000 columns and 1
million rows per worksheet.
The number of cell references per cell increased from 8,000 to being limited by available
memory.
To improve the performance of Excel, memory management has been increased from 1 GB
of memory in Microsoft Office Excel 2003 to 2 GB in Office Excel 2007.
Calculations in large, formula-intensive worksheets can be faster than earlier versions of
Excel because Office Excel 2007 supports multiple processors and multithreaded chipsets.
For more information about limit changes in Office Excel 2007, see What's new in Microsoft
Office Excel 2007 (http://go.microsoft.com/fwlink/?linkid=120390) and Excel specifications and
limits (http://go.microsoft.com/fwlink/?linkid=121915).
New OLAP formulas and cube functions
New cube functions are used to extract OLAP data (sets and values) from Analysis Services and
display it in a cell. OLAP formulas can be automatically generated for you when you convert
PivotTable formulas to cell formulas or when you use AutoComplete for cube function arguments
when you type formulas.
119
New sharing and collaboration features
Use Excel Services to share your Office Excel 2007 worksheet data with other people. For
more information, see Excel Services (http://go.microsoft.com/fwlink/?linkid=121917).
Use integrated Excel Services with other features in to create a validation process around
new Excel reports and workbook calculation workflow actions, such as a cell-based
notification or a workflow process based on a complex Excel calculation. You can also
schedule nightly recalculation of a complex workbook model.
Export files to the formats Portable Document Format (PDF) or XML Paper Specification
(XPS) by downloading 2007 Microsoft Office Add-in: Microsoft Save as PDF or XPS
(http://go.microsoft.com/fwlink/?linkid=111590). For more information about how to enable
support for other file formats, see Enable support for other file formats, such as PDF and XPS
(http://go.microsoft.com/fwlink/?linkid=111589).
New security features
The Trust Center is a new component of the 2007 Office system that hosts the security settings
for the programs in the 2007 Office system in one central location. For Office Excel 2007, the
Trust Center settings are found in the Excel Options (click Microsoft Office Button, click Excel
Options, and then click Trust Center). The Trust Center also provides a trust bar that replaces
the former security warnings that displayed when workbooks opened. By default, all potentially
dangerous content in a workbook is now blocked without warnings displayed. Security decisions
are no longer necessary when a workbook opens. If content is blocked, the trust bar appears in
the program window in Office Excel 2007, notifying the user that content is blocked. The user can
click the bar to access the option of unblocking the blocked content. For more information about
how to configure security in Office 2007 applications, see Overview of security in the 2007 Office
system (http://technet.microsoft.com/en-us/library/cc179050.aspx).
Improved troubleshooting features
Microsoft Office Diagnostics in the 2007 Office system provides a series of diagnostic tests that
can solve some problems directly and might identify ways that you can solve other problems. For
more information about Microsoft Office Diagnostics, see Diagnose and repair crashing Office
programs by using Office Diagnostics (http://go.microsoft.com/fwlink/?linkId=111593).
120
What’s changed
Analysis ToolPak (ATP): Function results
AutoOutline command
BIFF8 records
Calculation: Multithreaded calculation (MTC)
Charting: chart sheets, integration, and programmability
Digital signatures
Information Rights Management (IRM): Windows Rights Management Client
Filtering
Functions: Subtotal
HTML Round-Trip
PivotTable: Autoformat, customizations, GetPivotData, sorting, and versions
Query Tables
Remove Hidden Data add-in tool
Send To Mail Recipient
Shared Workbooks
Tables: Insert row
Templates
Trust Center: Data links, macros
Versioning
Analysis ToolPak (ATP): Function results
The workbook functions from the Analysis ToolPak (ATP) are incorporated into the core set of
functions in Office Excel 2007. The built-in functions in Office Excel 2007 that replace the ATP
functions might yield slightly different, but equally correct, results in some cases. These
differences are described in the following sections.
Sin/Cos approaching zero
The following functions in Office Excel 2007 now use the internal routines of other built-in
functions to calculate trigonometric operations. Therefore, these functions might return slightly
different, but equally correct, answers for the following inputs:
BESSELI
BESSELJ
BESSELK
BESSELY
IMCOS - also affected by the formatting for imaginary numbers change
IMEXP - also affected by the formatting for imaginary numbers change
121
IMPOWER- also affected by the formatting for imaginary numbers change
IMSIN - also affected by the formatting for imaginary numbers change
IMSQRT - also affected by the formatting for imaginary numbers change
Formatting for imaginary numbers
Functions that return imaginary numbers now use the same rules to employ scientific notation as
those used in the rest of Office Excel 2007. For example, the formula =IMSUM({"3.23+1.02i";"1";"-i"}) returns 2.23+0.02i instead of 2.23+2E-002i. This change affects the following functions:
IMAGINARY
IMARGUMENT
IMCONJUGATE
IMCOS - also affected by the sin/cos change
IMDIV
IMEXP - also affected by the sin/cos change
IMLN
IMLOG2
IMLOG10
IMPOWER - also affected by the sin/cos change
IMPRODUCT
IMREAL
IMSIN - also affected by the sin/cos change
IMSQRT - also affected by the sin/cos change
IMSUB
IMSUM
Gamma calculation
The ERF and ERFC functions now use the internal calculations for gamma, which might cause a
change in the fifteenth decimal place. For example, =ERFC(0.2) returns 0.777297410872743
when it used to return 0.777297410872742.
ERF
ERFC
Power calculation
Functions that calculate exponents now use internal routines, and might return slightly different
results in the last decimal place. For example, the formula =EFFECT(0.055,199) now returns one
less decimal place in the result. This change affects the following functions:
BIN2DEC
BIN2HEX
BIN2OCT
CUMIPMT
CUMPRINC
122
DURATION
EFFECT
HEX2BIN
HEX2DEC
HEX2OCT
IMPOWER
MDURATION
NOMINAL
OCT2BIN
OCT2DEC
OCT2HEX
ODDFPRICE
ODDFYIELD
PRICE
SERIESSUM
TBILLEQ
TBILLPRICE
TBILLYIELD
WEEKNUM
XIRR
XNPV
YIELD
Financial functions
The following functions return a #NUM error when the basis parameter is very large:
ACCRINT
ACCRINTM
AMORDEGRC
AMORLINC
COUPDAYBS
COUPDAYS
COUPDAYSNC
COUPNCD
COUPNUM
COUPPCD
DISC
DURATION
123
INTRATE
MDURATION
ODDFPRICE
ODDFYIELD
ODDLPRICE
ODDLYIELD
PRICE
PRICEDISC
PRICEMAT
RECEIVED
YEARFRAC
YIELD
YIELDDISC
YIELDMAT
Other function changes
The EDATE function returns a #NUM error when the months parameter is greater than 1e21.
The ERF and ERFC functions return 1 and 0, respectively, for parameters above 1. This
change fixes the problem of the functions returning a #NUM error for parameters above 27.
The MULTINOMIAL function now returns correct results when a number is passed in as text.
This change fixes the problem of the function returning incorrect results when a number other
than the first number is passed in as text.
AutoOutline command
Because the AutoOutline command was a low-use feature, it has been removed from the user
interface. However, it can be added to the Quick Access Toolbar from the Customized tab in
Excel Options. The Subtotal command can be used instead.
BIFF8 records
Description: Some features that could be saved in the Excel 97-2003 file format cannot be
saved in the new Office Excel 2007 file formats. The mail envelope header (the information in the
To, Cc, and Subject lines that appears when the Send To feature is used) is not saved. While the
Send To feature continues to work in Office Excel 2007, this information is not saved with the
workbook. If you close the workbook, the information is lost.
Macintosh-specific records cannot be saved in the new file format. Macintosh Excel saves a few
Macintosh-specific records into the BIFF8 format, but these records are not used by Office Excel
2007, and Office Excel 2007 cannot save them into the new format. A user of Office Excel 2007
will not notice a change.
124
Calculation: Multithreaded calculation (MTC)
Description: Multithreaded calculation (MTC) makes it possible for Office Excel 2007 to
automatically divide formula evaluation and computation tasks into multiple calculation engines
that are distributed among multiple processors. This arrangement reduces the time that is
required to calculate workbook models, because multiple calculations can be performed
simultaneously. By default, MTC is turned on, and it is set to create as many calculation engines
as there are processors on the computer. When multiple processors are available, Office Excel
2007 creates a calculation engine for each processor on the computer. Office Excel 2007
distributes the calculation tasks across the available engines to be serviced by the multiple
processors.
You can manually specify the number of calculation engines that Office Excel 2007 creates,
regardless of how many processors are on the computer. Even if all of your workbooks calculate
quickly, you can keep the default MTC settings without adversely affecting those workbooks. You
can also keep the default MTC settings if you only have a single processor on your computer,
although in this case MTC is not used.
Migration path: Most users will not encounter issues in this area. In some cases, they might see
that their workbooks calculate faster. In the case where a workbook opens on a computer that
has a different number of processors than the computer on which it was saved, additional
calculation time is incurred while Office Excel 2007 ensures that each formula is distributed
across the appropriate number of calculation engines.
This issue is almost unnoticeable with workbook models of small or medium complexity. This
issue is more noticeable with large workbook models that require longer times to calculate. It is
best to use these intensive calculation workbooks on computers that have the same number of
processors. For example, if you have a four-processor computer dedicated to servicing a
calculation-intensive workbook, a four-processor computer should be the primary computer for
working with that workbook.
Charting: chart sheets, integration, and programmability
Description: Charting has the following changes:
Chart sheets: When a user presses F11 when a chart is active, a new blank chart appears. In
earlier versions, this same action sometimes inserted a chart with the same data as the first
chart.
Integration: If a file saved in HTML format in an earlier version of Excel is opened in Office
Excel 2007, the chart might not look the same as it did in an earlier version. You can adjust
the layout of the chart in Office Excel 2007 or open the file in an earlier version of Excel, and
save the file as a binary file.
125
Programmability:
Excel 4 macros (XLM) that showed chart dialog boxes are no longer supported. XLM
macros will still work in Office Excel 2007. However, we recommend that XLM macros
are rewritten in Visual Basic for Applications (VBA).
Setting properties that make references (such as Series.Name or Series.Values) to
invalid references will be treated as an invalid reference, rather than causing a run-time
error.
The Creator property now causes a runtime error. This Macintosh-only method is not
supported on Windows. Use the xlCreatorCode constant instead.
For information about all the chart feature changes, see Changes in Charting.
Digital signatures
Description: The digital signature feature has the following changes:
The signature format in the 2007 Office system is XMLDSig.
The digital signature entry point is moved from Tools, Options, Security, Digital Signatures
to the Microsoft Office Button, Prepare, Add a Digital Signature and, for signed
workbooks, to the Signature task pane.
Invalid signatures are no longer automatically removed.
The object model is extended to support the new model and to support existing solutions.
Third parties can create their own signing providers.
Users can access the previous functionality through a more visible and intuitive route.
Reason for change: The digital signatures feature in the 2007 Office system is more visible and
intuitive. Users can view when signature verification is performed, and who has signed the
document. Third parties can create custom signing solutions.
Information Rights Management (IRM): Windows Rights
Management Client
Description: The 2007 Office system no longer supports Windows Rights Management Client v.
1.0. The 2007 Office system requires Windows Rights Management Client SP2. Users who have
the previous Windows Rights Management client installed are prompted to install the new client
version. Users do not notice a change with the new client version.
Reason for change: Security fixes in the 2007 Office system are incompatible with the previous
Windows Rights Management Client.
Migration path: Users with the previous client version are prompted to upgrade to the new
version, which is available as a download from the Microsoft Download Center as Microsoft
Windows Rights Management Services Client with Service Pack 2
(http://go.microsoft.com/fwlink/?linkId=111868). For more information about IRM, see Configure
Information Rights Management (http://technet.microsoft.com/en-us/library/cc179150.aspx).
126
Filtering
Description: In Office Excel 2003, macros checked the AutoFilterMode property if the selection
was in a list (table) to determine whether Autofilters was turned on in that list. In Office Excel
2007, the AutoFilterMode property works in connection with worksheet AutoFilters, and does not
work in connection with AutoFilters that are part of a table. Office Excel 2007 gives each table its
own AutoFilter object, which in turn uses tables to enable multiple AutoFilters in each worksheet.
Migration path: Code in an Office Excel 2003 workbook that has macros that check the
AutoFilterMode property in a list might not work correctly. This issue does not affect a document
or macro that was created in a version earlier than Office Excel 2003. Instead of checking the
AutoFilterMode property, the macro should be changed to check the table’s AutoFilter object.
Functions: Subtotal
Description: The location of subtotals and grand totals when the Subtotal feature is invoked is
updated to address issues of user expectations and backward compatibility. Users who use the
Subtotal feature might find that the location of their subtotals is different than it was in versions
earlier than Excel 2000, but otherwise the feature works as expected. Calculations are correct,
and the correct subtotals and grand totals are created. Only the location has changed.
HTML Round-Trip
Description: The Save As HTML feature is used to create HTML files viewed in a Web browser
that does not require Office Excel 2007 to view the file. When a user updates the contents of the
file, he or she most likely opens the .xls file, edits the file, and resaves it as HTML. Most users do
not open those HTML files for further editing in Office Excel 2007. Office Excel 2007 no longer
stores Excel-only feature information in HTML file formats. Office Excel 2007 continues to use the
Save As HTML feature to publish workbooks viewed in a Web browser.
In earlier versions of Excel, the Save As HTML feature saved HTML tags to view in the browser.
It also saved a set of Excel-specific tags that were not viewed in the browser in the HTML file.
Although the Web browser does not use these Excel-specific tags, the Excel program uses the
tags when it opens the HTML file to preserve the features that were used when the file was
saved. Office Excel 2007 no longer saves these Excel-specific feature tags in HTML files, and
therefore these tags do not exist in the HTML file.
The overall result is that HTML files cannot be used by Office Excel 2007 to preserve feature
information. Instead, HTML files are used by Office Excel 2007 to publish static HTML views of a
workbook. For example, if a workbook contains PivotTables, formulas, and charts, and the
workbook is saved as HTML, the following actions occur:
A view of the PivotTable is saved in the HTML file, but the PivotTable is not saved.
Calculated results of the formulas and cell formatting are saved in the HTML file, but the
formulas are not saved.
A picture of the chart is saved in the HTML file, but the chart feature is not saved.
127
If the HTML file is opened by using any version of Excel, you see:
Cells that look similar to a PivotTable, but the PivotTable is no longer active.
Numbers in cells, but no formulas.
A picture of a chart, but no ability to work with the picture as a chart feature.
Office Excel 2007 can still open HTML files, and can still open Excel-specific features that are
contained in HTML files. However, to make and save changes to the file while preserving all of
the features in that file, you must save the file in a format that supports Excel features. The best
format for this is the new XML file format.
Reason for change: Most users use Save As HTML to publish HTML for a browser to render,
not to open the file again in Excel.
Migration path: Office Excel 2007 workbooks can be published as HTML. You should use the
workbook (.xls, .xlsx) as your main copy. Always open the main copy, make changes, save the
main copy, and save as HTML. There are no Excel-specific features saved into the HTML file.
HTML workbooks can open HTML workbooks. However, to ensure all the Excel features in the
file work correctly, you should use the new XML format (.xlsx) to save a copy of the workbook and
use that copy as your main copy. This change will not force most users to change the way they
work. Instead, this change reflects the way most users use the Save As HTML feature.
PivotTable: Autoformat, customizations, GetPivotData, sorting,
and versions
Description: The PivotTable feature has the following changes:
Autoformat: PivotTable Styles replaces the functionality for AutoFormat. The AutoFormat
option has been removed from the user interface, but can be added to the Quick Access
Toolbar from the Customized tab in Excel Options. PivotTable Styles is an improvement
over AutoFormat because it lets users create their own styles and does not change the
PivotTable layout. PivotTable Styles is consistent with the Table Styles feature in Microsoft
Office Word 2007 and Microsoft Office PowerPoint 2007.
Customizations: Office Excel 2007 OLAP PivotTables track customizations of items, even
when those items are temporarily not visible in the PivotTable. This is true for item formatting
and item label customization. In Office Excel 2003, custom labels and formatting that were
applied to an item were lost when the parent field was collapsed. Expanding the parent level
again brought back the data source label, not the customized label, and the custom
formatting was lost. In Office Excel 2007, the custom formatting information is retained, and is
reapplied after each collapse/expand operation. Customized labels are stored even when the
field is removed from the PivotTable, and are reapplied if the field is re-added to the
PivotTable later.
GetPivotData: The default reference in Office Excel 2007 is the new structured reference,
instead of GetPivotData in Office Excel 2003. The user can return this to GetPivotData in an
options dialog box.
128
Sorting: In Office Excel 2007, PivotTables support AutoSort scoped to a specific row or
column of values. In Office Excel 2003, AutoSort could only be applied based on the values
in the grand total row or column. The new sorting options are available for any PivotTable
version in Office Excel 2007.
Versions: PivotTables in Office Excel 2007 cannot be made interactive in earlier versions of
Excel, and Office Excel 2007 does not downgrade the PivotTable version when earlierversion file formats are saved. Earlier-version PivotTables do not support the following new
features: label filtering; value filtering (except for top 10 filters, which are supported); hiding
intermediate hierarchy levels in OLAP data sources; and manual exclusive filtering. If it is
necessary to author the same PivotTable collaboratively in both Office Excel 2007 and earlier
versions of Excel, users should not save the workbook in an Office Excel 2007 file format. For
more information, see Working with different PivotTable formats in Office Excel
(http://go.microsoft.com/fwlink/?linkid=121919).
Query Tables
Description: Query Tables are now merged with the List feature, which is now called Tables.
Reason for change: This change improves functionality and provides a more consistent user
experience.
Remove Hidden Data add-in tool
Description: The Document Inspector replaces the Remove Hidden Data add-in tool for Office
2003. The entry point and user interface are different. The new user interface enables multiple
inspectors to run, which gives the user more precise control of the workbook-cleaning process.
For more information about the Document Inspector feature, see Remove hidden data and
personal information from Office documents (http://go.microsoft.com/fwlink/?linkId=110482).
Reason for change: The Document Inspector provides Remove Hidden Data add-in functionality
in the 2007 Office system and is more discoverable. Users do not have to download the Remove
Hidden Data add-in tool separately.
Migration path: Install the 2007 Office system.
Send To Mail Recipient
Description: The Send To Mail Recipient options have the following changes:
Send To Mail Recipient (as Attachment): This menu option lets users send the Word
document as an attachment. To select this option, click the Microsoft Office Button, point to
Send, and then click E-mail.
Send To Mail Recipient: In Office Word 2003, this menu option lets users send the contents
of the Word document in the body of an e-mail message. This option has been removed from
the user interface, but can be added to the Quick Access Toolbar from the Customized tab
in Word Options.
129
Send To Mail Recipient (for Review): This menu option lets users send the Word document
as an attachment to a reviewer. This option has been removed from the user interface, but
can be added to the Quick Access Toolbar from the Customized tab in Word Options. The
object-model entry points also remain.
Reason for change: The Send To Mail Recipient (for Review) feature is superseded by the
group collaboration features in Windows SharePoint Services 3.0. The collaboration features in
Windows SharePoint Services 3.0 provide a more robust workflow. Users can continue to use the
object model for Send for Review, and add the option to the Quick Access Toolbar, but they
should consider migrating to the SharePoint document life cycle workflow offering. The Send for
Review feature uses client-only programs. Users can write an add-in to use this feature's object
model while they migrate to a Windows SharePoint Services 3.0 environment. Alternatively, users
can send the document to reviewers in an e-mail message. Reviewers can comment on the
document by using the Comments feature located on the Review tab. For more information about
the Comments feature, see Insert or delete a comment
(http://go.microsoft.com/fwlink/?linkId=118656).
Shared Workbooks
Description: Shared Workbooks, a feature since Excel 95, enable multiple users to work on the
same copy of a workbook. The shared workbook manages all changes so that the copies can
eventually be merged. In Office Excel 2003, this feature is only supported in the BIFF8 file (XLS)
format. However, not all Excel features are supported in Shared Workbooks. Office Excel 2007
supports Shared Workbooks in the BIFF12 (XLSB) format and the XML12 (XLSX) format.
Migration path: If users will be editing a shared workbook in Office Excel 2007 and a previous
version of Excel, keep the workbook in the Biff8 file (XLS) format. Changing the file format to the
new BIFF12 (XLSB) or XML12 (XLSX) formats will discard the revision history.
Tables: Insert row
Description: The List feature in Office Excel 2003 had a special row at the bottom to add new
records to the list. This special row is removed in Office Excel 2007. Instead, you can add data to
a table by using the ENTER and TAB keys when the active selection is in the last data row of the
table. You can also drag the resize handle at the bottom-right corner of the table to add more
rows. Developers who have written code by using the ListObject object in Office Excel 2003 might
need to make adjustments if that code uses ListObject.InsertRowRange.
Templates
Description: The available set of templates in Office Excel 2007 has changed.
Reason for change: The new templates use new features available in Office Excel 2007, and
they provide a more modern look for users.
Migration path: The templates in earlier versions of Excel are still available as downloads from
Office Online.
130
Trust Center: Data links, macros
Description: The Trust Center feature has the following changes:
Data links: When opening a workbook in Office Excel 2007, all connections are disabled by
default, and there are no modal prompts for Refresh on open and Periodic refresh. Instead,
Office Excel 2007 displays the trust bar. Clicking the trust bar displays the enable/disable
options for the connections in that workbook. This change primarily addresses a user
education issue that relates to the trust bar. Placing a workbook in a trusted location enables
the workbook to automatically refresh without prompts.
Macros: Office Excel 2007 no longer saves VBA code that includes nothing but comments
and declaration statements. Excel VBA code that is attached to a workbook and that contains
nothing but comments and declaration statements is neither loaded nor saved with the file.
Very few workbooks are affected by this change. Users can work around this issue by adding
a subroutine or function to the Excel VBA code.
Versioning
Description: The stand-alone versioning feature has been removed in Office Excel 2007. A more
robust versioning feature that stores the information for each version separately is provided with
document libraries on Windows SharePoint Services 3.0 sites and Microsoft Office SharePoint
Server 2007 sites.
Reason for change: The versioning feature in Windows SharePoint Services 3.0 document
libraries provides a more robust workflow than what is available with Office Excel 2003.
Migration path: Install the 2007 Office system and migrate to a Windows SharePoint Services
3.0 environment. Organizations that used the versioning feature can use the Version Extraction
Tool (VET) in the Office Migration Planning Manager (OMPM) to extract versions of a document
into multiple files. For more information, see Migrate Word, Excel, and PowerPoint files to the
2007 Office system (http://technet.microsoft.com/en-us/library/cc179019.aspx).
What’s removed
Charting: Printed Chart Size, Chart Window, charts on dialog sheets, change chart
type for multiple charts, and support for XLM constants
Data Retrieval Services
Natural Language Formulas (NLFs)
131
Charting: Printed Chart Size, Chart Window, charts on dialog
sheets, change chart type for multiple charts, and support for
XLM constants
The following Charting features have been removed:
Printed Chart Size: The Printed Chart Size option has been removed from the Chart tab in
the Page Setup dialog box. The PageSetup.ChartSize property is hidden and has no
functionality. The new behavior matches the Custom setting in Office Excel 2003. Charts are
now integrated with OfficeArt, and it was not possible to reimplement this command for
charts. Macros that use the PageSetup.ChartSize property can resize the chart.
Chart Window: The Chart Window command has been removed from the View menu. The
Chart.ShowWindow property is hidden, and has no functionality. Charts are now integrated
with OfficeArt, and it was not possible to reimplement this command for charts. Macros that
use the Chart.ShowWindow property can show another window on the sheet and scroll within
that window to show only the chart.
Change chart type for multiple charts: In Office 2003, you can select multiple charts and
change the chart type for all of the selected charts simultaneously. This behavior is not
available in the 2007 Microsoft Office system. Charts are now integrated with OfficeArt, and it
was not possible to reimplement this command for charts. You can change the chart type for
each chart individually. Alternatively, save one chart as a template, and apply the template to
the other charts.
Charts on dialog sheets: Charts are not allowed on dialog sheets. It was not possible to
implement this feature for the 2007 Office system.
Support for Excel 4 macro (XLM) constants: Macros that were converted from XLM might
have retained the XLM constants for certain parameters. These constants are no longer
supported, and the documented constants should be the only constants used. Change VBA
calls that use numeric values for enumerations to those that use appropriately named
constants.
For information about all the chart feature changes, see Changes in Charting.
Data Retrieval Services
Description: Data Retrieval Services (DRS) has been removed in the 2007 Office system. There
are two parts of DRS. The first part consists of features in earlier versions of Excel, FrontPage,
and Office Web Components (OWC) that allow you to create connections to DRS sources. These
features include a user interface for creating the connections and the ability to execute the
connections (retrieve data). The second half consists of server-side adapters that retrieve data
from a specific data source, such as a Microsoft SQL Server database, and return that data to
Excel (for example) by using the DRS protocol. The DRS features in earlier versions of Excel,
FrontPage, and OWC cannot connect to a data source unless there is a DRS adapter available.
132
Office 2003 shipped the following DRS adapters. DRS adapters function only when they are
installed on a server running Windows SharePoint Services 3.0 or Office SharePoint Server 2007.
WSS adapter—exposes Windows SharePoint Services 3.0 data by using the DRS protocol.
Shipped with Windows SharePoint Services 3.0.
OLEDB adapter—exposes data from OLEDB sources by using the DRS protocol. Shipped
with Windows SharePoint Services 3.0.
SQL adapter—exposes data from a SQL Server database by using the DRS protocol.
Web Parts and Components add-on pack (Ststpkpl.msi). Shipped as part of the Office 2003
add-in.
Microsoft Business Solutions (MBS) adapter—exposes data from Great Plains and Solomon
by using the DRS protocol.
Reason for change: DRS is addressed in other products.
Migration path: For the general DRS entry point, SQL Server and Windows SharePoint Services
3.0 data is available through other ways that also existed in Office Excel 2003.
Natural Language Formulas (NLFs)
Description: The Natural Language Formulas (NLFs) feature allowed users to use the labels of
columns and rows on a worksheet to refer to the cells within those columns without explicitly
defining them as names. This little-used feature was turned off by default beginning with Excel
2000, and is removed from Office Excel 2007.
Reason for change: This was a low-use feature.
Migration path: When a workbook that contains NLFs is opened in Office Excel 2007 (or
upgraded to the Office Excel 2007 file format), the user is alerted by the program that NLFs are
not supported, and that the NLFs will be converted to static cell references if the user continues
the operation. If the user chooses to continue, NLFs in the workbook are converted to static cell
references. Code that uses NLFs through the object model is not changed and must be updated
by the user. Workbook solutions that have cell references based on NLFs (range labels) are
broken by this change. All object model code that uses NLFs must be updated by either the user
or the developer.
See Also
Changes in Charting
133
Changes in InfoPath 2007
InfoPath Tour
Description: The InfoPath Tour has been removed.
Reason for change: The content was obsolete, and it was confusing to some customers.
134
Changes in Outlook 2007
This topic lists the changes in Microsoft Office Outlook 2007 from Office 2003.
ACT! and Schedule Plus
Description: ACT! and Schedule Plus import are no longer supported.
Reason for change: The technology is no longer used or has other supported import
mechanisms.
Migration path: Use a previous version of Outlook to import the data into a .pst file for Schedule
Plus import. Use that .pst file in Office Outlook 2007.
Attachments
Description: The Attachments feature has a new user interface and enhanced functionality.
Reason for change: Customers can now preview attachments.
Calendar
Description: The Calendar feature has the following changes in Office Outlook 2007:
The Week view is replaced by a new Week view.
The Free/Busy bar does not show on Calendar items if the item is Busy.
The Meeting icon is removed from Calendar items.
The default detail level of the Month view is changed.
Reason for change: This change simplifies the Calendar user interface and allows more text to
appear on Calendar items.
E-mail: Categories
Description: In previous versions of Outlook, categories could arrive on incoming mail and were
automatically reapplied on replies and forwards to categorized mail. Categories are no longer
assigned to incoming mail, and are not automatically reassigned to replies and forwards.
Reason for change: The new Colored Categories feature makes categories visually louder. Most
users do not want to receive categorized mail, which they perceive as spam.
135
Forwarding out-of-date meeting requests
Description: In earlier versions of Outlook, the user could forward an out-of-date meeting
request. If a user tries to forward an out-of-date meeting request in Office Outlook 2007, Office
Outlook 2007 automatically sends the most recent copy of the meeting.
Reason for change: Customers no longer miss meetings because of out-of-date meeting
requests.
Migration path: Office Outlook 2007 automatically forwards the most recent meeting request.
MAPI DLLs
Description: The user interface and functionality for MAPI DLLs are separated. The functional
DLL is installed into a language-agnostic folder under OfficeVer. This change has no effect on
end users. ISVs must use LoadLibrary and the default search path to load the Outlook MAPI
Provider. If they do not, the ISV is broken.
Reason for change: This change results in smaller Language Interface Pack (LIP) downloads.
Migration path: Use LoadLibrary and the default search path to load the Outlook MAPI Provider.
Non-delivery receipt
Description: When a mailbox is full, submission fails on the client side instead of on the server
side. The recipient still receives a message stating that their mailbox is over the message limit.
Reason for change: This change was made in response to customer feedback.
Personal Address Book
Description: The Personal Address Book, an ANSI address book that is part of Outlook 96, is
removed. The Personal Address Book was replaced by Outlook Contacts in Outlook 97. Personal
Address Book entries were stored in the local computer files with the extension .pab. Office
Outlook 2007 does not support .pab files. During configuration, all contacts in the Personal
Address Book are migrated to the default Outlook Contacts folder. Customers can choose to
move their contacts to a different folder, or to cancel the migration and import the .pab file later.
The .pab file continues to exist in the file system, but the Personal Address Book is not accessible
from Outlook. Customers cannot re-add the Personal Address Book, because Outlook does not
provide this as an option in the E-mail Accounts configuration.
Reason for change: Outlook Contacts provides more functionality than .pab files.
Migration path: Office Outlook 2007 migrates the .pab file during configuration.
136
Reply in IRM e-mails
Description: Replies to protected e-mails in the 2007 Microsoft Office system contain the original
text. The replier can add comments, but cannot extract the original content. When the user replies
to a Do Not Forward e-mail message, the original content is preceded by a yellow bar that tells
the user what actions can be performed. Users can still view and respond to all protected e-mail
they have received from earlier versions of Outlook.
Reason for change: Customers asked for this change to be able to provide feedback to
protected e-mail.
Migration path: Install Office 2003 SP2 or the 2007 Office system.
Scripting agent
Description: Using Outlook to administer Exchange Server scripts is possible only by
downloading the Scrptxtn.dll file from the Microsoft Download Center.
Reason for change: Most customers do not use this feature.
Migration path: Download and install Scrptxtn.dll from the Microsoft Download Center.
Security settings
Description: Security settings from Tools, Options are moved into the Trust Center.
Reason for change: This change creates a more consistent environment by aggregating security
settings in a single location.
Show Views in Navigation Pane
Description: The View, Arrange By, Show Views in Navigation Pane feature is moved to
View, Navigation Pane, Show Views.
Reason for change: This change creates a more consistent experience and increases usability.
See Also
Differences in the 2007 Office system (http://technet.microsoft.com/en-us/library/cc179054.aspx)
Changes in the 2007 Office system
137
Changes in OneNote 2007
This topic lists the changes in Microsoft Office OneNote 2007 from Office 2003.
Deleted Pages
Description: The Deleted Pages feature is removed. When you delete a page in Office OneNote
2007, it is placed in the Deleted Pages folder.
Reason for change: Most users did not use this feature to restore deleted pages.
Ink Groups
Description: The Show Ink Groups feature on the Tools menu is removed. Entry points to the
feature are also removed. Office OneNote 2007 no longer shows users the structure it identifies
for their ink as they write.
Reason for change: This was a low-use feature with only moderate satisfaction. Removing the
feature simplifies the user interface. The feature is also no longer needed due to the more
intelligent and context-aware parsing engine.
Page Header
Description: The title area in Office OneNote 2007 is removed.
Reason for change: The title area was not commonly used.
Migration path: This change is made automatically during upgrade.
See Also
Differences in the 2007 Office system (http://technet.microsoft.com/en-us/library/cc179054.aspx)
Changes in the 2007 Office system
138
Changes in PowerPoint 2007
In this article:
What's new
What's changed or removed
This article lists what is new and what has been changed or removed in Microsoft Office
PowerPoint 2007 from Microsoft Office 2003.
What's new
New XML file formats
New user interface, graphics, and formatting capabilities
Improved proofing tools
New sharing and collaboration features
New security features
Improved troubleshooting and recovery features
New XML file formats
The file format for presentations created in Office PowerPoint 2007 has changed. For more
information about new file formats in the 2007 Microsoft Office system, see File format
reference. For more information about migrating files to new file formats, or for coexisting with
different versions of PowerPoint, see Planning for migration (http://technet.microsoft.com/enus/library/cc179048.aspx) and Migrating to the 2007 Office system
(http://technet.microsoft.com/en-us/library/cc303380.aspx).
New user interface, graphics, and formatting capabilities
Create, present, and share presentations faster with the Office Fluent user interface. For
more information about the Office Fluent user interface, see Microsoft Office Fluent User
Interface Resource Center (http://go.microsoft.com/fwlink/?linkid=111045).
Use new themes, layouts, and Quick Styles for formatting presentations.
Create and reuse custom layouts to assemble presentations more quickly.
Modify shapes, text, and graphics with new SmartArt graphics tools and effects.
Use new character styles that provide you with more text choices.
Use tables and charts that have been redesigned to be much easier to edit and work with.
For more information on chart feature changes, see Changes in Charting.
Uniformly format your presentations with one click by using Document Themes.
139
For more information about the new user interface, graphics, and formatting capabilities, see
What's new in Microsoft Office PowerPoint 2007 (http://go.microsoft.com/fwlink/?linkid=111043).
Improved proofing tools
The spelling checker has been made more consistent across the 2007 Office system.
The 2007 Office system spelling checker includes the post-reform French dictionary.
An exclusion dictionary is automatically created for a language the first time that language is
used.
The spelling checker can find and highlight some contextual spelling errors.
For more information about the proofing tools improvements, see What's new in Microsoft Office
PowerPoint 2007 (http://go.microsoft.com/fwlink/?linkid=111043).
For information about deploying multiple sets of proofing tools, see Deploy Proofing Tools for the
2007 Office system (http://technet.microsoft.com/en-us/library/cc179042.aspx).
New sharing and collaboration features
Export files to the formats Portable Document Format (PDF) and XML Paper Specification
(XPS) by using the download of the 2007 Microsoft Office Add-in: Microsoft Save as PDF or
XPS (http://go.microsoft.com/fwlink/?linkid=111590).
Integrate presentations stored in Windows SharePoint Services with Microsoft Office Outlook
2007.
Easily repurpose and share content by using Slide Libraries and Microsoft Office SharePoint
Server 2007.
Initiate a live review of a PowerPoint presentation within a Groove workspace by using
Microsoft Office Groove 2007.
For more information about the new sharing and collaboration features, see What's new in
Microsoft Office PowerPoint 2007 (http://go.microsoft.com/fwlink/?linkid=111043).
New security features
Prevent inadvertent changes to a final version of a document by using the Mark As Final
command.
Find and remove hidden metadata and personal information in documents by using the
Document Inspector.
Assure the authenticity, integrity, and origin of your presentation by adding an invisible digital
signature.
Assign permissions that prevent others from copying, printing, or editing your presentation by
using the 2007 Office system with Microsoft Windows Rights Management Services for
Windows Server 2003.
Manage document properties in the Document Information Panel.
140
For more information about the new security features, see What's new in Microsoft Office
PowerPoint 2007 (http://go.microsoft.com/fwlink/?linkid=111043).
Improved troubleshooting and recovery features
Microsoft Office Diagnostics is a series of diagnostic tests that can solve some problems
directly and might identify ways that you can solve other problems.
Office PowerPoint 2007 has improved capabilities to help you to avoid losing work when the
program closes abnormally.
For more information about the improved troubleshooting and recovery features, see What's new
in Microsoft Office PowerPoint 2007 (http://go.microsoft.com/fwlink/?linkid=111043).
What's changed or removed
AutoContent Wizard
Broadcast
Charts
Digital signatures
Document life cycle: Remove Hidden Data add-in tool for Office 2003 and versioning
Information Rights Management (IRM): Windows Rights Management Client
Macro recorder
Send for Review
AutoContent Wizard
Description: The AutoContent Wizard feature is removed from Office PowerPoint 2007.
Reason for change: Templates provide a more consistent and predictable user experience when
inserting content into a slide.
Migration path: Create presentations by using Office PowerPoint 2007 templates.
Broadcast
Description: The Broadcast feature is removed from Office PowerPoint 2007.
Reason for change: This feature was rarely used.
Migration path: Microsoft Office Live Meeting can help users collaborate online and share
presentations with individuals or large groups in different locations. For more information about
Microsoft Office Live Meeting, see Office Online Microsoft Office Live Meeting
(http://go.microsoft.com/fwlink/?linkId=110484).
141
Charts
Description: Some changes to the chart feature are:
The user interface for charts is redesigned.
The data for a graph in Office PowerPoint 2007 or Microsoft Office Word 2007 is stored in
Microsoft Office Excel 2007, rather than in the graph datasheet.
Charts no longer automatically come to the front when they are selected.
If a user copies a chart from Office PowerPoint 2007 or Office Word 2007 and pastes the
chart into a program other than Office PowerPoint 2007, Office Word 2007, or Office Excel
2007, the chart is pasted as a picture.
A graph in Office PowerPoint 2007 or Office Word 2007 that does not contain data does not
show its title or legend.
3-D charts have appropriate lighting and shading, and colors might not precisely match
previous versions.
For information on all the chart feature changes, see Changes in Charting.
Digital signatures
Description: The digital signature feature has the following changes:
The signature format in the 2007 Office system is XMLDSig.
The digital signature entry point is moved from Tools, Options, Security, Digital Signatures
to the Microsoft Office Button, Prepare, Add a Digital Signature and, for signed
documents, to the Signature task pane.
Invalid signatures are no longer automatically removed.
The object model is extended to support the new model and to support existing solutions.
Third parties can create their own signing providers.
Users can access the previous functionality through a more visible and intuitive route.
Reason for change: The digital signatures feature is more visible and intuitive. Users can view
when signature verification is performed, and who has signed the document. Third parties can
create custom signing solutions.
Document life cycle
Description: The document life cycle has the following changes:
The Document Inspector replaces the Remove Hidden Data add-in tool for Office 2003. The
entry point and user interface are different. The new user interface enables multiple
inspectors to run, which gives the user more granular control of the document-cleaning
process. For more information about the Document Inspector feature, see the article Remove
hidden data and personal information from Office documents
(http://go.microsoft.com/fwlink/?linkId=110482).
142
Minor versioning is included in the 2007 Office system. Previous versioning could only be
enabled or disabled. Versioning numbers can now be represented by decimals to represent
minor versioning; for example, 2.2 in addition to 2.
Reason for changes:
The Document Inspector provides Remove Hidden Data add-in functionality in the 2007
Office system and is more discoverable. Users do not have to download the Remove Hidden
Data add-in tool separately.
The same versioning functionality in Windows SharePoint Services 3.0 now exists in the
2007 Office system.
Migration path: Install the 2007 Office system.
Information Rights Management (IRM): Windows Rights
Management Client
Description: The 2007 Office system no longer supports Windows Rights Management Client v.
1.0. The 2007 Office system requires Windows Rights Management Client SP2. Users who have
the previous Windows Rights Management client installed are prompted to install the new client
version. Users do not notice a change with the new client version.
Reason for change: Security fixes in the 2007 Office system are incompatible with the previous
Windows Rights Management Client.
Migration path: Users with the previous client version are prompted to upgrade to the new
version, which is available as a download from the Microsoft Download Center as Microsoft
Windows Rights Management Services Client with Service Pack 2 x86
(http://go.microsoft.com/fwlink/?linkId=111868).
For more information about IRM, see Configure Information Rights Management
(http://technet.microsoft.com/en-us/library/cc179150.aspx).
Macro recorder
Description: The macro recorder feature is removed from Office PowerPoint 2007.
Migration path: Use Microsoft Visual Basic for Applications (VBA) to create or edit macros.
143
Send for Review
Description: The user-interface entry points for the Send for Review feature, accessible at File,
Send To, Mail Recipient (For Review), are removed.
Reason for change: The Send for Review feature is superseded by the group collaboration
features in Windows SharePoint Services 3.0. The collaboration features in Windows SharePoint
Services 3.0 provides a more robust workflow.
Migration path: Migrate to a Windows SharePoint Services 3.0 environment to use the
document life cycle workflow offering. Alternatively, users can send the document to reviewers in
e-mail. Reviewers can comment on the document by using the Comments feature located on the
Review tab. For more information about the Comments feature, see Add, change, or delete a
comment in a presentation (http://go.microsoft.com/fwlink/?linkId=110486).
See Also
Differences in the 2007 Office system (http://technet.microsoft.com/en-us/library/cc179054.aspx)
Changes in the 2007 Office system
144
Changes in Project 2007
This topic lists the changes in Microsoft Office Project 2007 from Microsoft Office 2003.
DBCleanup: Delete Resource Task Changes
Description: The ability to delete Resource Task Changes from the DBCleanup page is
removed. The functionality now appears in Publish.
Earned Value recalculations
Description: If customers update their project plans using the new server-side update, Earned
Value (EV) field values are not recalculated until the project is opened and saved from the Project
client.
Reason for change: The EV feature had very low usage. With the new server-side update
process, the focus is placed on higher-usage features for server-side update. EV recalculations
are still updated using a client-side save, as they were in earlier versions.
Migration path: The behavior of EV recalculations remains the same. Customers who use EV
open, save, and publish project plans as they did in earlier versions.
Filtering: Column headings
Description: ActiveX grids that are migrated to DHTML grids no longer have filtering on column
headings.
Reason for change: This was a low-use feature. Reliance on the ActiveX Control is decreased.
The DHTML grid requires no download and is more secure.
Outlook Tasks in Project Web Access timesheet
Description: Outlook tasks do not display in the Microsoft Office Project Web Access (PWA)
timesheet in Microsoft Office Project 2007.
Reason for change: Customer feedback indicated that customers want to use Outlook as their
single point of entry for task and calendar information. The 2007 Microsoft Office system includes
improvements for viewing Outlook and Office Project Web Access tasks in Microsoft Office
Outlook 2007.
Migration path: All tasks still reside in Outlook. To get a unified view of Outlook and Office
Project Web Access tasks, the user installs the Outlook Integration add-in and synchronizes to
Project Server.
145
Project Center
Description: Redundant fields are removed from Project Center.
Reason for change: The user interface is simplified.
Quick Flags
Description: Quick Flags are replaced by task flags and categories. If in the past a user flagged
an item to show that the item was important or that it belonged to a particular group, the user
should now mark the item with a category color of their choice. If they formerly used flags to show
when they planned to perform tasks, they should now use task flags.
Reason for change: By flagging a task, a user enters an item in the overall task management
system. This enables the user to see their tasks in the To-Do Bar, in the task well, and in the task
module. By categorizing items, the user can easily scan their Inbox for the items, the same way
that they may formerly have scanned their Inbox for flagged items. The user can also find their
categorized items in category search folders. These changes enable integration with the Time
Management System and allow users to name their colors.
Analyze Timescaled Data in Excel COM Add-In
Description: The Analyze Timescaled Data in Excel COM Add-In is removed from the 2007
Office system.
Reason for change: The functionality of the add-in is replaced by the new Advanced Desktop
Reporting system, which uses Excel and Visio to analyze Project data. This change provides a
more robust reporting feature set.
Migration path: Users can access the true reporting functionality of the new Advanced Desktop
Reporting system from the new Report menu in Project.
XML Reporting Wizard COM Add-In
Description: The XML Reporting Wizard COM Add-In is removed from Project 2007.
Reason for change: The functionality of the add-in is replaced by the new Advanced Desktop
Reporting system, which uses Microsoft Office Excel 2007 and Microsoft Office Visio 2007 to
analyze Office Project 2007 data. This change provides a more robust reporting feature set.
Migration path: Users can access the true reporting functionality of the new Advanced Desktop
Reporting system from the new Report menu in Office Project 2007.
Status Reports
Description: The ability to delete Miscellaneous and Archive Status Reports responses is
removed. Users should send a request to the administrator to manage responses clean-up.
Reason for change: This enables administrators to have more control over what is deleted.
146
VBA methods for editing custom fields
Description: Users can no longer edit enterprise custom field definitions by using VBA or the
Project object model. Macros that were written for earlier versions of Project will no longer work.
Reason for change: Office Project 2007 supports server-side management of custom fields and
calendars. Changes to enterprise custom fields and calendars no longer require a round-trip
through Project 2000 or Project 2003 to take effect.
Migration path: Macros must be rewritten as calls to PSI.
See Also
Differences in the 2007 Office system (http://technet.microsoft.com/en-us/library/cc179054.aspx)
Changes in the 2007 Office system
Changes in Project Server 2007
147
Changes in Project Server 2007
This topic lists the changes in Microsoft Office Project Server 2007 from Microsoft Office 2003.
Authentication
Description: Project Server authentication is replaced by Forms authentication. This requires
setting up a forms virtual server. Users will not be able to set up the equivalent of Project Server
authentication without a forms virtual server.
Reason for change: This enables users to authenticate against any data store that supports
Forms authentication, not just Office Project Server 2007.
Migration path: Users of Project Server authentication will be migrated during the upgrade to
Office Project Server 2007. Administrators can use the PJFormsAuthUpgrade tool to add users to
a membership store.
Project versions
Description: The creation of Project versions codes and the ability to save multiple versions of a
project with the same name is removed.
Reason for change: This was a low-use feature, and this change, along with the new alternate
routes to obtaining version functionality, provides greater simplicity for customers.
Project Web Access: Microsoft Software License
Terms
Description: Users must no longer accept the Microsoft Software License Terms when first using
Office Project Web Access.
Project Web Access: MUI
Description: Some pieces of Office Project Web Access might not plug in at run-time.
Publish by Resource
Description: Publishing new and changed assignments for a selected group of resources is
removed.
Reason for change: This was a low-use and low-awareness feature. This change simplifies the
user interface and decreases functional complexity.
148
Restore
Description: A command line tool that restored project-level data from a restored copy of the
Project Server database is removed.
Migration path: Backup and restore now occurs from a user interface that is supplemented with
a new command line tool, stsadm.exe, which enables automation outside the user interface.
Site links
Description: The code that supports the up to <site> link in Project workspaces is removed.
Reason for change: The architecture has changed, so the Web pages now fall back on the root
site to support this feature.
Migration path: Upgrade removes the SharePoint site URL.
Update tasks
Description: Updating tasks from Office Project Server 2007 to Microsoft Office Project 2007 is
changed from client/server to all server-side. Customers can update project plans based on data
submitted using Office Project Web Access. In Project 2003, customers could move updates from
Project Server into Project Professional, view or modify the updates, and then decide whether to
save the changes. In Office Project 2007, users can preview their changes in Office Project Web
Access, but in Web client preview they have fewer tools to use in examining the results than they
had in the Project 2003 Professional preview.
Reason for change: This change was based on customer feedback. Customers wanted the
ability to update projects by working on the server only. This change significantly improves the
performance of the update process. It also enables customers to create custom business
processes to automate the update process.
Migration path: As part of the migration process, customers must update all project plans before
the data migration process begins.
See Also
Differences in the 2007 Office system (http://technet.microsoft.com/en-us/library/cc179054.aspx)
Changes in the 2007 Office system
Changes in Project 2007
149
Changes in SharePoint Designer 2007
This topic lists the changes in Microsoft Office SharePoint Designer 2007 from FrontPage 2003.
Design Time Control Support
Description: Design Time Control (DTC) support is removed from the product. Design Time
Controls inserted into a page are treated like regular mark-up.
Reason for change: This was a low-use feature.
Hover Buttons
Description: Hover buttons are removed from Office SharePoint Designer 2007.
Reason for change: Prevents confusion between hover buttons and interactive buttons.
Navigation bars in Word 2007
Description: Navigation bars in Microsoft Office Word 2007 documents are no longer available.
Reason for change: Office Word 2007 no longer supports navigation bars in documents, so this
feature is no longer available in Office SharePoint Designer 2007. This was a low-use feature.
Table Eraser tool
Description: The table eraser tool in the Table toolbar is removed.
Reason for change: Office SharePoint Designer 2007 includes a new set of table tools.
See Also
Differences in the 2007 Office system (http://technet.microsoft.com/en-us/library/cc179054.aspx)
Changes in the 2007 Office system
150
Changes in Office SharePoint Server 2007
This topic lists the changes in Microsoft Office SharePoint Server 2007 from Microsoft Office
SharePoint Portal Server 2003.
Administration object model
Description: The Administration object model is replaced.
Reason for change: The new object model is more complete.
Migration path: Developers must write new code.
Areas and Listings
Description: The object model, user interface, and architecture of areas and listings have
changed. Areas now use Windows SharePoint Services 3.0 Web architecture, so the URLs of
sites change. Bucket webs are removed during upgrade. In a clean installation, the user gets
portal Webs that are named just like new Windows SharePoint Services 3.0 Webs. SharePoint
Portal Server 2003 listings do not exist in Microsoft Office SharePoint Server 2007. A new
summary links feature displays links on a page.
To preserve data and functionality, upgrading moves listings to an Office SharePoint Server 2007
list and uses the content-by-query (CBQ) Web part to display the items on a page. It is
recommended that users manually move upgraded data to summary links, because this is the
new feature for displaying, sorting, and grouping links on a page.
Migration path: During upgrade, areas are automatically moved to Webs and bucket Web URLs
are removed. Favorites and other externally saved links must be changed. Upgrading
automatically moves listings to an Office SharePoint Server 2007 list and a CBQ Web Part. It is
recommended that users manually move the data to the summary links feature to receive all of
the benefits of easy in-page link editing. To do this, users must add a summary links Web part or
control to the page, and then manually copy links from the upgraded list to the summary links
Web part.
Controls on administrator pages
Description: The controls that were located on administrator pages are replaced with new
controls.
Migration path: SharePoint Portal Server 2003 pages that users have customized continue to
work, but might have new or deprecated controls. Users can remove deprecated controls from
the page. New controls are provided automatically.
151
Crawl schedules
Description: Crawl schedules could previously be created and maintained in their own list. Crawl
schedules are now completely associated with content sources. You cannot define a crawl
schedule outside of a content source. Users no longer have a page on which to manage their
crawl schedules. Instead, they must specify crawl schedules on the content source page.
Reason for change: This change reduces the confusion caused by creating content sources in
one location and linking the sources to schedules in another location.
Portal Provisioning
Description: The user interface and object model for the provisioning feature are changed. The
area creation user interface is replaced by the WSS Web creation user interface.
Migration path: If users have customized SharePoint Portal Server 2003 provisioning, their code
continues to work after upgrade. However, it is recommended that users rework the code to use
the Windows SharePoint Services 3.0 object model.
Query object model
Description: The Query object model is replaced.
Reason for change: The new object model is more complete.
Migration path: Developers must write new code.
Search: Area Alerts
Description: The Area Alerts feature is removed.
Migration path: Users now subscribe to list alerts. To simulate the SharePoint Portal Server
2003 experience, users can subscribe to all lists within the area.
Search: Automatic propagation
Description: In SharePoint Portal Server 2003, index propagation could be set up to execute as
soon as a crawl was complete. Users are no longer able to set up index propagation in this way.
The new continuous propagation feature is used in those scenarios in which users previously
used automatic propagation. There is a change in the Administrator user interface for Search.
Reason for change: Continuous propagation improves functionality for the entire search system.
The scenarios that were previously covered by automatic propagation are now covered by
continuous propagation. Continuous propagation dramatically improves the real-time availability
of indexed content in search results.
Migration path: The upgrade process migrates users who are currently using automatic
propagation to continuous propagation.
152
Search: More Info link
Description: In earlier versions, there was a More Info link in search results. The link led to a
page that showed name/value pairs for properties and enabled users to pivot on the author name.
This link and page are no longer available.
Search: MySite Alerts
Description: The Alerts Web part is removed from MySite. Manage Alerts now happens at the
site level instead of rolling up to MySite.
Search: TIFF filter
Description: In earlier versions, there was a filter for TIFF formatted files. TIFF files were
translated into text with optical character recognition (OCR) software when the files were crawled,
and the text was indexed. This feature is removed.
Search: Web parts
Description: Search Web parts are deprecated. They continue to work in Office SharePoint
Server 2007, but not in later versions.
Reason for change: The user interface is improved.
Migration path: Use new Web parts.
Shared Services
Description: In SharePoint Portal Server 2003, each portal that was created had its own set of
resource-intensive, high-value services. This condition severely restricted scale, so a feature was
introduced that allowed all portals located within a single farm to share the same set of services.
A second introduced feature allowed all portals located within a remote SharePoint Portal Server
2003 farm to also consume services from a parent farm. In both cases, the change was a
substantial and a one-way switch: if the shared services option was chosen, all portals in the
affected farms had to participate in the shared services; and once service sharing was turned on,
there was no way to turn it off again. In the 2007 Microsoft Office system, the ability to share
services turns on by default. It is flexible so that more than one set of services is available within
and between farms, and portals move easily between sets of shared services.
Reason for change: This change improves scale, performance, and farm usability. SharePoint
Portal Server 2003 was restricted to 15 portals per farm. Users can now host many more sites on
a single set of hardware. Service level administration can now be delegated to power users.
Users can configure their systems to reflect the system's current state. For example, they can
move Web programs between sets of shared services to reflect organizational and political
changes.
Migration path: Auto migrated as part of the server upgrades collection.
153
Topology Management
Description: The Topology Management user interface is replaced by a new management
feature.
Reason for change: The inclusion of four additional products in Windows SharePoint Services
3.0 requires a new method to manage the services on servers for ease of use. With the new
feature, users can uniformly manage all services and servers for the Office Server products.
Windows SharePoint Services 3.0 Security Model
Description: The previous security model objects (SPRole, SPList.PermissionsMask, and
others) are marked obsolete to encourage use of the new, role-based security model. There is a
new user interface for list-level permissions. Developers receive warnings if they try to use the
obsolete objects in their code.
Reason for change: This change provides scalable security and a more consistent, role-based
security model on all scopes: Web, list, folder, and item.
Migration path: Users must rewrite custom code. Windows SharePoint Services 3.0 performs
migration of existing security settings during upgrade. An attempt to compile outdated code
generates an error message.
154
Changes in Visio 2007
This topic lists changes in Microsoft Office Visio 2007 from Visio 2003.
Entry points to NetMeeting and File Search
Description: Entry points to NetMeeting and File Search are removed.
Reason for change: These features are replaced by LiveMeeting and Office Search.
Menu changes
Description: Several menus are changed in Office Visio 2007, resulting in the elimination of the
following entry points for commands:
The View sub-menu is removed from shape RMA.
The Shape sub-menu is removed from page RMA.
Special on the Format menu is hidden, except in developer mode.
Custom Properties Set is removed from the Tools menu.
Reason for change: These changes provide a more streamlined user interface that makes it
easier for users to access important features.
Migration path: Items accessed through RMA are still available from top-level menus. Items
hidden from menus can be made available by enabling developer mode. Users must choose
different entry points for the commands.
Organization Chart themes
Description: The Organization Chart themes feature is removed. Customers no longer see the
Organization Chart theme combination box in the Org Chart Options dialog (accessible from
the Options tab under Organization Chart) with its Classic and Contemporary options. This
feature is replaced by the product-wide themes feature, located on the Format menu.
Reason for change: The new Themes feature provides additional functionality.
Migration path: Customers can select Format, Theme or click the Theme toolbar icon to access
the new Theme task pane.
155
Styles user interface
Description: The Styles user interface is hidden by default in Office Visio 2007. The changes
are as follows:
The Style and Define Styles commands appear on the Format menu only when the user is
in developer mode (Tools, Options, Advanced tab).
The Line Style and Fill Style buttons on the Format Shape toolbar are set to hidden, and
they do not appear on the toolbar by default.
The Text Style button on the Format Text toolbar is set to hidden, and it is not enabled by
default. Users can continue to access Styles in the Drawing Explorer window.
Reason for change: The Styles feature has not been heavily used. The Themes feature
supersedes the Styles feature for most users. Shape developers can still access it.
Migration path: Users have several ways to access the previous Styles feature. They can turn
on developer mode in the Tools, Options, Advanced tab and access Styles on the Format
menu. They can access Styles in Drawing Explorer. They can add the Style buttons to the
Format Shape and Format Text toolbars.
Visio SDK: Visual Studio 6.0 wizards and
managed code tutorials
Description: Visual Studio 6.0 Wizards and managed code tutorials are removed from the Visio
SDK.
Reason for change: The new focus is on .NET technologies.
Migration path: To use the former wizards and tutorials, customers can download the previous
and the new Visio SDKs.
156
Changes in Word 2007
In this article:
What’s new
What’s changed
What’s removed
This article lists the changes in Microsoft Office Word 2007 from Microsoft Office 2003.
What’s new
New XML file formats
New user interface, graphics, and formatting capabilities
Improved proofing tools
New sharing and collaboration features
New security features
Improved troubleshooting and recovery features
New XML file formats
The file format for presentations created in Office Word 2007 has changed. For more information
about new file formats in the 2007 Microsoft Office system, see File format reference. For more
information about migrating files to new file formats, or for coexisting with different versions of
Word, see Planning for migration (http://technet.microsoft.com/en-us/library/cc179048.aspx) and
Migrating to the 2007 Office system (http://technet.microsoft.com/en-us/library/cc303380.aspx).
New user interface, graphics, and formatting capabilities
Find frequently used tools and commands faster with the Office Fluent user interface. For
more information about the Office Fluent user interface, see Microsoft Office Fluent User
Interface Resource Center (http://go.microsoft.com/fwlink/?linkid=111045).
Save time by selecting from galleries of predefined styles, table formats, list formats,
graphical effects, and more.
Preview formatting changes in your document before you commit to making a change when
using the formatting galleries.
Use customizable building blocks for adding preformatted content to your documents.
157
Change the appearance of text, tables, and graphics throughout your document to match
your preferred style or color scheme by using new Quick Styles and Document Themes.
Create your own Document Theme to consistently apply the fonts and colors that reflect your
company’s branding.
Use new charting and diagramming features that include three-dimensional shapes,
transparency, drop shadows, and other effects.
Improved proofing tools
The spelling checker has been made more consistent across the 2007 Office system.
The spelling checker can find and highlight some contextual spelling errors.
The spelling checker includes the post-reform French dictionary.
An exclusion dictionary is automatically created for a language the first time that language is
used. Exclusion dictionaries let you force the spelling checker to flag words that you want to
avoid using; for example, obscene words or words that do not match your company's style
guidelines.
For more information about improvements to the proofing tools, see What’s new in Microsoft
Office Word 2007 (http://go.microsoft.com/fwlink/?linkid=115216).
For information about deploying multiple sets of proofing tools, see Deploy Proofing Tools for the
2007 Office system (http://technet.microsoft.com/en-us/library/cc179042.aspx).
New sharing and collaboration features
View changes side by side when you compare or combine two versions of a document —
with the deleted, inserted, and moved text clearly marked in a third version of the document.
Export files to the formats Portable Document Format (PDF) or XML Paper Specification
(XPS) with the download of the 2007 Microsoft Office Add-in: Microsoft Save as PDF or XPS
(http://go.microsoft.com/fwlink/?linkid=111590). For more information about enabling support
for other file formats, see Enable support for other file formats, such as PDF and XPS
(http://go.microsoft.com/fwlink/?linkid=111589).
New security features
Prevent inadvertent changes to a final version of a document by using the Mark As Final
command.
Find and remove hidden metadata and personal information in documents by using the
Document Inspector.
Assure the authenticity, integrity, and origin of your document by adding an invisible digital
signature.
158
Assign permissions that prevent others from copying, printing, or editing your document by
using the 2007 Office system with Microsoft Windows Rights Management Services for
Windows Server 2003.
Manage document properties in the Document Information Panel.
Detect documents that contain embedded macros by looking at the separate file format
(.docm) for macro-enabled documents. Documents that have the file format .docx cannot
contain macros.
For more information about the new security features, see What’s new with Microsoft Office Word
2007 (http://go.microsoft.com/fwlink/?linkid=115216).
For information about how to configure security settings for macros, see Security policies and
settings in the 2007 Office system.
Improved troubleshooting and recovery features
Microsoft Office Diagnostics is a series of diagnostic tests that can solve some problems
directly and might identify ways that you can solve other problems.
Office Word 2007 has improved capabilities to help you to avoid losing work when the
program closes abnormally.
For more information about the new security features, see What’s new with Microsoft Office Word
2007 (http://go.microsoft.com/fwlink/?linkid=115216).
What’s changed
Charts
Digital signatures
Document life cycle
Information Rights Management
Microsoft Office Document Imaging (MODI) tool
Send To Mail Recipient
Charts
Description: The chart feature has the following changes:
The user interface for charts is redesigned.
The data for a graph in Microsoft Office PowerPoint 2007 or Office Word 2007 is stored in
Microsoft Office Excel 2007, rather than in the graph datasheet.
Charts no longer automatically come to the front when they are selected.
If a user copies a chart from Office PowerPoint 2007 or Office Word 2007 and pastes the
chart into a program other than Office PowerPoint 2007, Office Word 2007, or Office Excel
2007, the chart is pasted as a picture.
159
A graph in Office PowerPoint 2007 or Office Word 2007 that does not contain data does not
show its title or legend.
Three-dimensional (3-D) charts have appropriate lighting and shading, and colors might not
precisely match earlier versions.
For information about all of the chart feature changes, see Changes in Charting.
Digital signatures
Description: The digital signature feature has the following changes:
The signature format in the 2007 Office system is XMLDSig.
The digital signature entry point is moved from Tools, Options, Security, Digital Signatures
to the Microsoft Office Button, Prepare, Add a Digital Signature and, for signed
documents, to the Signature task pane.
Invalid signatures are no longer automatically removed.
The object model is extended to support the new model and to support existing solutions.
Third parties can create their own signing providers.
Users can access the previous functionality through a more visible and intuitive route.
Reason for change: The digital signatures feature is more visible and intuitive. Users can view
when signature verification is performed, and who has signed the document. Third parties can
create custom signing solutions.
Document life cycle
Description: The document life cycle has the following changes:
The Document Inspector replaces the Remove Hidden Data add-in tool for Office 2003. The
entry point and user interface are different. The new user interface enables multiple
inspectors to run, which gives the user more granular control of the document-cleaning
process. For more information about the Document Inspector feature, see Remove hidden
data and personal information from Office documents
(http://go.microsoft.com/fwlink/?linkId=110482).
The stand-alone versioning feature in Office Word 2007 has been removed. A more robust
versioning feature that stores the information for each version separately is provided with
document libraries on Windows SharePoint Services 3.0 sites and Microsoft Office
SharePoint Server 2007 sites.
Reason for change:
The Document Inspector provides Remove Hidden Data add-in functionality in the 2007
Office system and is more discoverable. Users do not have to download the Remove Hidden
Data add-in tool separately.
The versioning feature in Windows SharePoint Services 3.0 document libraries provides a
more robust workflow than what is available with Word 2003.
160
Migration path: Install the 2007 Office system. For versioning, migrate to a Windows SharePoint
Services 3.0 environment. Organizations that used the versioning feature can use the Version
Extraction Tool (VET) in the Office Migration Planning Manager (OMPM) to extract versions of a
document into multiple files. For more information, see Migrate Word, Excel, and PowerPoint files
to the 2007 Office system (http://technet.microsoft.com/en-us/library/cc179019.aspx).
Information Rights Management (IRM): Windows Rights
Management Client
Description: The 2007 Office system no longer supports Windows Rights Management Client v.
1.0. The 2007 Office system requires Windows Rights Management Client SP2. Users who have
the previous Windows Rights Management client installed are prompted to install the new client
version. Users do not notice a change with the new client version.
Reason for change: Security fixes in the 2007 Office system are incompatible with the previous
Windows Rights Management Client.
Migration path: Users with the previous client version are prompted to upgrade to the new
version, which is available as a download from the Microsoft Download Center as Microsoft
Windows Rights Management Services Client with Service Pack 2
(http://go.microsoft.com/fwlink/?linkId=111868). For more information about IRM, see Configure
Information Rights Management (http://technet.microsoft.com/en-us/library/cc179150.aspx).
Microsoft Office Document Imaging (MODI) tool
Description: MODI is part of the Office setup, but is now not installed by default.
Send To Mail Recipient
Description: The Send To Mail Recipient options have the following changes:
Send To Mail Recipient (as Attachment): This menu option allows users to send the Word
document as an attachment. To select this option, click the Microsoft Office Button, point to
Send, and then select E-mail.
Send To Mail Recipient: In Word 2003, this menu option allows users to send the contents of
the Word document within the body of an e-mail message. This option has been removed
from the user interface, but can be added to the Quick Access Toolbar from the Customized
tab in Word Options.
Send To Mail Recipient (for Review): This menu option allows users to send the Word
document as an attachment to a reviewer. This option has been removed from the user
interface, but can be added to the Quick Access Toolbar from the Customized tab in Word
Options. The object-model entry points also remain.
Reason for change: The Send To Mail Recipient (for Review) feature is superseded by the
group collaboration features in Windows SharePoint Services 3.0. The collaboration features in
Windows SharePoint Services 3.0 provide a more robust workflow. Users can continue to use the
object model for Send for Review, and add the option to the Quick Access Toolbar, but they
161
should consider migrating to the SharePoint document life cycle workflow offering. The Send for
Review feature uses client-only programs. Users can write an add-in to use this feature's object
model while they migrate to a Windows SharePoint Services 3.0 environment. Alternatively, users
can send the document to reviewers in an e-mail message. Reviewers can comment on the
document by using the Comments feature located on the Review tab. For more information about
the Comments feature, see Insert or delete a comment
(http://go.microsoft.com/fwlink/?linkId=118656).
What’s removed
Autosummarize command: The AutoSummarize control is removed from the user interface,
but can be added to the Quick Access Toolbar from the Customized tab in Word Options.
This was a low-use feature.
AutoComplete for AutoText: The AutoComplete tip functionality that displays after typing
the first few characters of the AutoText entry has been removed. However, AutoComplete is
still available for the current system date, months, and days of the week.
Converters:
mswrd832.cnv: The new converter provided in has improved functionality.
wrd6er32.cnv: This converter saved Word 97-2003 files as RTF with a .doc extension so
the files could be read by Word 95. To create documents that can be read by Word 95,
save the documents as RTF files. Download the Office File Converter Pack to enable
Word 95 to open these files.
Outdated Korean-specific converters (GSR32.CNV, HANA32.CNV, TGWP32.CNV):
These converters supported three word processing programs that are no longer in use.
Personal Address Book (PAB): Users can no longer use a PAB file as a source for mail
merge documents. This feature is replaced by Contacts in Outlook. Users should use
Contacts instead of PAB files.
Wpequ532.dll: This was used to render equations when WordPerfect 5.0 and 6.0 files
were opened in Word. This change increases security by removing legacy code that is no
longer used. If needed, Wpequ532.dll is available in the Office File Converter Pack from
the Microsoft Download Center.
Diagram object model: For more information, see Changes in Charting.
Fonts, Text, and Format themes:
Eastern European Font add-in: This add-in is only useful for files with font-mapping
issues that were created on previous systems. There have been no code-page
dependencies for more than five years. If needed, download the Word Font Repair Macro
from the Microsoft Download Center.
Fix broken text for Word 6.0 documents: This is a low-use feature for a legacy issue. If
needed, download the Word Font Repair Macro from the Microsoft Download Center.
162
Font Text Effects: This is a low-use feature that is no longer useful in Web site design.
To remove the Text Effects formatting for older documents opened in Office Word 2007,
use the Clear Formatting option on the Home tab in the Font group.
Format themes dialog for choosing HTML/CSS themes: The new Themes
architecture replaces this feature.
File Search: This is a low-use feature that is redundant with other search mechanisms.
Ietag.dll browser helper object (BHO): The ietag.dll provides OOUI/Action Menu
functionality when a document with recognized smart tags opens within Internet Explorer.
With changes in Word Mail, this feature is no longer necessary.
Mail merge bar codes: Users can no longer insert a bar code into a mail merge.
Mergeable address lists: This was a low-use set of templates. The mergeable address list
templates from Word 2003 are still available on Office Online.
Microsoft Script Editor (MSE): The removal of this low-use feature increases security.
Documents that contain scripts and that are upgraded to the new file formats will lose the
scripts without warning.
Save As Web Page option: Saving as a Web page is now performed by using Save As on
the Microsoft Office Button. Click the Microsoft Office Button, Save As, Other Formats,
Save as type, and then select Web page (*.htm;*html).
Send to Routing Recipient: Removal of this low-use feature from the user interface
improves the user experience.
Third-party OCX controls: Customers can no longer use the Web Tools toolbar to insert
movies, sound, or scrolling text (marquees).These controls are disabled because of security
updates.
Insert Web Components for Office XP: This is a low-use feature.
Web discussions: Entry points to Web discussions are removed.
Wizards:
Agenda wizard
Envelope wizard
Fax wizard
Letter wizard
Memo wizard
Pleading wizard
Resume wizard
These wizards are replaced by more modern templates available on Office Online.
163
WordPerfect usability:
WordPerfect navigation: This functionality is removed, including Help for WordPerfect
users and navigation keys that match WordPerfect. This is legacy functionality that has
very low usage.
Set the width of a space like WordPerfect 5.x.
Blue background with white text option: This feature, included in earlier versions of
Word to emulate legacy versions of WordPerfect, is no longer used.
See Also
Differences in the 2007 Office system (http://technet.microsoft.com/en-us/library/cc179054.aspx)
Changes in the 2007 Office system
164
IV International reference
Mixed language versions of the 2007 Office
system
Not every product in the 2007 Microsoft Office system system is available in every language. In a
few scenarios, this results in an installation of Office that includes applications or user interface
elements in more than one language.
Applications unavailable in some languages
In a subset of available language versions, an individual application in the 2007 Office system is
installed only in English. In other language versions, certain applications are not available at all.
When you deploy any of the following language versions of the 2007 Office system, if Microsoft
Groove 2007 is part of the suite you are deploying, it is installed in English:
Arabic
Chinese - Traditional
Chinese - Simple
Chinese - Hong Kong
Hebrew
Hindi
Korean
Thai
The Hindi language version also installs Microsoft Office Access 2007 in English.
Microsoft Office Project 2007, Microsoft Office Visio 2007, and Microsoft Office SharePoint
Designer 2007 are available in a subset of languages, as shown in the following table.
Language
Project 2007
Visio 2007
SharePoint Designer
2007
Arabic
yes
yes
yes
Brazilian
yes
yes
yes
Chinese - Hong Kong
no
no
yes
Chinese - Simple
yes
yes
yes
Chinese - Traditional
yes
yes
yes
165
Language
Project 2007
Visio 2007
SharePoint Designer
2007
Czech
yes
yes
yes
Danish
yes
yes
yes
Dutch
yes
yes
yes
English
yes
yes
yes
Finnish
yes
yes
yes
French
yes
yes
yes
German
yes
yes
yes
Greek
yes
yes
yes
Hebrew
yes
yes
yes
Hungarian
yes
yes
yes
Italian
yes
yes
yes
Japanese
yes
yes
yes
Korean
yes
yes
yes
Norwegian
yes
yes
yes
Polish
yes
yes
yes
Portuguese (European)
yes
yes
yes
Russian
yes
yes
yes
Spanish
yes
yes
yes
Swedish
yes
yes
yes
Thai
no
no
yes
Turkish
yes
yes
yes
166
Language Interface Packs
For some languages, Microsoft localizes only some 2007 Office system applications and releases
them as Language Interface Packs. Users must first install a full language version of Office, and
then they can install the LIP. They work in their preferred language in the following applications
and features:
Microsoft Office Word 2007
Microsoft Office Outlook 2007
Microsoft Office Excel 2007
Microsoft Office PowerPoint 2007
Shared Office features
The rest of the applications appear in the primary Office installation language. The following table
lists the recommended base language for each LIP language.
LIP language
Recommended base language
Afrikaans
English
Albanian
English
Amharic
English
Armenian
English
Assamese
English or Hindi
Azeri
English or Russian
Basque
Spanish or French
Bengali - Bangladesh
English
Bengali - India
English or Hindi
Bosnian - Cyrillic
Serbian Latin, English, or Croatian
Bosnian - Latin
Serbian Latin, English, or Croatian
Byelorussian
Russian
Filipino
English
Galician
Spanish
Georgian
English
Gujarati
English or Hindi
Hausa
English
167
LIP language
Recommended base language
Igbo
English
Icelandic
English
Indonesian Bahasa
English
Inuktitut
English
Irish - Gaelic
English
isiXhosa
English
isiZulu
English
Kannada
English or Hindi
Kazakh
Russian or English
Khmer
English
Ki'che
Spanish
Kinyarwanda
English or French
Kyrgyz
Russian
Kiswahili
English
Konkani
English or Hindi
Lao
English or Thai
Luxembourgish
German, English, or French
Macedonian (FYROM)
English
Malay
English
Malay - Brunei
English
Malayalam
English or Hindi
Maltese
English
Maori
English
Marathi
English or Hindi
Nepali
English or Hindi
Norwegian - Nynorsk
Norwegian
Oriya
English or Hindi
Pashto
English
168
LIP language
Recommended base language
Persian
English
Punjabi
English or Hindi
Quechua
Spanish
Setswana
English
Sesotho sa Leboa
English
Sinhalese
English
Tamil
English or Hindi
Tatar
Russian
Telugu
English or Hindi
Urdu
English
Uzbek - Latin
English or Russian
Vietnamese
English
Welsh
English
Wolof
French
Yoruba
English
See Also
Customize and deploy multiple language versions of the 2007 Office system
(http://technet.microsoft.com/en-us/library/dd162397.aspx)
169
Language identifiers in the 2007 Office
system
The 2007 Microsoft Office system is available in many languages. In an international setting, you
can deploy multiple language versions of Office in a single installation process. Setup combines a
language-neutral core product with one or more language-specific packages to create a complete
product.
On the source media, language-specific packages are organized into separate folders. Each
folder name has a language tag appended to it, in the form ll-cc, that identifies the language and
culture. For example, U.S. English language folders are identified by the folder name extension
en-us. The language tags help you identify the folders you need to copy to your network
installation point.
The language folders included in a fully localized version of a 2007 Office system product are the
same language folders included in the Single Language Pack (SLP) for a particular language. For
example, the same Outlook.ar-sa folder is used in the Arabic language version of Microsoft Office
Standard 2007, the Arabic language version of Microsoft Office Outlook 2007, and the Arabic
SLP.
Language identifiers
The 2007 Office system offers localized versions in all the languages listed in the following table.
Folders for the language-specific components are identified by the language tag shown in the
table. The Windows operating system uses locale identifiers (LCIDs) to identify languages in the
Windows registry.
Notes
In addition to the fully localized languages listed here, Office provides language interface
packs (LIPs), which contain a subset of language-specific components and are designed
to be installed with a logical parent language. Elements that are not localized in the LIP
language appear in the parent language.
Language
Geographic area
Language tag (ll-cc)
LCID
Arabic
Saudi Arabia
ar-sa
1025
Bulgarian
Bulgaria
bg-bg
1026
Chinese (Simplified)
People's Republic of
China
zh-cn
2052
Chinese
Hong Kong SAR
zh-hk
3076
Chinese
Taiwanese
zh-tw
1028
170
Language
Geographic area
Language tag (ll-cc)
LCID
Croatian
Croatia
hr-hr
1050
Czech
Czech Republic
cs-cz
1029
Danish
Denmark
da-dk
1030
Dutch
Netherlands
nl-nl
1043
English
United States
en-us
1033
Estonian
Estonia
et-ee
1061
Finnish
Finland
fi-fi
1035
French
France
fr-fr
1036
German
Germany
de-de
1031
Greek
Greece
el-gr
1032
Hebrew
Israel
he-il
1037
Hindi
India
hi-in
1081
Hungarian
Hungary
hu-hu
1038
Italian
Italy
it-it
1040
Japanese
Japan
ja-jp
1041
Kazakh
Kazakhstan
kk-kh
1087
Korean
Korea
ko-kr
1042
Latvian
Latvia
lv-lv
1062
Lithuanian
Lithuania
lt-lt
1063
Norwegian (Bokmål)
Norway
nb-no
1044
Polish
Poland
pl-pl
1045
Portuguese
Brazil
pt-br
1046
Portuguese
Portugal
pt-pt
2070
Romanian
Romania
ro-ro
1048
Russian
Russia
ru-ru
1049
Serbian (Latin)
Serbia
sr-sp-latn
2074
Slovak
Slovakia
sk-sk
1051
Slovenian
Slovenia
sl-si
1060
171
Language
Geographic area
Language tag (ll-cc)
LCID
Spanish
Spain
es-es
3082
Swedish
Sweden
sv-se
1053
Thai
Thailand
th-th
1054
Turkish
Turkey
tr-tr
1055
Ukrainian
Ukrainian
uk-ua
1058
See Also
Simplified design for multiple languages in the 2007 Office system
(http://technet.microsoft.com/en-us/library/cc179020.aspx)
Customize and deploy multiple language versions of the 2007 Office system
(http://technet.microsoft.com/en-us/library/dd162397.aspx)
172
V Office Migration Planning Manager
Reference
Introduction to OMPM
The Office Migration Planning Manager (OMPM) is a collection of tools that enables you to
prepare for migration to the Microsoft 2007 Office system. OMPM checks for, and reports on, file
properties to help you analyze your environment. You can download OMPM from 2007 Microsoft
Office System Migration Guidance: Microsoft Office Migration Planning Manager
(http://go.microsoft.com/fwlink?linkid=75727).
For the most part, documents created in Office 2003 and earlier open and behave the same way
in the 2007 Office release. However, there might be instances where files require manual
intervention or analysis to ensure consistent behavior. For example, a custom solution built in
Microsoft Excel 2003 might require modification because it relies on legacy Office features that
are no longer supported in Excel 2007.
OMPM includes the following features:
The OMPM File Scanner (offscan.exe), a command-line tool that scans files for conversion
issues. You can easily deploy this tool using an automated software deployment technology,
such as SMS, or a login script. The OMPM File Scanner stores the scan results in XML log
files on each computer that it scans. The OMPM File Scanner performs two types of scans:
A light scan that quickly identifies the Office documents on a user’s computer or network
file system.
A deep scan that you can perform on Office documents to gather document properties
that provide indicators of potential conversion issues.
A set of utilities that automate the creation of a new database (either SQL Server 2000, SQL
Server 2005, or SQL Express) and import the XML log files generated by the OMPM File
Scanner.
A Microsoft Access 2007–based reporting solution that provides different reports for your
analysis and enables you to define file sets for automated processing.
The Office File Converter (OFC) that allows you to convert specific files to the new 2007
Office release file formats in bulk.
The Version Extraction Tool (VET) that allows you to extract saved versions of a file in Word
2003 (or earlier) to different files.
173
OMPM contents
OMPM is contained in a self-extracting executable file, MigrationPlanningManager.exe. OMPM
Components are contained in redistributable subfolders:
Scan: The folder containing the OMPM File Scanner.
Report: The folder containing OMPM Reports. To export file lists from OMPM Reports, the
database folder and related components must also be available.
Database: The folder containing scripts to provision and populate the OMPM database.
Tools: The folder containing tools such as the Office File Converter and Version Extraction
Tool.
Installing OMPM
To install OMPM, type the following at a command prompt:
MigrationPlanningManager /extract:c:\ompm
For help with OMPM, type the following at a command prompt:
MigrationPlanningManager /?
OMPM requirements
The following lists the requirements for running OMPM, both for the client systems that it scans
and the administrator system from which it runs.
Client system requirements
The OMPM File Scanner requires the following programs on the computers that it scans:
Windows NT 4.0, Windows 2000 SP4, Windows XP SP2, or Windows 2003 SP1
Internet Explorer 5.0 or higher
The following system components must exist on all computers running the OMPM File Scanner. If
these files do not exist, install the files with a separate distribution job before you run the OMPM
File Scanner.
Data Access Objects 3.5 or higher (dao350.dll/dao360.dll). These files are included in
Microsoft Access 97, Microsoft Windows 98, Microsoft Windows NT® 4.0 Option Pack, and
Windows NT 4.0 Service Pack 4.
Microsoft Scripting Runtime (sccrun.dll). This file is included in Microsoft Access 2000,
Windows NT 4.0 Option Pack, Windows NT 4.0 Service Pack 5, and Microsoft Windows
Scripting Host.
Visual C Runtime (msvcrt.dll).
Kernel32.dll.
Msjet40.dll.
174
Crypt32.dll.
Ole32.dll.
Oleaut32.dll.
User32.dll.
Advapi.dll.
Msvcrt.dll.
All computers that contain files to convert are required by the Office File Converter (OFC) to
install the Microsoft Office Compatibility Pack. For more information, see Deploying the Microsoft
Office Compatibility Pack (http://technet.microsoft.com/en-us/library/cc179023.aspx).
The Version Extraction Tool (VET) requires installation of Microsoft .NET Framework Version 2.0
Redistributable Package (x86) (http://go.microsoft.com/fwlink/?LinkId=81886) and Microsoft
Word 2003.
Administrator system requirements
The administrator running OMPM requires the following:
Computer and operating system
A computer running Windows XP SP2 or Windows Server 2003 to use the database
provisioning and data import tools in OMPM.
Optional: A computer running Windows XP to create a self-extracting package with
IExpress 2.0.
Note:
Use IExpress 2.0 to create a self-extracting package. Do not use a self-installing
package.
Database software
SQL Server 2000 or SQL Server 2005 (recommended). SQL Server 2005 is recommended
for enterprises working with large amounts of data. SQL Server 2005 provides enhanced
database management and reports. The database should have a minimum of 4 GB available
free disk space.
Microsoft SQL Server 2005 Express Edition. This free, redistributable version of
SQL Server 2005 is ideal for client applications that require an embedded database. You can
use SQL Server 2005 Express Edition, instead of SQL Server 2005, for smaller-scale data
collection. The database should have a minimum of 2 GB available free disk space. SQL
Server 2005 Express Edition is available as a free download at SQL Server 2005 Express
Edition (http://go.microsoft.com/fwlink/?LinkId=95582&clcid=0x409).
Database tools and utilities
Both SQL Server 2005 and SQL Server 2005 Express Edition include several command line
utilities, such as Osql.exe and Bcp.exe. These must be available on the client computer from
which the provisioning and import tools are run.
175
SQLXML 3.0 SP3. SQLXML enables XML support for your SQL Server 2005 database. This
module allows XML files that are collected by the OMPM File Scanner to be imported
efficiently into a database server. SQLXML is a free download available at SQLXML 3.0
Service Pack 3 (SP3) (http://go.microsoft.com/fwlink?linkid=52919).
Note:
We recommend using the English editions of SQL Server 2005 or SQL Server 2005
Express Edition to use OMPM. While there are no known issues involving international
editions, only the English edition is supported for these tools at this time.
File share
A file share is required to stage the XML log files collected by the OMPM File Scanner before the
log files are imported into the database. The file share should have a minimum of 1 GB available
space. Any account that is operating the import scripts requires read/write/create access to the
file share.
Note:
For performance reasons, it is optimal to have the import tools, log file share, and
database on the same server. If this is not possible, the log file share and the database
server should be on the same subnet to reduce network traffic.
Other
OMPM Reports requires the installation of Microsoft Access 2007 on the client computer from
which the data will be examined. To export file lists from OMPM Reports, SQL Server
Express or SQL Server and SQLXML 3.0 SP3 must be installed on the computer that runs
OMPM Reports.
To perform a deep scan with the OMPM File Scanner, Access 2002 or later must also be
installed on the computer that runs the OMPM File Scanner.
Note:
Other than the requirement listed above, the OMPM File Scanner does not require
the installation of any version of Office on any computer it scans.
For scanning document storage systems such as Microsoft SharePoint Services, the OMPM
File Scanner requires the Web-based Distributed Authoring and Versioning (WebDAV)
interface. For more information about WebDAV, see About WebDAV (IIS 6.0)
(http://go.microsoft.com/fwlink/?LinkID=81698). This is the only version of WebDAV that is
supported for OMPM.
Note:
Use either the Windows Vista WebDAV client or a third-party WebDAV client for
document libraries that are SSL-enabled. If you use the WebDAV client from previous
versions of Windows, the scan of the document library fails.
176
How the OMPM File Scanner works
The OMPM File Scanner gathers information about the computer and recursively scans the
designated path for Office files. The OMPM File Scanner then records the results in an XML log
file to the designated destination path.
The OMPM File Scanner performs the following tasks in a single scan:
Scans the computer for Office files within the folder structure defined by the SourcePath
specified in the configuration file offscan.ini.
Scans the computer for properties such as operating system, memory, and language ID.
Scans for file property information such as file name, path, size, format, created date,
modified date, and file owner.
If this is a deep scan, scans for compatibility issues.
Writes an XML log file to the destination path for each file that contains compatibility issues.
Adds the XML log files to a series of CAB files for later transfer to a SQL Server.
Logs failures to the XML log files.
Note:
The OMPM File Scanner does not change file properties, except possibly Last
Accessed Date.
Note:
The OMPM File Scanner does not transmit data to Microsoft Corporation.
Log and CAB files generated by the OMPM File
Scanner
On each computer that it scans, the OMPM File Scanner writes an XML log file to the destination
folder that you specified in the accompanying offscan.ini file. This initial log file contains both scan
and computer details. After this, the OMPM File Scanner creates an XML log file for each
additional Office file that it scans. The filename for each log file is in the form of a GUID, with a
prefix indicating the type of log file.
177
The OMPM File Scanner creates four unique types of log files to record properties about the
computer scanned, file scanned, scan summary, and errors. The following table shows a typical
set of log files.
File Name
Description
Scan_{40D1300A-F0BE-4D68-ADBF36C78EE030A1}.xml
Scan log (one per scan)
File_{F575D370-1E7A-486E-9FC64BB83C7770DD}.xml
File properties log (one per unique file
scanned)
Sum_{75C5A590-A789-4B16-A2EBE3934BCB01B1}.xml
Summary log
Err_{61CF0E6F-71E1-4878-9E9FC1D35EBA3506}.xml
Error log (one per unique error occurrence)
The individual log files are compressed into CAB files to make transport to the SQL Server
database more efficient. To maximize disk space on the computer that is scanned, after OMPM
File Scanner writes 10,000 log files, adds the log files to a CAB file, and then deletes the log files.
Each CAB file contains up to 10,000 log files. When a CAB file reaches 10,000 log files, OMPM
File Scanner creates a new CAB file for the next 10,000 files.
CAB files use the file name from the ScanID GUID, with an index number appended. Three CAB
files generated on the same computer might generate names such as the following:
Computer1 {2FA87EDF-4393-4BCF-8829-8776F82DEDD5}00001.cab
Computer1 {2FA87EDF-4393-4BCF-8829-8776F82DEDD5}00002.cab
Computer1 {2FA87EDF-4393-4BCF-8829-8776F82DEDD5}00003.cab
Creating CAB files can be detrimental to performance if log files are saved across a network. Use
the setting CABlogs=1 in the Offscan.ini file to disable the creation of CAB files.
178
Files scanned by the OMPM File Scanner
The following table shows the file types that are scanned by the OMPM File Scanner, along with
file types that are included in the light scan only.
Microsoft Office program
Light and deep scan file types
Access
.mdb
.mde
.mdz
.adp
.ade
.mdt
.mda
.accda
.accdb
.accdr
.accdu
.accde
.accdt
.accdc
.xls
.xlc
.xlt
.wk1
.xla
.wk3
.xlm
.wk4
.xlw
.wj1
.htm
.wj2
.html
.wj3
.mhtml
.fj3
.mht
.fmt
.fm3
.all
.wks
.wq1
.dbf
Excel
Light scan only
179
Microsoft Office program
Light and deep scan file types
PowerPoint
.ppt
.pot
.pps
.ppa
.mpp
.mpt
Project
Publisher
.pub
Visio
.vsd,
.vss
.vst
.vdx
.vtx
.vsx
.doc
.dot
.wiz
Word
Light scan only
Files from Microsoft Office Outlook, Microsoft Office FrontPage, Microsoft Office OneNote, and
Microsoft Office InfoPath are not included in either the light or deep scan.
Note:
The OMPM File Scanner does not scan documents that are password-protected or IRMprotected. In addition, the OMPM File Scanner does not scan embedded objects within
documents, but does report that the document contains embedded objects.
180
Sample SMS deployment script for OMPM
You can use a script similar to the following that calls these files from the central file share. You
can deploy the script with SMS.
'**********************************************************************
***************
' File Name: OffScan.vbs
' Version: 1.0
' Purpose: Executes offscan.exe and generate the MIF message based on
output of offscan.exe
'**********************************************************************
***************
Option Explicit
''On Error Resume Next
Dim oFso, oWsh, g_strRoot, g_SourcePath, g_optFile, g_intReturnCode
'------------------- Creating Objects ------------------------------Set oFso
= Wscript.CreateObject("Scripting.FileSystemObject")
Set oWsh
= Wscript.CreateObject("Wscript.Shell")
'-------------
Get the Parent Folder -------------------------------
g_strRoot = oFso.GetParentFolderName(Wscript.ScriptFullName)
g_optFile
=
oWsh.ExpandEnvironmentStrings("%temp%\offscan_output.txt")
g_SourcePath
= oFso.BuildPath(g_strRoot,"bits\offscan.exe")
If oFso.FileExists(g_optFile) Then
oFso.DeleteFile g_optFile
End If
g_intReturnCode= oWsh.Run("%comspec% /c " & g_SourcePath & " >> " &
g_optFile,0,True)
'// Remove this if network copy is not requried
181
CopycabfiletoNetworkLocation
Quit()
'**********************************************************************
******************************************
'Sub Name : GenerateMIFMessage()
'Purpose: Generates the MIF message
'**********************************************************************
******************************************
Sub GenerateMIFMessage()
'On Error Resume Next
Dim l_varGetFile,l_strReadFile,l_strLine, l_oMIFGen, l_strMifMessage
If oFso.FileExists(g_optFile) Then
Set l_varGetFile = oFso.GetFile(g_optFile)
Set l_strReadFile = l_varGetFile.OpenAsTextStream(1,-2)
Do While l_strReadFile.AtEndofStream = False
l_strLine = l_strReadFile.ReadLine
If Not Trim(l_strLine) = "" Then
If Instr(lcase(l_strLine),"total time") or
Instr(lcase(l_strLine),"total number") Then
If Trim(l_strMifMessage) = "" Then
l_strMifMessage = g_intReturnCode & ":" & l_strLine
Else
l_strMifMessage = l_strMifMessage & ";" & l_strLine
End If
End If
If Instr(lcase(l_strLine),"error:") Then
If Trim(l_strMifMessage) = "" Then
l_strMifMessage = g_intReturnCode & ":" &
Split(Split(l_strLine,".")(0),":")(1)
Else
l_strMifMessage = l_strMifMessage & ";" &
Split(Split(l_strLine,".")(0),":")(1)
182
End If
End If
End If
Loop
Set l_strReadFile = Nothing
Set l_varGetFile
= Nothing
Else
l_strMifMessage="Output file NOT found"
End If
Set l_oMIFGen = WScript.CreateObject("ISMIFCOM.InstallStatusMIF")
l_oMIFGen.Create "OffScan.MIF", "Microsoft", "Office File Scanner",
"1.0", "ENU", 1, l_strMifMessage, 1
End Sub
'**********************************************************************
***************
' Sub Name: Quit
' Purpose: Exit
'**********************************************************************
***************
Sub Quit()
'On Error Resume Next
GenerateMIFMessage()
Set oWsh = Nothing
Set oFso = Nothing
Wscript.Quit(0)
End Sub
'**********************************************************************
***************
'Sub Name : CopycabfiletoNetworkLocation()
'Purpose: Copy the cab file to specified common folder
183
'**********************************************************************
***************
Sub CopycabfiletoNetworkLocation()
'On Error Resume Next
Dim l_strDemoFolder, l_strFile, l_oFileCollection
Dim l_offSacnIniPath, l_SourceFolder, l_destinationFolder
l_offSacnIniPath="bits\offscan.ini"
l_SourceFolder="%temp%\offscan" '%temp%\offscan - this shold be same as
in offscan.ini file.
'//--------------- Specify the Share name (share name should end with
"\" )-------------------l_destinationFolder= "\\server\sharename\"
l_offSacnIniPath
= oFso.BuildPath(g_strRoot,l_offSacnIniPath)
If oFso.FileExists(l_offSacnIniPath) Then
l_SourceFolder = oWsh.ExpandEnvironmentStrings(l_SourceFolder)
Set l_strDemoFolder = oFso.GetFolder(l_SourceFolder)
Set l_oFileCollection = l_strDemoFolder.Files
For Each l_strFile in l_oFileCollection
oFso.CopyFile l_strFile,l_destinationFolder
Next
Set l_oFileCollection = Nothing
Set l_strDemoFolder = Nothing
End If
If oFso.FileExists(g_optFile) Then
oFso.CopyFile g_optFile,l_destinationFolder
End If
End Sub
184
Use IExpress 2.0 to create a distribution
package for OMPM
This topic shows how to create a distribution package for OMPM with IExpress 2.0.
To create a distribution package for OMPM Office File Scanner with IExpress 2.0
1. Edit offscan.ini with the appropriate variables for your environment, as described in
Distribute OMPM Office File Scanner.
2. On a computer running Windows XP, click Start, click Run, enter iexpress, and click OK.
This starts the IExpress Wizard.
3. On the Welcome to IExpress 2.0 page, select Create new Self Extraction Directive file
and click Next.
4. On the Package purpose page, select Extract files and run an installation command and
click Next.
5. On the Package title page, type a title for your package and click Next.
6. On the Confirmation prompt page, select No prompt and click Next.
7. On the License agreement page, select Do not display a license and click Next.
8. On the Packaged files page, click Add and select the following files from the directory in
which you copied them:
OFFSCAN.EXE
ACCSCAN.DLL
OFFSCAN.INI
MSVBVM50.DLL
SYSTEM.MDW
9. When you finish adding files, click Next.
10. On the Install Program to Launch page, in the Install Program box, type
c:\ompm\offscan.exe. In the Post Install Command box, enter the command you want to
use to copy .cab files from the scanned computer to the location where you want to store all
.cab files. For example, to copy the .cab files from c:\scan\logs to the logs directory on the
computer Server1, enter copy c:\scan\logs\*.* \\Server1\logs. Click Next.
11. On the Show window page, select Hidden and click Next.
12. On the Finished message page, select No message and click Next.
13. On the Package Name and Options page, enter the path and filename that you want for this
distribution package. Select the options that you want and click Next.
14. On the Configure restart page, select No restart and click Next.
15. On the Save Self Extraction Directive page, select Save Self Extraction Directive (SED)
file:, edit the path and name of the file, and click Next.
16. On the Create package page, click Next. When the package has been created, click Finish
to exit.
185
OMPM Reports filtering reference
The following table describes the filtering criteria that you can select on the 2007 Office Release
Compatibility page in OMPM Reports.
Field
Description
Scanner Run
A list of all run descriptions and their IDs. Filters
to all files that were scanned in that scanner
run. Note: The data displayed for each file is
from the latest scanner run.
Issue Type
Filters by type of issue, including Access Error,
Scanner Error, Tool Error, and Upgrade Issue.
Filters to all files that have that issue.
Select Issues of Specified Type
Shows unresolved issues filtered to the
specified issue type.
Select Resolved Issues and Actions
Shows issues that have been resolved by user
actions, such as converting the file.
Max Issue Level
Filters by the maximum issue level found in a
file, including Red, Yellow, and Green. For
example, if a file has a red issue and a green
issue, it is filtered with a red issue.
File Format
Filters by file format. You can select individual
programs, or you can select
Excel/PowerPoint/Word to select all files that
can be converted to the new .xml file formats in
the 2007 Office release.
File Extension
Filters by file extension.
Modified Before
Shows files with a last modified date that is
before the date specified.
Modified After
Shows files with a last modified date that is
after the date specified.
File Access
Filters by the file access that the scanner had to
each file. For example, if the file is on a drive
that is read only for the scanner, the file is listed
as read only.
186
Field
Description
Min Size (KB)
Shows files that are the file size specified or
bigger.
Domain
Filters by domain; the string must be an exact
match.
Computer Name
Filters by computer name; the string must be an
exact match.
Path Begins With
Shows files where the long path name begins
with the characters specified.
Name Begins With
Shows files where the file name begins with the
characters specified.
System Folders
Shows files from the selected system folders.
The system folder <undefined> filters to files
not found in system folders.
Selected Filter SQL
This is a read-only field showing the most
recently applied SQL clause. Click the
Customize SQL button to edit the SQL clause.
Click Clear SQL Filter to return to editing the
filter in the form view. Advanced: When
customizing SQL, you can insert filter criteria by
using a field in the form view and clicking Add
Selected Criteria to insert those criteria into the
SQL query.
After you have applied a filter, the Scanned Files and Created Files windows contain the first
1,000 files that were returned. You can sort or filter by any column by using data sheet column
headers, but the results will be only for those 1,000 files. For example, if you sort by File Name,
OMPM Reports returns the same 1,000 files sorted by File Name. To sort or filter on all of the
files in that scanner run, click Open in a new window at the bottom of the Scanned Files or
Created Files window.
187
Schema for the OMPM database
The schema for the OMPM database has three parts:
The schema for the OMPM File Scanner, which includes all tables that have the prefix "os" in
their name.
The schema for OMPM Compatibility Report data, which includes all tables that have the
prefix "om" in their name.
The schema for Access data, which includes all tables that begin with "Access."
Schema for the OMPM File Scanner
Output from the OMPM File Scanner populates the OMPM File Scanner schema. All tables in the
OMPM File Scanner schema start with the prefix "os." The tables in the OMPM File Scanner
schema fall into two categories:
Scan data
File data
OMPM File Scanner schema: scan data
The scan data tables in the OMPM File Scanner schema include all information related to output
from the OMPM File Scanner, except for file data. ScanID is the primary key.
188
The following table provides descriptions for each table for scan data in the OMPM File Scanner
schema.
Table
Description
Fields
osScan
Descriptive information for
a scan that will run,
including the RunID
ScanID
RunID
Description
DestinationPath
ScanMyDocuments
ScanDesktop
DeepScan
ComputerName
UserName
DNS
OS
LCID
PhysicalMemory
ScanDAO
AccessScan
DisableConvDialog
MaxCopyFileSize
TempPath
osScanSummary
Scan results
ScanID
StartDateTime
EndDateTime
NumFilesScanned
NumLogFiles
Recoveries
osScanIncludedFolder
osScanExcludedFolder
Source location for the
included folders in a scan
search instance
ScanID
Source location for the
excluded folders in a scan
search instance
ScanID
FolderPath
FolderPath
189
Table
Description
Fields
osScanMappedDrive
Drive mappings discovered ScanID
by a scan instance
DriveLetter
DrivePath
osErrorText
Types of scanner failures
ErrorID
ErrorDescription
osError
Errors by type, per scan
instance
osErrorID
ScanID
ScanFileID
ErrorID
ErrorInfo
OMPM File Scanner schema: file data
The file data tables in the OMPM File Scanner schema include file-related information that is
discovered by the OMPM File Scanner during a scan. ScanFileID is the primary key.
The following table provides descriptions for each table for file data in the OMPM File Scanner
schema.
Table
Description
Fields
osScanFile
File information
gathered during a light
scan by the OMPM File
Scanner
ScanFileID
ScanID
FileName
FilePath
ShortFilePath
FileSize
FileExtension
FileFormatID
CreatedDate
ModifiedDate
FileOwner
IsReadOnly
HashCode
CSIDL
190
Table
Description
Fields
osFileFormat
The types of files found
by the OMPM File
Scanner
FileFormatID
Information gathered
during a deep scan by
the OMPM File Scanner
for potential Word
issues
ScanFileID
Information gathered
during a deep scan by
the OMPM File Scanner
for files that contain
VBA macros
ScanFileID
osWordProperty
osVBAProperty
Description
HaveVersions
CertIssuedBy
CertIssuedTo
CertSerialNum
CertValidFrom
CertValidTo
SigTimeStampSigningTime
SigTimeStampSignerName
osPowerPointProperty
Information gathered
during a deep scan by
the OMPM File Scanner
for potential PowerPoint
issues
ScanFileID
hasSendForReviewData
hasEmbeddings
hasVBA
hasMicrosoftScriptEditorData
hasPresentationBroadcastData
hasDocumentRoutingSlip
hasPublishandSubscribeData
hasLargeNumberofOLEObjects
191
Table
Description
Fields
osExcelProperty
Information gathered
during a deep scan by
the OMPM File Scanner
for potential Excel
issues
ScanFileID
FileOpenNotSupported
FileSaveNotSupported
WorkspaceFile
HTMLSaved
OWC9
OWC10
OWC11
FileFormat
LastSavedVersion
EmbeddedDocs
WSSLinkedList
MSERedcords
ErrorChecking
AccessDBConnection
SharedWorkBook
LinkedContent
Charts
OfficeArtShapes
ELFEnabled
StandardList
ATP
RelationalPivot
OLAPPivot
CondFormat
osExcelPropertyLinked
Information gathered
during a deep scan by
the OMPM File Scanner
for Excel files that
contain linked cells
ScanFileID
Link
192
Schema for OMPM Compatibility Report data
Output from the Office File Converter and Version Extraction Tool, along with queries against
scanned data from the OMPM File Scanner, populate the OMPM Compatibility Report data
schema. All tables in the OMPM Compatibility Report data schema start with the prefix "om." The
tables in the OMPM Compatibility Report data schema fall into two categories:
Tools, actions, and issues data
File location data
OMPM Compatibility Report data schema: tools, actions, and
issues data
The tools, actions, and issues tables in the OMPM Compatibility Report data schema include
information about the OMPM tool used, the actions that the administrator performed for a file, and
the issues identified by the deep scan function of the OMPM File Scanner.
The following table provides descriptions for each table for tools, actions, and issues data in the
OMPM Compatibility Report data schema.
Table
Description
Fields
omIssue
Issues found by OMPM File Scanner, Office
File Converter, or Version Extraction Tool.
IssueId
Title
Description
HelpURL
IssueLevelId
IssueTypeId
omIssueLevel
omIssueType
Pre-defined issue levels (red, yellow, and
green).
IssueLevelId
Pre-defined issue categories.
IssueTypeId
Description
Description
IsPromoted
omFileIssue
Maps issues to files.
FileId
IssueId
IssueDate
IsResolved
omToolIssue
Maps issues to tools.
ToolId
IssueId
193
Table
Description
Fields
omTool
Tool definitions.
ToolId
Title
Description
HelpURL
Version
omAction
Action taken for a file, including whether the
file was modified.
FileId
ToolId
ActionDate
ActionOptions
FileModifiedDate
omActionFile
Files that were created by an action, such as
a .docx file created by the Office File
Converter.
FileId
ToolId
ActionDate
FileCategoryId
Name
Path
ComputerName
Domain
omActionIssue
Issue that was found or resolved by a tool in
OMPM.
FileId
ToolId
ActionDate
IssueId
IsResolved
PostStatus
PostDate
omAccessRatings
Pre-defined ratings for Access issues.
FileID
RatingId
omAccessIssue
omCSIDL
Conversion and other issues that were found
in Access files during the scan.
FileID
The system folder identifier for a file. For
more information about CSIDL values, see
CSIDL
(http://go.microsoft.com/fwlink?linkid=71501).
CSIDL
IssueId
Name
194
Table
Description
Fields
omFilter
Compatibility report filters saved from OMPM
Reports.
FilterId
Name
SQLText
Advanced
omFileCategory
The action name (for example, "Upgrade")
that created a file in the omActionFile table.
FileCategoryId
Description
OMPM Compatibility Report data schema: file location data
The following table provides descriptions for file location data tables in the OMPM Compatibility
Report data schema. FileID is the primary key.
Table
Description
Fields
omFile
File information, including
location and modifiers for
actions that change the state
of the file.
FileId
LastScanFileId
Name
Path
ShortPath
Extension
FileFormatId
Size
CreatedDate
ModifiedDate
Owner
UserContent
ComputerName
DNS
HashCode
CSIDL
MaxIssueLevel
IsReadOnly
195
Table
Description
Fields
omFileScanFile
Maps entries in
omAccessIssue from the
corresponding omFile entry to
osScanFile, which specifies
the FileID needed to get
details from the Access tables.
FileId
ScanFileId
Schema for Access data
The following table provides descriptions for each Access table in the OMPM database schema.
Table
Description
Fields
AccessVersionsProperties
Contains information
about the version
properties in an
Access file.
VersionCode
AccessSystemFiles
Contains information
about Access system
files.
Name
AccessSampleFiles
Contains information
about Access sample
files.
Name
AccessReservedWords
Contains information Name
about reserved words
in an Access file.
AccessSettings
Contains information
about the settings of
an Access file.
SettingName
Contains information
about lookup
properties for query
types in an Access
file.
TypeID
AccessQueriesTypeLookupProperties
Version
DateValue
TypeFriendlyName
196
Table
Description
Fields
AccessIssuesProperties
Contains information
about issue
properties for an
Access file.
IssueId
IssueText
UserIntervention
IssueType
UserInterventionPriority
AccessBackupTokens
Contains information
about backup tokens
for an Access file.
AccessDatabasesRatingProperties
Contains information RatingID
about database rating Rating
properties for an
Access file.
AccessFieldTypeLookupProperties
Contains information
about lookup
properties for field
types in an Access
file.
FieldType
Contains information
about forms in an
Access file.
FileID
Contains information
about references in
an Access file.
FileID
AccessForms
AccessReferences
Name
FieldTypeFriendlyName
FormName
ReferenceName
GUID
FullPath
IsBroken
Kind
Major
Minor
AccessMacros
Contains information
about macros in an
Access file.
FileID
MacroName
197
Table
Description
Fields
AccessQueries
Contains information
about queries in an
Access file.
FileID
QueryName
SQL
Connect
Type
AccessTables
Contains information
about tables in an
Access file.
FileID
TableName
RecordCount
Connect
AccessModules
AccessReports
AccessFields
Contains information
about modules in an
Access file.
FileID
Contains information
about reports in an
Access file.
FileID
Contains information
about fields in an
Access file.
FileID
ModuleName
ReportName
TableName
FieldName
FieldType
198
Table
Description
Fields
AccessProperties
Contains information FileID
about properties in an ScanID
Access file.
TableCount
QueryCount
FormCount
ReportCount
MacroCount
ModuleCount
ReferenceCount
CollatingOrder
Version
ReplicaID
DesignMasterID
ANSIQueryMODE
AccessVersion
Build
ProjVer
StartupForm
NoConvertDialog
DatabaseOwner
IsCompiled
IsSample
IsBackup
IsOld
IsSystem
See Also
Office Migration Planning Manager reference
Assessing your environment with the Office Migration Planning Manager
(http://technet.microsoft.com/en-us/library/cc178986.aspx)
Migrating to the 2007 Office system (http://technet.microsoft.com/en-us/library/cc303380.aspx)
199
VI Messaging reference
Attachment file types restricted by Outlook
2007
There is restricted access to some attachments in items (such as e-mail messages or
appointments) in Microsoft Office Outlook 2007. Files with specific file types can be categorized
as Level 1 (the user cannot view the file) or Level 2 (the user can open the file after saving it to
disk).
Note:
This topic is for Outlook administrators. To learn more about why some Outlook
attachments are blocked, see Blocked attachments: The Outlook feature you love to hate
(http://go.microsoft.com/fwlink/?LinkId=81268). Or learn how to share files with restricted
file types by reading Blocked attachments in Outlook
(http://go.microsoft.com/fwlink/?LinkId=81269).
By default, Outlook classifies a number of file type extensions as Level 1 and blocks files with
those extensions from being received by users. As an administrator, you can use Group Policy to
manage how a file type is categorized for e-mail attachment blocking. For example, you can
change a file type categorization from Level 1 to Level 2 or create a list of Level 2 file types.
Note:
There are no Level 2 file types by default.
You can find links to more information about customizing attachment settings in Outlook in the
See Also section, which is visible when you are connected to the Internet.
The following table lists Level 1 file types that are blocked under a default installation of Outlook.
File type
File description
.ade
Access Project Extension (Microsoft)
.adp
Access Project (Microsoft)
.app
Executable Application
.asp
Active Server Page
.bas
BASIC Source Code
.bat
Batch Processing
.cer
Internet Security Certificate File
201
File type
File description
.chm
Compiled HTML Help
.cmd
DOS CP/M Command File, Command File for
Windows NT
.com
Command
.cpl
Windows Control Panel Extension (Microsoft)
.crt
Certificate File
.csh
csh Script
.der
DER Encoded X509 Certificate File
.exe
Executable File
.fxp
FoxPro Compiled Source (Microsoft)
.hlp
Windows Help File
.hta
Hypertext Application
.inf
Information or Setup File
.ins
IIS Internet Communications Settings
(Microsoft)
.isp
IIS Internet Service Provider Settings
(Microsoft)
.its
Internet Document Set, International
Translation
.js
JavaScript Source Code
.jse
JScript Encoded Script File
.ksh
UNIX Shell Script
.lnk
Windows Shortcut File
.mad
Access Module Shortcut (Microsoft)
.maf
Access (Microsoft)
.mag
Access Diagram Shortcut (Microsoft)
.mam
Access Macro Shortcut (Microsoft)
.maq
Access Query Shortcut (Microsoft)
.mar
Access Report Shortcut (Microsoft)
.mas
Access Stored Procedures (Microsoft)
202
File type
File description
.mat
Access Table Shortcut (Microsoft)
.mau
Media Attachment Unit
.mav
Access View Shortcut (Microsoft)
.maw
Access Data Access Page (Microsoft)
.mda
Access Add-in (Microsoft), MDA Access 2
Workgroup (Microsoft)
.mdb
Access Application (Microsoft), MDB Access
Database (Microsoft)
.mde
Access MDE Database File (Microsoft)
.mdt
Access Add-in Data (Microsoft)
.mdw
Access Workgroup Information (Microsoft)
.mdz
Access Wizard Template (Microsoft)
.msc
Microsoft Management Console Snap-in
Control File (Microsoft)
.msh
Windows PowerShell
.msh1
Windows PowerShell
.msh2
Windows PowerShell
.mshxml
Windows PowerShell
.msh1xml
Windows PowerShell
.msh2xml
Windows PowerShell
.msi
Windows Installer File (Microsoft)
.msp
Windows Installer Patch
.mst
Windows SDK Setup Transform Script
.ops
Office Profile Settings File
.pcd
Visual Test (Microsoft)
.pif
Windows Program Information File (Microsoft)
.plg
Developer Studio Build Log
.prf
Outlook Profile file
.prg
Program File
203
File type
File description
.ps1
Windows PowerShell
.ps1xml
Windows PowerShell
.ps2
Windows PowerShell
.ps2xml
Windows PowerShell
.psc1
Windows PowerShell
.psc2
Windows PowerShell
.pst
MS Exchange Address Book File, Outlook
Personal Folder File (Microsoft)
.reg
Registration Information/Key for W95/98,
Registry Data File
.scf
Windows Explorer Command
.scr
Windows Screen Saver
.sct
Windows Script Component, Foxpro Screen
(Microsoft)
.shb
Windows Shortcut into a Document
.shs
Shell Scrap Object File
.tmp
Temporary File/Folder
.url
Internet Location
.vb
VBScript File or Any VisualBasic Source
.vbe
VBScript Encoded Script File
.vbs
VBScript Script File, Visual Basic for
Applications Script
.vsmacros
Visual Studio .NET Binary-based Macro Project
(Microsoft)
.vsw
Visio Workspace File (Microsoft)
.ws
Windows Script File
.wsc
Windows Script Component
.wsf
Windows Script File
.wsh
Windows Script Host Settings File
.xnk
Exchange Public Folder Shortcut
204
See Also
Customize attachment settings in Outlook 2007 (http://technet.microsoft.com/enus/library/cc178961.aspx)
205
VII Security reference
Security policies and settings in the 2007
Office system
This section provides technical reference information for the security settings and privacy options
in the 2007 Microsoft Office system. You can use this information to determine:
What a setting does.
What the default configuration is for a setting.
Which tool to use to configure a setting.
Where to find the setting in the Office Customization Tool (OCT) or the Group Policy Object
Editor.
Note:
To use Group Policy to manage the 2007 Office system, you must load the Office
2007 Administrative Templates (that is, .adm files) into the Group Policy Object
Editor.
The following security settings and privacy options are discussed in this section:
Trusted locations and trusted publishers settings
ActiveX control settings
Add-in settings
Visual Basic for Applications (VBA) macro settings
Document protection settings
External content settings
Internet Explorer feature control settings
Privacy options
Block file format settings
Trusted locations and trusted publishers settings
Trusted locations and trusted publishers settings enable you to specify trusted sources of active
content, such as ActiveX controls and Visual Basic for Applications (VBA) macros.
Trusted locations settings
You can configure trusted locations settings for the following applications: Microsoft Office Access
2007, Microsoft Office Excel 2007, Microsoft Office PowerPoint 2007, Microsoft Office Visio 2007,
and Microsoft Office Word 2007. There are two types of trusted locations settings: global settings,
207
which apply to all applications; and application-specific settings, which can be configured
separately for each application.
Global trusted locations settings
Global trusted locations settings apply to Office Access 2007, Office Excel 2007, Office
PowerPoint 2007, Office Visio 2007, and Office Word 2007. The settings are described in the
following table.
Setting name
Default configuration
Description
Allow mix of policy and user
locations
A mix of policy and user
locations is allowed.
By default, a computer can
have trusted locations that are
created by users through the
graphical user interface and
trusted locations that are
created by administrators
through Group Policy or the
OCT. Disabling this setting
prevents users from creating
trusted locations through the
graphical user interface and
disables all trusted locations
that are created by users
through the graphical user
interface and all trusted
locations that are created by
administrators through the
OCT.
Trusted Location #1
Trusted locations are not
specified (see note).
This setting enables you to
specify trusted locations
globally for Office Access 2007,
Office Excel 2007, Office
PowerPoint 2007, Office Visio
2007, and Office Word 2007.
You can configure this setting
only through Group Policy; you
cannot configure global trusted
locations through the OCT.
Trusted Location #2
Trusted Location #n
208
Setting name
Default configuration
Description
Remove all trusted locations
written by the OCT during
installation
This setting is not selected.
If you select this setting, all
trusted locations that are
specified by the OCT are
deleted. This setting can be
configured only on the Office
security settings page of the
OCT. You cannot configure this
setting through Group Policy.
Note:
Several trusted locations are specified by default during installation. These default trusted
locations do not appear in the OCT or in the Group Policy Object Editor. For more
information about default trusted locations, see "Default trusted location settings" in
Evaluate default security settings and privacy options for the 2007 Office system
(http://technet.microsoft.com/en-us/library/cc179075.aspx).
You can find the Allow mix of policy and user locations setting at the following location on the
Modify user settings page of the OCT:
Microsoft Office 2007 system/Security Settings/Trust Center
You can find the Trusted Location #1…#n settings and the Allow mix of policy and user
locations setting at the following location in the User Configuration/Administrative Templates
node of the Group Policy Object Editor:
Microsoft Office 2007 system/Security Settings/Trust Center
209
Application-specific trusted locations settings
Application-specific trusted locations settings must be configured separately for Office Access
2007, Office Excel 2007, Office PowerPoint 2007, Office Visio 2007, and Office Word 2007. The
settings are described in the following table.
Setting name
Default configuration
Description
Allow Trusted Locations not
on the computer
Trusted locations that are not
on the computer are not
allowed.
By default, trusted locations
that are network shares are
disabled, but users can still
select the Allow Trusted
Locations on my network
check box in the Trust Center
graphical user interface. If this
setting is set to Disabled and a
user attempts to designate a
network share as a trusted
location, a warning informs the
user that the current security
settings do not allow the
creation of trusted locations
with remote paths or network
paths. If an administrator
designates a network share as
a trusted location through
Group Policy or by using the
OCT and this setting is
Disabled, the trusted location is
disabled and is not recognized
by an application.
210
Setting name
Default configuration
Description
Disable all trusted locations
Trusted locations are enabled.
Enabling this setting disables
all trusted locations, including
trusted locations that are:
Created by default during
setup.
Created by users through
the graphical user
interface.
Deployed through Group
Policy.
Enabling this setting also
prevents users from configuring
trusted locations settings in the
Trust Center.
Trusted Location #1
Trusted Location #2
Trusted locations are not
specified (see Note).
Trusted Location #n
This setting allows you to
specify trusted locations
separately for Office Access
2007, Office Excel 2007, Office
PowerPoint 2007, Office Visio
2007, and Office Word 2007.
You can configure this setting
through the OCT and through
Group Policy.
Note:
Several trusted locations are specified by default during installation. These default trusted
locations do not appear in the OCT or in the Group Policy Object Editor. For more
information about default trusted locations, see "Default trusted location settings" in
Evaluate default security settings and privacy options for the 2007 Office system
(http://technet.microsoft.com/en-us/library/cc179075.aspx).
You can find these settings at the following locations on the Modify user settings page of the
OCT:
Microsoft Office Access 2007/Application Settings/Security/Trust Center/Trusted Locations
Microsoft Office Excel 2007/Excel Options/Security/Trust Center/Trusted Locations
Microsoft Office PowerPoint 2007/PowerPoint Options/Security/Trust Center/Trusted Locations
Microsoft Office Word 2007/Word Options/Security/Trust Center/Trusted Locations
Microsoft Office Visio 2007/Tools|Options/Security/Trust Center
211
You can find these settings at the following locations in the User Configuration/Administrative
Templates node of the Group Policy Object Editor:
Microsoft Office Access 2007/Security/Trust Center/Trusted Locations
Microsoft Office Excel 2007/Excel Options/Security/Trust Center/Trusted Locations
Microsoft Office PowerPoint 2007/PowerPoint Options/Security/Trust Center/Trusted Locations
Microsoft Office Word 2007/Word Options/Security/Trust Center/Trusted Locations
Microsoft Office Visio 2007/Tools|Options/Security/Trust Center
Trusted publishers settings
There is one setting for configuring trusted publishers. This setting enables you to add a
publisher's digital certificate to the Trusted Publishers list and can be configured only in the OCT.
The Office 2007 Administrative Templates do not provide a setting for adding publishers to the
Trusted Publishers list. You can find the trusted publishers setting on the Office security settings
page in the OCT, under Add the following digital certificates to the Trusted Publishers list.
By default, there are no publishers on the Trusted Publishers list.
The following applications use the Trusted Publishers list:
Office Access 2007
Office Excel 2007
Microsoft Office InfoPath 2007
Microsoft Office Outlook 2007
Office PowerPoint 2007
Microsoft Office Publisher 2007
Office Visio 2007
Office Word 2007
ActiveX control settings
You can use the ActiveX control settings to disable ActiveX controls and change the way ActiveX
controls are initialized.
Settings for disabling ActiveX controls
You can disable ActiveX controls by configuring the Disable All ActiveX setting, which exists in
the OCT and in the Group Policy Object Editor. This setting modifies a registry entry named
DisableAllActiveX. The 2007 Office system evaluates this registry entry to determine whether to
disable ActiveX controls when a user opens a file that contains ActiveX controls. When this
registry entry has a value of 1, ActiveX controls are disabled. When this registry entry has a value
of 0, ActiveX controls are enabled. This setting applies only to the 2007 Office system and does
not apply to earlier versions of Office.
212
Note ActiveX controls cannot be disabled in files that are saved in trusted locations. When a file
is opened from a trusted location, all active content in the file is initialized and allowed to run
without notification, even if DisableAllActiveX is set to 1.
When you use the OCT to disable ActiveX controls, the DisableAllActiveX registry entry is written
to:
HKEY_CURRENT_USER/Software/Microsoft/Office/Common/Security
When you use the Group Policy Object Editor to disable ActiveX controls, the DisableAllActiveX
registry entry is written to:
HKEY_CURRENT_USER/Software/Policies/Microsoft/Office/Common/Security
There is one setting for disabling ActiveX controls. This setting is described in the following table.
Setting name
Default configuration
Description
Disable All ActiveX
Disabled
When you enable this setting,
all ActiveX controls are
disabled and will not initialize
when a user opens a file that
contains ActiveX controls. Also,
when you enable this setting,
users are not notified that
ActiveX controls are disabled.
This setting can be configured
in the OCT and with the Group
Policy Object Editor. This
setting applies only to
applications in the 2007 Office
system. This setting does not
disable ActiveX controls in files
that are opened by earlier
versions of Office.
You can find the Disable All ActiveX setting at the following location on the Modify user settings
page of the OCT:
Microsoft Office 2007 system/Security Settings
You can also find the DisableAllActiveX setting at the following location in the User
Configuration/Administrative Templates node of the Group Policy Object Editor:
Microsoft Office 2007 system/Security Settings
Note:
You can also disable ActiveX controls by configuring ActiveX control initialization settings.
These settings are discussed in the following section.
213
Settings for changing the way ActiveX controls are initialized
You can change the way ActiveX controls are initialized by configuring the Unsafe ActiveX
initialization setting in the OCT or by configuring the ActiveX Control Initialization setting in
Group Policy. Both settings modify a registry entry named UFIControls. The 2007 Office system
and earlier versions of Office evaluate this registry entry to determine how to initialize ActiveX
controls.
There are six possible values for the UFIControls registry entry. The values are described in the
following table.
UFIControls value
Loads SFI controls in
Initialization behavior
Initialization behavior
safe mode?
when a VBA project is
when no VBA project is
present
present
1
No
Initializes SFI and UFI
controls with minimal
restrictions (that is,
persisted values). If
persisted values are
not available, the
controls are initialized
with default values by
using the InitNew
method. Users are not
notified that ActiveX
controls are enabled.
ActiveX controls are
initialized the same
way that they are when
a VBA project is
present.
2
Yes
Initializes SFI and UFI
controls with minimal
restrictions (that is,
persisted values). If
persisted values are
not available, the
controls are initialized
with default values by
using the InitNew
method. Users are not
notified that ActiveX
controls are enabled.
ActiveX controls are
initialized the same
way that they are when
a VBA project is
present.
214
UFIControls value
3
Loads SFI controls in
Initialization behavior
Initialization behavior
safe mode?
when a VBA project is
when no VBA project is
present
present
Prompts users to
enable or disable
controls. If the user
enables controls, SFI
controls are initialized
with minimal
restrictions (that is,
with persisted values)
and UFI controls are
initialized with default
values by using the
InitNew method.
If the file contains only
SFI controls, SFI
controls are initialized
with minimal
restrictions (that is,
persisted values). If
persisted values are
not available, SFI
controls are initialized
with default values by
using the InitNew
method. Users are not
prompted to enable
SFI controls.
No
If the file contains UFI
controls, users are
prompted to enable or
disable controls. If user
enables controls, SFI
controls are initialized
with minimal
restrictions and UFI
controls are initialized
with default values by
using the InitNew
method.
215
UFIControls value
4
Loads SFI controls in
Initialization behavior
Initialization behavior
safe mode?
when a VBA project is
when no VBA project is
present
present
Prompts users to
enable or disable
controls. If the user
enables controls, SFI
controls are initialized
with minimal
restrictions (that is,
with persisted values)
and UFI controls are
initialized with default
values by using the
InitNew method.
If the file contains only
SFI controls, SFI
controls are initialized
with minimal
restrictions (that is,
persisted values). If
persisted values are
not available, SFI
controls are initialized
with default values by
using the InitNew
method. Users are not
prompted to enable
SFI controls.
Yes
If the file contains UFI
controls, users are
prompted to enable or
disable controls. If the
user enables controls,
SFI controls are
initialized with minimal
restrictions and UFI
controls are initialized
with default values by
using the InitNew
method.
216
UFIControls value
5
Loads SFI controls in
Initialization behavior
Initialization behavior
safe mode?
when a VBA project is
when no VBA project is
present
present
Prompts users to
enable or disable
controls. If the user
enables controls, SFI
and UFI controls are
initialized with minimal
restrictions (that is,
with persisted values).
If persisted values are
not available, controls
are initialized with
default values by using
the InitNew method.
If the file contains only
SFI controls, SFI
controls are initialized
with minimal
restrictions (that is,
persisted values). If
persisted values are
not available, SFI
controls are initialized
with default values by
using the InitNew
method. Users are not
prompted to enable
SFI controls.
No
If the file contains UFI
controls, users are
prompted to enable or
disable controls. If the
user enables controls,
SFI and UFI controls
are initialized with
minimal restrictions
(that is, persisted
values). If persisted
values are not
available, controls are
initialized with default
values by using the
InitNew method.
217
UFIControls value
6
Loads SFI controls in
Initialization behavior
Initialization behavior
safe mode?
when a VBA project is
when no VBA project is
present
present
Prompts users to
enable or disable
controls. If the user
enables controls, SFI
and UFI controls are
initialized with minimal
restrictions (that is,
with persisted values).
If persisted values are
not available, controls
are initialized with
default values by using
the InitNew method.
If the file contains only
SFI controls, SFI
controls are initialized
with minimal
restrictions (that is,
persisted values). If
persisted values are
not available, SFI
controls are initialized
with default values by
using the InitNew
method. Users are not
prompted to enable
SFI controls.
Yes
If the file contains UFI
controls, users are
prompted to enable or
disable controls. If the
user enables controls,
SFI and UFI controls
are initialized with
minimal restrictions
(that is, persisted
values). If persisted
values are not
available, controls are
initialized with default
values by using the
InitNew method.
When you configure the Unsafe ActiveX initialization setting in the OCT, the UFIControls
registry entry is written to:
HKEY_CURRENT_USER/Software/Microsoft/Office/12.0/Common/Security
When you configure the ActiveX Control Initialization setting through Group Policy, the
UFIControls registry entry is written to:
HKEY_CURRENT_USER/Software/Policies/Microsoft/Office/Common/Security
The following table describes the Unsafe ActiveX initialization settings that are in the OCT. You
can find the Unsafe ActiveX initialization setting on the Office security settings page of the
OCT.
218
Setting
Initialization behavior when a
Initialization behavior when no
VBA project is present
VBA project is present
<do not configure>
This is the default setting.
Initialization behavior is the
same as Prompt user to use
persisted data.
This is the default setting.
Initialization behavior is the
same as Prompt user to use
persisted data.
Prompt user to use control
defaults
Prompts users to enable or
disable controls. If the user
enables controls, SFI controls
are initialized with minimal
restrictions (that is, with
persisted values) and UFI
controls are initialized with
default values by using the
InitNew method. SFI controls
are initialized in safe mode.
If the file contains only SFI
controls, SFI controls are
initialized with minimal
restrictions (that is, persisted
values). If persisted values are
not available, SFI controls are
initialized with default values
by using the InitNew method.
SFI controls are initialized in
safe mode. Users are not
prompted to enable SFI
controls.
If the file contains UFI controls,
users are prompted to enable
or disable controls. If the user
enables controls, SFI controls
are initialized with minimal
restrictions and UFI controls
are initialized with default
values by using the InitNew
method. SFI controls are
initialized in safe mode.
219
Setting
Prompt user to use persisted
data
Initialization behavior when a
Initialization behavior when no
VBA project is present
VBA project is present
Prompts users to enable or
disable controls. If the user
enables controls, SFI and UFI
controls are initialized with
minimal restrictions (that is,
with persisted values). If
persisted values are not
available, controls are
initialized with default values
by using the InitNew method.
SFI controls are initialized in
safe mode.
If the file contains only SFI
controls, SFI controls are
initialized with minimal
restrictions (that is, persisted
values). If persisted values are
not available, SFI controls are
initialized with default values
by using the InitNew method.
SFI controls are initialized in
safe mode. Users are not
prompted to enable SFI
controls.
If the file contains UFI controls,
users are prompted to enable
or disable controls. If the user
enables controls, SFI and UFI
controls are initialized with
minimal restrictions (that is,
persisted values). If persisted
values are not available,
controls are initialized with
default values by using the
InitNew method.
Do not prompt
Initializes SFI and UFI controls
with minimal restrictions (that
is, persisted values). If
persisted values are not
available, the controls are
initialized with default values
by using the InitNew method.
Users are not notified that
ActiveX controls are enabled.
SFI controls are not loaded in
safe mode.
SFI and UFI controls are
initialized with minimal
restrictions (that is, persisted
values). If persisted values are
not available, the controls are
initialized with default values
by using the InitNew method.
Users are not notified that
ActiveX controls are enabled.
SFI controls are not loaded in
safe mode.
220
Setting
Do not prompt and disable all
controls
Initialization behavior when a
Initialization behavior when no
VBA project is present
VBA project is present
All ActiveX controls are
disabled and will not initialize
when a user opens a file that
contains ActiveX controls.
Users are not notified that
ActiveX controls are disabled.
This setting applies only to
applications in the 2007 Office
system. This setting does not
disable ActiveX controls in files
that are opened by earlier
versions of Office.
All ActiveX controls are
disabled and will not initialize
when a user opens a file that
contains ActiveX controls.
Users are not notified that
ActiveX controls are disabled.
This setting applies only to
applications in the 2007 Office
system. This setting does not
disable ActiveX controls in files
that are opened by earlier
versions of Office.
You can find the ActiveX Control Initialization setting at the following location in the User
Configuration/Administrative Templates node of the Group Policy Object Editor:
Microsoft Office 2007 system/Security Settings
You can configure the ActiveX Control Initialization setting with a value from 1 to 6. These
values correspond to the values of the UFIControls registry entry that are described in a previous
table.
The following table shows how the OCT, Group Policy, and Trust Center settings correspond to
the values of the UFIControls and DisableAllActiveX registry entries.
Registry values
Group Policy settings
OCT settings
Trust Center settings
UFIControls=1
ActiveX Control
Initialization:
Enabled
Unsafe ActiveX
initialization
dropdown box: Do
not prompt
Enable all controls
without restriction and
without prompting (not
recommended;
potentially dangerous
controls can run)
DisableAllActiveX=0
ActiveX Control
Initialization
dropdown box: 1
Safe mode checkbox
(not selected)
221
Registry values
Group Policy settings
OCT settings
Trust Center settings
UFIControls=2
ActiveX Control
Initialization:
Enabled
Cannot be
configured in the
OCT.
Enable all controls
without restriction and
without prompting (not
recommended;
potentially dangerous
controls can run)
DisableAllActiveX=0
ActiveX Control
Initialization
dropdown box: 2
Safe mode checkbox
(selected)
UFIControls=3
DisableAllActiveX=0
ActiveX Control
Initialization:
Enabled
Cannot be
configured in the
OCT.
ActiveX Control
Initialization
dropdown box: 3
Prompt me before
enabling Unsafe for
Initialization (UFI)
controls with additional
restrictions and Safe
for Initialization (SFI)
controls with minimal
restrictions
Safe mode checkbox
(not selected)
UFIControls=4
DisableAllActiveX=0
ActiveX Control
Initialization:
Enabled
ActiveX Control
Initialization
dropdown box: 4
Unsafe ActiveX
initialization
dropdown box:
Prompt user to use
control defaults
Prompt me before
enabling Unsafe for
Initialization (UFI)
controls with additional
restrictions and Safe
for Initialization (SFI)
controls with minimal
restrictions
Safe mode checkbox
(selected)
UFIControls=5
DisableAllActiveX=0
ActiveX Control
Initialization:
Enabled
ActiveX Control
Initialization
dropdown box: 5
Cannot be
configured in the
OCT.
Prompt me before
enabling all controls
with minimal
restrictions
Safe mode checkbox
(not selected)
222
Registry values
Group Policy settings
OCT settings
Trust Center settings
UFIControls=6
ActiveX Control
Initialization:
Enabled
Unsafe ActiveX
initialization
dropdown box:
Prompt user to use
persisted data
Prompt me before
enabling all controls
with minimal
restrictions
Unsafe ActiveX
initialization
dropdown box: Do
not prompt and
disable all controls
Disable all controls
without notification
DisableAllActiveX=0
ActiveX Control
Initialization
dropdown box: 6
DisableAllActiveX=1
Disable All ActiveX:
Enabled
Disable All ActiveX
checkbox (selected)
Safe mode checkbox
(selected)
Safe mode checkbox
(unavailable)
Add-in settings
There are three main types of security settings for add-ins:
Settings for disabling add-ins.
Settings for requiring that add-ins are signed by a trusted publisher.
Settings for disabling notifications for unsigned add-ins.
Settings for disabling add-ins
You can disable add-ins by configuring the Disable all application add-ins setting, which exists
in the OCT and the Group Policy Object Editor, or by configuring the Application add-ins
warnings options setting, which exists only in the OCT. Neither of these settings are global; both
settings must be configured on a per-application basis for the following applications:
Office Access 2007
Office Excel 2007
Office PowerPoint 2007
Office Publisher 2007
Office Visio 2007
Office Word 2007
223
The settings are described in the following table.
Setting name
Default configuration
Description
Disable all application add-ins
Disabled
When you enable this setting,
all add-ins are disabled and
users are not notified that addins are disabled. This setting
can be configured in the OCT
and in the Group Policy Object
Editor. You must configure this
setting on a per-application
basis. This setting does not
exist for Office Publisher 2007.
To disable add-ins in Office
Publisher 2007, you must use
the Application add-ins
warnings options setting.
Application add-ins warnings
options
Enable all installed application
add-ins (application default)
When you set this setting to
Disable all application
extensions, all add-ins are
disabled and users are not
notified that add-ins are
disabled. This setting can be
configured only in the OCT.
You must configure this setting
on a per-application basis.
You can find the Disable all application add-ins setting at the following locations on the Modify
user settings page of the OCT:
Microsoft Office Access 2007/Application Settings/Security/Trust Center
Microsoft Office Excel 2007/Excel Options/Security/Trust Center
Microsoft Office PowerPoint 2007/PowerPoint Options/Security/Trust Center
Microsoft Office Word 2007/Word Options/Security/Trust Center
Microsoft Office Visio 2007/Tools|Options/Security/Trust Center
You can find the Disable all application add-ins setting at the following locations in the User
Configuration/Administrative Templates node of the Group Policy Object Editor:
User Configuration/Administrative Templates/Microsoft Office Access 2007/Application
Settings/Security/Trust Center
User Configuration/Administrative Templates/Microsoft Office Excel 2007/Excel
Options/Security/Trust Center
224
User Configuration/Administrative Templates/Microsoft Office PowerPoint 2007/PowerPoint
Options/Security/Trust Center
User Configuration/Administrative Templates/Microsoft Office Publisher 2007/Security/Trust
Center
User Configuration/Administrative Templates/Microsoft Office Visio
2007/Tools|Options/Security/Trust Center
User Configuration/Administrative Templates/Microsoft Office Word 2007/Word
Options/Security/Trust Center
You can find the Application add-ins warnings options settings on the Office security settings
page of the OCT, under Default security settings.
Settings for requiring that add-ins are signed by a trusted
publisher
You can require that add-ins are signed by a trusted publisher by configuring the Require that
application add-ins are signed by trusted publisher setting, which exists in the OCT and the
Group Policy Object Editor, or by configuring the Application add-ins warnings options setting,
which exists only in the OCT. Neither of these settings is global; both settings must be configured
on a per-application basis for the following applications:
Office Access 2007
Office Excel 2007
Office PowerPoint 2007
Office Publisher 2007
Office Visio 2007
Office Word 2007
225
The settings are described in the following table.
Setting name
Default configuration
Description
Require that application addins are signed by trusted
publisher
Disabled
When you enable this setting,
add-ins that are signed by a
publisher that is on the trusted
publishers list will run without
notification. Unsigned add-ins
and add-ins that are signed by
a publisher that is not on the
trusted publishers list are
disabled, but users are
prompted to enable or disable
the add-ins. This setting can
be configured in the OCT and
with the Group Policy Object
Editor. You must configure this
setting on a per-application
basis.
Application add-ins warnings
options
Enable all installed application
add-ins (application default)
When you set this setting to
Require that application
extensions are signed by
trusted publisher, add-ins
that are signed by a publisher
that is on the trusted
publishers list will run without
notification. Unsigned add-ins
and add-ins that are signed by
a publisher that is not on the
trusted publishers list are
disabled, but users are
prompted to enable or disable
the add-ins. This setting can
be configured only in the OCT.
You must configure this setting
on a per-application basis.
You can find the Require that application add-ins are signed by trusted publisher setting at
the following locations on the Modify user settings page of the OCT:
Microsoft Office Access 2007/Application Settings/Security/Trust Center
Microsoft Office Excel 2007/Excel Options/Security/Trust Center
Microsoft Office PowerPoint 2007/PowerPoint Options/Security/Trust Center
226
Microsoft Office Publisher 2007/Security/Trust Center
Microsoft Office Word 2007/Word Options/Security/Trust Center
Microsoft Office Visio 2007/Tools|Options/Security/Trust Center
You can find the Require that application add-ins are signed by trusted publisher setting at
the following locations in the User Configuration/Administrative Templates node of the Group
Policy Object Editor:
User Configuration/Administrative Templates/Microsoft Office Access 2007/Application
Settings/Security/Trust Center
User Configuration/Administrative Templates/Microsoft Office Excel 2007/Excel
Options/Security/Trust Center
User Configuration/Administrative Templates/Microsoft Office PowerPoint 2007/PowerPoint
Options/Security/Trust Center
User Configuration/Administrative Templates/Microsoft Office Publisher 2007/Security/Trust
Center
User Configuration/Administrative Templates/Microsoft Office Visio
2007/Tools|Options/Security/Trust Center
User Configuration/Administrative Templates/Microsoft Office Word 2007/Word
Options/Security/Trust Center
You can find the Application add-ins warnings options settings on the Office security settings
page of the OCT, under Default security settings.
Settings for disabling notifications for unsigned add-ins
You can disable notifications for unsigned add-ins by configuring the Disable trust bar
notifications for unsigned application add-ins setting, which exists in the OCT and the Group
Policy Object Editor, or by configuring the Application add-ins warnings options setting, which
exists only in the OCT. Neither of these settings is global; both settings must be configured on a
per-application basis for the following applications:
Office Access 2007
Office Excel 2007
Office PowerPoint 2007
Office Publisher 2007
Office Visio 2007
Office Word 2007
227
The settings are described in the following table.
Setting name
Default configuration
Description
Disable trust bar notification
for unsigned application addins
Disabled
This setting must be used in
conjunction with the Require
that application add-ins are
signed by trusted publisher
setting. When you enable the
Disable trust bar notification
for unsigned application
add-ins setting, signed add-ins
that are not trusted are
disabled, but users are
prompted to enable or disable
the add-ins. Unsigned add-ins
are also disabled, but users
are not notified and they are
not prompted to enable or
disable the unsigned add-ins.
This setting can be configured
in the OCT and in the Group
Policy Object Editor. You must
configure this setting on a perapplication basis.
Application add-ins warnings
options
Enable all installed application
add-ins (application default)
When you set this setting to
Require that extensions are
signed, and silently disable
unsigned extensions, signed
add-ins that are not trusted are
disabled, but users are
prompted to enable or disable
the add-ins. Unsigned add-ins
are also disabled, but users
are not notified and they are
not prompted to enable or
disable the unsigned add-ins.
This setting can be configured
only in the OCT. You must
configure this setting on a perapplication basis.
228
You can find the Disable trust bar notification for unsigned application add-ins setting at the
following locations on the Modify user settings page of the OCT:
Microsoft Office Access 2007/Application Settings/Security/Trust Center
Microsoft Office Excel 2007/Excel Options/Security/Trust Center
Microsoft Office PowerPoint 2007/PowerPoint Options/Security/Trust Center
Microsoft Office Publisher 2007/Security/Trust Center
Microsoft Office Word 2007/Word Options/Security/Trust Center
Microsoft Office Visio 2007/Tools|Options/Security/Trust Center
You can find the Disable trust bar notification for unsigned application add-ins setting at the
following locations in the User Configuration/Administrative Templates node of the Group Policy
Object Editor:
Microsoft Office Access 2007/Application Settings/Security/Trust Center
Microsoft Office Excel 2007/Excel Options/Security/Trust Center
Microsoft Office PowerPoint 2007/PowerPoint Options/Security/Trust Center
Microsoft Office Publisher 2007/Security/Trust Center
Microsoft Office Visio 2007/Tools|Options/Security/Trust Center
Microsoft Office Word 2007/Word Options/Security/Trust Center
You can find the Application add-ins warnings options settings on the Office security settings
page of the OCT, under Default security settings.
VBA macro settings
Macro security settings enable you to change the way macros behave and the way users are
notified about macros. There are four main types of security settings for macros:
Settings for changing the default behavior of macros.
Settings for changing VBA.
Settings for changing macro behavior in applications that are started programmatically
through Automation.
Settings for preventing virus-scanning programs from scanning encrypted macros.
Settings for changing the default behavior of macros
You can change the default behavior of macros by configuring the VBA macro warning settings
setting in Group Policy, or the VBA macro warnings options setting in the OCT. These settings
must be configured on a per-application basis, and can be configured only for the following
applications:
Office Access 2007
Office Excel 2007
Office PowerPoint 2007
229
Office Publisher 2007
Office Visio 2007
Office Word 2007
Note:
You can also change the default macro security settings for Office Outlook 2007. See the
Office Outlook 2007 security documentation for more information.
The VBA macro warning settings and VBA macro warnings options settings modify a registry
entry named VBAWarnings. Each application evaluates this registry to determine how to run
macros. There are four possible values for the VBAWarnings registry entry. The values are
described in the following table.
VBAWarnings value
Description
1
Untrusted and trusted macros are allowed to
run without notification.
2
All untrusted macros are disabled, but users
are notified about untrusted macros and can
enable or disable untrusted macros. Trusted
macros are allowed to run without notification.
This is the default setting.
3
Unsigned macros are disabled without
notification. Users are notified about signed
macros and can enable or disable signed
macros. Trusted macros are allowed to run
without notification.
4
Untrusted macros are disabled and users are
not notified that untrusted macros are disabled.
In addition, users cannot use the Message Bar
or any other dialog to enable untrusted macros.
Trusted macros are allowed to run without
notification.
When you configure the VBA macro warnings options setting in the OCT, the VBAWarnings
registry entry is written to:
HKEY_CURRENT_USER/Software/Microsoft/Office/12.0/program name/Security
Where program name can be any of the following:
Access
Excel
PowerPoint
Publisher
230
Visio
Word
When you configure the VBA macro warning settings setting through Group Policy, the
VBAWarnings registry entry is written to:
HKEY_CURRENT_USER/Software/Policies/Microsoft/Office/12.0/program name/Security
Where program name can be any of the following:
Access
Excel
PowerPoint
Publisher
Visio
Word
The following table shows how the OCT, Group Policy, and Trust Center settings correspond to
the values of the VBAWarnings registry entry.
Registry values
VBAWarnings=1
VBA macro warning
VBA macro warnings
Macro settings (Trust
settings (Group Policy)
options (OCT)
Center)
Enabled
No security checks for
VBA macros (not
recommended, code
in all documents can
run)
Enable all macros (not
recommended;
potentially dangerous
code can run)
Disable all VBA
macros with
notification
(application default)
Disable all macros
with notification
Disable Trust Bar
warning for unsigned
VBA macros
(unsigned code will be
disabled)
Disable all macros
except digitally signed
macros
Disable all VBA
macros
Disable all macros
without notification
No security checks for
macros (not
recommended, code
in all documents can
run)
VBAWarnings=2
Enabled
Trust Bar warning for
all macros
VBAWarnings=3
Enabled
Trust Bar warning for
digitally signed
macros only
(unsigned macros will
be disabled)
VBAWarnings=4
Enabled
No warnings for all
macros, but disable all
macros
231
You can find the VBA macro warnings options setting on the Office security settings page of
the OCT, under Default security settings.
You can find the VBA macro warning settings setting at the following locations in the User
Configuration/Administrative Templates node of the Group Policy Object Editor:
Microsoft Office Access 2007/Application Settings/Security/Trust Center
Microsoft Office Excel 2007/Excel Options/Security/Trust Center
Microsoft Office PowerPoint 2007/PowerPoint Options/Security/Trust Center
Microsoft Office Publisher 2007/Security/Trust Center
Microsoft Office Visio 2007/Tools|Options/Security/Trust Center
Microsoft Office Word 2007/Word Options/Security/Trust Center
Settings for changing VBA
VBA security settings enable you to change the way that VBA behaves. There are three main
types of VBA security settings:
Settings for trusting programmatic access to VBA projects.
Settings for disabling VBA.
Settings for configuring VBA in Office Visio 2007.
Settings for trusting programmatic access to VBA projects
There is one setting that enables you to control access to VBA projects. This setting can be
configured only on a per-application basis for the following applications:
Office Excel 2007
Office PowerPoint 2007
Office Word 2007
The setting is described in the following table.
Setting name
Default configuration
Description
Trust access to Visual Basic
project
Automation clients do not have
programmatic access to VBA
projects.
When you enable this setting,
Automation clients have
programmatic access to VBA
projects and can use the VBA
object model. When you disable
this setting, Automation clients
do not have programmatic
access to VBA projects. This
setting can be configured in the
OCT and in the Group Policy
Object Editor.
232
You can find the Trust access to Visual Basic project setting at the following locations on the
Modify user settings page of the OCT:
Microsoft Office Excel 2007/Excel Options/Security/Trust Center
Microsoft Office PowerPoint 2007/PowerPoint Options/Security/Trust Center
Microsoft Office Word 2007/Word Options/Security/Trust Center
You can find the Trust access to Visual Basic project setting at the following locations in the
User Configuration/Administrative Templates node of the Group Policy Object Editor:
Microsoft Office Excel 2007/Excel Options/Security/Trust Center
Microsoft Office PowerPoint 2007/PowerPoint Options/Security/Trust Center
Microsoft Office Word 2007/Word Options/Security/Trust Center
Settings for disabling VBA
There is one setting that enables you to disable VBA. This setting can be configured only on a
global basis and applies to the following applications:
Office Excel 2007
Office Outlook 2007
Office PowerPoint 2007
Office Publisher 2007
Microsoft Office SharePoint Designer 2007
Office Word 2007
The setting is described in the following table.
Setting name
Default configuration
Description
Disable VBA for Office
applications
VBA is enabled if it is installed.
When you enable this setting,
VBA will not function and users
will not be able to run macros
and other programmatic
content. This setting can be
configured in the OCT and in
the Group Policy Object Editor.
You can find the Disable VBA for Office applications setting at the following location on the
Modify user settings page of the OCT:
Microsoft Office 2007 system/Security Settings
You can find the Disable VBA for Office applications setting at the following location in the
User Configuration/Administrative Templates node of the Group Policy Object Editor:
Microsoft Office 2007 system/Security Settings
233
Settings for configuring VBA in Office Visio 2007
There are three settings that enable you to change the way VBA behaves in Office Visio 2007.
These settings are described in the following table.
Setting name
Default configuration
Description
Enable Microsoft Visual Basic
for Applications
VBA is enabled.
Enabling this setting allows
VBA to run. Disabling this
setting prevents VBA from
running, which can prevent
some drawing types from
having full functionality in
Office Visio 2007.
Load Microsoft Visual Basic for VBA projects are not loaded
Applications projects from text from text.
Enabling this setting allows
Office Visio 2007 to compile
VBA projects when you open a
file. This enables you to use
VBA projects that are saved in
earlier Office Visio 2007 file
formats. The compiled VBA
projects are not saved.
Disabling this setting prevents
VBA projects from being
loaded from text.
Enable Microsoft Visual Basic
for Applications project
creation
Enabling this setting allows
users to create VBA projects.
Disabling this setting prevents
users from creating VBA
projects in files that do not
already have a VBA project.
Users are allowed to create
VBA projects.
You can find these settings at the following location on the Modify user settings page of the OCT:
Microsoft Office Visio 2007/Tools|Options/Security/Macro Security
You can find these settings at the following location in the User Configuration/Administrative
Templates node of the Group Policy Object Editor:
Microsoft Office Visio 2007/Tools|Options/Security/Macro Security
Settings for changing macro behavior in applications that are
started programmatically through Automation
There are two types of Automation security settings: global settings and application-specific
settings.
234
Global Automation security settings
You can change the way macros run in applications that are started programmatically through
Automation by configuring the Automation security setting. This setting is global in scope and
applies to the following applications:
Office Excel 2007
Office PowerPoint 2007
Office Word 2007
This setting has three possible configuration states. Each configuration state is described in the
following table.
Configuration state
Description
Enabled
Macros are disabled in the 2007 Office system
applications that start programmatically through
Automation. Users are not notified that macros
are disabled and users are not prompted to
enable macros.
Disable macros by default
Enabled
Macros enabled (default)
Enabled
Use application macro security level
Macros are enabled and run without
notification.
Macros run according to the security settings of
the application that is started programmatically
through Automation.
You can find this setting at the following location on the Modify user settings page of the OCT:
Microsoft Office 2007 system/Security Settings
You can find this setting at the following location in the User Configuration/Administrative
Templates node of the Group Policy Object Editor:
Microsoft Office 2007 system/Security Settings
Application-specific Automation security settings
You can change the way macros run in Office Publisher 2007 when Office Publisher 2007 is
started programmatically through Automation. To do this, you use the Publisher automation
security level setting. This setting can be configured only through Group Policy and has three
possible configuration states. Each configuration state is described in the following table.
235
Configuration state
Description
Enabled
Macros are enabled and run without notification
in instances of Office Publisher 2007 that are
started programmatically through Automation.
This is the default configuration state.
Low (enabled)
Enabled
Users are prompted whether to enable or
disable macros in instances of Office Publisher
2007 that are started programmatically through
Automation.
By UI (prompted)
Enabled
Macros are disabled in instances of Office
Publisher 2007 that are started
programmatically through Automation. Users
are not notified that macros are disabled and
users are not prompted to enable macros.
High (disabled)
You can find the Publisher automation security level setting at the following location in the
User Configuration/Administrative Templates node of the Group Policy Object Editor:
Microsoft Office Publisher 2007/Security
Settings for preventing virus-scanning programs from scanning
encrypted macros
The three settings for preventing virus-scanning programs from scanning encrypted macros are
described in the following table.
Setting name
Default configuration
Description
Determine whether to force
encrypted macros to be
scanned in Microsoft Excel
Open XML workbooks
Encrypted macros are scanned
by your virus-scanning
program when you open an
encrypted workbook that
contains macros.
Encrypted macros are not
scanned by your virusscanning program when you
enable this setting, which
means that encrypted macros
will run according to the macro
security settings that you have
configured. This setting
applies only to Office Excel
2007.
236
Setting name
Default configuration
Description
Determine whether to force
encrypted macros to be
scanned in Microsoft
PowerPoint Open XML
presentations
Encrypted macros are scanned
by your virus-scanning
program when you open an
encrypted presentation that
contains macros.
Encrypted macros are not
scanned by your virusscanning program when you
enable this setting, which
means that encrypted macros
will run according to the macro
security settings that you have
configured. This setting
applies only to Office
PowerPoint 2007.
Determine whether to force
encrypted macros to be
scanned in Microsoft Word
Open XML documents
Encrypted macros are scanned
by your virus-scanning
program when you open an
encrypted document that
contains macros.
Encrypted macros are not
scanned by your virusscanning program when you
enable this setting, which
means that encrypted macros
will run according to the macro
security settings that you have
configured. This setting
applies only to Office Word
2007.
You can find these settings at the following locations on the Modify user settings page of the
OCT:
Microsoft Office Excel 2007/Excel Options/Security/Trust Center
Microsoft Office PowerPoint 2007/PowerPoint Options/Security/Trust Center
Microsoft Office Word 2007/Word Options/Security/Trust Center
You can find these settings at the following locations in the User Configuration/Administrative
Templates node of the Group Policy Object Editor:
Microsoft Office Excel 2007/Excel Options/Security/Trust Center
Microsoft Office PowerPoint 2007/PowerPoint Options/Security/Trust Center
Microsoft Office Word 2007/Word Options/Security/Trust Center
Document protection settings
Document protection settings enable you to change the way files and text are encrypted with the
password protection feature. There are two types of document protection settings: global settings,
which apply to Office Excel 2007, Office PowerPoint 2007, and Office Word 2007; and
application-specific settings, which apply only to Microsoft Office OneNote 2007.
237
Global document protection settings
The two global document protection settings are described in the following table.
Setting name
Default configuration
Description
Encryption type for password
protected Office open XML
files
On Microsoft Windows XP
operating systems, the default
is Microsoft Enhanced RSA and
AES Cryptographic Provider
(Prototype), AES-128, 128-bit.
Enables you to specify the
encryption type for Office
Open XML Formats files that
are encrypted.
On Windows Vista operating
systems, the default is Microsoft
Enhanced RSA and AES
Cryptographic Provider, AES128, 128-bit.
Encryption type for password
protected Office 97-2003 files
Office 97/2000 Compatible
encryption method, which is a
proprietary encryption method.
Enables you to specify the
encryption type for Office 972003 format files that are
encrypted.
You can find these settings at the following location on the Modify user settings page of the OCT:
Microsoft Office 2007 system/Security Settings
You can find these settings at the following locations in the User Configuration/Administrative
Templates node of the Group Policy Object Editor:
Microsoft Office 2007 system/Security Settings
Application-specific document protection settings
By default, Office OneNote 2007 uses a Triple Data Encryption Standard (DES) algorithm with a
192-bit key length. You cannot change the cryptographic algorithm or the key length that Office
OneNote 2007 uses to encrypt notes. The four application-specific encryption settings for Office
OneNote 2007 are described in the following table.
Setting name
Default configuration
Description
Disallows add-ons access to
password protected sections
Add-ins can access sections of
text that have been unlocked
by a user.
Enabling this setting prevents
add-ins from accessing
sections of text that have been
unlocked by a user.
238
Setting name
Default configuration
Description
Disable password protected
sections
Encrypted sections of text are
not disabled (that is, users can
use the password protection
feature to lock and unlock
sections of text and change
password settings).
When you enable this setting,
users cannot:
Encrypt new and existing
sections of text.
Disable encryption on an
encrypted section of text.
Change the password that
is used to encrypt a section
of text.
When this setting is enabled,
users can still enter a password
to access sections of text that
are encrypted.
Lock password protected
sections as soon as I
navigate away from them
Encrypted sections of text
remain unlocked for a period of
time after a user navigates
away from the unlocked text.
Enabling this setting ensures
that encrypted sections of text
become locked as soon as a
user navigates away from the
text.
239
Setting name
Default configuration
Description
Lock password protected
sections after user hasn't
worked on them for a time
Encrypted sections of text
remain unlocked for 10 minutes
after a user navigates away
from the unlocked text or a
user stops editing the unlocked
text.
You can change the number of
minutes that unlocked sections
remain unlocked by enabling
this setting and choosing a new
time in Time interval
(minutes) to lock password
protected sections.
If you do not want unlocked
sections of text to automatically
lock after a user unlocks them,
you can disable this setting or
you can enable this setting and
clear the Check to lock
sections checkbox. In either
case, be sure that you do not
enable the Lock password
protected sections as soon
as I navigate away from them
setting. Doing so causes
unlocked sections to lock as
soon as a user navigates away
from the sections, regardless of
how you have configured the
Lock password protected
sections after user hasn't
worked on them for a time
setting.
You can find these settings at the following locations on the Modify user settings page of the
OCT:
Microsoft Office OneNote 2007/Tools|Options/Password
You can find these settings at the following locations in the User Configuration/Administrative
Templates node of the Group Policy Object Editor:
Microsoft Office OneNote 2007/Tools|Options/Password
External content settings
External content settings enable you to change the way hyperlink warnings appear and to change
the behavior of linked images in Office PowerPoint 2007.
240
Hyperlink warnings settings
You can disable hyperlink warnings by using the setting that is described in the following table.
Setting name
Default configuration
Description
Disable hyperlink warnings
By default, users are notified
about unsafe hyperlinks. In
addition, unsafe hyperlinks are
disabled until they are enabled
by a user.
Enabling this setting
suppresses hyperlink warnings
for the following:
Hyperlinks that use unsafe
protocols, such as msn,
nntp, mms, outlook, and
stssync.
Hyperlinks from a remote
file to the local computer.
This setting applies only to the following applications:
Office Access 2007
Office Excel 2007
Office InfoPath 2007
Office OneNote 2007
Office Outlook 2007
Microsoft Office Project 2007
Office PowerPoint 2007
Office Publisher 2007
Office Visio 2007
Office Word 2007
You can find this setting at the following location on the Modify user settings page of the OCT:
Microsoft Office System 2007/Security Settings
You can find this setting at the following location in the User Configuration/Administrative
Templates node of the Group Policy Object Editor:
Microsoft Office System 2007/Security Settings
241
Linked images settings
You can enable the automatic downloading of images in Office PowerPoint 2007 by using the
setting that is described in the following table.
Setting name
Default configuration
Description
Unblock automatic download
of linked images
By default, images that are
saved on an external computer
do not display in slides.
Enabling this setting allows
linked images on external
Web sites to download and
appear in slides.
You can find this setting at the following location on the Modify user settings page of the OCT:
Microsoft Office PowerPoint 2007/PowerPoint Options/Security
You can find this setting at the following location in the User Configuration/Administrative
Templates node of the Group Policy Object Editor:
Microsoft Office PowerPoint 2007/PowerPoint Options/Security
Internet Explorer feature control settings
Internet Explorer feature control settings enable you to mitigate threats that can occur when an
application programmatically uses Internet Explorer functionality. You can configure 15 feature
control settings in the 2007 Office system. The 15 feature control settings restrict a wide range of
Internet Explorer functionality. The settings are described in the following table.
Internet Explorer feature control setting
Description
Add-on Management
Prevents add-ons disabled by the user or
Group Policy from running or installing.
Bind to object
Performs additional safety checks when
ActiveX controls are initialized. Specifically,
prevents the control from being created if the
kill bit is set in the registry. Also checks the
security settings for the zone of the URL in
which the control is instantiated to determine
whether the control can be safely initialized.
Block pop-ups
Enables Internet Explorer's default pop-up
blocker.
242
Internet Explorer feature control setting
Description
Consistent Mime Handling
Checks the following when a file is downloaded:
File extension
Content Type and Content Disposition in
the HTTP header
File signature bits
Files with inconsistent information may be
renamed to a safer file extension. Files that
remain mismatched may be blocked from
running on the user's system.
Disable user name and password
Invalidates URL syntax that may include a
username and password, such as
http://username:password@server/.
Information Bar
Shows the default Internet Explorer Information
Bar when file download or code installation is
restricted.
Local Machine Zone Lockdown Security
Applies Local Machine Zone settings to all local
content.
Mime Sniffing Safety Feature
Checks the signature bits of downloaded files to
determine the file's type and render the type
properly.
Navigate URL
Blocks navigation to any page with a badly
formed URL.
Object Caching Protection
Blocks access to objects instantiated and
cached from a different security context than
the current page.
Protection from Zone Elevation
Prevents navigation to a page in the Trusted
Sites or My Computer zone if the current page
is not already in that zone.
Restrict ActiveX Install
Allows applications to opt in to blocking new
ActiveX controls and prevents installation of
updates for ActiveX controls that are not
already installed.
Restrict File Download
Prevents file downloads that are not initiated by
the user.
243
Internet Explorer feature control setting
Description
Saved from URL
Evaluates the saved from URL information for
files on a Universal Naming Convention (UNC)
share. This feature increases security on UNC
paths, but at a performance cost.
Scripted Window Security Restrictions
Forces pop-up windows to remain in the
viewable desktop area, display a status bar,
and not draw their borders outside the viewable
area of the screen. Ensures that browser
windows cannot overlay important information
in their parent windows, or in system dialogs.
By default, Microsoft Office Groove 2007 (Groove.exe), Office Outlook 2007 (Outlook.exe), and
Microsoft Office SharePoint Designer 2007 (Spdesign.exe) are opted in to all 15 feature control
settings. Office InfoPath 2007 (Infopath.exe) is also opted in to all 15 feature control settings and
the following three Office InfoPath 2007 components: Document Information Panel, Workflow
forms, and third-party hosting.
Internet Explorer feature control settings for all applications except Office InfoPath 2007 can be
found at the following location on the Modify user settings page of the OCT:
Microsoft Office 2007 system (machine)/Security Settings/IE Settings
Internet Explorer feature control settings for all applications except Office InfoPath 2007 can be
found at the following location in the Group Policy Object Editor:
Computer Configuration/Administrative Templates/Microsoft Office 2007 system
(machine)/Security Settings/IE Settings
Office InfoPath 2007 is a special case and cannot be configured by using the standard Internet
Explorer feature control settings. Instead, you use the Windows Internet Explorer Feature
Control Opt-In setting to configure Internet Explorer feature control settings for Office InfoPath
2007. This setting can be configured as follows:
None. Opts out Infopath.exe and its associated components (Document Information Panel,
Workflow forms, and third-party hosting) from all 15 Internet Explorer feature control settings.
Infopath.exe, Document Information Panel, and Workflow forms. Opts-in everything except
the third-party hosting component to all 15 Internet Explorer feature control settings.
Infopath.exe, Document Information Panel, Workflow forms, and third-party hosting. This
is the default setting. Infopath.exe and all three associated components are opted in to all 15
Internet Explorer feature control settings.
You can find the Windows Internet Explorer Feature Control Opt-In setting at the following
location on the Modify user settings page of the OCT:
Microsoft Office InfoPath 2007 (machine)/Security
You can find the Windows Internet Explorer Feature Control Opt-In setting at the following
location in the Group Policy Object Editor:
244
Computer Configuration/Administrative Templates/Microsoft Office InfoPath 2007
(machine)/Security
Privacy options
Privacy options help you protect personal and private information. You can configure four main
categories of privacy options in the 2007 Office system. The options can be configured in the
OCT and through Group Policy. The four categories of privacy options are discussed below.
Document Inspector options
There is one Document Inspector option, which is described in the following table.
Option name
Default configuration
Description
Document Inspector
All Inspector modules are
enabled.
You can disable the Inspector
modules that are used by
Document Inspector by
enabling this option and
adding the CLSID for an
Inspector to the list of disabled
Inspector modules.
You can find the CLSID for an Inspector module by looking at the registry entries that are listed
under the following registry keys:
HKEY_LOCAL_MACHINE/Software/Microsoft/Office/12.0/Excel/Document Inspectors
HKEY_LOCAL_MACHINE/Software/Microsoft/Office/12.0/PowerPoint/Document Inspectors
HKEY_LOCAL_MACHINE/Software/Microsoft/Office/12.0/Word/Document Inspectors
Note:
You cannot disable the Inspector module for Comments, Revisions, Versions, and
Annotations, or the Inspector module for Document Properties and Personal Information.
That is, there is no CLSID for these Inspector modules.
You can find the Document Inspector option at the following location on the Modify user settings
page of the OCT:
Microsoft Office 2007 system (machine)/Miscellaneous
You can find the Document Inspector option at the following location in the Group Policy Object
Editor:
Computer Configuration/Administrative Templates/Microsoft Office 2007 system
(machine)/Miscellaneous
245
Metadata protection options
Metadata protection options are described in the following table.
Option name
Default configuration
Description
Protect document metadata
for rights managed Office
Open XML files
Metadata is not protected in
rights-managed Office Open
XML Formats files.
Enabling this option encrypts
metadata, such as author
name, hyperlink references,
and number of words, in Office
Open XML Formats files that
are restricted using IRM.
Protect document metadata
for password protected files
Metadata is protected in
encrypted Office Open XML
Formats files.
Disabling this option prevents
metadata, such as author
name, hyperlink references,
and number of words, from
being encrypted in Office Open
XML Formats files that are
encrypted.
You can find these options at the following location on the Modify user settings page of the OCT:
Microsoft Office 2007 system/Security Settings
You can find these options at the following location in the Group Policy Object Editor:
User Configuration/Administrative Templates/Microsoft Office 2007 system/Security Settings
246
Office privacy options
Office privacy options are described in the following table.
Option name
Default configuration
Description
Enable Customer Experience
Improvement Program
This option is not enabled (that
is, users are not enrolled in the
Customer Experience
Improvement Program).
Enabling this option opts users
in to the Customer Experience
Improvement Program (CEIP),
which can reveal the IP
address of a user's computer
to Microsoft.
Automatically receive small
updates to improve reliability
This option is not enabled (that
is, users do not automatically
receive small updates to
improve reliability).
Enabling this option allows a
small file to be downloaded
that enables Microsoft to
provide users with help if they
experience an abnormal
number of program errors.
Enabling this option can also
reveal the IP address of a
user's computer to Microsoft.
247
Option name
Default configuration
Description
Online content options
Searches Microsoft Office
Online for Help content when a
computer is connected to the
Internet.
Enabling this option and
choosing the Never show
online content or entry
points setting prevents the
Help system from accessing
Office Online. It also prevents
the Help system from
displaying links to content that
is on Office Online and
prevents the Help system from
downloading updated Help
content.
Enabling this option and
choosing the Search only
offline content whenever
available setting forces the
Help system to search only
offline Help files, even when a
computer is connected to the
Internet.
Enabling this option and
choosing the Search online
content whenever available
setting enables the Help
system to search Office Online
for updated Help when a
computer is connected to the
Internet. This is the default
setting.
Note: This option is disabled
by default in the French,
German, and Italian versions
of the 2007 Office system.
248
You can find these options at the following locations on the Modify user settings page of the OCT:
Microsoft Office 2007 system/Privacy/Trust Center
Microsoft Office 2007 system/Tools|Options|General|Services Options/Online Content
You can also find these options at the following locations in the User Configuration/Administrative
Templates node of the Group Policy Object Editor:
Microsoft Office 2007 system/Privacy/Trust Center
Microsoft Office 2007 system/Tools|Options|General|Services Options/Online Content
Application-specific privacy options
Application-specific privacy options are described in the following table.
Option name
Default state
Description
Make hidden markup visible
Hidden markup is not visible.
Enabling this option displays all
tracked changes before users
open or save documents. Can
be configured only for Office
PowerPoint 2007 and Office
Word 2007.
Warn before printing, saving,
or sending a file that contains
tracked changes or comments
No warning is displayed when
a user prints or saves a file
that contains tracked changes
or comments.
Enabling this option warns
about tracked changes
(revisions) and comments
before users print, send, or
save a document. Can be
configured only for Office Word
2007.
Store random number to
improve merge accuracy
A random number is not stored Enabling this option improves
to improve merge accuracy.
the accuracy of merging
tracked changes by multiple
authors. Can be configured
only for Office Word 2007.
You can find these options at the following locations on the Modify user settings page of the OCT:
Microsoft Office PowerPoint 2007/PowerPoint Options/Security
Microsoft Office Word 2007/Word Options/Security
You can find these options at the following locations in User Configuration/Administrative
Templates node of the Group Policy Object Editor:
Microsoft Office PowerPoint 2007/PowerPoint Options/Security
Microsoft Office Word 2007/Word Options/Security
249
Block file format settings
Block file format settings enable you to prevent users from opening or saving various file types
and file formats. There are two types of block file format settings: block open settings and block
save settings. You can configure block file format settings in the OCT and through Group Policy;
however, you can configure only a single block open setting in the OCT and the majority of the
settings can be configured only through Group Policy. In addition, you can configure block file
format settings only for the following applications: Office Excel 2007, Office PowerPoint 2007, and
Office Word 2007.
The following table provides a description of each block open setting for Office Excel 2007.
Setting name
Description
Block opening of pre-release versions of the file Enabling this setting prevents the opening of
formats new to Excel 2007
pre-release (beta) versions of Office Open XML
Formats files, such as .xlsb, .xlsx, .xlsm, .xltx,
.xltm, and .xlam files. You can configure this
setting in the OCT and through Group Policy.
Block opening of Open XML file types
Enabling this setting prevents the opening of
Office Open XML Formats files, such as .xlsx,
.slxm, .xltx, .xltm, and .xlam files. You can
configure this setting only through Group
Policy.
Block opening of Binary 12 file types
Enabling this setting prevents the opening of
Office 2007 binary format files, such as .xlsb
files. You can configure this setting only
through Group Policy.
Block opening of Binary file types
Enabling this setting prevents the opening of
binary format files, such as .xls, .xla, .xlt, .xlm,
.xlw, and .xlb files. You can configure this
setting only through Group Policy.
Block opening of HTML and XMLSS file types
Enabling this setting prevents the opening of
HTML and XML file types, such as .mht,
.mhtml, .htm, .html, .xml, and .xmlss files. You
can configure this setting only through Group
Policy.
Block opening of XML file types
Enabling this setting prevents the opening of
XML file types, such as .xml files. You can
configure this setting only through Group
Policy.
250
Setting name
Description
Block opening of DIF and SYLK file types
Enabling this setting prevents the opening of
DIF and SYLK file types, such as .dif and .slk
files. You can configure this setting only
through Group Policy.
Block opening of Text file types
Enabling this setting prevents the opening of
text file types, such as .txt, .csv, and .prn files.
You can configure this setting only through
Group Policy.
Block opening of XLL file types
Enabling this setting prevents the opening of
XLL file types, such as .xll files. You can
configure this setting only through Group
Policy.
The following table provides a description of each block open setting for Office PowerPoint 2007.
Setting name
Description
Block opening of pre-release versions of the file Enabling this setting prevents the opening of
formats new to PowerPoint 2007
pre-release (beta) versions of Office Open XML
Formats files, such as .pptx, .pptm, .potx,
.potm, .ppsx, and .ppsm files. You can
configure this setting in the OCT and through
Group Policy.
Block opening of Open XML file types
Enabling this setting prevents the opening of
Office Open XML Formats files, such as .pptx,
.pptm, .potx, .potm, .ppsx, .ppsm, .ppam, .thmx,
and .xml files. You can configure this setting
only through Group Policy.
Block opening of Binary file types
Enabling this setting prevents the opening of
Office binary file types, such as .ppt, .pot, .pps,
and .ppa files. You can configure this setting
only through Group Policy.
Block opening of HTML file types
Enabling this setting prevents the opening of
HTML file types, such as .htm, .html, .mht, and
.mhtml files. You can configure this setting only
through Group Policy.
251
Setting name
Description
Block opening of Outlines
Enabling this setting prevents the opening of
files as outlines, such as .rtf, .txt, .doc, .wpd,
.docx, .docm, and .wps files. You can configure
this setting only through Group Policy.
Block opening of Converters
Enabling this setting prevents the opening of
files that have a format that is previous to the
PowerPoint 97 format, such as .ppt, .pot, .pps,
and .ppa files. You can configure this setting
only through Group Policy.
The following table provides a description of each block open setting for Office Word 2007.
Setting name
Description
Block opening of pre-release versions of the file Enabling this setting prevents the opening of
formats new to Word 2007
pre-release (beta) versions of Office Open XML
Formats files, such as .docx, .docm, .dotx, and
.dotm files. You can configure this setting in the
OCT and through Group Policy.
Block opening of Open XML file types
Enabling this setting prevents the opening of
Office Open XML Formats files, such as .docx,
.dotx, .docm, .dotm, and .xml files. You can
configure this setting only through Group
Policy.
Block opening of Binary file types
Enabling this setting prevents the opening of
Office binary file types, such as .doc and .dot
files. You can configure this setting only
through Group Policy.
Block opening of HTML file types
Enabling this setting prevents the opening of
HTML file types, such as .htm, .html, .mht, and
.mhtml files. You can configure this setting only
through Group Policy.
Block opening of Word 2003 XML file types
Enabling this setting prevents the opening of
Office 2003 XML file types, such as .xml files.
You can configure this setting only through
Group Policy.
252
Setting name
Description
Block opening of RTF file types
Enabling this setting prevents the opening of
RTF file types, such as .rtf files. You can
configure this setting only through Group
Policy.
Block open Converters
Enabling this setting prevents the opening of
files through external converters, such as those
for WordPerfect, that are installed with the 2007
Office system. You can configure this setting
only through Group Policy.
Block opening of Text file types
Enabling this setting prevents the opening of
TXT file types, such as .txt files. You can
configure this setting only through Group
Policy.
Block opening of Internal file types
Enabling this setting prevents the opening of
pre-release binary format files. You can
configure this setting only through Group
Policy.
Block opening of files before version
Enabling this setting enables you to prevent file
formats that are older than a specific Office
release from opening. You can configure this
setting only through Group Policy.
The following table provides a description of each block save setting for Office Excel 2007.
Setting name
Description
Block saving of Open XML file types
Enabling this setting prevents the saving of
Office Open XML Formats files, such as .xlsx,
.xlsm, .xltx, .xltm, and .xlam files. You can
configure this setting only through Group
Policy.
Block saving of Binary 12 file types
Enabling this setting prevents the saving of
Office 2007 binary file types, such as .xlsb files.
You can configure this setting only through
Group Policy.
Block saving of Binary file types
Enabling this setting prevents the saving of
Office binary file types, such as .xls, .xla, .xlt,
.xlm, .xlw, and .xlb files. You can configure this
setting only through Group Policy.
253
Setting name
Description
Block saving of HTML and XMLSS file types
Enabling this setting prevents the saving of
HTML and XML files types, such as .mht,
.mhtml, .htm, .html, .xml, and .xmlss files. You
can configure this setting only through Group
Policy.
Block saving of XML file types
Enabling this setting prevents the saving of
XML file types, such as .xml files. You can
configure this setting only through Group
Policy.
Block saving of DIF and SYLK file types
Enabling this setting prevents the saving of DIF
and SYLK file types, such as .dif and .slk files.
You can configure this setting only through
Group Policy.
Block saving of Text file types
Enabling this setting prevents the saving of text
file types, such as .txt, .csv, and .prn files. You
can configure this setting only through Group
Policy.
The following table provides a description of each block save setting for Office PowerPoint 2007.
Setting name
Description
Block saving of Open XML file types
Enabling this setting prevents the saving of
Office Open XML Formats files, such as .pptx,
.pptm, .potx, .potm, .ppsx, .ppsm, .ppam, .thmx,
and .xml files. You can configure this setting
only through Group Policy.
Block saving of Binary file types
Enabling this setting prevents the saving of
Office binary file types, such as .ppt, .pot, .pps,
and .ppa files. You can configure this setting
only through Group Policy.
Block saving of HTML file types
Enabling this setting prevents the saving of
HTML file types, such as .htm, .html, .mht, and
.mhtml files. You can configure this setting only
through Group Policy.
Block saving of outlines
Enabling this setting prevents the saving of files
as outlines, such .rtf, .txt, .doc, .wpd, .docx,
.docm, and .wps files. You can configure this
setting only through Group Policy.
254
Setting name
Description
Block saving of GraphicFilters
Enabling this setting prevents the saving of
graphic file types, such as .jpg, .png, .tif, .bmp,
.wmf, and .emf files. You can configure this
setting only through Group Policy.
The following table provides a description of each block save setting for Office Word 2007.
Setting name
Description
Block saving of Open XML file types
Enabling this setting prevents the saving of
Office Open XML Formats files, such as .docx,
.dotx, .docm, .dotm, and .xml files. You can
configure this setting only through Group
Policy.
Block saving of Binary file types
Enabling this setting prevents the saving of
Office binary file types, such as .doc and .dot
files. You can configure this setting only
through Group Policy.
Block saving of HTML file types
Enabling this setting prevents the saving of
HTML file types, such as .htm, .html, .mht, and
.mhtml files. You can configure this setting only
through Group Policy.
Block saving of Word 2003 XML file types
Enabling this setting prevents the saving of
Office 2003 XML format files, such as .xml files.
You can configure this setting only through
Group Policy.
Block saving of RTF file types
Enabling this setting prevents the saving of
RTF file formats, such as .rtf files. You can
configure this setting only through Group
Policy.
Block saving of converters
Enabling this setting prevents the saving of files
through converters, such as the WordPerfect
converter that is included in the 2007 Office
system. You can configure this setting only
through Group Policy.
Block saving of Text file types
Enabling this setting prevents the saving of
TXT file types, such as .txt files. You can
configure this setting only through Group
Policy.
255
By default, users cannot open files that have been saved in a format previous to the Word 6.0
format. Files that have been saved using a beta version of Word 6.0 are considered to be
previous to the Word 6.0 format and cannot be opened by default.
You can find these settings at the following locations on the Modify user settings page of the
OCT:
Microsoft Office Excel 2007/Block file formats
Microsoft Office PowerPoint 2007/Block file formats
Microsoft Office Word 2007/Block file formats
You can find these settings at the following locations in the User Configuration/Administrative
Templates node of the Group Policy Object Editor:
Microsoft Office Word 2007/Block file formats
Microsoft Office PowerPoint 2007/Block file formats
Microsoft Office Word 2007/Block file formats
256