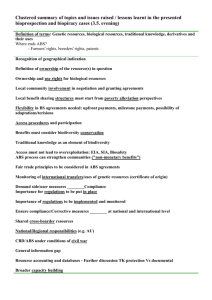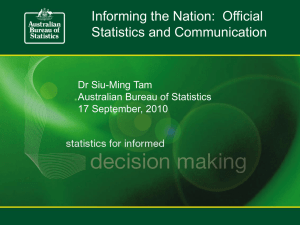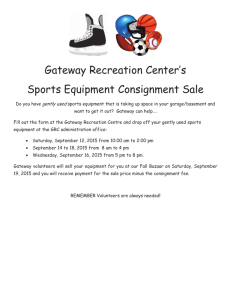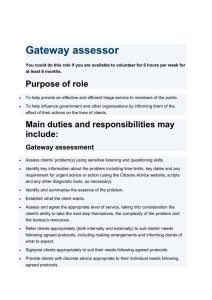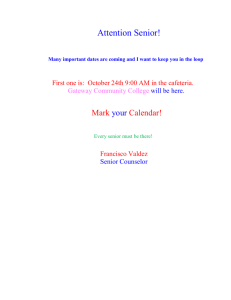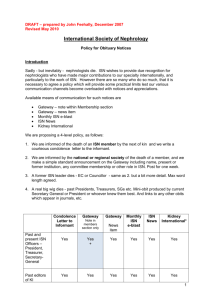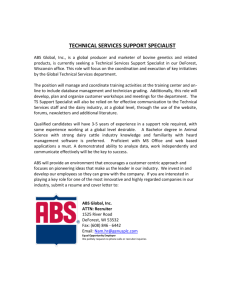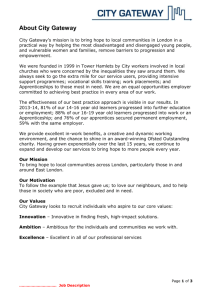IPTop.Net «IP-Telephony operating»
Internet: http://www.iptop.net/eng/
E-mail: info@iptop.net
The Equipment of a IP-telephony
MAX ABS
Automated Billing System Max ABS allows administrators to set
their own rates and generate detailed bills for calls made through the
Max.
MAX ABS
Connection
Advance payment
on the account
$500
$0
from
$5
[to order]
Set your own calling rates Since everyone's needs and calling patterns
are unique, the Max ABS gives you the ability to create specific rates
for different countries. You can assign different rates to every country
or a standard default rate for any call.
Create a bill for any phone call Once you have set the rates and calls
have been placed, you can access information for calls made from any
line. You can easily print an invoice that details:
- Telephone number called
- Date and time of the call
- Call duration
- Any tax (if applicable)
- Total charge for the call in your currency
Easy to operate Simply install the Max ABS software on a PC that is on the same network as your
Max. Then, you can begin to assign calling rates to various countries and print detailed records of
these calls.
Benefits
- Allows you to easily assign your own calling rates for every country
- Enables you to print an invoice for any call made
- Operates with the Max 410, Max 420, Max 430, Max 8, Max 8 Plus, Max 8/16, and Max T1/E1
System requirements
- Max 410, Max 420, Max 430, Max 8, Max 8 Plus, Max 8/16, or Max T1/E1
- PC that is on the same network as the Max unit
FAQs
Q. The time information on the receipt is incorrect. How do I correct it?
A. If you are using a Max 4 and you have changed the time zone setting for Windows OS, then you have to
reboot the PC and the Max 4 in order to set the correct time. For other models, please refer to the Max
User’s Guide for the specific model for instructions on setting the date and/or time.
Q. I can’t register the Max unit to the ABS. Max units do not appear in the Web page.
A. If the serial number and Max IP address information have been obtained via console or Telnet, then the
whole registration process may not work. Please use the Max ABS for obtaining the serial number and Max
IP address information. Also check if the CDR configuration has been changed on the Max units. The IP
address of the Max ABS must be registered on the Max
units.
Q. Some CDR files seem to be missing. The calls are made, but there is no CDR.
A. Make sure that the Max ABS is running on your PC. The CDR files are saved in your PC only when the
Max ABS is running.
Q. My PC has Microsoft Access 97 with Windows 98 installed. I can connect to the Max ABS via
Internet Explorer, but I can’t register the Max gateway or set up the rates.
A. Install MDAC 2.5. You can download it from the Microsoft Download Center
(http://www.microsoft.com/downloads).
NOTE: You must install MDAC 2.5. Higher versions don’t include the
Microsoft Access 2000 Driver. If you cannot install MDAC 2.5, use Microsoft
Access 2000 or higher.
Q. If I enter an invalid CD key when registering a gateway via the Web Manager, will I get an
evaluation license?
A. No. Entering an invalid CD key will result in an error message prompting you to enter a valid CD key.
Q. Do I have to enter an email address when registering a gateway via the Web Manager?
A. Yes, the Email Address field in the Issue License Key window is required. If you leave this field blank, you
will receive an error message.
FAQ
Can I use a cordless phone with the Pro?
Yes, any analog phone is compatible with the Pro.
Can I still receive inbound PSTN calls if my phone is connected to the Pro?
If the line port on the back of the Pro is connected to a phone jack with PSTN service, you can still receive
inbound PSTN calls.
Does the Pro support faxing?
No, it does not. If you application requires support for faxing, please make sure to look at the Net2Phone
Max product line.
Can I connect the Pro to a PBX?
No. If you would like to integrate Net2Phone hardware with your PBX, please make sure to look at the
Net2Phone Max product line.
Why do the buttons on the Pro continuously blink?
This indicates that the device is on-line and ready to place and receive calls.
I am having trouble making a call from one Pro to another Pro. What could be the problem?
Please check to see that you are not behind a firewall. If you are, please contact your network administrator
to open the required ports. You should also make sure that you have upgraded to the latest version of the
Pro software.
Can calls be placed from one Net2Phone hardware device to a different Net2Phone hardware
product? If so, how?
The Max, IP Phone and Net2Phone Pro can all communicate with each other as well as the PSTN. Calls
from one hardware device to another are made by dialing "*72" and the other parties' virtual/account number.
Will any of the broadband hardware products (Max series, IP Phone, Aplio Pro) work with ISDN, DSL
or cable?
As these units require a maximum of 17Kbps of bandwidth per call, they will operate with ISDN, DSL or
cable.
How do I dial a phone number within the United States?
Simply dial "1" + the area code + the number, followed by the "#" key.
How do I dial a phone number that is not located in the United States?
Simply dial "011" + the country code + the city code + the number, followed by the "#" key.
When I call the United States, the call quality is very good, but I experience a delay when calling
other countries. Why?
This is most likely occurring in the local phone system and is independent of the Net2Phone products.
Do any of the Net2Phone broadband devices support faxing?
Only the Max products have faxing capabilities.
Do I need a router to use my Net2Phone broadband device?
The Max, IP Phone and Aplio Pro all require a connection to a hub/router.
Can I use my Net2Phone device with a proxy server?
No. Net2Phone devices will not work behind a proxy server.
Will I still be billed for a call if the other party does not answer?
No, you should not be billed for a call that is not completed.
Max ABS Quick Start Guide
Table of Contents
Welcome .................................................................................. 1
System Requirements ......................................................... 1
Installing the Max ABS Software .............................................. 2
Confirming LAN Connection and Static IP Address.............. 2
Uninstalling a Previous Version of the Max ABS.................. 2
Installing the Latest Max ABS Software.............................. 3
Configuring Your Max Gateway for CDR.................................... 5
Setting the Time and Date on the Max Gateway.................. 5
Determining the CDR Configuration Method........................ 6
Configuring for CDR via the Web Manager .......................... 7
Configuring for CDR via Telnet or Serial Connection ........... 7
CONNECTING TO THE MAX GATEWAY ........................................... 7
Telnet Connection....................................................... 7
Serial Connection........................................................ 8
CONFIGURING YOUR MAX GATEWAY’S CDR SETTINGS ...................... 9
CONFIGURING THE MAX 4 GATEWAY ........................................... 9
CONFIGURING THE MAX 8, 8 PLUS, 8/16, AND T1/E1 GATEWAYS......10
Logging into the Max ABS Web Page ...................................... 11
Setting the Country and Rate Information................................ 12
Country, Currency, and Tax Information........................... 12
Default Rate...................................................................... 12
Registering Your Max Gateway............................................... 13
Obtaining Your Max Gateway’s IP Address ....................... 13
Obtaining a License Key for the Max Gateway .................. 13
Running a Call Detail Records Report ..................................... 15
Max ABS Quick Start Guide
1
Welcome
Congratulations on purchasing the Max Automated Billing System
(ABS)! With the Max ABS, you will be able to set up and organize your
call rates, billing, and call history records for use with your Max
gateway.
The Max ABS software allows you to:
_ Assign your own calling rates for different countries
_ Print an invoice for any call made
_ Manage your call detail records
This Quick Start Guide describes the installation and setup procedures
for the Max ABS. For more detailed instructions on installing,
configuring, and using the Max ABS, refer to the Max ABS Version 2.0
User’s Guide, located at the following URL:
http://web.net2phone.com/partnerships/distributors/product/dialup/maxabs2.asp.
System Requirements
You will need the following items/services to use your Max ABS
software:
_ Operating System
_ MS Windows 98
_ MS Windows Me
_ MS Windows NT 4.0 (Service Pack 5)
_ MS Windows 2000 Professional (Service Pack 2)
_ CPU – Pentium III – 800 MHz or higher
_ Memory – 256 MB or more
_ HDD – 100 MB – 1 GB recommended for call record database
storage
_ LAN – 10/100 Mbps – Static IP address required
_ Web Browser
_ MS Internet Explorer, version 5.5 or later
IMPORTANT: You MUST have your Max gateway
set up before you install and configure the Max
ABS Software. Please refer to your Max Gateway
User’s Guide for proper setup instructions.
Max ABS Quick Start Guide
2
Installing the Max ABS Software
To install the Max ABS software, you simply have to:
_ Confirm that your PC is connected to a LAN and that it has a
static IP address.
_ Uninstall any previous versions of the Max ABS software, if
necessary.
_ Install the latest version of the Max ABS software.
NOTE: Uninstalling a previous version of the
software does not automatically delete your old
Call History and Rate Table records. You will have
the option of deleting or saving them during the
uninstall process. If you choose to save the
records, they will be available when you re-install
the updated software.
Confirming LAN Connection and Static IP Address
Before installing the Max ABS software, you must be sure that your PC
is connected to a LAN. The PC that the Max ABS software is to be
installed on MUST have a static IP address. Otherwise, each time the
PC’s IP address is renewed, the Max gateway will not be able to
connect to it.
Uninstalling a Previous Version of the Max ABS
To uninstall a previous version of the Max ABS software:
1. Close any open applications of the Max ABS by right-clicking
the ABS system tray icon and clicking Shutdown in the
selection menu.
2. Locate the Max ABS folder on your PC and click the
Uninstall icon.
OR
Click the Start button, and select Program Files:
Net2Phone Max ABS: Uninstall Net2Phone Max ABS.
The Uninstall: Confirmation dialog box displays.
3. Click the Uninstall button.
Max ABS Quick Start Guide
3
4. The MAX ABS manages billing records and gateway lists,
including device registration information and call detail
records. The rate information table has the country code
number and the international calling rate. When uninstalling
the MAX ABS, you can choose to keep or delete these
records. If you save the call record data, you will not have
to re-register.
To preserve the records, click the Yes button. To remove
them, click the No button.
The Uninstall: Completed dialog box displays.
5. Click the Close button.
Installing the Latest Max ABS Software
NOTE: The PC that the Max ABS software is to be
installed on MUST have a static IP address.
Otherwise, each time the PC’s IP address is
renewed, the Max gateway will not be able to
connect to it.
To install the Max ABS software:
1. Insert the Max ABS CD into your PC’s CD-ROM drive. If your
PC is setup for Autorun, then your PC will automatically run
the Net2Phone_Max_ABS-2.0.exe file and you can skip to
step 5. If Autorun is not set up on your PC, continue with
step 2.
2. Double-click the My Computer icon on your desktop.
3. Double-click on your CD-ROM drive.
4. Double-click the N2P_MAXABS-2.0.exe icon.
The installer should begin running and display the Max ABS
Welcome dialog box.
5. Click the Next button to begin the installation.
The License Agreement dialog box displays.
Max ABS Quick Start Guide
4
6. After reading the Net2Phone license agreement, click the I
Agree button.
The Choose Components dialog box displays.
7. Select the type of install you wish, either Custom or
Normal (recommended). If you choose a custom
installation, you can select the optional components you wish
to install.
8. Click the Next button to continue.
The Choose Install Location dialog box displays.
9. Select the directory where you want to install the software.
The default directory (recommended) is: C:\Program
Files\net2phone MAX ABS.
10. Click the Install button. If you uninstalled a previous
version of Max ABS before performing the current
installation, proceed to step 11. Otherwise, skip to step 13.
11. If you saved the billing records and gateway lists during the
uninstall of a previous version of Max ABS, the install
program asks if you would like to use them.
To use the records, click the Yes button. To generate new
ones, click the No button.
12. If you saved the rate table during the uninstall of a previous
version of Max ABS, the install program asks if you would
like to use it.
To use the rate table, click the Yes button. To generate a
new one, click the No button.
The Installation Completed dialog box displays.
13. Click the Finish button.
The dialog box asks if you would like to restart your PC.
14. Click the Yes button to restart now, or click the No button to
restart later.
The Net2Phone MAX ABS program folder displays on your
desktop. If you chose to restart, your PC will reboot.
Max ABS Quick Start Guide
5
Configuring Your Max Gateway for CDR
Now that you have installed the Max ABS software, you are ready to
set the date and time on the gateway and connect and configure the
Call Detail Record (CDR) parameters on your Max gateway. Once this
is complete, you will b e able to utilize the call record search and
billing functions.
To configure your Max gateway, you simply have to:
_ Set the date and time on the Max gateway
_ Determine which configuration method applies to your
firmware version
_ Configure your Max gateway for CDR via the Web Manager (if
applicable)
_ Configure your Max gateway for CDR via Telnet or serial
connection (if applicable)
Setting the Time and Date on the Max Gateway
In order for the Max gateway to properly communicate with your ABS
software, you must set the date and time in the gateway.
To set the date and time:
1. From a C:/ prompt in a DOS window, type C:\> telnet
xxx.xxx.xx.xxx 6000 (where xxx.xxx.xx.xx is your Max
gateway’s IP address) and press the Enter key.
The Login prompt displays.
2. Type the user ID admin and press the Enter key.
The Password prompt displays.
3. At the Password prompt, type admin and press the Enter key.
The command line prompt n2p:> appears. You are now
logged in to your Max gateway
4. At the N2P:> prompt, type: system and press the Enter
key.
5. Type time and press the Enter key.
The current time displays.
6. To enter the correct time, type time hh:mm:ss (where hh is
the hour in 24 hour time (e.g., 1:00PM = 13), mm is the
minutes and ss is the seconds), and then press the Enter
key.
For example, if the time is 4:30:15 pm, you would type:
time 16:30:15 and then press the Enter key.
This returns you to the command prompt.
Max ABS Quick Start Guide
6
7. Type date and press the Enter key.
8. To enter the correct date, type date yyyy-mm-dd (where
yyyy is the year, mm is the month, and dd is the date), and
then press the Enter key.
For example, if the date is September 14, 2003, you would
type: date 2003-09-14 and then press the Enter key.
This returns you to the command prompt.
9. Type reset, and then press the Enter key to reboot the
gateway.
NOTE: For detailed instructions on setting up date,
time, and other parameters, refer to the Max
Command Reference Guide that was included with
your Max gateway.
Determining the CDR Configuration Method
The method you use to configure your Max gateway depends on the
gateway version. Those with more recent gateway versions can
configure them via the Web Manager. Those with earlier versions
must connect to and configure their gateways via a serial or Telnet
connection. Refer to the following table to determine if you should
configure your gateway via the Web Manager or via serial or Telnet
connection:
CONFIGURE YOUR GATEWAY VIA THE WEB MANAGER
Max Gateway Version
Max 410, 420, and 430 1.4.10 or higher
Max 8 / Max 8 Plus 1.3.00 or higher
Max 8/16 and T1/E1 1.4.30 or higher
Max IP10 1.2.10 or higher
If your gateway’s version is listed in the table above, continue to the
next section, Configuring Your Max Gateway via the Web
Manager.
If you have an earlier version, you will need to connect and configure
your Max gateway using a Telnet or serial connection. Refer to the
Connecting to Your Max Gateway via Telnet or Serial
Connection and Configuring Your Max Gateway for CDR via
Telnet or Serial Connection sections.
Max ABS Quick Start Guide
7
Configuring for CDR via the Web Manager
If your gateway’s firmware version appeared in the table at the
beginning of this chapter, you can configure your Max gateway for
CDR using the gateway’s Web Manager.
10. Log into the gateway’s Web Manager.
11. Access the CDR Configuration page.
12. In the CDR field, click the Enable radio button.
13. Change the IP address of the ABS server(s).
For detailed instructions on using the Web Manager’s CDR
Configuration page to configure CDR on your Max gateway, refer to
the gateway’s User’s Guide.
Now that you have configured your Max gateway for CDR, you are
ready to register your Max device on page 13.
Configuring for CDR via Telnet or Serial Connection
To utilize the call record search and billing functions, you must first
configure the CDR settings of the Max gateway. To do this, you must
first connect to your Max gateway either by Telnet or console
connection.
Connecting to the Max Gateway
The sections below describe how to connect to your Max gateway by
Telnet or serial connection.
TELNET CONNECTION
The following instructions are for logging into your Max gateway via a
telnet connection. Once you log in, you will be able to set up various
Call Detail Record parameters.
To log into your Max gateway via Telnet:
1. Open a DOS window by clicking the Start button and
selecting Run.
2. In the Open field, enter cmd or command.
A DOS window opens.
3. Launch a Telnet application with the destination Max
gateway IP address and port number 6000.
For example, from a DOS window, type:
C:\> telnet xxx.xxx.xxx.xxx 6000
(where xxx.xxx.xxx.xxx is the Max gateway’s IP address)
Max ABS Quick Start Guide
8
TIP: Be sure to put a space between the destination
IP address and the port number 6000.
4. At the login prompt, type the user ID, admin.
5. Press the Enter key.
The Password: prompt appears.
6. At the password prompt, type the password, admin.
7. Press the Enter key.
The command line prompt n2p:> appears. You are now
logged in to your Max gateway.
SERIAL CONNECTION
The following instructions are for logging into your Max gateway via a
serial connection. Once you log in, you will be able to set up various
Call Detail Record parameters.
For this procedure, you will need a standard serial cable (D-sub 9-pin,
male-to-female, straight-through connection), and a PC or Mac
running the HyperTerminal terminal-emulator program (or an
equivalent), which is included in Microsoft operating systems. It is
usually found in the Programs menu, under Accessories.
To connect to your Max gateway via serial cable:
1. With the power to the Max gateway turned OFF, connect the
cable from the gateway’s serial port to one of your PC’s
serial ports. Note which of the PC’s serial ports you are
using.
2. Launch the HyperTerminal Emulator program and set up a
new connection.
A dialog box appears once the program is launched.
3. In the dialog box, specify the appropriate serial port from the
serial port selection pull down menu.
4. Set the serial communication parameters as follows:
Parameter Value
Baud rate 19200
Parity None
Character size 8
Stop Bit 1
Flow Control None
5. Power-on the Max gateway.
Max ABS Quick Start Guide
9
6. Press the Enter key on your PC.
The boot messages are displayed, followed by the command
prompt n2p:>.
7. Press the Enter key again.
The Login: prompt is displayed.
8. Type the user ID root at the Login: prompt, and then press
the Enter key.
The Password: prompt appears.
9. Type the password n2p at the Password: prompt, and then
press the Enter key.
The command line prompt n2p:> appears. You are now
logged in to your Max gateway.
Configuring Your Max Gateway’s CDR Settings
Once you are connected to your Max gateway via either a Telnet or
serial cable connection, you can configure the gateway’s call detail
record (CDR) settings. If you are configuring a Max 4, follow the
instructions in the following section, Configuring the Max 4. If you
are configuring a Max 8, 8 Plus, 8/16, or T1/E1, skip to the next
section, Configuring the Max 8, 8 Plus, 8/16, or T1/E1.
Configuring the Max 4 Gateway
To configure your Max gateway’s CDR settings for the Max 4:
1. Open a DOS window by clicking the Start button and
selecting Run.
2. In the Open field, enter cmd or command.
A DOS window opens.
3. In the DOS window, type telnet xxx.xxx.xxx.xxx 6000,
where xxx.xxx.xxx.xxx is the IP address of the MAX unit,
and press the Enter key.
4. When the login: prompt appears, type in user ID admin and
password n2pmax.
You are logged into your gateway.
5. At the C:\ prompt, type config and press the Enter key.
6. Type cdr and press the Enter key.
7. Type sv1 and press the Enter key.
An interactive menu appears.
8. At the IP address [0.0.0.0]: prompt, type the IP address of
the PC where the Max ABS is installed, and press the Enter
key.
9. Press the Enter key for all other entries.
Max ABS Quick Start Guide
10
10. Type save and press the Enter key.
The Max gateway will ask if you wish to save your settings.
11. Type y to confirm the save, and press the Enter key.
Your Max gateway is now set up to work in conjunction with
the ABS software. Continue to the Setting the Time and
Date on the Max Gateway section.
Configuring the Max 8, 8 Plus, 8/16, and T1/E1 Gateways
To configure your Max gateway’s CDR settings for the Max 8, 8
Plus, 8/16, and T1/E1:
1. Open a DOS window by clicking the Start button and
selecting Run.
2. In the Open field, enter cmd or command.
A DOS window opens.
3. In the DOS window, type telnet xxx.xxx.xxx.xxx 6000,
where xxx.xxx.xxx.xxx is the IP address of the MAX unit,
and press the Enter key.
4. When the login: prompt appears, type in user ID admin and
password n2pmax.
You are logged into your gateway.
5. At the C:\ prompt, type config and press the Enter key.
6. Type cdr and press the Enter key.
7. Type show and press the Enter key.
A list of CDR settings displays.
8. Type change sip1 xxx.xxx.xxx.xxx , where
xxx.xxx.xxx.xxx is the gateway’s IP address, and press the
Enter key.
9. Type change sip2 xxx.xxx.xxx.xxx , where
xxx.xxx.xxx.xxx is the gateway’s IP address, and press the
Enter key.
10. Type change func enable to enable the CDR function, and
then press the Enter key.
11. Type .. (period period) with no spaces, and press the Enter
key.
12. Type save and press the Enter key.
The Max gateway will ask if you wish to save your settings.
13. Type y to confirm the save, and press the Enter key.
Your Max gateway is now set up to work in conjunction with
the ABS software.
Now that you have configured your Max gateway for CDR, you are
ready to log into and register your Max device.
Max ABS Quick Start Guide
11
Logging into the Max ABS Web Page
NOTE: To log into the Max ABS Web page after
installing the software, you must reboot your PC. If
you rebooted after the installation procedure, you
may log in. If you did not reboot your PC, do so now.
To log into the Max ABS Web page:
1. Right-click the system tray ABS icon to access the selection
menu.
2. Select Open Webpage from the menu.
The Max ABS Web page opens.
3. Click the Go button on the ABS Web page.
The Max ABS login page displays.
4. Enter admin in both the ID field and the Password field,
and click the Login button.
You are now logged into the Max ABS Web page.
Max ABS Quick Start Guide
12
Setting the Country and Rate Information
Now that you are logged into the Max ABS Web page, the next step is
to define the country and rate information that will be used to
calculate the charges for calls placed via the Max gateway.
Country, Currency, and Tax Information
To set the country, currency, and tax information:
1. On the main menu on the left-hand side of the page, click
the Setup button, and then click the Country & Tax button.
The Setup Country and Tax page displays.
2. Select your Country Name (where you are calling from)
from the dropdown list, and then enter the Currency and
the Tax percentage (if applicable) in the appropriate fields.
3. Click the Submit button to save your changes.
The confirmation screen displays.
4. Click the OK button to confirm the Country & Tax changes.
Default Rate
The default rate will apply unless a different rate is specified for a
particular country.
To set the default rate:
1. On the main menu, click the Rate Table button within the
Setup sub-menu.
2. Click the Default Rate button within the Rate Table submenu.
3. Enter the new default rate.
NOTE: If you would like to update all of the rates set
to the previous default rate, click the checkbox
labeled Change rates which are same as current
default rate to new default rate.
Max ABS Quick Start Guide
13
Registering Your Max Gateway
Once you have installed your Max ABS, you must register your
gateway with the ABS in order to set up all of the ABS functions. In
order to register your device, you must have your Max gateway’s IP
address ready. Please refer to your Max Gateway’s User’s Guide for
detailed information on obtaining your gateway’s IP address.
Registering your gateway involves two steps:
1. Obtaining your Max gateway’s IP address.
2. Obtaining the license key.
Obtaining Your Max Gateway’s IP Address
To obtain your Max gateway’s IP address:
1. Log into the Max ABS Web Page.
2. On the main menu on the left-hand side of the page, click
the Setup button.
The Setup sub-menu displays.
IMPORTANT: You must have admin level
permissions to access the Setup menu.
3. Click the System Info button in the Setup sub-menu.
The System Information page automatically displays your
ABS server’s IP address.
4. You can copy the IP address or write it down for later use.
To copy it, highlight the IP address, click the Edit menu at
the top of the screen, and select Copy to store it in memory.
Obtaining a License Key for the Max Gateway
To obtain a license key for the Max gateway:
1. Within the Setup menu on the left-hand side of the Max ABS
Web page, click the Gateway List button.
2. In the Gateway IP Address field within the Add or Modify
Gateway Information box, type or paste the Max IP
address and click the Submit button.
The model, serial number, and MAC address display in the
Registered Gateway List box.
3. Confirm that the model, serial number, and MAC address
information are displayed in the Registered Gateway List
Max ABS Quick Start Guide
14
box. If not, repeat steps 2 and 3 in the previous procedure
and steps 1 and 2 in this procedure to make sure they were
performed correctly.
4. In the Registered Gateway List box, click the check box
next to the IP address and model name for which you would
like to get a license, and click the Get License Key button.
Another browser window opens, and the Issue License Key
screen displays.
5. On the Issue License Key screen, the Model Name, Serial
Number, and MAC Address fields should already be
populated. If not, select the Model Name from the
selection list, and enter the Serial Number, and the MAC
Address.
NOTE: When you are registering a gateway via the
Web Manager and you click the Get License Key
button, the Issue License Key window displays.
There are two items in this window that should be
clarified to prevent misunderstanding:
_ CD Key – Note #1 at the bottom of the window
states: “A regular license key will be issued if
you enter a valid CD key. Otherwise, an
evaluation license key will be issued." This
statement implies that entering a CD key that is
NOT valid will result in the issuance of
evaluation license key – this is incorrect. An
invalid CD key will result in an error message
prompting the user to enter a valid CD Key.
_ Email Address Field – Note #2 at the bottom of
the window states: “If you enter an e-mail
address, you will receive a confirmation e-mail
with the license code for your records.” This
statement implies that the Email Address field is
optional, which is incorrect. The Email Address
field is REQUIRED. If this field is left blank, you
will receive an error message.
6. Enter the administrator’s email address in the Email
Address field, the administrator’s name in the Requestor
Name field, and the CD Key, located on the back of the CD
jewel case.
7. Click the Submit button to process your request.
8. On the Issue License Key screen, click the OK button.
The license key displays in the Add or Modify Gateway
Information box on the Registered Gateway List screen.
Max ABS Quick Start Guide
15
9. Click the Submit button in the Add or Modify Gateway
Information box to complete the registration.
Congratulations! You are now logged in, registered and ready to begin
enjoying all the functions of the Max ABS. Please continue on to the
next section, Running a Call Detail Records Report, for detailed
instructions on setting up call detail records, billing and rate table
changes, and all the other features of the ABS.
Running a Call Detail Records Report
Once you have made at least one phone call using the Max device, you
will be able to run a call detail records report. For detailed instructions
on how to place a call, refer to the Max User’s Guide.
To run a call detail records report:
1. On the main menu on the left-hand side of the page, click on
the Call Records button, and then, on the image of the
device’s ports, click the port on which the call was made.
2. To select the calls to charge, click the checkboxes in the Call
Detail Records table, and then click the Create Bill button.
A call report displays. You may choose to print, save or
cancel the bill.
All Rights Reserved.
The use, disclosure, modification, transfer or transmittal of this work for any purpose, in
any form, or by any means, without the written permission from Net2Phone is strictly
forbidden.
Max ABS
Rev. 2.0.0, 2003
Disclaimer
The content of this manual is subject to change without notice and should not be
construed as a commitment by the distributor or Net2Phone. This manual is furnished
for informational use only and Net2Phone assumes no responsibility or liability for any
errors or inaccuracies that may appear herein.
Any Net2Phone services provided through this Equipment are not intended to replace or
be a substitute for primary line voice services or Plain Old Telephone Service ("POTS")
and are not meant to provide guaranteed Automatic Number Identification or Automatic
Location Information capabilities associated with 911 or E911 services or to permit
access to 411 directory assistance services. Net2Phone will not be liable for any
damages, expenses, liabilities, risks, or harms arising out of or related to the Net2Phone
services provided through this Equipment.