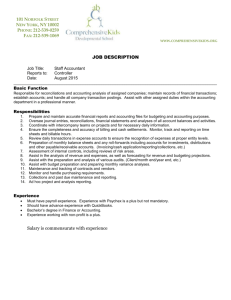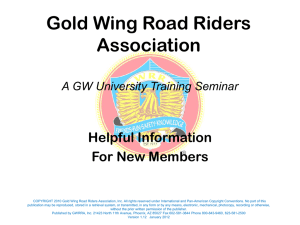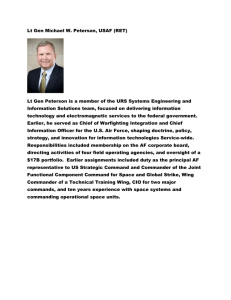Budgeting in QuickBooks
advertisement

Budgeting in QuickBooks Using a budget to plan the expenditure of wing funds helps the wing identify needs along with the ability to analyze the resources necessary to meet those needs. As with any plan, a budget will only be useful as long as you compare the results against the plan frequently. If actual expenditures are not compared to the plan, then the plan is useless. QuickBooks offers a budgeting tool that will allow wings to easily print reports to compare their plan to their actual expenses. In order to ensure the wing has the resources to supplement planned expenditures, it is imperative that expected wing income be budgeted as well. Budgeted income must equal budgeted expenses. The wing finance committee should monitor the comparison of budget to actual results for both income and expenses. If income is not coming in as projected, the spending plan must be reduced to compensate for this lack of income. To enter a budget in QuickBooks, go to Company, Planning and Budgeting, Set Up Budgets. If a budget has been previously entered, the last budget will open. To create a new one, click on “Create New Budget.” To begin the budget, you will select the budget year. The type of budget you will use is “Profit and Loss.” There are three budgeting options from which to choose. In QuickBooks a budget may be based upon classes, jobs or the chart of accounts. We highly recommend you use the class method. This method will provide the most accurate and user friendly reports. To use this option, choose “class.” Next, you will choose to either create the budget from scratch, meaning you input the numbers the finance committee has already evaluated, or you will use the previous year’s actual data, which QuickBooks will enter for you. This choice may give you a starting point for your budget, but you will be changing a lot of entries if you use this option. Budget Choice: Class If you choose to track your budget by class, you will be able to track more than one budget in the fiscal year. Any class may have its own budget. Your units will each have their own class and you can enter their unit budgets using their specific class. Entering your wing budget by class may require a revision to your Class List in QuickBooks. You will need to have a main class called “Wing” and all other normal wing classes will be subclasses of the main Wing class. You can add an additional subclass called “Admin” to class items you normally do not class in QuickBooks. This method will allow you to pull both budget and P&L reports just for wing, any subclass, or just for units. Note that you will have to enter a separate budget for each class you would like to track. Once you start your budget by selecting “Class” under additional budget criteria, you will notice a box labeled “Current Class.” Select the class you would like to enter. For example, you can choose Aerospace Education as your class and enter that budget. If you would like assistance in organizing your chart of accounts, or entering your budget, please call your WFA. If you have any questions about the budget, your WFA will help you. Note: In order for this to work correctly, all of your actual income and expenditures must be coded to this Class; otherwise the actual data will not appear in the comparative report. When you are done, you may save the budget as listed above. Reports As stated before, the most important aspect of budgeting is to monitor your budget over time. Periodically, the finance committee should review actual spending compared to the wing’s budget to make sure you are on track. If actual income is lower than projected, you may need to adjust your spending as well. To run budget reports, go to Reports, Budgets, then choose Budget vs. Actual. Choose the budget you would like to print. You can choose to look at the report by Month, Class or Class by Month. These options will be your columns. I would suggest looking at the report “Account by Class.” This will give you a year to date summary on the budget rather than a look at each month. The report will initially have a column for each class in QuickBooks. In order to separate out the classes you would like to see, choose Modify Report at the top left corner. Choose the Filters tab. Under Choose Filter, select Class, then choose the class you would like to view in the drop down box for Class. The report that is generated will list the amount of actual expenditures in the first column, the budgeted amount in the second column, followed by a dollar and percentage calculation of the difference between the actual and budget line items. These difference columns will help you as you are monitoring expenses throughout the year. If you need to make changes to your budget, go back to the budgeting entry instructions. Instead of creating a new budget, you will select the budget that already exists. Once the budget appears, you may change the numbers as needed for the new budget.