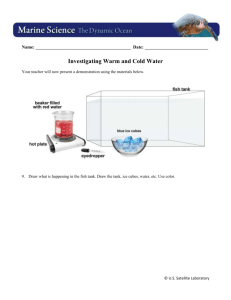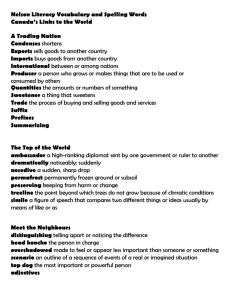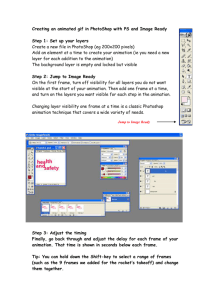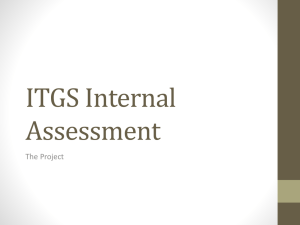InClassLab09
advertisement

ISE 403 In-Class Laboratory Exercise #9 (turn in after completing) Names: 1.__________________________________________ 2.__________________________________________ Hand in this page with answers to the following: From Step 9: When you are finished, run the entire animation and show the instructor: have them initial here __________. From Step 12: When you are finished, run the entire animation and show your animation of Station/Route to the instructor: have them initial here __________. From Step 19: When you are finished, run the entire animation and show your animation of Global Picture to the instructor: have them initial here __________. 1 In-Class Laboratory Exercise #9 Driver's Name:________________________________ Lab Purpose: To provide more in-depth experience with construction of a comprehensive animation. Copy the model InClassLab09a.doe to your own computer. This model corresponds to the problem in the In-Class Laboratory Exercise #8. Run the model to be sure you understand what is happening before completing the rest of this assignment. It runs for 40 hours, equivalent to five 8-hours shifts. Navigate through all named views. Notice that an animation view has been added and all queue animation symbols are moved into this view and arranged according to the material flow. Part 1: Enhance the Animation. 1. Add titles (text) to the areas near the animation elements, e.g. Line 1, Wave Solder, Test, etc. 2. Change the animation of Repair queue so that instead of a straight line, the queue entries are “scattered” in front of the repair station. Run the animation to see the effect on the queue display. 3. Add two resource pictures for now ignore changes in capacity: One for the Wave Solder representing the busy, idle, and failed states. You can use one of Arena pictures from Machines.plb picture library. The other for the Repair operator. Use one of Arena pictures from Workers.plb picture library. Run the animation to see the changing pictures. 4. Add entity pictures in the entity picture placement so that there are four additional pictures in the entity picture library: one for an un-inspected board, one for failed board in Visual Inspection, one for failed board in Test, and one for a board that has passed either visual inspection or test. You can start with 2 the entity picture called “picture.box”: color it blue for un-inspected, color it red for failed in Visual Inspection, color it yellow for failed in Test, and color it green for passed. In the value field of the “Entity Picture Placement” dialog box, name each newly created picture as “picture.xxxx”, where xxxx is your given name. 5. Assign the “Entity Picture” in the Assign modules to cause the new entering Boards to have he un-inspected picture. Note that the name of your newly created entity names will not show up in the drop down list. You actually need to type in the name for the first time. Add Assign modules where you need to change the pictures after the Decide modules for the visual inspection and test. 6. Add an animated “level” from the Animate toolbar for the “average number busy” for the Test Equipment resource and place it near Test station. Note that we have 2 Test equipment so the value for the max filed for the “level” specification dialog box should be 2. 7. Animate the number Boards in the Visual Inspection as a “variable” and place the animated number near the inspection station. 8. Add an analog clock to the animation. 9. When you are finished, run the entire animation and show TA/instructor: have one of them initial your hand-in sheet. Part 2: Animating Stations and Routes (Read page 149) 10. Make sure you have Animate Transfer toolbar opened. Click the Station button to open the Station dialog box. From the drop-down list select from alreadydefined stations the Prewave station. When you accept the dialog box, the pointer will change to cross hair. Position this pointer to the left of Prewave area in the animation area and click to add the station marker. Repeat this for all stations. Each station will have two station markers, one for entering the station and one for leaving the station. 11. Click the Route button in the Animate Transfer toolbar to open the route dialog box. Accept the default. This will change the pointer to cross hair. Position your pointer in the center of the station marker at the start of the path and click to start the route path. Move the pointer and by click along the way to build the 3 path and end the route by clicking in the center of the station marker of the destination station. Connect all inflow and outflow routes to support the material flow. 12. When you are finished, run the entire animation and show your animation of Station/Route to the instructor: have them initial your hand-in sheet. Part 3: Showing multiple entities being served… 13. Change the Resource Picture so it shows two Repair stations. You can simply duplicate the first picture to add another picture. Be sure the seize area is checked. Now when you return to the main model window, double click on the little circle for the “seize area”. In the dialog box, change it so there are two seize points. Put one seize point into one work area and put the other in the second work area. Now re-run the simulation and observe that two entities may now be served at the same time when part time repair operator is scheduled to work. 14. However, the problem is that two work stations are shown all the time, even when the part time operator is not there. Next, we will create a “global picture” and superimpose it on the “empty” picture of the resource to correct this. Part 4: Learn about Global Pictures and how to show varying resources 15. A Global picture is found in the Animate toolbar with the “G” in a box. You can request help from Arena. The Global picture displays a picture according to the value resulted by the Expression. The “Trigger Value” is the picture value that the expression has. For example if the expression evaluates to 10, then the picture whose value is 10 is displayed. 16. Let’s create a set of global pictures such that when one repair operator is scheduled, the picture of one operator is shown and when two repair operators are scheduled, picture of two operators are shown. You can use the expression builder to find the expression for the number of resource scheduled 17. Place this global picture in your animation area. Run your model to verify that this actually happens. For now this picture looks like the animation of the 4 resource for the repair operators except Board continue to show in the resource animation picture. 18. By superimposing these pictures you can create your desired animation. First, you need to modify the resource picture set so they are “empty” by deleting the pictures in the resource picture placement window. Make sure you continue selecting the seize area. Next, move the global picture and superimpose it on the pointers for the seize area. 19. When you are finished, run the entire animation and show the implementation of the global picture to the instructor: have them initial your hand-in sheet. If you run out of time to answer the following questions in the class, you can work on them on your own time. If there any questions, we will discuss them in the following session. 20. So far you are asked to animate only a couple resources. Continue to add other resources into your animation selecting pictures from Arena picture libraries or create your own pictures. 21. Use a CADCAM tool such as AUTOCAD to develop a hypothetical layout for this manufacturing cell. Import your layout and use it as the background for your animation. 5