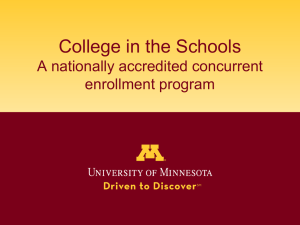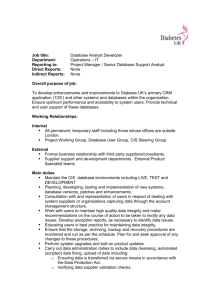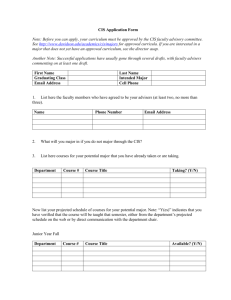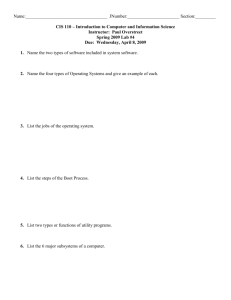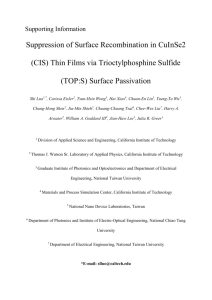CIS 110 Lab 2(09spring) - School of Computer and Information
advertisement

CIS 110 – Introduction to Computer and Information Science Instructor: Paul Overstreet Lab #2 (In Class) Wednesday, February 11, 2009 1. Create folder structure Create the following folder structure within the existing “My Documents” folder: My Documents Classes CIS 110 CIS 150 Main Backup Main Backup 2. Create and save word files Open Microsoft Word After opening word, type the following lines: CIS 110 homework 1 Your Name (use your actual name here) Class and section number (CIS 110-501) Select Save or Save As to save the file in the “My Documents\Classes\CIS 110\Main” folder Name the file “homework 1.doc” Now modify the text in the first line to the following CIS 150 quiz 2 Your Name (use your actual name here) Class and section number (CIS 110-501) Select Save As to save the file in the “My Documents\Classes\CIS 150\Main” folder Name the file “quiz 2.doc” 3. Backup and rename word files Open Windows explorer Copy the “homework 1.doc” file to the “My Documents\Classes\CIS 110\Backup” folder Rename the “My Documents\Classes\CIS 110\Backup\homework 1.doc” file to “homework 1(backup).doc” Copy the “quiz 2.doc” file to the “My Documents\Classes\CIS 150\Backup” folder Rename the “My Documents\Classes\CIS 150\Backup\quiz 2.doc” file to “quiz 2(backup).doc” 4. Find and download data files Open Internet Explorer Go to http://www.prenhall.com/grauer/ Select the Office 2003 textbook link Select the student downloads tab Click “here” to download the student data disks for the “Windows XP” application module. Save to the “My Documents\Classes\CIS 150\Main\Data Files” folder, creating the new folder when you save 5. Extract data files Unzip the files to the “My Documents\Classes\CIS 150\Main\Data Files” folder Delete the original self-extracting executable file 6. Backup data files Copy the “Data Files” folder and its contents to the “My Documents\Classes\CIS 150\Backup” folder 7. Print your results to turn in Open Microsoft Word After opening word, type the following lines: Your Name (use your actual name here) Class and section number (CIS 110-501) CIS 110 lab #2 Open Windows explorer and maximize it to full screen Expand all of the folder structure you previously created Select the “My Documents\Classes\CIS 110\Backup” folder and press [Ctrl] + [Prnt Scrn] Switch back to Microsoft Word on the taskbar and paste the image below the typed lines Switch back to Windows explorer on the taskbar (maximized and expanded as before) Select the “My Documents\Classes\CIS 150\Backup\Data Files” folder and press [Ctrl] + [Prnt Scrn] Switch back to Microsoft Word and paste the image below the previous image Adjust all margins (top, bottom, left, right) to ½” and resize pictures to fit everything on 1 page. Select Save or Save As to save the file in the “My Documents\Classes\CIS 110\Main” folder Name the file “lab 2.doc” Print the document and turn it in to me. 8. Make a CD of the folder structure and its contents Burn the classes folder and all of its contents to a CD-R or CD-RW Label it and turn it in to me Your Name (use your actual name here) Class and section number (CIS 110-501) CIS 110 lab #2