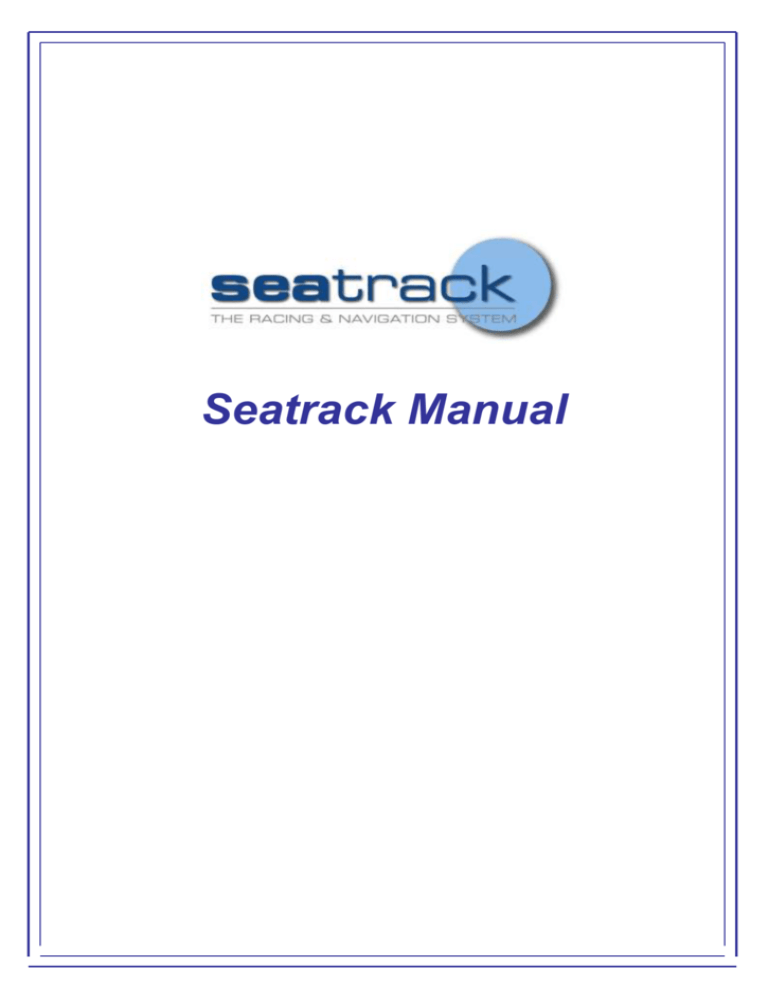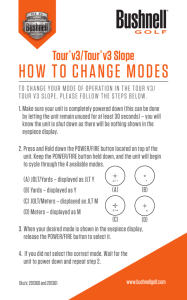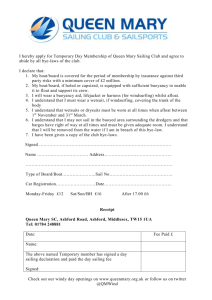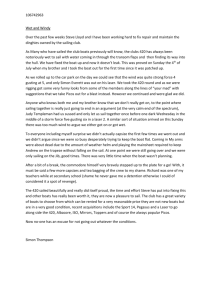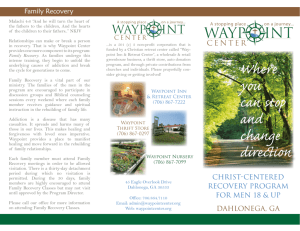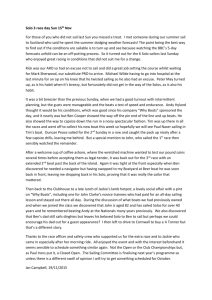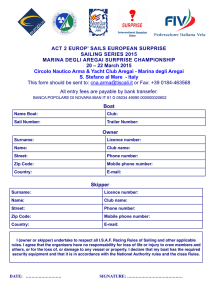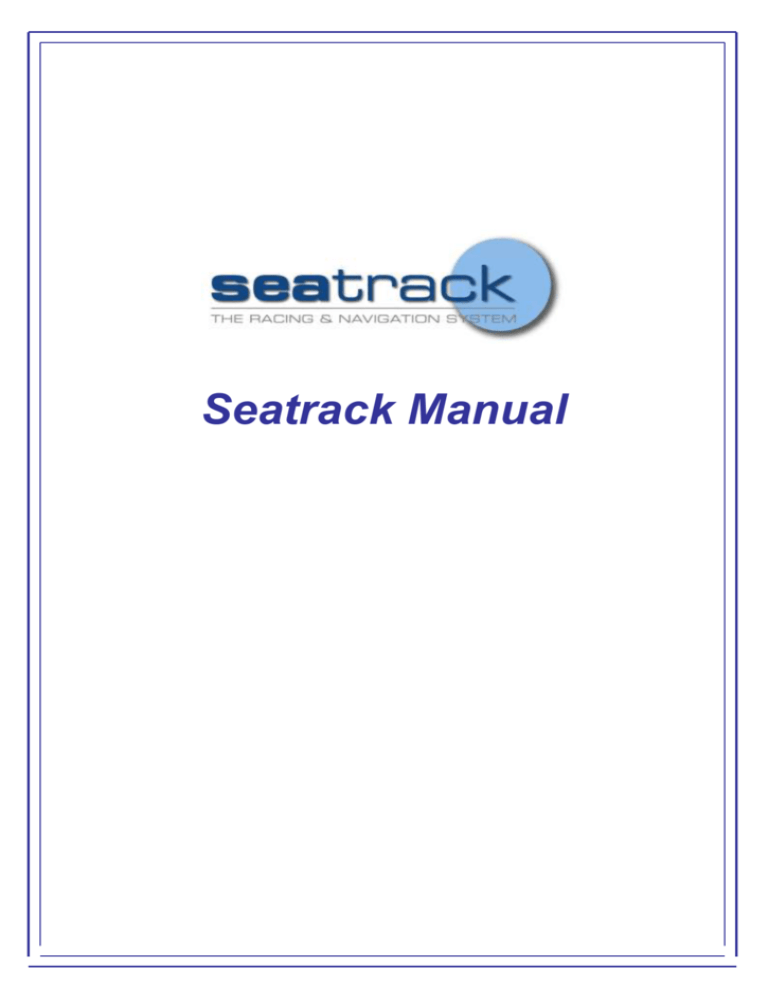
Seatrack Manual
Copyright Restrictions
The Seatrack program and manual are protected under the copyright law of the United Kingdom and under
International treaties. Neither the program nor the manual may be copied in whole or in part, nor may new
works be based upon them. The program may be loaded into the operational memory of a single computer for
execution and a single back-up copy may be taken. This program may be transferred between computers
provided it is running on no more than one at a time.
The back up copy must be treated in all regards like the original. If the program is sold or given away the back
up must be transferred to the same person or syndicate or destroyed. The same is applicable to the manual.
The new user must agree to these terms as part of the condition of sale or receipt of it as a gift.
All rights reserved. No part of this publication may be produced, stored in a retrieval system, or transmitted in
any form or by any means, electronic, mechanical, photocopying, recording or otherwise, without prior written
permission.
Trademarks
Microsoft MS-DOS® and Microsoft Windows® are registered trademarks of Microsoft Corporation.
Disclaimer
SEATRACK IS DESIGNED TO AID NAVIGATION AND IMPROVE YOUR TACTICAL AND NAVIGATIONAL
DECISIONS. IT IS NOT INTENDED TO REPLACE OFFICIAL CHARTS, TIDE TABLES, OR LISTS OF
WAYPOINTS AND AT ALL TIMES THESE SHOULD BE REGARDED AS DEFINITIVE. THE PROGRAM
DOES NOT EXCUSE THE USER FROM CARRYING ALL THE NECESSARY NAVIGATIONAL EQUIPMENT
ON BOARD. IT DOES NOT HAVE ANY KNOWLEDGE OF THE WHEREABOUTS OF LAND MASSES, NOR
OF DEPTHS OF WATER. YOU SHOULD STILL USE YOUR NORMAL MEANS OF NAVIGATION TO
ENSURE THAT YOU NAVIGATE IN SAFE WATERS.
1
CONTENTS
1
INTRODUCTION .......................................................................................................................................... 11
1.1
INTRODUCTION ...................................................................................................................................... 11
1.2
OPERATING MODES ............................................................................................................................... 11
1.3
SYSTEM OPTIONS .................................................................................................................................. 11
1.3.1
Seatrack Cruiser.............................................................................................................................. 11
1.3.2
Seatrack Racer................................................................................................................................ 11
1.3.3
Seatrack Grand Prix ........................................................................................................................ 11
1.3.4
Seatrack Weather Forecasting ........................................................................................................ 12
1.3.5
Seatrack Optimum Routing ............................................................................................................. 12
1.3.6
Winning Tides .................................................................................................................................. 12
1.3.7
Security & Version Interface ............................................................................................................ 12
1.3.8
Seatrack Pricing .............................................................................................................................. 12
1.3.9
Seatrack File System ...................................................................................................................... 12
1.3.10
2
3
INSTALLATION ........................................................................................................................................... 14
2.1
INSTALLING FROM CD ............................................................................................................................ 14
2.2
STARTING THE INSTALLATION .................................................................................................................. 14
2.3
W HICH SEATRACK SYSTEM DO YOU NEED?.............................................................................................. 16
2.4
W INDOW CONVENTIONS ......................................................................................................................... 16
2.5
ENTER LATITUDE AND LONGITUDE .......................................................................................................... 17
2.6
EDIT A LATITUDE AND LONGITUDE ........................................................................................................... 17
SECURITY ................................................................................................................................................... 18
3.1
SECURITY OVERVIEW ............................................................................................................................. 18
3.2
HARDWARE SECURITY KEY .................................................................................................................... 18
3.2.1
Navionics System ............................................................................................................................ 18
3.2.2
C-Map System................................................................................................................................. 18
3.3
4
File Location ................................................................................................................................ 13
SOFTWARE SECURITY SYSTEM ............................................................................................................... 20
SYSTEM CONFIGURATION ....................................................................................................................... 21
4.1
COMMON SETTINGS ............................................................................................................................... 21
4.1.1
Course build method ....................................................................................................................... 21
4.1.2
Course Type .................................................................................................................................... 21
4.1.3
Waypoint Advance .......................................................................................................................... 21
4.1.4
Layline Calculations: ....................................................................................................................... 21
4.1.5
Tidal Settings ................................................................................................................................... 22
4.1.6
Grib Configuration ........................................................................................................................... 24
4.1.7
Time / Date ...................................................................................................................................... 25
4.1.8
Digital Display .................................................................................................................................. 25
2
4.1.9
4.2
FILES .................................................................................................................................................... 27
4.3
SIMULATION ........................................................................................................................................... 27
4.4
CHARTS ................................................................................................................................................ 28
4.4.1
C-Map Charts .................................................................................................................................. 28
4.4.2
Navionic Charts ............................................................................................................................... 29
4.4.3
Seatrack Options ............................................................................................................................. 29
4.5
5
Miscellaneous .................................................................................................................................. 26
LOGGING ............................................................................................................................................... 31
4.5.1
Preset Log Items ............................................................................................................................. 32
4.5.2
Instrument Derived Data ................................................................................................................. 32
4.5.3
Seatrack Derived Data .................................................................................................................... 32
CHARTS ...................................................................................................................................................... 34
5.1
INSTALLATION ........................................................................................................................................ 34
5.1.1
Navionics Charts ............................................................................................................................. 34
5.1.2
C-Map Charts .................................................................................................................................. 34
5.1.3
Cartridge Reader ............................................................................................................................. 34
5.1.4
Using C-Map PC/NT Selector ......................................................................................................... 34
5.2
CHART FUNCTIONS ................................................................................................................................ 35
5.2.1
Zoom In ........................................................................................................................................... 35
5.2.2
Zoom Out ........................................................................................................................................ 36
5.2.3
Move or Pan the Chart .................................................................................................................... 36
5.2.4
Centre the boat on Screen or View Different areas of the Course ................................................. 36
5.2.5
Display Range and Bearing Between Any Two Points: .................................................................. 37
5.2.6
Display Waypoints from a Loaded Waypoint File: .......................................................................... 37
5.2.7
Turn ON or OFF the Grib Display: .................................................................................................. 37
5.2.8
Turn ON or OFF the Tidal Stream Display: ..................................................................................... 37
5.2.9
Animation Controls .......................................................................................................................... 37
5.2.10
Tidal & Grib Time Display: .......................................................................................................... 37
5.2.11
View Navigation Data on Chart ................................................................................................... 38
5.3
CHART AND BUTTON SHORTCUTS ........................................................................................................... 38
5.3.1
Load a Waypoint File ...................................................................................................................... 38
5.3.2
Access Optimum Routing ................................................................................................................ 38
5.3.3
Create a Course .............................................................................................................................. 38
5.3.4
Load a Course ................................................................................................................................. 38
5.3.5
Clear / Redraw Course on Chart ..................................................................................................... 38
5.3.6
Edit Course...................................................................................................................................... 38
5.3.7
Connect to Instruments - Go to Sail Mode ...................................................................................... 38
5.3.8
Quick Access to Chart Display, Grib Display, Almanac Data & Files ............................................. 38
5.3.9
View Tide or Grib Data on the Chart ............................................................................................... 39
3
6
5.3.10
Moving a Waypoint ..................................................................................................................... 39
5.3.11
Range & Bearing from Yacht & Position of Cursor. .................................................................... 39
QUICK START GUIDE ................................................................................................................................ 40
6.1
6.1.1
Initial Configuration.......................................................................................................................... 40
6.1.2
Initial Use ......................................................................................................................................... 40
6.1.3
Other Common Help Queries .......................................................................................................... 40
6.2
7
8
QUICK START GUIDE .............................................................................................................................. 40
HARDWARE ........................................................................................................................................... 40
6.2.1
Computer ......................................................................................................................................... 40
6.2.2
Remote Screens.............................................................................................................................. 41
6.2.3
AIS Equipment ................................................................................................................................ 41
COURSES, WAYPOINTS & NAVIGATION ................................................................................................ 42
7.1
LOAD COURSE ....................................................................................................................................... 42
7.2
NEW COURSE ........................................................................................................................................ 42
ROUND THE CANS / OFFSHORE .............................................................................................................. 43
8.1
USING A W AYPOINT FILE........................................................................................................................ 43
8.1.1
Add a waypoint to your course ........................................................................................................ 44
8.1.2
Insert a waypoint into your course .................................................................................................. 44
8.1.3
Delete a mark from your course ...................................................................................................... 45
8.1.4
Add another lap to your course ....................................................................................................... 45
8.1.5
Reverse your course ....................................................................................................................... 45
8.1.6
View course on the chart ................................................................................................................. 45
8.1.7
Load another waypoint file .............................................................................................................. 45
8.1.8
Print Marks of the Course & Chart .................................................................................................. 45
8.1.9
Save & Exit Course Setup ............................................................................................................... 45
8.1.10
Exit without saving changes ....................................................................................................... 46
8.1.11
How to Edit a Mark...................................................................................................................... 46
8.1.12
Example ...................................................................................................................................... 46
8.2
USING A CHART ..................................................................................................................................... 47
8.2.1
Initiate Function ............................................................................................................................... 47
8.2.2
Add Waypoint .................................................................................................................................. 47
8.2.3
Leave Add Waypoint Function ........................................................................................................ 48
8.2.4
Insert Waypoint ............................................................................................................................... 48
8.2.5
Delete Waypoint .............................................................................................................................. 48
8.2.6
Display the Range and Bearing from Waypoint to Waypoint. ......................................................... 48
8.2.7
Add an Extra Lap to the Course ...................................................................................................... 48
8.2.8
Print the Waypoint to Waypoint Details and the Chart .................................................................... 48
8.2.9
Cancel the Course Create Function ................................................................................................ 48
8.2.10
Save the Course and Exit this Function ...................................................................................... 49
4
8.2.11
9
WINDWARD LEEWARD COURSE ............................................................................................................. 50
9.1
Cancel ............................................................................................................................................. 50
9.1.2
Define the Start Line ....................................................................................................................... 50
9.1.3
Set Positions of Marks .................................................................................................................... 50
SETTING UP MARK POSITIONS................................................................................................................ 51
9.2.1
Enter the position of the windward mark ......................................................................................... 51
9.2.2
Set the Leeward mark ..................................................................................................................... 51
9.3
11
CHECK START LINE SETUP. .................................................................................................................... 50
9.1.1
9.2
10
Edit a Waypoint ........................................................................................................................... 49
NUMBER OF LAPS .................................................................................................................................. 52
9.3.1
Tip To Deal With Extra Marks ......................................................................................................... 52
9.3.2
Tip To Ping Windward or Leeward Marks (Not a Gate Mark) ......................................................... 52
OLYMPIC TRIANGLE.................................................................................................................................. 53
10.1.1
To enter the roundings of the various marks .............................................................................. 53
10.1.2
Tip To Deal With Spreader Marks .............................................................................................. 53
10.1.3
Tip To Ping Windward or Leeward Marks (Not a Gate Mark)..................................................... 53
CUSTOM / KINGS CUP ............................................................................................................................... 54
11.1.1
Create Course ............................................................................................................................. 54
11.1.2
Set Course .................................................................................................................................. 54
11.2
EDIT COURSE ........................................................................................................................................ 54
12
NAVIGATION MODE ................................................................................................................................... 55
13
ENTER ESTIMATED POSITION ................................................................................................................. 56
13.1.1
To Enter Latitude and Longitude ................................................................................................ 56
13.1.2
To edit a Latitude and Longitude ................................................................................................ 56
14
MAGNETIC VARIATION ............................................................................................................................. 57
15
WAYPOINT FILES ....................................................................................................................................... 58
16
15.1.1
Load Waypoint File ..................................................................................................................... 58
15.1.2
New Waypoint Files .................................................................................................................... 58
15.1.3
Edit Waypoint Files ..................................................................................................................... 58
15.1.4
Edit / Export Waypoint Files ........................................................................................................ 59
15.1.5
Import CSV File ........................................................................................................................... 59
15.1.6
Import Text File ........................................................................................................................... 59
15.1.7
Export CSV File .......................................................................................................................... 59
15.1.8
Export Text File ........................................................................................................................... 60
SAIL MODE ................................................................................................................................................. 61
16.1
MAIN TOOL BAR..................................................................................................................................... 61
16.1.1
Display the Chart Screen ............................................................................................................ 61
5
16.1.2
Digital Information for the Current and Subsequent Legs. ......................................................... 61
16.1.3
For details see View Graphs of Incoming Data to Establish Trends .......................................... 61
16.1.4
View Performance Data Graphically and Digitally ...................................................................... 61
16.1.5
Handicap Position During a Race ............................................................................................... 61
16.1.6
Load a Handicap File .................................................................................................................. 61
16.1.7
View Start Line Screen ............................................................................................................... 62
16.1.8
Start Race Coundown ................................................................................................................. 62
16.1.9
Configure Starting Line ............................................................................................................... 62
16.1.10
Display Digital Instruments ......................................................................................................... 62
16.1.11
Advance to Next Waypoint ......................................................................................................... 62
16.1.12
Initiate Move Mark for use with Tablet or Wireless Screens....................................................... 62
16.1.13
Create a New Course ................................................................................................................. 62
16.1.14
Load an Existing Course ............................................................................................................. 62
16.1.15
Clear / Redraw Existing Course ................................................................................................. 62
16.1.16
Edit an Existing Course............................................................................................................... 62
16.1.17
Configure Windward Leeward Course ........................................................................................ 62
16.1.18
Turn On or Off AIS Data ............................................................................................................. 62
16.1.19
Exit Sail Mode ............................................................................................................................. 63
16.1.20
Lock Screen ................................................................................................................................ 63
16.1.21
Unlock Screen ............................................................................................................................. 63
16.1.22
Man Overboard ........................................................................................................................... 63
16.2
CHART SCREEN ..................................................................................................................................... 64
16.3
TACTICS SCREEN................................................................................................................................... 65
16.3.1
The Combined Tab ..................................................................................................................... 65
16.3.2
This Leg Tab ............................................................................................................................... 68
16.3.3
Next Leg Tab .............................................................................................................................. 68
16.4
TRENDS SCREEN ................................................................................................................................... 69
16.4.1
To select another item to be plotted ........................................................................................... 70
16.4.2
To remove a trend ....................................................................................................................... 70
16.4.3
Change Trend Period.................................................................................................................. 70
16.4.4
To Reset Graphs ......................................................................................................................... 70
16.5
TARGET SCREEN ................................................................................................................................... 72
16.5.1
SCO Speeds ............................................................................................................................... 72
16.6
HANDICAPS SCREEN .............................................................................................................................. 73
16.7
START LINE SCREEN .............................................................................................................................. 74
16.8
SETTING THE START LINE ...................................................................................................................... 76
16.9
W AYPOINT SELECTION ........................................................................................................................... 76
16.10
VIRTUAL INSTRUMENTS ...................................................................................................................... 78
16.10.1
Digital Displays ........................................................................................................................... 78
16.10.2
Analogue Displays ...................................................................................................................... 78
6
17
16.11
NEW COURSE.................................................................................................................................... 79
16.12
AIS ................................................................................................................................................... 79
16.13
EXIT.................................................................................................................................................. 80
16.14
MAN OVERBOARD.............................................................................................................................. 80
ROUTING ..................................................................................................................................................... 82
17.1
17.1.1
Method ........................................................................................................................................ 82
17.1.2
Grib Data ..................................................................................................................................... 83
17.1.3
Wind ............................................................................................................................................ 83
17.1.4
Tides ........................................................................................................................................... 83
17.1.5
ETD ............................................................................................................................................. 83
17.2
18
19
20
21
CONFIGURATION: ................................................................................................................................... 82
ROUTING SCREENS ................................................................................................................................ 84
17.2.1
Optimised Routing ...................................................................................................................... 84
17.2.2
Tactical Planning Screen (Reaching) ......................................................................................... 84
17.2.3
Tactical Planning Screen (Beating or Running) .......................................................................... 85
17.2.4
Tool Bar Options ......................................................................................................................... 85
START LINE CONFIGURATION................................................................................................................. 86
18.1.1
Line Names ................................................................................................................................. 86
18.1.2
Line Position ............................................................................................................................... 86
18.1.3
Warning Gun ............................................................................................................................... 86
RACE ANALYSIS ........................................................................................................................................ 88
19.1
SINGLE BOAT ANALYSIS ......................................................................................................................... 88
19.2
TWO BOAT ANALYSIS ............................................................................................................................. 92
GRIB FILES - WEATHER ............................................................................................................................ 93
20.1
LOAD..................................................................................................................................................... 93
20.2
CONFIGURE ........................................................................................................................................... 93
TIDES ........................................................................................................................................................... 94
21.1
W HICH METHOD SHOULD I USE .............................................................................................................. 94
21.2
LOAD TIDAL FILE .................................................................................................................................... 94
21.2.1
Standard Seatrack Files.............................................................................................................. 94
21.2.2
Winning Tides ............................................................................................................................. 94
21.3
NEW TIDAL FILE ..................................................................................................................................... 94
21.3.1
21.4
EDIT TIDAL FILE ..................................................................................................................................... 97
21.4.1
22
Example ...................................................................................................................................... 95
Example ...................................................................................................................................... 97
21.5
ALMANAC .............................................................................................................................................. 97
21.6
TIDAL DAMPING ..................................................................................................................................... 99
POLARS .................................................................................................................................................... 100
7
22.1
LOAD POLAR FILE ................................................................................................................................ 100
22.2
NEW POLAR FILE.................................................................................................................................. 100
22.2.1
Enter VPP Data ......................................................................................................................... 100
22.2.2
Expand IMS Data ...................................................................................................................... 100
22.3
23
22.3.1
Curve(s) .................................................................................................................................... 101
22.3.2
Plot Raw Data ........................................................................................................................... 101
22.3.3
Smooth ...................................................................................................................................... 101
22.3.4
Print ........................................................................................................................................... 101
22.3.5
Save Exit ................................................................................................................................... 101
22.3.6
Cancel ....................................................................................................................................... 101
22.4
POLAR UPDATE FILTERS ...................................................................................................................... 103
22.5
SEND POLARS TO HERCULES ............................................................................................................... 103
22.6
LOAD POLARS FROM HERCULES........................................................................................................... 103
22.7
SAIL SELECTION .................................................................................................................................. 103
22.8
POLAR CONVERSION ............................................................................................................................ 105
HANDICAPS .............................................................................................................................................. 106
23.1
LOAD FILE ........................................................................................................................................... 106
23.2
NEW FILE ............................................................................................................................................ 106
23.3
EDIT FILE ............................................................................................................................................ 106
23.4
TARGET TRACKING .............................................................................................................................. 107
23.4.1
Load File ................................................................................................................................... 107
23.4.2
New File .................................................................................................................................... 107
23.4.3
Edit File ..................................................................................................................................... 107
23.5
24
EDIT POLAR FILE ................................................................................................................................. 101
DISPLAY TRACKS ................................................................................................................................. 107
INSTRUMENT MENU ................................................................................................................................ 108
24.1
CALIBRATION & DAMPING VALUES ........................................................................................................ 108
24.2
TRUE W IND ANGLE TABLE .................................................................................................................... 108
24.2.1
Inst’r to File ............................................................................................................................... 108
24.2.2
File to Inst’r ............................................................................................................................... 108
24.2.3
New Data to Inst’r ..................................................................................................................... 109
24.2.4
New Data to File ....................................................................................................................... 109
24.2.5
Finish......................................................................................................................................... 109
24.2.6
Help ........................................................................................................................................... 109
24.3
TRUE W IND SPEED TABLE .................................................................................................................... 109
24.3.1
Inst’r to File ............................................................................................................................... 109
24.3.2
File to Inst’r ............................................................................................................................... 109
24.3.3
New Data to Inst’r ..................................................................................................................... 109
24.3.4
New Data to File ....................................................................................................................... 109
8
25
24.3.5
Finish......................................................................................................................................... 109
24.3.6
Help ........................................................................................................................................... 109
24.4
CALIBRATE LOG ................................................................................................................................... 109
24.5
ADJUST W IND VANE ............................................................................................................................. 110
24.6
CALIBRATE TRUE W IND ANGLE ............................................................................................................. 110
24.7
CALIBRATE TRUE W IND SPEED ............................................................................................................. 110
24.8
GRADIENT SHEAR ................................................................................................................................ 111
24.9
INSTRUMENT TYPE SELECTION AND SETTINGS ...................................................................................... 111
24.10
INSTRUMENT REQUIREMENTS ........................................................................................................... 112
24.11
CONNECTING TO INSTRUMENTS ........................................................................................................ 113
24.11.1
Connecting To Brookes & Gatehouse Hercules (690+) ........................................................... 113
24.11.2
Linking To NMEA Communications .......................................................................................... 113
24.11.3
Connecting to B&G Hydra ........................................................................................................ 114
24.11.4
Data & Impellors ....................................................................................................................... 114
24.11.5
Talk Back .................................................................................................................................. 114
24.12
AUTOMATIC IDENTIFICATION SYSTEM (AIS) ....................................................................................... 115
24.13
PDA DATA DISPLAY ........................................................................................................................ 116
CONNECTING A PDA TO SEATRACK .................................................................................................... 116
25.1
WHAT ARE WE TRYING TO DO? .............................................................................................................. 116
25.2
SETTING UP THE PC............................................................................................................................. 116
25.2.1
Driver installation ...................................................................................................................... 116
25.2.2
Run the Bluetooth setup wizard ................................................................................................ 117
25.2.3
Set up the TCP/IP network ....................................................................................................... 117
25.3
26
SETTING UP THE PDA .......................................................................................................................... 117
25.3.1
Bluetooth device ....................................................................................................................... 118
25.3.2
Connection ................................................................................................................................ 118
25.3.3
Network ..................................................................................................................................... 119
25.4
SETTING UP SEATRACK ........................................................................................................................ 119
25.5
DISPLAYING THE WEB PAGE ................................................................................................................. 119
25.5.1
Configuring the PDA ................................................................................................................. 120
25.5.2
Configuring the Laptop.............................................................................................................. 120
25.5.3
Selecting the Data..................................................................................................................... 121
SEATRACK ADVICE CENTRE ................................................................................................................. 122
26.1
COMMUNICATIONS ............................................................................................................................... 122
26.1.1
Problems Common to all Instruments ....................................................................................... 122
26.1.2
B&G Hercules ........................................................................................................................... 122
26.1.3
NMEA 0183 ............................................................................................................................... 123
26.2
POLARS & SAIL MODE .......................................................................................................................... 123
26.2.1
Polars Do Not Update Automatically ........................................................................................ 123
9
26.2.2
Polars entered from a VPP have different wind bands to the original VPP version ................. 123
26.2.3
Polars entered from an IMS certificate have different wind bands to an IMS certificate .......... 123
26.3
LAYLINES............................................................................................................................................. 123
26.3.1
26.4
Laylines Are Not Displayed Beating Or Running ...................................................................... 123
TIDES .................................................................................................................................................. 124
26.4.1
Cannot Access the Data Base Mode ........................................................................................ 124
26.4.2
GPS Tidal Mode Is Erratic ........................................................................................................ 124
26.4.3
Tides Not Displayed on Chart ................................................................................................... 124
26.4.4
How Do I Change the Tidal Mode. ............................................................................................ 124
26.4.5
How Do I Change from Seatrack to C-Map databases? .......................................................... 124
26.5
SECURITY ............................................................................................................................................ 124
26.6
CANNOT RECOGNISE SECURITY KEY (DONGLE) .................................................................................... 124
26.7
CHARTS .............................................................................................................................................. 124
26.7.1
Drawing Slowly with C-Map Charts .......................................................................................... 124
26.7.2
Charts Invert After Hibernation ................................................................................................. 124
26.8
LOGGING DATA .................................................................................................................................... 125
26.9
SAILING, SIMULATED & STATIC MODES ................................................................................................. 125
26.9.1
Cursor Moves Erratically On Screen ........................................................................................ 125
26.9.2
Seatrack File Location .............................................................................................................. 126
10
1
1.1
INTRODUCTION
Introduction
Welcome to Seatrack, this navigational and tactical program offers unrivalled facilities for any yachtsman, be it
for cruising or racing. There are three separate programs within the Seatrack family, which cater for different
needs; but there is a very easy upgrade path from one to the other.
1.2
Operating Modes
Seatrack runs in three modes:
Sailing, when the PC is connected to the yachts instruments. To connect to instruments either use the
menu system - Run > Sail or click on the Connect to Instruments button
main Seatrack tool bar.
, this can be seen on the
Static, when you are not connected to the yachts instruments. Typically when in this mode, you would
be configuring the system or working on polars or waypoints etc..
Simulated, when the system behaves as if you were connected to the yachts instruments but the data is
simulated. To select or deselect Simulated Mode go to Instruments > Instrument & Comms Settings
and select Simulated in the Instrument Type list. Likewise when you have finished with Simulated mode
and want to link to live instruments select the desired instrument type. The wind data varies through a
random number generator, the boat speed, heading and course and speed over ground can be set by
the user and the position remains static unless the user selects Dead Reckoning (DR) navigation. To do
this click on Analogue instrument button
and select the DR option.
Simulated settings can be set up in the system configuration section. To make temporary changes then
click on the Analogue instrument button
and make the necessary changes by clicking on the text
fields and typing in new values or using the adjacent scroll command.
To change between the normal instrument system and Simulated mode go to Instruments > Instrument Type
Selection and Settings.
1.3
1.3.1
System Options
Seatrack Cruiser
This includes the basic Navigational and Charting System. This is the essential building block for the
entire system, and is included in all the other programs. It also includes all tidal calculations and virtual
instruments.
1.3.2
Seatrack Racer
This includes the Polar & Performance Functions. This permits the acquisition and manipulation of
polars; this allows you to have access to:
1.3.3
Next leg apparent wind data.
Target Speeds & Angles.
The “Target Screen”.
Data Logging and Race Analysis.
Sail Chart & Sail Selection Guide.
Tactical Planning.
Seatrack Grand Prix
This includes all of the above and
11
1.3.4
Graph / Strip Charts. This allows access to historical graphs for up to 20 different data items.
Instrument Management. This allows you to dynamically calibrate your instruments and
depending on instrument type you can also alter their damping values.
Start Line & Handicaps. This allows you to view ones approach to the start line and calculate your
fleet position during the race.
Seatrack Weather Forecasting
This feature is included in all Seatrack systems.
1.3.5
Seatrack Optimum Routing
This feature can only be used with Seatrack Grand Prix or Seatrack Racer and includes the Weather
Forecasting module.
1.3.6
Winning Tides
This is available for all systems and consists of a very detailed tide survey of the Solent and South side
of the Isle of Wight.
1.3.7
Security & Version Interface
If you have a demonstration version then it can be configured for a particular system type; i.e. Cruiser,
Racer or Grand Prix and it will only show the demo grib file and there will be no access to optimum
routing.
If you have a “Live” version but the security has not been activated, then the system will run as a Grand
Prix version; but it will only show the demo grib file and there will be no access to optimum routing. Not
fitting or installing the dongle or not processing the software security system could cause this.
1.3.8
Seatrack Pricing
Please contact your nearest agent or Seatrack Limited at:
12 Westfield Rd
Lymington
Hampshire
SO41 3 PY
England
Email:sales@seatrack.co.uk
Web:www.seatrack.co.uk
1.3.9
Seatrack File System
Seatrack uses different file types within the program, and to obtain the best from the Seatrack facilities
certain file types need to be loaded when running Seatrack in sail mode (either in demo or simulation
mode or when connected to instruments). These files can only be loaded from within Seatrack; they
cannot be opened directly from Windows.
Course File (Suffix .Rte)
Polar File (Only for Seatrack Grand Prix & Seatrack Racer � Suffix .Pol)
Chart
Tidal File (Suffix .Tid)
Handicap File (Only for Seatrack Grand Prix - Suffix .Hcp)
Waypoint File (Suffix .Wpt)
Grib (Weather) File (Suffix .Grb)
12
Target File (Not available with Cruiser - Suffix .Tgt)
Sail Selection File (Not available with Cruiser - Suffix .Ssl)
In addition Seatrack uses a file called Seatrack.Ini, and this file holds all the control settings so that
once set up the program will run in the same way. However, you should not need to access this file as
this is done automatically.
1.3.10 File Location
Windows 2000 & XP
By default Seatrack is installed in a Seatrack folder to be found in Program Files. When Seatrack is
installed, sub folders are created for all the normal file types such as Course files and Polar files etc..
The log files are stored under the LogFiles folder in sub folders for each day; these are created
automatically.
Windows Vista & 7+
By default Seatrack is installed in a Seatrack folder to be found in Program Files(x86). These operating
systems normally create a secondary set of folders where user created files are stored. Typically these
can be found in C: > Users > "Your Name" > AppData > Local > VirtualStore > Program Files (x86) >
Seatrack. The chart files will normally be found in C: > Users > "Your Name" > AppData > Local >
VirtualStore > Program Files (x86) > C-Map NT PC selector.
Alternatively Windows may install the user created files and the chart files in a "Program Data" folder.
You may need to adjust your Windows explorer settings to access this folder.
Step One – Go to Windows Explorer & click on Organise > Folder and Search Options.
Step Two – Select View tab and click on Show hidden files, folders and drives
13
2
2.1
INSTALLATION
Installing from CD
It is assumed that the user is familiar with the Windows™ environment. If in doubt, please refer to the
documentation that comes with Windows™. Seatrack requires Windows™ 2000 +. Seatrack comes with its
own installation utility, which will perform all necessary file copying activities.
It is highly advisable to close all Windows programs; this includes Office tool bars etc. If you do not do this, then
there may be access violation warnings whilst some Windows files are loaded. Normally these warnings can be
ignored.
2.2
Starting the installation
Put Seatrack into your CD-drive and wait for the installation to start.
If Seatrack does not start installation automatically, select run from the Windows Start Menu and browse
the CD. There you will find “Setup.Exe”. Select this and Seatrack will be installed.
14
It is possible that on some systems the installation utility will give the following message:
It may refer to other file names than “msvcrt40.dll” as shown in this example; it will be safe to select OK
here.
While the installation is progressing, the following dialogue box appears:
15
After completing the installation, click the “Finish” button
2.3
Which Seatrack system do you need?
Seatrack automatically installs 2 versions of Seatrack, one for C-Map charts and one for Navionic charts.
Navionics Charts: With this system you will be supplied with a demonstration chart for the Isle of Wight
area in Southern England and a world chart.
C-Map Charts: With the C-Map chart system, you will be supplied with a world chart and a choice of
more detailed charts from different areas around the world, so you may be limited by the amount by
which you can zoom in and look at detailed charts for your area.
It is best to remove the unwanted shortcut from your desktop to avoid confusions.
Please go to SECURITY to check the security phase of installation.
2.4
Window Conventions
Seatrack follows Windows® conventions in most instances and, for those who are not familiar with these, a
few brief notes may be of some assistance:
A menu item can be selected by Clicking on it or alternatively using the Tab key followed by the Scroll
keys until it has the focus.
To select an item either Double Click or after highlighting the item press the Enter key.
Menu items can also be selected by the use of Hot Keys; these are depicted on the menu item by a
letter being underlined. To activate a primary menu item use Alt Key + the letter. For instance to
activate the Run menu hold down the Alt Key and press R (or r). To activate a secondary menu you do
not need to hold down the Alt key; for instance to activate Sail just press S (or s).
Similarly Command Buttons can be activated by holding down the Alt Key and the Hot Key letter; for
instance when “Sailing” hold down the Alt Key and press S (or s) to view the Targets Screen.
16
2.5
There are many instances when use is made of a slider bar to allow numerical values to be set quickly.
The bar has buttons at each end with arrows on them to show which way the slider will move if you click
on that button. You can also move the slider directly by clicking and dragging it to the new position.
Slider bars are generally positioned on the screen alongside the values that they control. Sometimes
one slider controls several values, in which case you need to click on the value you want to change
before using the slider.
These facilities allow you to use Seatrack in nearly all instances with a pointing device such as a
mouse or track ball, which greatly facilitates using a deck screen without a full keyboard.
Enter Latitude and Longitude
Type in the degrees including all leading zeroes
The degree symbol will be displayed automatically
Type in the minutes
A decimal point will be displayed automatically
Type in the decimal minutes to 2 decimal places
Use either N,n,S,s or for latitude and W,w,E,e or for longitude
2.6
Edit a Latitude and Longitude
Use the backspace key to erase the digits, then retype.
To change N,S,E or W simply press N,n,S,s or or W,w,E,e or
17
3
3.1
SECURITY
Security Overview
To connect to the instruments or to use anything other than a demonstration chart, Seatrack relies on either a
hard ware security key, which is sometimes called a dongle, or with software protection. The dongle can be
fitted to a USB port. This is a valuable item and will not be replaced free of charge. Some computers may not
recognize the security key in the first instance. However, Seatrack is supplied with the appropriate drivers for
the dongle.
This dongle represents the entire value of the system including charts so please be aware the
replacement cost will be the total amount of your system.
3.2
3.2.1
Hardware Security Key
Navionics System
If you are using the Navionics version for Seatrack then the charts rely on the cartridge reader and chart
cartridge for their security. Seatrack relies on the Software Security System.
3.2.2
C-Map System
The Seatrack system comes with the necessary program to enable the security key, sometimes called a
dongle. This program is held in the following folder: Seatrack > Tools > Security Key Drivers. The program is
called SmartKeyDriversInstaller.Exe, and for convenience a short cut will be placed on your desktop. You will
only need to run the program once to enable the security key.
After inserting your dongle, Windows may open the Found New Hardware Wizard. Select “No, not this time” for
the first option and click next.
18
8. Select Install the software automatically and click next.
9. The next dialogue box shows while the software is being installed.
19
10. When the following dialogue box appears, your drivers have been installed successfully.
3.3
Software Security System
If you are using software security instead of a dongle then you will be provided with 3 files. “cm.dll” and
“cm.dll.cm”, both of which should be copied to your Seatrack folder. The 3 rd file will hold a keycode and be
named “YourName.txt”, i.e. Smith.Txt. This holds a code and should be opened ready to copy/paste the code.
On starting Seatrack you will be shown a window with 3 options; choose a “Stand Alone exe file.” and ensure
that the host computer is connected to the Internet. You will be invited to enter a key code, (supplied in the file
called “YourName.Txt”). This will complete the security process and this is a one time only procedure and it will
not have to be repeated. Please note that you cannot transfer the copy protection system between computers
or folders.
20
4
SYSTEM CONFIGURATION
All the main functions, which do not need frequent changes, can be configured in this section. Also you can set
the options, which will load a convenient set of files such as a Course and Chart, when Seatrack starts up. The
Default Settings window will appear. In this step of the Configuration Guide the procedure for setting up the
default values for your Seatrack system will be explained. We recommend that you follow the sequence shown
in this guide.
4.1
Common Settings
4.1.1
Course build method
See New Course for further details.
Detailed Course Build: you have to enter which side to leave the waypoint and, when creating the
course on the chart, you can enter a waypoint name.
Quick Course Build: you do not enter which side to leave the waypoint and, when creating the course
on the chart, you cannot enter a waypoint name.
4.1.2
Course Type
Rhumb Line: Normally you should select Rhumb Line here, unless you need to do
navigation for trans ocean voyages.
Great Circle: You would only use the Great Circle option for Great Circle Navigation on an ocean
crossing.
4.1.3
Great Circle
Waypoint Advance
This allows you to set the radius within which the computer will assume you are at the waypoint and
automatically advance to the next one. By default this is set at .2 Nm.
4.1.4
Layline Calculations:
Use True Wind Angle: Calculate the layline using the same TWA (True Wind Angle) on the next tack as
now on the current tack.
Use Target Angle: Use the Target Angle for the current TWS (True Wind Speed) for calculating the
layline. Please note that it is vital that you have accurate Polar Files before you use this method.
Use the mean Course Over Ground from the previous tack. This method should be used when there is
either no tide or the tidal gradient is constant and the winds are steady.
Use the mean True Wind Angle from the previous tack. This can be very useful if you are meeting the
waves at different angles from tack to tack.
You can select the method either from Options > Default Settings:
21
Or the method can be selected from the Tactics screen:
4.1.5
Tidal Settings
Select the Tides Tab and you can configure your tidal options
22
4.1.5.1 Tidal Mode & Damping:
Data Base
o
Seatrack Tides
o
Chart Tides
GPS
For a detailed explanation of the tidal modes please refer to the Tides chapter.
4.1.5.2 GPS Tidal Damping:
See Tidal Damping for further details.
4.1.5.3 Animation interval:
The intervals between redrawing the grib data at each time slice.
4.1.5.4 Interpolation interval:
The amount by which the tide time is advanced at each time slice.
23
4.1.6
Grib Configuration
4.1.6.1 Display
Choose whether you want the system to display either Wind Fields or Wind Arrows on your screen.
Select whether to display Ground Wind, the actual wind over the earth’s surface, or Sailing Wind, The
wind you experience whilst under way allowing for tidal of current effects.
4.1.6.2 Density
Spacing For Data Points From File: This setting is automatically done by the system.
Spacing for Interpolated Data Points: You have the ability to alter the density of the interpolated wind
fields. If you select too great a density for the given chart area then the value is automatically adjusted.
However, if you then zoom in your chart area your previously defined density is re-selected.
24
4.1.6.3 Animation
Animation Interval: Interval for repeating each animation (10 to 100 milliseconds).
Time Increment: Increment by which the weather time is advanced
4.1.7
Time / Date
This allows you to set the time difference from GMT and select the date format.
4.1.8
Digital Display
To be able to choose a data item for use with the Digital Display function, that item has to have been
selected to be logged. See Logging Configuration.
25
This allows you to select the default selection for the Virtual Instruments digital displays.
To add an item click on it in the list for Available Data Items.
To remove an item click on it in the list for Selected Data Items.
4.1.9
Miscellaneous
4.1.9.1 Set as Demo
If you are running Seatrack without a dongle or have not yet set your software security system then you
can select to run Seatrack as a demo system.
4.1.9.2 Wizard
The Wizard guides you through the start up procedures for Seatrack, and in fact most of the processes
used in the Wizard are automated by the settings and file choices selected within Default Settings.
Once you have become familiar with Seatrack the Wizard is probably not necessary and can be
deselected; however, this option allows you to switch it back on again.
4.1.9.3 Always Show Laylines and Target Angles
This option forces Seatrack to display Laylines and Target Angles even when reaching. This may be of
help if you are sailing down the layline and sometimes steering just above the mark.
26
4.2
Files
If you are mostly sailing in one area it is useful to load a series of Start Up Files so as to save you time
whenever you start Seatrack. To select files click on the Files Tab and then on each of the individual file type
command buttons.
If you wish to cancel a start up file and not load a file of that type on start up, click on that file command button
and then click “Cancel” in the newly displayed windows dialogue box.
4.3
Simulation
You can enter suitable values so that when running in simulated mode the system automatically starts with
realistic data.
27
4.4
4.4.1
Charts
C-Map Charts
Before you use C-Map charts you will need to set the C-Map Screen Scale. Select the measurement
units, and enter the value in the text field and press ENTER.
In the C-Map chart tab you have the following options:
Set Grid.
Chart Boundaries.
Name Text.
Charts Track Up. By default this is not selected and the chart is displayed North Up.
Auto Scroll (Yacht stays in middles part of screen).
Fast Redraw. (see Drawing Slowly with C-Map Charts).
Depth Areas.
Full Information or Abbreviated Information, when interrogating chart.
Depth units.
Spot Soundings.
Lights
Light Sectors.
Attention Areas.
Cultural Features.
Tracks and Routes.
Nature of Sea Bed.
Buoys & Beacons.
Land Marks.
28
Natural Features.
Rivers & Lakes.
Note:
As you select more details the chart will take longer to draw, particularly at higher magnifications,
so for maximum speed, take care to select no more features than you actually need.
If you decide to change the display settings you can call this menu selection up at any time while
charts are displayed.
4.4.2
Navionic Charts
In the Navionic Charts tab you have the following options:
4.4.3
Anchorage Area
Annotation Text
Buildings
Cables
Depth Areas
Depth Soundings
Ferries
Chart Boundaries
Auto Scroll (Yacht stays in middles part of screen)
Light Sectors
Fishing Areas
Land Marks
Military & Restricted Areas
Navigation Aids
Ports
Rocks
Traffic Separation
Wrecks
Over Zoom
Chart North Up (Or chart will align upwards relative to the yachts heading)
Seatrack Options
In addition to the chart layers you can select the following under the properties tab:
Range Circles. You can display a series of concentric rings around the yacht at different radii
to suit your purpose.
29
Time Markers. Time labels can be displayed along your track to show where you will be at
preset time intervals. Please note that the calculations for these positions assume that you will
be maintaining the same speed and course (except for when tacking on the layline) over the
ground.
Other.
Waypoint & Route Display
You can select the colour and style to be used for the displayed route and the Seatrack
Waypoint name display.
Click / Zoom
This window gives you the option of zooming out or displaying chart properties, when
you right click. By holding the Shift key and right clicking gives you the choice of using
the right click function to either:
30
You can also select the zoom method:
You can zoom in on a user selected position. To do this click on one of the zoom
buttons, move the cursor to the desired point and left click.
Zoom in on the screen centre. To do this simply click on one of the zoom buttons.
Some people find this easier when using a tablet or a wireless screen.
Miscellaneous
4.5
Display Course Marks There may be times when you do not wish to display the
waypoint symbol on the chart, if so de-select this option.
Display Range & Bearing Line in Sail Mode When in sail mode the range and
bearing from the boat to the cursor is always displayed along with the time taken
for the boat to reach the cursor position at the boats current speed over ground. If
this option is selected then a line is displayed from the boat to the cursor.
Display Range & Bearing on Course The range and bearing can be displayed
on each leg of the course in small text fields in yellow with a blue background. If
you find this causes too much clutter then deselect this option.
Select size of boat to display on chart.
Logging
Seatrack can log data for analysis of any leg of a race or for updating your polars; the data is stored in a file,
which is named and saved automatically using the following format MMDDHHMM (its suffix is .Log) followed by
“@” and the start and end waypoints for that leg. A new file is created when you start a new leg of a race or if
you access “Log Functions” and change an “Optional Log Item”.
31
At the bottom of the Logging window you can make the following settings:
Use the Default Selection
Set Logging to On or Off.
Show the wind data in wind field format on the boats track. Every 2 minutes a wind field showing the
True Wind Direction and Speed at that moment and in that place is displayed on the yacht’s track.
Clear your Selection.
4.5.1
4.5.2
Preset Log Items
True Wind Direction
True Wind Speed
True Wind Angle
Apparent Wind Angle
Apparent Wind Speed
Boat Speed
Heading (Mag)
Instrument Derived Data
You can select any item from the Instrument data, provided that item is available with your instrument
system.
4.5.3
Seatrack Derived Data
This image shows the available items:
32
Notes:
% Performance = Boat Speed divided by Target Speed expressed as a percentage
% VMG & % VMC are derived in the same way.
TWA Delta is the difference between TWA & Target Angle. So if the delta is negative luff and vica versa.
Layline Bearing is the bearing of the layline (i.e. the course made good on the opposite tack).
Show Logged Wind On Track Every 5 minutes the logged wind data, in the from of a wind field, is “Clipped”
to the correct position on the yachts track.
33
5
5.1
CHARTS
Installation
Charts only have to be installed once and then can be used repeatedly. Depending on the chart date and type
there will be different procedures to follow.
5.1.1
Navionics Charts
Seatrack Version 8+ will only work with charts provided on a CD or a cartridge.
5.1.2
C-Map Charts
C-Map charts are not installed via Seatrack. There are 2 ways of using C-Map charts with Seatrack.
5.1.3
Cartridge Reader
The driver for this will be provided with the cartridge reader, and should be installed according to the on
screen instructions when you first insert the USB lead from the reader. Please note that you will still
require the security key (dongle) or the software security system to enable Seatrack to communicate
with the instruments.
5.1.4
Using C-Map PC/NT Selector
This is provided with your full copy of Seatrack and should be installed immediately after installing
Seatrack. You have two choices for purchasing and loading the charts. You can link them to the PC or
to the security key (dongle). The procedure for selecting and installing a chart is as follows:
1. Fit your Security Key (Dongle) if you are using that security method.
2. Insert the NT Selector CD & open NT Selector.
3. Check in the Settings section of NT Selector that you have chosen the correct destination path for
any purchased charts. By default they are saved in Program Files\C-Map NT PC Selector\Charts.
However, there is a sub folder for charts within the Seatrack system, and this may be more
convenient. You can change the destination path for NT Selector by clicking on the Settings icon
within the NT Selector program. If you are using Windows Vista or Windows 7+ the charts may be
located elsewhere – see File Location
34
4. Click on Chart Selection & choose the appropriate chart.
5. Click on Buy selected chart and the Shopping Cart Window will open.
6. Now follow the instructions on your chart voucher, which will be supplied when you order a chart.
5.2
Chart Functions
All the chart displays in Seatrack have certain features in common. The chart screen has a tool bar at the top,
which contains some or all of the following command buttons, which allow you to manipulate the chart.
5.2.1
Zoom In
You have three available methods for zooming in:
35
Button You can use this
button in two ways:
o
Zoom In on a User selected position: Click on the button and then place the cursor where
you want the new screen centre to be and left click to zoom by a factor of 1. Right click on
the screen to zoom by a factor 5.
o
Zoom In on the Screen Centre: Left click on the button and the chart will zoom by a factor
of 1; right click and it will zoom by a factor of 5.
You can select the desired method in Options > Default Settings > Chart Tab > Seatrack Options Click/Zoom; but to use the alternative method hold down the shift key while you click on the zoom
button.
5.2.2
Keyboard Control - Use "I" or "i" on your keyboard.
Zoom Out
Zoom out to a more distant view. You have two available methods:
Button
Zoom Out on a User selected position: Place the cursor where you want the new screen
centre to be and left click to zoom by a factor of 1. Right click on the screen to zoom by a
factor of 5.
Zoom Out on the screen centre: Left click on the button and the chart will zoom by a factor
of 1; right click and it will zoom by a factor of 5.
You can select the desired method in Options > Default Settings > Chart Tab > Seatrack
Options - Click/Zoom; but to use the alternative method hold down the shift key while you
click on the zoom button.
5.2.3
Keyboard Control - Use "O" or "o" on your keyboard.
Move or Pan the Chart
You have two methods available for moving the chart:
Left Click on Chart
By clicking on any part of the screen, the chart will then be redrawn with that point at the screen
center
5.2.4
Keyboard Control Use the left, right, up or down arrow keys on your keyboard.
Centre the boat on Screen or View Different areas of the Course
Clicking this button activates 3 commands in sequence: (This is only shown when in Sail Mode)
Centre the chart on the boat.
View the chart from the boat to the next waypoint.
View the entire course.
36
5.2.5
Display Range and Bearing Between Any Two Points:
Left click on this button and then on the start point, drag the cursor to the end point and left click.
A line will be drawn joining them and the range and bearing will be displayed in the centre of the line.
You can display up to 6 lines in this way. To remove the lines right click on
5.2.6
.
Display Waypoints from a Loaded Waypoint File:
Left click on this button to display the waypoints from the Seatrack waypoint file provided one is
currently loaded. You have the choice of showing just the buoy (a round can with top mark), the buoy
and first three characters of the waypoint name or the full name. You can make this selection by
Options Menu > Charts Tab > Seatrack Options > Waypoint Display.
5.2.7
5.2.8
5.2.9
Turn ON or OFF the Grib Display:
Left Click This switches on and off the wind field display.
Right Click Takes you straight to the procedure for loading a grib file.
Shift Right Click This displays the grib edit window.
Turn ON or OFF the Tidal Stream Display:
Left Click This button alternates between switching the tide display on and off and resetting it to
the current time if you have been using the scroll command.
Right Click Takes you straight to the procedure for loading a tide file.
Shift Left Click Alternates between the chart data base and Seatrack data base
Animation Controls
Start Animation
Pause Animation
Stop Animation
Go to start point
Go to end point
This scroll button alters the time of the display. When both tide and wind are displayed the tide time is
synchronised with the wind fields. If animation is activated then it controls the animation speed.
5.2.10 Tidal & Grib Time Display:
37
The scroll bar below the animation controls alters the time of the display. When both tide and wind are
displayed the tide time is synchronised with the wind fields. If animation is activated then it controls the
animation speed.
5.2.11 View Navigation Data on Chart
5.3
If you right click over a standard port datum point then you can extract the tidal almanac data.
If you right click over a buoy, other navigation aid or a picture symbol then the details for that aid
are displayed in a window.
This also gives you the opportunity to add a waypoint to a waypoint file (if one is loaded) or insert a
waypoint as the next mark of a course.
Chart and Button Shortcuts
Seatrack provides the facility to load files or change settings by right clicking or shift clicking on certain buttons.
5.3.1
Load a Waypoint File
Right clicking on this button enables you to load a waypoint file.
5.3.2
Access Optimum Routing
Left clicking this button will display the Optimum Routing Configuration window - see Routing
5.3.3
Create a Course
Left clicking this button and the course create function will start.
5.3.4
Load a Course
Right Clicking this button and the course load function will start.
5.3.5
Clear / Redraw Course on Chart
Shift Right Clicking this button and the course will be either cleared or redrawn.
5.3.6
Edit Course
Shift Left Clicking this button and the edit course function will be initiated.
5.3.7
Connect to Instruments - Go to Sail Mode
Left clicking on this button and you will connect to your currently selected instruments.
5.3.8
Quick Access to Chart Display, Grib Display, Almanac Data & Files
Shift Right Click - You have several further options available to you by using the right mouse key. If
you right click on the screen with the “Shift” key pressed, you can display an additional window with
options to the following features:
Review or edit the chart display options.
Review the list of currently loaded files.
Review the almanac data.
38
5.3.9
Review the weather file display options.
View Tide or Grib Data on the Chart
If you move the mouse cursor over a tidal arrow, grib arrow or field, then a small text box with a blue
background is displayed showing the relevant information. If you move the cursor away then the text
box disappears.
5.3.10 Moving a Waypoint
If you place the cursor over a waypoint then a double square icon will appear; you then drag the
waypoint to the new position and release the left button on the mouse. Then you have the usual choice
of setting the rounding for the mark and Saving, Continuing or Abandoning.
5.3.11 Range & Bearing from Yacht & Position of Cursor.
The range and bearing from the boat to the cursors position and the latter’s position are continuously
displayed adjacent to the chart scale information as well as the time taken for the boat to reach the
cursor position at the same speed as the boat’s Speed Over Ground. (This is only shown when in Sail
Mode).
39
6
6.1
QUICK START GUIDE
Quick Start Guide
This section explains how to become familiar with Seatrack in as quick and a painless way as possible; you
can then delve into the intricacies and finer points of the program as you become more experienced.
6.1.1
Initial Configuration
The first time that you run Seatrack after installation, you will be asked for the name of your boat or
your own name if you prefer. Type this in and press enter then click on the OK command button.
Subsequently this dialogue box will not appear. Once Seatrack has been installed, the most likely task
is to choose the files you will need to operate Seatrack in “Sail Mode”.
The easiest way to do this is to select a series of start up files, which are loaded automatically
whenever you start Seatrack (see Files) for how to do this.
6.1.2
Initial Use
Once you have set up the system with the correct files loaded, it is suggested that you first run the
system in Simulated mode (see Instrument Type Selection and Settings) it will default to this when you
first run the program). In many instances we have provided button access to different functions to help
in working a computer in the difficult environment of a yacht. It is assumed that you have a chart
loaded, and the most commonly used buttons to help get started are:
See Create a Course
See Turn ON or OFF the Tidal Stream Display:.
See Turn ON or OFF the Grib Display:.
See Connect to Instruments - Go to Sail Mode.
6.1.3
Other Common Help Queries
Please go to seatrack advice centre
6.2
Hardware
There are several available hardware options for use with Seatrack.
6.2.1
Computer
If you are using a laptop PC then probably the easiest and safest place to stow it is inside the chart
table held down with Velcro. The computer can then be set up and left to run with the screen either
folded back or closed; in the latter instance you must ensure that it does not go into sleep or hibernation
mode. It is also a good idea to have some form of simple cover so that any spillage which penetrates
into the chart table cannot do any damage.
Some yachts have special bays let into the chart table top; but normally these are not waterproof so
please ensure that some form of protective cover or seal is provided.
The best solution is to separate the PC from the screen, keyboard and mouse. The PC should be
located in as safe a place as possible, while the mouse and keyboard can be connected by wireless or
blue tooth and both should be waterproof. Water resistant or water proof screens are available but are
expensive. A conventional screen should be adequate provided some cover is available if conditions
are excessively wet.
40
6.2.2
Remote Screens
There are many different screens, which are available, ranging from units designed to be permanently
attached to a bulkhead, to lightweight screens using wireless technology so there is no requirement for
heavy and vulnerable leads in the cockpit. There is also a choice between using a waterproof mouse or
using touch screen technology. Seatrack Ltd can offer advice as to the most suitable for your needs
and can provide most screen types.
6.2.3
AIS Equipment
Seatrack Limited can provide a choice of AIS receivers and a VHF splitter, allowing you to link the same
masthead VHF antenna to the VHF set and an AIS receiver.
41
7
7.1
COURSES, WAYPOINTS & NAVIGATION
Load Course
This option allows you to load a course file that already exists, which will become the active course. A course
file defines a course by listing the waypoints selected from a waypoint file or by selection directly onto a chart.
Course files always have the filename extension .rte
Files can be loaded from any folder or drive, though they are saved by default in the Seatrack folder.
All file selection follows a standard convention with options to select from a drive list, a folder list and then a file
list. Once the desired file is shown on the file list, it can be selected by clicking directly onto a file followed by
clicking on the OK command button or by double clicking on the file or by pressing Enter on the selected file.
If a chart is loaded then the whole course will be displayed on the chart.
Also if you right click on this button
the menu system.
7.2
you will be taken directly to the course load dialogue box, bypassing
New Course
This option will allow you to create four types of course:
Round the Cans / Offshore (or a selection of marks from the waypoint database).
Windward Leeward.
90° Olympic Triangle courses.
Custom / Kings Cup. Predefined course, which can be rotated once the direction of the first leg has
been given.
42
8
ROUND THE CANS / OFFSHORE
To construct a new course you can either:
Select pre-defined waypoints from a Seatrack waypoint file.
Mark the waypoints directly onto a chart
You can use whichever method you like at any time but by default Seatrack does the following:
Using the New Course Button
(to be found on the main tool bar):
NOT in Sail Mode: Use Chart method provided a chart is loaded.
In Sail Mode: Use the Waypoint method provided a waypoint file is loaded. The logic behind this is that
it is sometimes difficult to mark a waypoint accurately when bouncing around on a small yacht.
However, you can always revert to the chart method by using the View button
the course create window.
on the tool bar for
Using the Menu System: Navigation > New Course > Round the Cans:
Initially you will be given the option of using either the Waypoint method or the Chart method; however,
once you have made that choice, you are taken directly to that method on subsequent useage.
Course Method: There are two further options when creating a course – see System Configuration >
Navigation.
8.1
Detailed course where you have to enter which side to leave the waypoint and when creating the
course on the chart you can enter a waypoint name.
Quick course where you do not enter which side to leave the waypoint and when creating the course on
the chart you cannot enter a waypoint name.
Using A Waypoint File
Either go to navigation > New Course > Round the Cans/Offshore or left click on
.
Note: Make sure you have waypoint file loaded (Navigation > Waypoint Files > Load File)
The New Course window will then be shown, displaying the current waypoint file.
43
8.1.1
Add a waypoint to your course
Click the add mark to your course button
list of waypoints)
Now select the mark you want to add from your list of waypoints.
Choose which side you want to leave the mark:
8.1.2
(Note you can shortcut this by clicking directly on your
Insert a waypoint into your course
Click the insert mark in course button
Select the waypoint you want to insert on the left hand side.
Choose which side you want to leave the mark.
.
44
8.1.3
Click on the buoy after the position of the insertion point.
Delete a mark from your course
Click the delete waypoint button
Click the mark you want to delete in the Course list.
8.1.4
.
Add another lap to your course
Click the add another lap button
8.1.5
Reverse your course
Click the reverse route button
8.1.6
.
.
View course on the chart
Click the view course on map button to see your course on the chart
.
The course will now be shown on the chart:
8.1.7
Load another waypoint file
To use another waypoint file to add marks to your course; click on
now be displayed in the available waypoint list.
8.1.8
8.1.9
. The new list of waypoints will
Print Marks of the Course & Chart
Click the print course button
The windows Print dialogue box will now appear.
Select the printer and click print.
The list of marks of the course will be printed showing the range and bearing from one mark to the
next.
.
Save & Exit Course Setup
After making some changes to a course, you can save the changes & exit by clicking this button
45
.
The standard Windows dialogue box for saving a file will now appear. You can enter the name of your
course or accept a default name consisting of the month day time eg 12021937 - 12th month 2nd day at
1937 hrs.
8.1.10 Exit without saving changes
If you do not want to save your changes, click the Abandon this procedure button
.
8.1.11 How to Edit a Mark
You can change the details of a mark, once it has been selected and is displayed on the course list.
Double click on it in the course list and you will have 3 options or you can click on the field to edit; the
name, latitude or longitude or on the range and bearing from the previous mark. A keypad is displayed
so that you can change the position or range and bearing of a mark. (This is very useful when using a
touch screen such as with the Panasonic Screen, which can be purchased through Seatrack Limited.)
Please note that any changes you make and confirm will be saved in the waypoint file.
The other options are:
Ping If you are in Sail mode then you can set the waypoint (normally the start line committee boat)
to your current position by pinging – click this button
Cancel You will lose any changes including any amendments in the waypoint file, and return to the
course create or edit function – click this button
.
.
Save Changes This will save any changes including any made in the waypoint file and return you
to the course create or edit function – click this button
.
8.1.12 Example
In this example a short course will be created from the “Solent” waypoint file. The course will consist of
six marks and will be called “Example”. A moveable mark will be used and its position will be changed
in relation to a previous mark. Proceed as follows:
1. Select Navigation Menu
2. Select New Course
3. Select Round the Cans / Offshore
4. Select Use Waypoint File
5. A list of waypoint files is then displayed. Select the appropriate file; in this case “Solent”
6. The waypoints in that file are then displayed on the left hand side of the screen with a list of options
below.
7. Select
(ADD) and click on “Berthon” in the list of available waypoints. “Berthon” will then be
displayed in a window with the options of leaving it to port, ignoring which side to leave it, leaving it to
starboard or cancelling the selection. Having made the choice the mark will be displayed on the course
list on the right hand side of the page.
8. Then select “Hamstead” from the list of available waypoints. “Hamstead”, which will be left to
starboard, will then be displayed on the course list on the right hand side of the page under “Berthon”
and the range and bearing from “Berthon” to “Hamstead” will be shown to the right of “Berthon”; in this
case 1.96 miles and 101 degrees.
9. Repeat this with waypoints “Yachting World” and “Berthon”.
10. Then select “Moveable” from the list of waypoints; it will be displayed as in the previous sequence.
46
11. To change the position of the Moveable Mark double click on it in the Course list. The name and
position of “Moveable” is now displayed in a box superimposed over the course list of marks and a
keypad is displayed over the list of available waypoints.
12. You can directly change the marks position click on the latitude or longitude and enter a new
position ( see Edit a Latitude and Longitude). However, in this instance click on range text field. Enter
the range “1.75” and then the magnetic bearing “225”. Note that “Moveable’s” position changes to “50
47.36 North” and “001 16.61 West” in the upper box. When satisfied click on
13. Now click on
miles.
.
(Add) and enter the last mark “Berthon”; note that the course length is 8.41
14. To save the course click on
“Save Exit”. A standard save file message box is displayed;
either accept the date time group name or enter your own name and either press enter or click on save.
8.2
8.2.1
Using a Chart
Initiate Function
Depending on whether or not you have a waypoint loaded you have two options.
Go via the menu system: Navigation > New Course > Round The Cans / Offshore. Then, if you
have a waypoint file loaded, the create course with waypoint file will be displayed automatically.
Then you can access the chart mode for creating a course by clicking this button
Click on this button
.
in the main tool bar.
Once your chart is loaded and set at a reasonable zoom level, you can start to build the course. You
will see an extra tool bar.
The Add Waypoint function will be activated already.
8.2.2
Add Waypoint
This option allows you to continue to add marks in succession. Place the mouse pointer on the desired
part of the chart and left click. If you have selected to use the Detailed Course Build method, then
another toolbar is shown, enabling you to choose, which side to leave the waypoint.
This gives you the option of typing in a new name and selecting which side to leave the mark, or to
cancel that selection. If a waypoint file is loaded and you click within 0.1 mile of a file waypoint then the
name is automatically entered (in this case Berthon) and the position of the new mark is moved to that
of the file waypoint.
47
Leave to Port The waypoint will be displayed on the chart with a red circle in
the correct position.
Leave to Starboard The waypoint will be displayed on the chart with a green
circle in the correct position.
Leave on Either Side The waypoint will be displayed on the chart with a blue
circle in the correct position.
Cancel Waypoint Add If you have selected to use the Quick Course Build method then you you do not have the opportunity to
leave a mark name or decide which way to leave the mark.
8.2.3
Leave Add Waypoint Function
Click on
8.2.4
, to return to the Add Mark Function click on
.
Insert Waypoint
Click on
and the list of selected marks will be displayed. Click on the list at the point after where
you want to insert a new mark and the appropriate leg will turn to a black line, and the buoys at each
end of the leg will be circled in red with a black centre. Confirm this by clicking on the OK button and
then left click where you wish to insert the mark, or click on Cancel to cancel the Insert procedure.
8.2.5
Delete Waypoint
Click on
and a list of selected marks will be displayed; click on this list at the buoy you wish to
delete. The appropriate buoy on the chart will be surrounded by a black circle. Confirm this by clicking
on the OK button and the buoy will be deleted from the route, or click on Cancel to cancel the Delete
procedure.
8.2.6
Display the Range and Bearing from Waypoint to Waypoint.
Click on
8.2.7
and the range and bearing from waypoint to waypoint will be displayed.
Add an Extra Lap to the Course
Clicking on
this button adds exactly the same set of waypoints, which have already been selected,
onto the existing course. Be aware that you cannot have more than 44 waypoints in course.
8.2.8
Print the Waypoint to Waypoint Details and the Chart
Click on
8.2.9
and the chart at its current zoom level will be printed as will the course details.
Cancel the Course Create Function
Click on
and the new course create function will be abandoned.
48
8.2.10 Save the Course and Exit this Function
Click on
and the standard Windows Save dialogue box will be displayed and the route can be
saved using a file naming format with the mmddhhmm (month day hour minute) format or you can type
in a name of your choice.
8.2.11 Edit a Waypoint
To edit a mark move the cursor over the mark and it will change to a hand. Then left click and move the
cursor, as you do this the course will “Rubber Band” following the pointer to the new position, and left
click again.
49
9
WINDWARD LEEWARD COURSE
This option will help build a windward leeward course using the start line configuration function,
setting the positions for the windward and leeward marks and then defining the order in which they are
to be passed as the course is followed.
Open the Windward Leeward course building screen by going to the Navigation menu and select New
Course > Windward Leeward. The following window will be displayed:
9.1
9.1.1
Check Start Line Setup.
Cancel
Click here to leave the Windward Leeward course build function.
9.1.2
Define the Start Line
Click here to set up the start line. See Setting The Start Line.
9.1.3
Set Positions of Marks
Click here to define the positions of the windward and leeward marks.
50
9.2
9.2.1
Setting Up Mark Positions
Enter the position of the windward mark
Set its range and bearing from the committee boat, either by typing the values in directly or by using the
keypad. The range is limited to more than 0.1 nautical mile and not more than 25 nautical miles.
1.
To go back to either Exit from the Windward Leeward function or to Reset the Start Line click
this button.
2. To set the windward mark:
9.2.2
Type in the range and bearing from the committee boat.
Use the scroll command to enter the range and bearing from the committee boat.
Or type in the longitude and latitude for the mark.
Set the Leeward mark
After setting the position of the windward mark, the system automatically sets the leeward mark as the
committee boat (the starboard side of the line). There are 2 further options for adjusting the position of
the leeward mark:
To use the pin end of the start line click on
To set the mark in the centre of the start line click on the gate mark button
bar will be displayed:
.
. The following tool
To set gate and the positions for each end of the gate click on the port and starboard buttons and you
have further options:
51
If you have completed the positioning of the gate marks or you decide not to do this then
click
9.3
.
To type in latitude and longitude click on
.
To ping using the boats position click on
.
Set the position by pinging on the chart click on
. (The windward leeward window will
disappear and you can then left click at the appropriate place on the chart. The windward
leeward window will then re-appear.)
Number of Laps
Using the keypad type in the number of laps and click on
automatically be set as WL.RTE. If you click on
function without saving. Clicking on
9.3.1
to Save Exit. The file name will
you will leave the Windward Leeward course build
will return you to the Setting Up Mark Positions window.
Tip To Deal With Extra Marks
If the committee place an extra mark such as a Spreader Buoy a short distance off the windward mark
use the Edit Course sub menu and select to use a chart. Simply insert a mark at the appropriate place.
Alternatively create a course using the Custom Course facility (see Custom / Kings Cup)
9.3.2
Tip To Ping Windward or Leeward Marks (Not a Gate Mark)
When in sail mode and with a Windward Leeward (WL.Rte) course loaded you can use Waypoint
Selection by clicking on
.
52
10 OLYMPIC TRIANGLE
This option will help build a 90° Olympic Triangle course using committee boat position, pin end position and
range and bearing to the windward and leeward marks. The position of the wing mark is calculated
automatically.
The method for setting up the start line and marks are identical to creating a windward leeward course.
(See Windward Leeward Course).
10.1.1 To enter the roundings of the various marks
Click on their names in the list on the left hand side of the window. Select the marks in the order that
they will occur in the course. You are limited to entering a maximum of 20 marks for an Olympic triangle
course. When you have entered the entire roundings click on Save Exit to save the course data. The
file name will automatically be set as OLYMPIC.RTE.
10.1.2 Tip To Deal With Spreader Marks
If the committee place an extra mark such as a Spreader Buoy a short distance off the windward mark, use the
Edit Course sub menu and select to use a chart. Simply insert a mark at the appropriate place.
10.1.3 Tip To Ping Windward or Leeward Marks (Not a Gate Mark)
When in sail mode and with a Windward Leeward (WL.Rte) course loaded you can use Waypoint Selection by
clicking on
.
53
11 CUSTOM / KINGS CUP
These courses are built up from the details given in the sailing instructions for a particular regatta, but when
they are created, actual positions are not entered. However the positions are calculated, when the start is
pinged and the direction of the first mark is entered.
11.1.1 Create Course
To create a course carry out the following procedure:
1. Using the scroll bar enter the range of the first mark; its bearing will not be entered. Note that the
bearing is assumed to be north.
2. Press Add.
3. Enter the leg distance using the scroll bar.
4. Tab to the leg bearing and again using the scroll bar enter the bearing of the leg. For example the
second leg might involve a 90 degree turn to port, so enter 270 as the first leg is always assumed to be
north at this stage.
5. Press Add.
6. Repeat steps 3,4,5 until you have created the course.
7. Press Save Exit.
11.1.2 Set Course
This procedure calculates the correct position for each mark of the course.
1. When is Sail mode select Edit Course function or use the button
on the main tool bar.
2. Ping the Start.
3. Set the bearing of the first leg.
4. Press Save Exit.
11.2 Edit Course
This option allows you to edit the currently loaded course. You can select whether to do this directly on a chart
or from a list of waypoints.
The facilities are exactly the same as for creating a new course except that the chosen course to edit is already
displayed (see Round the Cans / Offshore).
54
12 NAVIGATION MODE
Seatrack will normally be used in Automatic navigation mode, which means that it will gather information on the
boat’s position and track over the ground from the navigation system.
In fact Seatrack will go to DR navigation mode if it fails to pick up a latitude and longitude from the yacht’s
instruments. If you suffer a momentary failure of your position fixing device, when running under Automatic
mode, Seatrack will go to Dead Reckoning (DR) mode but will switch itself to Automatic mode as soon as the
situation is rectified. You can spot this by No GPS Data! Using DR being displayed adjacent to the range and
bearing for the next mark at the top left hand side of the Navigation screen.
When are in Simulated instrument mode you can use DR mode. To do this see that you have the Chart screen
open and click on the Analogue instrument button
and select DR. Alternatively use the arrow keys to steer
the boat or the + or – keys to accelerate / decelerate - see Chart Functions
Note
GPS tidal mode cannot be used in Dead Reckoning mode as it relies on output from the position fixing device.
We recommend that you use Database tidal mode for the greatest accuracy.
55
13 ENTER ESTIMATED POSITION
This option allows you to enter in the estimated position of the yacht at any time during the running of the
program.
13.1.1 To Enter Latitude and Longitude
Type in the degrees including all leading zeroes
The degree symbol will be displayed automatically
Type in the minutes
A decimal point will be displayed automatically
Type in the decimal minutes to 2 decimal places
Use either N,n,S,s or for latitude and W,w,E,e or for longitude
13.1.2 To edit a Latitude and Longitude
Use the backspace key to erase the digits, and then retype.
To change N,S,E or W simply press N,n,S,s or or W,w,E,e or
Note
This option automatically sets the navigation system to Dear Reckoning (DR).
56
14 MAGNETIC VARIATION
Selecting Magnetic Variation will allow you to set the local variation for the area in which you are sailing. The
magnetic variation will allow Seatrack to perform the conversion between true and magnetic bearings. It is
required to convert some of the data received from the instruments, as well as to do the necessary conversions
for outputting calculated values.
Type in the new value, or use the slider bar to adjust the value, and then press Enter. You will then be asked to
select West or East.
When you are happy with the new value click on OK to use that value for the current Tactician session, or click
on Save Exit to save the value for use on subsequent sessions.
If you are using C-Map charts, then Seatrack will automatically get the magnetic variation from the chart, and
this will be updated every hour.
57
15 WAYPOINT FILES
Seatrack uses waypoint files in order to create courses.
The waypoint file holds a list of the waypoints in a given area, with their names and positions. When you come
to define a new course you select waypoints from the file in the order in which you will pass them on the course.
You can have as many or as few waypoint files as you want, though for simplicity’s sake it is good practice to
have one for each sailing area.
If you Load a waypoint file it is held in memory but not displayed; it can then be used quickly when creating a
course. Select New to create a waypoint file and Edit to modify one that already exists.
15.1.1 Load Waypoint File
This option allows you to load a waypoint file ready for future use; it will not be displayed until you select
edit waypoint file or create a new round the cans or offshore course.
Right clicking on the button
, which is only displayed if a chart is loaded, takes you directly to the
load waypoint file dialogue box, bypassing the menu system.
15.1.2 New Waypoint Files
This option allows you to create a waypoint file by defining a list of waypoints. Each waypoint consists
of a name of up to 20 characters together with a latitude and longitude. Latitude and longitude are
stored in degrees, minutes and decimal minutes format. To manipulate the waypoints select a function
from the button bar:
Add a new waypoint
By clicking on this button the waypoint window temporarily disappears and you can place the
cursor over the desired point on the chart and right click. The waypoint window will re-appear with the
details of the newly selected waypoint; if you have selected a navigation mark then that name will be
displayed in the appropriate text field.
Delete a selected waypoint.
Sort the waypoint list into alphabetical order.
Print the waypoint list.
Exit abandoning any waypoints that have been created.
Save the waypoint list in a specified file.
To edit a waypoint that you have already entered, just click on it in the list. Seatrack then runs through
the same dialogue sequence as the
function, allowing you to change any of the waypoint
parameters. If you are in run mode then you can “Ping” a waypoint so that its position is set to that of
the yacht.
By clicking on a text field a keypad will be displayed in case you are entering data when using a
wireless screen or tablet PC and are not able to access the keyboard.
15.1.3 Edit Waypoint Files
This option allows you to edit a waypoint file. Each waypoint consists of a name of up to 20 characters
together with a latitude and longitude. Latitude and longitude are stored in degrees, minutes and
58
decimal minutes format. To manipulate the waypoints select a function from the button bar, these are
the same as for creating a waypoint file.
15.1.4 Edit / Export Waypoint Files
Seatrack waypoint files can be imported from a GPS or exported to a GPS. This is done by a specially
adapted external program called GPS Utilities (GPSU) (see Edit / Export Waypoint Files).
CSV files are simple comma delineated files that are suitable for viewing in spreadsheet programs such
as Excel.
Text files are designed for interfacing with your GPS via the GPSU program. Please note that for this
interchange to work correctly the GPSU settings should be as follows:
Name up to 20 characters long
Latitude dd dd.dd North / South
Longitude ddd dd.dd West / East
15.1.5 Import CSV File
Provided that you have not changed the file format, such as adding text fields or columns, the files from
a spreadsheet can be imported to Seatrack. The file format should be as follows:
Name up to 20 characters long
Latitude dd dd.dd North / South
Longitude ddd dd.dd West / East
15.1.6 Import Text File
Waypoint Text files from a GPS can be imported to Seatrack via the GPS Utility. The following
procedure should be followed:
Ensure that the GPS Utility has been correctly set up to communicate with your GPS and that the
GPS is connected to the PC.
Check that you are using the correct comms port. (Check the comm. port using Control Panel,
System, Hardware, Device Manager)
From the GPS menu of GPS Utility select “Download All”.
Select Waypoints from the list of options and deselect all other options.
Click on “OK”.
The waypoints will be downloaded to the GPS Utility.
Save the file to a suitable name using the “Save As” option from the File menu option in the GPS
Utility program.
Using the Import Text File menu option in Seatrack and the data will be saved in Seatrack format.
15.1.7 Export CSV File
You can export waypoint files in “CSV” format, which means that the file can be used in spreadsheets
such as Excel. The format used is:
Name , dd mm.mm N/S , ddd mm.mm W/E , +/-dd.dddddd , +/-ddd.dddddd
You can then use this file format in the spreadsheet.
Please note that if you use a mathematical symbol in the waypoint name the spreadsheet may generate
an error and display #NAME instead of the correct name. This will not be fatal and you can edit the
error on the spreadsheet.
59
15.1.8 Export Text File
Text files can be exported to the GPSU program and can then be transmitted from GPSU to your GPS.
This should be used to upload Seatrack waypoints to your GPS to act as a backup in case you have a
hardware failure with your PC. The following procedure should be followed:
Choose the file you want to export and load it using the Seatrack Load Waypoint File menu item.
See Load
Select Import / Export menu item.
Select Export Text File.
You will be asked to choose a file name for the export file. It is suggested that you use a new name.
For instance if you wish to export “MyWayPoints” save it as “MyWayPoints_Text”. Seatrack will
then save the Seatrack file “MyWayPoints” to a text file called “MyWayPoints_Text”
Now open the GPS Utility program and load “MyWayPoints_Text”.
Finally using the Upload All button:
60
16 SAIL MODE
This is the menu option that pulls together the entire system and provides:
All the navigational or tactical information via a set of screens
Reads in data from the instruments
Shows you the current sailing situation.
To access this section of the program you must connect to the yachts instruments. Do this by:
Clicking on
connect to instrument button.
OR
Connect to the instruments via the menu system - Run > Sail.
16.1 Main Tool Bar
Once the instrument connection has been completed, and while you are in the sailing system, a tool bar
appears under the main menu bar. This tool bar gives you quick access to the sailing screens and various other
functions.
Each screen provides information in a particular way, which has been optimised for different tactical and
navigational scenarios.
16.1.1 Display the Chart Screen
For details see Chart Screen.
16.1.2 Digital Information for the Current and Subsequent Legs.
The easiest way to access this information is to display the Tactics screen – see Tactics Screen
16.1.3 For details see View Graphs of Incoming Data to Establish Trends
You can graph most of the data available to Seatrack. For details see Trends Screen.
16.1.4 View Performance Data Graphically and Digitally
The Targets Screen shows you target data in the form of bar and pie charts as well as the polar
curve for the current wind speed. For details see Target Screen.
16.1.5 Handicap Position During a Race
At any stage during a race you can see the time owed to or owed by your yacht; for details
see Handicaps Screen.
16.1.6 Load a Handicap File
Right click.
61
16.1.7 View Start Line Screen
For details see Start Line Screen.
16.1.8 Start Race Coundown
For details see the Warning Gun section.
16.1.9 Configure Starting Line
To show the start line configure screen. For details see Setting The Start Line.
16.1.10
Display Digital Instruments
For details see Digital Displays.
16.1.11
Advance to Next Waypoint
to display the Waypoint Selection screen
16.1.12
Initiate Move Mark for use with Tablet or Wireless Screens
Right click - For details see Chart Shortcuts
16.1.13
Create a New Course
(by default uses Waypoint method if a waypoint file is loaded.). For details see Using A Waypoint
File.
16.1.14
Load an Existing Course
Right Click. For details see Load Course.
16.1.15
Clear / Redraw Existing Course
Shift Right Click.
16.1.16
Edit an Existing Course
Shift Left Click.
16.1.17
Configure Windward Leeward Course
Left click. For details see Windward Leeward Course.
16.1.18
Turn On or Off AIS Data
This is a toggle button. Click it once and AIS data will be displayed; click it again and AIS data will
be turned off. For details see .
62
16.1.19
Exit Sail Mode
.
16.1.20
Lock Screen
Left click.
16.1.21
Unlock Screen
Right click.
16.1.22
Man Overboard
go to Man Overboard
Note
If you are running your computer separately from the instruments then Seatrack will generate simulated data to
give the sailing functions a realistic feel. This allows you to explore the program without having to be on a boat.
See Instrument Type Selection and Settings.
63
16.2 Chart Screen
As can be seen this screen presents a view of the yacht’s position and track. It also shows the course with
different coloured circles representing which side they have to be passed or rounded; the number of the
waypoint in the course is shown in the circle and the name of the waypoint is also displayed. The rhumb line
from the yacht to the next mark is shown as a solid black line. The colour for the course can be varied (see
Seatrack Options).
The yachts position is depicted by outline plan view of a yacht, and, when beating or running, the red and green
lines emanating from the yacht represent the course made good on each tack. When reaching, the Course
Made Good is shown. It should be noted that the track will start again if you either change the items to be
logged (see Logging) or you exit from sail mode.
If you wish to review the tidal or grib file data which is displayed on the chart right move the cursor onto the tail
end of the arrow or wind field and the information will be displayed in a blue text field; this will disappear when
you move the cursor.
64
16.3 Tactics Screen
The Tactic screen is divided into three parts:
The Combined Tab allows you to view both this leg and next leg data as well as tidal information.
This Leg Tab only shows data relevant to this leg and when on a reach the information is shown in a
simplified form.
Next Leg Tab only shows the information for the next leg.
16.3.1 The Combined Tab
The screen is divided into two main areas: the left displays current leg data and the right displays next
leg data and the tidal data. The format of the current leg display is slightly different depending on
whether you are beating, running or reaching.
16.3.1.1 Useful Data on Tactics Screen - This Leg Beating or Running
1. Range & Bearing to current waypoint
2. Estimated Time of Arrival (ETA) at current waypoint
3. Leg Duration
4. Bearing Offset from bow to current waypoint
5. Laylines can be calculated from four different methods – see Layline Calculations:
6. The Velocity Made Good (VMC) on each tack is also displayed
65
7. The Split Times and Distances are shown for each tack. In this example for port tack you will
sail for 24 minutes 13 seconds and for 2.98 nautical miles. On starboard tack for 1 hour 02
minutes and for 7.45 nautical miles.
8. In the graphics section the lifted tack is also displayed. This is calculated from the mean True
Wind Direction (TWD).
16.3.1.2 Useful Data on Tactics Screen - This Leg Reaching
The information for range & bearing to the waypoint is as per the previous screen and paras 1-4 above.
The information relating to a reach is divided into three columns as follows:
Actual Route - This is what you are actually doing i.e. heading at 233 degrees at a speed of 9.1 knots
etc.
Direct Route - This is the course to steer to arrive at the waypoint without having to alter course and
allowing for tides.
VMC Route - The data here is calculated from the polars and tides to give you the course to steer ging
the maximum waypoint closure velocity. Please note that at some point you will have to alter course to
arrive at the mark.
16.3.1.3 Data for Subsequent legs
This is shown on the right hand side of the Tactics screen. The top right hand box indicates which mark
you are about to round and displays the name, range and bearing of the selected mark (You can select
the data for any leg of the course by use of the scroll command). The apparent and true wind speeds
and angles, which will be experienced at the start of the leg, are also displayed; this information is
calculated from the polars and takes into account tidal effects. {If you have Seatrack Cruiser then
only True Wind Data is displayed.} Seatrack also indicates the favoured tack for the next leg and, if
the leg is upwind or downwind, by how much the tack is favoured by displaying the split times. Seatrack
also shows the course to steer on the next leg, and if beating or running for both tacks or gybes. The
scroll bar allows you to check the data for whichever leg you want.
This button automatically displays the sail select chart with the appropriate sails for the wind
conditions for this leg and for the next leg.
66
16.3.1.3.1 Targets and Tidal Details
In the lower right hand quarter of the screen a pair of tabbed boxes allow you to see either the current
tidal mode, rate and set or your target and actual boat speed and VMG. {If you have Seatrack Cruiser
then only True Wind Data is displayed.}
Tides. Tidal rate and set can be derived in three different ways:
1. By manual entry,
2. From a pre-defined tidal data base for the area in which you are sailing,
3. By comparing the course and speed over ground derived from a GPS receiver with the heading and
speed through the water measured by your instruments.
A set of three radio buttons at the bottom of the tides box allows you to set the tidal mode.
Note
You can use either the Seatrack tidal files or if you are using C-Map charts you can use their tidal data
base. If you are using Seatrack tides then before you can select the data base mode you must have
loaded a tidal file and checked that the almanac data has been correctly loaded.
Above the radio buttons there is a scroll command, which allows you to set the amount of damping,
which is applied to the GPS tidal data calculations.
Above the scroll command is a display window which shows the tidal rate and set values. For manual
mode this is simply the value entered. For database mode the current tide, the mean tide and the tide
for the start of the next leg are displayed. In GPS mode the currently calculated tide is displayed, which
is applied as a constant for the remainder of the leg.
Targets {Not available with Seatrack Cruiser}
This box shows your target and actual boat speeds as a pair of broad vertical bars, with your target and
actual VMGs superimposed. Your target wind speed and angle are displayed to the right of the bar
graph.
67
16.3.2 This Leg Tab
16.3.3 Next Leg Tab
68
16.4 Trends Screen
{This is only available with Seatrack Grand Prix}
This screen shows the trends for the data items, which you have selected (see Logging). You can view up to 6
data items at any one time.
In addition to representing the data graphically, the mean values are displayed above the graphs. The graphs
are sub-divided by solid lines: The vertical dashed lines represent the position of the mean and the horizontal
dashed lines align with the times displayed on the left of the screen. As time passes the graph is automatically
rescaled to optimise use of screen space.
69
To change the settings for the graphs, right click on the Trends screen in the graph area. A dialogue box will
appear showing additional settings.
To add a new trend click on the list of available items in the left hand list.
To remove a trend click on the list of selected items in the right hand list.
Change Trend Period, you can also control the time interval over which the data is to be
plotted. A scroll command at the top of the dialogue box allows you to vary the time frame
from 15 minutes to 8 hours.
To Reset Graphs, click the reset button. All graphs will be erased and will be rebuilt over time
in the usual way.
Graph Damping - Curve Fit. You can adjust the settings for the curve fitting algorithms
using the scroll command. The correct setting will depend on the variations in the data.
Curves, Points or Curves & Points. You cal elect to display the trends as curves or straight
lines joining data points or a combination of both.
16.4.1 To select another item to be plotted
Right click on the Trends screen in the graph area. A dialogue box will appear showing the full range of
variables available on the left and a list of selected items on the right. On the Available list cick on the
item to be graphed.
16.4.2 To remove a trend
Click on the list of selected items.
16.4.3 Change Trend Period
You can also control the time interval over which the data is to be plotted. A scroll command at the top
of the dialogue box allows you to vary the time frame from 15 minutes to 8 hours.
16.4.4 To Reset Graphs
Click the reset button. All graphs will be erased and will be rebuilt over time in the usual way.
70
71
16.5 Target Screen
{This is only available with Seatrack Racer and Seatrack Grand Prix}
This screen displays the actual performance against the values stored in your polars
The polar values can be viewed as target values that you should strive to attain or better.
The screen is split into four fields:
On the left hand side of the screen, the polar and actual boat speeds are displayed both numerically
and graphically in blue (dynamic bar charts). When beating or running, the VMGs are shown as bar
charts within the boats peed & VMG bar graphs in yellow.
In the central area of the screen displays the target and actual true wind angles, both graphically and
numerically, when on a beat or a run; when reaching, the key navigational data is repeated.
On the right hand side of the screen the polar curve for the current wind speed is plotted. This curve
shows optimum boat speeds for various wind angles at the current wind speed. It has boxes marking
the optimal tacking and gybing angles, and a cross marking your current performance.
At the lower left hand side check boxes are displayed with a list of your sail wardrobe. Clicking on any
of these and then clicking on "Send" will input the sail selection into the log file for later analysis. The
second tab allows you to type in free format text and input that to the lg file. For instance you could
enter information about the sea state, rig configuration or crew positions etc..
16.5.1 SCO Speeds
If you are beating or running and the wind is oscillating in direction and for tactical reasons you do not wish to
tack, then your VMG can be optimised by calculating it in relation to the mean wind and not the actual wind.
By clicking on the TARGET label in the top right hand part of the screen you can toggle between conventional
target and SCO speeds.
72
{This is not available if you have Seatrack Cruiser }
This button, which is located on the Target Screen allows you to tell Seatrack to update the values held in your
Polar file based on the yacht’s current performance. The data will only be updated if:
The current performance must be better than that already stored in the Polar file
The incoming data must have passed successfully through the Polar filters, which is designed to remove any
values that are significantly different from the current incoming data trend.
16.6 Handicaps Screen
{This is only available with Seatrack Grand Prix}
With a handicap file loaded and a start time set, this screen displays the corrected time differences between
yourself and the rest of the fleet, and in the case of Time on Time handicap systems the seconds per hour
rating difference for each boat is displayed.
This option can be used when rounding a mark to record the time differences between your boat and the key
members of the opposition, and ascertain whether you are ahead or behind on handicap. With this information
you can then decide whether your tactics should be more aggressive or defensive. Seatrack handles IMS or
time on time calculations.
Note
IMS calculations have the following limitations:
The data in the selected file cannot handle a beat-reach-run course type; only preset IMS course
types can be used, such as circular random, offshore or windward leeward.
The distance sailed can only be calculated for your own yacht, furthermore this calculation will only
be totally accurate at mark roundings.
Straight line interpolation alone is used for calculating rating values at different wind speeds.
73
16.7 Start Line Screen
{This is only available with Seatrack Grand Prix}
The start line screen is displayed, until 30 seconds after the start time. This screen shows the position of
your boat in relation to the start line.
At the top of the screen Seatrack provides a breakdown of the line information: displaying the range in nautical
miles or boat lengths, bearing and time from your current position to each of the following:
The starboard end of the start line
The port end of the start line
Your crossing point of the line if you were to be:
o
Within the starboard tack layline
o
Within the port tack layline
o
Perpendicular from the boat to the start line
The Time To Go is displayed under the figure for the perpendicular distance from the boat to the line.
On the above image this is pinpointed by the red arrow.
The Time To Burn is calculated for each end of the line and for the intersection points for the laylines
from the boat. You can select which set of TIME TO BURN figures will be transmitted to the yachts
instruments by clicking on the relevant text field; this will then be displayed in yellow on a blue
background. The Time To Burn is the time you will have in excess when you cross the line. If this
value is positive, you will arrive at the line too early; if the value is negative you will be late for the
74
line by the stated amount providing you maintain the current course and speed. The time left to the
start gun is also displayed.
Below the Time To Burn is a graphical display of the boat's position and the laylines from the boat and
the ends of the line.
On the right hand side of the screen you have two options:
Freeze the wind data. You would choose this option if the wind in the start line area is too disturbed to
give you reliable readings. Once the start gun has gone the wind data is automatcally unfrozen.
You can also choose to view wind bias data either in boat lengths from the GPS antenna to the bows or
in degrees.
The information below the graphical display provides you with:
The range and bearing from the boat and both ends of the line to the first mark.
The split times and duration of the first leg from the boat and both ends of the line.
The wind bias (both the average and the current bias), and the wind direction when the line is
square to the wind.
The information below the graphical display provides you with the range and bearing from each end of the start
line to the first mark, the wind bias (both the average and the current bias), and the tidal conditions.
On the right hand side of the screen you have two options:
Freeze the wind data. You would choose this option if the wind in the start line area is too disturbed to
give you reliable readings. Once the start gun has gone the wind data is automayically unfrozen.
You can also choose to view wind bias data either in boat lengths from the GPS antenna to the bows or
in degrees.
Synchronise Time To Go
This allows you to synchronise the stop watch time with the race committee time if you were late with the
normal “Set Warning Gun” button.
In the “Range” text fields from the boat to the start line, distance is either shown as nautical miles or as boat
lengths, abbreviated as “LOA” (Length Over All).
Start Timing Count Down
By clicking on this button you start the race start count down. The timer setting for this can be adjusted in the
Main Menu > Options > Default Settings> Start Line tab > Warning Gun tab.
75
16.8 Setting The Start Line
{This is only available with Seatrack Grand Prix}
By clicking on this button when in Sail Mode you are presented with this tool bar:
There are two methods available for setting the line ends.
1. Pinging. This is the easiest method, you position the bows of the boat on the mark and you do not
need to worry about the boat's heading. Seatrack takes care of this by calculating the position of the
bows relative to the GPS antenna. However, you should try and have the yacht moving as slowly as
possible to remove errors due to GPS update rates and the lag in the system for data getting through to
Seatrack.
2. Pinging on the Chart. If you cannot get to one end of the line and you know its position on the
chart, you can left click on the chart in the correct position.
If you cannot get to the line ends or you are not sure of where to "Ping" on the chart then you can set
the line ends on the Start Line Configuration screen; access this via the Main Menu > Run > Start Line
Configuration.
16.9 Waypoint Selection
This option brings up a window that shows your current position (as reported by the position fixer) and allows
you to advance to any waypoint on the course and if need be ping that waypoint. This is achieved by using the
slide control to advance to the desired waypoint and selecting one of the following options:
76
Ping. This option sets the position of the mark you are approaching to your current position. For
example you would use this option if the windward leg was assumed to be 2 miles, when in fact it was 2.5
miles and you passed close to the assumed position on the way to the actual mark. This would cause
Seatrack to advance to the next mark; but as you rounded the physical mark, you would “Ping” the mark
and the windward mark would then be correctly set ready for the next windward leg.
Cancel This will cancel any changes you have made with the above options
Confirm This confirms any changes you have made with the above options
77
16.10 Virtual Instruments
16.10.1
Digital Displays
This button opens the virtual instruments digital display, and shows one or more digital displays of
data coming from the instruments or information derived from Seatrack. You can drag the window
borders to change the shape and size of the display, and by clicking and dragging in the window title bar
you can move the displays to any part of the screen.
If you right click on one of displays, then the analogue instruments window will be opened.
If you double click then you add or remove the displays and or set the position of the displays for each
screen.
16.10.2
Analogue Displays
If you select the Analogue Displays option by right clicking on a digital display or by clicking on
then
you will see a display of four analogue dials, together with additional information coming from the sailing
instruments system. If you click on the Raw Data>> button then the actual incoming data coming from
the instruments is displayed. This can be a very useful for checking any configuration problems between
Seatrack and your instruments.
If you are using Simulated Instruments you can use the Analogue Instrument display to alter data and
achieve a more varied or realistic race simulation. Simply click on the data field, which you wish to edit,
and either clear the data with the back space or delete button and then type in new figures or use the
scroll bar on the right hand side.
You can also alter the boat’s heading and or speed directly via the keyboard. To alter the boat’s speed
use the + or – keys and to alter the boat’s heading use “S” or “s” to turn to starboard or “P” or “p” to turn
to port.
78
16.11 New Course
This button allows you to create a course while in Sail Mode without having to go through the menu
structure. If a waypoint file is already loaded then it is assumed that the new course will be created from the
current waypoint file; otherwise you are given the choice of doing it with a waypoint file or directly on the chart;
thereafter Seatrack will automatically make the same choice. See Round the Cans / Offshore
16.12 AIS
This button turns AIS On or Off. For details see Automatic Identification System (AIS)
AIS is mandatory for vessels over 350 tons and is a system which emits a continuous data stream of
information giving the vessels COG & SOG, position, heading, name and call sign as well as other less
important information. The data is transmitted on a VHF frequency. You can either use a separate VHF
antenna, which can be fitted on the pushpit, it is not necessary for it to be mast head mounted or use the
normal VHF antenna and coax and insert a VHF splitter. The data is then sent via an AIS receiver to a PC
comms port. You have to select to use AIS and choose a comms port for the data input; to do this go to
Instruments menu – Instruments & Comms Settings – AIS Tab
Seatrack now allows you to monitor the standard AIS output protocol and display the information on the chart.
AIS signals, which are received by Seatrack, are decoded and then displayed on the chart as a colour coded
vector. The speed of the vessel is represented by arrow “Feathers”, each small one depicts a speed of 2.5
knots and a large one 5 knots. If you “Hover” over the vector the relevant data is displayed.
If the “Threat” vessel’s bearing is changing by less than 4 degrees in 2 minutes the vector is displayed in red, in
this instance heading North West at a speed of approximately 10 knots.
79
If the bearing changes between 8 and 4 degrees then it is displayed in amber, in this instance heading North
West at a speed of approximately 12.5 knots.
Otherwise it is displayed in green, in this instance heading North West at a speed of approximately 15 knots.
If the threat has not broadcast any AIS data for 5 minutes the threat symbol is depicted in blue.
16.13 Exit
Use this button to close all open sailing screens and return to the Seatrack opening screen.
16.14 Man Overboard
Clicking this button immediately closes all other screens, sets the man overboard start datum point, and
starts calculating the new position for the “man Overboard” using GPS tides. The following screen is displayed:
The details in the square with red surrounds is only visible when using silulated instrumenst and allows you to
notionally steer the yacht.
80
If you click on the Detail>> then the following screen is shown.
81
17 ROUTING
{This is only available with Seatrack Racer and Seatrack Grand Prix }
This lets you look at any leg of the course, including the current one, and view the tactical scenario and options.
Depending on the make up of your Seatrack system, and whether or not you have the Weather Routing
module, you can either use the current wind data, or use your own data in “What if...” scenarios or use a
weather (grib) file for route optimisation. You can access the Routing function either via the menu system – Sail
> Routing or by clicking on
.
17.1 Configuration:
There are 3 command buttons in the tool bar at bottom of the window:
Exits from the Routing configuration function.
Starts the routing function.
Accessed the help system.
The leg to be calculated is shown on the upper right hand side of the window a scroll bar allowing you to select
the desired leg.
There are 5 tab options
17.1.1 Method
Set Departure Time This option will be the normal choice for the racing fraternity.
Find Shortest Duration This option calculates the optimum departure time for the shortest duration for
a course or route. Seatrack calculates this shortest duration using departure times from 12 hours before
to 12 hours after the set departure time.
82
Set Arrival Time. With this option you can set your desired arrival time and Seatrack will calculate the
time for the course and give a departure time.
Use Grib Data. This starts the Optimised Routing function, which integrates grib data, the yachts
polars, tides and the route. Seatrack will evaluate the leg and optimise the route and display the
optimum choice of routes, which will be displayed on the selected chart.
Set Boat Speed. This option would typically be used when motoring or when you do not have any
polars for your yacht.
Set Wind Data. This option is for use when you cannot or do not want to use grib data.
17.1.2 Grib Data
This allows you to change the grib parameters and edit the wind data by rotating the wind direction and
or incresing / decreasing the wind speeds.
17.1.3 Wind
If you are using Seatrack Racer or Seatrack Grand Prix then you can set your own wind data and
Seatrack will calculate the optimum course for the chosen leg.
17.1.4 Tides
This shows the almanac settings and tidal calculation method. If you are using tides you should always
use Data Base for optimum routing
17.1.5 ETD
This allows you to set the date and ETD for the routing.
83
17.2 Routing Screens
17.2.1 Optimised Routing
Once you have clicked on
, Seatrack will evaluate the leg and optimise the route and display the
optimum choice of routes, which will be displayed on the selected chart. This option gives a very clear
picture of the overall tactical situation and is particularly useful for longer passages when the leg
distance is such that the grib file does not cover the entire route either from a geographical view point or
the duration of the grib coverage. The possible routes tend to fan outwards and are joined by lines of
equal time called isochrones (drawn in red) so that you can see which general direction gives the best
rate of advance. The optimum route is displayed by a thick red line, the others being black and narrow.
By right clicking on one of the node points, the intersection of one of the possible routes and an
isochrone, sailing data is displayed showing sailing angles and target speeds. An example can be seen
in the image below. When the cursor is over a node point then a query icon will be displayed.
17.2.2 Tactical Planning Screen (Reaching)
84
17.2.3 Tactical Planning Screen (Beating or Running)
A box are displayed for each tack option and shows
Split times and distances
ETA
Course to Steer on each tack or gybe.
Target angle and speed.
Apparent Wind Angle and Speed.
The mean tidal data.
17.2.4 Tool Bar Options
You will have the following option buttons in a tool bar:
This will display information about the optimum route for each leg of the course.
This allows you to edit the grib data; the wind information from the closest grib point is displayed with the
wind data from the yachts instruments. The difference in terms of scale for wind speed and rotation for wind
direction are also shown. You have the option of changing all the grib data for the selected time slice or for all
subsequent time slices. If you only wish to change a small area then select the diagonal coordinates of the
chosen areas by clicking on or near them; you will see that they are highlighted with a small red circle. This
must be done before you press the “Edit Grib Button”.
Please note that these changes can be made repeatedly but they are always applied to the original grib data.
This will print the digital data for the leg(s) of the course.
Returns to the main menu, closing down Tactical Planning.
85
18 START LINE CONFIGURATION
There are four tabs for this start line configuration window:
18.1.1 Line Names
You have a choice of 4 different lines so that you can preset them and not have to change the ends of
the line each time. To change the names of the lines place the cursor over the relevant name on the
list, back space to delete as required and type in the new name. The window displays the position of
both ends of the selected line, its bearing and its length.
18.1.2 Line Position
There are two methods for setting the line position:
a. Entering Latitude and Longitude. If the information is available this is strait forward but time
consuming.
b. Entering the Range and Bearing from One End. If none of the above methods are available then
you can take a bearing from one end to another and estimate its range
Also note that the minimum line length is set to 0.05 mile.
18.1.3 Warning Gun
You can set the time interval from the warning signal to the start signal.
86
18.1.3.1 Distance Display
You can use either nautical miles or use the distance from the GPS antenna to the bows, referred to as
LOA (Length Over All) or boat lengths. Once you have selected this option you have the choice of
entering the distance from the bows to the GPS antenna in either feet or metres.
18.1.3.2 Acceleration, Deceleration & Rate of Turn
You can enter values for the time taken to accelerate, decelerate and turn to improve the accuracy os
start line calculations. Carry out tests in various conditions to find the time taken to turn the yacht,
measured in degrees per second, the amount by which the yacht has slowed, measured in % per 40
degree turn and % acceleration every 10 seconds to achieve target speed.
18.1.3.3 Time To Burn Method
The time to burn can be displayed in terms of Time or the Target Speed needed to reach the relevant
point of the start line at the start.
87
19 RACE ANALYSIS
{This is not available with Seatrack Cruiser}
This gives you a graphical display of any leg of a previously logged course (see Logging). Data Logging must
be set to ON to do this. This can be checked in the Options – Log Functions - Log Configurations - Summary
Tab. The data file uses a “.Log” suffix and is saved for each leg of a race or route, and are named using
MMDDHHMM format followed by names of the start and end marks, so for instance a race file saved at 11:33
hrs on 22nd July would have the file name “22071133@mark1 - mark2.Log”.
You have the choice of analysing log files from ones own yacht or comparing log files from two yachts.
The two boat option relies on using log files from two boats sailing the chosen leg at approximately the same
time. In practice this means that you will be co-operating with a friend who is also using Seatrack. If you select
this option then select a file as the “Control” boat, its track will be displayed in black, and then select the boat
“Comparison” boat, which will be displayed in yellow. If required click on the clock button to enter any difference
in the time zones used by the two boats for example one might be using GMT (Greenwich Mean Time) and the
other BST (British Summer Time).
19.1 Single Boat Analysis
Initially the yacht’s track is displayed and by clicking on or near any part of that track the relevant sailing data is
shown in the window on the left hand side of the screen. You can also move the boat along its track using the
scroll bar, which is situated in the right hand end of the tool bar.
Or you can animate the process so that the yacht is “Sailed” on the selected leg displaying either the Course
Over Ground or laylines depending on the wind and course parameters. For animation facilities see Animation
Controls.
88
You have the choice of analysing log files from ones own yacht or comparing log files from two
yachts.
The two boat option relies on using log files from two boats sailing the chosen leg at approximately
the same time. In practice this means that you will be co-operating with a friend who is also using
Seatrack. If you select this option then select a file as the "Control" boat, its track will be displayed in
black, and then select the boat "Comparison" boat, which will be displayed in yellow. If required click
on the clock button to enter any difference in the time zones used by the two boats for example one
might be using GMT (Greenwich Mean Time) and the other BST (British Summer Time).
Single Boat Analysis
Initially the yacht’s track is displayed and by clicking on or near any part of that track the relevant
sailing data is shown in the window on the left hand side of the screen. You can also move the boat
along its track using the scroll bar, which is situated in the right hand end of the tool bar. Or you can
animate the process so that the yacht is "Sailed" on the selected leg displaying either the Course Over
Ground or laylines depending on the wind and course parameters. See Facilities for animation
facilities.
You also have the following additional functions:
Select another leg or race to analysis.
To view the data in digital format:
89
If you click on the Analysis button then the data items affected by either a tack or gybe is
removed from the data grid and you have the following options:
1. Graph. This option allows you to graph any relevant data held in the log file. You can make
multiple graphs, overlay the raw data and filter the raw data. If you select the "Superimpose"
tick box you can only overlay 2 graphs at a time and have to select an even number of data
items to graph.
2. Calibrate. This will display wind calibration values calculated from the logged data. You should
use the "Clear Tacks" facility to remove data gathered during a tack or gybe. Also the log file
should only hold realistic upwind or downwind data - not both nor reaching data. If it does then
you can exit from this digital section of Race Analysis using the close button and then use the
Race Cutter function.
3. Export. This facility will create a file with the same name but with a ".txt" suffix suitable for use
with Excel.
Removes the list of digital data on the right hand side of the chart screen.
Race Cutter. If you click on this button then you can select discrete parts of the leg you are
analysing. Click on the track at the start point of the "Cut" and then at the end point of the "Cut". A
screen will then be displayed showing the performance statistics for that part of the leg, and you have
the option of automatically updating the polars and view wind calibration data.
90
If you click on the Calibrate button then you can view all the relevant wind calibration data with an
option to save the data to file:
Print. The digital data will be printed.
91
Exit
19.2 Two Boat Analysis
Once you have selected the two log files and set any time zone difference, click on the “Continue” button and
the tracks from both yachts will be displayed. You can advance both yachts synchronized in time either by
clicking on the route of either yacht or by using the scroll command. The level of data displayed is limited to the
preset log options (see Preset Log Items)
The position of each yacht is depicted by two “Cross Hairs”, one black and one blue. These are time
synchronised, so in this picture the black boat is well ahead.
92
20 GRIB FILES - WEATHER
Files (normally called “GRIB” files) containing detailed wind data can be downloaded from the Internet and used
for course or tactical planning purposes.
There are many sources for these files and in some cases the files may not be compatible with Seatrack as
they do not conform with the official Grib standard.
20.1 Load
Files can be selected for different areas and the data is held in discrete points normally at 1 degree intervals
and these points, called wind fields, contain the wind speed and direction. Seatrack has the facility to add
additional points, interpolating values from the main file points.
This function allows you to load a weather file. It is good practice to keep the weather files in a separate folder
and to use a date code when you unzip them after downloading from the internet. Then you can compare
recent files to assess their accuracy and make value judgment on their validity.
In addition if you right click on this button
then you are directed to the load weather file dialogue box.
20.2 Configure
Seatrack has very powerful facilities to optimise the display of weather information. The configuration window is
displayed automatically whenever a file is loaded and you can also display it from the Weather Configure menu
option. The Weather Configure screen has the following parts:
Coverage. The current chart area is shown as is the area covered by the weather file.
Density. You have the ability to alter the density of the interpolated wind fields. If you select too great a density
for the given chart area then the value is automatically adjusted. However, if you then zoom in your chart area
your previously defined density is re-selected.
Timing. You can vary the time between each time slice from the weather file if you predict that the weather
patterns are moving at a different rate than forecast.
Display. You have the choice of viewing the weather data in several different ways. The wind strength and
direction can be shown using conventional wind fields or by different sized arrows. The convention for wind
fields is that one long “Feather” on the end of shaft represents 10 knots and a half size “Feather” represents 5
knots. Thus this picture
represents a wind speed of 25 knots from the west.
The actual wind speed can be displayed by each file datum point; but not at interpolated points.
Finally the ground wind (default) can be shown or you can view the tide wind, if you have a tidal file loaded and
the almanac data has been set.
93
21 TIDES
Seatrack has very powerful tidal or current calculations and to make the best use of the system it is essential
that you understand the advantages of each method; the details of each are described in the relevant help
sections.
The tide files, which are used for the Data Base Mode, comprise a selection of tidal datum points to cover a
particular area. Each datum point should reference the same standard port. The datum points in a file should
also use the same units for heights of High and Low water i.e. metres or feet. (See New Tidal File).
21.1 Which Method Should I Use
Data Base Mode is best used when the tide will change during the course of the present leg; this may
relate to either a change due to time or a change in the yachts position. For instance if you are sailing
close to the shore to avoid a foul tide and you have to tack to a buoy in the main stream, there will be a
change in tidal strength, which should be allowed for in setting the laylines. Obviously on a long leg the
tide will change and Seatrack checks through the datum points along your course to work out a direct
course to steer.
GPS Mode gives accurate data for the immediate tidal rate and set and uses the results for all tactical
and navigational calculations. Therefore this method is best used when the tide will remain relatively
constant during the present leg. With this tidal mode, Seatrack calculates the tide by comparing the
Speed and Course Over Ground, which are calculated from the yachts change in position, with the boat
speed and course steered. The GPS Mode can be tuned by adjusting the damping setting; this is done
using the scroll bar in the tidal tab of the main Tactics screen.
Chart Tidal Stream Mode The tidal stream data can be displayed and used in the same way as the
Seatrack Data Base Mode. To use this you have to choose either the Seatrack Database or Chart
Database; this can be done in Tides tab in Settings from the Options menu (see Tidal Settings). You
can also change the data base mode by clicking with the shift key held on
.
21.2 Load Tidal File
21.2.1 Standard Seatrack Files
As you sail in different areas you can build up tidal databases for these, and this option allows selection
of any pre-existing data bases that you might have. You may load tidal files from different directories.
When a chart is loaded, you can only see the data if you either use the Edit function, or on a chart (see
Turn ON or OFF the Tidal Stream Display:) provided the Almanac data has been loaded.
If you right click on this button
bypassing the menu system.
then you will be taken directly to the load tidal file dialogue box,
If you have a C-Map chart loaded, which covers the area of the relevant standard port, then 30 days
almanac data will be stored automatically.
21.2.2 Winning Tides
Winning Tides is a product developed by Graham Sunderland from Cowes Isle of Wight, and is of great
value for anybody racing in the Solent area. It is an “Add on” module for Seatrack and is not a standard
part of the program. Please note that there is no facility to edit this program.
21.3 New Tidal File
One of the ways in which Seatrack can deal with tides is to use a database of tidal datum points. These are
held in tidal files, each of which can hold up to 200 of these points, to cover your sailing areas. There are no
restrictions on the spacing of datum points, so whilst a few points will cover the needs of the offshore racer,
94
when sailing in confined waters with complex tides you can create many points to model the effects of shallows,
eddies and counter-currents. Even if a tidal file should fill up, you can use any number of tidal files to cover a
course.
To create a file:
1. Enter the name of the standard port.
2. Enter the range of its tide at springs and neaps.
3. If you are using C-Map charts, enter the position of the standard port.
4. Enter the tidal curve data for 6hrs before HW to 6 hrs after HW.
5. When this is completed, Select Next or click on the Stream Information tab and this will then allow you to
add in additional tidal datum points, for example marks on the course or tidal datum points from a chart.
Give them a name and enter in their position and then the Tidal Stream data grid is automatically
displayed. And this enables you to enter the tidal rate and set at neaps from 6 hours before high water
through high water to 6 hours after high water. The tidal rate used in the navigational calculations is then
scaled according to the tidal range of the day, with the assumption that the tidal set will not vary significantly
between neaps and springs.
21.3.1 Example
1. The information for the tidal header section can be found in the section for the relevant standard
port in an almanac.
2. Type in the standard port in the relevant box followed by the mean range at springs and neaps.
3. Ping the Standard Port. The position will then be passed to the tide file allowing almanac data to be
downloaded to Seatrack automatically.
4. Then click on the data box for the –6 hour box of the tidal curve and enter the height, in this case
“0”; this information is also to be found in the almanac
5. Follow this by entering the entire curve height data - .10, .22,.30 etc. When completed click on
“Next”.
95
Add. Click on “Add” and enter the Datum Point Name “N”, Latitude “49 57.50 North” and Longitude
“001 20.70 West”. A dialogue box is displayed on the right hand side of the screen with the upper text
field highlighted. You type in the name of the tidal datum point and press either the enter or the tab key.
You then enter the latitude and longitude (see Enter Latitude and Longitude) and click on OK or
Cancel. Then a data grid for the rate and set at neaps is displayed, and enter the rate and set “0.5” and
“075” for 6 hours before High Water. When all the data is entered, click on “OK” and the datum point
name and position will be displayed in the Datum Point grid on the left hand side of the screen.
Continue until all datum points are entered. Click on “Next” followed by “Save Exit”. Enter the chosen
file name and press Enter.
Chart Data. If you are using C-Map tides you can add data from the C-Map tidal database:
1. Click on “Add C-Map”, the Tides window will disappear.
2. Zoom to the correct scale so that you can see the C-Map tidal arrows in the required area.
3. Right Click on the desired tidal arrow.
4. The Tides window will re-appear with the imported data.
Click on the desired option.
96
21.4 Edit Tidal File
This allows you to edit any of the components that go into making up a tidal file. For instance you can change
any of your tidal datum points to suit new information or you can add up to a total of 200 datum points, or
remove datum points.
21.4.1 Example
Confirm the standard port, the mean range at springs and neaps and the position for the standard port tidal
symbol. You can also edit the tidal curve.
When satisfied with the data click on “Next”.
Click on “Edit” and check the data for point “F”. A dialogue box is displayed on the right hand side of the screen
with the upper text field highlighted. You can edit the name of the datum point or the latitude and longitude (see
Edit a Latitude and Longitude).
Also a data grid for the rate and set at neaps is displayed, and you can change the data as required. Please
remember that you must delete data before typing in new values. You cannot over type with new data. Click on
“OK” and the datum point name and position will be displayed in the Datum Point grid on the left hand side of
the screen.
Click on “Next” followed by “Save Exit”, and confirm the file name and press Enter.
21.5 Almanac
If you have loaded a tidal data base file these will need to reference the time of HW and the heights of high and
low water to extract the correct data elements from the data base. Seatrack uses the heights of High and Low
Water to interpolate between the spring and neap rates. You can have up to 60 tidal schedules so that
Seatrack can maintain accurate tidal calculations for prolonged periods.
If you have Navionic or BSB charts then you have to extract the information from your paper almanac
The date information can only be altered by using the scroll command. The heights of high and low
water can be altered by typing in new data or by using the scroll command.
97
If this schedule is out of date then you are given the following warning:
Your tidal almanac schedule is out of date Your planning or sailing time is dd/mm/yyyy hh/mm,
the almanac data is dd/mm/yyyy hh/mm. Tidal calculations will be innacurate."
"Abort button will allow you to reset your almanac data."
"Retry button will keep the same data."
"Ignore button will keep the same data and not give the warning again."
You have the following functions available to you:
Add
Insert
Delete
Save
Cancel
In each case you are guided through the procedure. Please check that you are using the right units (metres or
feet). If in doubt use the almanac to compare the spring and neap values with those in the tidal file to determine
whether metres or feet have been used for that file. The default in Seatrack is to use metres.
If you have C-Map charts then the data will be loaded automatically, if the chart area covers the standard port
and you have entered the position of the standard port tidal symbol, or you can extract the data from the chart
yourself.
Place the cursor over datum point for the standard port, in this case Portsmouth and right click and the
cartographic information will be displayed as will any current Seatrack almanac data. You can clear the data
and or add to it. For the latter select the day on the calendar and then click on the Add Sched’ button.
98
21.6 Tidal Damping
This feature is provided so that when calculating the GPS tidal mode (see Tides page 94) the output is
smoothed. The percentage figure refers to the amount of damping used. For example if 75% is shown then the
new corrected value is calculated by combining 75% of the old value and 25% of the raw value derived from
comparing boat speed and heading with Course and Speed Over the Ground.
Particularly if your GPS does not provide differential facility the Course and Speed Over Ground information will
be inaccurate; however, Seatrack incorporates a filtering method to overcome this problem. The filter strength
is proportional to the amount of tidal damping.
99
22 POLARS
Polar files hold a table of boat speeds that may be achieved for a given true wind speed and angle in specific
sea conditions, for example rough, moderate and smooth. You can select the number of wind speeds and
angles, which will be used by Seatrack in creating and editing polar files. They also hold the best tacking and
gybing angles for each wind speed, together with the boat speed and VMG values that should be obtained at
that angle.
The polar data is used for two main purposes:
By comparing the boat’s speed with its target speed, the crew can quickly tell if they are getting the best
out of the boat at any time.
Perform predictive navigation for “What If” functions, such as the course to steer and apparent wind
calculations on a given leg.
Although polars can be derived by calculations from the design drawings, or by scaling the polars for a similar
boat, the results are unlikely to be sufficiently accurate. The only way to get accurate polars is to invest the time
and effort needed to build them up over the entire range of wind conditions - this task is made much easier with
the extensive polar table manipulation facilities built into Seatrack.
A boat’s performance characteristics are highly dependent upon factors such as the sea state and the sail
wardrobe carried, so once a basic set of polars have been obtained many users will find it worthwhile to build
up additional sets of polars to cover different factors that affect the yacht’s performance profile such as sea
state, crew weight or sail wardrobe.
22.1 Load Polar File
This allows you to load any existing polar files that you have. The file data can only be seen by using the Edit
option from the polar menu.
22.2 New polar File
This option allows you to create a polar file either from a designer’s VPP or directly from an IMS rating
certificate.
22.2.1 Enter VPP Data
Data entered from a VPP can be saved in VPP format and downloaded at a later date; this can be used
to save time if a designer sends out an amended VPP.
If you are entering data from scratch, then first either accept or edit the default wind speeds and angles
to be used in the new polar file. Seatrack allows you to select and enter the number of wind speeds
and angles in order to match the designers VPP data. Then enter all the performance data on the grid,
which is displayed.
When the entire grid has been completed and correct click on the Save Exit button. You are invited to
save the data in VPP format for possible future use, and then name for the new Seatrack polar file is
requested. The procedure can be abandoned at any stage by clicking on Cancel.
Please note that due to interpolating between data points and the curve fitting algorithms the data will
not be an exact match; however it will give a very reliable base to work from in the fine tuning of your
polars.
22.2.2 Expand IMS Data
This feature will allow you to enter the rating values directly from the IMS rating certificate and then
Seatrack will interpolate and scale all the remaining values. Because the calculations used in creating
an IMS rating certificate are not in the public domain and there are so few points, it is impossible to
exactly replicate the IMS rating certificate values for target speeds and angles. However; this is not a
significant problem as Seatrack has powerful curve fitting facilities and an accurate polar can be
created.
Please note that data must be entered in the same set of units as are used in the IMS rating certificate;
that is to say seconds per mile and degrees. Seatrack does all necessary conversions.
100
22.3 Edit Polar File
This allows you to view and edit your polar files. All the data can be edited except the information relating to
target speeds, angles and VMGs. These are automatically adjusted as you edit the data in the columns for the
wind angles between 20 and 180. There are six sub commands:
22.3.1 Curve(s)
By plotting your polar curves you are able to represent graphically the shape of your polars; their shape
can be radically altered by editing just a few points but it can be seen that all the values relating to the
curve do not necessarily match that curve. The Smooth function solves this problem. The two graphs
show:
The plot for any number of user selected wind speeds at all wind angles, with boxes marking the
optimal tacking and gybing angle.
The plot for any number of user selected wind angles at all wind speeds.
Any inaccuracies visible on any of the curves can be corrected by individually editing a particular value
or group of values in the polar look up table. You will see the shape of the curve change as you edit the
polar data.
22.3.2 Plot Raw Data
Data from a logged performance file can be plotted against a single curve for wind speed. This is a very
good means of checking the accuracy of ones polar data and the consistency of ones sailing. You can
select multiple log files and Seatrack then displays the number of of logged data items for each wind
speed. You must then select a wind speed and as many different legs as you like, and you have the
option of setting filters to eliminate extreme values. Click on “Show Data” and the logged data is then
superimposed on the appropriate curve. Seatrack calculates the percentage Delta (difference) between
the target speed and actual speed for each data item and then calculates a new datum point based on
the target speed for the displayed wind speed multiplied by the delta. Provided only 4 log files are
displayed different symbols are shown for each file.
22.3.3 Smooth
After altering the shape of a curve (possibly to match displayed raw data) you can make the figures
match the curve. This is a very powerful feature and makes the creation of accurate polar files very
quick and easy.
22.3.4 Print
This option allows you to print a complete polar file.
22.3.5 Save Exit
This allows you to keep the polars using the same file name or to use a new name; this will allow you to
retain a master copy whilst you experiment with adjustments.
22.3.6 Cancel
This allows you to exit without saving any amendments. Note, however, that you are given a warning to
stop you losing any important changes.
Example
In this example changes will be made to the HOD35 2012.Pol polar file. Data was gathered in a race
on the 28th of May 2008 and that raw data will be displayed over the relevant polar curves, which will
then be manipulated to match the actual data.
Select Edit Polars.
Click on Raw Data and select the appropriate file, and the following window will be displayed:
101
In this instance we have selected the 24.0 knot wind range by clicking on the appropriate figure on the
top row of the grid showing each leg and the number of datum points. We then selected all the legs, in
this case 1 & 2; this is done by clicking on the number of each leg or on the leg name, e.g.
“06280835.Log” and finally click on Show Data. The following screen will be displayed:
You can see from this screen that nearly all the data is fairly well spread and shows that the yacht was
under performing from 170 to 110 wind angles. To improve the polar data decrease the 170 to 110
values in the polar table, and to do this carry out the following actions:
102
Select the 110 to 170 wind angles for 15 knot true wind speed and then adjust their values by
using the scroll button on the left hand side of the window.
When you are satisfied with the shape of the curve and its match with the raw data as well as the
target values then click on the Smooth button and all the values in the polar data grid will be
adjusted to fit the curve.
Having examined the 17.5 knot wind speed you can click on other wind speeds and the appropriate raw
data will be displayed for thatwind speed.
22.4 Polar Update Filters
One of the more powerful facilities in Seatrack is its ability to update your polar tables automatically. The
parameters that you set here control how Seatrack automatically updates the polars. Note that the figures in
the polars are only increased, as they are intended to represent the best performance that can be achieved in
the given conditions.
The duration over which consistency is required can be set from 10 to 120 seconds. The speed and true wind
filters define the maximum deviation from any of the data gathered during the period set for consistency. If
throughout the duration of the period of consistency, set by the user, the data does not go outside these ranges
then the polars are updated by a factor of 10% with the latest set of acceptable data. Thus if you are sailing in
steady conditions the shape of your polars will be gradually altered until there is a match between the polars
and your actual performance.
22.5 Send Polars To Hercules
When you are connected to a B&G Hercules system, polars can be downloaded from Seatrack. This option lets
you select a polar file and send it down to Hercules, with any necessary data format conversions being carried
out automatically. In general, you will want to do this with the polar file you are using in Seatrack, so that both
the instruments and Seatrack are using the same polars. Any changes made in the Seatrack polars are not
automatically sent to the instruments.
22.6 Load Polars From Hercules
When you are connected to a B&G Hercules system, polars can be uploaded to Seatrack. This will read in the
polars from your Hercules system, converting the data format to that used by Seatrack. This is an extremely
useful way of building a Seatrack polar file from scratch, providing the polar file held in Hercules is relatively
accurate.
22.7 Sail Selection
In the sail selection file menu you have the option to load any sail selection file (Ssl suffix) or to look at the sail
chart.
103
This allows you to manage a graphical representation of your sail wardrobe and interrogate the graphical image
to give both true and apparent wind speeds. These are defined by a series of true wind angles and true wind
speeds for each sail and are held in files with a .SSL suffix; these files also holds colour codes for each sail.
When you first access this option there will be a sample file for a 35 foot masthead sloop. It should be noted
that the maximum number of sails that you can hold on the database is 30.
You have the following options available:
Add
The drawing area for “Building” the sail is cleared and you have another choice of options, but first:
Type in the name of the sail and then press Enter.
Click on the left hand column of the sail grid and select the colour code.
Add Point Move the cursor to the desired point on the chart noting the true wind speed and angle in the
text fields just below the sail selection grid, and left click. Repeat this until you have created the sail. Once
the button has been clicked you will notice that its caption changed to “Stop”, and when you have finished
click on “Stop”; it will change back to “Add”.
Edit Point Move the cursor to the point (they are shown by a small black circle) you wish to edit and you
will see that the cursor has changed to an open hand. Left click on the point and, holding down the left
button on your pointing device, move the cursor, which is now a closed hand. At the correct point release
the left button.
Insert Point Move the cursor to the point after the new one and left click. Holding down the left button on
your pointing device, move the cursor, which is now a closed hand. At the correct point release the left
button.
Delete Point Move the cursor the correct point and left click; a dialogue box then offers the choice to delete
or retain the point.
Save Sail Returns to the main sail chart saving the new sail.
Cancel Sail Cancels the sail creation operation and returns to the main sail chart.
Delete
After pressing the Delete button you must select the sail to delete and are then presented with a confirmation
dialogue box.
Edit
Select the sail to edit by clicking on the sail’s name or colour; this sail is then displayed on the sail chart. You
have the following options:
Edit Point Move the cursor to the point (they are shown by a small black circle) you wish to edit and you
will see that the cursor has changed to an open hand. Left click on the point and, holding down the left
button on your pointing device, move the cursor, which is now a closed hand. At the correct point release
the left button.
Insert Point Move the cursor to the point after the new one and left click. Holding down the left button on
your pointing device, move the cursor, which is now a closed hand. At the correct point release the left
button.
Delete Point Move the cursor the correct point and left click; a dialogue box then offers the choice to delete
or retain the point.
Save Exit Returns to the main sail chart keeping any changes you have made.
Cancel Loses any changes you have made and returns to the main sail chart.
Show By clicking on a sail name or colour the sail will be displayed on the sail chart. If you right click on this
button all sails are displayed.
Remove By clicking on a sail name or colour the sail will be removed from the sail chart. If you right click on this
button all sails are removed.
104
Print The currently displayed sails will be printed with their names in the appropriate colours.
Save Exit This saves any changes you might have made and exits this procedure.
Cancel This exits the procedure without saving any changes.
Help
22.8 Polar Conversion
The polar file format was changed for version 7 and later. This function allows you to change old versions to
new directly from the menu system. Select the old version and the conversion will be done.
105
23
HANDICAPS
{Only available with Seatrack Grand Prix}
Seatrack has the facility to calculate your handicap position in the fleet whilst racing. This can be done when
racing on Time on Time (such as IRC), or Time on Distance (such as PHRF) or for IMS racing. For details of
using this function in practice please see Handicaps Screen Handicaps Screen
23.1 Load File
The handicap files are listed, and you can select a file to load in the usual way. The data from the file can only
be seen in Edit function in the Handicaps Menu
23.2 New File
This allows you to create a file with the boat names or sail numbers of up to 75 boats in the fleet, including your
own. Select the file format for either time-on-time (such as IRC), IMS (Performance Curve Scoring) or time-ondistance (PHRF).
Your boat is always held as the first boat in the file, thus make sure that yours is the first boat to be entered.
Note that all is not lost if you fail to do this as you can insert the details for your yacht by editing the information
for the 1st yacht in the list, and then add that yacht’s data. Now you can enter the details of your competitors.
When finished, save the file, or abandon the file.
The option buttons are self explanatory and allow you complete control to create or edit handicap files; they are:
Add
Delete
Sort
Rating
Alphabetically
Print
Save Exit
Cancel
At any stage boats’ details may be edited and the boats may be sorted, by name, in alphabetical order. In the
case of time-on-time and PHRF systems the boats may also be sorted in rating order. Please note that the first
boat (yours) is not sorted and will always remain at the head of the list.
The range of rating values are as follows:
Time On Time TMF:
0.7500 to 2.000
IMS:
100 to 2000
PHRF:
-200 to 300
23.3 Edit File
This option allows you to modify a handicap (.riv). Remember that your boat is always held as the first boat in
the file. The option buttons are self explanatory and allow you complete control to create or edit handicap files
as described in para 11.2.
At any stage boats’ details may be edited and the boats may be sorted, by name, in alphabetical order. In the
case of time-on-time and PHRF systems the boats may also be sorted in rating order. Please note that the first
boat (yours) is not sorted and will always remain at the head of the list.
106
23.4 Target Tracking
This facility allows you to create and edit a file containing all the necessary information to view the tracks and
relative performance of rival yachts. To use this feature you must have a chart loaded and the tracks can
switched on and off as desired.
23.4.1 Load File
Any target tracking file can be loaded in the conventional way; but please remember that to display any track
data you must have a chart loaded. If a chart is loaded then the track of the yachts will be displayed as well as a
list of the yacht names and their colour codes.
23.4.2 New File
Typically you would create a new file for a particular race and be ready to enter positional data during the race
from positional schedules; these may be via radio broadcasts, the web or, if tracking a race from the comfort of
ones own home, the information could be taken from TV text services.
Initially you must choose a colour for a boat and then type in its name. Once this has been repeated for each
boat you can leave the procedure by clicking on the Save Exit button. There is no need to type in positional
data at this time.
23.4.3 Edit File
The colour, name or positional data of a file can be edited via this facility. However, please note that when
entering or changing the values for latitude and longitude, the North, South, East, West fields can only be
entered by using the letters N,S,E,W and not the directional arrows.
You can also have access to this facility by using the “Details>>” button located under the list of yachts, which is
displayed on the chart.
The “New Sched” button allows you to enter the positional data for each boat, and you also have the facility to
edit the time field for the schedule if it is out of date.
The “Add” button can be used to enter an additional boat; however, if positional schedules have already been
entered then the yachts performance data will be invalid for those schedules.
Finally the performance data is related to the current waypoint which you are pointing at in the loaded course.
Therefore of some yachts are aining at a different waypoint then their performance data will be irrelevant.
23.5 Display Tracks
As soon as a target tracking file is loaded then the tracks are automatically displayed on the chart. By using the
“Close” button located under the list of yachts the track and list can be removed, and to review them again the
display tracks menu option has to be used.
107
24 INSTRUMENT MENU
This part of the Seatrack system lets you select the appropriate instrument system and communication settings
and also set up calibration and damping values for your system. Some of these, such as the log and masthead
unit wind vane offset, should be set up early on, and the values will be relatively constant. However the true
wind correction values take longer to build up, and will be built up during the season.
Seatrack will carry out all the necessary calculations for calibrating the log and the masthead unit offset, and, if
you are connected to a B&G Hercules, then these values can then be sent to the instrument system. It will also
calculate the correction to be made to the wind speed and angle for heel and upwash - the effect of the sails on
the airflow at the masthead. These corrections complement the facilities for True Wind Calibration in Hercules.
When correctly set up, you will find that the true wind no longer alters in speed or direction as the apparent wind
angle or tack alters.
It is important that you carry out these calibration functions in the correct order otherwise certain errors will be
retained within the system.
1. 1st swing the compass then adjust the offset.
2. Then calibrate the log. This can also be done using the instrument manufacturers system.
3. Adjust the wind vane in steady wind conditions.
4. Calibrate for True Wind Angle & Speed calibration factors in as many wind speed and wind angle
conditions as possible.
5. Edit the wind angle tables to fill the values, which have not covered by active calibration.
6. Adjust the depth offset.
7. You can also make manual changes to calibration values or to adjust damping values at any time
24.1 Calibration & Damping Values
This enables you to manually adjust calibration and damping values for many of the instruments, such as logs,
compass deviation etc. The new values are saved to the calibration file and, where possible, sent to the
instruments. If you are connected to a B&G Hercules or Silva FDX system, you can also transfer data directly
from the file to the instruments and vice versa to avoid lengthy manual editing.
In the latter case please ensure that any values you have in the “New Value” column is correct before you send
data to the instruments, otherwise you will reset B&G calibration or damping settings with incorrect values.
24.2 True Wind Angle Table
This allows you to edit any of the values that go into making the True Wind Angle calibration table. Initially these
should be created from sailing trials using Calibrate True Wind Angle sub menu item. However, it is unlikely that
you will have time to fill both tables in their entirety in this manner, therefore direct access to the table via this
menu item allows you to fill in the gaps using interpolated values from the data gathered during sailing trials
You have the following options:
24.2.1 Inst’r to File
Selecting this option will send the data held by the instruments directly to calibration file. This option will
only be available, when using B&G Hercules (or Simulated) instrument systems. It should be noted that
the B&G Hercules instruments only have calibration values for beating, reaching at a 90º reach and
running, which does not match the Seatrack system. However, the information is transferred to the
correct place in the file.
24.2.2 File to Inst’r
Selecting this option will send the appropriate data held in the calibration file to the instruments. This
option will only be available, when using Simulated or B&G Hercules 690+ instrument systems.
108
24.2.3 New Data to Inst’r
Any amended data is sent to the instruments.
24.2.4 New Data to File
Any amended data is sent to the calibration file.
24.2.5 Finish
Returns you to the main Seatrack menu.
24.2.6 Help
24.3 True Wind Speed Table
This allows you to edit any of the values that go into making the True Wind Speed calibration table. Initially
these should be created from sailing trials. However, it is unlikely that you will have time to fill both tables in
their entirety in this manner. Therefore this feature allows you to fill in the gaps using interpolated values from
the data gathered during sailing trials
24.3.1 Inst’r to File
Selecting this option will send the data held by the instruments directly to calibration file. This option will
only be available, when using B&G Hercules (or Simulated) instrument systems. It should be noted that
the B&G Hercules instruments only has one set of values, which is for running at 180º, and this does
not match the Seatrack system. However, the information is transferred to the correct place in the file.
24.3.2 File to Inst’r
Selecting this option will send the appropriate data held in the calibration file to the instruments. This option will
only be available, when allows using Simulated or B&G Hercules 690+ instrument systems.
24.3.3 New Data to Inst’r
Any amended data is sent to the instruments.
24.3.4 New Data to File
Any amended data is sent to the calibration file.
24.3.5 Finish
Returns you to the main Seatrack menu.
24.3.6 Help
24.4 Calibrate Log
This routine carries out all the necessary log calibration calculations, using two or three runs down a measured
distance. When calibrating the log, you should maintain a constant course and speed, and try to choose a time
when there is little cross tide. In selecting where to make the run, try to find a run where you can take transits
square to the course at each end of your calibration runs.
An automatic check is carried out by Seatrack to ensure that, when connected to a B&G Hercules system, the
two log values are set correctly in the case of a single impeller, and for two impellers you are asked which
impeller you are going to calibrate. Then set the charted distance of the log run; the minimum distance is 0.1
mile and the maximum is 5 miles.
Then, as you cross the start transit click on Start Run and on End Run as you cross the end transit. Without
calculating repeat this procedure a minimum of two times. At the end of the second or subsequent run click on
Calculate and the computer will compute the new values and give you a choice of saving to file and or of
sending the results to the instruments. NOTE: The greater the distance, the greater the accuracy you will
achieve.
109
24.5 Adjust Wind Vane
This allows you to measure how accurately the masthead unit, and thereby the wind vane, is centred. The
offset value can then be entered into the instruments. The technique used relies on good wind conditions, with
a wind that is constant in speed and direction, and with little or no wind shear. Therefore you should try to avoid
calibrating the unit when there is a gusty offshore wind, or when the apparent wind angle at the masthead
differs between port and starboard tack due to wind shear. This often occurs when there is a big difference
between the air and sea surface temperatures. You should also choose flat water sailing conditions, as if the
waves do not line up with the wind direction you will sail at different angles on each tack. Calibration is carried
out when sailing to windward, as this gives the steadiest sailing conditions and the greatest sensitivity to
differences in the apparent wind angle. From tack to tack ensure that settings for sheet leads, traveller position,
sheet and runner tension are as identical as possible.
To calibrate the masthead unit, select Calibrate Mast Head Unit from the calibration menu. If you are using the
simulation mode, you will be able to set values for the true wind speed, true wind angle and boat speed. Now,
when you are sailing a steady close hauled course on one tack, click on Start Run to begin recording the
values, until at least 10 readings have been obtained. If you are happy with the readings, click on End Run to
save the run, otherwise click on Abort Run to abandon the run and start again. The mean and standard
deviation (SD) values are displayed to help you assess how steady the readings are. Once you have a good set
of readings, go onto the other tack, and when the sails are correctly trimmed and the boat has settled down
again, record data for the new tack.
When you are happy with the results you can save them to a file or, if you are connected to a B&G Hercules,
send them to the instruments, doing so by clicking on the appropriate command button.
24.6 Calibrate True Wind Angle
To calibrate the true wind angle, you need to sail on each tack at a steady true wind angle. Knowing the boat’s
course and speed, and the true wind angle from your Hercules system, the true wind direction is calculated for
each tack. Due to upwash and other errors there will be a discrepancy between the values on each tack, and
this is used to calculate the correction value in the table.
You should sail at a true wind angle below 45, 45 to 74, 75 to 104, 105 to 134, 135 to 164 and 165 to 180 to
match the values used in the table. It is important that you sail with your normal sail combination and sail trim
for the conditions. When the boat has settled down on its course, click Start Run to start recording data, and
then click End Run when you are happy with the run, or Abort Run to abandon the run allowing you to start
again. As before, the mean and standard deviation values are displayed to help you assess how steady the
conditions are. Once you are happy with the results for one wind angle and wind speed, tack and repeat the
process. If the wind conditions allow, this procedure should be carried out for all wind speeds from 2.5 to 28+
knots.
When you are satisfied with your runs, save the results to the Calib.Dat file and to the instruments and repeat
this process for other wind angles, increasing them by 30 degrees each time. If you are using B&G Hercules
you can also send the data back the instruments.
24.7 Calibrate True Wind Speed
There is no way of calculating the absolute value of the correction to true wind speed just using readings taken
on your boat, but this is not a major drawback. What is important is to have the calibration values set up so that
the wind speed does not alter as the True Wind Angle varies. In Seatrack we use the table entry at 45 as a
datum point, with all values being calculated relative to this entry. Seatrack uses values for a 60 , 90 , 120 ,
150 and a runoff about 180 .
Calibrating the instruments is essentially similar to that of True Wind Angle, except that rather than sailing on
both tacks you start off by sailing close hauled at a true wind angle of less than 45. Then you bear off to sail at
the appropriate wind angle (90 etc) and repeat the procedure. The values in the table value at 45 or less
cannot be changed.
When you complete a run, the mean true wind speed and direction are displayed. As before, you can accept or
discard the new values. Then, having completed all the runs you desire, you can save all the results that you
have accepted to the Calib.Dat file. If you are using B&G Hercules you can also send the data back the
instruments.
110
24.8 Gradient Shear
This option allows you to compensate for the effects of speed gradient and shear angle of the wind on days
when the wind changes speed and direction with height. That is, when the Mast Head Unit cannot reflect the
wind in which the yacht is sailing. If you are connected to a B&G Hercules system then the instruments will
reflect any changes you make, otherwise amendments will only effect the Seatrack system.
The amended values are sent to the sailing instruments; but provided you exit Seatrack with the instruments
still connected and switched on then the old values are re-entered so that normal calibration values are not lost.
You should be aware that if you are sailing in conditions of wind shear or gradient, then these effects will vary
during the course of the day and you will have to make frequent adjustments for optimum results.
24.9 Instrument Type Selection and Settings
Select the instrument type and choose the comms port. You have the option of using a separate port for the
GPS data input. This is particularly useful when using B&G Hercules instruments as their data output rate for
the GPS information is relatively slow, and by using a standard GPS NMEA data stream the communications
works much faster. If you have selected B&G Hercules 690+ instruments, you must check that your Seatrack
and instrument communications settings match, and you also have the option of configuring the B&G Externals
menu for their instrument displays.
Seatrack supports the following instrument types, which can be selected from the Instruments tab:
1. B&G Hercules 690, 790 & 2000
2. B&G Hercules 390
3. B&G Hydra
4. NMEA 0183
5. NMEA 0183 GPS
6. TackTick
111
7. Silva Nexus
8. Silva NX2
9. Raymarine
10. Ockam (NMEA 0183 only)
11. Simulated
If you wish to have your system working with the sailing instruments then carry out the following:
1. Select the appropriate instrument system.
2. Select the correct Comm Port (normally Comm Port 1 for laptop computers with a serial
port). If you are using a USB to serial port converter then please ensure that you always
use the same USB port, otherwise the comm port number will change. To check Comm
Port numbers and availability go to Start Menu on your PC and select Control Panel >
System > Hardware > Device Manager. Also some USB serial port converters can cause
communications problems. Seatrack offer tried and tested ones at a very reasonable price.
3. You also have the option of using a separate comm port for the GPS. This is very useful if
your instrument system is slow in downloading the GPS data, or your GPS is not
compatible with your instrument system. By default the port is automatically set to the
standard NMEA settings of 4800 baud rate, no parity, 8 data bits and 1 stop bit. However,
you can also choose a different baud rate if your GPS transmits at a non standard rate.
4. If you select an instrument system, which uses NMEA 0183 but at a non standard baud
rate, you can also select a different rate.
5. If you are using Nexus FDX and you have a Nexus GPS connected to the instruments,
then you should check the box for this option, this ensures that the Seatrack course is
loaded into the GPS.
6. If you are using Nexus FDX instruments with the analogue Steer Pilot display and a an
autopilot, then you can disable the Steer Pilot, which would otherwise drive the autopilot.
7. The NMEA 0183 GPS option caters for those who do not have any instrumentation such as
boat speed, compass and wind data and only have a GPS system.
Having checked for the correct configuration for your instrument type select Save Exit to save your instrument
settings.
24.10 Instrument Requirements
For all systems other than NMEA 0183 GPS the following instrument data is required:
1. Yacht Position
2. Yacht Speed and Course Over the Ground
3. Yacht Speed
4. Yacht Heading
5.
Wind Data
If you are using NMEA 0183 GPS then only items 1& 2 are required. This can be useful if your instrument
communications system is not available and you are using Seatrack as a simple chart plotting device. It should
be noted that when using NMEA 0183 GPS instrument type Seatrack reverts to Seatrack Club, because sailing
data is unavailable so items such as target speeds etc. cannot be calculated. However, a simplified form of data
logging is provided.
If you are using NMEA 0183 then you must configure the instrument system to output apparent wind data.
112
24.11 Connecting to Instruments
Most sailing instruments allow you to link the GPS to the sailing instruments and then the sailing instruments
will transmit both sailing (instrument) data as well as the GPS information; the combined data is then read by
Seatrack. If this is not possible with your system, then Seatrack Limited can provide an NMEA splitter, whereby
the GPS data and sailing instrument data is fed separately into the splitter, which then transmits a single
combined data stream to Seatrack.
24.11.1
Connecting To Brookes & Gatehouse Hercules (690+)
If you are linked to a Brookes & Gatehouse Hercules (690+) system, then their own communications
protocol is used linking the Performance Processor to the serial port of the computer. You are strongly
recommended to use the B&G serial connection cable (part number 1350A160). The connections are
as follows:
PC Serial Port
B&G Performance Unit
Function
Colour
Pin
Terminal
Function
Colour
Rx (Pc)
Blue
2
7
-
CTS
Green
Tx (PC)
Red
3
8
-
RTS
Violet
9
-
Rx
Red
(Link
4 – 6)
Ground
Black
5
10
-
Tx
Blue
RTS (PC)
Green
6
11
-
Gnd
Black
CTS (PC)
Violet
8
The GPS must be connected to the Performance Processor. Ensure that you can display values for
Latitude, Longitude, course and speed over the ground.
You must match the Seatrack and B&G comms settings; this is done in the Comms Tab. The B&G
Hercules communications settings can be configured to your own needs; this largely depends on your
computer.The B&G communications parameters can be checked and or adjusted on an FFD as follows:
·
Using the upper scroll button select the WAYPOINT menu.
·
Using the upper scroll button select the XTRACK sub menu.
·
Using the lower scroll button select CALBRATE menu.
·
Using the lower scroll button select CAL VAL 2.
·
Adjust the value using one of the scroll buttons.
·
Press Enter when finished
The factory default setting is 4.0 if using Hercules systems with a performance board version number of
less than 7.5 (normally pre November 2000). For later systems the default setting is 6.0. Then by use of
the scroll bar adjust the instrument settings to match those of your instruments.
In the Comms tab on Seatrack adjust your settings with the scroll bar to match the B&G settings.
24.11.2
Linking To NMEA Communications
There are many different instrument manufacturers who market systems using the NMEA protocol. It is
not within the scope of this manual to cover the installation procedure for all of these systems. If your
system is not covered then please do not hesitate to get in touch with Seatrack Limited and we will
advise as to the correct installation procedure.
The NMEA communications protocol consists of a set of sentences, each with their own header for
different data items. These are sent by the instrument system in a continuous stream and Seatrack
reads them in and decodes them as required.
It is possible for instrument systems to output a great range of available sentences; but this can clutter
and slow down the communications flow, therefore you are advised to limit the sentence selection to
your own particular needs. Seatrack requires the following sentences.
113
24.11.2.1
NMEA Sentences
GGA or GLL
Position (not essential if RMC available)
RMC
Position,
Speed Over Ground & Course Over Ground
VTG
Speed Over Ground
Course Over Ground
(Not essential if RMC available)
VHW
Boat Speed
Heading
HDM
Heading (Not essential if VHW available)
VWR
Apparent Wind Speed
Apparent Wind Angle
MWV
True & Apparent Wind Speed & Angle
DBT
Depth (Not essential)
MTA
Air Temperature (Not essential)
MTW
Water Temperature (Not essential)
VLW
Reset Log (Not essential)
Stored Log
RSA
24.11.3
Rudder Angle (Not essential)
Connecting to B&G Hydra
Your computer must be linked to an NMEA FFD.
24.11.4
Data & Impellors
Instrument Data Input If one of the instrument sensors is not working or missing you can deselect that
part of the instruments and Seatrack will still be able to work. For example a large multi hull may not
have a log impellor so if boat speed is deselected then Seatrack will use the Speed Over Ground from
the GPs and GPS tide will be disabled.
Impellor Configuration. Select the correct impellor type in the Impellor tab, as this will be needed
when calibrating the log. In the Data & Impellors tab check that you have selected the correct impellor
configuration. Also make certain that the correct instrument data inputs have been ticked.
24.11.5
Talk Back
The data which can be transmitted back to the instruments from Seatrack depends on your instrument
system.
Nexus FDX If you are using the Nexus FDX protocol then Seatrack can output either a linear value
such as Target Speed or distance to waypoint and an angular value such Target Angle or Bearing to
waypoint or Course to Steer. If you have the Nexus Steer Pilot and Trim Meter, they are effectively
driven by Seatrack. Provided that your polars are accurate, for optimum sailing performance you should
keep the needles at 12 oclock. The Steer Pilot will be driven automatically by the Target Angle if you
are beating or running or the Course To Steer allowing for tides or currents if you are on a reach. When
beating or running the Steer Pilot will indicate that you have reached the lay line by deviating to the limit
of its scale.
Nexus NXR There are up to 10 custom data items available with NXR the image shows an example.
Note that the Pre Start and Post Start items change automatically when the start gun goes and that you
can toggle consecutive data values. For instance in this example post race Target Speed and Target
114
Angle would alternate on Custom Data 1, Next Leg AWA and Next Leg AWS would alternate on
Custom Data 2 and so on.
B&G 690+. A standard data set is written back from Seatrack to the B&G remote channels (these can
be viewed on any Hercules display from the External menu). These are as follows:
Remote 0 -
Distance To Mark (Range)
Magnetic Bearing To Mark (Bearing)
Remote 1 -
Magnetic Course Made Good (PORT or STBD CMG)
Magnetic Course To Steer (STEER) if Reaching
Remote 2 -
Tidal Rate (RATE)
Tidal Set (SET)
Remote 3 -
Next Leg Apparent Wind Angle (NAWA)
Next Leg Apparent Wind Speed (NAWS)
Next Leg Favoured Tack
Remote 4 -
Target Speed (TGT)
Selection
You can choose the following extra information to be sent on Remotes 5 to 9:
VMG
VMC
Target Angle
Course Over Ground & Speed Over Ground
Cross Track Error
Time To & Time On the Lay Line
The amount you are headed/lifted from the mean wind direction
TackTick. You have choose any data item that is being logged for each of 6 pages on the
Tacktick instruments as well as the CMG (Course Made Good) and the CMG on the opposite tack and
the true wind angle on the next leg..
If you are in the starting sequence and the warning gun has gone then the following items are displayed
on pages 1, 2 and 3. Once the starting gun has gone then the normal selected data items will be
displayed.
Time to Burn
Time to line
Distance to line
24.12 Automatic Identification System (AIS)
For details see AIS
115
24.13 PDA Data Display
Seatrack can output digital information onto a PDA using web technology. This allows you to have
access to all the Seatrack information on deck. Seatrack can communicate with a Personal Digital
Assistant (PDA) either via Bluetooth or WiFi.
Seatrack uses a file called "SeatrackServer.Exe", which is bundled with the Seatrack system, to run
this PDA function. The user should have no interface with this function except for setting up the
communications between the PDA and the PC.
25 CONNECTING A PDA TO SEATRACK
Seatrack provides a mini web server that allows portable devices such as PDAs and web-enabled mobile
phones to see the real-time virtual instrument data in much the same way as it appears on the PC screen.
To make use of this feature you will need a PDA or phone that has Bluetooth capability, and that has a web
browser program installed. You will also need to have a Bluetooth connection on your PC.
The rest of this section shows you how to set up the connection using as an example a Belkin F8T008
Bluetooth USB adaptor on the PC and a Palm T |X PDA. Other Bluetooth adaptors and PDAs will be similar, but
you should consult their instruction manuals for the details.
25.1 What are we trying to do?
We want to send a stream of web pages from Seatrack to the PDA. The PDA browser program will display
each page and then request an update automatically once per second.
To do this we need a local Internet connection between the PDA and Seatrack, and this can be arranged via
Bluetooth. As far as the PC is concerned, the PDA will appear as a device attached to a local area network
(LAN), using the standard Internet communications protocol (TCP/IP).
To set this up we will need to do three things:
1.
Set up the PC to accept TCP/IP connections via Bluetooth
2.
Set up the PDA to use Bluetooth for its Internet communications
3.
Set up Seatrack to run its web server.
Once this has been set up you will be able to use the PDA every time you run Seatrack, without further ado.
25.2 Setting up the PC
To set up the PC you will need to:
1.
Install the Belkin Bluetooth drivers
2.
Run the Bluetooth setup wizard supplied by Belkin
3.
Set up the Bluetooth adapter as a TCP/IP network.
25.2.1 Driver installation
On the PC, plug in the Belkin Bluetooth adapter. Windows should respond with one or more 'Found New
Hardware' messages, culminating in a message saying 'Your new hardware is ready to use'.
Insert the Belkin setup disc in the CD-ROM drive. It should auto-run the InstallShield wizard to install the
Bluetooth drivers. Click 'Next', check the 'I Agree' box on the licence agreement and click 'OK'. Click 'Next'
again, then set the installation folder (or accept the default one) and click 'Install'.
You may see a 'Driver Signature Notice', which you can ignore by clicking 'OK'.
Click 'Finish' to complete the driver installation.
When the installation is complete you should have a 'My Bluetooth Places' icon on your desktop, and a
Bluetooth icon in the status area at the right hand side of the Windows taskbar.
116
25.2.2 Run the Bluetooth setup wizard
Right-click on the Bluetooth icon in the taskbar status area (sometimes called the 'system tray'), and click on
'Start Using Bluetooth'. This will run the wizard.
Select where you want to have the Bluetooth icons added, and click 'Next'.
Set the device name and type, or accept the defaults. This determines the name and icon used on the PDA
when it locates the PC on the Bluetooth radio network.
Click 'Next', and then 'Next' again to get to the 'Bluetooth Service Selection' page. To keep things simple,
uncheck all the boxes except 'Network Access' and then click 'Next'.
There will now be a pause while the wizard installs some additional software for the service(s) you have
selected.
When this has been done you will be offered the option of setting up other devices. Click 'Skip' on this for the
time being, because you have not yet set up the PDA. Click on 'Finish' to leave the wizard.
25.2.3 Set up the TCP/IP network
You should now have the Bluetooth adapter set up as a network adapter. Check this by going to the Windows
taskbar and selecting 'Start->Connect To…->Show All Connections' to open the 'Network Connections' window.
Look for the 'Bluetooth Network' under the heading 'LAN or High-Speed Internet'. It will probably show status of
'Network cable unplugged', indicating that it is not currently connected to the PDA via the radio.
Right-click on the 'Bluetooth Network' entry and select 'Properties'.
On the 'General' tab, under the heading 'This connection uses the following items:' scroll down to find 'Internet
Protocol (TCP/IP)' and click on it to highlight it, then click on 'Properties'.
On the 'Internet Protocol (TCP/IP) Properties' page click on 'Use the following IP Address' and type in an IP
address of:
192.168. 2. 13
and check that the sub-net mask is set to:
255.255.255. 0
Leave the 'Default gateway:' address blank, and likewise the 'Preferred DNS server:' and 'Alternate DNS
server:' addresses (the Seatrack web server does not incorporate a DNS server at present). Click on 'OK'.
Back at the 'Bluetooth Network Properties' page, check the 'Show icon in notification area' box and then click
'Close'.
Now return to the Bluetooth icon in the status area on the taskbar and right-click it.
Select 'Bluetooth Setup Wizard' and at the 'Welcome to Bluetooth Setup Wizard' page select the third option: 'I
want to configure the Bluetooth services that this computer will provide to remote devices' and click 'Next'.
Ensure that 'Network Acess' is selected, highlight it and click 'Configure'.
Under the heading 'Select the type of service to offer remote devices' drop down the box and select 'Allow other
devices to access the Internet/LAN via this device', then click 'OK' to return to the 'Bluetooth Service Selection'
page.
Click 'Finish' to leave the wizard.
The PC end of the network is now set up.
25.3 Setting up the PDA
On the PDA, go to the home page (press the button at the left hand end of the keypad, marked with a 'house'
symbol), then select 'Applications', and then 'Prefs'.
Under the heading 'Communication' there are three items that concern us: Bluetooth, Network and Connection.
We will begin by setting up a Bluetooth device using a setup wizard, then we will go in and adjust the
Connection and Network settings to suit Seatrack.
117
25.3.1 Bluetooth device
Tap 'Bluetooth'. On the Bluetooth page select:
Bluetooth:
On
Device Name:
Palm TX (or whatever you want: this is the name by which the PDA will appear
on the PC)
Discoverable:
Yes
The next question is 'Network Service', but you won't have one set up yet, so go straight to 'Setup Devices'.
At 'Setup Devices' select 'LAN Setup' to set the Bluetooth LAN wizard running. You should see 'This guide will
help you set up a connection…'. Make sure the PC is running, and has its Bluetooth interface working, then
tap 'Next'.
On the 'Discovery Results' page select:
Show:
Nearby devices
There may be a slight pause while the Bluetooth software scans for nearby Bluetooth devices. Your PC should
then appear in the box under Select a LAN:. If it doesn't you should go back and check through the steps in
'Setting up the PC', above.
Select your PC from the list, and tap 'OK'.
You will then be asked to enter a username and password for LAN access. This is the username and password
that you normally use when logging on to your PC. If you don't normally use a username, go to Start->Control
Panel->User Accounts on Windows to find out the name of the administrator, which will be the name you need.
After you have entered the username you can skip over the
Password:
-Tap to Enter-
line unless you use a password, in which case enter it.
The service name will have been set up for you according to information obtained from the PC; you can leave
this unless you want to change it to something more easily recognisable.
Tap on 'Next'.
The wizard will then go and set up a connection for you. You should see a page saying 'A connection and
network service have been setup…'. Tap 'Done' to leave the wizard.
The wizard has set up the connection and the network service but it has used its default settings, which are not
quite what we want. We now need to adjust the settings to suit Seatrack. Tap 'Done' to leave the Bluetooth
setup and return to the 'Preferences' page.
25.3.2 Connection
From the 'Preferences' page, tap 'Connection'.
In the 'Available Connections:' list, select the service name you set up in the Bluetooth wizard (you may have
to scroll down the page to see it). Tap 'Edit…'.
Check that the connection name is what you want, and change it if necessary. Then check that you have:
Connect to:
Local Network
Via:
Bluetooth
Device: <name of your computer>
and tap 'Details…'. Check that you have:
Speed:
57,600 bps
Flow Ctl:
Automatic
(this is fine, but you can set it to 115,200 bps for even faster page
updates)
Tap 'OK' to return to 'Edit Connection' and then 'OK' again to return to 'Preferences, Connection', then 'Done' to
return to the 'Preferences' page.
118
25.3.3 Network
Tap 'Network'. On the 'Preferences, Network' page the settings should all be as you want them. Tap 'Details' to
go further in to the network setup.
Set the details as follows:
Connection type:
PPP
Idle timeout:
3 Minutes
Query DNS:
(that is, unchecked)
Primary DNS:
…….…….…….……
Secondary DNS:
…….…….…….……
IP Address:
Automatic (unchecked, again)
192.168.
2. 11
and then tap 'OK' to return to 'Preferences, Network' and 'Done' to return to the main 'Preferences' page.
This has set up the PDA with the explicit network address of 192.168.2.11, which is what we want, and has
indicated that there is no domain name server (DNS) in the system.
The PDA is now set up.
25.4 Setting up Seatrack
With Seatrack running, select 'Instruments->Instrument & Comms settings…' and then the 'Instruments' tab.
Ensure that the 'Output to a PDA device' box is checked, then click on 'Save & Exit'.
The Seatrack Server icon should now appear in the status area at the right-hand end of the Windows taskbar:
and if you hover over the icon you should see a tooltip 'Seatrack Server is running'.
Now switch Seatrack into Sail mode (select 'Run->Sail…' from the menu bar) and select the virtual instruments
display. The virtual instruments data is now available via the Seatrack web server.
25.5 Displaying the Web Page
Before you start:
Make sure that Wi-Fi is NOT enabled on the PC.
Make sure that Skype or any similay program is switched OFF.
On the PDA, go to the home page and select 'Web'. When the Blazer web browser starts, type the following
web address in the address bar:
http://192.168.2.13/SeatrackPDA1.htm
and tap 'Go'.
You will then see a message on the PDA saying 'Service Connection Progress - Initializing'.
The first time through the PC will show a message asking you to enter a PIN code to allow the remote device to
'pair' with the PC. Enter any PIN you like, and click 'OK'. The PDA should then respond by requesting a PIN
code at its end. Enter the same PIN code and tap 'Done'. The two devices should then 'pair' up.
You will then see a balloon message on the PC saying that the PDA is requesting authorisation to join the
network.
Click on this balloon message, which should be replaced by a Windows dialog box asking you to approve the
connection. Check the box saying 'Always allow this device to access this service' and then click 'OK'.
The Seatrack instrument data should then appear on the PDA.
119
Blazer remembers the address you typed in, so unless you do a lot of web browsing to other sites, it should
start up with the same page next time you use it. If it comes up with a page saying 'Seatrack is closing down'
(left over from the last time you used it) just tap on the 'curly arrows' refresh icon to restart the streaming data.
Periodically Blazer asks you if you wish to continue refreshing the current page: tap 'Yes' to restart the
streaming.
Selecting the Data
Seatrack will automatically display whatever is being shown on the virtual instruments see Virtual
Instruments and Log Configuration. If you have Seatrack Grand Prix and are using the start line
function, then a default set of digital start line data is displayed on the PDA. This will disappear once
the start gum has gone and will be replaced by the virtual instrument data set.
25.5.1 Configuring the PDA
Seatrack can send instrument data via a Bluetooth wireless link to a Personal Digital Assistant (PDA) or other
remote device that has a web browser capability.
To get this working you will need to set up both the laptop and the remote device so that they can communicate
using the TCP/IP network protocol. This is the same protocol that is used on the internet, but in this case you
will be using it locally between your laptop and the Bluetooth device.
In TCP/IP each network device has a unique address, like 192.168.101.123. You will need to choose one
address for your laptop and another one for the PDA.
In theory these addresses can be any set of four numbers, where each number is in the range 0 to 255.
However, to avoid conflicts with other addresses on the internet it is best to use addresses beginning ‘192.168.’
and in order to avoid conflicts with addresses that may have been allocated automatically by Windows it is best
to avoid 192.168.0.xxx. For example, you might use 192.168.2.13 for the laptop and 192.168.2.11 for the PDA.
25.5.2 Configuring the Laptop
If your laptop has built-in Bluetooth capability then please ensure that the Blue Tooth network access service is
enabled. You will have to check the documentation that came with your PC.
If your laptop does not have built-in Bluetooth capability you will need to purchase and install a Bluetooth
adapter, such as the Belkin F8T008. These devices are keyfob sized plugs that fit into a spare USB socket on
the laptop. Follow the manufacturer’s instructions to install the device driver software (which is usually supplied
on a CD-ROM), making sure that you configure the driver to provide ‘Network Access’ service to other devices.
Bluetooth devices can offer a number of different services over the airwaves. ‘Network Access’ means that the
remote device will be able to access a local area network (LAN) running on your laptop.
To set up a Windows network you will need to carry out the following steps:
On the windows desktop, click Start - Control Panel -Network connections
The Bluetooth driver should be listed as Bluetooth Network under the heading LAN or High-Speed
Internet.
.Right-click on the Bluetooth Network and select Properties. On the General tab, scroll down the list
that follows the line ‘This connection uses the following items:’ till you find ‘Internet protocol (TCP/IP)’.
Ensure that the box is checked to select this protocol, then highlight the line by clicking on it, and select
Properties.
In the dialogue box which then appears select ‘Use the following IP address:’ and enter the address
that you want your laptop to use – default is 192.168.2.13. Set the subnet mask to 225.225.225.0 and
leave the other fields blank.
120
25.5.3 Selecting the Data
Seatrack will automatically display whatever is being shown on the virtual instruments. If you have Seatrack
Grand Prix and are using the start line function, then a default set of digital start line data is displayed on the
PDA. This will disappear once the start gum has gone and will be replaced by the virtual instrument data set.
121
26 SEATRACK ADVICE CENTRE
26.1 Communications
26.1.1 Problems Common to all Instruments
There most likely causes of a comms failure are:
1. The cabling, has either been incorrectly wired up or there is a bad connection.
2. In certain cases programs, which use your PCs serial port, can disable that port for use in such
programs as Seatrack; for example Microsoft ActiveSync causes this. To check this connect your
PC to the sailing instruments, which must be turned on, and then switch on your PC, and, if there is
a problem, a warning will be given and you can disable ActiveSync etc.
3. If you are trying to log data, which is not in the data stream from the instruments, then Seatrack will
give a comms failure. (See Instrument Derived Data).
For intermittent problems the causes are likely to be a fault in the cabling, with a bad connection
somewhere. This may have come about through a strained cable, through corrosion or through
vibration. Check all your junction boxes and cable connections, using a multimeter to measure the
resistance across each connection.
26.1.1.1 No GPS Data or boat centred off the W African coast on the equator
If you are getting all the data except for the boat’s position and course and speed over the ground, then
the problem lies with your position fixing system. Either it is not working, or not transmitting data to the
sailing instruments in a format they can understand. (See Instrument Requirements).
26.1.1.2 No Boat Speed Data
The boat speed check box in the Data & Impellor tab in Instrument Settings has not been selected (see
Data & Impellors).
26.1.1.3 No Wind Data
The wind data check box in the Data & Impellor tab in Instrument Settings has not been selected (see
Data & Impellors).
26.1.1.4 No Heading Data
The Heading check box in the Data & Impellor tab in Instrument Settings has not been selected (see
Data & Impellors).
26.1.2 B&G Hercules
If there is no communications between Seatrack and B&G Hercules then there will be a message
informing you of this, before any sailing screens are displayed and you cannot continue. The possible
causes of this are:
1. When you first try and link to the instruments, normally in Sail mode, the settings on Seatrack do
not match those in B&G Hercules. First of all, go into Seatrack’s Instrument settings, and ensure
that they are set to match your instrument type. Next, look at your sailing instruments, and check
that they are set up correctly. By far the most probable cause is due to the fact that some of the
older B&G Hercules systems can occasionally reset their communications settings, when they are
switched on. To solve the problem check the communications settings on Seatrack; this is done by:
Instruments Menu.
Instrument Settings… sub menu
Comms tab
Then adjust the B&G comms settings to match the Seatrack ones; this is done from a B&G FFD
(see Instrument Type Selection and Settings).
122
2. When you have had successful comms and have come out of Sail mode and the returned there is
no communications the cure is very simple. Switch of B&G at the instrument switch panel and after
10 seconds switch back on and retry
26.1.3 NMEA 0183
When the sailing screens are displayed, they do not show any meaningful values. You can check the
data input from the instruments by selecting Analogue Display from the Virtual Instruments menu option
or by right clicking when the mouse pointer is over a digital virtual instrument display, and then by
clicking on the Raw Data command button (see Virtual Instruments); all incoming instrumentation data
will be displayed in the window.
26.1.3.1 B&G Hydra
If you are not reading any NMEA data with Seatrack please check that your RS232 lead is connected to
an NMEA FFD and that the wiring of the lead is correct.
26.1.3.2 Other NMEA Instruments
Firstly check that the correct sentences are being output by your instrument system (see NMEA
Sentences). Then check the possible causes shown above in the section “Problems Common to all
Instruments”
26.2 Polars & Sail Mode
26.2.1 Polars Do Not Update Automatically
This function only works if your boat speed is higher than the target speed derived from your polars, i.e.
your polars are set too high. Therefore you must lower the polar values that are not updating. To do this
go to the edit polar file sub menu, select the relevant part of the polar table and reduce their values
using the scroll command on left hand side of the table.
26.2.2 Polars entered from a VPP have different wind bands to the original VPP version
Seatrack polars use a set format of 10 wind speeds and 16 wind angles; but there are many VPP
formats. When the data is entered and saved it is automatically transferred to the Seatrack format and
there may be some slight differences in values due to the different curve fitting equations and rounding
errors.
26.2.3 Polars entered from an IMS certificate have different wind bands to an IMS certificate
Seatrack polars use a set format of 10 wind speeds and 16 wind angles, which is different to those
used in an IMS certificate. When the data is entered and saved it is automatically transferred to the
Seatrack format and there may be some differences in values due to the different curve fitting equations
and rounding errors.
26.3 Laylines
26.3.1 Laylines Are Not Displayed Beating Or Running
Seatrack calculates whether or not you are beating (tacking) or running (gibing) to a mark by comparing
the bearing to the mark, your heading, the Sailing True Wind Angle and the polar derived Optimum
True Wind Angle.
When beating if the Optimum True Wind Angle is less than 1.25 times the Sailing True Wind Angle then
Seatrack assumes you should be sailing higher and are therefore on a reach. A similar approach is
used when running.
There are three possible remedies to this situation:
Adjust your polars to make the Optimum Wind Angles (TWA Up & TWA Down) more realistic.
Check the instrument calibration.
Change the helmsman and or trimmer!
123
26.4 Tides
26.4.1 Cannot Access the Data Base Mode
To use this feature you must first load a tidal file and then load tidal almanac data.
26.4.2 GPS Tidal Mode Is Erratic
GPS tidal mode relies on good Speed Over Ground (SOG) and Course Over Ground (COG) data. If
your GPS is not using differential mode, and has a very short damping setting, then GPS tidal mode
data will not be satisfactory. Readjust the GPS damping.
26.4.3 Tides Not Displayed on Chart
You must have a tide file loaded and have valid data in the tidal almanac. With C-Map charts, when a
tidal file is loaded, the almanac data is automatically loaded provided that your chart area covers the
standard port and that the position of the standard port tidal symbol is entered in the tide file. (See New
Tidal File)
.
26.4.4 How Do I Change the Tidal Mode.
From the Tactics screen when in “Sail” mode (see Tides)
26.4.5 How Do I Change from Seatrack to C-Map databases?
From Options – Settings – Tides (see Tidal Settings).
Shift Left Click on
.
26.5 Security
26.6 Cannot Recognise Security Key (Dongle)
When you first install Seatrack your computer may not recognize the security key (dongle) and this will
bar you from entering sail mode when connected to instruments or loading any chart other than the world
or demo chart (DMC01800.MXX for a C-Map system or DemoNV2.NV2 or World.Nv2 for a Navionics
system). This problem can be solved by running the appropriate driver, (see C-Map System).
26.7 Charts
26.7.1 Drawing Slowly with C-Map Charts
With some PCs with particular graphics cards you may find that the C-Map charts are drawing very
slowly and that the PC also runs very slowly. This can be solved by selecting the Fast Redraw option
(see C-Map Charts)
26.7.2 Charts Invert After Hibernation
Some PC graphics cards cause C-Map charts to invert after coming out of hibernation. To stop
this happening disable hibernation:
1. Start Menu on PC.
2. Control Panel.
3. Power Options
4. Hibernate Tab
124
5. Ensure that Enable Hibernate is NOT ticked.
This problem has been solved for most PCs with Seatrack Version 10.
If the problem persists a very easy solution has been found for version 12 +.
1. If you are in sail mode right click on the chart button.
2. If you are not in sail mode reload the chart using the menu structure - Navigation > Charts >
Load Vector Chart.
26.8 Logging Data
How do I select which items to log? 7 preset items are automatically logged and in addition you can
select up to 42 other items derived from either the yachts instruments or from Seatrack (see Seatrack
Derived DataSeatrack Derived Data).
How often is the data logged? This depends on the length of each leg (see Logging).
Why is data not being logged? You must set logging to On (see Logging).
26.9 Sailing, Simulated & Static Modes
Seatrack runs in three modes:
Sailing, when you are connected to the yachts instruments. To connect to instruments either use the
menu system - Run > Sail or click on the Connect to Instruments button
main Seatrack tool bar.
, this can be seen on the
Static, when you are not connected to the yachts instruments. Typically when in this mode, you would
be configuring the system or working on polars or waypoints etc..
Simulated, when the system behaves as if you were connected to the yachts instruments but the data is
simulated. The wind data varies through a random number generator, the boat speed, heading and
course and speed over ground can be set by the user and the position remains static unless the user
selects Dead Reckoning (DR) navigation. Simulated settings can be set up in the Options, Default
Settings window, see Simulation. To make temporary changes then click on the Analogue instrument
button
and make the necessary changes by clicking on the text fields and typing in new values or
using the adjacent scroll command.
To change between the normal instrument system and Simulated mode go to Instruments >
Instruments & Comms Settings, see Instrument Type Selection and Settings
26.9.1 Cursor Moves Erratically On Screen
This is caused by turning on the PC with instruments connected and switched on. The PC picks up the
incoming data and interprets it as a serial port mouse input. To solve this problem:
Switch off the instruments or disconnect them.
Go to Start Button > Control Panel > System > Hardware > Device Manager > Mice and Other
Pointing Devices > Disable Serial Port Mouse.
Always allow the PC to finish booting up before connecting the instruments.
125
26.9.2 Seatrack File Location
26.9.2.1 Windows 2000 & XP
By default Seatrack is installed in a Seatrack folder to be found in Program Files. When
Seatrack is installed, sub folders are created for all the normal file types such as Course files
and Polar files etc.. The log files are stored under the LogFiles folder in sub folders for each
day; these are created automatically.
26.9.2.2 Windows Vista & 7+
By default Seatrack is installed in a Seatrack folder to be found in Program Files(x86). These
operating systems normally create a secondary set of folders where user created files are
stored. Typically these can be found in C: > Users > "Your Name" > AppData > Local >
VirtualStore > Program Files (x86) > Seatrack.
The chart files will normally be found in C: > Users > "Your Name" > AppData > Local >
VirtualStore > Program Files (x86) > C-Map NT PC selector.
Alternatively Windows may install the user created files and the chart files in a "Program
Data" folder. You may need to adjust your Windows explorer settings to access this folder.
126