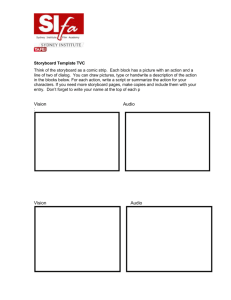L030AudioFeedbackHandout - LSE Learning Resources Online
advertisement

This work is licensed under a Creative Commons Attribution-ShareAlike 2.5 License. USING AUDIO TO GIVE STUDENTS FEEBDACK AUDIO FEEDBACK @ LSE Audio feedback is an alternative or complement to other forms of feedback (written, face to face etc.) that you might give students. Software used at LSE: Wimba Voice is fully integrated into Moodle. This means wherever you can add text or images to Moodle you can also add an audio recording using the Wimba tools. Hardware required at LSE: other than a headset with a microphone there is no additional hardware required to record a piece of audio feedback or for your students to be able to listen to the recording. WHAT ARE THE ADVANTAGES? There has been a great deal of research in recent years into the use of audio feedback in higher education. Almost all of these studies found that the majority of students prefer audio feedback over written. Amongst the reasons given are that: Audio feedback means more feedback. A teacher can say a lot more in 5 minutes than they could write. Audio feedback means clearer feedback. More detail means less ambiguity, and speech can communicate meaning beyond the words; vocal emphasis and variations of pace can focus attention on the most important or complicated aspects. Audio feedback feels “more personal” than written. The teacher's voice can convey their interest and engagement in the student's work, and can allow the tutor to deliver negative or critical feedback more tactfully. HOW DOES IT WORK? Typically you would use audio feedback in conjunction with the Assignment tool in Moodle. This allows you to collect in written work (such as essays in Word format) from students within Moodle. The submitted assignments are all visible to the tutor (and Moodle editor) however, students are only able to see their own assignment once they have submitted it. After assignments have been marked and graded you can provide written feedback to students via Moodle. However you are also able to provide audio feedback using the Wimba voice tools. In today’s session we are going to record some audio feedback into a discussion forum in Moodle. This illustrates the flexibility of the Wimba Voice tools that can be used to add an audio recording to many different places in Moodle. Anywhere you can enter text you will see on the tool bar at the top the Wimba voice tool indicated using the loud speaker This work is licensed under a Creative Commons Attribution-ShareAlike 2.5 License. HOW TO RECORD FEEDBACK If using a Mac, use Firefox, not Safari. The Moodle HTML editor, which is needed to record audio, does not work in Safari. Visit the Learning Technologies discussion forum in the PGCert Moodle and reply to Jane Secker’s message with the subject ‘Assessment, feedback and learning technologies’ Type a brief message from your group such as "Click the link below to hear your feedback", then click the "Wimba Voice" button . After a brief delay, the voice recording window will appear. Do a test recording first, to make sure that you microphone is working. Click the red record button and start talking. Your microphone setup is OK if the audio level meter shows mostly green and only occasionally goes red. Press stop when you are done – if you don’t press stop, the recording will not be stored. Press the record button again to recite your feedback. This will overwrite your test recording. You can re-record this way as many times as you like. When ready, click OK to embed the recording into your message. Click "Save Changes" TIPS WHEN USING AUDIO FEEDBACK • Keep the files short – don’t overdo it. Too much guidance or feedback can be counterproductive. For a typical assignment or presentation, three or four minutes should be plenty. • Have the assignment details and assessment criteria with you. • Read the assignment, making comments on it as you go along – either jotting in the margins or using ‘Track Changes’ if it’s in Word. • Read it again, more quickly this time, perhaps making a few more comments along the way. • Jot down (in the notes section of your feedback template) the main summary points you wish to make. • When recording, Speak as clearly as possible – slightly slower than your usual speech. • Build the feedback in chunks, making frequent use of the pause button. • Don’t bother to erase and re-record ‘misspeaks’; just correct yourself immediately, as in conversation. Students accept that you aren’t a professional broadcaster. If you realise later that you have made minor errors and omissions, add a separate recording to cover them. • When complete, review the recording. Is it clear and easy to follow? Do I sound approachable? • If you come back to review your feedback later, note that the "Play" button shown in the feedback editing field is not functional. To review the feedback you must scroll down to the section labelled "Feedback prior to current changes:" underneath, and click the "Play" button there instead. . WHERE CAN I FIND OUT MORE? Contact the Centre for Learning Technology (CLT) at clt-support@lse.ac.uk or call 020-7849-4697 if you are interested in making use of audio feedback.