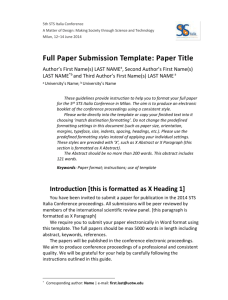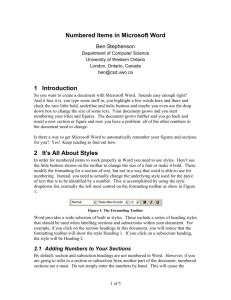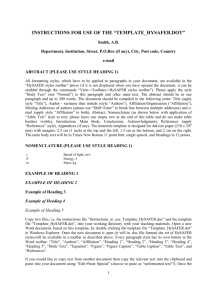Template Instructions conf
advertisement

Microsoft Word Template for WIT Press Conference papers The template has been designed to assist you in correctly formatting your paper. It will make the job much easier for you, but due to certain limitations it is important that you use it in conjunction with the authors instruction for the preparation of papers for CONFERENCE PROCEEDINGS and the example pages to ensure the correct style has been applied. Check that no additional carriage returns have been keyed creating additional unwanted spaces above or below headings and captions. Using the template in Word 2000, 2002, 2003 1) Copy the template into a folder on your computer. 2) Double click the template to start a new document. Ensure that the WIT Press toolbar appears on screen, this will be used to apply formatting to your document. If it is not visible, go to Tools Customize Toolbars and ensure that the box next to WITPRESS TOOLBAR is ticked. 3) Start by keying the title of you paper into the line marked [Click here and type Paper Title]. Continue keying in your paper in the appropriate places, substituting the text currently within the square brackets [ ], with that of your own. 4) To correctly format the rest of your paper, ensure you always press the carriage return key at the end of the preceding text when you intend to follow it with a new style. The correct style may be automatically selected for you, otherwise use the Select Formatting Style drop-down menu in the Witpress toolbar, select the appropriate style by clicking on it, and then start keying your text. 5) Or, if you want to apply a style to text you have already keyed, first of all highlight the text in your paper for which you want to apply the correct style, then using the Select Formatting Style drop-down headings in the Witpress toolbar select the appropriate heading by clicking on it. Using the template in Word 2007 1) Copy the template into a folder on your computer. 2) Double click the template to start a new document. Ensure that the Home ribbon is visible, this will be used to apply formatting to your document. You will be using the Quick Style Gallery to select the necessary formatting styles for your document. 3) Start by keying the title of you paper into the line marked [Click here and type Paper Title]. Continue keying in your paper in the appropriate places, substituting the text currently within the square brackets [ ], with that of your own. 4) To correctly format the rest of your paper, ensure you always press the carriage return key at the end of the preceding text when you intend to follow it with a new style. The correct style may be automatically selected for you, for example the Normal style, otherwise select the style from the Quick Style Gallery section of the Home ribbon, and then start keying your text. Note that you may need to scroll to the second row of the Quick Style Gallery to access all the available styles, this can be done by using the small arrows between the Quick Style Gallery and the Change Styles button. 5) If you want to apply a style to text you have already keyed, first of all highlight the text in your paper for which you want to apply the correct style, then select the style from the Quick Style Gallery on the Home ribbon. Contd. List of Styles available: Abstract Title Abstract Text Heading 1 Heading 2 Heading 3 Figure Caption Table Caption Keywords Normal Paper Author Paper Affiliation Paper Title References Title References Citation Notes: Using the Figure Caption Style and Table Caption Style formatting styles will automatically number your captions i.e., Figure 1: followed by Figure 2:, Figure 3: etc. Using the Reference Citation Style will not only ensure you use the correct format, but pressing the carriage return key after each reference entry will automatically number the references.