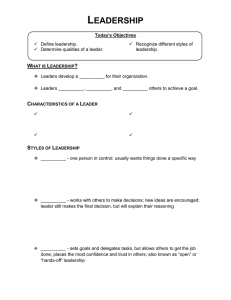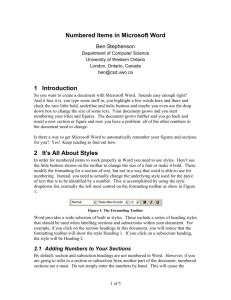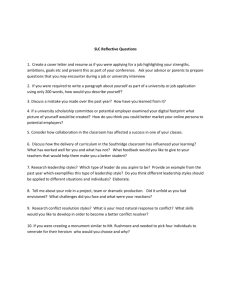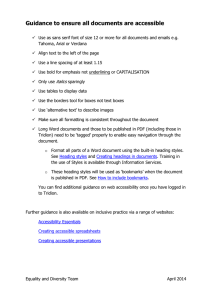Word Processing for Dissertation
advertisement

Word Processing for Dissertation Microsoft Office 2007 Word Processing for Dissertations Word Processing for dissertations Contents: Steps in Writing a Dissertation .......................................................................................... 3 Writing Dissertations on a PC ............................................................................................ 4 Creating and Modifying Styles .......................................................................................... 5 Templates ........................................................................................................................ 12 Captions ........................................................................................................................... 15 Bookmarks ....................................................................................................................... 17 Referencing a Figure, Bookmark, Table or Equation ...................................................... 18 Citations........................................................................................................................... 19 Inserting Bibliography ..................................................................................................... 20 Page Numbering .............................................................................................................. 21 Section Breaks and Different Formatting........................................................................ 21 Show/Hide Formatting Marks ......................................................................................... 22 Document Map................................................................................................................ 23 Footnotes and Endnotes ................................................................................................. 23 Table of Contents (TOC) .................................................................................................. 24 Table of Figures ............................................................................................................... 26 Printing the Final Document ........................................................................................... 27 These notes do not explain every feature of the application therefore you are expected to make use of the Help facility. Note: This icon denotes important information – read it carefully. Tasks This icon denotes a task which should be carried out to help you gain the skills required. Reference to the ICT Skills booklets on Word Processing and Integration may be useful to help you complete this booklet. If you have any comments or queries, please contact the ICT Skills Unit: Room: NH002, ground floor, Students’ Association building Email: ICTSkills@gcu.ac.uk Tel: 0141 273 1373 2 © ICT Skills Glasgow Caledonian University Word Processing for Dissertations Steps in Writing a Dissertation 1. Finding out the requirements Before you start writing your dissertation you should check what the regulations and requirements are within the University and your programme, e.g. what font size, line spacing and justification should be used in your document. After you have gathered all the necessary information, think about what styles you are going to need and what formatting you want for each style. 2. Create and modifying styles The styles will save the formatting of the documents text, its section headings and so on. These settings can then be applied with one click. 3. Format the pages Set the formatting of the documents pages – margins, headers, footers and page numbers. 4. Save settings and formatting in a template or new document A template or a document will save the styles and the page formatting so they can be used as a base for your document. Any existing text can simply be copied into this new file and the styles can be applied to it. 5. Creating and using captions, bookmarks, citations, footnotes and endnotes The use of captions, bookmarks, citations, footnotes and endnotes gives flexibility to modify the document and use different features whilst ensuring consistency of the final document by allowing you to move the text around and keep all the references correct. 6. Creating a bibliography If the citations are used the bibliography can be created automatically at the end of the document. 7. Generating a table of content If the styles were created and used appropriately, generating the table of content is one of the final steps to create a professional looking document. © ICT Skills Glasgow Caledonian University 3 Word Processing for Dissertations Writing Dissertations on a PC Dissertations and theses may contain many chapters and hundreds of pages. It is of vital importance when submitting your final document for marking that it looks professional, with a consistent appearance. This handbook will show you how to use: Styles Templates Captions Bookmarks Referencing Document Objects Page Numbering Footnotes and Endnotes Citations Bibliography Table of Contents These will help you to organise and produce a long document with a professional consistent appearance. Style 1 Style 3 Template or Style 2 Document Style 4 Dissertation 4 © ICT Skills Glasgow Caledonian University Word Processing for Dissertations Creating and Modifying Styles A style is a collection of formatting settings brought together for ease of use. You can have separate styles for the body text of a document for example, Arial font, justified and double line spacing. You can also have styles for headings, quotations and so on. The use of styles is very valuable, especially when you have a large document that has to be consistent in formatting. In one document you may require styles for the body text of your dissertation, the different levels of headings (section heading, subsection heading and so on), any figure/table captions and any other specific parts of your dissertation. Note: Any styles that you create and any changes to them will only apply to your active document. Creating a new style To create a new style, open Microsoft Word and open a new document. From the Home tab open the Styles pane by clicking on the Styles pane launcher . This is found at the bottom right hand corner of the Styles group. The Styles pane will open at the right hand side of the screen (see Figure 1). From the Styles pane click the New Style command at the bottom to open the Create New Style from Formatting dialogue box. Styles pane launcher Styles pane New Style command Options to control which styles are shown Figure 1: Styles pane and Options to control which styles are shown © ICT Skills Glasgow Caledonian University 5 Word Processing for Dissertations Task 1 Go to www.gcu.ac.uk/student/ictskills/material and download the two files you are going to need to complete the tasks in the booklet – Extras Templete.dotx and History of Computers.docx. Save them to your user workspace (H: drive) or other suitable space if working from home. Open Microsoft Word and start a new document. Open the Styles pane and click on the New Style command. The Create New Style from Formatting dialogue box will open (Figure 2) with various options for you to set. It has two sections – Properties and Formatting. Properties options Formatting toolbar Preview window Format button Figure 2: New Style dialogue box Properties section The properties section has four fields which can be used to set the formatting of the new style: Name: Type in a name for the new style. Use a name that will be easy to identify and which relates to the purpose of the style. It should not exist in the default Word styles. Style type: Choose a style type from the drop‐down menu. It is set by default to paragraph and in most cases this will be the appropriate choice. Style based on: This option allows you to choose a style from the drop‐down menu as the basis for your new style. Choosing a style from this menu to base your new style on will create a hierarchical link between these styles. Therefore if you change the base style it 6 © ICT Skills Glasgow Caledonian University Word Processing for Dissertations will apply the changes to all of the styles which are based on it. Usually the styles are based on Word’s body text style (called Normal). Note: Changing the formatting within a style that is used as a base will change the formatting for all hierarchically linked styles. Style for following paragraph: You can choose to have one style follow another ensuring a uniform appearance within your document. For example if you have a Heading style, you could choose that your document body style follows after it, by selecting it from the drop‐down menu. Task 2 Start creating a new style: Name: Diss Heading; Style type: Paragraph; Style based on: Normal; Style for following paragraph: Normal. Formatting After you have completed the Properties section you can now set the formatting for your style. The formatting options appear in the Formatting toolbar (see Figure 3 below) and are the same as those in Word’s Home tab on the Ribbon. Use these options to choose formatting for your style. Figure 3: Formatting toolbar Some of the more advanced formatting features are available within the Format drop‐down menu which appears when you click on the Format b button, (see Figure 2). One advanced feature which is important to change is the Paragraph settings, ensuring that the outline level, line spacing and before and after spacing are correct. To view or change these settings click on the Format b button and from the drop‐down menu choose the Paragraph option. The Paragraph dialogue box will open enabling you to change these options as required for your new style. Click on the OK button to close the dialogue box. Note: Do not check the Automatically Update option. If this option is on, any manual modification of the formatting of text, with this style applied to it, will modify that style as well. Note: Any styles that you create and modify will be available only in the current document. You can use them in other documents by copying them to other documents which will be explained later. © ICT Skills Glasgow Caledonian University 7 Word Processing for Dissertations Task 3 Format the new style with the following: font type: Times New Roman; Font size 16; Bold; left aligned. From the Paragraph option in the Format drop‐down menu set the line spacing to 1.5, the spacing before to be 0pt and the spacing after to be 12pt. To create a body text style or a heading style you will need to specify the style’s outline level. Body Text To choose an Outline level click the Format b button and from the Format drop‐down menu and choose Paragraph. The Paragraph dialogue box will open, choose an Outline level: as shown in Figure 4. By default it will be Body Text. To close the Paragraph dialogue box click the OK button. Headings When you are creating a style for a heading or subheading you must specify that it is a heading in order to automatically generate a Table of Contents. The outline levels for the headings are: Level 1 is the top level, i.e. section or chapter headings; Level 2 sub headings and so on. To choose an Outline level click the Format b button and from the Format drop‐down menu and choose Paragraph. The Paragraph dialogue box will open, choose an Outline level: as shown in Figure 4. Select the appropriate Outline level. It is important for headings to be immediately above the paragraph, i.e. not to allow the heading to be on one page while the following paragraph is on the next. To prevent this go to the Line and Page Breaks tab in the Paragraph dialogue box (see Figure 4) and choose Keep with next option by ticking it. To close the Paragraph dialogue box click the OK button. Line and Page Breaks tab Keep with next option Outline level drop‐down menu Figure 4: Paragraph dialogue box – Indents and Spacing (left) & Line and Page Breaks (right) 8 © ICT Skills Glasgow Caledonian University Word Processing for Dissertations Then click the OK button on the Create New Style from Formatting dialogue box to finalise and save the new style with the name you specified. Task 4 Set the style to Outline level 1. Tick the Keep with next option. Close the Paragraph dialogue box by clicking on the OK button. Click on the OK button to save the style and close the Create New Style from Formatting dialogue box. Modifying an existing style You may wish to modify an existing style, in the Styles pane position the cursor on the name of the style you wish to modify and click on the downward arrow beside its name (or right mouse click on the name of the style). A drop‐down menu appears. Choose Modify from this menu. The Modify Style dialogue box will open. Modify the properties or formatting as appropriate and click on OK. Any changes that you have made will automatically be applied to the text that has been formatted using this style. Note: If there are styles which are based on the style that you have modified they will be modified as well. Make sure you check how the change has been applied to the text that uses these styles. If you don’t like the changes then you can alter them. Task 5 In the Styles pane, choose to modify the Normal style. Change it to Times New Roman, font size 12, fully justified, 1.5 line spacing and space before and after the paragraph to 6pt. Numbering of headings Most of the time you will be required to put numbering on some of your headings, i.e. have your chapters numbered, the sections numbered in the format like 1.1 ([chapter number].[section number]). You can add numbering to the style so when you apply this style to a heading it will automatically be numbered. Some of the headings will not need numbering, i.e. Abstract, Dedications and so on. To format these headings you can use your own style that you have created (formatted with an appropriate Outline level as described above) which does not have numbering. To add numbering to a style first go to modify the style. Then from the Create New Style from Formatting dialogue box click on the Format b button and choose Numbering… from the drop‐down list. The Numbering and Bullets dialogue box will open and you can choose the style of numbering (see Figure 5). Most of the times you will need to use the Arabic numbers with a dot after, i.e. 1. Once you have chosen the style click OK to confirm. © ICT Skills Glasgow Caledonian University 9 Word Processing for Dissertations In order to use this numbering in the caption of figures or tables you will need to use the Word’s default styles for headings. Therefore you will need to modify and use the default styles (called Heading 1, Heading 2 and so on). Figure 5: Numbering and Bullets dialogue box Task 6 In the Styles pane, choose to modify the Heading 1 style. Change it to Font type: Times New Roman; Font size 16; Bold; left aligned; font colour to be black. From the Paragraph option in the Format drop‐down menu set the line spacing to 1.5, the spacing before to be 0pt and the spacing after to be 6pt. Close the Paragraph dialogue box. From the Numbering and Bullets option in the Format drop‐down menu set the numbering to be Arabic numbers with a dot after. Close the Numbering and Bullets dialogue box. Click OK to confirm and save the modifications. Task 7 In the Styles pane, choose to modify the Heading 2 style. Change it to Font type: Times New Roman; Font size 14; Bold; left aligned; font colour to be black. From the Paragraph option in the Format drop‐down menu set the line spacing to 1.5, the spacing before to be 12pt and the spacing after to be 6pt. From the Numbering and Bullets option in the Format drop‐down menu set the numbering to be Arabic numbers with a dot after, i.e. 1. Click OK to confirm and save the modifications. 10 © ICT Skills Glasgow Caledonian University Word Processing for Dissertations Multilevel List This way of numbering will simply number the headings sequentially but will not include the number of the previous, higher level of heading. To number your headings using multilevel list, e.g. 1. Introduction 1.1. Rationale 1.2. Background Study 2. Literature Review and so on first apply Heading 2 or any other lower level heading styles that are going to be used. Then choose to apply a multilevel list from the Paragraph group on the Home tab choose Multilevel List as shown in Figure 6. A Gallery of options will appear and you can choose the Multilevel List applied to the Heading Styles as shown in Figure 7. This will modify your heading styles (Heading 1, Heading 2 and so on) so if they use numbering it will include the number of the heading that is one level up as shown in the option you have chosen. Multilevel List option Figure 6: The Multilevel List command in the Paragraph group Multilevel List applied to the Heading Styles Figure 7: The Multilevel List dialogue box © ICT Skills Glasgow Caledonian University 11 Word Processing for Dissertations Task 8 Click on Heading 2 style in Style pane. Then from the Paragraph group on the Home tab choose Multilevel List for Heading Styles. Click now on the Normal style. Note: You can also use the Quick Style Gallery from the Styles group on the Ribbon to access and apply a style. Templates What are they and why should you use them? Templates are a special type of Word document. Every new document opened in Word is based on Word’s Normal Template. When you have created and saved your desired styles, the best way to use them is to store them in a template which you can create specifically for the purpose of your dissertation. When you open the template that you have created all of the styles that you have saved to that template will be available. When these styles are applied they will give the finished document a consistent appearance, for example each level of heading in the same format and consistent line spacing. Note: Before saving and using a template ensure that you have created all of the styles/settings that you require. For example set margins as well as any headers, footers and page numbers. Task 9 Set the margins of the document to: top ‐ 2.5cm; bottom – 2.5cm; right – 2.5cm and left – 4cm Create a header with your name and align it to the right. Creating a new template for your dissertation The changes you have made so far only apply to the file you have been working on i.e. the styles you have created will only be available in that particular document. In order to access these styles for use with future documents you can save them as a template. To save a template click on the Office Button and a drop‐down menu will appear. Click on Save as... The Save As dialogue box opens prompting you to choose where you want to save your file, name your template and choose a file type. In the File name: field enter a suitable name for your template. In the Save as type: drop‐down menu choose Word Template (*.dotx). Make sure that you save the template in your user workspace (or on the hard disk of your PC if working from home). Click on the Save button and the template will be saved with the name you gave it. 12 © ICT Skills Glasgow Caledonian University Word Processing for Dissertations Task 10 Save the document that you created the styles in as a template to either your own user workspace (H: drive), or to your PC if working from home, naming it DissertationTemplate.dotx and close the file. Note: When opening your template remember to select the Document Templates option in the Files of type drop‐down box in the Open dialogue box. Using a template To start writing your dissertation or a chapter of it using your new template, open Microsoft Office Word and click on the Office Button . The drop‐down menu will show. Click on Open. The Open dialogue box will appear. Open the template from the drive in which you have saved it (you may have to change the Files of type drop‐down box to Word templates). When it opens, save it immediately as a new DOCUMENT (do not save it as a template). To do this click on the Office Button and choose Save As… The Save As dialogue box will open prompting you for a name and file type for the file as well as where you want the file to be saved. Enter an appropriate name in the File name: field and choose Word Document from the Save as type drop‐down‐box. Task 11 Open the DissertationTemplate.dotx file and save it as Dissertation.docx file. Note: Remember to select the right option from the Files of type drop‐down menu in the Open dialogue box and from the Save as type drop‐down menu in the Save as dialogue box. Task 12 Open the History of Computers.docx file. Copy its entire content and paste it into your Dissertation.docx file. Close the History of Computers.docx file. Applying styles to content To apply a style to text within your document click on the text that you wish to change and then select the required style from the list in the Styles pane. If you do not see the Styles pane click on the Styles pane launcher at the bottom right hand side of the Styles group on the Home tab. © ICT Skills Glasgow Caledonian University 13 Word Processing for Dissertations More button to display gallery Style pane launcher Figure 8: Styles group Alternately, some styles appear in the Styles Group of the Home tab. To see the full Quick Style Gallery of styles available click on the More command at the side of the Quick Style Gallery in the Styles group. If you do not see your styles there you can add them. To do that, position the mouse cursor on the style you want to add in the Styles pane and click on the downward arrow beside its name. A drop‐down menu will appear and at the bottom you will see an option to Add to Quick Style Gallery. Choose this option and your style will be listed in the Quick Style Gallery in the Styles group on the Home tab. Task 13 Apply the appropriate styles to each paragraph and heading of the text in your Dissertation.docx file. Make sure that the first heading is not numbered (use Diss Heading style) and the rest are numbered (use Heading 1 style). Note: When applying the styles to a list the numbering/bullets will be removed when the style is applied. Simply apply numbering/bullets again by clicking on the Numbering icon or Bullets icon on the toolbar. Copying styles to and from a template/document The styles you have created can be copied to a new template or document. To copy a style from one document/template to another open the Styles pane if it is not already open. Click on the Manage Styles command at the bottom of the Styles pane, The Manage Styles dialogue box will open, click on the Import/Export button (see Figure 9 below). Import/Export button Figure 9: Manage Styles dialogue box The Organizer dialogue box will open (Figure 10 below) showing two window areas. 14 © ICT Skills Glasgow Caledonian University Word Processing for Dissertations Styles available in the chosen document/ template. Styles available in the open document Document/ Template name Open/Close buttons Figure 10: Organizer dialogue box The two areas display the styles available from two different templates or documents, i.e. the left‐hand side by default displays the styles available in the open document and the right‐hand‐side by default displays Word’s Normal Template. Styles can be exchanged between the two documents/templates which are displayed in the windows. If the displayed documents/templates are not the ones you want click the Close File button under the one you wish to change. This will change it to an Open File button and the areas above will be blank. Click on the Open File button and the Open dialogue box will appear. Locate the file you wish and double click on it. The styles available in that document/template will now appear in the window above the button. Note: In the Open file dialogue if you do not see the document/template you wish select All Files in the Files of type drop‐down menu. From the windows that list the styles choose the one you wish to copy by clicking on it. Then click on the Copy to the right hand side button or Copy to the left hand side button button. When all of the styles you wanted to copy have been copied across click on the Close button of the Organizer dialogue box. Task 14 If not already open, open the Dissertation.docx file. Copy the following styles from the ExtrasTemplate.dotx: Diss Footnotes and Captions. Observe the new styles in the Styles pane. Save and close the Dissertation.docx document. Captions A caption is a short description or title attached to a figure, graphic or table included in a document. For example, captions in this document are in the format Figure 1:. It is important when you are creating a large document with figures/graphics in it to have consistent numbering. Word includes an automatic Caption creation facility. If you use this to create captions and you decide to insert a new figure or delete one, Word will automatically renumber the figures/ graphics to ensure accuracy of the numbering. © ICT Skills Glasgow Caledonian University 15 Word Processing for Dissertations Creating a caption To create a caption you should be able to see the figure/graphic that it will relate to. Click on an empty line below the figure/graphic and from the References tab, Captions group click on the Insert Caption command (see Figure 11). Figure 11: Captions group The Captions dialogue box will open (see Figure 12). By default a caption name will be showing e.g. Figure 1. If you are not captioning a figure you can choose what kind of object you are creating the caption for. The default options available in the Label drop‐ down menu are – figure, equation and table. If you do not see the object label in the list, you can add your own by clicking on the New Label button at the bottom of this box. The New Label dialogue box will open with a field to enter the name of the new label. Enter the label name and click OK. The new label will be added to the drop‐down list. Figure 12: Caption dialogue box You can also choose the numbering type by clicking on the Numbering… button. The Numbering dialogue box will open (see Figure 13). You can also include the chapter number in the caption numbering by ticking the check box ( Note: This will only work if you are using numbering in your heading styles and you are using the Word’s styles – Heading 1, Heading 2 and so on) and selecting appropriate formatting of the numbering. Click OK to confirm the changes to the formatting you have selected. Figure 13: Caption Numbering dialogue box Click the OK button on the Caption dialogue box to insert the caption with the formatting you have selected. The label of the caption will be created and inserted in the document. 16 © ICT Skills Glasgow Caledonian University Word Processing for Dissertations Once the label is inserted you can type the accompanying text. The captions by default will automatically be formatted using the Caption style. Task 15 Go to a new line below the figure in the first section of your document. Insert a Figure Caption. After the label of the Caption (which should state Figure 1) type the following text: Time line of the history of ICT in learning. Save the Dissertation.docx file. Bookmarks Inserting a bookmark A Bookmark is an invisible mark in the text of your document that allows you to reference or navigate to it quickly and easily. You can use a bookmark, for example, to mark a place in your document which you are going to refer to later. A Bookmark is inserted by clicking in the text at the position where you want your bookmark to be and then clicking on the Bookmark command from the Insert tab, Links group. The Bookmark dialogue box will open, type in a name for the bookmark ( Note: When naming bookmarks do not leave any spaces). The name should relate to the content of the bookmark for ease of reference and navigation later. Click on the Add button. There will be nothing to show that there is a Bookmark inserted. If you wish to view the Bookmark indicator positions in your document, click on the Office Button , a menu will open. Click on the Word Options button at the bottom of the menu. The Word Options dialogue box will open. In the left hand side pane choose the Advanced option in the left hand pane. Advanced options for working in word will open in the right hand side of the window. Scroll to the Show document content section. Check the box beside Show bookmarks and click on OK. The bookmark will show as an I in the text. To remove the indicators for the bookmarks, repeat the above steps removing the check beside Show Bookmarks. These indicators will not appear in the printed document. Task 16 Insert a Bookmark at “Nokia MikroMikko” in the second chapter (Late 1970’s ‐ early 1980’s: programming, drill and practice) and name it Nokia. View the Bookmark indicators in your document. Hide them again. Save the Dissertation.docx file. © ICT Skills Glasgow Caledonian University 17 Word Processing for Dissertations Finding and moving to bookmarks If you place a Bookmark in text, you can return to it easily by clicking on the Bookmark command in the Links group on the Insert tab. The Bookmark dialogue box will appear. Click on the Bookmark you want to navigate to and click on the Go To button. Task 17 Go to the Bookmark named Nokia. Removing bookmarks Bookmarks may be removed using the Insert tab and Bookmark command to open the Bookmark dialogue box. Select the bookmark you wish to delete, and click on the Delete button. The Bookmark will be deleted, click on the Close button to close the dialogue box. Referencing a Figure, Bookmark, Table or Equation When you want to reference a figure, table, equation or bookmark in the text of your document click on the place where you want the reference to appear. Go to the Insert tab and click on Cross‐Reference command from the Links group. A menu will open (see Figure 14), choose the type of object you want to reference and what part of the object you want to appear in the reference (only label and number, for example Figure 1, page number of the object, etc). After you have selected the options click on the Insert button to insert the reference. Type of object to be referenced Choosing which part of the object to appear as a reference List of objects from the current document of the chosen type Figure 14: Cross‐reference dialogue‐box Task 18 At the end of the paragraph before the figure (finishing “… different times?”) type (See Then insert a cross‐reference to Figure 1 using only its label and number. Close the bracket. Save the document. 18 © ICT Skills Glasgow Caledonian University Word Processing for Dissertations Citations If you do not have access to specialised software for referencing you can use the integrated option in Microsoft Word 2007. You will need to type in all relevant information for every citation and Word will keep a record of them. Then you can just insert the References at the end of the document and format them in the style you want. To include a citation click after the cited text and go to the Ribbon, References tab, Citations & Bibliography group and click on the Insert Citation b command (see Figure 15). Figure 15: Citations & Bibliography group When you click on it, a drop‐down menu will appear for you to choose from any previously added citations. Or to add new source information, click Add New Source. You will see a dialogue box appear (see Figure 16) with options for you to fill in the details of the cited reference. Fill in the bibliography information for the source. To add more information about a source, click the Show All Bibliography Fields check box. Note: If you don’t have the source information you can choose to add a placeholder by clicking on the Add new placeholder, so that you can create a citation and fill in the source information later. Figure 16: Create Source dialogue box © ICT Skills Glasgow Caledonian University 19 Word Processing for Dissertations Task 19 At the end of the first heading insert a Citation and use the following source information: Date Accessed: 13 April 2010 Name of website: FLOSSE Posse ‐ Free, Libre and Open Source Software in Education URL: http://flosse.blogging.fi/2005/06/23/critical‐history‐of‐ict‐in‐education‐and‐ where‐we‐are‐heading/ Save the document. Inserting Bibliography At the end of your document you can now insert all your cited sources. Click on the Bibliography b command from the References tab, Citations & Bibliography group. A Gallery of different examples will appear for you to choose from (see Figure 17). Choose one by clicking on it. Figure 17: Bibliography options To change the style of referencing and Bibliography click on the down arrow next to the Style b command. If none of the styles are suitable you can download more from the internet and simply put it in the \bibliography\style folder in your Microsoft Office folder (usually the full folder address is C:\Program Files\Microsoft Office\Office12\Bibliography\Style). Task 20 At the end of the document insert a Bibliography and experiment with the different styles. Save the document. 20 © ICT Skills Glasgow Caledonian University Word Processing for Dissertations Page Numbering Open your document and go to the Insert tab and from the Header & Footer group click on the Page Numbers command. The Page Numbers drop‐down menu will open (see Figure 18) with page numbering options. Figure 18: Header & Footer group and Page Number drop‐down menu You can format the first few sections of your dissertation (for example Dedication, Acknowledgement, Table of Contents) to use different style of page numberings, i.e. Roman numerals rather than standard numbering. If you want to change any of the page formatting settings go to Format Page Numbers… option in the Page Number drop‐down menu. The Page Number Format dialogue box will open allowing you to select the style of page numbering that you wish to have in your dissertation. In this dialogue box you can also choose where your page numbering will start. You can choose if you wish the page numbering to continue from a previous section in a document which is the default, or if you wish you can impose the start position. Select OK when you are satisfied your choices. If the formatting is different than the rest of the dissertation you need to insert a section break so any change in the formatting will not affect the rest of the document. Section Breaks and Different Formatting A section break allows you to create parts of a document that have different formatting than the rest of the document, like different headers, footers, margins, page layout and so on. There are two main types of section breaks that are commonly used – continuous and next page. If you want to create a new section but you don’t want it to start on a new page you can use the continuous section break. To insert a section break, click at the location where you want the break to be. Anything before that position is going to be part of one section and anything after that position is going to be another section. Go to the Page Layout tab on the Ribbon and from the Page Setup group click on the Breaks command (see Figure 19). From the list that appears select the type of break you need. Figure 19: Page Setup group with Breaks command © ICT Skills Glasgow Caledonian University 21 Word Processing for Dissertations When you create the different sections you can use different page number formats for the sections. But, by default, even when there are two different sections, the headers and footers will be formatted the same way as the headers and footers in the previous sections, i.e. they are linked. Sometimes it is necessary to break that link to create two completely separate formatting of the headers and footers. In order to do that, go first into the header or footer that you want to modify by double clicking onto the header or footer area. When you go inside the header or footer a new tab will appear on the Ribbon – Header & Footer Tools – Design. On it you can find the Navigation group and the Link to Previous command. If it looks highlighted as in Figure 20 it means that there is an active link to the previous header or footer. To disable (break) the link click on the Link to Previous command. Figure 20: The Navigation group and the Link to Previous command Task 21 Insert page numbers for the Dissertation document. Put the page numbers at the bottom of the page and centred. Format the page numbers of the Introduction with Roman numerals and the rest of the chapters with Arabic numbers (insert a section break after the end of the Introduction). Save the Dissertation.docx file. Show/Hide Formatting Marks Sometimes it is very difficult to see when you format your document what is going to be affected and why. It helps if you can see where you have page breaks, section breaks, empty lines of text and so on. Usually the format information is not visible but you can choose to show all the formatting marks by clicking on the Show/Hide command in the Paragraph group in the Home tab. When the option is highlighted as in Figure 21 you can see all formatting marks. Some of the marks you will see are include a little dot for every space (every time you have pressed the space bar on the keyboard), a right arrow for a tab (when you have pressed the Tab key on the keyboard) and any page breaks and section breaks you may have. These formatting marks will not be printed even when they are showing on the screen. To hide them again simply click again on the Show/Hide command in the Paragraph group. Figure 21: Paragraph group and the Show/Hide command 22 © ICT Skills Glasgow Caledonian University Word Processing for Dissertations Task 22 Show the formatting marks and locate the section break in your document. Hide the marks again. Document Map The easiest way to navigate within a document is to use the document map. To show your document map go to the View tab and tick the Document Map check box in the Show/Hide group. A pane will appear on the left‐hand side of the screen that shows the hierarchical view of the headings of the document. To go to a specific section in your document just click on its name in the Document Map. To hide the Document Map go to the View tab and click on the Document Map check box to remove the tick. Task 23 Show the Document Map and try navigating within your document. Footnotes and Endnotes Footnotes and endnotes are used for referencing or to provide an explanation of text within a document. Students often use them for citation purposes when writing essays, reports and dissertations. Footnotes appear at the bottom of the current page and Endnotes appear at the end of a document. They can both be used within the same document although for consistency it is better to use just one. Footnotes and endnotes consist of 2 parts: a reference mark (normally a number or symbol placed within the main body of the document) e.g. footnote (reference) mark1 and the corresponding explanatory text (see bottom of page). To add Footnotes or Endnotes to a document, firstly place the cursor at the position within the document where you want the reference mark to appear. Select the Reference tab and within the Footnotes group click on the Insert Footnote or Insert Endnote command. This will add the number reference mark within the document at the cursor position and will take you to the footnote or endnote section of the document to enter the actual reference or the explanatory text. For further formatting options click in the Footnote or Endnote and then click the Footnotes dialogue box launcher which is at the bottom right corner of the Footnotes group in the References tab on the Ribbon. This will display the Footnote and Endnote dialogue box where you can customise your reference mark and apply changes to current footnotes and endnotes. These options include selecting an appropriate number format and creating custom reference marks etc. When you finish selecting the formatting options just click on the Apply button. 1 This is an example footnote © ICT Skills Glasgow Caledonian University 23 Word Processing for Dissertations Note: If you decide to use symbols instead of numbers for reference marks be careful not to use any symbol more than once. Task 24 Open the Dissertation.docx file. Insert a Footnote using a Roman numeral after ”I” in the first paragraph of the document which states: The author is Teemu Leinonen View the results. Save and close the Disssertation.docx file. Removing, converting and editing footnotes and endnotes Footnotes and Endnotes can be removed simply by highlighting the reference number in the text, and deleting it using the Delete button on the keyboard. The related Footnote or Endnote explanatory text will automatically be removed. If number format has been used for referencing, Word will update the reference numbers to accommodate the deletion. Footnote and Endnote reference numbers in the text can be moved to a different location by either highlighting the reference number in the text and dragging it to a new location, or by cutting and pasting it. Endnotes can be converted to Footnotes and vice versa by clicking the Footnotes dialogue box launcher . This will display the Footnote and Endnote dialogue box. When the dialogue box appears click on the Convert button. This will convert all Footnotes to Endnotes (or vice versa). If you want to convert only one of the footnotes/endnotes click on it and then right mouse click. A context menu will appear and one of the options from it is going to be Convert to Endnote (or Convert to Footnote). Table of Contents (TOC) A Table of Contents lists all of the headings in your dissertation and shows the page number on which each heading starts. Entries in your Table of Contents will be taken from text which has been formatted with a style that has an Outline level set to anything different from body text. Creating a Table of Contents To create a Table of Contents open the document. It is best to create a Table of Contents on the page before the first chapter. If you do not have an empty page, insert a page break before the first chapter heading (or insert a next page section break). After you have inserted the break click on the empty space created above. Then from the References tab, Table of Contents group click on the Table of Contents command and a drop‐down menu will appear (see Figure 22). 24 © ICT Skills Glasgow Caledonian University Word Processing for Dissertations Table of Contents Built‐In menu Insert Table of Contents… option Figure 22: Table of Contents drop‐down menu This drop‐down menu will provide you with some build‐in automatic Table of Contents layouts. If you wish to use one of these layouts click on it in the menu. The chosen layout will be used and a Table of Contents inserted in the document. If you do not see the Table of Contents layout that you wish, you can create your own. To do this, click on the Insert Table of Contents option at the bottom of the menu (see Figure 22). The Table of Contents dialogue box will open (see Figure 23). From the options presented customise the Table of Contents to your requirements. Figure 23: Table of Content dialogue box Word will create the Table of Contents at the point where the cursor was clicked in the document. If you have selected your own Table of Contents layout make sure that you type a Table of Contents heading. If you type a Table of Contents heading do not use any heading styles for it as if you do it will appear inside the Table of Contents itself. Instead, format it using Normal style and manually change the formatting to make it look like a heading. © ICT Skills Glasgow Caledonian University 25 Word Processing for Dissertations Task 25 Ensure the Dissertation.docx file is open. Insert a Table of Contents, customise it if you do not see an option that suits your requirements. Insert a next page section break after the Table of Contents. Note: If you have not chosen an automatic layout you have to type the Table of Contents heading. Save the document. Note: The Table of Contents should appear on a page of its own. If it is not, insert a Page break after the Table of Contents to move the first chapter onto the next page. Modifying and updating the Table of Contents. If you add or remove chapters or text from your dissertation after creating the Table of Contents, the page numbers and chapters will need to be updated. To do this, click on the Table of Contents (TOC) area in your document, it will become highlighted. Then, use either the F9 key, or the Update Table command on the References tab, Table of Contents group, or just right mouse click and choose Update Field from the pop‐up menu. The Update Table of Contents dialogue box will open. Select either Update page numbers only, or Update entire table, depending on what changes you have made to your dissertation. Table of Figures If you have a lot of figures in your document it will be useful to include a Table of Figures. It is usually inserted after the Table of Contents. To insert a Table of Figures first click at the location where you want it to appear and then from the References tab on the Ribbon, in the Captions group click on the Insert Table of Figures. The Table of Figures dialogue box will appear as shown in Figure 24 and you can make your choices. You can also use this to insert a table listing any other automatic captions you have used (like tables for example). After you have made your choices click OK to insert the table. Figure 24: Table of Figures dialogue box 26 © ICT Skills Glasgow Caledonian University Word Processing for Dissertations Task 26 After the Table of Contents insert a Table of Figures. Save the document. Printing the Final Document Before you print your document make sure that you update all your automatic references like captions and cross‐references for example. To update all references in the entire document select the whole document either: • by clicking on the Select command from the Editing group in the Home tab on the Ribbon and choosing the Select All from the drop‐down menu • or by pressing and holding down the Ctrl key on the keyboard and then pressing the A key (Ctrl +A). Once you have selected the entire document simply press the F9 key or right mouse click anywhere on the selected text and choose the Update Fields option from the pop‐up context menu that will appear. This will also update the Table of Contents so the Update Table of Contents dialogue box will open. Select either Update page numbers only, or Update entire table, depending on what changes you have made to your dissertation. As this will be the last update before printing it is good idea to choose Update entire table to make sure that all changes are reflected and updated in the Table of Contents. Task 27 Insert a page break before one of the chapter headings. Save the document. Update the references in the whole document using either of the update methods. Observe the change to the page numbers. Save and close the document. © ICT Skills Glasgow Caledonian University 27