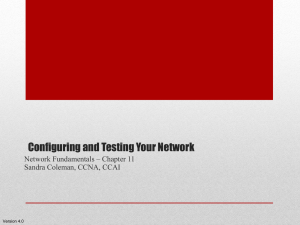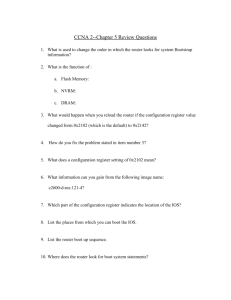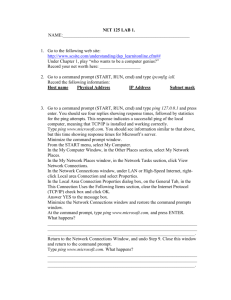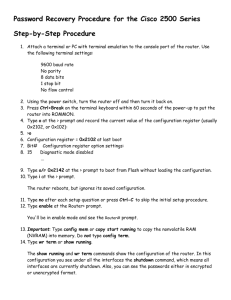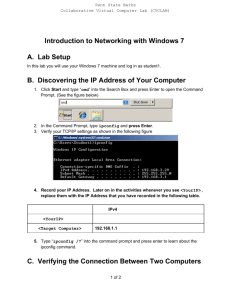CISCO Network Fundamentals Online Course V
advertisement

CISCO Network Fundamentals Online Course V. 4.0 Summary Chapter 11 Configuring and Testing Your Network. 11.1.1 Cisco IOS A router or switch cannot function without an operating system. The Cisco Internetwork Operating System (IOS) is the system software in Cisco devices. The Cisco IOS is used for most Cisco devices regardless of the size and type of the device. The Cisco IOS provides devices with the following network services: Basic routing and switching functions Reliable and secure access to networked resources Network scalability The services provided by the Cisco IOS are generally accessed using a command line interface (CLI). The IOS file itself is stored in a flash memory, which provides non-volatile storage, meaning that the contents of the memory are not lost when the device loses power, but they can be changed or overwritten if needed. In many router architectures, the IOS is copied into RAM when the device is powered on and the IOS runs from RAM when the device is operating. There are several ways to access the CLI environment. The most usual methods are: Console: Also known as the CTY line. A console uses a low speed serial connection to directly connect a computer or terminal to the console port on the router or switch. Telnet or SSH: Telnet sessions require active networking services on the device. The network device must have at least one active interface configured with a Layer 3 address, such as an IPv4 address. The Secure Shell (SSH) protocol is a more secure method for remote device access. This protocol provides the structure for a remote login similar to Telnet, except that it utilizes more secure network services. AUX port: Another way to establish a CLI session remotely is via a telephone dialup connection using a modem connected to the router's AUX port. 11.1.2 Configuration Files Network devices depend on two types of software for their operation: operating system and configuration. Configuration files contain the Cisco IOS software commands used to customize the functionality of a Cisco device. Commands are parsed (translated and executed) by the Cisco IOS software when the system is booted (from the startup-config file) or when commands are entered in the CLI while in configuration mode. A Cisco network device contains two configuration files: The running configuration file - used during the current operation of the device The startup configuration file - used as the backup configuration and is loaded when the device is started The startup configuration file or startup-config file is stored in non-volatile RAM (NVRAM). Since NVRAM is non-volatile, when the Cisco device is turned off, the file remains intact. Once in RAM, this configuration is used to operate the network device. The running configuration is modified when the network administrator performs device configuration. Changes to the running configuration will immediately affect the operation of the Cisco device. Because the running configuration file is in RAM, it is lost if the power to the device is turned off or if the device is restarted. Changes made to the running-config file will also be lost if they are not saved to the startupconfig file before the device is powered down. 11.1.3 Cisco IOS Modes The Cisco IOS is designed as a modal operating system. The term modal describes a system where there are different modes of operation, each having its own domain of operation. The CLI uses a hierarchical structure for the modes. In order from top to bottom, the major modes are: User executive mode Privileged executive mode Global configuration mode Other specific configuration modes The hierarchal modal structure can be configured to provide security. Different authentication can be required for each hierarchal mode. Command Prompts When using the CLI, the mode is identified by the command-line prompt that is unique to that mode. The prompt is composed of the words and symbols on the line to the left of the entry area. The word prompt is used because the system is prompting you to make an entry. By default, every prompt begins with the device name. Following the name, the remainder of the prompt indicates the mode. For example, the default prompt for the global configuration mode on a router would be: Router(config)# Primary Modes The two primary modes of operation are: User EXEC Privileged EXEC The privileged EXEC mode has a higher level of authority in what it allows to be executed. User Executive Mode The user executive mode, or user EXEC for short, has limited capabilities but is useful for some basic operations. This mode is the first entrance into the CLI of an IOS router. The user EXEC mode is identified by the CLI prompt that ends with the > symbol. This is an example that shows the > symbol in the prompt: Switch> Privileged EXEC Mode The execution of configuration and management commands requires that the network administrator use the privileged EXEC mode, or a specific mode further down the hierarchy. The privileged EXEC mode can be identified by the prompt ending with the # symbol. Switch# Moving between the User EXEC and Privileged EXEC Modes The enable and disable commands are used to change the CLI between the user EXEC mode and the privileged EXEC mode, respectively. In order to access the privileged EXEC mode, use the enable command. The privileged EXEC mode is sometimes called the enable mode. The syntax for entering the enable command is: Router#enable If password authentication has been configured for the privileged EXEC mode, the IOS prompts for the password. For example: Router>enable Password: Router# The disable command is used to return from the privileged EXEC to the user EXEC mode. For example: Router#disable Router> 11.1.4 Basic IOS Command Structure The command is the initial word or words entered in the command line. The commands are not casesensitive. Following the command are one or more keywords and arguments. The keywords describe specific parameters to the command interpreter. For example, the show command is used to display information about the device. This command has various keywords that can be used to define what particular output should be displayed. For example: Switch#show running-config The command show is followed by the keyword running-config. The keyword specifies that the running configuration is to be displayed as the output. A command might require one or more arguments. Unlike a keyword, an argument is generally not a predefined word. An argument is a value or variable defined by the user. As an example, when applying a description to an interface with the description command, enter a line such as this: Switch(config-if)#description MainHQ Office Switch The command is: description. The argument is: MainHQ Office Switch. The user defines the argument. IOS Conventions The figure and the following examples demonstrate some conventions for documenting IOS commands. Format for the ping command: Router>ping IP address Example with values: Router>ping 10.10.10.5 The command is ping and the argument is the IP address. Format for the traceroute command: Switch>traceroute IP address Example with values: Switch>traceroute 192.168.254.254 The command is traceroute and the argument is the IP address. Commands are used to execute an action, and the keywords are used to identify where or how to execute the command. Format to the description command: Router(config-if)#description string Example with values: Switch(config-if)#description Interface to Building a LAN The command is description , and the argument applied to the interface is the text string, Interface to Building a LAN. Once the command is executed, that description will be applied to the particular interface. 11.1.5 Using CLI Help The IOS has several forms of help available: Context-sensitive help. Command Syntax Check: Hot Keys and Shortcuts Context-Sensitive Help Provides a list of commands and the arguments associated with those commands within the context of the current mode. To access context-sensitive help, enter a question mark, ?, at any prompt. Command Syntax Check When a command is submitted by pressing the <Enter> key, the command line interpreter parses the command from left to right to determine what action is being requested. If the interpreter understands the command, the requested action is executed and the CLI returns to the appropriate prompt. However, if the interpreter cannot understand the command being entered, it will provide feedback describing what is wrong with the command. There are three different types of error messages: Ambiguous command Incomplete command Incorrect command Hot Keys and Shortcuts The IOS CLI provides hot keys and shortcuts that make configuring, monitoring, and troubleshooting easier. The following are worthy of special note: Tab - Completes the remainder of the command or keyword Ctrl-R - Redisplays a line Ctrl-Z - Exits configuration mode and returns to the EXEC Down Arrow - Allows user to scroll forward through former commands Up Arrow - Allows user to scroll backward through former commands Ctrl-Shift-6 - Allows the user to interrupt an IOS process such as ping or traceroute Ctrl-C - Aborts the current command and exits the configuration mode 11.1.6 IOS “Examination” Commands The basic examination command is the show command. Some of the most commonly used commands are: Show interfaces: Displays statistics for all interfaces on the device. Router#show interfaces serial 0/1 Show version: Displays information about the currently loaded software version, along with hardware and device information. Typical show version output: Show arp - Displays the ARP table of the device. Show mac-address-table - (switch only) Displays the MAC table of a switch. Show startup-config - Displays the saved configuration located in NVRAM. Show running-config - Displays the contents of the currently running configuration file or the configuration for a specific interface, or map class information. Show ip interfaces - Displays IPv4 statistics for all interfaces on a router. To view the statistics for a specific interface, enter the show ip interfaces command followed by the specific interface slot/port number. Another important format of this command is show ip interface brief. This is useful to get a quick summary of the interfaces and their operational state. For example: Router#show ip interface brief Interface IP-Address OK? Method Status Protocol FastEthernet0/0 172.16.255.254 YES manual up up FastEthernet0/1 unassigned YES unset down down Serial0/0/0 10.10.10.5 YES manual up up Serial0/0/1 unassigned YES unset down down The More Prompt When a command returns more output than can be displayed on a single screen, the --More-- prompt appears at the bottom of the screen. When a --More-- prompt appears, press the Spacebar to view the next portion of output. To display only the next line, press the Enter key. If any other key is pressed, the output is cancelled and you are returned to the prompt. 11.1.7 IOS Configuration Modes Global Configuration Mode The primary configuration mode is called global configuration or global config. From global config, CLI configuration changes are made that affect the operation of the device as a whole. The following CLI command is used to take the device from privileged EXEC mode to the global configuration mode and to allow entry of configuration commands from a terminal: Router#configure terminal Once the command is executed, the prompt changes to show that the router is in global configuration mode. Router(config)# Specific Configuration Modes From the global config mode, there are many different configuration modes that may be entered. Each of these modes allows the configuration of a particular part or function of the IOS device. The list below shows a few of them: Interface mode - to configure one of the network interfaces (Fa0/0, S0/0/0,..) Line mode - to configure one of the lines (physical or virtual) (console, AUX, VTY,..) Router mode - to configure the parameters for one of the routing protocols The command to save the running configuration to startup configuration file is: Router#copy running-config startup-config 11.2.1 Devices Need Names The hostname is used in CLI prompts. If the hostname is not explicitly configured, a router uses the factory-assigned default hostname "Router." A switch has a factory-assigned default hostname, "Switch." Imagine if an internetwork had several routers that were all named with the default name "Router." This would create considerable confusion during network configuration and maintenance. Some guidelines for naming conventions are that names should: Start with a letter Not contain a space End with a letter or digit Have characters of only letters, digits, and dashes Be 63 characters or fewer Configure IOS Hostname From the privileged EXEC mode, access the global configuration mode by entering the configure terminal command: Router#configure terminal After the command is executed, the prompt will change to: Router(config)# In the global mode, enter the hostname: Router(config)#hostname AtlantaHQ After the command is executed, the prompt will change to: AtlantaHQ(config)# Notice that the hostname appears in the prompt. To exit global mode, use the exit command. To remove the name of a device, use: AtlantaHQ(config)# no hostname Router(config)# Notice that the no hostname command caused the router to revert to the default hostname of "Router." 11.2.2 Limiting Device Access – Configuring Passwords and Using Banners Passwords are the primary defense against unauthorized access to network devices. Every device should have locally configured passwords to limit access. As discussed previously, the IOS uses hierarchical modes to help with device security. As part of this security enforcement, the IOS can accept several passwords to allow different access privileges to the device. The passwords introduced here are: Console password - limits device access using the console connection Enable password - limits access to the privileged EXEC mode Enable secret password - encrypted, limits access to the privileged EXEC mode VTY password - limits device access using Telnet As good practice, use different authentication passwords for each of these levels of access. Consider these key points when choosing passwords: Use passwords that are more than 8 characters in length. Use a combination of upper and lowercase and/or numeric sequences in passwords. Avoid using the same password for all devices. Avoid using common words such as password or administrator, because these are easily guessed. Console Password The console port of a Cisco IOS device has special privileges. The console port of network devices must be secured, at a bare minimum, by requiring the user to supply a strong password. The following commands are used in global configuration mode to set a password for the console line: Switch(config)#line console 0 Switch(config-line)#password password Switch(config-line)#login From global configuration mode, the command line console 0 is used to enter line configuration mode for the console. The zero is used to represent the first (and in most cases only) console interface for a router. The second command, password password specifies a password on a line. The login command configures the router to require authentication upon login. When login is enabled and a password set, there will be a prompt to enter a password. Once these three commands are executed, a password prompt will appear each time a user attempts to gain access to the console port. Enable and Enable Secret Passwords To provide additional security, use the enable password command or the enable secret command. Either of these commands can be used to establish authentication before accessing privileged EXEC (enable) mode. The enable password command would be used if the device uses an older copy of the Cisco IOS software that does not recognize the enable secret command. The following commands are used to set the passwords: Router(config)#enable passwordpassword Router(config)#enable secret password VTY Password The vty lines allow access to a router via Telnet. The same password can be set for all connections. However, it is often desirable that a unique password be set for one line to provide a fall-back for administrative entry to the device if the other connections are in use. The following commands are used to set a password on vty lines: Router(config)#line vty 0 4 Router(config-line)#passwordpassword Router(config-line)#login By default, the IOS includes the login command on the VTY lines. This prevents Telnet access to the device without first requiring authentication. If, by mistake, the no login command is set, which removes the requirement for authentication, unauthorized persons could connect to the line using Telnet. This would be a major security risk. Encrypting Password Display Another useful command prevents passwords from showing up as plain text when viewing the configuration files. This is the service password-encryption command. If you execute the show running-config or show startup-config command prior to the service passwordencryption command being executed, the unencrypted passwords are visible in the configuration output. The service password-encryption can then be executed and the encryption will be applied to the passwords. Once the encryption has been applied, removing the encryption service does not reverse the encryption. Banner Messages The IOS provides multiple types of banners. One common banner is the message of the day (MOTD). It is often used for legal notification because it is displayed to all connected terminals. To configure a MOTD, from global configuration mode enter the banner motd command: Switch(config)#banner motd # message # Once the command is executed, the banner will be displayed on all subsequent attempts to access the device until the banner is removed. 11.2.3 Managing Configuration Files As we have discussed, modifying a running configuration affects the operation of the device immediately. After making changes to a configuration, consider these options for the next step: 1. Make the changed configuration the new startup configuration. 2. Return the device to its original configuration. 3. Remove all configuration from the device. Make the Changed Configuration the New Startup Configuration Saving the running configuration to the startup configuration file in NVRAM preserves the changes as the new startup configuration. Before committing to the changes, use the appropriate show commands to verify the device's operation. The show running-config command can be used to see a running configuration file. The following example shows the command: Switch#copy running-config startup-config Once executed, the running configuration file replaces the startup configuration file. Return the Device to Its Original Configuration If the changes made to the running configuration do not have the desired effect, it may become necessary to restore the device to its previous configuration. Assuming that we have not overwritten the startup configuration with the changes, we can replace the running configuration with the startup configuration. This is best done by restarting the device using the reload command at the privileged EXEC mode prompt. When initiating a reload, the IOS will detect that the running config has changes that were not saved to startup configuration. A prompt will appear to ask whether to save the changes made. To discard the changes, enter n or no. An additional prompt will appear to confirm the reload. To confirm, press the Enter key. Pressing any other key will abort the process. For example: Router#reload System configuration has been modified. Save? [yes/no]: n Proceed with reload? [confirm] *Apr 13 01:34:15.758: %SYS-5-RELOAD: Reload requested by console. Reload Reason: Reload Command. System Bootstrap, Version 12.3(8r)T8, RELEASE SOFTWARE (fc1) Technical Support: http://www.cisco.com/techsupport Copyright (c) 2004 by cisco Systems, Inc. PLD version 0x10 GIO ASIC version 0x127 c1841 processor with 131072 Kbytes of main memory Main memory is configured to 64 bit mode with parity disabled Backing Up Configurations Offline Configuration files should be stored as backup files in the event of a problem. Configuration files can be stored on a Trivial File Transfer Protocol (TFTP) server, a CD, a USB memory stick, or a floppy disk stored in a safe place. A configuration file should also be included in the network documentation. Backup Configuration on TFTP Server One option is to save the running configuration or the startup configuration to a TFTP server. Use either the copy running-config tftp or copy startup-config tftp command and follow these steps: 1. Enter the copy running-config tftp command. 2. Enter the IP address of the host where the configuration file will be stored. 3. Enter the name to assign to the configuration file. 4. Answer yes to confirm each choice. Removing All Configurations If undesired changes are saved to the startup configuration, it may be necessary to clear all the configurations. This requires erasing the startup configuration and restarting the device. The startup configuration is removed by using the erase startup-config command. Router#erase startup-config Once the command is issued, the router will prompt you for confirmation: Erasing the nvram filesystem will remove all configuration files! Continue? [confirm] Confirm is the default response. To confirm and erase the startup configuration file, press the Enter key. Pressing any other key will abort the process. Backup Configurations with Text Capture (HyperTerminal) Configuration files can be saved/archived to a text document. This sequence of steps ensures that a working copy of the configuration files is available for editing or reuse later. When using HyperTerminal, follow these steps: Backup Configurations with Text Capture (TeraTerm) Configuration files can be saved/archived to a text document using TeraTerm. The steps are: 1. On the File menu, click Log. 2. Choose the location. TeraTerm will begin capturing text. 3. Once capture has been started, execute the show running-config or show startup-config command at the privileged EXEC prompt. Text displayed in the terminal window will be placed into the chosen file. 4. When the capture is complete, select Close in the TeraTerm: Log window. 5. View the output to verify that it was not corrupted. Restoring Text Configurations A configuration file can be copied from storage to a device. When copied into the terminal, the IOS executes each line of the configuration text as a command. This means that the file will require editing to ensure that encrypted passwords are in plain text and that non-command text such as "--More--" and IOS messages are removed. Further, at the CLI, the device must be set at the global configuration mode to receive the commands from the text file being copied. When using HyperTerminal, the steps are: 1. Locate the file to be copied into the device and open the text document. 2. Copy all of the text. 3. On the Edit menu, click paste to host. When using TeraTerm, the steps are: 1. On the File menu, click Send file. 2. Locate the file to be copied into the device and click Open. 3. TeraTerm will paste the file into the device. The text in the file will be applied as commands in the CLI and become the running configuration on the device. This is a convenient method for manually configuring a router. 11.2.4 Configuring Interfaces Most intermediary network devices have an IP address for the purpose of device management. Some devices, such as switches and wireless access points, can operate without having an IP address. Because the purpose of a router is to interconnect different networks, each interface on a router has its own unique IPv4 address. The address assigned to each interface exists in a separate network devoted to the interconnection of routers. There are many parameters that can be configured on router interfaces. We will discuss the most basic interface commands, which are summarized in the figure. Configuring Router Ethernet Interfaces Router Ethernet interfaces are used as the gateways for the end devices on the LANs directly connected to the router. Each Ethernet interface must have an IP address and subnet mask to route IP packets. To configure an Ethernet interface follow these steps: 1. Enter global configuration mode. 2. Enter interface configuration mode. 3. Specify the interface address and subnet mask. 4. Enable the interface. As shown in the figure, configure the Ethernet IP address using the following commands: Router(config)#interface FastEthernet 0/0 Router(config-if)#ip address ip_address netmask Router(config-if)#no shutdown Enabling the Interface By default, interfaces are disabled. To enable an interface, enter the no shutdown command from the interface configuration mode. If an interface needs to be disabled for maintenance or troubleshooting, use the shutdown command. Configuring Router Serial Interfaces To configure a serial interface follow these steps: 1. Enter global configuration mode. 2. Enter interface mode. 3. Specify the interface address and subnet mask. 4. Set the clock rate if a DCE cable is connected. Skip this step if a DTE cable is connected. 5. Turn on the interface. Each connected serial interface must have an IP address and subnet mask to route IP packets. Configure the IP address with the following commands: Router(config)#interface Serial 0/0/0 Router(config-if)#ip address ip_address netmask Serial interfaces require a clock signal to control the timing of the communications. In most environments, a DCE device such as a CSU/DSU will provide the clock. By default, Cisco routers are DTE devices, but they can be configured as DCE devices. As shown in the figure, the commands that are used to set a clock rate and enable a serial interface are: Router(config)#interface Serial 0/0/0 Router(config-if)#clock rate 56000 Router(config-if)#no shutdown The interface description will appear in the output of these commands: show startup-config, show running-config, and show interfaces. Circuit and contact information can also be embedded in the interface description. This description indicates where the circuit terminates, the circuit ID, and the phone number of the company supplying the circuit: FR to GAD1 circuit ID:AA.HCGN.556460 DLCI 511 - support# 555.1212 To create a description, use the command description. This example shows the commands used to create a description for a FastEthernet interface: HQ-switch1#configure terminal HQ-switch1(config)#interface fa0/0 HQ-switch1(config-if)#description Connects to main switch in Building A Configuring a Switch Interface A LAN switch is an intermediary device that interconnects segments within a network, a physical interface on a switch connects devices within a network and has no IP. In order to be able to manage a switch, we assign addresses to the device to it. With an IP address assigned to the switch, it acts like a host device. The address for a switch is assigned to a virtual interface represented as a Virtual LAN interface (VLAN). Like any other host, the switch needs a gateway address defined to communicate outside of the local network. 11.3.1 Test the Stack Using the ping command is an effective way to test connectivity. The test is often referred to as testing the protocol stack, because the ping command moves from Layer 3 of the OSI model to Layer 2 and then Layer 1. Using pingin a Testing Sequence We will use the router IOS ping command in a planned sequence of steps to establish valid connections, starting with the individual device and then extending to the LAN and, finally, to remote networks. IOS Ping Indicators ! - indicates receipt of an ICMP echo reply . - indicates a timed out while waiting for a reply U - an ICMP unreachable message was received Testing the Loopback Enter the pingloopback command with this syntax: C:\>ping 127.0.0.1 The reply from this command would look something like this: Reply from 127.0.0.1: bytes=32 time<1ms TTL=128 Reply from 127.0.0.1: bytes=32 time<1ms TTL=128 Reply from 127.0.0.1: bytes=32 time<1ms TTL=128 Reply from 127.0.0.1: bytes=32 time<1ms TTL=128 Ping statistics for 127.0.0.1: Packets: Sent = 4, Received = 4, Lost = 0 (0% loss), Approximate round trip times in milli-seconds: Minimum = 0ms, Maximum = 0ms, Average = 0ms The result indicates that four test packets were sent - each 32 bytes in size - and were returned from host 127.0.0.1 in a time of less than 1 ms. TTL stands for Time to Live and defines the number of hops that the ping packet has remaining before it will be dropped. 11.3.2 Testing the Interface Assignment The IOS provides commands to verify the operation of router and switch interfaces. Verifying the Router Interfaces One of the most used commands is the show ip interface brief command. Testing Router Connectivity As with an end device, we can verify the Layer 3 connectivity with the ping and traceroute commands. Verifying the Switch Interfaces You can see the use of the show ip interface command to verify the condition of the switch interfaces Testing Switch Connectivity Like other hosts, the switch can test its Layer 3 connectivity with the ping and traceroute commands. The Switch1 figure also shows a ping to the local host and a trace to a remote host. Two important things to keep in mind are that an IP address is not required for a switch to perform it job of frame forwarding and that the switch requires a gateway to communicate outside its local network. To verify the IPv4 address, use the following steps: At the command line, enter the following: C:\>ping 10.0.0.5 A successful reply would resemble: Reply from 10.0.0.5: bytes=32 time<1ms TTL=128 Reply from 10.0.0.5: bytes=32 time<1ms TTL=128 Reply from 10.0.0.5: bytes=32 time<1ms TTL=128 Reply from 10.0.0.5: bytes=32 time<1ms TTL=128 Ping statistics for 10.0.0.5: Packets: Sent = 4, Received = 4, Lost = 0 (0% loss), Approximate round trip times in milli-seconds: Minimum = 0ms, Maximum = 0ms, Average = 0ms This test verifies that the NIC driver and most of the NIC hardware are working properly. It also verifies that the IP address is properly bound to the NIC, without actually putting a signal on the media. If this test fails, it is likely that there are issues with the NIC hardware and software driver that may require reinstallation of either or both. 11.3.3 Testing Local Network Extended Ping To examine this the IOS offers an "extended" mode of the ping command. This mode is entered by typing ping in privileged EXEC mode, at the CLI prompt without a destination IP address. A series of prompts are then presented as shown in this example. Pressing Enter accepts the indicated default values. Router#ping Protocol [ip]: Target IP address:10.0.0.1 Repeat count [5]: Datagram size [100]: Timeout in seconds [2]:5 Extended commands [n]: n Entering a longer timeout period than the default allows for possible latency issues to be detected. If the ping test is successful with a longer value, a connection exists between the hosts, but latency may be an issue on the network. 11.3.4 Testing Gateway and Remote Connectivity The next step in the testing sequence is to use the ping command to verify that a local host can connect with a gateway address. This is extremely important because the gateway is the host's entry and exit to the wider network. If the ping command returns a successful response, connectivity to the gateway is verified. Use the ping command to reach the gateway address, in this case, 10.0.0.254. c:\>ping 10.0.0.254 Testing Route Next Hop To determine the next hop, examine the routing table from the output of the show ip route command. Testing Remote Hosts Once verification of the local LAN and gateway is complete, testing can proceed to remote devices, which is the next step in the testing sequence. Begin by testing the outside interface of a router that is directly connected to a remote network. In this case, the ping command is testing the connection to 192.168.0.253, the outside interface of the local network gateway router. If the ping command is successful, connectivity to the outside interface is verified. Next, ping the outside IP address of the remote router, in this case, 192.168.0.254. If successful, connectivity to the remote router is verified. Check for Router Remote Connectivity To test the communication to the remote network, you can ping a known host on this remote network. If you cannot successfully ping the host on the remote network from a router, you should first check the routing table for an appropriate route to the reach the remote network. 11.3.5 Tracing and Interpreting Trace Results The next step in the testing sequence is to perform a trace. A trace returns a list of hops as a packet is routed through a network. The form of the command depends on where the command is issued. When performing the trace from a Windows computer, use tracert. When performing the trace from a router CLI, use traceroute. Ping and Trace Ping and trace can be used together to diagnose a problem. Let's assume that Host 1 pings Host 2 using this command. C:\>ping 10.1.0.2 The ping command returns this result: Pinging 10.1.0.2 with 32 bytes of data: Request timed out. Request timed out. Request timed out. Request timed out. Ping statistics for 10.1.0.2: Packets: Sent = 4, Received = 0, Lost = 4 (100% loss) The ping test failed. This is a test of communication beyond the local network to a remote device. Because the local gateway responded but the host beyond did not, the problem appears to be somewhere beyond the local network. The trace commands can show the path of the last successful communication. Trace to a Remote Host Assuming that the command will be issued from a Windows computer, we use the tracert form: C:\>tracert 10.1.0.2 Tracing route to 10.1.0.2 over a maximum of 30 hops 1 2 ms 2 ms 2 ms 10.0.0.254 2 * * * Request timed out. 3 * * * Request timed out. 4 ^C The only successful response was from the gateway on Router A. Trace requests to the next hop timed out, meaning that the next hop did not respond. The trace results indicate that the failure is therefore in the internetwork beyond the LAN. Testing Sequence - Putting it all Together Test 1: Local Loopback - Successful C:\>ping 127.0.0.1 Pinging 127.0.0.1 with 32 bytes of data: Reply from 127.0.0.1: bytes=32 time<1ms TTL=128 Reply from 127.0.0.1: bytes=32 time<1ms TTL=128 Reply from 127.0.0.1: bytes=32 time<1ms TTL=128 Reply from 127.0.0.1: bytes=32 time<1ms TTL=128 Ping statistics for 127.0.0.1: Packets: Sent = 4, Received = 4, Lost = 0 (0% loss), Approximate round trip times in milli-seconds: Minimum = 0ms, Maximum = 0ms, Average = 0ms Host 1has the IP stack properly configured. Test 2: Local NIC - Successful C:\>ping 192.168.23.3 Pinging 192.168.23.3 with 32 bytes of data: Reply from 192.168.23.3: bytes=32 time<1ms TTL=128 Reply from 192.168.23.3: bytes=32 time<1ms TTL=128 Reply from 192.168.23.3: bytes=32 time<1ms TTL=128 Reply from 192.168.23.3: bytes=32 time<1ms TTL=128 Ping statistics for 192.168.23.3: Packets: Sent = 4, Received = 4, Lost = 0 (0% loss),Approximate round trip times in milliseconds: Minimum = 0ms, Maximum = 0ms, Average = 0ms The IP address is properly assigned to the NIC and the electronics in the NIC respond to the IP address. Test 3: Ping Local Gateway - Successful C:\>ping 192.168.23.254 Pinging 192.168.23.254 with 32 bytes of data: Reply from 192.168.23.254: bytes=32 time<1ms TTL=128 Reply from 192.168.23.254: bytes=32 time<1ms TTL=128 Reply from 192.168.23.254: bytes=32 time<1ms TTL=128 Reply from 192.168.23.254: bytes=32 time<1ms TTL=128 Ping statistics for 192.168.23.254: Packets: Sent = 4, Received = 4, Lost = 0 (0% loss), Approximate round trip times in milli-seconds: Minimum = 0ms, Maximum = 0ms, Average = 0ms The default gateway is operational. This also verifies the operation of the local network. Test 4: Ping Remote Host - Failure C:\>ping 192.168.11.1 Pinging 192.168.11.1 with 32 bytes of data: Request timed out. Request timed out. Request timed out. Request timed out. Ping statistics for 192.168.11.1: Packets: Sent = 4, Received = 0, Lost = 4 (100% loss) This is a test of the communication beyond the local network. Because the gateway responded but the host beyond did not, the problem appears to be somewhere beyond the local network. Test 5: Traceroute to Remote Host - Failure at First Hop C:\>tracert 192.168.11.1 Tracing route to 192.168.11.1 over a maximum of 30 hops 1 * * * Request timed out. 2 * * * Request timed out. 3 ^C There appear to be conflicting results. The default gateway responds, indicating that there is communication between Host1 and the gateway. On the other hand, the gateway does not appear to be responding to traceroute. One explanation is that the local host is not configured properly to use 192.168.23.254 as the default gateway. To confirm this, we examine the configuration of Host1. Test 6: Examine Host Configuration for Proper Local Gateway - Incorrect C:\>ipconfig Windows IP Configuration Ethernet adapter Local Area Connection: IP Address. . . . . . . . . . . . : 192.168.23. 3 Subnet Mask . . . . . . . . . . : 255.255.255.0 Default Gateway . . . . . . . : 192.168.23.253 From the output of the ipconfig command, it can be determined that the gateway is not properly configured on the host. This explains the false indication that the problem was in the internetwork beyond the local network. Even though the address 192.168.23.254 responded, this was not the address configured in Host1 as the gateway. Unable to build a frame, Host1 drops the packet. In this case, there is no response indicated from the trace to the remote host. 11.4.1 Basic Network Baselines One of the most effective tools for monitoring and troubleshooting network performance is to establish a network baseline. A baseline is a process for studying the network at regular intervals to ensure that the network is working as designed. One method for starting a baseline is to copy and paste the results from an executed ping, trace, or other relevant command into a text file. These text files can be time stamped with the date and saved into an archive for later retrieval. Host Capture One common method for capturing baseline information is to copy the output from the command line window and paste it into a text file. To capture the results of the ping command, begin by executing a command in the command line similar to this one. Substitute a valid IP address on your network. C:\>ping 10.66.254.159 The reply will appear below the command. With the output still in the command window, follow these steps: 1. Right-click the command prompt window, then click Select All. 2. Press Ctrl-C to copy the output. 3. Open a text editor. 4. Press Ctrl-V to paste the text. 5. Save the text file with the date and time as part of the name. Run the same test over a period of days and save the data each time. An examination of the files will begin to reveal patterns in network performance and provide the baseline for future troubleshooting. IOS Capture Capturing ping command output can also be completed from the IOS prompt. The following steps describe how to capture the output and save to a text file. When using HyperTerminal for access, the steps are: 1. On the Transfer menu, click Capture Text. 2. Choose Browse to locate or type the name of the saving the file. 3. Click Start to begin capturing text 4. Execute the ping command in the user EXEC mode or at the privileged EXEC prompt. The router will place the text displayed on the terminal in the location chosen. 5. View the output to verify that it was not corrupted. 6. On the Transfer menu, click Capture Text, and then click Stop Capture. Data generated using either the computer prompt or the router prompt can contribute to the baseline. 11.4.2 Capturing and Interpreting Trace Information The steps for saving the trace output are identical to the steps for saving ping output: Select the text from the command window and paste it into a text file. The data from a trace can be added to the data from the ping commands to provide a combined picture of network performance. For example, if the speed of a ping command decreases over time, compare the trace output for the same time period. Examining the response times on a hop-by-hop comparison may reveal a particular point of longer response time. This delay may be due to congestion at that hop creating a bottleneck in the network. Router Capture Capturing the traceroute output can also be done from the router prompt. The following steps show how to capture the output and save it to a file. Recall that the form of trace for the router CLI is traceroute. When using HyperTerminal, the steps used are: 1. On the Transfer menu, click Capture Text. 2. Choose a use Browse to locate or type the name of the saving the file. 3. Click Start to begin capturing text 4. Execute the traceroute command in the user EXEC mode or at the privileged EXEC prompt. The router will place the text displayed on the terminal in the location chosen. 5. View the output to verify that it was not corrupted. 6. On the Transfer menu, click Capture Text, and then click Stop Capture. 11.4.3 Learning About the Nodes on the Network To identify the physical (MAC) addresses use the arp command. The arp command provides for the mapping of physical addresses to known IPv4 addresses. A common method for executing the arp command is to execute it from the command prompt. This method involves sending out an ARP request. The device that needs the information sends out a broadcast ARP request to the network, and only the local device that matches the IP address of the request sends back an ARP reply containing its IP-MAC pair. To execute an arp command, at the command prompt of a host, enter: C:\host1>arp -a As shown in the figure the arp command lists all devices currently in the ARP cache, which includes the IPv4 address, physical address, and the type of addressing (static/dynamic), for each device. The router cache can be cleared by using the arp-d command, in the event the network administrator wants to repopulate the cache with updated information. Ping Sweep Another method for collecting MAC addresses is to employ a ping sweep across a range of IP addresses. A ping sweep is a scanning method that can be executed at the command line or by using network administration tools. First, many of the ping sweep tools construct a table of responding hosts. These tables often list the hosts by IP address and MAC address. This provides a map of active hosts at the time of the sweep. As each ping is attempted, an ARP request is made to get the IP address in the ARP cache. This activates each host with recent access and ensures that the ARP table is current. Switch Connections One additional tool that can be helpful is a mapping of how hosts are connected to a switch. This mapping can be obtained by issuing the show mac-address-table command. Using a command line from a switch, enter the show command with the mac-address-table argument: Sw1-2950#showmac-address-table