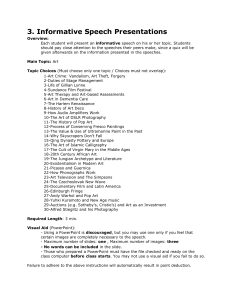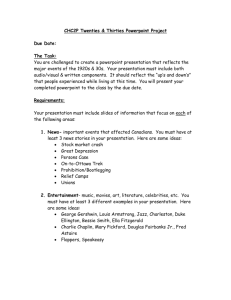896Strand2TechEd3Project2
advertisement

1 Triangular Trade PowerPoint Lesson Social Studies: Grade level: 5-6 Materials Required: Computer with Internet access Concepts Taught: Triangular Trade, Search Engine use, construction of PowerPoint Presentations Lesson Time: 4-5 Social Studies class sessions Content: Students will use previous researched information from Internet sources (i.e. online encyclopedias/ dictionaries/ search engines) to create a PowerPoint Presentation. Benchmarks: METS standard Technology Research Tools: 1. Use a variety of technology tools and applications to promote their creativity. 2. Use a variety of media and formats to communicate information and ideas effectively to multiple audiences. Social Studies GLCE: 5-U2.21 Describe the Triangular Trade including: trade route, the people and goods that were traded, its impact on Africa. 5-U2.22 Describe the life of enslaved Africans. English Language Arts: S.C.N.05.02 Adjust their use of language to communicate effectively with a variety of audiences and for different purposes including research, explaining, and persuasion. Objectives: 2 The learner will create a PowerPoint Presentation that illustrates a general overview of the Triangular Trade. The PowerPoint presentation will include text, graphics, slide transitions and animation. The PowerPoint will include: Slide 1: Title Slide – Name, grade, date, and inserted picture relating to the Triangular Trade Slide 2: Description of the Triangular Trade Slide 3: Countries or continents that were involved Slide 4: Describe imports and exports from each country or continent Slide 5: Describe the definition of a slave Slide 6: Describe the reasons for the specific imports and exports (Why were these imports and exports important to each country or continent? Why did they want these items?) Slide 7: Describe the life of enslaved Africans Slide 8 & Slide 9: Describe the growth of slave trade and the spread of slavery from the Triangular Trade routes between Europe, Africa and the colonies. Slide 10 & Slide 11: Choice slide Slide 12: Conclusion Slide 13: Resource Page (Where did you find the information?) To: introduce the learner to the causes of the Triangular Trade give the learner the understanding of an interdependent trade relations The learner will: locate and identify the Triangular Trade route describe the benefits of the Triangular Trade to the regions involved investigate the life of African slaves during the Triangular Trade analyze the disturbing uprising of slave growth and the spread of slavery between Europe, Africa and the colonies during the Triangular Trade. To learn PowerPoint Skills: 1. New, save, exit and open files 2. Insert New slide using auto layout 3. Insert Title and Bullet Points 4. Change the background of a slide using color and fill effects 5. Copy, Paste and properly cite graphics from the Internet 6. Apply Slide Transition that advances on mouse click to all slides 7. Custom animation slide objects using a variety of effects and sounds-Where/When appropriate Learning Resources and Materials: Internet/Web/Search engines-Information from previous lesson 3 access to website: www.historyonthenet.com Microsoft PowerPoint software Triangular Trade Worksheet Packet-(previous lesson) PowerPoint reference worksheet-(attached) Rubric-(attached) Class-Textbook Books and other print materials on the Triangular Trade *Before starting the Procedure steps below, demonstrate an example of create a 5 slide PowerPoint presentation by following the tips below*: 1. Title Slide a. Insert picture from paint (or clip art) b. Name as a title c. Grade Level and year d. Slide Background (show PowerPoint) e. Slide Design 2. Insert New Slides and title them accordingly 3. Copying Pictures from the Internet: For the Favorite slides, find the image you want on the Internet and click on the picture 2 times to get a “full size image”. Right click on the image, and then select copy from the pull down menu. Go to your slide, right click and choose paste (or edit- paste). Move and resize the picture to fit into your slide. 4. Citing picture from the Internet: Go back to the page your copied your picture and select the web address by clicking one time on the address. Right click and select copy. Go to your slide and create a text box under the picture and right click and paste the address. Make sure it says “Picture from http://www.history.com/images19/triangulartrade.jpg. March 22, 2012. You can make it smaller so as to not distract from the purpose of the slide. 5. Once all slides are done: Slide Transitions (pick one and apply to all slides) and custom animation 6. Practice slide show and slide sorter. 7. Save to a disk, Usb-drive, or to the computer hard drive. Procedure: 4 1. Instruct the learners about the Triangular Trade, provide materials, and answer questions. 2. Provide additional time if necessary for learners to use Internet-Search Engines to look up additional information (otherwise, use information from worksheet, textbook and previous lesson-internet search engines to complete PowerPoint activity) 3. Learners will complete activity individually or divide the class into groups of two in order to work on their PowerPoint presentations. 4. Provide students with PowerPoint reference worksheet (Steps to creating a simple PowerPoint Presentation-to be used as learners design their projects). 5. Provide students with PowerPoint rubric (To ensure that learners are aware of the teacher’s expectations for their completed projects). 6. Allow learners 3-5 lesson periods to complete presentation. 7. Allow learners to present their PowerPoint presentations after all presentations are completed (separate class session). Accommodations/Adaptations: 1. Students with special needs will be paired with a paraprofessional on their assigned computer. If one is not available they will be paired with a student of higher learning levels. 2. Students whose technology skills are not proficient will be paired with an individual who have greater skills so that all presentations can be created and completed in approximately the same time. Assessment/Evaluation: 1. Student learning is assessed through the completion of the PowerPoint presentation. 2. The lesson is evaluated upon checking the validity of the information found within the PowerPoint presentation, followed requirements/guidelines, rubric, and how learners answer teacher-review questions after the project is complete. Extensions: The learners can create posters and reports on the specific information they learned during this activity. The learners could study the edible goods that were imported and exported during the Triangular Trade and use them to cook a simple dish or create a taste test (using the sugars &spices). The learners could write a fictional short story as a African slave’s perspective as they traveled a long, strange, frightening, horrific journey aboard a ship to a new land. Closure: Learners will reflect on what they have learned through the completion of their PowerPoint presentation, research through search engines and the interactive website, worksheet packets, 5 and textbook material by writing a 2-page essay describing the Triangular Trade and its effects on the people and regions that were involved. Expected Outcome: The learners will be able to locate, identify, and describe the Triangular Trade Route, identify the causes and benefits to the regions involved, describe the meaning of interdependent trade relations, and gain new skills by using Microsoft PowerPoint software in order to organize collected information into a creative multi-media fashion in order to reach a greater audience. Teacher Reflection: Applicable upon completion of lesson Basic Steps for Creating a Simple PowerPoint Presentation 6 _____ 1. Go to START > PROGRAMS > Microsoft PowerPoint. Click to open PowerPoint. _____ 2. In the dialogue box, click on the circle for BLANK PRESENTATION. Click OK. A dialogue box appears for SLIDE LAYOUT. _____ 3. Click on the TITLE SLIDE layout on the first row. (This should be highlighted with a border.) Click OK. Click in the ADD TITLE text box and type in the presentation title. _____ 4. Click in the ADD SUBTITLE text box (at the bottom) and add the presentation subtitle. _____ 5. Go to FORMAT MENU. Move down to APPLY DESIGN TEMPLATE. Choose a template. Click APPLY. _____ 6. Go to the INSERT MENU. Choose NEW SLIDE. Select the AUTO LAYOUT for the second slide. Click OK. Add data to each text box by clicking in the box. _____ 7. Continue adding slides by going to INSERT MENU > NEW SLIDE. select new slide design in AUTO LAYOUT. Click OK each time you insert a new slide. _____ 8. Click the Slide Sorter View button at the bottom left of the screen. All slides created can now be viewed. Click on the first slide. Click on SLIDE SHOW menu. Move down to SLIDE TRANSITION. Choose SLOW, MEDIUM, or FAST. A dialogue box opens. Click on the arrow to choose a transition. You may APPLY the transition to the selected slide, or choose APPLY TO ALL, and the transition will occur between all slides. Click on the arrow by sound. Choose a sound. Click OK. _____ 9. Click the Slide Show button at the bottom left of the screen to view the presentation. _____ 10. Press the ESCAPE KEY to return to the window. Go to File menu. Move down to SAVE AS. A dialogue box appears. Click on the arrow to the right of the save as. Click on the down arrow. Choose the drive C. Click in the FILE NAME box. (ASK FOR HELP IF YOU ARE UNSURE! YOU DON’T WANT TO LOOSE ALL OF YOUR DATA!) Name your file. Click the SAVE button. _____ 11. Go to FILE. Click on CLOSE FILE. 7 POWERPOINT PRESENTATION RUBRIC Poor Satisfactory Excellent Exemplary 1-5 points 6-10 points 11-15 points 16-20 points Content Presentation includes 1-5 slides with title slide. Presentation includes 7-8 slides with title slide and clip art. Presentation includes 9-10 slides with title slide and clip art. Presentation includes 1113 slides with title slide and clip art. Grammar Presentation includes 5 or more spelling and/or grammatical errors. Presentation includes 3-4 spelling and/or grammatical errors. Presentation includes 1-2 spelling and/or grammatical errors. Student’s presentation is free of spelling and/or grammatical errors. PowerPoint Sound Effects and Visual Effects PowerPoint sounds and/or visual effects used in 1 slide of presentation. PowerPoint sounds and/or visual effects used in 2 slides of presentation. PowerPoint sounds and/or visual effects used in 3-4 slides of presentation. PowerPoint sounds and/or visual effects used in 5 or more slides of presentation. Student presentation was on a completely different topic than specified in directions. Student discussed the subject area as directed on some slides but not all. Student discussed the subject area as directed in outline. Student covered topic in detail as directed in outline+ extra relevant information included + all completely in a professional presentation on all slides. Student presentation did not include a background effect or a design template. Student presentation included a background effect or a design template on 2-3 slides. Student presentation included a background effect or a design template on 4-5 of the slides. Student presentation included a background effect or a design template on 6 or more slides. Criteria Points Subject Area Background and Design Comments Total