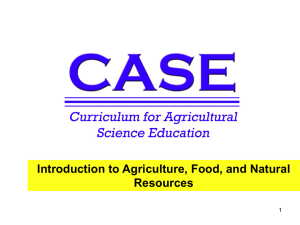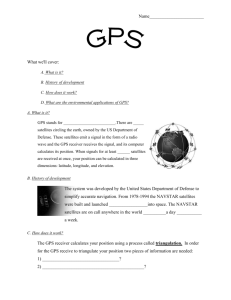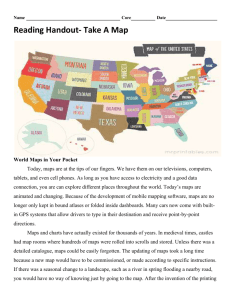Operating a GPS Unit
advertisement

Operating a GPS Unit (Pro XR) MA Department of Environmental Management GIS, January 2002 What is GPS? The GPS unit Data dictionaries Collecting data in the field Troubleshooting What is GPS? GPS, the Geographic Positioning System, consists of 24 US military satellites that send out signals that a GPS unit can use to determine its position on the earth’s surface with surprising accuracy. The high accuracy GPS units we will use (Trimble Pro XR) store this data, which can later be downloaded into a GIS system for mapping. Your unit needs to be able to read signals from at least 3 (and preferably more) satellites at once to work. The GPS unit The Pro XR runs on two large lead camcorder batteries. The camcorder battery needs to be recharged before going into the field, and it is a good idea to bring an extra pair so you can collect data all day. All four camcorder batteries can be recharged simultaneously using the large yellow recharging device. The unit has a bewildering array of cables, plugs, and pieces. For data collection, you need the backpack, two batteries (plus spares), the round white antenna, the yellow metal antenna rods, the TSC1 data recorder (the device with the screen and keyboard), and the cables that are in the backpack plus the cable that has a 9-prong male plug at one end labeled “TO RECEIVER” and a round plug at the other end with a red dot and a wire loop. This cable may already be in the backpack—make sure it is attached to the female 9-prong plug in the backpack’s small pocket. To assemble the unit for use (once you are in the field), open the case and remove the parts you will need. Open the main pocket of the backpack and plug the two batteries into the little clampplugs, and insert them into the sleeves that hold them in place. Screw some of the yellow metal antenna rods together and screw them into the round white antenna. Experiment with the combination of rods to get the antenna the right height—high enough so it doesn’t hit you in the head, but low enough so it isn’t constantly snagging tree branches. We don’t usually take precision altitude data, so the height isn’t too important. Plug the cable with the wire loop and red dot into the data recorder, being careful to line up the red dots. When you remove the cable, do it by pulling on the wire loop to avoid damaging the plugs. Put the backpack on, fastening the waist belt and pulling the shoulder strap over your shoulder and attaching it to the belt. You may need to have someone help you put the antenna pole into the sleeve on the backpack and fasten the velcro strips around the pole to hold it steady. Now you are ready to go. Data Dictionaries A Data Dictionary allows you to collect specific kinds of data when you are out in the field. It consists of several different feature types, each of which can have several attributes. For instance, you could have a feature called “Gates,” which you would use to record the location of all the gates in a park. Each gate might have several attributes, such as construction material and lock number, which would be associated with the gate in a database. You could have a second feature named “Trails,” which would be a line feature that you would use to map out the trails in a park. Each trail segment could have attributes such as width, construction material, and condition. In this way, you can collect specific data easily with the GPS unit. This document will not discuss Data Dictionary creation, since the units you use should have at least one suitable Data Dictionary already loaded on them. Collecting Data in the Field Press the power button to turn on the unit. After a moment, the Main Menu will appear. For instructions on updating the Almanac, checking PDOP and number of satellites, etc., see the Troubleshooting section. The Pro XR’s menu system works much differently than other Trimble units. The main menu has eight “programs,” and you can run several at once. To move around the menu, use the round arrow key button. To open the selected (highlighted) option, press Enter (in some cases, Enter will actually close the current screen, like when you close a feature). To close a program or to back up to a previous screen within a program, press Esc. To go back to the menu (this will not close a program) press Menu. To switch between open programs, press Next. The other important buttons to be aware of are the F1 – F5 buttons at the top. These correspond to small words at the bottom of the screen. One program that is good to have open all the time (unless you are navigating using waypoints, in which case you use the Navigation program instead) is the GPS Position program. Open it, and it’ll map out the areas you are walking through. You can zoom in or out with the F2 and F3 buttons, and change modes with the F1 button. Other valuable information is in the area near the bottom of the screen that shows the radio link status, the number of satellites, the PDOP, and any messages. The unit will beep when the message changes. We will be collecting points and lines, which will be stored in a rover file. To open a new rover file, move through the choices of the main menu using the arrow keys until “Data Collection” is selected. Press the Enter key. Then, choose “Create Rover File” using the same keys. Now you have started a new file! You will be presented with a couple of screens of options. The name of the file will be on the top line of the screen. It starts with “R” (for Rover) and the rest of the filename represents today’s date and time. Leave this as it is. The second line is the Data Dictionary. The unit can store several data dictionaries, so choose the one that you want to use by pressing the down arrow until the right line is selected, and then pressing the right arrow (NOT Enter!) to bring up a list of dictionaries. Use the up-and-down arrows to select the dictionary you want, and press Enter. Make sure there is plenty of Free Space (anything over 1000 kB should be just fine). [If there is not enough free memory, you may wish to delete some files. Do not delete files that have not been downloaded onto a computer!!! When you get the unit from the GIS staff, its memory should be empty. If there are files you are positive have been downloaded and can safely be deleted, press Menu, open the File Manager program, select Delete file(s), choose the file you want to delete, and press Enter. Choose Yes (F1). Once you do this you cannot get the file back, so make sure you know what you are doing. When you’re done, press Next until you are back where you were.] If you have enough memory, press Enter. The second screen has a bunch of other options, none of which you should need to change. Press Enter. Now you should be at the Start Feature menu. Let’s collect a point feature. Walk to a place you want to record as a point (for instance a trail intersection). Notice the list of point, line, and possibly polygon features (there may be more than one of any given type). Choose the feature you want to record, making sure it is a point feature type (you should be able to tell this from the name—“Other_pt” is probably a point feature, whereas “Trail” would probably be a line type). Now you are collecting a point feature. The number in the lower right corner indicates how many satellite readings have been taken. Normally you should take at least 30 readings for a point feature (each reading is a point; the 30 points will be averaged to get a more accurate reading). If the number of points is growing, you can start entering attributes. Attributes are pieces of data that are stored with the point or line or polygon you are recording. They can include text, numbers, or choices from a menu. Once you have started recording a point, the attributes will appear on the screen and you can scroll between them using the up and down arrow keys. When you get to one you want to edit, push the right arrow key. If it is a menu choice attribute, you will be presented with a list of possible values; scroll among them and press the Enter key when you get to the one you want. If the attribute is a text attribute, you can type with the keyboard, and move along the line using the left and right arrows. You can also use the Sp key to type a space and the Bksp key to delete text. Again, press Enter when done. Number attributes work in a similar way. All these attributes are stored with the point (or line or polygon) and serve to identify it and provide extra information about it. Once you have entered all the attributes you want, and you have taken enough point readings, press Enter to close and save the feature. Make sure you close it before you walk away from where you are standing! If you decide to not save a feature you are recording, press Esc and choose F1 to confirm that you want to abandon it. Now let’s take a line feature. Stand at the beginning of the line you want to record (for instance, a segment of a trail) and choose a line feature. The user interface will be similar to taking a point feature, but in this case, you will be walking (or riding a bike or riding in a car). Make sure the unit takes a point (the number in the lower right hand corner will increment) before you start walking, and as you are walking, make sure it doesn’t go too long without taking a point—if it does, stop until it takes one. It is typically set to take a point every 3 or 5 seconds (this can be changed—see Troubleshooting). If you come to a sharp corner in your line, make sure you get a point reading right at the corner so the shape of the line comes out right. When you get to the end, make sure you get a point right at the end, then press Enter to close the feature (assuming you have finished entering the attributes, which you should do while walking). Polygon features are the same as line features, except you must start and end at the same point. Often, even if you want to record a feature that is a closed shape, you may be better off recording it as a series of lines (representing the perimeter of the area) or even just points that represent the corners. These can be made into a polygon later on the computer. If you do use a polygon feature, you have to close the line—you can’t do half the polygon, stop, and do half later. Once you have taken all the features you need (or all you want to do in a row before you take a break) you should close the rover file. This is important to do, since it makes your data safer. You probably don’t want to put every single point or line in its own file (unless the points are miles apart) but you shouldn’t go for eight hours on one rover file. A rule of thumb is to close a rover file whenever you take a break (or every two hours or so), and start a new one when you are ready to continue working. When you take a break, you should turn the unit’s power off to save batteries, but on the Pro XR you should not turn the power off while a rover file is open! To close the file, press Esc from the Start Feature menu. When you are finished collecting data you must close the rover file or your data may be lost! To shut off the unit, press the Power button (the green button with a circle with a line through it on the lower left). When you are done collecting data, return the unit to GIS staff and the data will be loaded onto the computer, processed, and mapped. Troubleshooting There are many things that can go wrong when using the GPS unit. Some frequent problems are mentioned here: I’m not getting any point readings when I try to record a feature There are many different reasons this can happen. Check the following: 1. Make sure you are taking a feature. There should be a number at the right edge of the screen near the bottom (it will be 0 if you are not getting readings), and there should be the name of a feature at the top of the screen (like “Point” or “Trail,” etc.). If the screen is showing one of the other programs, press Next until you see the right screen. 2. Make sure the unit is not paused. There should be a little box that says Pause right above the F1 button (if it is there, you are not paused). If the box says Resume, press F1 and it should switch to Pause. 3. Make sure you have an up-to-date Almanac, which contains satellite information that helps the unit track satellite positions. If the unit has not been used recently, it may need to collect the Almanac information from a satellite. If the unit says “Recording ephemeris”, you need to let the unit collect the almanac. Just hold the unit out in the open for about 15 minutes and it will load the almanac from a satellite automatically. 4. Something may be blocking the satellite signals. This could be anything: tree canopy cover, buildings, hills, or your body. Try holding the antenna pole up high, or move slightly away from trees, etc. You can see how many satellites are visible on the screen at all times, and you can see more information about the satellites by going to the Main Menu and running the Satellite Information program. This screen will show you details about the satellites in the sky (press F1 to shuffle between the modes). Press Next to return to collecting your feature. It may be impossible to collect signals in some locations. In the worst case scenario you may need to collect a point nearby and make a note that the point is (i.e.) 20 meters to the North of where the point should be. 5. If the unit is set to collect only 3D data, you can set it to allow 2D data. You need at least 4 satellites to collect 3-dimensional points (points with an altitude component) and only 3 to collect 2-dimensional points. If you are having trouble receiving from more than 3 satellites at once, you can change this option. Go to Main Menu Configuration GPS Rover Options Position Filters Position Mode, press the right arrow, and change it from Manual 3D to Auto 2D/3D. As always, press Next to return to your feature. 6. Your PDOP may be high. PDOP (Percentage Dilution of Precision) is a numerical measurement of the accuracy of the data you are getting, based on the “constellation,” or arrangement of satellites in the sky. You can see what your PDOP is on the screen most of the time. The PDOP should be below 6 if you want to collect quality data. If the PDOP is higher than that for several minutes and you can’t remedy it with any of the steps above, you may need to wait until the satellites come into a better position (this may take half a hour or so). If the PDOP is just over 6 (less than 10) you can raise the maximum PDOP by going to the Main Menu, then to Configuration, then GPS Rover Options, then Position Filters, then PDOP Mask. Raise the PDOP mask to 8 or 10, and see if you get readings. Make sure you change the PDOP Mask back to 6 as soon as possible! The data you collect will not be as accurate with the PDOP mask above 6, and this is not especially recommended. The unit is taking readings too slow/fast when I’m taking a line/polygon feature You can change how frequently the unit collects readings by going to the Main Menu Configuration GPS Rover Options Logging Options, choosing Logging Intervals (Point or Line/Area), pressing the right arrow, and typing in the number of seconds. Five second intervals are recommended. If you are on foot, collecting line readings more often than every five seconds will result in a very dense line that will require us to delete most of the points manually. If you are travelling fast (on a bike or in a car) you may wish to change to three seconds. Feature Logging Points should always be set to one second. The unit won’t turn on or it suddenly turns itself off Assuming you have the batteries connected correctly, this probably means that the batteries are dead. Replace the dead batteries (in the main pocket of the backpack) with your spare pair.