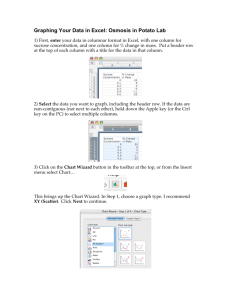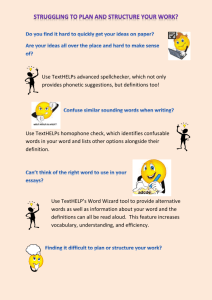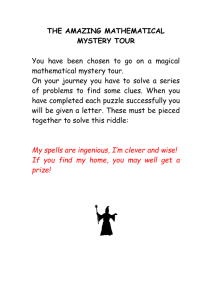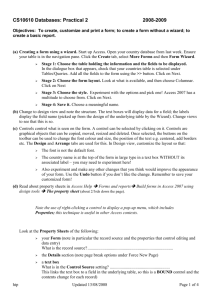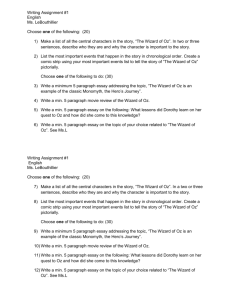Lab 2 Introduction to MS Access

Ken Goldberg Database Lab Notes
T
Lab 4 Introduction to MS Access Forms and Reports
Summary
Forms: o Introduction o Kinds and Purposes o Information in a Form o Link between a form and its record o Creating a form o Example
Reports: o Introduction o Information in a report o Link between a report and its record o Creating a report o Example
In this session we will again use Northwind Sample Database. Open Northwind 2007.accdb file as before.
1. Form
Introduction
1.2 Kinds and Purposes
Data entry form : To enter data into a table
Custom dialog box : To accept user input and then carry out an action based on that input
Switchboard : To open other forms or reports
1
Ken Goldberg Database Lab Notes
1.3 Information in a Form
2
Ken Goldberg Database Lab Notes
1.4 Link between a form and its record
1.5 Creating a form
You can create a form on your own or you can have Microsoft Access create your form for you using a Form Wizard . A Form Wizard speeds up the process of creating a form because it does all the basic work for you. When you use a Form Wizard, Microsoft Access prompts you for information and creates a form based on your answers. Even if you've created many forms, you may want to use a Form Wizard to quickly lay out all the controls on your form. Then you can switch to Design view to customize your form.
Fig. 1: Window in Form Wizard
3
Ken Goldberg Database Lab Notes
Creating a form with a wizard
1. Choose Create More Forms Form Wizard on the Ribbon, you will see Fig.
1 .
2. Click on the name of the Table or Query that includes the data you want to base your form on (in the left column)
3. Then choose the Layout that you want your forms to follow. You can experiment with
Columnar , Tabular, Datasheet and Justified to find the most suitable layout for you.
4. Next, choose the Style that you would like for your Form.
5. Give a title to your Form. You can now either go and open your form or modify the design in
Design view .
6. Click on Finish.
Fig. 2: Create a New Form Using Design View
Creating a form without a wizard
1. Click the name of the table or query that includes the data you want to base your form on. If the form doesn’t contain data (for example, if you want to create a form to use as a switchboard to open other forms or reports, or if you want to create a custom dialog box), don't select anything from this list.
Note: If you want to create a form that uses data from more than one table, base your form on a query that includes the tables you want to include.
2. On the Ribbon, click Create Form Design . Please refer to Fig. 2 .
3. With this option you can TOTALLY customize and control everything you would like to have and see in your forms. Please refer to Fig.
3 .
Fig. 3 Ways to Customize a Form
4
Ken Goldberg Database Lab Notes
1.6 Examples: Various kinds of Forms in Northwind.mdb
2. Report
Introduction
5
Ken Goldberg Database Lab Notes
Information in a report
2.3 Link between a report and its record source
2.4 Creating a report
6
Ken Goldberg Database Lab Notes
You can create a report on your own or you can have Microsoft Access create a report for you using a Report Wizard. A Report Wizard speeds up the process of creating a report because it does all the basic work for you. When you use a Report Wizard, it prompts you for information and creates a report based on your answers. Even if you've created many reports, you may want to use a Report Wizard to quickly lay out your report. Then you can switch to Design view to customize it.
Creating a report with a wizard
1. On the Ribbon, click Create Report Wizard . You can choose columnar or tabular on the pop-up window. Refer to Fig.
4 .
2. Click the Table or Query that contains the data you want to base your report on.
Note Microsoft Access uses this table or query as the default record source for the report.
However, you can change the record source in the wizard and select fields from other tables/queries.
Click Next and follow the instructions on the screen step by step.
3. Choose layout and style for the new report.
4. Enter the name for the new report and click Finish .
Fig. 4: New Report Dialog Box
Note: If the resulting report doesn't look the way you want, you can customize it in Design view as shown in Fig.
5 .
7
Ken Goldberg Database Lab Notes
Fig. 5 Ways to Customize a Report
2.5 Example: Customer Phone Book Report in Northwind 2007.accdb
~~~~~~~~~~~~~~~~~~~~~~~~~~~~~~~~~~~~~~~~~~~~~~~~~~~~~~~~~~~~~~~~~~~~~~~~~
You have just created your first form and report. Play around with the layout and design option until you find one that you like. Use your creativity!!
~~~~~~~~~~~~~~~~~~~~~~~~~~~~~~~~~~~~~~~~~~~~~~~~~~~~~~~~~~~~~~~~~~~~~~~~~
8
Ken Goldberg Database Lab Notes
MS Access Quiz 4
Quiz 4
(Due at the start of next class)
Use the car.mdb
you created from last quiz.
1. Create a form that would allow the Dealership to enter new vehicles into its inventory
2. Create a form that would allow the Dealership to track its customers
3. Create a report that would allow the Dealership to view its current inventory, grouped by
VehicleName (VehicleName assumes a particular model, and each VehicleID identifies a unique instance of the model. For example: Corolla-ID#1Z49J05324HW01).
Further instructions:
For the quiz, please provide:
screenshots for ALL forms, and try to fit each form on a separate page
printout of the report.
To do a screenshot capture , open the window which you want to capture, maximize it (or size it appropriately) and the do Alt+Print Screen . Then just do a Paste command in your word processing software to import the image into your document.
9