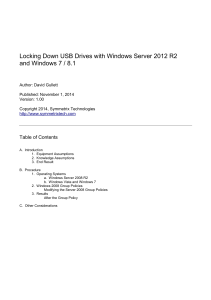Francis Chao - Tucson Computer Society
advertisement
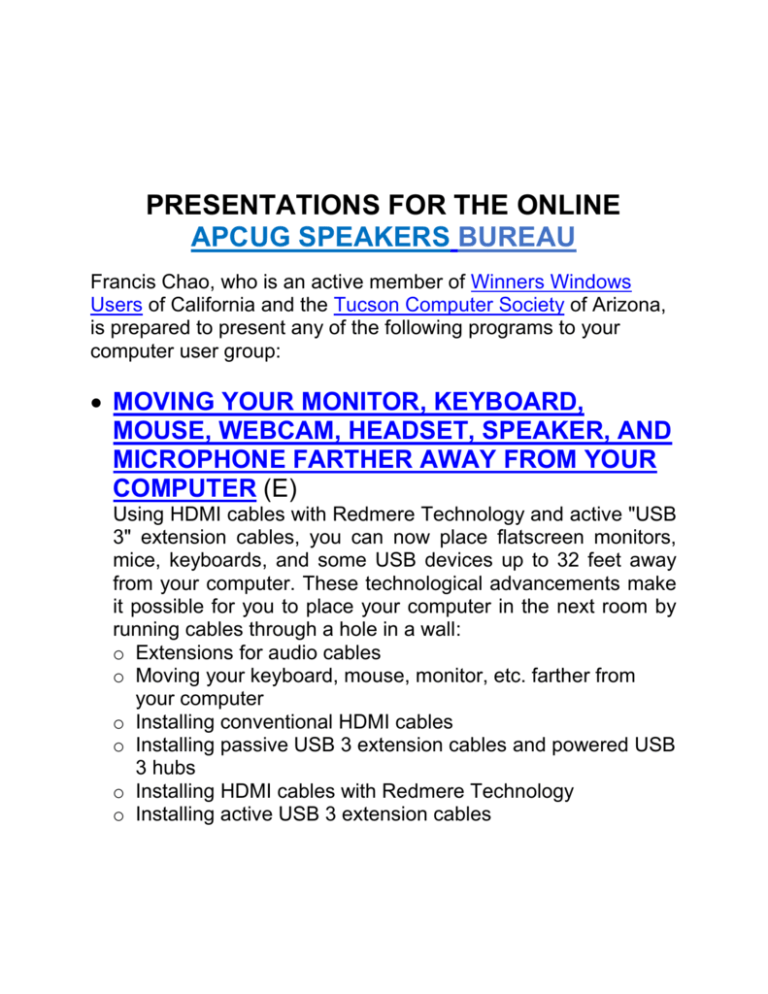
PRESENTATIONS FOR THE ONLINE APCUG SPEAKERS BUREAU Francis Chao, who is an active member of Winners Windows Users of California and the Tucson Computer Society of Arizona, is prepared to present any of the following programs to your computer user group: MOVING YOUR MONITOR, KEYBOARD, MOUSE, WEBCAM, HEADSET, SPEAKER, AND MICROPHONE FARTHER AWAY FROM YOUR COMPUTER (E) Using HDMI cables with Redmere Technology and active "USB 3" extension cables, you can now place flatscreen monitors, mice, keyboards, and some USB devices up to 32 feet away from your computer. These technological advancements make it possible for you to place your computer in the next room by running cables through a hole in a wall: o Extensions for audio cables o Moving your keyboard, mouse, monitor, etc. farther from your computer o Installing conventional HDMI cables o Installing passive USB 3 extension cables and powered USB 3 hubs o Installing HDMI cables with Redmere Technology o Installing active USB 3 extension cables WHAT TO DO WHEN YOUR COMPUTER WILL NOT BOOT (B) If your computer will not boot up, here are some logical troubleshooting steps for you to follow from the simple and obvious to more complex procedures. o Basic troubleshooting of any computer o Change boot order during initial boot up o Booting with a bootable DVD or CD disc, a bootable USB flash drive, or a bootable HDD o Troubleshooting a "Windows.." desktop computer o Troubleshooting a "Windows.." laptop computer o Troubleshooting a Mac "OS X" computer o Restore a "Windows.." computer from a "system image backup" USING THE "TASK MANAGER" IN A "WINDOWS.." COMPUTER" (B) The "Task Manager" in "Windows.." provides you with an under-the-hood view of the operating system, startup programs, third-party software application programs, hardware utilization, and network bandwidth utilization. In addition to being a useful analysis tool, the "Task Manager" in "Windows.." gives you a powerful way to close down potentially dangerous Web browser tabs and windows and any "drive by" downloads of malware that they might attempt to send into your computer: o Launching the "Task Manager" o "Task Manager" Differences Between Windows 7/8/8.1/10 o Using the "Task Manager" o Using the "Processes" Tab of the "Task Manager" o Using the "Users" Tab of the "Task Manager" o Using the "Details" Tab of the "Task Manager" o Using the "App History" Tab of the "Task Manager" o Monitoring for a "Memory Leak" o Using the "Startup" Tab of the "Task Manager" o Using the "Services" Tab of the "Task Manager" "COMPUTER MANAGEMENT" IN A "WINDOWS.." COMPUTER" (I) The Computer Management "Microsoft Management Console" in "Windows.." provides you with access to the "System Tools" submenu, the "Disk Management" applet, and the "Services" window. These applets allow you to perform maintenance, repairs, and modifications to a "Windows.." computer: o Uses of "Computer Management" o Starting "Computer Management" o Submenu Items of "Computer Management" o "Task Scheduler" lets you look at and modify what activities are automatically scheduled by both the "Windows.." operating system and third party applications o "Event Viewer" gives you a user-friendly look at the historical logs of what has happed "under the hood" inside both "Windows.." and third-party applications for problem analysis and resolution o "Shared Folders" shows you what other computers on your local network can "see" in your computer by means of "file sharing" which is called "Server Message Blocks" (= SMG = SAMBA = "conventional file sharing". "Shared Folders" does not show the files and folders that your "Windows.." computer is sharing by means of Homegroups". USING A WEBCAM TO SPY ON SOMETHING (E) You can use various models of Webcams to spy on your home(s), business(es), and pets. They can alert your cell phone and/or your computer when they detect motion. In addition to these basic functions, the Internet cloud can now provide you with: A means of communicating with a Webcam from points unknown and cloud storage for saving snapshots and video clips either automatically when motion is detected by your Webcam or ondemand. o o o o o o o o o o Webcam Basics History of Webcams Legal Issues Regarding Webcams Security Issues Regarding Webcams Wired USB Webcams A Free Motion-Detection Alarm Using a Wired USB Webcam Wi-Fi Webcams Cloud-based Webcams "Netgear Arlo": A Totally-Wireless Cloud-based Webcam • Reviews By Others A MOTION DETECTION ALARM INSIDE YOUR "WINDOWS.." COMPUTER (E) If you install (or already have) a wired USB Webcam and you install the free "ContaCam" or "Yawcam" software programs into your "Windows.." computer, you can use the "Simple Mail Transfer Protocol" (SMTP) server of your email service to have "ContaCam" send photos of motion detection events (intruders, wildlife, authorized personal, etc.) to your cell phone or laptop. Here is how it works: A moving person, object, or animal triggers the motion sensing function of the "ContaCam" or "Yawcam" program in your "Windows.." computer. The "ContaCam" or "Yawcam" program begins recording still photographs and/or a video of the "motion detection" events. The "ContaCam" or "Yawcam" program stores these recordings as files onto a local hard drive that is part of your "Windows.." computer. The "ContaCam" or "Yawcam" program immediately sends emails to any or all email accounts that you have including the ones that are inside your cellular phone or tablet device. You view the photos or video file attachments to determine what to do about the situation. A MOTION DETECTION ALARM INSIDE YOUR MAC "OS X" COMPUTER (E) If you install (or already have) a wired USB Webcam and you install various free and not-free software programs into your Apple Macintosh "OS X" computer, you can use the "Simple Mail Transfer Protocol" (SMTP) server of your email service to have "Contacam" send photos of motion detection events (intruders, wildlife, authorized personal, etc.) to your cell phone or laptop: Here is how it works: A moving person, object, or animal triggers the motion sensing function of the motion detection program in your "Mac" computer. The motion detection program begins recording still photographs and/or a video of the "motion detection" events. The motion detection program stores these recordings as files onto a local hard drive that is part of your "Mac" computer. The motion detection program immediately sends emails to any or all email accounts that you have including the ones that are inside your cellular phone or tablet device. You view the photos or video file attachments to determine what to do about the situation. o Free software programs for detecting motion include "iSentry" and "iAlertU" o Not-free software detecting motion include "SecuritySpy", "Periscope Pro", "iSentry Pro", "iSpy Recorder", and "Witness" USING THE FREE "VMWARE WORKSTATION PLAYER" TO RUN A FREE, TIME-LIMITED COPY OF "WINDOWS 10" IN A "VIRTUAL MACHINE" (I) By using a virtual machine program such as the free "VMware Workstation Player" inside your existing "Windows.." or Linux computer, you can create virtual machines and run free evaluation copies of "Windows 10" inside them: o Big Step 0: Learn about virtual machines o Big Step 100: Install the free "VMware Workstation Player" program into your existing computer o Big Step 200: Use the "VMware Workstation Player" to create a new virtual machine o Big Step 300: Download a free, time-limited copy of "Windows 10.." and install it into the new virtual machine o Big Step 400: Run "Windows 10.." inside the virtual machine and install the "VMware Tools" program which consists of drivers provided by "VMware Player" WINDOWS 10: FREE UPGRADE, INSTALL, AND USE (E) You have until July 29, 2016 to upgrade your existing "Windows 7" or "Windows 8.1" to "Windows 10". The free upgrade process turns your existing computer into a "genuine Windows device" with the "hardware address" ("UUID") of the motherboard of your computer stored in the activation servers in Microsoft's server farms in the Internet "cloud": o o o o o o o o o o o o o Default appearance of "Windows 10 "Windows 10" Market Share Basic Information About Upgrading To "Windows 10" Trying A Time-limited Copy of "Windows 10" for Free "Windows 10" has "Device Based Activation" Three Ways To Upgrade to the Full Version of "Windows 10" For Free "Go Back.." Allowed For 30 days Cloning Virtual Machines Windows 10's Privacy Issues (and how to protect yourself) Timeline for "Windows 10" Requirements for "Windows 10" Disadvantages of "Windows 10" Advantages of "Windows 10" USEFUL "WINDOWS 10" SECRETS" (I) There is lots of misinformation in print and on the Web that can cause you problems with installing or upgrading to "Windows 10", so here are some "secrets" to help you: o "Digital Rights Management" Processes o Microsoft's Server Farms o "Device Based Activation" Instead of "Windows On Your Computer Is Genuine" o Grace Periods for Different Versions of "Windows.." o "Windows 10 Genuine" Activation o "Windows 10 Genuine" versus "Windows 10..Insider Preview" o Two Ways To Get to "Genuine" Windows 10 o Turmoil Within Factions Inside Microsoft Result in Misinformation For The End User o Unpredictable Upgrade Process For Free Upgrades If You Wait For "Windows Update" To Give You the Upgrade o Installation from ISOs Let's You Upgrade Now Without Delays o Bitness Issues and Workarounds "WINDOWS 10" UPGRADE" (E) You can upgrade your existing "Windows 7" or "Windows 8.1" computer to "Windows 10" now instead of waiting for Microsoft's "GWX" reservation system to give it to you by means of "Windows Update". o You can make a bootable DVD or a bootable USB flash drive to upgrade now instead of waiting for "Windows Update" to give you the update o During this initial installation process, if the computer is connected either by means of wired Ethernet or WiFi to the Internet, your new copy of "Windows 10" will become activated AND Microsoft will store the UUID (=hardware ID) of your computer's motherboard on one of the activation servers at one of its server farms. Your computer will not have a real 25-character "Product Key": If you run "Belarc Advisor" or other utility software programs to look at the activation key, it will be a generic one. The software keys that you find inside a "Windows 10" upgrade are just useless "placeholders o Once you update, you can use the same bootable DVD or a bootable USB flash drive to do a second, optional "clean install" to get rid of old junk and get a fresh new "registry" for your computer. oIf you change the hard drive of your computer, you can easily install and activate another copy of "Windows 10", if you have gone through the abovementioned upgrade process for the computer. o If you change the motherboard for your computer, you will be unable to re-install "Windows 10". o The activation and continued activation of computer that has been upgraded to "Windows 10" depends on the storage of your computer's motherboard's UUID up at an activation server at Microsoft's server farms. o There are dozens of articles and blog posts on the Web that erroneously state that a Microsoft account is required for activating Windows 10 after an upgrade. o Microsoft does NOT store the motherboard UUID of the Windows computer that you upgraded in your Microsoft account o They store the motherboard UUID as a unique and separate object. Part of this misinformation is due to Microsoft's requirement that folks log into a Microsoft account before they are given a "reservation" for a (future) upgrade to "Windows 10". "WINDOWS 10" OPTIONS (E) Starting on July 29, 2015 and ending on July 29, 2016, you can upgrade most "Windows 7" and "Windows 8.1" computers to "Windows 10.." for free. As usual, you will gain some features and lose others, if you make the leap: o Options For Running "Windows 10" o Ways To Get "Windows 10.." o Resolving Free Upgrade Problems o Timeline for "Windows 10.." o System Requirements o Disadvantages of "Windows 10.." o Advantages of "Windows 10.." SOME WIRELESS TECHNOLOGIES THAT YOU CAN USE WITH YOUR "WINDOWS.." COMPUTER: "WIRELESS HDMI", "WiDi", "CHOMECAST", "EZCAST", AND THE Actiontec "ScreenBeam Kit" (E) This is an explanation and a hands-on demonstration of some recently-introduced technologies for wirelessly connecting televisions and monitors to "Windows.." computers, Mac "OS X" computers, "Android" tablets and cell phones, AND iOS tablets and cell phones: o "WiDi" is Intel's robust technology for connecting "Windows.." computers to television sets and computer monitors. Some current models of laptops have this capability. Some current models of television sets have this capability. If your "Windows.." computer and/or your television set does not have "WiDi" capability, you can install an Actiontec "ScreenBeam USB Transmitter" for your computer and an Actiontec "ScreenBeam Receiver" for your television set or monitor to add in this capability o "Chromecast" is Google's robust technology for connecting the Chrome Web browser running in a Wi-Fi-capable "Windows.." computer to television sets and computer monitors o "EZCast" lets you wirelessly stream your entire monitor screen to a TV or extra monitor in the 20 to 40 dollar price range. A DEMONSTRATION AND EXPLANATION OF "INTEL WIRELESS DISPLAY" ("WiDi") (E) This is an explanation and a hands-on demonstration of "Intel Wireless Display" which is also known as "WiDi": o "WiDi" is Intel's robust technology for connecting "Windows.." computers to television sets and computer monitors. Some current models of laptops have this capability. Some current models of television sets have this capability. If your "Windows.." computer and/or your television set does not have "WiDi" capability, you can install an Actiontec "ScreenBeam USB Transmitter" and an Actiontec "ScreenBeam Receiver" to add in this capability o "WiDi" Fundamentals o Using "WiDi" to wireless stream your Windows.. computer's monitor screen to a television set or to an extra computer monitor o Procuring and configuring "WiDi" A DEMONSTRATION AND EXPLANATION OF "CHROMECAST" (E) This is an explanation and a hands-on demonstration of "Chromecast": o "Chromecast" is Google's robust technology for wirelessly streaming all or part of a single "tab" in the "Chrome" browser to television sets and computer monitors o "Chromecast" works in "Windows.." computers, Mac "OS X" computers, Android tablets and phones, AND iOS tablets and phones o "Chromecast" cannot communicate with computers in a point-to-point manner: It has to communicate with a wireless router that has "wireless isolation" disabled o Using "Chromecast" o Installing "Chromecast" o Moving "Chromecast" to a different wireless network A DEMONSTRATION AND EXPLANATION OF "EZCAST" (E) This is an explanation and a hands-on demonstration of "EZCast": o "EZCast" is the only technology that can wirelessly connect your computer to a TV or a monitor AND display the entire monitor screen, for less than $40. o Using "EZCast" o Installing "EZCast" o EZCast has an integral wireless router that is interjected between your computer, tablet, or cell phone when you use "EZCast" to wirelessly send a monitor screen or streaming media content to a television set or a computer monitor o Reconfiguring EZCast's wireless router o Moving "EZCast" to a different wireless network A DEMONSTRATION AND EXPLANATION OF ACTIONTEC'S "SCREENBEAM" "TRANSMITTER AND RECEIVER KIT" (E) This is an explanation and a hands-on demonstration of Actiontec's "ScreenBeam USB Transmitter: o If your computer does not have "WiDi" capability and you wish use "WiDi" technology to connect to a TV or a monitor, you have to add an Actiontec "ScreenBeam" transmitter to a USB port at the computer AND you have to install an Actiontec "ScreenBeam" receiver at the TV or computer monitor "WebRTC"--AN EMERGING STANDARD FOR VIDEO CHATTING AND SCREEN SHARING (E) The emerging implementations of "WebRTC" will bring browser-based video chatting and screen sharing to the enduser computer activities that are currently done with legacy services such as "Skype", "Face Time", and "Google Hangouts". The current pilot implementations of "WebRTC" demonstrate great improvements over existing legacy services: "WebRTC" is and will be more reliable and can operate well over lower Internet speeds relative to its predecessors. o "WebRTC" will bring standards-based video chatting and screen sharing to all Web browsers o Existing video chatting programs such as "Skype" will adopt the "WebRTC" standard in order to become easier to use and more reliable o Several beta implementations of "WebRTC" are available for you to try out for free: FireFox Hello http://appear.in http://vline.com http://talky.io o https://appear.in is our favorite implementation so we will use it to demonstrate a three-party video chat session with screen sharing by each of three end-user computers: your computer, my "Windows 10" computer, and my Mac "OS X" computer. SOME SIMPLE TECHNIQUES FOR MAKING A "WINDOWS.." COMPUTER EASIER TO USE (E) This is a hands-on demonstration of some simple tricks for making your "Windows.." computer more user friendly and efficient: o Unhide file extensions o Pre-pend year-month-day to file and folder names o Circle trick for checking the aspect ratio of your monitor screen o Copy-paste or cut-paste to the right pane of "Windows Explorer" or "File Explorer" (instead of to the left pane) o Drag down or up before copy-paste or cut-paste to avoid inadvertently putting into folders o Use the paste button to avoid copy-paste or cut-paste into folders o Use a text file as an intermediate step to strip out formatting o Right click-rename or f2 and then copy to copy the name of a file instead of the file o netplwiz or control userpasswords2 to make Windows.. log you in automatically when you power up your computer o Use Windows' "Preview" for faster previews relative to thirdparty programs o USE Ctrl+Shift+Esc or Ctr+Alt+Delete and the "Task Manager" to avoid mousing over or clicking on hazardous URLs o When sending document files to other computer users, it is best to use the .doc, .xls, and .ppt file formats o Use printable paper rulers when you need a ruler o When in doubt, use the right mouse button to click on something o Ctrl + and Ctrl - to enlarge and reduce the text in most Web pages POWERLINE NETWORKING (E) "Powerline networking" has improved greatly in speed and reliably. It is now comparable in speeds to "Gigabit Ethernet" so you can now use it to extend your local network with less of a slowdown relative to "Gigabit Ethernet": o A live demonstration of a "powerline network" that connects a broadband modem, a router, and an end-user computer o Extending your existing network with powerline networking transceivers o Power networking standards: "HomePlug AV2" and "G.hn" o Reviews of powerline networking devices o Default "mesh network" configuration o Setting independent groups of powerline networking transceivers OUR EXPERIENCES WITH POWERLINE NETWORKING (E) Let us tell you some of our "war stories" about our experiences with specific models of powerline networking equipment: o o o o 2011: Trendnet"TPL-304E2K" (= "HomeplugAV 200") 2014: D-Link "DHP-601AV" (= "HomeplugAV2 600") 2015: Zyxel"Pla5405" (= "HomeplugAV2 1200") 2015: D-Link "DHP-701AV" (= "HomeplugAV2 2000") USING ROUTERS WITH "WIRELESS INTERNET SERVICE PROVIDER" (WISP) CAPABILITY (E) A router that has "Wireless Internet Service Provider" ("WISP") capability can grab a wireless Wi-Fi signal and repackage the signal in order to provide you with capabilities, cost savings, and security that you otherwise would not have with a wireless Internet service: o o o o "Wireless Internet Service Provider" (WISP) fundamentals "Edimax" routers "Tenda" routers Additional routers with a "WISP" mode CONFIGURING ROUTERS (E) Most modern home routers will have an initial default configuration that will work with your broadband modem and your existing computers, tablets, cell phones, and printers. Here are hints for modifying the initial default configuration for your specific networking environment: o o o o Test the initial default configuration of your router Modifying the configuration of your home router USB ports on routers Checking for "Network-attached Storage" (NAS) ANALYZING AND RESOLVING Wi-Fi PROBLEMS (E) To analyze and resolve Wi-Fi problems, you can install free software utility programs for your "Windows.." or Mac "OS X" computer. These programs give you numerical and graphical information that you can use: o Free Wi-Fi software for your "Windows.." or Mac "OS X" computer o Received Signal Strength Indication (RSSI) o Selecting the right Wi-Fi channel RESOLVE BOTTLENECKS IN YOUR LOCAL AREA NETWORK (E) To get the best Internet download and upload speeds for your local network, you can use your computer to measure the actual Internet "bandwidth" at different points in your local network. Then you can bypass or replace the troublemaking network devices: o A demonstration of a real bottleneck in a typical home network o Big Step 100: Measure Internet bandwidth at various locations on your home network o Big Step 200: Measure local network speeds at various locations on your home network EXTENDING AND SPEEDING UP A LOCAL AREA NETWORK (LAN) (E) There are various technologies that you can use to extend and speed up the network ("LAN") in your home or business: o o o o o o Category 5/5e/6/6a cable Powerline Networking Radio Repeaters for Wi-Fi Phone Line Networking Coaxial Networking Switches, routers, and extenders at the end of the (above) extension techniques o Additional wireless enhancements to speed up you wireless network. (Many of these improvements for your wireless network are free.) o Less common options such as wired Ethernet extenders, fiber optic media converters, high-gain antennas such as parabolic dishes, and wireless mesh networks "USB 3" VERSUS "USB 2" VERSUS "eSATA" (E) We have all heard the marketing hype about how "USB 3" is 10 times faster than "USB 2". We will show you our "real world" measurements: "USB 3" is about 2 to 3 times faster than "USB 2" and "USB3" is just a little bit faster than "eSATA". We will show you the basic facts about these three connection technologies. We will also tell you about the backward and forward compatibilities and incompatibilities of "USB 3" and "USB 2". WORKAROUNDS FOR FAILURES OF "USB 2" DEVICES ATTACHED TO THE "USB 3" PORTS OF "WINDOWS", MAC "OS X", OR LINUX COMPUTERS (E) USB 2 devices sometimes fail when attached to USB 3 ports in Windows, Mac "OS X", and Linux computers. There are two workarounds for this problem: o Workaround 1: Use a cable USB 3 cable that is less than 5 feet in total length. o Workaround 2: Use a powered USB 3 hub at the equipment end of the USB 3 cable. TESTING USB PORTS, CABLES, AND DEVICES (E) USB 2 Using three free software programs, you can test USB ports, cables, and equipment in order to resolve problems: o Use the free "USBTreeView" software program to check for basic functioning and stability o Use the free "FlashBench" software program to put a "USB 2" or "USB 3" port through a series of real world tests: "Writes" and "Reads" of real files to a USB flash drive, a mechanical hard drive, or a solid state drive o Use the free "CrystalDiskMark Portable" software program for more extensive comparison testing A COMPARISON OF THREE POPULAR EXTERNAL "USB 3" HARD DRIVE ENCLOSURES (E) We compared three popular external "USB 3.0" 3.5-inch harddrive enclosures: A Thermaltake "Max 5G", Rosewill "RX-358 U3C", and a Sabrent "EC-7F83": o We used the free "FlashBench" software program to put the three models of hard drive enclosures through "writes" and "reads" of real files to a Seagate "Barracuda" 1-Terabyte mechanical hard drive o The Thermaltake and Rosewill enclosures had similar "read" and "write" performance benchmarks. o The Sabrent enclosure performed worst relative to the Thermaltake and Rosewill enclosures. USB ADAPTERS FOR ADDING USB PORTS TO AN EXISTING COMPUTER(E) PCIe "USB 3" adapters bring the speed increases of "USB 3" to computers that do not have "USB 3" ports. However, be prepared for a struggle if you attempt to install one into a "Windows.." (or Mac "OS X" or Linux) computer: o Example of a USB 3 controller o Installing a USB 3 controller o Reason for the protracted struggle HARD DRIVE RELIABILITY (B) Hard drives, like every other part, of your computer have a 100 percent failure rate. That means that you have to proactively plan ahead in order to avoid the loss of data files and photo files when a hard drive eventually fails: o There are three surviving hard drive manufacturers: Seagate, HGST, and Western Digital o Reliability data gathered by "BackBlaze" company show that HGST hard drives are more reliable than Western Digital hard drives which are more reliable than Seagate hard drives o Strategies for dealing with the certainty of hard drive failure: Data File/Folder Backups To Internal and External Hard Drives Redundancy using Microsoft's bundled "Storage Spaces", and "RAID" hard drive arrays. Storing Data Files and Photo Files in the Internet "Cloud" with "OneDrive", "Google Drive", "Box", etc. Imaging of Hard Drives with bundled Microsoft software Imaging of Hard Drives with third party software such as "Macrium Reflect Free", "Clonezilla", or "Acronis True Image" Data Recovery Software such as "Recuva" "Fix when broke" using a cleanroom services such as "DriveSavers" or "OnTrack" SOFTWARE PROGRAMS AND WEB SERVICES FOR OPTICAL CHARACTER RECOGNITION (OCR) (B) "OCR" stands for "Optical Character Recognition". It means converting the graphical representation of text into text that can searched, copied, and edited: o Definition of "OCR": See http://en.wikipedia.org/wiki/Optical_character_recognition o Examples of using "OCR" o Using "OCR" to reduce the size of existing document files o Using "OCR" to search for keywords and names of people o "OCR" with "OneNote.." of "Microsoft Office.." o "OCR" with Web-based services: The best Web-based service for doing "OCR" is http://free-online-ocr.com/ o "OCR" with not-free software computer programs Nuance Omnipage ABBYY FineReader I.R.I.S.'s ReadIRIS USING THE HP "STREAM 11" AND OTHER LOW-COST LAPTOPS (B) The HP "Stream 11" laptop brings "Windows.." laptops down to the $200 price point for the first time. This very modest computer is now available through mail order at "amazon.com", "walmart.com", "bestbuy.com", etc., Here is some advice for using this computer (and other lowcost "Windows.." computers): If you want very slow but free Internet access and you have a landline phone line from the phone company, you can procure a "USB 2" analog data/fax modem and then run the free dial-up versions of "Netzero Internet" or "Juno Internet". However, you should not do the initial setup of the computer with such a slow connection to the Internet. If you do not have broadband Internet service, do your initial setup of the computer at a place that has free Wi-Fi wireless Internet service such as a library, a "Barnes & Noble" store, a "Starbucks", or a "McDonalds". If you buy an external USB analog data/fax modem, you can use the free versions of "Netzero Internet" or "Juno Internet" to make a very slow connection to the Internet. However, most Web sites assume that you have a broadband connection so you will have to turn off the display of pictures and multimedia from the settings screens of the Web browsers that you use. USING A FREE VIRTUAL MACHINE TO SIMULATE A HEWLETT PACKARD "STREAM 11" LAPTOP (B) From inside your existing computer, you can use a free copy of "Windows.." inside a free virtual machine to simulate a $200 Hewlett Packard "Stream 11" laptop: o Obtaining the manufacturer's specifications for the Hewlett Packard "Stream 11" laptop o Using published reviews and users' comments for fine tuning the simulation of the Hewlett Packard "Stream 11" laptop o Installing a free virtual machine program into your existing computer o Creating a new virtual machine o Downloading a free, time-limited copy of "Windows 8.1.." to install into the new virtual machine o Installing the free, time-limited copy of "Windows 8.1.." into the virtual machine o Fine tuning the number of virtual processor cores for the virtual machine o Installing "Desktop" software application programs into the virtual machine o Installing "Windows Store apps" into the virtual machine o Monitoring free space on the virtual internal hard drive of the virtual machine USING A FREE VIRTUAL MACHINE TO SIMULATE A SPECIFIC MODEL OF COMPUTER (B) From inside your existing computer, you can use a free copy of "Windows.." inside a free virtual machine to simulate a computer that you or someone else plans to buy: o Advantages of using a virtual machine to simulate a computer that you or some else plans to buy o Obtaining the manufacturer's specifications for the target computer model. o Using published reviews and users' comments for fine tuning the simulation of the target computer model o Installing a free virtual machine program into your existing computer o Creating a new virtual machine o Obtaining a free, time-limited copy of "Windows.." to install into the new virtual machine o Installing the free, time-limited copy of "Windows.." o Creating a new virtual machine for simulating the target computer model o Obtaining a free, time-limited copy of "Windows.." for the virtual machine o Installing the free, time-limited copy of "Windows.." into the virtual machine o Fine tuning the number of virtual processor cores for the virtual machine o Installing (desktop) software application programs into the virtual machine o Installing "Windows Store apps" into the virtual machine o Monitoring free space on the virtual internal hard drive of the virtual machine A LOOK AT "WINDOWS 10"-IMPROVEMENTS OVER "WINDOWS 8.1" (B) The "Windows 10.." was released by Microsoft on July 29, 2015: o "Windows 10" Time Line o An improved "Start Menu" is back in the "Desktop". o A "Task View" button lets you create multiple virtual desktops. o "Snap" and "Snap Assist" lets you configure open windows into quadrants of the monitor screen, instead of just side-byside halves of the monitor screen. o The "Start Screen" of "Windows 8" and "Windows 8.1" is now gone. o All "Windows Store apps" (="Metro Style apps" = "Modern Apps" = "Universal Apps") are shown as regular windows inside the "Desktop". USING THE FREE "WINDOWS 10 ENTERPRISE EVALUATION (B) The free "Windows 10 Enterprise Evaluation" was released on July 29, 2015. This is a free, time-limited but fully-functional copy of "Windows 10..". When you install it into a computer or a virtual machine, it has an expiration date of 90 days later. You can "rearm" it from a "command prompt" window for 2 more 90day periods for a total of 270 days. This evaluation version of "Windows 10" is a great way for you to learn about "Windows 10" without spending any money: o System requirements o Downloading the "Windows 10 Enterprise Evaluation" o Four ways to try the "Windows 10 Pro Insider Preview" or the "Windows 10 Enterprise Insider Preview": Install it into a physical computer Install it into a virtual machine Dual boot configuration with a .VHD or VHDX file Dual boot configuration with a hard drive partition "Windows To Go Workspace" external USB hard drive MAC "OS X" COMPUTERS AND HOW THEY DIFFER FROM "WINDOWS.." COMPUTERS (B) Let's look at the pricing and models AND the user interface of Apple's Mac "OS X" computers and compare them to "Windows.." computers: o Four Models of Macs "Mac Mini" is a small-form-factor computer "iMac" is an "All in One" "MacBooks" are laptops "Mac Pro" is full-sized tower o Pricing of Macs o User Interface of Macs "Menu Bar" is always visible on the top of the screen "Dock" is similar to the "Task Buttons" in the center of the Windows.. "Taskbar". "Finder" icon in the "Dock" is similar to "Windows Explorer" in "Windows.." Keyboard differences o Running "Windows.." Inside Macs Method 1: Running "Windows.." inside a virtual machine running in "Parallels Desktop", "VMware Fusion", or "Oracle VM VirtualBox". Method 2: Running "Windows.." inside a "Boot Camp" partition REMOVING MALWARE FROM A "WINDOWS.." COMPUTER (B) Malware removal is a technically frustrating task that can be done with various oftware tools including free antivirus programs and free bootable rescue CDs/DVDs. o Malware often hides from view as hidden files and folders so make sure that you can see hidden files and folders by following the procedure at http://aztcs.org/meeting_notes/winhardsig/win/win-easier.pdf o Our standardized procedure for cleaning a malware-Infected computer is located at http://aztcs.org/meeting_notes/winhardsig/malwarecleanup/ malwarecleanup.htm o Our technical advice on using various free rescue disks to remove malware can be found at http://aztcs.org/meeting_notes/winhardsig/malwarecleanup/r escue_disks.pdf o To use the various free rescue CDs/DVDs/USB flash drives, you have to configure the BIOS or UEFI of your "Windows.." computer so that it will boot up from one of these devices. See http://aztcs.org/meeting_notes/winhardsig/BIOStoUEFI/BIOS toUEFI.pdf o If you have a "Windows XP", or a "Windows Vista", or a "Windows 7" computer, "ImgBurn" is a great free software application for burning and copying DVDs and CDs.It can also create *.iso image files of actual CDs, DVDs, and any files/folders on a hard drive o If you have a "Windows 8" computer or a "Windows 8.1" computer, or a "Windows 10" computer, you do not need "ImgBurn" for burning CDs and DVDs from .ISO files. A COMPARISON OF FREE ANTIVIRUS PROGRAMS (B) Free antivirus programs are now good enough to meet the needs of most home computer users, and many businesses, and organizational entities: o A Comprehensive List of Antivirus Programs o Free Antivirus Programs Versus Not-Free Antivirus Programs o Criteria For Selecting Antivirus Programs o Comparison Reviews of Free Antivirus Programs o Comparison Tests of Antivirus Programs o "Report Cards" for the Best Free Antivirus Programs o "FortiClient" Versus "Avast! Free Antivirus", the Two Best Free Antivirus Programs for "Windows.." Computers o "Avast! Free Antivirus" versus "Sophos", the Two Best Free Antivirus Programs for Mac "OS X" Computers REMOVING "RANSOMWARE" FROM A "WINDOWS.." COMPUTER (B) "Ransomware" is malware that takes over your computer or part of your computer and offers to give you back access to it when you pay a ransom fee. The more sophisticated instances of "ransomware" can only be removed by booting up with a bootable "rescue media" CD-R disc, DVD-R disc, or USB flash drive device. o What is "Ransomware"? o Proactive Prevention To Prevent "Ransomware" Infections o Back Up Your Computer and Its Data Files To Avoid The Losses Caused by "Ransomware o Reactive Removal of "Ransomware" With "Safe Mode" o Reactive Removal of "Ransomware" With Bootable Media o Using Bootable Media For Computers With "UEFI" with "Secure Boot" o "ICE Cybercrime Center" Ransomware TRANSITIONING BETWEEN "WINDOWS XP", "WINDOWS VISTA","WINDOWS 7", "WINDOWS 8", "WINDOWS 8.1, AND "WINDOWS 10" (B) To help you make your leap from one version of Windows to another, here is a series of relevent topics: o The five important changes between "Windows XP" and more recent versions of "Windows..". o Hardware requirements for the various versions of "Windows..". o "Start Button" and "Start Menu" issues. o Running old software applications that only run in "Windows XP". o "Windows Media Center" and how it differs in various versions of "Windows..". o Microsoft's "End Dates" for "Extended Support" for different versions of "Windows..". o New features in "Windows 8" and "Windows 8.1". o New features in "Windows 10". MORE SUPPORT BY MICROSOFT FOR "WINDOWS XP" (SORT OF ??) (B) Microsoft's "Extended Support" for "Windows XP" will end on April 8, 2013. This means that Microsoft will no longer issue security updates for "Windows XP" on a regular basis. However, there are lots of "Windows XP" computers that are still in use AND there are four exceptions to the discontinuation of support by Microsoft: o Exception 1: Microsoft decided to issue updates for "Microsoft Security Essentials" running inside "Windows XP" until June 14, 2015 o Exception 2: Microsoft decided to issue updates for "Malicious Software Removal Tool" running inside "Windows XP" until June 14, 2015 o Exception 3: Microsoft issued a security update for "Windows XP on May 1, 2014 o Exception 4: You can fool "Windows Update" into providing updates for a "Windows XP" computer for another 5 years with a registry hack that is not supported by Microsoft. END OF "EXTENDED SUPPORT" FOR "WINDOWS XP" (B) Microsoft's "Extended Support" for "Windows XP" ended on April 8, 2014. This means that Microsoft will no longer issue security updates for the "Windows XP" operating system. To avoid problems with malware, users of "Windows XP" computers should migrate away from "Windows XP" before this date. Here are your options: o Option 1: Disconnect your "Windows XP" computer from the Internet and use it offline o Option 2: Migrate from "Windows XP" to a later version of "Windows" o Option 3: Perform a "Physical To Virtual" (= P2V) of your "Windows XP" computer so that you can clone it and run it as a "throwaway" virtual machine o Option 4: Migrate from "Windows XP" to a non-Windows operating system such as Mac "OS X" or a distro of Linux o Option 5: Use the Arkoon "ExtendedXP" client/server system to protect your "Windows XP" computer(s) REMOTE DESKTOP CONNECTION (B) You can use "Remote Desktop Connection" to operate your "Windows Vista", "Windows 7", "Windows 8" or "Windows 8.1" computer from another computer or tablet. The "Windows.." computer that is being controlled is usually called the "host computer" or the "remote computer". The computer that you are using to access the "host computer" is usually called the "client computer". "Client computer" --------------------------------> "Host computer" o For example, if you have Hauppauge's "WinTV" software and one of their USB television tuners running in your "Windows.." computer, you can use "Remote Desktop Connection" to view "WinTV" from your Android tablet or your iPad. The net result is that your Android tablet or your iPad becomes your wireless television set--a wireless television set that you can take outside to your porch or garden. o For a Windows laptop, desktop, or tablet, you can start "Remote Desktop Connecton" by running mstsc.exe from inside a "Windows Explorer" window, a "File Explorer" window, or an elevated command prompt window. o For an iPad or iPhone, you can download and install Microsoft's free "Microsoft Remote Desktop" software from the Apple Store o For an Android tablet or phone, you can download and Microsoft's free "Remote Desktop Connection" from the "Play Store" o For a Mac "OS X" computer, you can download and install the free "Microsoft Remote Desktop Connection Client for Mac" program from the Apple Store applet INSTALLING FREE EVALUATION COPIES OF "WINDOW 8.1", OR "WINDOWS 10" INTO A "BOOT CAMP" PARTITION IN MAC OS X (B) The "Boot Camp" capability of Mac "OS X" lets you dual boot between "OS X" and "Windows..". When you select to boot up "Windows.." in a Mac, it becomes a full-fledged "Windows.." computer with the help of drivers from Apple's "Boot Camp Support Software" that you can download from Apple and then install inside the "Windows.." operating system. o "Boot Camp" Basics o Obtaining and Using the Free "Windows 8.1 Enterprise Evaluation" o Obtaining and Using the Free "Windows 10 Enterprise Evaluation" o Using the "Boot Camp" Applet in OS X to Install "Windows.." Into Your Mac o Install Apple's "Boot Camp Support" Software Into the "Windows.." Operating System ENERGY MANAGEMENT FOR YOUR "WINDOWS.." COMPUTER: A COMPARISON OF SLEEP, HYBRID SLEEP, AND HIBERNATE (B) In addition to helping you control the amount of electricity that your "Windows.." computer uses, the energy management features in your "Windows.." computer let you do partial powerdowns of your computer so that you can re-start exactly where you left off in your open and minimized Web browser windows and in all open and minimized windows of your software programs. These energy management features can dramatically reduce the delays that are caused by multi-tasking between your computer and non-computer activities. o "Sleep" shuts off many parts of your computer but it keeps your RAM and other parts of your motherboard powered up so that you can start up where you left off by clicking a mouse button or a keyboard key. If your computer loses power during "sleep", your minimized and open windows are lost from RAM and the computer cannot restore them for you. o "Hybrid sleep" does everything that "Sleep" does but it also stores all open and minimized windows in a "hyberfil.sys" file. If your computer loses power during "hybrid sleep", when you restart the computer, it will use the "hyberfil.sys" to restore all minimized and open windows so that you can start where you left off. o "Hibernate" shuts off all power to your computer after it saves all minimized and open windows to a "hyberfil.sys" file. When you power up your computer again, it reads the "hyberfil.sys" file to restore all minimized and open windows so that you can start where you left off. o Some alarm clock programs can wake up your computer from "sleep" but they cannot wake up a computer from "hybrid sleep" or "hibernate". One example of a sleep-proof alarm clock program is "Free Alarm Clock", which can be obtained at http://freealarmclocksoftware.com/ o To save even more electricity, set up various brightness profiles for your computer's monitor(s) so that you computer monitor is not overly bright for a given amount of ambient light. FREE SOFTWARE-BASED TIMERS AND ALARM CLOCKS FOR "WINDOWS.." (B) You can download and run free software that provides you with virtual timers and alarm clocks for your "Windows.." computer. These virtual timers and alarm clocks will be equivalent to real high-end timers and alarm clocks that cost hundreds of dollars each. o PC Chrono is the best virtual clock, timer, and stopwatch that we have tested. It does not have an alarm clock function. "PC Chrono" only runs when your computer is fully powered on. o Free Alarm Clock 3.1 is the best virtual alarm clock that we have tested. It does not have timer or stopwatch functions. "Free Alarm Clock 3.1" can trigger an alarm even if your computer is in a sleep state. It can turn up the volume of your computer's speakers, even they are turned off by the sound volume slider of "Windows..". "SKYPE" BASICS (B) Here are the absolute basics for using Skype: o Double-click on the displayed contents to maximize the displayed contents. (This is especially important if you are sending your Skype session to a projector for others to see.) o You cannot double-click on the black areas above or below the displayed contents to maximize the displayed contents. o After a while, the Skype "Control Bar" autohides o To get the Skype "Control Bar" to show up, shake the mouse or click once on the displayed content o To restore the displayed content to normal, click on the button on the right end of the Skype "Control Bar" o An occasional problem with "Skype": When you run "Skype for Windows desktop" in Windows 8 or 8.1 and you share your screen, sometimes the other side only sees the upper and leftmost quarter of your shared screen. There are three workarounds for this problem. o As of May 28, 2014, "Premium Accounts" no longer exist. On that date, the "group calling" feature became free to all Skype accounts. Once you start a "group call" with at least two people, up to 10 people can participate in a "group call". When a Skype user calls any participant in an existing "group call", that participant can add the Skype user to the "group call" by clicking on the "Add to group call" button. A HYBRID "UBUNTU" / "LINUX MINT" CONFIGURATION FOR VIEWING LIVE TELEVISION, ANALOG FAXING, AND PLAYING KARAOKE MUSIC (B) We installed "Linux Mint" with "Ubuntu" running inside it as a virtual machine in order to have a "Linux" computer that lets us run all three of our "have-to-have" open-source programs. Our three "have-to-haves" are: o "Kaffeine" software program for over-the-air and cable television viewer with a USB, PCI, or PCIe television tuner. See http://aztcs.org/meeting_notes/winhardsig/addons/karaoke/karaoke-Ubuntu.pdf o "efax-gtk" program for analog fax transmission and reception with an analog fax/data modem connected to a conventional telephone line. See http://aztcs.org/meeting_notes/winhardsig/add-ons/fax/faxUbuntu.pdf o "PyKaraoke" software program for playing free .KAR, .MID, and .MIDI music files with scrolling lyrics. See http://aztcs.org/meeting_notes/winhardsig/addons/karaoke/karaoke-Ubuntu.pdf Since "Ubuntu 14.04" does not run "Kaffeine" program reliably in our Intel i7 computer and "Linux Mint 16 with Cinnamon" is unable to send faxes with the "eFax-gtk"program, we installed "Linux Mint.." into our physical computer. From inside "Linux Mint", we watch television with "Kaffeine" and we can play karaoke song files with "PyKaraoke". In order to send and receive analog faxes with analog phone line, we run "efax-gtk" inside a "Ubuntu 14.04" virtual machine running inside the free "VMware Workstation Player" program which, in turn, runs inside our "Linux Mint.." host operating system. INSTALLING AND USING "UBUNTU 14.10" LINUX (B) "Ubuntu 14.10" was released on October 2014 by the Canonical company. This latest version of "Ubuntu.." installs faster, starts up faster, and shuts down faster than any prior version. Like previous versions, we have been able to install the following third-party software programs using only the graphical interface screens inside the bundled "Ubuntu Software Center": o "Kaffeine" software program for over-the-air and cable television viewer with a USB, PCI, or PCIe television tuner. See http://aztcs.org/meeting_notes/winhardsig/addons/karaoke/karaoke-Ubuntu.pdf o "efax-gtk" program for analog fax transmission and reception with an analog fax/data modem connected to a conventional telephone line. See http://aztcs.org/meeting_notes/winhardsig/add-ons/fax/faxUbuntu.pdf o "PyKaraoke" software program for playing free .KAR, .MID, and .MIDI music files with scrolling lyrics. See http://aztcs.org/meeting_notes/winhardsig/addons/karaoke/karaoke-Ubuntu.pdf PEER-TO-PEER Wi-Fi NETWORKING IN "WINDOWS.." (B) If you add an additional Wi-Fi adapter to your "Windows.." computer, you can use it to perform four functions: o Attaching a wireless printer o Sharing an Internet connection o Sharing files between computers o Creating a "Wireless Access Point" for other wireless devices and computers. To help you make use of this Wi-Fi networking options, we will explain: o Wi-Fi standards o "Infrastructure mode" versus "ad hoc mode" versus" wireless Hosted Network" configuraton for a Wi-Fi adapter o Configuring "ad hoc mode" for a Wi-Fi adapter in "Windows XP", "Windows Vista", or "Windows 7" o Command line method for configuring a "wireless Hosted Network" for a Wi-Fi adapter in "Windows 7", "Windows 8", "Windows 8.1", "Windows 10" o "Wi-Host" program for configuring "wireless Hosted Network" for a Wi-Fi Adapter in "Windows 7", "Windows 8", "Windows 8.1", or "Windows 10" o "Virtual Router Plus" program for configuring "wireless Hosted Network" for a Wi-Fi Adapter in "Windows 7", "Windows 8", "Windows 8.1", or "Windows 10" o Third-party software programs for creating a virtual "Wireless Access Point" USING "wireless HOSTED NETWORK" IN "WINDOWS 7", "WINDOWS 8", "WINDOWS 8.1", or "WINDOWS 10" (B) If you already have a real Wi-Fi adapter in a Windows 7 or 8 or 8.1 or 10 computer, the bundled "wireless Hosted Network" feature lets you create a virtual Wi-Fi adapter that you can use to perform four functions: o Attaching a wireless printer o Sharing an Internet connection o Sharing files between computers o Creating a "Wireless Access Point" for other wireless devices and computers to extend the reach of your wireless network. To help you make use of this Wi-Fi networking option, we will explain: o Wi-Fi standards o "Infrastructure mode" versus "ad hoc mode" versus "wireless Hosted Network" configuration for a Wi-Fi adapter o Configuring "ad hoc mode" for a Wi-Fi adapter in "Windows XP", "Windows Vista", or "Windows 7" o Command line method for configuring "wireless Hosted Network" for a Wi-Fi adapter in "Windows 7", "Windows 8", "Windows 8.1, or "Windows 10" o "Wi-Host" program for configuring "wireless Hosted Network" for a Wi-Fi Adapter in "Windows 7", "Windows 8", "Windows 8.1", or "Windows 10" o "Virtual Router Plus" program for configuring "wireless Hosted Network" for a Wi-Fi Adapter in "Windows 7", "Windows 8", "Windows 8.1", or "Windows 10" OVER-THE-AIR TELEVISION RECEPTION FOR FREE (E) You can receive digital television stations “over-the-air” for free. You will get less channels relative to those provided by cable television services and satellite dish services. However, the monthly cost for cable television and satellite dish service has been rising faster than the rate of inflation so this over-the-air technology” can save you lots of money, if it is adequate for your needs: o Digital television in North America uses the “ATSC” standard. “ATSC” stands for “Advanced Television Systems Committee”. Over-the-air “ATSC” television channels have been available since the first half of 2009. o Steps for setting up “over-the-air” television reception Step 1: Do an online site survey at http://antennaweb.org Step 2: Do a pilot test of television reception at your actual physical location Step 3: Procure equipment: an ATSC television or an ATSC tuner for an existing, old television set, or an ATSC-capable tuner for an existing computer. Step 4: Install and configure equipment. TELEVISION SIGNALS FOR YOUR REAL OR VIRTUAL TELEVISION SET (E) You can watch television with either a real television set or with a virtual television that resides inside your Windows, Mac, or Linux computer. Your real or virtual television set can get television signals from either a cable television provider or over-to-air for free with an indoor or outdoor antenna.: o Television Signal Options: ATSC Over-The-Air NTSC Over-The-Air Clear QAM from cable provider Encrypted QAM from cable provider o Reception Options ATSC and/or NTSC Over-The-Air into a television set ATSC and/or NTSC Over-The-Air into a computer Clear QAM directly into a television set or a computer Encrypted QAM into a set-top box o Timeline 1941 - Black-and-white over-the-air NTSC television 1949 - Black-and-white cable NTSC television 1953 - Color NTSC over-the-air television 2009-06-12 - NTSC to ATSC transition for most NTSC television stations, with an exception for "lowpowered", o "translator", and "Class A" stations which were allowed to continue broadcasting with NTSC signals. 2015-09-01 NTSC to ATSC transition for all NTSC "lowpowered", "translators", and "Class A" television stations. o A Television Tuner For Your Computer o Steps for setting up your real or virtual television set MAKING "WINDOWS.." EASIER TO USE BY SHOWING FILE EXTENSIONS AND BY PROVIDING LOGICAL NAMES FOR FILES AND FOLDERS (B) All versions of "Windows.." from "Windows 95" to "Windows 8.1" suffer from various problems that Microsoft has inadvertently designed into them. Here are some tips and tricks for making "Windows.." easier to use including turning on the display of file extensions, and providing logical names for files andfolders: o Problems caused by the default of "Hide file extensions of known file types" o Turning off "Hide file extensions of known file types" o File and folder naming with year-month-day prepended o Naming of the files that you send to other "Windows.." computer users INSTALLING A USB-TO-VGA ADAPTER FOR YOUR "WINDOWS.." COMPUTER (I) If you have having problems with a VGA port on your desktop or laptop "Windows.." computer, you can install a "USB to VGA adapter" to bypass your existing VGA port. o All of the current USB to VGA adapters use chipsets from one of two manufacturers: "DisplayLink" or "Magic Control Technology" ("MCT"). o "DisplayLink" chip sets can be found in USB # to VGA adapters that are made by Unitek, Kensington, StarTech, Plugable, Targus, SIIG, Accel, HP, HIS, Diamond, IOGear, Sewell, and Winstars. o "Magic Control Technology" ("MCT") chip sets can be found in USB # to VGA adapters that are made by SIIG, j5create, and Seanet. o The software and drivers for "DisplayLink" and "Magic Control Technology" ("MCT") are not compatible with each other. o An Example of a "USB 3 to VGA Adapter" with a "DisplayLink" chip set: StarTech USB32HDDVII o An Example Of A "USB 3 to VGA Adapter" with a "Magic Control Technology" ("MCT") Chip Set: SIIG JU-VG0211-S1 o If you have a later-model laptop or desktop "Windows.." computer, you can probably also use Honeywell's "HDMI-toVGA" adapter. It works much better than "DisplayLink" or "Magic Control Technology"-based adapters when your computer has a spare HDMI port HARD DRIVE "SYSTEM IMAGE BACKUPS" AND "BARE-METAL" RESTORES USING BUNDLED PROGRAMS IN “WINDOWS 7”, “WINDOWS 8”, “WINDOWS 8.1", AND "WINDOWS 10” (I) "Windows 7", "Windows 8", "Windows 8.1", and "Window 10" are all bundled with a Microsoft program that you can use for creating a "system image" of the C: drive partition and the "System Reserved" partition. When you encounter problems with your computer at a future time, the "system image" can be used for performing a "baremetal" restore. o Hard drive "system image" backups and "bare-metal" restores o Different names but same system imaging program inside "Windows 7", "Windows 8", and "Windows 8.1": Windows 7’s “Backup and Restore” became Windows 8’s “Windows 7 File Recovery”. Windows 8’s “Windows 7 File Recovery” became “System Image Backup” in "Windows 8.1" and "Windows 10". All three of these bundled programs do a great job of providing a reliable “bare-metal restore” for a C: hard drive. o Step-by-step procedure for making an "system image" of your hard drive o Step-by-step procedure for using the "system image" to perform a bare-metal restore of a hard drive. Hardware constraints can force you to select “Windows 7”. o The "system image backup" capability in "Windows 7", "Windows 8", and "Windows 8.1" can be used as a reliable no-frills alternative to third-party disk imaging programs such as "Acronis True Image" (not-free) and "Macrium Reflect Free", and "Paragon Backup & Recovery 2013 Free". A COMPARISON OF "WINDOWS 7", "WINDOWS 8.1", AND "WINDOWS 10" (B) At the present time, you have a choice between “Windows 10”, “Windows 8”, and “Windows 7”. You can make an informed selection between these three operating systems by considering their differences: o Hardware constraints can force you to select “Windows 7”. o Windows 7’s “Backup and Restore” became Windows 8.1’s “Windows 7 File Recovery”. Windows 8.1’s “Windows 7 File Recovery” became Windows 8.1 and 10's “System Image Backup”. All three of these bundled programs do a great job of providing a reliable “bare-metal restore” for a C: hard drive. o “Windows 10” and “Windows 8.1” have much better touch screen support relative to the touch screen support in “Windows 7”. o “Windows 10” and “Windows 8.1” have “Storage Spaces” for mirroring hard drives to help prevent data loss due to hard drive failures. “Windows 7” does not have this capability. o “Windows 10” and “Windows 8.1” have a “File History” feature which automatically backs up selected data files at designated time intervals. “Windows 7” does not have this capability. o “Windows 7” has “XP Mode” for running old software applications. “Windows 10” and “Windows 8.1” do not have this capability. o The “Pro” and “Enterprise” editions of “Windows 10” and “Windows 8.1” have “Hyper-V” for creating fast virtual machines. “Windows 7” does not have this capability. o “Windows 10” and “Windows 8.1” are faster than “Windows 7”. o Hardware driver improvements in “Windows 10” and “Windows 8.1” relative to “Windows 7” RUNNING “ANDROID” INSIDE A VIRTUAL MACHINE IN YOUR COMPUTER (B) You can install and run a free copy of "Android 4.3" in a virtual machine inside a virtual machine program in your "Windows.." or Mac “OS X” computer. This gives you a chance to learn about the "Android" flavor of Linux without or prior to spending money for an "Android" phone or tablet: o See http://www.pcworld.com/article/20 48220/hybrid-hijinkshow-toinstall-android-on-your-pc.html for the hyperlink for downloading the free ISO file that is an image of the installation CD for "Android 4.3". o You can install “Android 4.3” into a virtual machine inside the free “Oracle VM VirtualBox” program in a “Windows..” computer. See our step-by-step instructions. o You can install “Android 4.3” into a virtual machine inside the free “VMware Workstation Player” program in “Windows..” computer. See our step-by-step instructions. o You can install “Android 4.0” into a virtual machine inside the not-free “Parallels Desktop” program in a Mac “OS X” computer. See our step-by-step instructions. USING FREE VIRTUAL PRIVATE NETWORK (VPN) SERVICES AND VIRTUAL MACHINES (VMS) FOR SECURE PUBLIC INTERNET ACCESS (E) When commercial companies give remote Local Area Network and Internet access to their "road warrior" employees, they usually provide them with a "virtual private network". As a private, non-commercial computer user, you can take advantage of these security enhancements by using a free account from a virtual private network service. The virtual private network service provides you with an encrypted "tunnel" to their server which provides you with regular access to the Internet. For extra security and redundancy, you can connect to the virtual private network service from inside a virtual machine running inside your laptop computer. You can store clones of the virtual machine on an external USB or eSATA hard drive. If something catastrophic happens to your laptop computer, the cloned copy of your virtual machine on your external hard drive allows to you use another laptop computer to access the Internet securely by means of the virtual private network service: o Basics of virtual private networks" (VPNs) o How "virtual private network services" work o Three "virtual private network services" with free accounts for private, non-commercial computer users o Using a two-router Demilitarized Zone (DMZ) to isolate a virtual machine for secure Web access in a local network o Using a USB Wi-Fi adapter and a virtual machine for secure public Internet access EMAIL BASICS (E) A typical email system consists of three servers up in the Internet cloud. Your end-user computer communicates with these three servers in order to send and receive email messages. To help you understand your options for sending and receiving email, let us tell you about how email works: o Three Cloud-based Servers For The Typical Email Service: a server for sending email, a server for receiving email, and a Web server. o Protocols For Sending Email o Protocols For Receiving Email o Access "Webmail" using a Web browser such as "Internet Explorer" o Access the sending and receiving servers directly using a local "Email client program" that is installed on the hard drive of your local computer o Advantages and disadvantages of "Webmail" compared to using an "Email client program" o Using both "Webmail" and an "Email client program" to for maximum convenience USING THE FREE "WINDOWS 8.1 ENTERPRISE EVALUATION"(E) There are three ways for you to run the free "Windows 8 Enterprise Evaluation" to learn about the future of the "Windows.." operating system: o Method 1: You can run it inside a real, physical computer. o Method 2: You can run it inside a virtual machine inside an existing "Windows", "Mac", or "Linux" computer o Method 3: You can run it by using a bootable "Windows To Go" USB flash drive device or a bootable USB external hard drive to non-destructively boot up an existing computer. MAKING THE LEGACY "DESKTOP" OF "WINDOWS 10" OR WINDOWS 8.1" EASIER TO USE (E) To make the legacy "Desktop" of "Windows 10" or "Windows 8.1" easier to use: Make "Windows 8.1" startup in the legacy "Desktop" Download and use our "Care Package" of shortcuts for the legacy Desktop Use the popup "Power User's" Context Menu. Use Taskbar-based" Toolbars" Make a desktop shortcut to the "Snipping Tool". WORKAROUNDS FOR "WINDOWS 8" AND "WINDOWS 8.1" ISSUES (B) Don't let a few minor issues stop you from taking advantage of the improvements in "Windows 8"! Here are some workarounds to make it easier for you to transition to "Windows 8" or "Windows 8.1": o Our free Windows 8 and 8.1 Care Package contains useful shortcuts and hacks that make "Windows 8.1" easier to use. o When you start up a "Windows 8" or "Windows 8.1" computer for the first time, it is fairly insistent that you either create or use an existing online "Microsoft Account" (="Hotmail" account = "Windows Live" account = "OneDrive" account) to log into "Windows 8" or "Windows 8.1". This is not a good way for a new user of "Windows 8" or "Windows 8.1" to start out so you can follow a few simple steps to create a "local account" instead. o If you buy a "Windows 8.1" computer, you will probably end up with the "Windows 8.1" ("core") edition of "Windows 8/1". You will not be able to play DVD's in this edition of "Windows 8.1". Microsoft's solution is to have you buy and install two additional software products: Buy and install the "Windows 8.1 Pro Pack" to upgrade from the "Windows 8.1" ("core") edition of "Windows 8.1" to the "Windows 8.1 Pro" edition of "Windows 8.1". Then you have to buy and install the "Windows 8.1 Media Center". A great, free alternative is to download and install the "VLC Media Player". To download and install VLC Media Player, use your Web browser to go to http://www.videolan.org/vlc/index.html. To play Blu-Ray Discs in "VLC Media Player", you have to add a few drivers as described in great detail at http://forum.notebookreview.com/windows-ossoftware/699817-playing-blu-ray-discs-windows-8-using-vlcmedia-player.html. o If your flatbed or sheet-fed scanner does not work in "Windows 8.1", you might be able to get it working by disabling the "Windows Image Acquisition" service and process. o You can make custom pop-up toolbars that pop-up from the "Taskbar" of the "Desktop", as a substitute for the missing "Start Menu" that popped up from the "Start Button" in prior versions of "Windows..". o You can make custom tiles for the Start screen of "Windows 8.1" for your shortcuts, photos, folders, documents, etc. o Making "File Explorer" in "Windows 8.1" Start Up in "Computer" View instead of "Libraries" View. USING THE BUNDLED "HYPER-V" VIRTUAL MACHINE PROGRAM IN "WINDOWS 8, 8.1, or 10 .." (B) "Hyper-V" is bundled with the "Pro" and "Enterprise" editions of "Windows 8", "Windows 8.1", and "Windows 10". You can use "Hyper-V" to run "virtual machines" containing "guest operating systems" such as "Windows XP", "Windows 7", "Windows 8", "Windows 8.1, "Puppy Linux", "Ubuntu", "Linux Mint", "Fedora", and "Debian". The net result is that you can put free virtual computers and a free virtual network inside most "Windows 8.1" computers. o "Hyper-V" is an alternative to other free virtual machine programs such as "VMware Workstation Player" and "Oracle VM VirtualBox". o "Hyper-V" is a no-cost alternative to non-free virtual machine programs such as "VMware Workstation". o "Hyper-V" replaces "Windows Virtual PC" which was available in "Windows 7 Professional" and higher computers. o Similar to "Windows Virtual PC" and "Microsoft Virtual PC 2007", "Hyper-V" has no direct USB, FireWire, or eSATA "support". You have to use home groups, file sharing, or Remote Desktop Connection as a workaround to transfer data files/folders between virtual machines AND external flash drives and external hard disk drives. o Since "Hyper-V" is bundled with "Windows 8.1", budgetchallenged organizations will find it "compelling" relative to non-free alternatives such as "VMWare Workstation". "BIOS" TO "UEFI" WITH "SECURE BOOT" AND "CSM" (B) The venerable "BIOS" is now being replaced with a "UEFI" with "Secure Boot", as mandated by Microsoft since August 2012. However, legacy BIOS firmware has found a new life inside the "CSM" in the new-fangled "UEFI". o "BIOS" = "Basic Input/Output System" o "UEFI" = "Unified Extensible Firmware Interface" o "Secure Boot" inside the "UEFI" o "CSM" = "Compatibility Support Module" o Inside the "UEFI", the "CSM" and the "Secure Boot" module cannot both be enabled at the same time o The "Secure Boot" module of the UEFI can be enabled or disabled by the computer user at any time before or after the operating system is installed into the computer. o At the present time, the only virtual machine program that can provide a virtual machine with a UEFI with Secure Boot enabled is the bundled "Hyper-V" applet in the 64-bit versions of Windows 8, 8.1, or 10 o Does my "Windows.." computer have a "BIOS" or a "UEFI"? o If my "Windows.." computer has a "UEFI", is "Secure Boot" enabled or disabled? o Accessing the UEFI configuration screens from a computer that is running "Windows 8", "Windows 8.1", or the previews of "Windows 10" INSTALLING AND RUNNING "WINDOWS.." AND LINUX.. OPERATING SYSTEMS INTO "VIRTUAL MACHINES" THAT HAVE UEFI AND "SECURE BOOT" (B) Since August of 2012, Microsoft's "Windows Hardware Certification Program" requires that all "Windows 8" and "Windows 8.1" computers must have an UEFI with Secure Boot enabled. "UEFI" stands for "Unified Extensive Firmware Interface". This means that all "Windows 8" computers, all "Windows 8.1" computers, and all "Windows 10" computers that are sold at retail AND that display the "Windows 8" logo, or the "Windows 8.1" logo, or the "Windows 10" logo, must boot up with a "UEFI with the "Secure Boot" feature enabled instead of the legacy "Basic input/Output System" ("BIOS") that Gary Kildall invented in 1975. At the present time, the only virtual machine program that can provide a virtual machine with a UEFI with Secure Boot enabled is the bundled Hyper-V program running in one of the following operating systems: "Windows 10 Pro", "Microsoft Hyper-V Server Technical Preview", and "Windows Server Technical Preview". For most of us computer users, only "Windows 10 Pro" is a practical operating system to use for running this latest rendition of Microsoft's "Hyper-V" program, since it takes computers with massive hardware requirements to run the server versions of "Windows..". USING FREE CLOUD STORAGE--AN OVERVIEW (E) You can use free cloud storage services to store data files and digital photos for free. The benefits of storing data files are: o Reduce the change of losing data files and photos due to hard drive crashes and operator error. o Facilities collaboration between multiple people working on the same project o Provides you with the ability to synchronize data files and digital photo albums between multiple computers, tablets, and cell phones. A COMPARISON OF "ONEDRIVE", "GOOGLE DRIVE", BOX", "DROPBOX", AND "iCLOUD" (E) This detailed comparison between the five cloud storage services provides you with the objective information for selecting which ones to use. USING MICROSOFT'S "ONEDRIVE" CLOUD STORAGE (E) Microsoft's "OneDrive" provides you with 7 Gigabytes of free storage space. The data files and digital photos that you store on "OneDrive" can be accessed from at Windows, Apple, Linux, and Android computers, tablets, and cell phones but it is especially well-integrated with the "Start" screen and the legacy "Desktop" of "Windows 8" and "Windows 8.1". USING "GOOGLE DRIVE" CLOUD STORAGE (E) "Google Drive" gives you 5 Gigabytes of free storage up on Google's server farms. You can upload and download entire folders of data files or digital photos at the same time using most Web browser but uploads and downloads using Google's "Chrome" browser are especially fast, compared to uploads of folders for "OneDrive" and "Box". USING "BOX" CLOUD STORAGE (E) "Box" gives you 5 Gigabytes storage up on their server farms. You can upload and download entire folders of data files or digital photos at the same time using most Web browser but uploads and downloads using Google's "Chrome" browser are especially fast, compared to uploads of folders for "OneDrive" and "Box". "Box" has the best online viewing and editing of data files because they over their own viewer, viewing and editing with "Zoho", and viewing and editing with "Google Docs". USING APPLE'S "iCLOUD" CLOUD STORAGE (E) "iCloud" gives you an initial 5 Gigabytes storage up on Apple's server farms. To obtain this amount of storage, you have to first obtain an "Apple ID" by either filling in the form at Apple Web site or by using the screens inside the "iTunes" program. Then you can use this "Apple ID" to obtain an "iCloud" account from inside a Mac running "OS X" 10.7 or higher, a recent model "iPad", or a recent model "iPhone". If you do not own one of these Apple computers or devices, you have to borrow one from someone. Then you have to create yourself a temporary account inside this device. Then you can run the "iCloud" applet to create yourself an "iCloud" account using your "Apple ID". Finally, you have to delete the temporary account from the borrowed Apple computer or device. EXTEND THE USEFULNESS OF YOUR "WINDOWS..", MAC "OS X", OR LINUX COMPUTER WITH PERIPHERAL AND VIRTUAL ADD-ONS (E) You can use peripheral and/or virtual add-ons to enhance the usefulness of your computer. o With the addition of real hardware peripherals such as fax modems, TV tuners, and Webcams, your computer can perform the same functions as real fax machines, TV sets, and video surveillance systems. o You can use free software to create virtualized computer hardware to massively expand the variety of operating systems and software applications that you can operate. o By combining virtualized computer hardware and real hardware peripherals, you can obtain synergistic benefits such as super secure Web access. VIRTUAL FAX MACHINE INSIDE YOUR COMPUTER (E) You can use a fax modem and fax software instead of a real fax machine: o Fax transmission and reception from "Windows.." o Fax transmission and reception from Mac "OS X" o Fax transmission and reception from "Ubuntu" Linux GPS RECEIVER INSIDE YOUR COMPUTER (E) You can use a USB GPS device and GPS-capable software instead of a stand-alone GPS device: o GPS Reception from "Windows.." o GPS Reception from "Ubuntu" Linux KARAOKE MACHINES INSIDE YOUR COMPUTER (E) You can play free karaoke song files with free karaoke software inside your computer instead of using a real karaoke machine: o Karaoke for "Windows.."-Part 1 o Karaoke for "Windows.."-Part 2 o Karaoke for Mac "OS X" o Karaoke for "Ubuntu" Linux o Non-professional Karaoke File Formats: .KAR and .MIDI / .MID o Legal Issues and Guidelines for Karaoke TELEVISION INSIDE YOUR COMPUTER (E) You can create a working virtual television set inside your computer by installing a television tuner and running television viewing software such as "Windows Media Center", "WinTV", "EyeTV", "Kaffeine", or "TV Time", using a real karaoke machine: o TV Inside Your "Windows.." or Mac "OS X" Computer o TV Inside Your "Ubuntu" Linux Computer REMOVING "TRIALWARE" AND UNNEEDED SOFTWARE FROM YOUR "WINDOWS" COMPUTER (E) You can use the free "Revo Uninstaller Freeware", "The PC Decrapifier", and "BleachBit" programs to remove the "trialware" and other unneeded software that resides in your "Windows" computer. You can then install a free antivirus program and a free office software suite to replace the "trialware" ("nagware"). o Disadvantages of having "trialware" and unneeded software in your computer. o The removal of "trialware" and unneeded software is one of several ways that you can speed up your "Windows.." computer. o Examples of "trialware". o Examples of "unneeded software". o Use the free "Revo Uninstaller Freeware" program first because it does a better job of removing all traces of "trialware" than any other free software program. o Then use "The PC Decrapifier" program because it can remove items that "Revo Uninstaller Freeware" is unable to remove. o Use the free and open source "BleachBit" program in "Windows.." and "Linux" computers in an organizational or business environment because "Revo Uninstaller Freeware" and "The PC Decrapifier" have "End User License Agreements" ("EULAs") that do not allow use in such environments. o Then use Windows XP's "Add or Remove Programs" or Windows Vista/Windows 7/Windows 8/Windows 8.1's "Programs and Features" because some "trialware" cannot be removed any other way. o Install the free "Microsoft Security Essentials" for "Windows XP", "Windows Vista", or "Windows 7" computers. Activate the bundled "Windows Defender" in "Windows 8" computers o Use the free "Avast Free Antivirus" software program on some of the computers in your local network to improve the overall level of security for your local network. SECURE WEB ACCESS USING A TWOROUTER DEMILITARIZED ZONE ("DMZ") AND A "VMWARE" VIRTUAL MACHINE (B) From inside a "VMware" virtual machine that connects with a USB-toGigabit Ethernet adapter to a two-router "De-Militarized Zone" (DMZ), you can access the Internet with the maximum amount of protection from malware and intrusion. This unique virtual machine configuration resolves two problems: Problem 1: When you add a real or virtual "Windows.." computer to an existing local area network, "Windows.." automatically defaults to file sharing and homegroups. File sharing and homegroups provides an "attack vector" for some of the malware that finds its way into your computer by way of the Internet. Problem 2: Even when you proactively turn off file sharing and home groups in various configuration screens in "Windows..", it is easy for the unsuspecting end-user or malware from the Internet to turn it back on. Our secure Web access solution consists of four parts: Solution Part 1: Disconnect the default virtual network adapter of the virtual machine. Solution Part 2: Provide the virtual machine with a USB-to-Gigabyte Ethernet adapter. Solution Part 3: Add an extra router to your local network in order to create a tworouter "De-Militarized Zone" (DMZ). Solution Part 4: Connect the virtual machine to the two-router De-Militarized Zone (DMZ), using the USB-to-Gigabit Ethernet adapter that you installed in "Solution Part 2". MAKING THE FREE "LIBREOFFICE" PROGRAM DEFAULT TO THE .DOC, .XLS, AND .PPT FILE FORMATS OF "MICROSOFT OFFICE.." (B) The free "LibreOffice" suite of software programs is a great alternative to not-free "Microsoft Office..". However, you should set the various programs inside "LibreOffice" to default to the most common file formats of .DOC, .XLS, and .PPT in order to have maximum compatibility. Let us show you the steps for making "LibreOffice Writer", "LibreOffice Calc", and "LibreOffice Impress" get along with "Microsoft Word", "Microsoft Excel", and "PowerPoint". TROUBLESHOOTING PRINTER PROBLEMS (B) We will show you how to use various screens in the Windows "Control Panel" and the "Services Console" to troubleshoot and resolve problems in the "print spooler", the "print processor", and the "port monitor" to resolve problems that are more complex that the usually-misleading fixes that are suggested by the "Troubleshoot" wizards that "Windows.." provides for your various printers. TRICKS AND WORKAROUNDS FOR INSTALLING PRINTERS (I) You can set up printers for end-user computers faster and with fewer problems if you use a few high-tech tricks, including "virtual machine" technology, temporary USB connections, and Local Area Network (LAN) communications: o Use "virtual machine" computers to avoid permanent computer slow-downs caused by the printer management software that is bundled with most printers. o Use (temporary) USB cables and plug-and-play automation to "kick start" the installation of printer drivers, if your real or virtual computer does not automatically "see" a printer that is "shared" or "network connected". o In a totally-"Windows" environment where the printer is "shared" from a "Windows" computer, you can install the printer into additional end-user "Windows" computers by using the "Network" section of "Windows Explorer". o For any operating system environment, after you install a "shared" or "network-attached" printer successfully, you can use the "create a port" or "new port" feature to "install" the printer into additional computers. USING "ENCRYPTING FILE SYSTEM" ("EFS") TO PROTECT DATA FILES AND FOLDERS IN A "WINDOWS.." COMPUTER (B) Many of the "editions" of "Windows 2000", "Windows XP", "Windows Vista", "Windows 7", and "Windows 8" have the "Encrypting File System" (EFS) for securing files and/or folders inside NTFS hard drive partitions. We will show you how to use it to protect sensitive data files and folders. o Basics of "Encrypting File System" (EFS) o "EFS" versus "BitLocker" o "Encrypting File System" Service o Using the "Certificate Manager" to Check for Existing Personal "Public Key Certificates" o Encrypting A File or Folder with EFS o Using the "Certificate Manager" to Export a Newly-Created Public Key and Private Key o .PFX "Personal Information Exchange" files o Decrypting an EFS-encrypted file/folder AUTOMATIC BACKUP OF DATA FILES IN "WINDOWS 8.1" AND WINDOWS 10" (E) "Windows 8.1" and "Windows 10" provides you with some new bundled applications for backing up your data files: o The "File History" feature of "Windows 8" and "Windows 8.1" automatically store copies of changed data files at designated time intervals. o "Storage Spaces" is a new feature of "Windows 8.1" that can be used to set up a pair of hard drives that mirror each other in real time. If and when one of the hard drives fail, the other hard drive will still contain a complete set of your data files/folders. USING "STORAGE SPACES" FOR BACKING UP AND/OR MOVING YOUR DATA FILES IN "WINDOWS 8.1" AND "WINDOWS 10" (E) "Storage Spaces" is a new feature in "Windows 8.1" and "Windows 10". It provides for real-time mirroring of two hard drives or two hard drive partitions. In addition to not losing data when a single hard drive fails, you can use "Storage Spaces" to back up and move your data files to another "Windows 8.1" or "Windows 10" computer. o "Storage Spaces" Basics o Creating A Two-Way-Mirrored "Storage Space" o Replacing A Hard Drive In A Two-Way-Mirrored "Storage Space" o Using an extra hard disk drive or two, it is possible to utilize "Storage Spaces" to make periodic "full" data backups that can be stored offline and then viewed in any "Windows 8.1" or "Window 10" computer. o Using "Storage Spaces" To Move Your Data Files To Another "Windows 8.1" or "Windows 10" Computer o Special requirements ("gotchas") when using external hard drive enclosures with "Storage Spaces" SUCCESSES AND FAILURES WITH "STORAGE SPACES" IN "WINDOWS 8.1 AND "WINDOWS 10" (E) "Storage Spaces" works wonderfully with some hardware configurations and terribly with others. If you use the hardware configurations that work well, you will have a great free way of mirroring hard drives that will save you from paying for not-free third-party alternatives. o Basic information about "Storage Spaces" o An "All PCIe USB 3" configuration that causes "Storage Spaces" to fail o An "All motherboard USB 3" configuration that works reliably with "Storage Spaces o A "Hybrid PCIe and Motherboard" configuration that works reliable with "Storage Spaces" o Special requirements ("gotchas") when using external hard drive enclosures with "Storage Spaces" MIRRORING HARD DRIVES IN REAL TIME WITH SOFTWARE (E) You can mirror two or more hard drives in real time using software to avoid data loss due to inevitable hard drive failures. This always-on backup technique can be described as a software-based "RAID 1" configuration. Let us show you three ways to accomplish this automatic backup scheme in an automated manner that is transparent to the computer enduser: o The bundled "Storage Spaces" program in "Windows 8", "Windows 8.1", and "Windows 10" o "Drive mirroring" with the "Dynamic Disks" feature that is bundled in "Windows 7", "Windows 8.1, and "Windows 10". o Third-party non-free software for mirroring hard drives ACCESSIBILITY IN "WINDOWS 10" AND "WINDOWS 8.1" (E) Computer users with special needs will find "Windows 10" and "Windows 8.1" easier to use than prior versions of "Windows..": o "Narrator" can be turned on during the installation or upgrade process in order to help you install or upgrade from your current version of "Windows XP"/"Windows Vista", or "Windows 7" to "Windows 8.1" or "Windows 10". o "Magnifier" now works for "High Contrast" themes. o "Narrator" will now speak any text that you put your finger onto (for tablets and touch screen monitors). o All accessibility settings can be changed from either the login screen or the legacy Desktop of "Windows 8.1" or "Windows 10" MAINTAINING AND REPAIRING HARD DRIVES FOR WINDOWS COMPUTERS (E) When confronted with hard drive problems, you should perform low-risk, less invasive procedures first, followed by increasingly aggressive, higher-risk procedures. As you perform these increasingly invasive procedures, you will either repair the hard drive and return it to service or you will decide that it is beyond economical repair: o Always Click on "Cancel" when an "Initialize Disk" box pops up(unless you have just attached an unformatted hard drive or USB flash drive device to your computer) o Maintenance and Repair Strategy o "Error-checking" in "Windows.." to Resolve Bad Clusters o "Soft Repairs" with Utilities in Linux o Data Recovery with Utilities in Linux o Radical "Surgery" to Extend the Life of Failed Hard Drives: If you are unable to recover the data files from a failed hard drive and it's platters are still spinning, you can usually use "Disk Management" in "Windows" to create partitions to "block out" the bad sections of the hard drive, in order to extend the useful life of the hard drive. USING A LOCAL AREA NETWORK (LAN) TO SHARE FILES BETWEEN WINDOWS COMPUTERS, MAC "OS X" COMPUTER, OR LINUX COMPUTERS (I) If you have "Windows.." and Mac "OS X" computers OR "Windows.." and Linux computers on your local area network (LAN), you can use a few network tricks to share files between them. USING VIRTUALIZATION OF HARDWARE TO SAVE MONEY, TIME, AND SPACE (E) You can save money, space, and time by using the virtual software "devices" to simulate all or part of real, physical equipment: o "Microsoft Fax" instead of a real fax machine o A USB TV tuner and "WinTV" or "Windows Media Center" instead of a television set o The "Virtual CloneDrive" software program instead of a real DVD/CD drive o Windows' "Internet Connection Sharing" instead of a real router and network switch for sharing the existing network connection of a real Windows computer o Windows' "Network Bridge" instead of a real network switch or a real network bridge for sharing the existing network connection of a real Windows computer o Software-based "virtual machines" and "virtual hard drives" instead of real computer hardware and real hard drives. o Virtual networks and virtual network devices instead of real network devices FREE SOFTWARE TRIALS FROM MICROSOFT (B) As a computer user and especially as a member of a budgetchallenged user group, you should take advantage of the great free trials that Microsoft offers for their operating systems and applications software: o "Windows 10 Enterprise Evalualtion" is a fully-functional time-limited trial version of "Windows 10" o "Windows 8.1 Enterprise Evaluation" is a fully-functional time-limited trial version of "Windows 8.1" o "Microsoft Office 2013" is a fully-functional, time-limited trial that is available for 10 days. o Microsoft offers free, time-limited virtual machines running "Windows XP, "Windows Vista", Windows 7", "Windows 8", and “Windows 8.1” for any virtual machine program and any host operating system at http://www.modern.ie/enus/virtualization-tools . This means that you can run a free, time-limited copy of "Windows.." inside your existing Windows, Mac, or Linux computer for testing and comparison. CHOOSING A VIRTUAL MACHINE PROGRAM FOR YOUR "WINDOWS.." COMPUTER (B) There are three free virtual machine programs that you can run inside your "Windows.." computer: "VMware Workstation Player", "Oracle VM VirtualBox", and "Hyper-V". Each of these programs let you create and clone "virtual machines" which are complete software-based computers. Since they are all free, you can run all of them in your "Windows" computer--but not at the same time. The compelling reasons for picking one of the virtual machine programs are presented to you to help you pick the best one for your needs. (The presentation slides for all of our presentations on virtual machines are located at http://aztcs.org/meeting_notes/winhardsig/virtualmachines/vi rtualmachines-concise.pdf and http://aztcs.org/meeting_notes/winhardsig/virtualmachines/c omparison-vm-programs.pdf and http://aztcs.org/meeting_notes/winhardsig/virtualmachines/vi rtualmachines-longterm.pdf and http://aztcs.org/meeting_notes/winhardsig/win8/win8-HyperV.pdf BENEFITS OF USING VIRTUAL MACHINES (E) Let us show you how virtual machines can save you time, money, and space. You can use “virtual machines” to perform activities that you would otherwise have to do with real computers. When you use virtual machines in free "virtual machine programs", it is like getting a pile of computers to use for free with all of them residing inside your existing physical "host" computer. When you run virtual machine programs, you can use fewer real computers because you can create “virtual machines” instead of keeping old computers around or buying additional new computers. INSTALLING A "VIRTUAL MACHINE PROGRAM" INTO YOUR "WINDOWS" COMPUTER (I) We have created detailed step-by instructions to help you to install the following two free "virtual machine programs" into your "Windows" computer: "VMware Workstation Player", and "Oracle VM VirtualBox". We will demonstrate the actual installation of one or more these amazing programs into a "Windows 7" computer. CREATING VIRTUAL MACHINES INSIDE YOUR "WINDOWS" COMPUTER (I) Let's demonstrate the three ways for you to install virtual machines inside your computer: o o o Method 1: Use the installation media provided by the maker of the operating system. Method 2: Clone an existing virtual machine so that it runs in the same “virtual machine program”. Method 3: Clone an existing virtual machine so that it runs in a different “virtual machine program” (= “V2V” ) USING A REAL COMPUTER TO MAKE A VIRTUAL MACHINE (I) In addition to the three ways to create a virtual machine, you can also create a virtual machine from an existing, real "Windows" computer. This process is called "Physical to Virtual". It is also known as "P2V". To use a real, physical computer to create a "virtual machine" (P2V) that can be "played" in any Windows computer that has a "VMware Workstation Player” or “Oracle VM VirtualBox”, you can use "VMware vCenter Converter Standalone" or Microsoft’s “Disk2vhd”. Let's demonstrate the steps for using these two free software programs. USING A VIRTUAL MACHINE TO DO REAL COMPUTING (I) After creating some virtual machines, you can start using them to do real computing. Let's start off by looking at the virtual hardware in virtual machines inside "VMware Workstation Player", "Oracle VM VirtualBox", and "Hyper-V". Then let's look at how the mouse cursor and your keyboard works when you are inside a virtual machine. Finally, let's take a look at the virtual networks that are connected to your virtual machine. FREE SOFTWARE VERSUS FREE SERVICES (B) For any given computer function, you often have both free software and free Web-based "software as a service" services to choose from. Free software has the advantage of no requiring an Internet connection. Free Web-based services have the advantage of storing automatically on the Web to save you hard drive space. But to run a free Web-based service, your computer has to be connected to the Internet and the Internet connection can act as a bottleneck for the creation and editing of larger data files. Let's compare free software and free online services for doing work processing, spreadsheets, presentation creation, video frame capture, and karaoke music. PREPARING A COMPUTER FOR FREE SOFTWARE AND SERVICES (B) Prior to installing free software or free services, you should install the free "Adobe Reader", remove existing unwanted software using "Revo Uninstaller Freeware" or "Revo Uninstaller Pro", and make sure that the Windows registry is as clean as possible with the free "CCleaner" software utility. Let's use a "Windows XP" virtual machine to demonstrate these steps for preparing your computer. FREE ONLINE COMPUTER TRAINING (E) Your computer and its Internet connection can provide you with hundreds of hours of free training that you can access in the comfort of your home. The Tucson Computer Society has a collection of categorized hyperlinked shortcuts to Web sites that have free computer training. These shortcuts include free training from the Web sites of Adobe and Microsoft. You also can get free and non-free training from the Web sites of training organizations such as Lynda.com, Hewlett Packard, SeniorNet, Oasis, and various public libraries. DIAL-UP INTERNET ACCESS FOR FREE (B) Let us show you how to access the Internet and the Web for free by using the free versions of "Netzero Internet" and "Juno Internet". You will not set any speed records for upload and download speeds but these two free dial-up "Internet Access Providers" are available in the entire United States including Alaska and Hawaii. Even if you have a broadband Internet, you can use "Juno Free.." and "Netzero Free.." as a backup means of Internet access when your broadband provider is down. When using slow dial-up, you can speed up your Internet experience a bit by 1) speeding up your computer and 2) by tweaking your computer's Web browser software so that it does not attempt to display graphics and multimedia. If you cannot dial the nearest "Netzero.." or "Juno.." dial-up phone number as a "local call", you can use a calling card to avoid "long distance" and "toll calling" charges from your local phone company. KARAOKE MUSIC FOR FREE (B) "Karaoke" means displaying the timed lyrics while playing the instrumental "backing tracks" for music that someone (you!) has to sing. Instead of buying karaoke machines and karaoke CD+G discs, you can run karaoke for free in your "Windows" computer. There are two ways for you to do this: you can use your Web browser to visit various karaoke Web sites and you can download and run various free software programs for playing karaoke. Let's demonstrate both ways of doing karaoke for free: o The karaoke Web sites that we will visit are: "Divtune's Albums" at the Vimeo.com Web site, RedKaraoke.com, KaraokeHaven.com, and Cantanding.com o The free software programs that we will demonstrate are: GoSing, VanBasco's Karaoke Player, and KaraFun Player. WEBCAMS AND RELATED FREE SOFTWARE AND SERVICES (E) We will show you how a webcam can be used for: o Voice and video calling with the free versions of Skype, Windows Live Messenger, or Google Video Chat o Interactive games that require a Webcam o Taking still photos using free software and free Webbased services o Free software for doing frame grabs from video files o Free Internet-based video recording and surveillance o Free video motion detection and recording for home and business security CLEANING MALWARE FROM "WINDOWS" COMPUTER (E) YOUR The computer techs at a professional computer support company in Tucson, Arizona told us what they do to clean up malware-infected computers. Using their advice, we created this step-by-step cleanup procedure that has successfully disinfected 90+ percent of the infected computers that we have tried it on. This procedure consists of running "Malwarebytes AntiMalware", "SuperAntiSpyware", and "ComboFix" in sequence while the computer is in "Safe Mode". In addition to providing this cleanup procedure as a step-by-step "recipe" for you to download and use, we will show you some screenshots from some of the successful "computer exorcisms" that we have performed. SPEEDING UP "WINDOWS XP" (I) We have prepared extensive step-by-step instructions for you to use to speed up your "Windows XP" computer(s). We will use an actual "Windows XP" virtual machine to show you how to use the "System" applet in the control panel to perform various speedup tweaks including "supersizing" the virtual memory "swap file". Then we will show you how to run "services.msc" in "Microsoft Management Console" to turn off and disable unneeded services, which will massively speed up your "Windows XP" computer. SPEEDING UP "WINDOWS 7" (I) We have prepared extensive step-by-step instructions for you to use to speed up your "Windows 7" computer(s). We will use an actual "Windows 7" virtual machine to show you how to use the "System" applet in the control panel to perform various speedup tweaks including "supersizing" the virtual memory "swap file". Then we will show you how to run "services.msc" in "Microsoft Management Console" to turn off and disable unneeded services, which will massively speed up your "Windows 7" computer. SPEEDING UP "WINDOWS VISTA" (I) We have prepared extensive step-by-step instructions for you to use to speed up your "Windows Vista" computer(s). We will use an actual "Windows Vista" virtual machine to show you how to use the "System" applet in the control panel to perform various speedup tweaks including "supersizing" the virtual memory "swap file". Then we will show you how to run "services.msc" in "Microsoft Management Console" to turn off and disable unneeded services, which will massively speed up your "Windows Vista" computer. SPEEDING UP "WINDOWS 8" AND "WINDOWS 8.1" (I) We have prepared extensive step-by-step instructions for you to use to speed up your "Windows 8" and "Windows 8.1" computer(s). We will use an actual "Windows 8" or "Windows 8.1" virtual machine to show you how to use the "System" applet in the control panel to perform various speedup tweaks including "supersizing" the virtual memory "swap file". Then we will show you how to run "services.msc" in "Microsoft Management Console" to turn off and disable unneeded services, which will speed up your "Windows 8" or "Windows 8.1" computer. SPEEDING UP "WINDOWS 10" (I) We have prepared extensive step-by-step instructions for you to use to speed up your "Windows 10" computer(s). We will use an actual "Windows 10" virtual machine to show you how to use the "System" applet in the control panel to perform various speedup tweaks including "supersizing" the virtual memory "swap file". Then we will show you how to run "services.msc" in "Microsoft Management Console" to turn off and disable unneeded services, which will speed up your "Windows 10" computer. TURN OFF STARTUP PROGRAMS TO SPEED UP YOUR "WINDOWS" COMPUTER (I) To get even more speed out of your "Windows XP", "Windows Vista", "Windows 7", "Windows 8", "Windows 8.1" or "Windows 10" computer, you can to edit the registry to disable some of the "startup programs" that your software programs put into your computer: o For "Windows 7", "Windows 8", "Windows 8.1", or "Windows 10" computers, you can run "Regedit.exe" to "REM" out the registry keys that start up programs inside the "Run" folders in the registry. o For "Windows XP" and "Windows Vista" computers, you can also perform these same registry edits using "Regedit.exe". o For "Windows XP" and "Windows Vista" computers, you can also run the "Software Explorer" inside "Windows Defender", instead of running "Regedit.exe. o Using various virtual machines running "Windows XP", "Windows Vista", "Windows 7", "Windows 8", "Windows 8.1", or "Windows 10", we will show you how to make these various tweaks. We have prepared extensive step-by-step instructions for you to use for all of these versions of "Windows..". SHARING FILES AND PRINTERS BETWEEN "WINDOWS 10", "WINDOWS 8.1", "WINDOWS 7", "WINDOWS XP", AND "WINDOWS VISTA" COMPUTERS (E) When you need to share files and/or printers between "Windows 7" computers and computers running earlier versions of "Windows..", you have to use traditional file/printer sharing instead of "homegroups". You might also have to use IP addresses to "kick start" the sharing process. Using virtual machines running "Windows 10", "Windows 8.1", "Windows 7" "Windows Vista", and "Windows XP", we will show you how file and printer sharing can be done between disparate versions of "Windows..". USING LEGACY FAX MACINES, FAX MODEMS, AND CREDIT CARD MACHINES ON "VOICE OVER IP"(VOIP) PHONE LINES (E) Legacy fax devices and analog modems including older "point of sale" credit card machines often have massive compatibility issues with "Voice Over IP"(VOIP) phone lines. If you attach these sorts of older devices to a "Voice Over IP" ("VOIP") phone line, you only have a 20 percent chance that the older device will communicate successfully. You can increase your odds for success if you and/or your VOIP provider perform various tweaks on your legacy end-user devices, your network router, and your VOIP connection equipment. USING "UNETBOOTIN" TO MAKE BOOTABLE USB FLASH DRIVES FOR "LINUX" DISTROS (I) "UNetbootin" is a great, free portable software program that can be used to make bootable USB flash drives/devices for booting up various distros of Linux o "UNetbootin" runs in "Windows", "Linux", and "Mac" computers. o When you are booted up into Ubuntu with the Unetbootincreated USB flash drive, you will be using a "RAM disk" instead of a real hard disk. When you log out of and shut down Ubuntu, the RAM disk disappears and your configuration files AND your Linux "Home" folder files are stored inside a proprietary file called Casper-RW inside the Unetbootin-created USB flash drive. To contact Francis Chao, please send email to fchao2@yahoo.com