Introduction to Publishing on the Web
advertisement

Lesson 2: HTML versus MS Word ICT framework objectives and Webit principles Exchanging and sharing information Refining and presenting information Use a range of ICT tools efficiently to combine, refine and present information by: - Communicating structuring a publication or presentation. Understand some of the technical issues involved in efficient electronic communication. Key vocabulary Year 6 digital, download Year 7 analogue, dial-up, efficient Year 8 bandwidth, file size, style sheet, transmission speed Year 9 Integrated Services Digital Network (ISDN) Other broadband, modem, Public Switched Telephone Network (PSTN), Plain Old Telephone System (POTS) Preparation and planning Clarify from pupils’ records and your scheme of work the types of information handling activities they have previously experienced. You may want to make a poster for this lesson to show the difference between dial-up (PSTN, ISDN) and broadband (cable, satellite). The Public Switched Telephone Network (PSTN) is the set of interconnected systems operated by the various telephone companies around the world. It is also known as the Plain Old Telephone System (POTS). It is now almost all digital, except for the final connection to the subscriber (the ‘last mile’). Over Lesson 2: HTML versus MS Word Page 1 of 10 ordinary dial-up accounts information can be transferred at the speed of your modem, usually 56 kilobytes per second (kb/s). In practice, the transmission rate varies and it is often slower than this. The path for data from your computer to the Internet is: Digital data in your computer >>> to a modem in or attached to your computer >>> to analogue data in telephone phone wires >>> to a modem at the Internet Service Provider (ISP) >>> to digital data on Internet servers. ISDN stands for Integrated Services Digital Network. The ISDN transfer rate is normally 64 kb/s. You can choose to use ‘two pipes’ so that the rate doubles to 128 kb/s. Broadband can carry several independent signals at once, transmitting them both ways at a much higher rate, at least 500 kb/s. However, the precise definition for broadband differs; many people regard 2 mb/s as the minimum for broadband connection. A free online dictionary, e.g. www.webopedia.com, will give you more help with the terms. You can also find information about broadband and other technical matters on BECTA’s website, www.becta.org.uk/technology/infosheets/pdf/telecoms.pdf For the lesson Familiarise yourself with Teacher resource 2.ppt. Brief any support staff who are available to help in the lesson. Copy Pupil resource 3.ppt A guide to using Microsoft Word to create a web page, to the shared area of the network so that pupils can use it. Make copies of Pupil resource 4.pdf Using Microsoft Word to create a web page, one per pair of pupils (optional). Add new vocabulary to the wall display. Use Homework tasks.pdf to prepare copies of the homework task for this lesson, one per pupil. Shortly before the lesson, check that any websites that you intend to use are still available. If necessary, substitute alternatives. Load Teacher resource 2.ppt A slide presentation for lesson 2, ready to show on the large display. Lesson 2: HTML versus MS Word Page 2 of 10 Resources Computer and large display Internet and intranet access, with an Internet browser for you, accessible to pupils on the network Software for presentations A word processing package capable of saving files as web pages in HTML (for example, Microsoft Word), and Notepad, for creating text files Printer Whiteboard or flipchart Teacher resources from the CD-ROM for the unit: Teacher resource 2.ppt A slide presentation for lesson 2 8.2 vocab cards.pdf Flash cards of the key vocabulary used in this unit Pupil resources from the CD-ROM for the unit: Pupil resource 3.ppt A guide to using Microsoft Word to create a web page (PowerPoint presentation) Pupil resource 4.pdf Using Microsoft Word to create a web page Lesson 2: HTML versus MS Word Page 3 of 10 Lesson outline 1. Starter: relationship between audience and Paired activity purpose Whole class discussion 2. Using MS Word to create a web page Demonstration 10 minutes 25 minutes Paired activity 3. Comparing methods of producing web pages Whole class discussion 15 minutes Paired discussion 4. Plenary: looking forward Whole class discussion Homework: evaluating the use of a word processor Individual work 10 minutes to create a web page Activities Before the start of the lesson: Load www.bbc.co.uk/cbeebies onto the network If you have not already done so, load Teacher resource 2.ppt, ready to show on the large display Write on the flipchart: - audience - purpose - special features Lesson 2: HTML versus MS Word Page 4 of 10 15 minutes 1. Starter: relationship between audience and purpose Remind pupils that websites have different purposes. Some websites are there to inform, some to entertain, some to advertise or sell, some to promote or publicise a viewpoint. Ask pupils to spend a few minutes, in pairs, looking at the website www.bbc.co.uk/cbeebies. Tell them to consider three things as they view the site: the audience for the website, its purpose and its special features. Refer them to the reminders on the flipchart. Eavesdrop while pupils are working. After 4 to 5 minutes, choose some pairs to explain and to justify their answers. Ask: Who is the audience for this website? Why do you think that? Under 5s or 5-to-11-year-olds. What is the purpose of this website? Why do you think that? To entertain, or inform. What special features are used to help the audience? Images, speech. Explain that during the next 6 weeks pupils will need to be aware of the audience and purpose. In this lesson they will recreate the same web page as they did in their last lesson, but this time using wordprocessing software. They will also start to think about some of the technical issues associated with web page design. Show slide 1 from Teacher resource 2.ppt to explain the objectives for this lesson. Refer to the new vocabulary in the wall display, reminding them that they will know many of the words from their previous work. Lesson 2: HTML versus MS Word Page 5 of 10 25 minutes 2. Using MS Word to create a web page Explain that web pages all use an underlying structure of HTML but that different applications can be used to create this structure. Remind the class that in their last lesson they used HTML to create a very simple page. They typed the HTML tags themselves. It was not a very easy way to create something that was really very simple. In this lesson, they will look at a different way to do the same thing, this time using word processing software (for example, Microsoft Word). When they have completed the task, they will compare the efficiency of the two methods. Show slides 2 to 8 of Teacher resource 2.ppt to demonstrate how to use Microsoft Word to create a web page. Slide 2 Say that the first task is to load Microsoft Word and a blank page, and to type in the text for the page. In this demonstration, the page will be the same as in the previous lesson, with some information on search engines. Slide 3 To create the heading, highlight the first row of the text (Search engines) and use the style menu to make it heading 1 (as in the HTML lesson). Explain that the definition of styles is a key idea in both Microsoft Word and HTML pages. In HTML an <h1> tag is always heading 1, but the actual display font (for example Times New Roman, font size 20pt, bold) is detemined separately by telling the browser how to display h1. The fonts the browser should use can be specified in the HTML itself, but they are often defined in a separate file (a style sheet). Then the final details of appearance do not need to be specified on every web page, and changes to all the pages can easily be made later by changing the style sheet. Lesson 2: HTML versus MS Word Page 6 of 10 Similarly, text in Microsoft Word can be assigned a style (e.g. heading 1). Word embeds the current description of the styles in the document itself. An advantage of using styles is that the user can later decide to change the appearance of the style, and Word will then automatically make this change to all the text of that style. If a document is planned using Outline view, headings are automatically formatted as headings. The headings are used in various ways, for example, to generate a table of contents or indent lists. Slides 4, 5 and 6 To insert a hyperlink, highlight the text, pull down the Insert menu and choose Hyperlink. When the new dialogue box appears, you can either type in the URL or use the Web browser to browse for the required page. Demonstrate how to hyperlink all three search engines. The name of each search engine is now underlined to indicate a hyperlink. Slides 7 and 8 To convert the Microsoft Word document to a web page, simply pull down the File menu and choose Save as Web Page. A Save As dialogue box will appear. Select Web Page as the file type from the dropdown menu in the Save As dialogue box. Tell pupils that Pupil resource 3.ppt A guide to using Microsoft Word to create a web page (PowerPoint presentation), is available in the shared area of the network. If you wish, hand out copies of Pupil resource 4 Using Microsoft Word to create a web page, one to each pair of pupils. Ask pupils to work in pairs, to create the same page as they did in the previous lesson and to save their web page using a different file name from their HTML page. Allow about 15 minutes for the task. Pupils who finish quickly could extend their text and then experiment with styles. For example, they could add: Links to websites that link to their chosen Webit topic. Lesson 2: HTML versus MS Word Page 7 of 10 15 minutes 3. Comparing methods of producing web pages Gather the attention of the whole class. Set pupils a question to discuss in their pairs. Allow 2 to 3 minutes of discussion, then take feedback. Compared with typing HTML yourself, how does using Microsoft Word make it easier to create web pages? More automated features, e.g. instructions on formatting can be given by highlighting text and selecting a style from a dropdown menu, rather than typing them individually) The ability to browse for URLs Other menu driven features Show the class how to check the size of a particular file when it is loaded into the Web browser. (In the browser, right-click and select Properties. The file size is among the properties displayed.) Ask the pairs to compare the sizes of their two files: the one they created using HTML and the similar one they created using Microsoft Word, for example, HTML file = 264 bytes, Microsoft Word file = 3699 bytes. Ask: What do you notice? The file produced with Word is much larger. Ask them to view the source code of each of their files. (With a file loaded into the browser, select View, then Source). Ask: Why is your Word file larger? The Microsoft Word document has added a lot more coding and other information to the basic HTML. Tell pupils that not all Web browsers can understand the extra coding. Ask pupils, still in their pairs, to join with another pair to form groups of four. Ask the groups to discuss a series of questions, giving the questions one by one. Take feedback on each question after 2 to 3 minutes of discussion by the pupils. Lesson 2: HTML versus MS Word Page 8 of 10 What difference could the file size make to a user? For users with dial-up Internet access, page changes for larger files would be much slower and therefore there would be higher telephone charges. It would also take longer to download a page. The same would be true for users with broadband Internet access, although the difference will be less noticeable. When might it be appropriate to use Microsoft Word to produce web pages? Web pages produced with Word are suitable for an intranet, that is an internal Web-based information service that is run within a school, office or building, and which does not depend on an outside telephone connection; Web pages produced with Word could be appropriate if you are certain of the audience (for example, when you are preparing a page for a closed website), and you are aware of the facilities available to the users (for example, the specification of computers and the bandwidth available). When might it be appropriate to use pure HTML to produce web pages? If you are designing web pages for the Internet, it is generally more effective to use pure HTML, since you have no control over who will view the page and what kinds of connection, browser or setting they may use. Remind pupils that, as with the contents of web pages, the needs of users are the main consideration. 10 minutes 5. Plenary: looking forward Refer pupils back to the objectives for this lesson and remind them of the key vocabulary and technical terms used in the lesson. If you have made a poster on transmission rates, refer to it now. Tell pupils they can find more information about this on the Internet, for example, on BECTA’s website www.becta.org.uk. Lesson 2: HTML versus MS Word Page 9 of 10 Conclude by giving pupils a brief preview of their task for the remaining lessons. Explain that they will construct a website that will inform a young audience of a topic of their choice (depending on which option you have already chosen). Discuss the homework from the previous lesson, identifying reasons for choices and ensuring that chosen Webit topics are suitable for your school context. Homework: evaluating the use of a word processor to create a web page Set the following task: Using a word processor to create a web page. Make notes about the advantages and disadvantages of using a word processor to create a website. Lesson 2: HTML versus MS Word Page 10 of 10
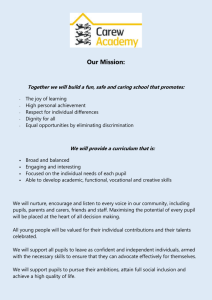
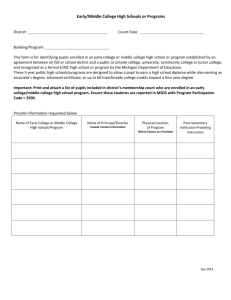
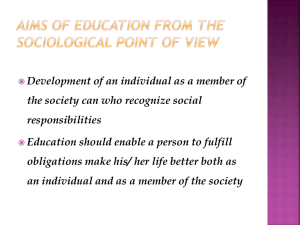
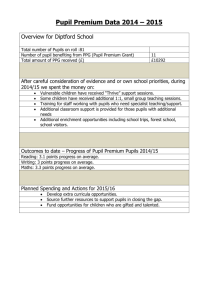
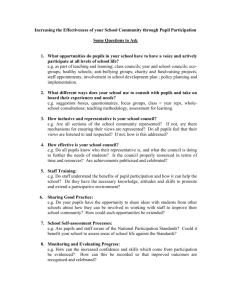
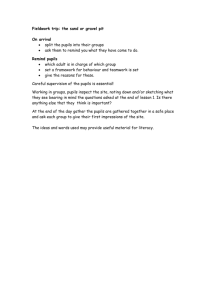
![afl_mat[1]](http://s2.studylib.net/store/data/005387843_1-8371eaaba182de7da429cb4369cd28fc-300x300.png)