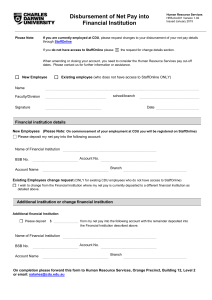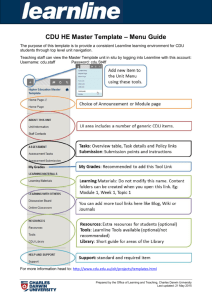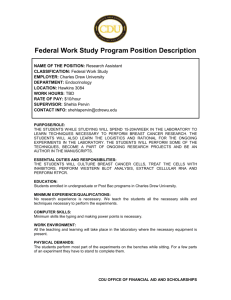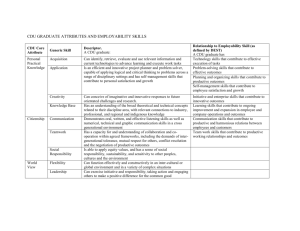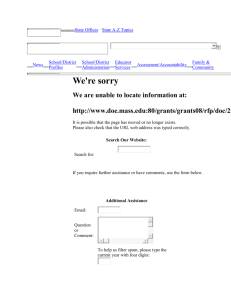Notes 3 - Learnline
advertisement

ITP205 Email & Web Pages Notes 3 Email stands for electronic mail. It is the most popular of all Internet services, and has been a part of the Internet since the beginning. Use an online encyclopaedia (like www.webopedia.com) to find out more about email. Email addresses always have a symbol like this @. This is called the “at” sign. Don’t confuse web addresses like http://www.cdu.edu.au/ with email addresses like bob.dewhurst@cdu.edu.au. Note that only email addresses have the @ sign, and web addresses begin with http. Note that both include the domain of the site (i.e. cdu.edu.au). A rule of thumb you might keep in mind is that email addresses always have @, and web addresses (URLs) don’t. The first part of the email address (before the @ sign) is simply called the name. There are many conventions as to how the name is written. For example, here at NTU, student account names are written using the student ID prefixed with the letter ‘s’ (s892113@students.cdu.edu.au). The second part (after the @ sign) is the domain. Treat email accounts like post office boxes. The address must be unique. Duplicates, anywhere in the world, are not allowed. You should check your email accounts as frequently as necessary. A mistyped email address will go to the wrong address or a message will be returned to you indicating that the address does not exist. Local email programs vs web mail. There are basically two kinds of email program. One kind is installed on the local computer. Examples of these email programs are: MS-Outlook, MS-Outlook Express, Pegasus and Eudora. The main advantage of these programs is that you can create your emails off-line. When you have completed writing your email messages you would then login to your Internet Service Provider and send the emails in bulk. This saves time, and hence money, that you would normally spend by remaining online. The disadvantage of having an email program installed on your computer is that you need to access your computer to use it. The other kind of email program is known as web email. You need to be connected to the Internet to access and use web email. The CDU students email is an example of web email (choose the Student Email link at http://www.cdu.edu.au/current/). So is Hotmail (http://hotmail.com). The advantage of web email is that you can access your account from virtually any browser, in virtually any location in the world. The disadvantage is that you need to be connected to the Internet to use it. However, given the trend to broadband and permanent connections to the Internet, web email makes more and more sense. Page 1 ITP205 Email & Web Pages Notes 3 How to get to student web mail Follow the link (choose Current Students, then Student Email) from the CDU home page, or type the following URL into the address field of a browser: http://www.cdu.edu.au/current/ You’ll see and icon indicating “student email” – click on it. The icon looks something like this: Usually you’ll be directed straight to the login screen. In early 2006 you may be directed to a page which explains changes to the student email system. This is to inform students that the email system has changed from Twiggi (no longer in use) to Outlook Web Access. If so, click on the link which says “Click here to continue and login to your new email system”. Below are some basic procedures that may help you to use Outlook Web Access (OWA). It’s also worth checking http://www.cdu.edu.au/itms/faq-owa-05.html to find out more about contacts, tasks, calendars and global address lists. Log On and using Email The next screen is the “log on” page. Log in using the username and password provided at enrolment. After you log in you’ll see the following screen. This is what it will look like if you haven’t used it before. There is just one message in it from ITMS Support. Page 2 ITP205 Email & Web Pages Notes 3 One email here Content of email here By default you’ll see three panes arranged horizontally across the window. The left-hand-side pane: The top of the left hand pane contains a hierarchical arrangement (i.e. tree) of folders to which you have access. The bottom of the left-hand pane has the various tools you may use (calendar, contacts, tasks etc). The middle pane: This contains a list of all the emails you have received. The example above shows only one email so far. The right-hand-side pane: This shows you the content of the email selected in the middle pane. Note that the arrangement of these panels can be quickly changed to suit your requirements by clicking on the “Show/Hide Reading Pane” icon. Page 3 ITP205 Email & Web Pages Notes 3 Choose your preferred view of the panes here. Create and send email To create a new email, choose the “New” button. Note that this button has an adjacent “drop down” arrow which allows you to choose other ‘new’ items such as tasks and contacts. For now just click on “New”. Click on the “New” button to create a new email. Page 4 ITP205 Email & Web Pages Notes 3 The following window will appear. You need to fill the recipient – that is the person to whom you’re sending the message in the TO field. You should also include a brief description of what your email is about in the SUBJECT field. Finally type your message in the “body” of the email. When you have finished typing – click on the “Send” button. If the address is correct the recipient will receive this email next time they log into their email. If the address is wrong it will either go to the wrong person or, if the address does not exist, will be returned to you with. A list of all the emails you send are kept in the “Sent Items” folder found in the left-hand pane. Receiving email You may not see new emails received straight away because Outlook Web Access doesn’t immediately refresh the window, so it’s advisable to refresh it manually from time to time. Either choose View and then Refresh from the menu or press the F5 function key on your keyboard. Page 5 ITP205 Email & Web Pages Notes 3 The following image shows several recently received emails. Select the email you wish to read by clicking on it in the middle pane, and read its contents in the right-hand pane. Note the icon showing a closed envelope with the newly received email. The closed envelope means the email is new and not yet read. Replying to an email Click on the “Reply” button to reply to an email. Page 6 ITP205 Email & Web Pages Notes 3 OWA will open a new window as follows. Note the recipient’s address is already included. OWA may use a “nick name” instead of the standard email address. OWA keeps a list of matching names and email addresses, and will substitute the correct address when the email is sent. If you wish to check – double-click on the nick-name. Note how the reply also contains the content of the received email. This is useful for brief replies, and when your reply is in some specific context. The following capture shows the completed email, ready to be sent. Page 7 ITP205 Email & Web Pages Notes 3 Email Attachments Attachments are documents that you want to send with your email. Without attachments you would otherwise need to type or copy the content of the document into the body of your email, and this is not a good alternative for medium to large documents The first thing you need is a document that you wish to attach. Before you go any further, identify a document in one of your folders that you wish to attach. This may seem trivial, but you cannot attach something that doesn’t exist. Create a new message in the usual way (outlined above). Don’t forget to type in the email address of the receiver, and a subject. Type a message into the body of the email in the usual way. Perhaps mention that your email has an attachment and what it’s about. Now follow these steps to actually attach an existing document. The example below intends to send a document called ITP205Notes3.doc to phillip.hickey@cdu.edu.au First make sure that you know the location of the document that you want to attach, because you’re going to have to tell the email program later. First, click on the “Attachments” button. Page 8 ITP205 Email & Web Pages Notes 3 The following window will appear Second, click on the “Browse” button, and use the standard dialog to navigate to the document you wish to attach. Then click the “Open” button on the dialog. The path of the document now appears in the first field as follows: Page 9 ITP205 Email & Web Pages Notes 3 Third, click on the “Attach” button to attach the document. The name of the document appears under the “Current file attachments” list. Repeat these steps to attach more documents (i.e. Browse, then Attach). Click the “Close” button when you have completed attaching documents. Page 10 ITP205 Email & Web Pages Notes 3 Your email will now look like this. Note the attached document’s name next to the “Attachment” button. Now send the email to the recipient and she or he will receive your email as well as the attached document. Detaching Received Email Attachments From time to time you will receive attachments. You must detach the document from the email and save it to a location on your system. Note that to be able to open and read the document you will need a program on your local machine that is able to read it. For example, if you receive an MS-Excel spreadsheet from someone, then you need to have the MS-Excel program on your computer (or at least an alternative program that is able to open the document). Page 11 ITP205 Email & Web Pages Notes 3 First, you will have received an email with an attachment such as the following example: There are basically two ways in which to read the attachment. The first method is to simply open the attachment. This could be dangerous because the attachment could be infected with a virus and opening it directly could activate the virus. A better option is to first SAVE the attachment to a location on your system. Then you would scan it with a virus scanner before opening it. You may already have a virus scanner installed that automatically scans documents before they are opened. Double-click the attachment. You will see a dialog similar to the following: The safest option is to save the document first. Choose SAVE. Page 12 ITP205 Email & Web Pages Notes 3 You’ll be presented with a dialog as follows. Navigate to a location where you wish to save this document. When the document is finally saved to your computer you’ll see a message like this confirming it has been saved: Now navigate to the location on your computer where you saved the document. Scan it for viruses first. Then open and read it. Page 13 ITP205 Email & Web Pages Notes 3 Logging off When you have completed working with your email, perhaps at the end of a working day, it’s always a good idea to log off correctly. Simply click on the “Log off” button. OWA will log you off and return you to the original “Log on” screen. Page 14 ITP205 Email & Web Pages Notes 3 Spam & Scams Each year the Department of the Treasury publishes a booklet called The Little Black Book of Scams. This booklet has a section called Internet scams, and it’s well worth reading. Anyone involved in the IT industry should have an appreciation of scams perpetrated on users. Online information related to this booklet is available at http://www.scamwatch.gov.au/content/scams/scams.asp Spamming is probably the best known of all the Internet scams. Spam is basically unsolicited “junk” mail. Spammers have lists of tens of thousands of email addresses to which they send fraudulent emails. Millions of subscribers can be accessed extremely quickly. Note that some of the email addresses on the spammers’ lists may not even exist. Spammers are counting on only a very small number of replies. Should you reply to spam then the spammers know that you exist, and the result is more and more spam. Don’t reply to unsolicited email. By and large, spam wastes your time. It takes up massive amounts of bandwidth and disk space. Spam email may also have attached documents containing viruses. Definitely do not open attached documents! Spam has become such a serious problem that the Australian Government introduced anti-spam legislation in 2003 (effective since April 2004). Here are some tips from The Little Black Book of Scams concerning spam: Don’t open email from people you don’t know. If it is spam – delete it from your inbox and empty the recycle bin (or trash can). Don’t use the remove or unsubscribe link in an unsolicited email. Such links often confirm your email account details and you’ll certainly get more spam sent to you. Don’t be tempted to return an abusive (flame) email to the spammers because that will merely identify you. Safeguard your email address by only providing your email contact details to people or organisations that you know and trust. Consider using a spam filter to scan your incoming emails. Ask your Internet Service Provider (ISP) if they offer a filtering service. Check http://www.aca.gov.au for further information about spam reduction. Think carefully about taking up an offer you receive by email. It may be difficult to recover your money if you are not satisfied with the product or service you receive. If you receive spam that advertises or promotes content that you believe may be offensive or illegal, you can complain to the Australian Broadcasting Authority. Page 15 ITP205 Email & Web Pages Notes 3 Information about making a complaint, including an online complaint form is available at http://www.aba.gov.au/internet/ There are many other Internet scams such as modem-jacking . Online auctions are particularly fertile breeding grounds for e-con artists. Refer to http://www.scamwatch.gov.au/content/internet/modem_jacking.asp for information about modem-jacking and http://www.scamwatch.gov.au/content/internet/online_auctions.asp for online auctions. You need to be able to protect yourself from the existing scams as well as keeping abreast of new trends in Internet scams. Page 16