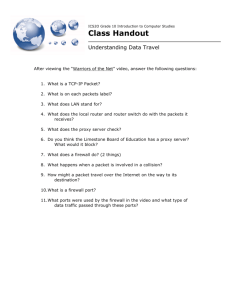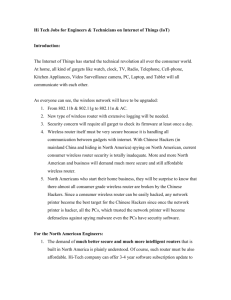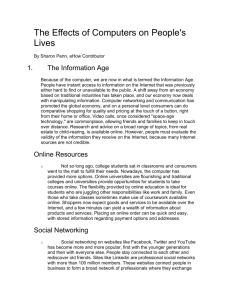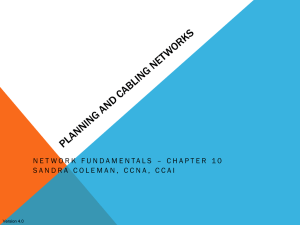Module 4: Networking, Communication, Web 2.0
advertisement

Computer Lab Manager Training Course Zambia Pacific Trust Module 4: Networking, Communication, Web 2.0 Summary This module covers both the technical skill of maintaining and troubleshooting a computer network, and the “soft” skills related to using this network for effective communication and knowledge building. The online instruction in this course provides an introduction to networking topics as well as skill building in using email and various web 2.0 (social networking, collaborative writing, etc.) utilities. The workshop includes practice with network maintenance and troubleshooting, basic server computer use and practical experience with how web 2.0 can be beneficial to various computer projects. 1 Module 4: Networking, Communication, Web 2.0 Resource Book Author: Heidi Neff, Consultant to Zambia Pacific Trust, heidihneff@gmail.com First Edition – May 2010 More information about Heidi Neff and Zambia Pacific Trust is found at the end of this module. Acknowledgements The Computer Lab Manager Training Course resource books were made possible due to the efforts and encouragement provided by a variety of people around the world. Special thanks are due to two pioneering organizations working on computers in education in Zambia who provided advice and materials: Computers for Zambian Schools and Crescent Future Kids. Three international development aid organizations: Camara, VVOB and IICD, also deserve special recognition for their contributions to this document and the efforts they are making to use ICT as a tool for development and education in Zambia and elsewhere. Many individuals also contributed their time, expertise and advice to the crafting of this module. Key among them are Bornwell Mwewa, David Dionys and Collardo Mweemba. In addition, none of Zambia Pacific Trust’s work toward improving computer education at schools in Lusaka, Zambia would have been possible without the support, advice and equipment provided by Seattle Academy in Seattle, Washington, USA. Licensing This work is licensed under the Creative Commons Attribution-Noncommercial-Share Alike 3.0 United States License. To view a copy of this license, visit http://creativecommons.org/licenses/by-ncsa/3.0/us/ or send a letter to Creative Commons, 171 Second Street, Suite 300, San Francisco, California, 94105, USA. Zambia Pacific Trust welcomes and encourages organizations to use any of the modules of the Computer Lab Manager Training Course in a manner they deem appropriate, excluding making a profit from the sale or distribution of the material. Organizations are welcome to use portions of these modules in other documents, but they should attribute the material that is used to Zambia Pacific Trust. Zambia Pacific Trust also appreciates knowing who is benefiting from this material, and requests that individuals and organizations please email Bornwell Mwewa (bornwellmwewa@gmail.com), Heidi Neff (heidi.h.neff@gmail.com) and Zambia Pacific Trust (info@zptrust.org) and describe how the material is being used. 2 Module 4 Table of Contents 1. Introduction 1.1. Introduction to the Computer Lab Manager Training Course 1.2. Introduction to Module 4 2. Basic Computer Networking Knowledge 2.1. Introduction and Definitions 2.2. Network Types and Designs 2.3. Types of Internet Connections 2.4. Networking Equipment 2.5. Assignments/Activities 3. Networking Skill 3.1. Setting Up and Managing a Simple LAN and Internet Connection 3.2. Managing Computers Using a Server 3.3. Troubleshooting Network Failures 3.4. Shared Printers 3.5. Maintaining Internet Security 3.6. Assignments/Activities 4. Using The Internet 4.1. Using Email 4.2. Effective Email Communication 4.3. Web 2.0: Part I – Web 2.0 for Communication 4.4. Web 2.0: Part II – Web 2.0 for Collaborating, Organizing and Teaching 4.5. Building a Simple Web Page 4.6. Assignments/Activities 5. Overall Assignments/Activities 6. List of Internet Resources 7. Bibliography Module 4 Text 1. Introduction 1.1. Introduction to the Computer Lab Manager Training Course The Computer Lab Manager Training Course was developed by Zambia Pacific Trust in collaboration with a variety of organizations working on IT related development projects in Zambia. While these projects are in several different sectors (health, education, agriculture and community), all of the organizations recognized the need to increase the number of people who have training in computers past the standard level of a computer user. A particular need that was identified was for individuals who could maintain dynamic and well functioning computer labs and other centers for IT use within a particular project. Therefore, a multi3 faceted training course was developed to meet these needs including both the “hard skills” of computer maintenance, repair, and networking and the “soft skills” of management, leadership, communication and instruction. Readers may find more emphasis shown on educational projects, since that is the area of Zambia Pacific Trust’s experience. However, most topics discussed apply equally well in the other sectors where IT is used. The resource books for these modules are designed to be used as a part of an instructor-led four module course, with each course including both a distance (online) instruction component and a one week face-to-face workshop. This resource book is written to accompany the fourth of the four modules listed below. Module 1: Computer Maintenance, Troubleshooting and Repair Module 2: Management and Leadership Module 3: Instruction, Facilitating IT Use and IT in Education Module 4: Networking, Communication and Web 2.0 The target audience for this training course is adult learners who already have intermediate computer user skills and significant experience using computers. Ideally, participants are already employed as computer lab managers, computer project coordinators or Internet café managers. While the course is tailored to those working in educational or community organizations, the course is still valuable for those working in a similar capacity in the private sector. These learning materials are also valuable for people who are not involved in a formal course, but instead are studying independently to become computer lab managers or improve their skills as computer lab managers. Learners who are using these materials for self study are encouraged to make the training as hands-on as possible, performing as many of the assignments and activities as they can practically achieve. In addition all learners, whether using these materials for self-study or as a part of a formal course, would benefit from continuing to develop their own skills in three important areas that are not included in this course: Touch Typing, English Reading and Writing, and Computer User Skills. Suggested resources for self study in these areas are presented in section 1.3 of the Module 1 resource book. 1.2. Introduction to Module 4 The word “network” has a variety of meanings that apply to people working on computer projects. As a noun, the word refers to a variety of netlike connections, including those that would connect a group of computers to themselves or to the Internet to share information. The noun also refers to a group of a group of collected people who can share information of be of assistance to each other. The verb network can refer to making the connections described above, between people or between computers. A computer lab manager needs to understand, create and maintain networks of both the human and computer varieties. 4 The goals of this module include not only helping lab managers understand the basics of computer networking, but also how they can best put these networks to use to help people share information. Therefore the module also includes important topics in email and other forms of communication over the Internet. The module also includes information on Web 2.0, the term used to describe the web applications that facilitate networking, information sharing and collaboration. Participants in this course will be encouraged to practice with these technologies and apply them to their own computer projects. Table of Contents 2. Basic Computer Networking Knowledge 2.1. Introduction and Definitions In general, these training modules have focused more on learning practical skills rather than learning the theory behind any of the skills discussed. This trend will continue in this module. However, some background understanding of the terminology used when working with networks will help computer lab managers to move forward through this module smoothly. Therefore some of this basic information is covered through the definitions and abbreviations that are explained below. Computer Network. A computer network is a group of computers connected for the purpose of communication or sharing information, software or hardware. They can be connected through a variety of means including both wired and wireless. The Internet. This is the largest computer network in the world! It is a constantly growing connection of computers and networks around the world, and is used to communicate and share information in many ways, some of which will be discussed later in this module. ISP (Internet Service Provider). This is the organization or company that connects an individual computer or a computer network to the Internet, therefore allowing for communication and collaboration with millions of other computers and their users. Download/Upload. These terms are used to describe the process of an individual computer receiving (downloading) information from a network or the Internet or sending (uploading) information to a network or the Internet. For example, a user might download a file they received attached to an email message or upload a picture to share on a website. Bandwidth. Bandwidth is the rate at which information that can be transmitted over an Internet connection at any one time. Bandwidth is affected by the type of Internet connection (described in section 2.3) and the limitations of the ISP. The greater the bandwidth, the faster an Internet user is able to access information from the Internet. Firewall. A firewall is a tool that is designed to protect a computer or a network from security threats (such as malware or unauthorized access) from the Internet. A firewall 5 can be a piece of software found on an individual computer, or a hardware device incorporated into a computer network. IP Address. An Internet protocol (IP) address is a four part number, written with decimal points (full stops) separating each part. An example IP address is 192.168.0.200. An IP address is rather like a “phone number” for a computer or networking equipment. Computers on the Internet that know each other’s IP addresses can communicate with each other. Networking equipment (such as routers and server computers) keeps track of these IP addresses as they facilitate connections between computers. Every computer on the Internet or on a network using TCP/IP (described below) must have its own IP address. Due to the ever expanding numbers of computers connected to the Internet, a new system with six part IP addresses (called IPv6) has been developed and will eventually become the standard on the Internet. TCP/IP. TCP/IP is short for Transmission Control Protocol/Internet Protocol. These protocols (or rules) define how devices (such as computers and routers) communicate with each other. TCP/IP determines the best path for information (data) to travel from one device to another. TCP/IP will break up data into small packets that are sent separately and then reassembled upon arrival. DHCP. The Dynamic Host Configuration Protocol (DHCP) is a set of rules used by a DHCP server (a server computer, a firewall, a modem or a router) to allocate IP addresses to computers on a local network or the Internet. Using DHCP is typically easier than having a lab manager or computer users assign and keep track of IP addresses. In most small networks the router acts as the DHCP server. MAC Address. The Media Access Control (MAC) address is also known as the physical address for any device (such as a network interface card or a wireless network adapter) that connects a computer to a network. Every network device has its own unique MAC address that (like a serial number) cannot be changed and is useful for identifying that device when it is a part of a network. 2.2. Network Types and Designs Computer networks come in a variety of types and designs, depending on the size and needs of an organization. Lab managers who are interested in understanding all of the options in detail are encouraged to take a full course on computer networking. For the purposes of this module, however, only the types and designs of networks that a lab manager is most likely to encounter or use will be discussed. When networking the computers in a single room or building (or perhaps a group of closely associated buildings), the network is called a local area network or LAN. Setting up a LAN allows the computers in the network to communicate between each other internally (called an intranet). This can be very useful for sharing information and resources (such as printers), even if the network is not connected to the Internet. If a LAN is comprised entirely of computers communicating wirelessly, it is referred to as a wireless local area network or WLAN. There are several names used to describe networks that are geographically larger than a LAN or WLAN. For example, a campus area network (CAN) describes a network that encompasses several nearby buildings. The term metropolitan area network (MAN) is used to describe a network that connects two or more LANs in the same city. A wide area network (WAN) describes a connection between two or 6 more distant LANS, such as two locations of the same company in different cities. The largest network of all is the Internet. The Internet is the result of connections between computers and networks all over the world. When connecting computers with wires to form a LAN, the pattern (called a network topology) is important to consider. In the diagrams shown here (Figure 1) the dots represent computers or other Figure 1 - Network Topology from www.wikipedia.org (see bibliography) devices connected to a network. The lines represent cables connecting the devices. When choosing a topology, it is important to consider what will happen if one of the cables fails. In ring, line and bus topologies, a failure in a cable can cause many dependent computers to lose a connection. Therefore, star topology is much more common and reliable in computer labs, even though it requires more cable. The dot in the middle of the star is either a server or a router (both terms are explained in section 2.4), sharing information between the other computers shown. Tree and mesh topology are options to consider as well. These topologies can still have multiple computers dependent on the same cable, but in some situations they are much easier to set up than a star topology. The fully connected (or full mesh) topology uses many cables in order to avoid dependency on a single computer or cable, but requires the most cable and is the most complex to install. Many networks are not as simple as those shown in figure 1. A combination of two or more topologies can end up being the most suitable for a project. For example, a bus or tree topology might be used to connect two different work areas or rooms that each contains several computers. Then within each room there could be a group of computers connected with a star topology with a switch (described in section 2.4) at the center. These more complex networks might be called “expanded star” or “expanded tree” networks. 2.3. Types of Internet Connections Connecting a computer or a network to the Internet greatly increases the usefulness of those computers for information and communication. This usefulness will be discussed in detail later in this module. Computer lab managers in developing countries, however, will have to make tough decisions about whether or not to connect to the Internet and what type of connection to obtain. The equipment involved and the ISP subscription fees can be quite costly. In developing countries it is also possible that some of the types of Internet connections described below will not be available, particularly in rural areas. 7 2.3.1. Dial-up Originally, all computers connected to the Internet using dial-up. This is a connection to the Internet that uses standard phone lines and requires a computer to have a device called a modem installed that “translates” the information coming in over the phone line for the computer to use. Dial-up connections are available in many communities with telephone landlines, and are the least expensive method of connecting to the Internet. However, dial-up connections also have the least bandwidth of any of the Internet connection methods described here. A dial-up connection will be sufficient for a single computer user to check email or view websites with few graphics. The user will find that many websites will load very slowly, and downloading files will also be a slow process. A dial-up connection is also not suitable for a network that will have more than one user accessing the Internet at the same time. 2.3.2. Broadband The term broadband is usually used to describe the range of Internet connection technologies that all result in faster (more bandwidth) connections than dial-up. There are many different types of broadband connections. The most common connections for computer projects in developing countries are described below, from the least expensive (in terms of both connection equipment and monthly access fees) to the most expensive. GPRS. General packet radio service (GPRS) is the technology used to transfer information over cell phone networks. People with cell phones that connect to the Internet are using GPRS technology. The abbreviations 2G (second generation) and 3G (third generation) are used to describe the different systems in use. 3G allows for greater bandwidth, but is not available in all countries. Users may also hear about EDGE networks, which use an improved version of the 2G system and HSDPA, which is an enhancement to 3G networking. Computers can be connected to the Internet via GPRS if they are equipped with GPRS modems, which are available from cell phone network companies in many countries. The user puts a pre-paid SIM card in the GPRS modem to obtain Internet access. Like a dial-up modem, however, a GPRS modem is usually only used with a single computer. This is a good option when there are not funds available for the installation of a computer network and the computer lab manager needs only occasional Internet access. DSL/Cable. This category includes any broadband Internet service that is available through a cable line that connects to a computer lab. These lines may be phone lines or dedicated cables for Internet service from an ISP. The cables can be wire or optic fiber. Typically these services result in good bandwidth, but they are not available in many places in developing countries. Radio Signal/WiMax. In many cities, ISPs have set up radio transmitters for wireless Internet access. These transmitters typically use WiMax technology, capable of transmitting radio signals over many kilometers. To obtain broadband Internet through these transmitters, the computer project will need a moderately priced radio receiver. In some cases the receiver will need to be mounted on a mast for better reception. The ISP will charge various monthly access fees for Internet service. Typically, the greater the bandwidth or the higher the download limit, the greater the price. 8 VSAT. Very Small Aperture Terminal (VSAT) connections are typically the only broadband option available for Internet connections in rural locations in developing countries. These connections use a satellite dish and related equipment in order to receive Internet bandwidth from an orbiting satellite. Unfortunately, VSAT equipment is quite expensive. There are also monthly access fees for the Internet service, which vary as described above. 2.4. Networking Equipment The equipment required to set up a computer network varies depending on the type, size and purpose of a network. If a network’s main purpose, for example, is to connect a group of computers to the Internet, then equipment will be needed to receive the Internet signal from the ISP. This equipment varies widely and was described briefly in the previous section. Other common equipment is described here. Router. A router is a device used to connect two different networks. In most cases the two networks it connects are a LAN and the Internet (via a modem or other device that receives an Internet signal). Routers can also direct Internet traffic to various computers on the LAN. This allows many small networks to operate without a server (described below). Routers have varying numbers of ports that allow for connections to computers or switches. Wireless Routers are routers that also act as wireless access points (described below). Cable. Unless a network is entirely wireless, CAT-5 (category 5) cable (also known as Ethernet cable) is required to connect all devices on the network. CAT-5e (category 5 enhanced) and CAT-6 are recent improvements on CAT-5. Switch. A switch is a device used to connect several computers at one point. This is useful for star, tree and mesh network topologies, and when the router on a network does not contain enough ports to connect all of the computers or other devices on the LAN. Switches also control network traffic by directing specific data only to the computer that requested it. Before switches were developed networks used hubs to connect computers, but these did not control network traffic. Wireless Access Points. Many computers contain wireless adapters that allow for connections using radio signals instead of cables. In order to transmit and receive these radio signals, a network needs either a wireless router or a wireless access point. A wireless access point performs the same role on a wireless LAN (WLAN) as a switch does on a LAN. A WLAN that covers a wide area may need multiple wireless access points in order to have all computers in signal range. All wireless computer devices use the WLAN standard (called 802.11) for transmitting and receiving. However, this standard has been refined and improved over the years from 802.11b to 802.11a to 802.11 g. The newest standard (still in development in 2009) is 802.11n. New wireless equipment should be compatible with the b, g and n standards. Cards and Adapters. Each computer that participates in a LAN needs to have hardware that allows it to connect to the network. Most computers have a built in network interface card (NIC, also called an Ethernet card) that allows it to connect to CAT-5 cables via the Ethernet port. For wireless connections, a wireless adapter is needed. 9 Most laptop computers have internal wireless adapters, but some older laptop computers and many desk top computers do not. For these situations, the easiest solution is to buy an external wireless adapter that plugs into the computer’s USB port. Server. A server computer is used on a network to share information and direct traffic to other (client) computers. Many small networks do not need servers. Server computers will be discussed further in section 3.2. Shared Hardware. One possible use of a LAN is to network peripheral hardware so that it can be shared amongst all of the computers on the network. Printers are commonly networked and will be discussed further in section 3.4. Other hardware that can be networked includes scanners, webcams and hard drives (for backing up data). It is worth noting that all networking equipment has its own operating speed, which controls the maximum speed of communication within a LAN. Replacing older and slower equipment can improve network speed. 2.5. Assignments/Activities 2.5.1. Interview a local computer project manager about his or her network design. What is the topology of their computer lab’s network? Why was that topology chosen? If this lab manager were setting up a lab today would he or she choose the same design? 2.5.2. What sort of networking equipment (cards and adapters) does your computer (or the one you most often use) have? Explore the hardware by looking at the exterior of your computer and by using the tools in the operating system (such as the Device Manager in Windows) until you find the answer to this question. 2.5.3. Interview a salesperson at a local ISP. What types of internet connections are available in your area and what are the costs? 2.5.4. Interview a local network technician. What network topologies does he or she see most often? What does he or she recommend for small computer labs? 2.5.5. Workshop Activity: As a class, analyze the network of the computer lab where your workshop is taking place. What topology was used? How does the lab connect to the Internet? What networking equipment was needed to set up the lab? 2.5.6. Workshop Activity: Participate in a role play on the following scenario: you are the lab manager of a school computer project that cannot afford an internet connection at this time. You are still interested in setting up a LAN so that there is an intranet connecting all of the project computers. Discuss this with the school’s computer committee and convince them that setting up this LAN is worth the time and expense. Table of Contents 3. Networking Skill 3.1. Setting Up and Managing a Simple LAN and Internet Connection 3.1.1. Getting Started 10 Imagine that an ISP has just set up an Internet connection for a small computer project. What’s next? Probably the computer lab manager will want to set up a simple LAN and then use it to connect the computers to the Internet. This is can be done simply, as shown in the tip box, and does not need to involve a server computer since the router can direct Internet traffic. The lab manager will need to determine in advance whether to make the network wired, wireless or a combination of the two. Wireless networks are simpler to set up but more attention needs to be paid to security with wireless networks (see section 3.6). In addition, not all desktop computers come with wireless adapters. Tips for Setting up a Simple LAN Imagine that a broadband Internet connection has just been installed at your project. Here are the steps for setting up a small LAN to connect computers to the Internet. 1. Install a router. This is as simple as plugging it into an electrical outlet, and then using a CAT-5 cable to connect it to the Internet source. The Internet source will vary with the type of connection. For a WiMax connection, for example, you might be connecting directly to an antenna or to a modem connected to the antenna. 2. Connect wired computers to the router. If the router has enough ports on the back for all of the computers on your network, you can attach them directly using CAT-5 cable. The router will act as the center of a star network. If the router does not have enough ports, move on to step 3. You may also need to install the software that came with the router onto one of the networked computers and use it to complete the initial setup for the router. 3. Connect a switch to the router. This should be done if the router does not have enough ports for all the computers on your network, or if a group of computers is in another room. The switch connects to one of the ports in the router via a CAT-5 cable, and also will require an electrical outlet. Computers then connect to the switch, forming a star network. 4. Connect wireless computers to the router. If you have a wireless router and computers with wireless adapters, connect each computer individually to the router by using the tools in their operating systems for network connections (for Windows computers these can be found in the control panel). If the router (or the switch) is not wireless or if wireless access is needed in a different location, move on to step 5. 5. Connect a wireless access point to the router. If additional wireless access is needed, scout out the best location for this access (so that as many computers as possible are in range). Then connect the wireless access point to one of the ports in the router via a CAT-5 cable. 3.1.2. Working with CAT-5 Cable In the tip box for setting up a simple LAN, CAT-5 (or the faster CAT-5e) cable plays a major role. It is needed to make connections to and from the router as well as any switches, wireless access points and wired computers in the LAN. While CAT-5e patch cables in various lengths can be purchased, it will be more economical for a computer lab manager to buy a 11 spool of CAT-5 cable and cut it into patch cables of the desired length. The lab manager will need to attach RJ-45 connectors to each end of the cables cut (a process called terminating). A crimping tool is required for this procedure. It is important to note that CAT-5 cables should not be more than 100 meters in length, or the signals they carry become degraded. In addition, a lab manager should be aware that after repeated handling some cables or RJ-45 connectors will fail. The tip box here shows the steps for terminating a CAT-5 cable. Tips for Terminating a Cable 1. Take a segment of CAT-5 (or CAT-5e) cable and cut it to the desired length. If you aren’t sure the length you need – always err on the side of extra length. You can shorten a cable later but you can’t make it longer again! 2. Gently cut around the outer plastic covering of the wire, 1.2 cm from one end of the wire. You can use the cutting blade on the crimping tool to do this (see Figure 2). Make sure, however that you do not cut the plastic coating on the inner wires. Strip away the end section of the outer plastic cover and inspect the inner wires to make sure they are in good condition. If they are not, cut off the damaged section of cable and start over. 3. Spread out the individual wires and order them according to colors as shown below (from left to right): White/Orange, Orange, White/Green, Blue, White/Blue, Green, White/Brown, Brown 4. Once the wires are properly aligned, keep them neatly aligned and close together while you cut off the uneven ends of the wires using the cutting blade on the crimping tool (see Figure 3). 5. While keeping the wires properly aligned, insert them into an RJ-45 connector. There are 8 small canals in the connector and one wire will fit into each canal. Make sure that wires are aligned with the white/orange wire on the left and the golden pins of the RJ45 connector on top. The plastic tab will be on the bottom. 6. Insert the assembled connector into the crimping tool (there is only one way it fits) and then press down firmly. This causes the pins to be pushed into the wires, making electrical connections. 7. Repeat steps 2 - 6 on the other end of the cable. 8. Test the cable. The easiest way to do this is to use it to connect a computer to the Internet. Use it to replace a cable in a set-up that you know works perfectly. Figure 3 - Stripping the Cable Photo courtesy of David Dionys, VVOB 12 Figure 2 - Trimming the Wires Photo courtesy of David Dionys, VVOB 3.1.3. Working with IP Addresses For most computer lab managers, the simple network set up in section 3.1.1 should be “plug and play”. This means that after the computer lab manager completes the physical set up, the network works automatically. The most important factor that allows this to happen is that the router acts as a DHCP server. As described in section 2.1, this means that the router assigns IP addresses to the Tips for Finding a Computer’s IP Address computers on the network, thus allowing these computers to Several methods are shown below. Which you choose share information amongst depends on your computer’s operating system. themselves and with other computers on the Internet. In Method A: On a Windows computer, choose Start most cases the IP addresses that Control Panel Network and Internet. On a Windows the router assigns will be XP computer then choose Network Connections and dynamic, which means that they double click on the active Internet connection shown. change after some time. The On a Windows Vista computer then choose Network router leases out a particular IP and Sharing Center and click view status on the active address for a specific period of Internet connection shown. Then click on Details to see time, often 24 hours. Since the IP address. there are a limited number of IP addresses available for the Method B: Open up the Command Prompt window on router to use, this system your computer. Command Prompt is a way of entering prevents the IP addresses from in commands directly (not through the typical graphic being used up by computers that interface). On a Windows computer the command are not often on the network. prompt line can be found in Start All Programs The lab manager can view the IP Accessories Command Prompt. In the Command address for a computer using a Prompt window enter the text “ipconfig/all”. variety of methods, described in the tip box here. Changing IP Method C: On an Ubuntu or Linux computer, open the addresses will be covered in Command Line by holding down the Ctrl and Alt keys section 3.3. Note that IP while pressing down the F1 key. Then enter your addresses for computers on a username and password if prompted to do so. You can LAN will always begin with also access the Command Line by selecting 192.168. This is the range of Applications Accessories Terminal. Then enter in addresses allotted for use on the text “ifconfig”. private networks. When a computer on the LAN sends information out to the internet, it passes through a firewall (usually part of the router) and the firewall attaches a different (public) IP address to that information. 3.2. Managing Computers Using a Server 3.2.1. Introduction to Servers Computer networks fall into two general categories: peer to peer networks and clientserver networks. In a peer to peer network, all computers are considered equals (peers) and they share information equally between each other. In a client-server network, not all of the 13 devices are equal. The server distributes (or serves) information to all of the client computers, and directs traffic amongst these computers and between these computers and the internet. In the network described in section 3.1, there was no server computer, but the router was acting as a server by distributing IP addresses to the client computers and also directing Internet traffic. For most small networks a server computer is not necessary, but it is an option to consider in some situations. Server computers can take on a variety of roles. A few that might be useful in a computer project are described here: File Server. A file server is a computer that provides centralized storage of files (or programs) for the client computers. This is particularly useful for computer projects that have large files that are beneficial for many users, but would take up too much space to store on each computer. For example, educational materials such as digital encyclopedias and textbooks can be stored on a file server and then accessed by all clients. Computer projects that cannot afford Internet access can benefit greatly from sharing information in this way. Domain Controller. A domain is a group of computers that is managed collectively with common rules. A domain controller is the server that manages these rules including user accounts and access privileges. This can be useful, for example, in a project that has files that some users are permitted to access and others are not. Print Server. A print server collects documents that the client computers send to it and then prints them. This allows a computer project to share a single printer between many users. Web Server. A web server is a computer that hosts a web site. This web site can be served either to the client computers (the project’s intranet) or it can be served out to all of the computers on the Internet. It is particularly important that a web server computer remain turned on at all times, or computer users on the Internet will not be able to access the web site. Proxy Server. A proxy server acts as an intermediary between client computers and the Internet, by processing requests for information before sending them on to the Internet on behalf of the client. Proxy servers have three significant potential benefits for computer projects. The first is that they can be used to log Internet usage by the clients, thus enabling an organization to track and control the use of precious bandwidth. The second is that they can be used to filter content, preventing clients from accessing content that the organization deems as inappropriate. The third is that they can be used to cache (temporarily store) information from the Internet for the client computers to use. For example, imagine that there is a popular website that many users are accessing (such as www.google.com). The first time a client computer requests access to this website, the proxy server retrieves the information from the Internet. When the next user requests Google, however, the information is already stored on the proxy server and access is much quicker. Mail Server. A mail server allows an organization to collect and distribute email for different clients. These servers run special email management software such as Microsoft Exchange Server. Having a mail server allows for more sophisticated email 14 management and collaboration tools than most Internet email services, but Internet email services have improved significantly in recent years. 3.2.2. Server Equipment and Software If a computer project steering committee or board decides to install a dedicated server computer, the computer lab manager will need to investigate purchase choices carefully. Since the client computers will be dependent upon the server computer in some way, it is important that the machine be reliable and fast. A standard desktop Tips for Choosing a Server Operating System computer will be a suitable server if it has a fast and reliable CPU Below are questions for a lab manager to answer when (such as a recent Intel chip), a choosing a server operating system: large amount of RAM, and a large 1. Do I have a licensed copy of the server software? hard drive. The server should also This is important when choosing proprietary have good options for later software, such as Microsoft. The lab manager also expansion such as several USB needs to make sure that the license allows for the ports for adding external devices, correct number of client computers to connect to and space for adding additional the server. internal hard drives. 2. Will the software be easy for me to use? This will depend on what platform (such as Windows or A server computer also Linux) the manager is most familiar with. In typically runs on a server general, it will be easier to find help resources for operating system, as opposed to proprietary software like Microsoft. the standard operating systems 3. Do I have (or will I be able to find) the drivers that users are familiar with. For (software to run peripheral equipment) that work example, there are various with this operating system? Windows and Linux versions of 4. Is the other software that I want to run compatible server operating systems (such as with this operating system? Windows Server 2003 and Red 5. Is the operating system susceptible to viruses? A Hat Linux). All sever operating Linux operating system is much less susceptible to systems have advantages and viruses than a Microsoft operating system. Also disadvantages that need to be typically the free antivirus software programs are considered carefully. Before not compatible with server software. choosing and installing an operating system, a computer lab manager should answer the questions in the tip box here. 3.2.3. Installing and Configuring a Server It is outside the scope of this module to give a computer lab manager a full training course in how to set up and use a server. However, for those lab managers who are interested in learning more, the tasks that would be involved in the set up a server for a computer project are listed here: Choosing server hardware (see section 3.2.2) Choosing server software (see section 3.2.2) 15 Connecting the server to the network. The server can be connected to a switch that is also connected to client computers. Install server software. This process is very similar to installing an operating system for a standard computer. Configure server roles. This process involves setting up the server so that it performs the roles (listed in section 3.2.1) desired for the network. Install drivers for peripheral devices Install antivirus software A useful tutorial for setting up a home server (which could also be used for a small computer project) using an open source operating system is found at: http://www.webmonkey.com/2010/02/set_up_a_home_server/. The Windows Reference website (www.windowsreference.com) provides some relevant tutorials for the installation of Windows server software. 3.3. Troubleshooting Network Failures One of the more frustrating experiences for a computer user is to get set up to check email or search for information Tips for Troubleshooting a Computer that Won’t on the Internet, only to discover Connect to a Network that there is no Internet service. Network failures like this can be 1. If the operating system has network diagnostic external (due to a problem with tools, run these to see if the computer can fix the the ISP or the project’s problem itself. For a Windows computer, follow connection to the ISP) or the steps in the tip box in section 3.1.3 (Method A) internal (due to a problem with to view a network connection and then click on the the LAN). A user can also “Diagnose” box. Also notice whether or not the experience network problems computer is sending or receiving any packets from that are due to hardware or the network. If the network diagram shows some software issues with an packets being received gradually, then the individual computer. Once it is connection is just working slowly. determined whether the 2. Try getting a new IP address. For a Windows problem is with a particular computer go to the command prompt line (see the computer (can other users reach tip box in section 3.1.3) and type and Enter the network?) or network-wide, “ipconfig/release” and then “ipconfig/renew”. then troubleshooting can begin. 3. Restart the computer. This often will fix temporary problems with hardware or software. 3.3.1. Failures With a Particular 4. Use the Device Manager, which can found on many Computer Windows computers (for Windows XP go to Start If a particular computer Control Panel System Device Manager). If a cannot connect to a LAN or the network device has a (hardware) problem, a Internet when other computers warning symbol will be displayed next to it, and in the same area can, the first double clicking on that device would give details step is to determine if the and suggested remedies for the problem. specific location is the cause of 16 the problem. For example, if the computer is connecting wirelessly – is the signal particularly weak there? Moving the computer to a different location where another computer connected successfully would test this theory. If connected by cables, the computer lab manager could try swapping patch cables with one that is known to work. Once a problem with the patch cable has been eliminated, the next step would be to swap the troubled computer with one that connected successfully in another location. If the new computer cannot connect in this location, then the problem could be with connectors, switches or router ports that the computer work station ultimately connects to. If the swapped computer can connect, however, the lab manager has determined that the problem is with the individual computer and not with the location. In this case the tip box here (above) gives some good troubleshooting suggestions. 3.3.2. Failures with an Entire Network In some situations, no computer on a LAN can access either the local intranet or the Internet. In these cases, it is helpful to try and distinguish between the two problems. For a Windows computer, the Network Connections or Network and Sharing Center (see the tip box in section 3.1.3) shows the status of a connection, including whether it is local only or local and Internet. The lights on the front of a router can also be used to indicate whether or not it is connected to the Internet. Another useful diagnostic tool is to use a computer on the LAN to ping various devices on the LAN and see which ones can be reached. Pinging means sending a packet of information and requesting a packet in reply. The tip box here describes how to ping. Tips for Pinging Networked Devices Pinging is the process of sending a packet of information over a network and requesting a reply. The main requirement for pinging is that you know the IP address (or web address) of the device you are going to ping. Below are the steps to take when using pinging as a part of troubleshooting. 1. Open up the Command Prompt (or Command Line for Ubuntu) window on your computer. 2. To ping any device from a Windows computer you type “ping” then a space then the IP address for that device. For computers with the Ubuntu operating system, you type “ping -c 4” then a space then the IP address for that device. The standard address (127.0.0.1) is used for a computer to refer to itself. So you would type “ping 127.0.0.1” or “ping –c 4 127.0.0.1” to ping your own computer. Once you enter the command, the computer will send packets and report on whether replies were received and how much time elapsed. 3. Next try to ping the router for your LAN using the procedure above. Usually the IP address for a router is 192.168.0.1. If this is not correct, check your router’s user’s manual. 4. Next try to ping the server computer or another computer on the LAN. Use the tip box in section 3.1.3 to find the IP addresses for these computers. 5. Finally try to ping an external website. You can use the IP address for that website if you know it, or just enter the web address. For example: “ping www.google.com” or “ping –c 4 www.google.com”. Once it has been determined that the problem is not with the LAN but with the Internet or the Internet connection to the router, the computer lab manager now has a narrower range of possibilities to address. The first step to take in these instances is to make sure the router is 17 functioning properly. The computer lab manager should reboot the router (turn it off or unplug electricity to the router, wait a few seconds then turn it on again) first to see if that solves the problem. If not, the lights on the front of the router (along with the router user’s guide) can be used to indicate whether or not it is functioning properly. The computer lab manager can also try rebooting the modem, WiFi receiver or any other devices used for receiving the Internet signal. A computer lab manager may also have some software for diagnosing network problems that is installed on the server or another computer. If none of the above steps solve the problem, the next step is for the computer lab manager to contact the ISP and ask for assistance. The customer support desk at an ISP should be able to diagnose some problems and help troubleshoot others. The tip box here includes some suggestions for a computer lab manager to use when calling an ISP for support. Tips for Calling ISP Customer Support Customer support from the ISP is an important “tool” when dealing with a network problem. However, it is important not to call until you are fully prepared since phone calls can be expensive. Below are steps to take before and during a call to customer support. 1. Make sure you are dealing with a problem with the Internet connection and not just the LAN (as described in section 3.3.2). 2. Troubleshoot the network first to the best of your abilities, including rebooting the router and the modem (or other device used to receive the Internet signal). 3. Write down everything you would like to tell the customer support person – including when the trouble started, whether the network connection is intermittent or has totally failed, and what troubleshooting steps you have tried. 4. Call the ISP. As soon as you are sure you are talking to a knowledgeable support staff member, tell them everything on your list. 5. The customer support person may say that they need to investigate the problem and get back to you. Before they hang up, make sure you get their name and phone number and that you have made a follow up plan. Will they call back or do you need to? How long should you wait before calling again? 6. Make sure you “close the loop” with the customer support person later. It is important to let the ISP know whether or not the repair was successful. 3.4. Shared Printers As mentioned previously, one advantage of having a LAN is to allow for shared printers. Buying and networking a single printer for shared use is much more cost effective than buying printers for each computer (or requiring users to transfer documents to the computer with the attached printer). It is also more efficient than having a single non-networked printer and requiring all users to bring their documents (via flash drive, disk or email) to the attached computer. Once a computer lab has a networked printer, however, it is possible that computer users will print documents indiscriminately and waste precious ink and paper. The project’s computer committee should consider developing a printing policy to avoid this waste. 3.4.1. Setting Up a Network Printer or a Shared Printer 18 Equipment. There are several equipment options for setting up a networked printer. The simplest of these is to buy a network printer. Network printers are available in both wired and wireless models. The wired network printer would be connected via CAT-5 cable to the router or switch. If a network printer is not available or affordable, a second option is to purchase a print server. This small device attaches to a printer and then attaches to the network as above. Print servers are available in both wired and wireless models. Before purchasing a print server, a computer lab manager should make sure that it has ports (such as USB or parallel) that are compatible with the existing printer. A third option for networking a printer is to attach a printer to a computer that is attached to the network. This computer then can share that printer on the network and manage the print queue for that printer. The methods for sharing a printer and printing to a shared printer depend on the computer operating system in use. Information can be found by searching a computer’s help file for “share printer”. Communication. Once a computer has been attached to the LAN (via the first or second options above), it should automatically be assigned an IP address by the router. With this IP address, a computer user can print directly to the printer from any computer on the LAN. Before printing the first time, each computer will need to add the printer to its list of available printers. For Windows computers this can be done through the “Add a Printer” wizard. This tool can be found through Start Control Panel Hardware and Sound (or Printers and Other Hardware) Printers. In most cases, this wizard will help the user find the printer through browsing. If the printer is not automatically found, however, the user may need to enter the IP address for the printer. If this is necessary, the IP address can be found by printing a configuration page at the printer. For computer projects that have large networks and users that print frequently, another communication option to consider is setting up a print server on a server computer. Typically, server operating systems include a print server application that allows the server to manage the print queue. This offers added printing control options such as prioritizing some printing jobs over others, or controlling access to the printer to prevent unauthorized printing. The full procedure for setting up a print server application is outside the scope of this document, but computer lab managers can find information on how to do so through Internet searches and their server operating system help files. 3.4.2. Troubleshooting Network Printers Troubleshooting a problem with a networked printer should begin in the same way that a computer lab manager would troubleshoot challenges with a non-networked printer. For the details, see section 5.8 in Module 1 of this training course. It is particularly important to note, however, that every computer that uses a networked printer must have the driver for that printer installed. Other troubleshooting techniques for network printers include pinging (described in section 3.3.2) the printer using its IP address, checking network cables and rebooting the print server. 3.5. Maintaining Internet Security The Internet is a wonderful tool for communicating, sharing and learning. The benefits of Internet use are discussed in Module 3 this course and further benefits will be presented in 19 chapter 4, below. However, it is important to note that connecting a computer or a LAN to the Internet makes the connected computers and users much more vulnerable to a variety of potential problems. The risks for connected computers include an increased likelihood of virus (or other malware) attacks and the possibility of unauthorized access to the networked computers. In addition, computer users are much more likely to come across content that is inappropriate or unreliable. Each of these risks and ways to minimize them are addressed in the subsections below. 3.5.1. Preventing Unauthorized Access/Traffic There are computer users (commonly known as hackers) who access computer systems without authorization and usually for malicious reasons. They might be interested in accessing sensitive information, or they might be distributing viruses and other malware in order to harm the networked computers. The main defense against hackers and malware from the internet is to set up a firewall. A firewall prevents network access from undesired users by analyzing and filtering internet traffic (called packet filtering) and only letting the desired internet traffic through. Firewalls can also be set up to block certain IP addresses (or URLs) from the network. Many computer networks have multiple firewalls operating at the same time. Three common types of firewalls are described below: Router Firewalls. Most routers include a simple firewall that at least acts as a packet filter. Some routers can also be programmed to block certain IP addresses or only allow traffic from certain IP addresses. In many cases, a computer user can access a router’s software by opening a new window in an Internet browser and typing in the IP address for the router (usually 192.168.0.1). This allows the user to see and adjust the router firewall settings. Individual Computer Software Firewalls. Many operating systems come with some firewall software included that protects that computer individually from unauthorized access. The Windows Firewall is one example of this. This software can be found and turned on or off through Start Control Panel Security Windows Firewall. For Ubuntu computers, a free firewall program called Firestarter (www.fs-security.com) can be downloaded and installed. Server Computer Firewalls. While a combination of the above two types of firewalls is sufficient for most small networks, setting up a firewall on a dedicated server is a good option to consider for computer lab managers that desire greater protection or flexibility in controlling access. Server firewalls also allow for easier monitoring of network traffic than router firewalls. One example of a free server firewall program is Untangle (www.untangle.com). Untangle can be set up to run in three ways: on a dedicated server also acting as a router, as a dedicated server between the router and the LAN or on one of the client computers on the LAN. Another source of unauthorized network access to be aware of is through wireless routers and wireless access points. These devices can be set up to provide secure or unsecure wireless networks. Unsecure networks are often used in Internet cafés for ease of access by customers with their own laptops. For private computer projects, however, a secure network is preferred since it protects against access by hackers or by outside individuals who want free 20 bandwidth. Setting up a secure wireless network is done when installing a wireless router or access point. The user manual for the device should be consulted for the details. When setting up the secure network, the computer lab manager will assign a security key to the wireless router or access point. The first time an individual computer connects to that network, the user will be asked to enter the security key. 3.5.2. Virus Prevention One way for viruses (and other malware) to enter a computer network is through the unintentional downloading of malware program from the Internet. All computers (servers and clients) should have their own anti-virus software installed and periodically scanning. Anti-virus software is discussed more fully in section3.3 of Module 1. Preventing malware from entering a computer network in the first place, however, offers an additional level of anti-virus protection. Many firewall programs include anti-virus protection, and it is wise for a computer lab manager to make sure that this protection is enabled. 3.5.3. Inappropriate Use Many organizations have struggled with inappropriate use of their Internet connections, and have chosen to take action against this use. The term inappropriate use is broad enough to include a variety of categories, such as those shown below: Inappropriate Content. In many cases, due to age, culture or local laws, it is inappropriate for users to access certain types of websites. The most common example is pornography websites, but there are many other categories of blocked websites that vary around the world. Often organizations will find that there are conflicting values that make it challenging to know which websites to block. Bandwidth Wasting. For many computer projects in developing countries, Internet connections come with limitations on the amount data that can be downloaded or uploaded. Once the monthly limit has been reached, Internet usage is cut off or significantly curtailed. In addition, often Internet speeds are quite slow during peak use hours and become even slower when users are downloading large files. As a result, organizations will often block access to websites that are used to transfer large files (such as videos and music). Time/Productivity Wasting. Many Internet users have discovered the excitement of social networking sites (see section 4.3) or the entertainment available through Internet games, music and videos. Often, however, people struggle to keep the “quick break” from work from turning into a long distraction from work. These distractions typically are worse when computer users are in private locations, where others cannot see their activity. As a result, some organizations choose to arrange desks and computers in a way that limits privacy for computer users. Other organizations prohibit staff and/or clients from using games, social networking or other entertainment websites. Some organizations will also block access to these websites, as described below. 21 Each organization needs to determine for themselves what constitutes inappropriate use and how they intend to address the problems. Once an organization has decided what uses are inappropriate, however, they should make a significant effort to educate users on which activities are prohibited and why. Frequent reminders can also be helpful. If a computer lab manager has access to reports of network traffic (from a router, server or ISP) he or she can analyze that traffic to see which types of inappropriate use are still regularly occurring, and target reminders to that sort of traffic. It is also possible to physically block access to certain websites or categories of websites. This can be done in a variety of ways. For example, some ISPs will filter out inappropriate websites (based on their content) at the request of their clients. Routers can also be used to block particular web addresses, and some firewall programs (such as Untangle, described in section 3.5.1) can both filter and block. 3.6. Assignments/Activities 3.6.1. Interview a field technician from a local ISP. This should be a person who responds to customer problems by visiting their sites and diagnosing and repairing network problems. What are the most common network problems that he or she sees? How can these problems be avoided? 3.6.2. Connect a laptop wirelessly at an Internet café. Then take some time to investigate properties and performance of the Internet connection. How fast are packets being sent and received? What is the IP address for the laptop? 3.6.3. Use the command line (command prompt) on a networked computer to view, release and renew an IP address. Can you tell how long the new IP address is leased for? 3.6.4. Practice using the help files on a computer or online searches to address network problems. You can ask a local lab manager to supply you with questions to address, or here are a few examples: How do you view and empty the queue of a shared printer? How can you get a static IP address for a computer? What are the advantages of static (versus the usual, dynamic) IP addresses? What is Peer to Peer network traffic and how can it be blocked? 3.6.5. Draw a map of the computer network at your project or a local Internet café. Show all computers, switches, routers, servers and network printers. Show how they connect to each other and to the Internet. 3.6.6. Add a network or shared printer to a client computer in a computer network. See section 3.4.1 for details. 3.6.7. Evaluate the security of your network. Is it sufficient for the needs of your organization? Also consider the security of any wireless routers or wireless access points. Can outsiders gain access to your network either inside or outside your buildings? 3.6.8. Is the router on your network (or the network of a local Internet café) acting as a firewall? If so, what firewall tasks is it performing? To find this information, look for the user manual for the router or router management software. You can also access the router via an Internet browser by entering the IP address for the router (usually 192.168.0.1) in the address bar. 3.6.9. Perform some web research about Internet content filters. Find out how they work. For example, do they filter by name, key word or URL? Do they require a dedicated server computer or can they be loaded on a client computer? After your research, discuss 22 whether or not you think that a content filter would be a good choice for your organization. 3.6.10. Workshop Activity: Practice pinging various locations on the network where your training course is taking place. Make sure to note the time it takes for packets to be returned from various locations. 3.6.11. Workshop Activity: As a group, troubleshoot various network failures. Your instructor should cause these failures and then offer the group time and guidance as they determine what he or she disabled. 3.6.12. Workshop Activity: As a group, install server software on a computer and set up the server to perform some common roles/tasks. 3.6.13. Workshop Activity: Investigate the firewalls on the individual computers and the router in the computer lab where your workshop is being held. What kind of content is being blocked? Are the firewall settings appropriate for that particular computer lab? 3.6.14. Workshop Activity: Participate in a discussion on inappropriate use of the Internet. What is inappropriate in your computer projects? In particular make sure to address some of the challenging questions such as: How do you distinguish between pornography and art? Should video downloads be prohibited entirely even though some videos are educational? How do you find the balance between allowing users open access to information but yet prohibiting information that is culturally or politically inappropriate? Can computer lab rules and user education suffice or is Internet blocking software needed? Table of Contents 4. Using The Internet The first part of this module has focused on the technical skill behind networking and connecting to the Internet. The remainder of this module will focus on what computer lab users can do with an Internet connection once it has been established. The Internet is an amazing tool for learning and collaboration and should be taken full advantage of. Some basic Internet use skills are discussed in Module 3 of this training course. Most notably, that module includes information on performing successful Internet searches. The sections below focus on using the Internet for communication and collaboration. 4.1. Using Email 4.1.1. Sending Messages By the time most computer lab managers have reached Module 4 in this training guide, they probably have already established an email account and started using it as a tool for communicating with friends, coworkers and project partners. Therefore this guide does not focus on the details of how to initially set up an email account. However, if there are readers who do not yet have email accounts, they should be encouraged to visit www.gmail.com, www.yahoo.com or www.hotmail.com to set up an email account with one of these free email providers. 23 Many email users, Tips for Composing and Sending Professional Email however, have not fully studied Messages the options available to them when writing and sending emails. Email messages should demonstrate that you are The tip box here gives some good professional, well educated and appropriate. To make advice on how to proceed when sure that this is the case, follow the steps below. For composing and sending an email. further information on this topic, see section 4.2 After an email is received, a 1. Make sure that your email includes a subject line reader has various options as that informs about the content of the message. well. These are described here: 2. Consider who should receive your email. Put all of Reply. This is the their email addresses in the “To” box. Use the “Cc” standard option to select (Carbon Copy) option for addresses of people who to send off an email might benefit from the information but are not composed in reply to one expected to reply. Use the “Bcc” (Blind Carbon that was received. The Copy) option to also send the email to anyone you important thing to be would like to receive the email without the other aware of is that this reply recipients knowing that he or she is included. will go only to the 3. Make sure that you compose an email message sender. If there were with the appropriate tone. Avoid making other people who statements that you think might anger the received the original recipients or that you would be embarrassed to email (either in the To or make in person. Cc lines) they will not 4. Use the spell and grammar checkers available in receive this reply. The your email service. Spelling and grammar errors are one exception to this not professional and can also confuse the meaning statement is that some of an email. email discussion groups 5. Proofread your email before sending it. Check for (described in section tone and errors. If it is a particularly sensitive or 4.1.3) are set up so that important email, get someone else to proofread it the reply goes the entire too. Also check and make sure that you have group. correctly typed the email addresses of all recipients. Reply All. This is the 6. Now you are ready to press “Send”! option to select to send off an email composed in reply to another email, when it is beneficial for everyone who received the original email to also see the reply. Forward. Perhaps there is someone who did not receive an email but should be informed about the contents. The email can then be forwarded to that person by selecting the “Forward” button and then typing in the email address of the person who should receive the email. 4.1.2. Attachments Attachments are files that are sent along with email messages. It can be very convenient to send documents (such as reports) as email attachments so that these documents are preserved without any changes. Photos also can be sent as email attachments. Most 24 Internet email providers do have restrictions on what sort of materials can be attached to email messages. For example, programs usually cannot be attached because of the risk that they might be viruses. There also is usually a size limit (such as 1 or 2 MB) on attachments, to prevent excessive use of bandwidth and storage. The tip box here provides instruction on using email attachments. 4.1.3. Email Discussion Groups Email discussion groups (also called D-groups, email lists and list serves) are wonderful tools for connecting with a group of individuals that share a particular interest. With an email discussion group, a single email sent to the group email address is then received by every member of the group. This is much easier than trying to keep track of dozens of email addresses separately! Tips for Using Email Attachments The instructions below are based on the Gmail (Google Mail) email service, but are similar to those found with other email providers. Follow these steps for attaching a file: 1. Compose a new email as usual. 2. Find the words “Attach a file” below the email subject and click on them. A paper clip image is next to the words. 3. A new window opens showing files stored on the computer. Browse as needed to find the desired file, and then double click on it to upload. 4. Allow some time for the file to be fully uploaded, then click on “Save” to save the draft email. As usual, proofread the email before choosing “Send”. Follow these steps for viewing and saving attachments: 1. When you receive an email, a paper clip image near the top of the email will indicate that it has an attachment. 2. Near the bottom of the email, the title or a small image of the attached file will be shown. Next to the image you will see the words “View” or “Download”. Click on “View” if you want to open the attachment but not save it to your computer. Click “Download” if you want to save the file to your computer. You will then be given a choice to open the file or save it. Click on “Save” and browse for the location you would like to save it to on the computer. 3. A note of caution: email attachments can be used to spread viruses. Avoid opening attachments if they are not from known senders and are not clearly explained in the email message. Groups exist on a variety of topics and can either be public or private. Some groups are not moderated, meaning anyone can send a message to the group independently. These groups tend to have the most free and open participation, but can get off topic or be vulnerable to spam (described in the next section). Other groups are moderated, meaning that there is a manager that views and approves email messages before they are sent to the group. Then there are groups that are not really for discussion at all (these are often just called email lists), but are used for organizations to disseminate information to interested parties. 25 Public email discussion groups and email lists can sometimes be found by going to the websites of organizations of interest. It is also possible to find these groups by going to the Google Groups (http://groups.google.com) or Yahoo Groups (http://groups.yahoo.com) websites and searching (or browsing) for topics of interest. Once an interesting public group is found, anyone can request to join a group. Depending on how the group has been set up, moderators may or may not need to approve membership requests. Anyone with a Google or Yahoo email account can also go to the websites mentioned above and form his or her own group. This is a useful option, for example, for sharing information amongst members of a large committee or interest group. When sending messages (also called posts) to email discussion groups, it’s important to be aware of the proper etiquette for that particular group. For example, the user should know whether or not it is important for all messages adhere to the specific topic or purpose of the group. It is also important to be mindful of language and avoid using slang or profanity unless it is clearly acceptable to the group. In addition, group members should become aware of the reply settings of the group. Some groups have been set up so that using Reply sends a message to the sender and Reply All sends a message to everyone on the list. Other groups are set up so that Reply goes to everyone on the list. It would be quite unfortunate to reply with a personal response for one individual (imagine making arrangements for a dinner date) that everyone on the list saw! 4.1.4. Spam and Scams Unfortunately, email users need to be wary of the email messages they receive. While most email messages are useful and appropriate, a certain number of email messages are unauthentic, malicious or just annoying. These fall into the two categories described below: spam and scams. Spam (also called junk email) is the term used to describe email messages that are sent out in large quantity to email addresses that have been collected through web searches, accessing address books, and other methods. In most cases, spam is sent through automated systems that allow the spammers (people sending spam) to send email messages in large volume and with some customization so that the email looks like it is sent directly and individually to the recipient. Most spam messages appear to be promotions for specific businesses or products (such as medications). Some spammers are using this annoying technique to promote legitimate businesses, but spam can also be used as a part of scams (see next paragraph) or as a way to deliver malware to a computer. Fortunately, most email services now have effective spam filtering that directs spam emails to a separate spam folder. No spam filter is perfect, however, and as a result spam will occasionally end up in an email user’s inbox and non-spam emails will occasionally end up in the user’s spam folder. An email user should occasionally open the spam folder in his or her email account to see if emails from known senders have been sent there accidentally, and then delete the spam messages being stored there. In addition, if an email user believes that an email in his or her inbox looks like spam or is otherwise suspicious, he or she should delete it or report it as spam to the email 26 provider. It also is never a good idea to open or download email attachments from unknown senders. Scams take advantage of email users in a variety of unfortunate ways. Typically a scam appears to be a genuine request for information or funds, but is in fact a way to extract personal information or money from unsuspecting email users. Below are some examples of common email scams: Fake Bank Alerts. Some scams appear to be from banks or other financial institutions. They ask users to reply and give information from their accounts such as bank account numbers or ATM (cash machine) pin numbers in order to solve problems or verify accounts. Typically scammers use this information to gain access to a bank account illegally. Email users should be wary of such requests and never give out this type of information over email. If in doubt, the user should call the financial institution or visit their website. Fake Email Account Problems. Some scams appear to be from email hosts such as Yahoo or Gmail, requesting passwords in order to verify an account or solve a problem. In reality they are from scammers who want to access and then hijack (by changing the password) an email account. Then scammers can send email messages that appear to be from the account owner (such as those in the next scam described). Email users should never give out their password over email. If they are in doubt about a particular email, the best action is to contact the customer service department of the email host through their web page. Fake “Friends in Trouble”. In this scam, an email user receives an email that appears to come from a friend, complete with the correct email address. Typically the email claims that the friend has had a problem (such as a failed credit card) while traveling and is in need of immediate cash. Usually these emails are revealed as scams because the scammer has a different writing style than the actual friend, or the actual friend is known not to be in the city that they claim to be stranded in. Fake “Princes in Exile”. In this classic email scam, the sender is pretending to be royalty in exile from some troubled country. They appeal to the honor of the recipient to help them somehow access their fortunes. The method of access varies, but the sender usually asks for the bank information of the recipient and promises to share the riches with him or her. Fake Job or Immigration Opportunities. These scammers claim to offer easy access to a desirable job or immigration status (such as a “green card” for the USA) if the reader will only pay a “service fee” or provide some personal information. Prize Scams. Sometimes emails get forwarded that state claims about prizes to be earned by easy methods such as forwarding emails to friends or replying to enter contests. Some of these scams are just harmless jokes, but others are used as ways to obtain email addresses or other personal information. Email users should also be wary of emails that suggest that they have already won a lottery, prize or scholarship. Typically these scammers ask for money (for prize shipping costs or to pay for a small portion of the scholarship) or bank deposit information. 27 In general, if an email describes an opportunity that seems “too good to be true” then it probably is. If an email asks for personal information or funds it is also probably a scam. If in doubt, however, it is possible to do a web search on the title of the email and see if it comes up as a known scam. Email users also should never reply directly to email messages that appear to be from financial institutions, email hosts or other online companies they have accounts with. They should instead go to the websites for those companies (using the web addresses they know are valid) and log in to their accounts. If the email messages were genuine, the same information will be found on the website. Email scams such as those described above prey most effectively on people who are new to the “electronic world” and do not yet understand the importance of self-defense and skepticism when communicating electronically. Therefore, it is quite important for computer lab managers to educate new computer users on the risks involved in email communication. In general, it is also important to make sure computer users understand that not everything that they see in an email or on the Internet is true. Email and the Internet are wonderful tools for freely sharing information and ideas, but this freedom is due to the fact that there is very little supervision or regulation of content. 4.2. Effective Email Communication As new computer users become more familiar with email, it is important for these users to learn how to use email effectively and appropriately. There are certain social and business standards for appropriate email communication, just as there are standards that we use in letters and face-to-face communication. Listed below are some significant standards and issues in email communication that it is important for all email users to be aware of. It is also important, however, for an email user to find out if there are other standards that are appropriate for the people that they usually correspond with. 4.2.1. Subject Lines The subject line is an important tool for people who receive many emails a day. It can be used to help them sort emails or prioritize when they read and respond to emails. An appropriate subject line also can help people find an email in their inbox to refer back to after some time. Good subject lines, like good document names, are brief (if possible) and specific. For example, if an email contained minutes from a recent committee meeting, a good subject line would indicate that the email contained minutes for a meeting of a specific organization on a specific date. An example of this would be “Minutes Graduation Planning Comm 10-242009”. In another example, if an email is being used to introduce a new idea to a colleague, the subject should not be “Greetings” or even “An Idea” but something more specific such as “Pupil IT Course Improvement Idea”. 4.2.2. Tone, Style, and Other Etiquette Issues The etiquette for email communications is going to vary depending on the local culture and the context (such as business or pleasure) of the email messages. Below are some major factors to keep in mind when communicating via email. 28 Tone. In most cases it is important to keep the tone of email messages positive and productive. Most recipients will appreciate the effort and be more likely to respond than if an email message portrays anger or frustration. It is also possible that emails meant for one recipient will be forwarded to others, so senders should think carefully before including information that is sensitive or inflammatory. Style. The style of an email message depends significantly on the context and the audience for the email. For business situations, it is probably best to err on the side of formality and include greetings, closings and thanks for assistance/involvement as appropriate. It is also generally good in business situations to proofread emails and make sure that the grammar and spelling are correct. Language. Language use also depends on context, but is worth considering carefully. Avoid using words that some recipients might find offensive or might not understand. Replying. What happens when an email is sent and no one replies? If the email was designed to start a conversation or collect information the sender often ends up feeling quite frustrated. The sender is usually unclear about why there was no response: Did they use the wrong email address? Is the recipient not interested in the topic? Or is the recipient too busy to reply? Therefore it is good etiquette to reply promptly to emails received unless they are clearly sent to a large group and as information only. These replies can be brief statements, including “I got your email but am busy and will get back to you soon” or “thanks for including me but I am not available to help with this project now”. 4.2.3. Cross Cultural Issues Cross cultural communication can be very challenging. Even amongst English speakers, there are huge variations in the way the language is used in different countries. There are also many different cultural norms that are reflected in communication. For example, in some cultures greeting rituals are very important and should always be carried out before the topic of a meeting is discussed. Also cultural standards for disagreeing or sharing bad news vary widely. In some cultures it is disrespectful to disagree with people who are perceived to be superior, whereas in other cultures it is considered disrespectful to withhold information, even if that information contradicts what others are saying. Unfortunately email does not come with body language and facial expressions that help people manage challenging communication situations. It is therefore helpful if people seek out face to face opportunities to communicate cross culturally as well. When email is the best or most efficient way to communicate, the tip box here gives some general advice for being culturally sensitive. 29 Tips for Cross Cultural Email Communication 1. Include formal greetings (such as “Dear Mr. Tembo”) and closings (such as “Sincerely, Grace Banda”) in all emails until it is clear that a higher level of familiarity has been reached. 2. Err on the side of respect. This includes showing gratitude for the time your correspondent is giving to work with you. Assume that all correspondents are busy individuals who are valuable members of their communities. 3. Avoid discussing topics that might be culturally sensitive (such as religion or politics) unless these are specifically a part of the reason you are writing. If these topics are a part of your email subject, do not assume that the reader shares your same religious or political views. 4. Avoid using slang, abbreviations or acronyms that your readers might be unfamiliar with. For example, the acronym LOL (meaning “laughing out loud”) is going to be very familiar amongst young people who often send text (SMS) messages, but may be baffling to others. 4.3. Web 2.0: Part I – Web 2.0 for Communication The term Web 2.0 represents the concept of “second generation” uses of the Internet. The general idea is that in the first generation of the Internet, the information presented on the Internet changed slowly and was entirely under the control of the individuals or organizations that hosted web pages, but in Web 2.0 information is produced and shared more collaboratively. The term Web 2.0 is now used to describe a collection of web applications that allow users to share information quickly and create collaborative and dynamic web content. In short, Web 2.0 applications change Internet users from being passive recipients of information to being actively involved in creating that information. There are different opinions about which web applications are considered Web 2.0 and whether or not the term Web 2.0 is necessary. Below is this author’s list of useful applications (for computer lab managers) that could be considered Web 2.0. In this section the applications described have to do with using the Internet for communication. In the next section the focus is on using the Internet for group collaboration, organization and teaching. Readers who would like more examples of how Web 2.0 can be useful for development work are encouraged to visit the Web 2.0 for Development Gateway website: www.web2fordev.net. One good resource there is a video about Web 2.0 use in African agriculture projects: http://www.web2fordev.net/component/content/article/1-latestnews/65-part-video-translation. For people working on educational projects, a free e-book of Web 2.0 educational projects is available from www.ictineducation.org/free-stuff/. 4.3.1. Online Chatting Online chatting allows computer users to have a typed conversation in real time over the Internet. A user types a short note to a friend who is also online, and clicks Enter to send 30 the chat. The friend immediately sees the chat and can reply similarly. Web email providers (such as Yahoo Mail and Gmail) offer online chatting, and chatting is also a feature of some social networking sites (described below). Chatting can be difficult with slow Internet connections. 4.3.2. VOIP Voice over Internet Protocol (VOIP) is the term used for Internet phone services. These services allow users to use a microphone and headphones or speakers to have an audio conversation over the computer as though it was a telephone. One well known VOIP service is Skype (www.skype.com). A VOIP service can be used to call cell phones, land line phones or other computers with the same VOIP service. The costs for these services vary and depend on the country and type of phone being called. Skype calls between two computers are free. It is important to note, however, that VOIP services are illegal in some countries. Users should consult local laws before proceeding. 4.3.3. Blogs Blog is the shortened term for web log, an online journal kept by an individual, group or organization. Blogs are used for a variety of purposes. For example, someone might use a blog to keep distant relatives informed about family news. Someone else might use a blog to express political opinions or share news that he or she doesn’t feel is represented well in the formal media. Organizations can use blogs to share news about recent events or developments at their organization. A blog can include photos and videos as well as text. The blogger (the author of the blog) can decide whether or not he or she wants the blog listed publicly on the blog host’s website and/or found using Internet search engines. Bloggers should assume, however, that their blogs are not entirely private and that information published in a blog can be found by persistent web users. There are several free blog hosting services available on the Internet. Two common ones are Blogger (www.blogger.com) and WordPress (www.wordpress.com). By going to these websites a computer user can also view public blogs and become familiar with the broad variety of blogs that can be found on the Internet. For those involved in education projects, the blog service Class Blogmeister (http://classblogmeister.com/) has been created to host classroom blogs from around the world. Teachers can create their own class blogs or browse the site to read blogs from other classes. 4.3.4. Online Forums An online forum is a website that is set up to allow users (who usually have to sign up for free memberships with that website) to communicate amongst themselves on a specific topic. For example, a forum could be set up for African network technicians to share ideas and post questions for other members of the group to answer. One forum that might be of interest to readers of this document is the Telecentre.org forum (www.telecentre.org), that hosts discussions on a variety of issues related to the development and running of telecentres (community computer centers). 4.3.5. RSS Feeds 31 A computer user who is interested in keeping track of updates on a variety of blogs, forums or news websites can find it frustrating or time consuming to visit all of these websites on a regular basis. RSS (Really Simple Syndication) is a tool that was developed to address this problem by collecting new information (updates) from websites of interest to a computer user and putting them all in one location. The collected new information from a web page is called the “RSS feed” for that webpage and a website where RSS feeds are collected for a particular user is usually called a reader. There are a variety of free reader services available on the Internet including the Google reader (www.google.com/reader) and Bloglines (www.bloglines.com). Once a computer user has set up a reader account, they then need to subscribe to the websites that they would like to follow on the reader. The reader service website will provide simple instructions for doing this. For computer users that do not want to subscribe to a reader service, another option is to download the free RSS Reader program called RSSOwl (www.rssowl.org). Some Internet browsers (such as Mozilla Firefox and Internet Explorer) also allow users to subscribe to RSS feeds and view the contents of these feeds by clicking on the RSS feeds listed in their Bookmarks (for Mozilla Firefox) or Favorites (for Internet Explorer) menus. If a website offers an RSS feed, the RSS feed symbol (circled in red on Figure 4, below) will appear to the right of the URL in the address box. The computer user then can click on this symbol to subscribe. Figure 4 -Subscribing to an RSS Feed, Image from Mozilla Firefox Knowledge Database: http://support.mozilla.com/en-US/kb/Live+Bookmarks?bl=n&s=view%20RSS%20feed&as=q 4.3.6. Social Networking The term social networking describes a variety of web based services that help computer users connect with friends and colleagues around the world. Individual users have different motivations for their social networking that include sharing personal news and pictures, sharing political information, building business contacts or playing online games. Many social network sites are free and sustain themselves by providing advertising on their sites. Some popular social networking sites are described briefly below. Facebook. This website allows users to create a profile (containing personal information of the user’s choice) and share updates (posts) about his or her life and interests with friends and colleagues that are also Facebook members. There are opportunities on Facebook to share photos, play games, join interest groups and follow the activities of various organizations. www.facebook.com. My Space. MySpace is similar to Facebook but with a greater emphasis on social connections and entertainment. www.myspace.com. 32 LinkedIn. This website also involves creating a profile and connecting to friends and colleagues. LinkedIn has an emphasis on making business connections and can be used to make new business contacts and share business information. www.linkedin.com. Twitter. This is the fastest paced of the popular social networking websites. Twitter allows users to post short messages (known as tweets, with a 140 character maximum) on any topic of interest. People can then subscribe (known as following) to track the tweets of as few or as many people as they desire. Some people follow the tweets of their friends and family members, and other people follow the tweets of businesses, news reporters and public figures. Relevant tweets often appear on business and organizational websites, and tweets can also be sent to mobile phones as text (SMS) messages. www.twitter.com. One important note of caution: despite the best efforts of social networking websites to allow users to control who sees their profile, posts and tweets, users cannot assume privacy when using social networking websites. Users should consider carefully before posting anything that might affect their jobs or desirability as a future employee. The tip box here suggests some guidelines. It is particularly important to educate students and other young adult users of the risks that inappropriate posts can present to them. Tips for Using Social Networking Privately and Appropriately 1. Don’t assume that any information you put on a social networking website is entirely private. These websites do have privacy settings that can help you control who sees which parts of your profile or posts, but these settings don’t always work perfectly and it is challenging to make sure that you have the settings exactly right. 2. Think carefully when posting or updating your profile. Do you want people to see pictures of you and your family members? Do you want all of your friends and colleagues on the social networking site to know who you are dating? 3. Don’t post while angry. Take some time to think first about whether or not your posts are appropriate or if they will have repercussions for you. 4. Avoid posts that are negative about your current job or employers. It is true that many of us have times when we are bored or frustrated with our work, but it is important to be very careful when sharing this information even semi-publicly. Your coworkers or supervisor might see this information and feel that it reflects badly on the company. There are many stories in the U.S. of people losing jobs because of Facebook posts that were critical of their workplace or revealed something negative about themselves as employees. 5. Avoid posts that could give present or future employers a bad impression of you. For example, posting about a wild party could seem like harmless fun to you and your friends, but could give others the impression that you are frivolous or too wild. Similarly, posting suggestive pictures should always be avoided. 4.4. Web 2.0: Part II – Web 2.0 for Collaborating, Organizing and Teaching 4.4.1. Web 2.0 and E-learning 33 There are a variety of tools that have been developed for use on the Internet that provide significant assistance to the education process. Some of these are designed for use as a part of classroom learning and others are designed to facilitate or assist with online (distance) learning. They are only valuable, however, when the teachers and learners have at least periodic access to the Internet. What distinguishes these tools from other educational resources on the Internet is that their purpose is not to provide educational content but to help teachers, learners and other users to connect with each other, organize a course or provide their own educational content. Some common web 2.0 tools for e-learning (electronically assisted learning) are described in the sections below. Some of these tools were already introduced in Module 3 but are included here for review. 4.4.2. Learning Management Systems Learning management software (also known as course management software) is a tool that instructors can use to manage communication with their learners over the internet. It is used in both face-to-face courses and as a part of online e-learning courses. Some of the tasks that instructors can do over the Internet using Learning Management Software are the following: Provide a syllabus and learning materials to students Suggest Internet learning materials for students Give assignments and collect assignments (as electronic documents) Take polls of students, and give online quizzes Keep track of the progress and performance of students Inform students of their progress and performance Send and receive messages with students If both the instructors and the students are reasonably comfortable using computers and have frequent access to the internet, learning management software can be a great tool for improving communication between an instructor and a student. Instructors can have opportunities to “check in” with learners regularly to assess their knowledge, rather than waiting to see how they perform on a big exam further on in the course. It also can be very useful for students who have missed a class to find out what they need to do to catch up with the group. While using learning management software is fairly simple, setting up a website and a server to host the software is a more involved process. A lab manager or technician with significant server and web experience could perform these steps, but many small institutions will be better off if they contract with an outside organization to set up and host the website for their learning management system. One common learning management software program that is freely available and opensource (meaning that it can be adapted to meet local needs) is called Moodle. It is available for free download from the internet at www.moodle.org. Their web page includes basic 34 information and tutorials on how to use Moodle, and also includes links to commercial organizations that can host Moodle websites for a reasonable fee. 4.4.3. Online Survey Generators For educators, students and people working on a variety of projects there are times when it is valuable to collect the opinions of others involved in a course or project. Here are some examples: A teacher might want to collect anonymous information on how well learners think he or she is doing at delivering a course. Students might be assigned to collect opinions on certain social issues. Community project organizers might want to survey community members to find out what services they are most interested in or what they might pay for these services. There are several online survey generators available that are free and easy to use. These tools allow computer users to create and store their own surveys. Once the survey has been created, the survey creator then distributes the web address for the survey to individuals that he or she thinks would be willing to participate in the survey. Participants then go to that web address and are lead through the process of answering the survey questions. One example of a free online survey generator is Survey Monkey (www.surveymonkey.com). 4.4.4. Quiz Generators Online quiz generators are handy tools for teachers to use to make quizzes for their students to complete online. The websites lead the teachers through the process of creating customized quizzes, and then the students log in to take the quizzes. The quizzes are then automatically marked by the website for the teacher to review. Two examples of online quiz generators are Quiz Center (http://school.discoveryeducation.com/quizcenter/quizcenter.html) and Classmarker (www.classmarker.com). 4.4.5. Online Document Sharing An online document storage and sharing system is a convenient way to share and collaborate on documents. Using Google Docs (available at http://docs.google.com), for example, anyone with a Gmail account can upload documents (word processing documents, presentations or spreadsheets) for others to view or (if the person uploading chooses) edit. This is a very easy way for students engaged in group projects to share information and collaborate in the writing of reports. 4.4.6. Social Bookmarking Using an online service to store and organize websites of interest is called social bookmarking. The Delicious website (http://delicious.com) allows a user to save and organize bookmarks (including web addresses and key words) for websites of interest on any topic. The user then can access these bookmarks from any computer connected to the Internet. A teacher or instructor can also use Delicious to share bookmarks on a specific topic with students. 4.4.7. Wikis A wiki is a website that is collaboratively created and edited by users. Wikis allow for the flexible addition of text as users have the time and expertise available to make the additions. This allows for significantly greater content than if the website was left in the hands 35 of a few designated experts. It also results in a more dynamic experience, with content that can be changed as the knowledge base changes (for example – as a software application changes, a wiki user’s guide could also change). One drawback is that if a wiki is available for the general public to edit, there is a chance that the content will not be entirely correct or reliable. As a result, some wikis require users to obtain special permission (from the website owners or assigned experts) before edits can be made. Other wikis have experts that oversee changes that have been made. Four wikis that are particularly valuable in education are listed here: Qedoc. This wiki is a collection of e-learning resources for learners of all ages. Over 1200 e-learning modules have now been submitted by educators from around the world (in 11 different languages). Most of these modules are in the form of interactive quizzes. The web address is www.qedoc.org. Wikibooks. This wiki is a large and growing collection of free educational textbooks that have been created by volunteers and can be edited by users. The topics include a variety of academic subjects and the texts are written for a variety of age levels. There is a special Wikijunior section for nonfiction books written for children age 12 and under. The web address is www.wikibooks.org. Wikieducator. This wiki was designed to help educators develop and share educational content. It houses educational content in a variety of topics that has been developed by users and can be browsed and edited by registered users. It also hosts educational projects that are underway and that users can contribute to. These projects are in a variety of academic subjects but also include projects to improve education and education access overall. The web address is www.wikieducator.org. Wikipedia. This web encyclopedia has a large and ever-growing collection of articles in over 260 languages. There are over 3 million articles in the English language. It is particularly valuable for its content related to developing countries, which are underrepresented in most encyclopedias. The web address is www.wikipedia.org. 4.5. Building a Simple Web Page Why might a computer lab manager want to build a web page? One possibility is that he or she might want to advertise a computer project to the wider public. This would be particularly useful if the computer project was an internet café or any other organization offering some fee based services to the public. Another possibility is that a computer lab manager or an instructor might want to use a web page to share learning resources with students. Or a computer lab manager may be asked by the steering committee or board to produce a web page for the organization that describes their overall work. Although producing intricate and highly professional websites requires significant training in web programming, there are many online services available now to allow users to create simple and functional websites without any prior training and then host (store on their servers) these websites for free or a minimal cost. These online services typically allow the user to start with standard templates (designs) and then add in the text and links they desire. Two examples of online services that offer easy website creation and free hosting are Google Sites (www.google.com/sites) and Weebly (www.weebly.com). 36 Users of the free services mentioned above need to consider whether or not they would like to register a customized domain name (URL or website address) for their website. This can be handled through the two websites mentioned above, but for a small annual registration fee. For example, if someone named Simon Zulu owned an internet café he might like to have the domain name www.zuluicafe.com. This would be easy for people to remember and therefore find his website on the Internet. However, Simon Zulu would need to register this domain name and pay a fee to maintain the address. If instead Simon Zulu wanted to have a free domain name through Google Sites he could have http://sites.google.com/site/zuluicafe or through Weebly his address could be http://zuluicafe.weebly.com. For the more adventurous computer lab manager who would like to build websites that are more customized or complicated than can be done with the above services, the next step is to learn how to use a web content management system. Like the services mentioned in the above paragraphs, the user of a web content management system is still not building a website “from scratch” in the way a web programmer would, but he or she is able to have significant control over the content of the website in a way that does not require programming knowledge. Some popular free web content management systems are Drupal (drupal.org), ImpressCMS (www.impresscms.org), Joomla! (www.joomla.org), WordPress (wordpress.org), and eXeLearning (www.exelearning.org, for academic use). These web content management systems do not offer hosting of websites, so the computer lab manager would need to separately arrange for website hosting (usually requiring an annual fee). 4.6. Assignments/Activities 4.6.1. Send your instructor (or a coworker) an email on any subject you choose. Make sure that you have an appropriate and informative subject line and have used a spell-checker on the message itself. 4.6.2. Send your instructor an email with an attachment. As always, make sure the email has an appropriate subject line. Ask your instructor to reply stating whether or not the attachment was received. 4.6.3. Learn about the features available with your email service for organizing email messages. These features could include sorting, tagging or labeling emails, or making folders to store email messages in. Summarize the tools you found that seem most useful for you. 4.6.4. Learn more about email scams by asking friends and coworkers to tell you about their experiences with email scams. What scams have they heard about or experienced personally? You can also do an Internet search on email hoaxes, scams and/or fraud. 4.6.5. Join an email discussion group (as described in section 4.1.3) and participate in the discussion 4.6.6. Subscribe to (or download) an RSS reader and set up an RSS feed for a website of interest to you. 4.6.7. Participate in one of the wiki projects described in section 4.4.7 by adding text to an existing page or creating a new page. Then check back one week later to see if your 37 contribution is still available on the website and whether or not anyone else has modified your contribution. 4.6.8. Start a blog (as described in section 4.3.3) or build a free website as described in section 4.5. Report your URL to your instructor. 4.6.9. Investigate some of the free and fee-based web hosting services available. What are the restrictions on the free sites? How much does fee-based web hosting typically cost? What benefits are gained by using a fee-based service? 4.6.10. Workshop Activity: Participate in a discussion about email ethics and cross-cultural issues with email. 4.6.11. Workshop Activity: Participate in a role play about an email scam. A new user has received an email stating that he or she has won a lottery and the user wants to reply to claim the prize. 4.6.12. Workshop Activity: As a team, start an email discussion group and practice discussing topics relevant to the workshop. Also experiment with sharing documents online through the discussion group (or Google Docs). 4.6.13. Workshop Activity: Share your personal website or blog with a small group. Request their feedback on your work. 4.6.14. Workshop Activity: Participate in building a class website using a web content management system. Table of Contents 5. Overall Assignments/Activities 5.1. Evaluate your own knowledge and skill. What do you need to learn to improve your abilities in either networking or use of web 2.0 for your organization? Develop a plan to gain these skills. 5.2. Have a discussion with your steering committee or supervisor about your organization’s network or use of the Internet. 5.2.1. Option 1 – Help them gain an understanding of the importance of web 2.0 as a learning tool (as opposed to just learning IT skills). Use relevant examples and demonstrations where possible. 5.2.2. Option 2 – Review your current network infrastructure and ISP contract with the steering committee or your supervisor. Lead a discussion about what changes (if any) should be made. 5.2.3. Option 3 – If your project does not currently have an Internet connection, discuss the costs and benefits of obtaining an Internet connection. If the committee decides to pursue getting an Internet connection, make sure there is also a plan in place for paying for the ongoing connectivity costs. 5.3. Workshop Activity: Obtain a copy of the UNESCO Bangkok ICT in Education Teacher Training Series disk titled “Web Tools for Educators” from your instructor. Browse through the disk and then participate in a follow up group discussion about what useful resources were found. 5.4. Workshop Activity: Participate in a workshop evaluation process. Table of Contents 38 6. List of Internet Resources The table below provides a list of the Internet resources previously mentioned in this document. The resources are listed in the order they appeared in this module. Title Web Monkey Windows Reference Firestarter Untangle Google Mail Yahoo Hot Mail Google Groups Yahoo Groups Web 2.0 for Development Gateway ICT in Education Skype Blogger WordPress (for blogging) Class Blogmeister Telecentre.org Google Reader Bloglines RSSOwl Facebook My Space LinkedIn Twitter Moodle Survey Monkey Quiz Center Classmarker Google Docs Delicious Qedoc Wikibooks Wikieducator Wikipedia Google Sites Weebly Web Address (URL) www.webmonkey.com www.windowsreference.com www.fs-security.com www.untangle.com www.gmail.com www.yahoo.com www.hotmail.com http://groups.google.com http://groups.yahoo.com www.web2fordev.net www.ictineducation.org www.skype.com www.blogger.com www.wordpress.com http://classblogmeister.com/ www.telecentre.org www.google.com/reader www.bloglines.com www.rssowl.org www.facebook.com www.myspace.com www.linkedin.com www.twitter.com www.moodle.org www.surveymonkey.com school.discoveryeducation.com/quizcenter/quizcenter.html www.classmarker.com http://docs.google.com http://delicious.com www.qedoc.org www.wikibooks.org www.wikieducator.org www.wikipedia.org www.google.com/sites www.weebly.com 39 Drupal ImpressCMS Joomla! WordPress (web content mgmt.) eXeLearning http://drupal.org www.impresscms.org www.joomla.org http://wordpress.org www.exelearning.org Table of Contents 7. Bibliography 2G. (2010). In Wikipedia, The Free Encyclopedia. Retrieved March 23, 2010, from http://en.wikipedia.org/w/index.php?title=2G&oldid=351283538 Bradley, T. (2010). Introduction to Firewalls. (2010) In About.com: Internet/Network Security . Retrieved February 17, 2010. http://netsecurity.about.com/od/hackertools/a/aa072004.htm Brewer, D. (2009). Picture Yourself Networking Your Home or Small Office. Boston: Course Technology. Camara (2009). Networking Course. Unpublished. For more information contact info@camara.ie Computer Network. (2010, February 2). In Wikipedia, The Free Encyclopedia. Retrieved February 3, 2010, from http://en.wikipedia.org/w/index.php?title=Computer_network&oldid=341486930 Dionys, D. (2008). How to Make a Network Cable. Unpublished. Produced for the VVOB Program in Zambia 2008-2013. For more information about VVOB see www.vvob.be. General Packet Radio Service. (2010, February 2). In Wikipedia, The Free Encyclopedia. Retrieved February 10, 2010, from http://en.wikipedia.org/w/index.php?title=General_Packet_Radio_Service&oldid=341574212 High-Speed Downlink Packet Access. (2010). In Wikipedia, The Free Encyclopedia. Retrieved March 23, 2010, from http://en.wikipedia.org/w/index.php?title=HighSpeed_Downlink_Packet_Access&oldid=350191690 Live Bookmarks. (2009). In Mozilla Firefox Support, Knowledge Database. Retrieved March 24, 2010, from http://support.mozilla.com/en-US/kb/Live+Bookmarks?bl=n&s=view%20RSS%20feed&as=q Mitchell, B. (2010). Computer and Wireless Networking Basics. Retrieved March 1, 2010, from About.com: http://compnetworking.about.com/od/basicneworkingconcepts/u/computer_networking_basics.htm Mitchell, B. (2010). Introduction to Client Server Networks. Retrieved March 1, 2010, from About.com: http://compnetworking.about.com/od/basicnetworkingfaqs/a/client-server.htm 40 Mitchell, B. (2010). Wireless Standards. Retrieved March 1, 2010, from About.com: http://compnetworking.about.com/cs/wireless80211/a/aa80211standard.htm Network. (n.d.). Dictionary.com Unabridged. Retrieved February 02, 2010, from Dictionary.com website: http://dictionary.reference.com/browse/network Network topology. (2010, February 8). In Wikipedia, The Free Encyclopedia. Retrieved February 9, 2010, from http://en.wikipedia.org/w/index.php?title=Network_topology&oldid=342762416 Proxy server. (2010, February 16). In Wikipedia, The Free Encyclopedia. Retrieved February 16, 2010, from http://en.wikipedia.org/w/index.php?title=Proxy_server&oldid=344406104 Router. (2010, February 8). In Wikipedia, The Free Encyclopedia. Retrieved February 10, 2010, from http://en.wikipedia.org/w/index.php?title=Router&oldid=342691135 RSS in Plain English. (2007). CommonCraft. Retrieved February 25, 2010. http://www.commoncraft.com/rss_plain_english Web 2.0. (2010, February 2). In Wikipedia, The Free Encyclopedia. Retrieved February 3, 2010, from http://en.wikipedia.org/w/index.php?title=Web_2.0&oldid=341572338 WifiDocs: Wireless Trouble Shooting Guide. (2009, November 25). In Ubuntu Documentation. Retrieved February 16, 2010 from https://help.ubuntu.com/community/WifiDocs/WirelessTroubleShootingGuide About Zambia Pacific Trust There are many challenges for schools and community organizations in Zambia to consider when starting or maintaining computer projects. Sourcing good quality computers is just the beginning. The organizations also need to consider infrastructure issues, staff training, computer education curricula, and internet connectivity. Zambia Pacific Trust (ZPT) helps institutions address these challenges through advice, training, and a cost-sharing grant process. ZPT currently works with five schools in the Lusaka area, but has plans to add other organizations in the future. For more information please contact info@zptrust.org. About Heidi Neff Heidi Neff is a former high school science teacher with 15 years of experience in the classroom. While teaching in Seattle, Washington, she used computers extensively as a part of her curriculum. She also assisted with computer training in Zambian schools as a part of the Seattle Academy Zambia Program. Ms. Neff starting working with ZPT in 2006, assisting their efforts to support school computer projects in Zambia. She is currently a consultant specializing in IT in Education. For more information please contact her at heidi.h.heff@gmail.com. 41