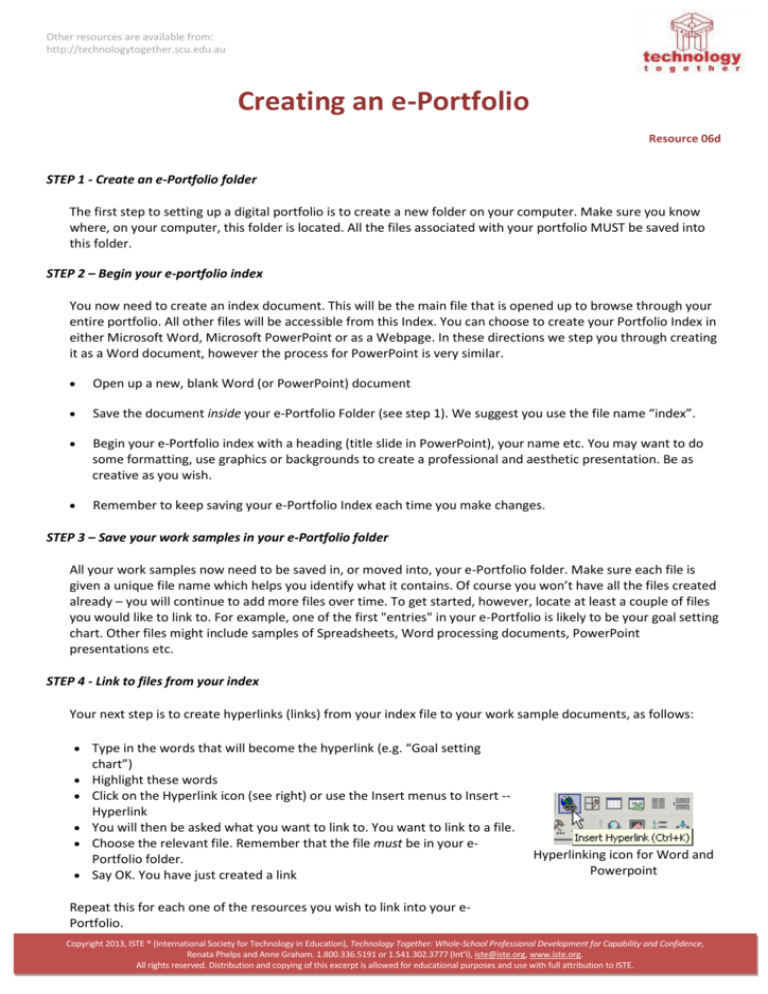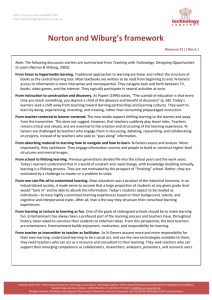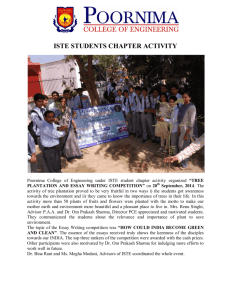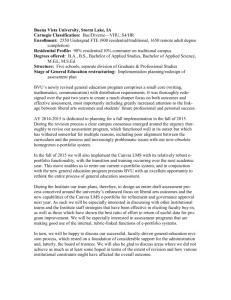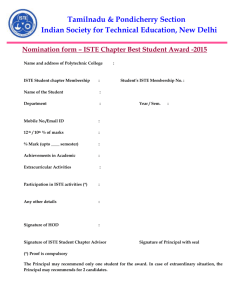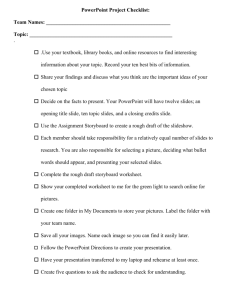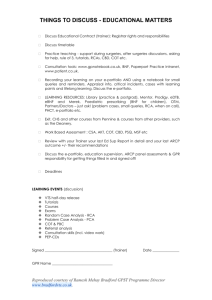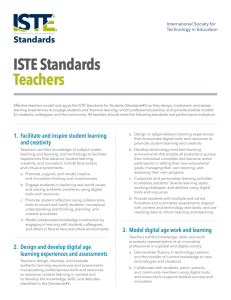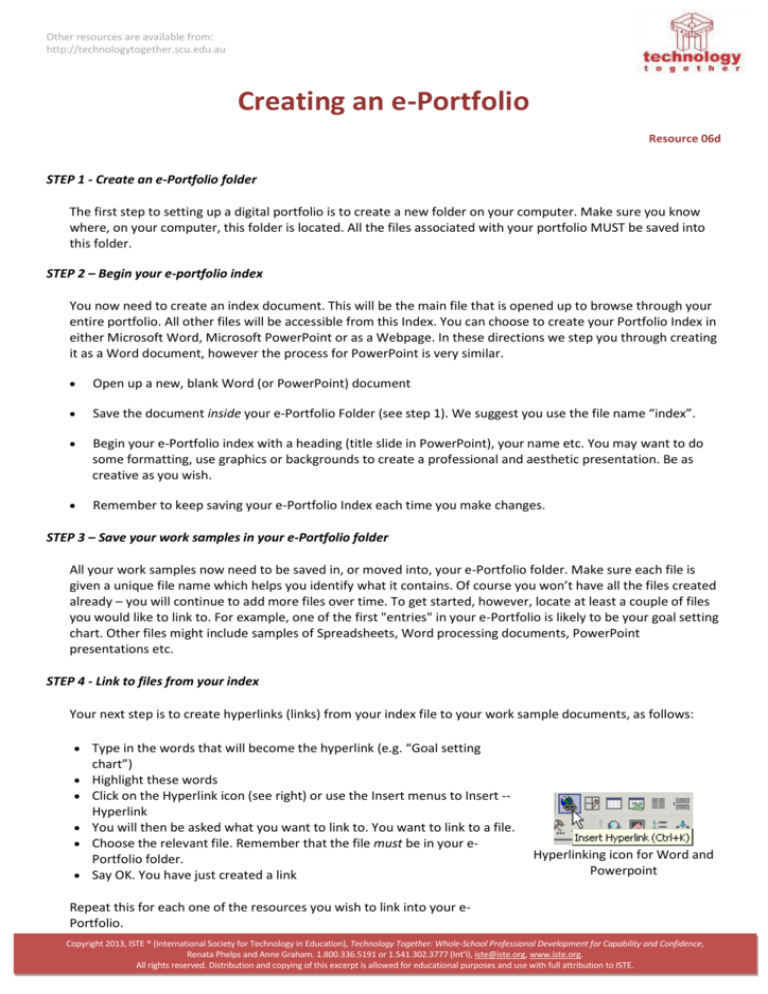
Other resources are available from:
http://technologytogether.scu.edu.au
Creating an e-Portfolio
Resource 06d
STEP 1 - Create an e-Portfolio folder
The first step to setting up a digital portfolio is to create a new folder on your computer. Make sure you know
where, on your computer, this folder is located. All the files associated with your portfolio MUST be saved into
this folder.
STEP 2 – Begin your e-portfolio index
You now need to create an index document. This will be the main file that is opened up to browse through your
entire portfolio. All other files will be accessible from this Index. You can choose to create your Portfolio Index in
either Microsoft Word, Microsoft PowerPoint or as a Webpage. In these directions we step you through creating
it as a Word document, however the process for PowerPoint is very similar.
Open up a new, blank Word (or PowerPoint) document
Save the document inside your e-Portfolio Folder (see step 1). We suggest you use the file name “index”.
Begin your e-Portfolio index with a heading (title slide in PowerPoint), your name etc. You may want to do
some formatting, use graphics or backgrounds to create a professional and aesthetic presentation. Be as
creative as you wish.
Remember to keep saving your e-Portfolio Index each time you make changes.
STEP 3 – Save your work samples in your e-Portfolio folder
All your work samples now need to be saved in, or moved into, your e-Portfolio folder. Make sure each file is
given a unique file name which helps you identify what it contains. Of course you won’t have all the files created
already – you will continue to add more files over time. To get started, however, locate at least a couple of files
you would like to link to. For example, one of the first "entries" in your e-Portfolio is likely to be your goal setting
chart. Other files might include samples of Spreadsheets, Word processing documents, PowerPoint
presentations etc.
STEP 4 - Link to files from your index
Your next step is to create hyperlinks (links) from your index file to your work sample documents, as follows:
Type in the words that will become the hyperlink (e.g. “Goal setting
chart”)
Highlight these words
Click on the Hyperlink icon (see right) or use the Insert menus to Insert -Hyperlink
You will then be asked what you want to link to. You want to link to a file.
Choose the relevant file. Remember that the file must be in your ePortfolio folder.
Say OK. You have just created a link
Hyperlinking icon for Word and
Powerpoint
Repeat this for each one of the resources you wish to link into your ePortfolio.
Copyright 2013, ISTE ® (International Society for Technology in Education), Technology Together: Whole-School Professional Development for Capability and Confidence,
Renata Phelps and Anne Graham. 1.800.336.5191 or 1.541.302.3777 (Int’l), iste@iste.org, www.iste.org.
All rights reserved. Distribution and copying of this excerpt is allowed for educational purposes and use with full attribution to ISTE.
Other resources are available from:
http://technologytogether.scu.edu.au
Creating an e-Portfolio Continued
Resource 06d ||
Step 5 - Annotate your work samples
Portfolios are most effective when each one of the work samples also includes an annotation. Such annotations
might include:
What was new (what you learned, how you met your learning goals, etc.);
How you went about your learning (strategies employed, challenges faced, how you dealt with these
challenges, problem solving, help seeking, etc.);
Relevance of your learning in the school or classroom; and
Ongoing goals.
If you are using PowerPoint for your e-Portfolio the annotations might be written on each slide of the
presentation and you will then hyperlink off to the work sample.
Step 6 - Include screen grabs/screen captures
Occasionally you may wish to document your learning by including an image of the screen. The easiest way to do
this is to hit the PrintScreen key on your keyboard [normally displayed as PrtSc or similar]. Some keyboards
require you to hold down the Function [fn] or Shift key while pressing the PrtSc key.
Go back to the Word or PowerPoint document and Paste.
Note that this captures the whole screen. If you wish to only display part of the screen then you will then
need to "crop" the image. You can do this in Word and PowerPoint using the cropping tool
Select the image and the Picture toolbar should appear enabling you to select the Crop tool – see below.
The image will now have black squares on each of the corners.
While the crop tool is selected, drag inwards from these corners or sides. You should see parts of the image
“disappear” – although they are hidden rather than deleted.
Copyright 2013, ISTE ® (International Society for Technology in Education), Technology Together: Whole-School Professional Development for Capability and Confidence,
Renata Phelps and Anne Graham. 1.800.336.5191 or 1.541.302.3777 (Int’l), iste@iste.org, www.iste.org.
All rights reserved. Distribution and copying of this excerpt is allowed for educational purposes and use with full attribution to ISTE.