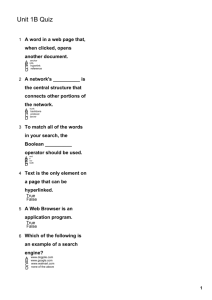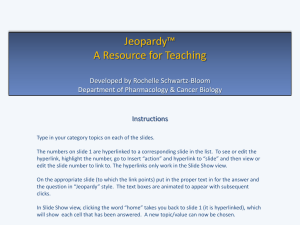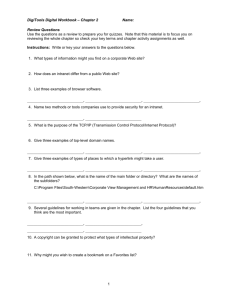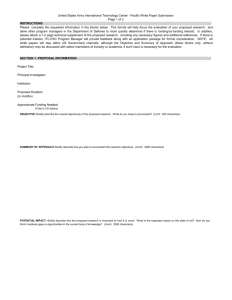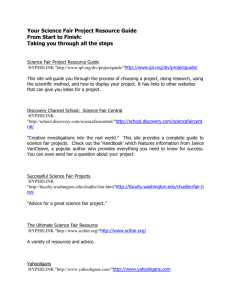Interactive MS Word - Sheffield Hallam University
advertisement

Interactive MS Word Using Hyperlinks There are a number of ways in which a word processed document may be made interactive. The simplest way is to insert a hyperlink to a web page. For example, you could simply type, or copy and paste a web address, known as a Uniform Resource Locater (URL) onto the page... http://www.shu.ac.uk/ This is the URL for Sheffield Hallam University. By hitting the space bar, or the enter key on the keyboard after the text has been inserted, Word converts the text to a hyperlink, as shown above. Notice that if you hover the cursor over the blue text a hand appears, along with a text box showing the URL and advising that you may 'Click to follow link'. If you click on this hyperlink it will open your Web browser (Internet Explorer or Netscape navigator) and display the SHU home page (if you are connected to the Internet). Clicking on the browser's BACK button will return you to the Word document. Alternatively, a word or phrase on the page can be converted to a hyperlink. For instance, instead of displaying the URL, which may not be very meaningful, we could use the text Sheffield Hallam University and convert it to a hyperlink, as I have here, by selecting the text and choosing INSERT HYPERLINK from the INSERT menu on the toolbar... You may notice that you could also have highlighted the text and pressed the keyboard shortcut keys Ctrl and K together to display the Insert Hyperlink dialogue box. Interactive Word Page 2 of 5 The hyperlink dialogue box will open and if you know the URL, as we do in this case, you can type it or paste it into the address box, as shown below. If you don't have the URL to hand you can press the BROWSE button to locate the web page you want. Click OK and the phrase will be converted into a hyperlink. Notice that when you hover over the link it reveals the address. You can use a picture, rather than or in addition to text, as the hyperlink. Select a suitable picture and insert it in your document as normal, and then select it and convert it to a hyperlink exactly as you did with the text. This can be especially useful for creating 'home', advance and return buttons. If you need images a good starting point is http://www.thefreesite.com You can also use hyperlinks to move around the document, or link to other documents or files, such as another Word document, a PowerPoint presentation or an Excel spreadsheet. Interactive Word Page 3 of 5 Navigating Around A Word Document Hyperlinks can be used to navigate around a Word document, for instance to take the reader to different sections or chapters. If you want to do this you first need to learn how to insert BOOKMARKS. Bookmarks An electronic bookmark is exactly what it sounds like, just a way of marking a place within a document so you can return to it. If you want to be able to jump to different parts of a document you must first 'mark' them, so the software knows where to jump to - a target to aim for. To insert a bookmark simply select the word or phrase (often a heading) and select BOOKMARK from the INSERT menu... On the BOOKMARK dialogue box insert the name you want (spaces are not allowed) and press the ADD button. Interactive Word Page 4 of 5 Notice that I have removed the space between the words and capitalised them to make the phrase more readable: UsingHyperlinks Insert Bookmarks on all your headings, or target areas, and then you are ready to create your hyperlinks to these locations. One example of this would be to produce a hyperlinked contents list for a document... Using Hyperlinks Page 1 Navigating A Word Document Page 3 Bookmarks Page 3 Produce your list of contents and then insert hyperlinks on each heading, but this time, in the HYPERLINK dialogue box select the PLACE IN THIS DOCUMENT button, and select the relevant bookmark from the displayed list... The headings or phrases are converted to hyperlinks which the reader can click on to move directly to the section they want to read. Bear in mind whenever you create navigational links that readers may want to return to their starting point, so it's always worth including a return link to help them to find their way around. In this case it might be appropriate to include a bookmark named Contents. Interactive Word Page 5 of 5 Linking to Another Document If you want your eaders to be able to link directly to another Word document the process is equally straighforward. insert a hyperlink on your selected text and use the EXISTING FILE button to locate the document you want to link to. If this document has bookmarks in it you can even specify where in the document you want to link to, by pressing the BOOKMARK button and selecting the appropriate bookmark in the target document. Remember though, you must make this linked document available to your reader as well, by placing it in the same location as the originating document, otherwise the link won't work. Linking to a Presentation You can also link from a Word document to a Powerpoint presentation in the same way. Simply convert a piece of text to a hyperlink and use the EXISTING FILE button to locate the presentation, just as you did with a Word document. Unfortunately you can only link to the start of the presentation, not to a particular slide, and the mouse can't be used to advance slides, instead you will have to advance the slides manually, either by using the PAGE DOWN key on the keyboard, or the vertical scroll bar on the right of the screen. Another option is to use Action Buttons in PowerPoint, which will work, or you can run the slide show automatically from a Word hyperlink if transitions are set to a timed advance. The procedure for linking to an Excel spreadsheet is straightforward. Simply hyperlink to the required Excel file. To return from a link to other applications like these you may either use the BACK button on the Web toolbar... or simply close the application window of the linked application by clicking on the close button at the top right of the window.