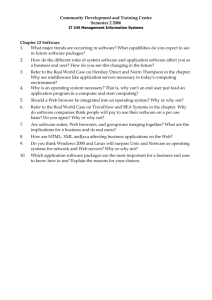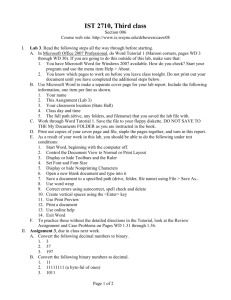Anonymous remailers
advertisement

Introduction à Windows NT 4.0
pour le Centre Telecoms - Technothèque 1997 (c)
-1-
Table of Contents
Table of Contents .................................................................................................................................................. 2
Chapter 1 Placing Windows NT Server in Perspective ............................................................................................... 11
What's New in Windows NT Server 4.0 ............................................................................................................. 11
Server Usability .............................................................................................................................................. 12
Client-Side Features ........................................................................................................................................ 13
Network Performance and Scalability Features .............................................................................................. 14
TCP/IP and NetWare Integration Features ...................................................................................................... 15
Troubleshooting Tools .................................................................................................................................... 16
Internet, Intranet, and Remote Access Services .............................................................................................. 17
Distributed Component Object Model (DCOM)............................................................................................. 19
Telephony API (TAPI) 2.0 .............................................................................................................................. 19
Understanding Windows NT Marketing and Pricing Strategies ......................................................................... 20
Embracing and Extending the Internet ................................................................................................................ 21
Intranetworking and Internet Information Server 2.0 ..................................................................................... 22
Managing Internet Information Server 2.0 ...................................................................................................... 23
Forging Alliances for Scalable Windows NT Server Hardware ......................................................................... 24
Digital Equipment Corporation ....................................................................................................................... 24
Tandem Computers, Inc. ................................................................................................................................. 24
Compaq Computer, Inc. .................................................................................................................................. 25
Amdahl Corporation ....................................................................................................................................... 25
Chapter 2 Planning Your Windows NT Network Installation .................................................................................... 26
Developing the Network Implementation Plan ................................................................................................... 26
Meeting Business Objectives .......................................................................................................................... 26
Determining User and Workgroup Needs ....................................................................................................... 27
Establishing Security....................................................................................................................................... 28
Determining Fault-Tolerance Requirements ................................................................................................... 30
Incorporating Existing Infrastructure .............................................................................................................. 32
Connecting to the Outside World .................................................................................................................... 33
Developing an Implementation Schedule ....................................................................................................... 34
Considering Network Management Needs ..................................................................................................... 34
Providing for Future Growth ........................................................................................................................... 35
Working Within a Budget ............................................................................................................................... 36
Training Users ................................................................................................................................................. 37
Managing the Project .......................................................................................................................................... 38
Using Project-Management Software to Manage Resources and Schedules .................................................. 38
Getting Outside Help ...................................................................................................................................... 39
Balancing Resources and Requirements ............................................................................................................. 40
Establishing a Minimum Configuration .......................................................................................................... 40
Allocating Remaining Funds........................................................................................................................... 41
Dealing with Vendors ......................................................................................................................................... 41
Chapter 3 Understanding the Windows NT Operating System................................................................................... 42
Gaining a Historical View of Windows NT ........................................................................................................ 42
Windows NT 3.1 ............................................................................................................................................. 43
Windows NT 3.5 and 3.51 .............................................................................................................................. 43
The Shell Update Release and Windows NT 4.0 ............................................................................................ 44
Cairo and 64-Bit Windows NT ....................................................................................................................... 44
Summarizing Windows NT Operating System Features..................................................................................... 45
The Windows NT Executive ........................................................................................................................... 46
Clients and Protected Subsystem Servers ....................................................................................................... 47
Handling Files with NTFS .................................................................................................................................. 48
Understanding the Master File Table .............................................................................................................. 49
Implementing Recoverability with Transactions ............................................................................................ 50
-2-
Calling Remote Procedures ................................................................................................................................. 51
Networking with Windows NT ........................................................................................................................... 52
Chapter 4 Choosing Network Protocols ...................................................................................................................... 54
Understanding the OSI Seven-Layer Model ....................................................................................................... 54
The Physical Layer.......................................................................................................................................... 54
The Data-Link Layer ....................................................................................................................................... 54
The Network Layer ......................................................................................................................................... 55
The Transport Layer........................................................................................................................................ 55
The Session Layer ........................................................................................................................................... 55
The Presentation Layer ................................................................................................................................... 55
The Application Layer .................................................................................................................................... 55
Comparing Windows NT and OSI Network Layers ....................................................................................... 56
Networking with Windows NT's Protocols ......................................................................................................... 56
NetBEUI and NetBEUI Frame ........................................................................................................................ 56
TCP/IP ............................................................................................................................................................ 57
NWLink (IPX/SPX) ........................................................................................................................................ 58
DLC ................................................................................................................................................................ 59
AppleTalk ....................................................................................................................................................... 59
RAS ................................................................................................................................................................. 59
Streams ............................................................................................................................................................ 59
Supporting a Variety of PC Clients ..................................................................................................................... 59
Windows NT Workstations ............................................................................................................................. 60
Windows 95 .................................................................................................................................................... 60
Windows for Workgroups 3.1x ....................................................................................................................... 60
Windows 3.1+ ................................................................................................................................................. 60
DOS-Only PCs ................................................................................................................................................ 61
OS/2 Clients .................................................................................................................................................... 61
Apple Macintosh Computers........................................................................................................................... 61
UNIX Workstations ........................................................................................................................................ 61
Supporting Multiple Servers ............................................................................................................................... 61
Other Windows NT Servers ............................................................................................................................ 62
Novell NetWare Servers ................................................................................................................................. 62
UNIX Servers.................................................................................................................................................. 62
Local Intranet Servers ..................................................................................................................................... 62
The Internet ..................................................................................................................................................... 62
Mainframes ..................................................................................................................................................... 62
Planning for Network Interoperability ................................................................................................................ 62
Making the Final Protocol Choice ...................................................................................................................... 63
Chapter 5 Purchasing Networking Hardware.............................................................................................................. 65
Selecting a Media Access Method ...................................................................................................................... 65
ARCnet ........................................................................................................................................................... 65
Token Ring...................................................................................................................................................... 65
Ethernet ........................................................................................................................................................... 66
High-Speed Ethernet Variants ......................................................................................................................... 67
Other High-Speed Media Access Methods ..................................................................................................... 68
Media Access Recommendations ................................................................................................................... 69
Designing a Network Cabling System ................................................................................................................ 69
Network Topologies ........................................................................................................................................ 70
Cable Types .................................................................................................................................................... 71
Structured Cabling Systems ............................................................................................................................ 74
Cabling System Recommendations ................................................................................................................. 74
Designing for Expandability and Ease of Maintenance .................................................................................. 75
Selecting Active Network Components .............................................................................................................. 75
Network Interface Cards ................................................................................................................................. 75
Repeaters ......................................................................................................................................................... 77
-3-
Simple Hubs .................................................................................................................................................... 78
Bridges ............................................................................................................................................................ 79
Routers ............................................................................................................................................................ 79
Routing vs. Bridging ....................................................................................................................................... 80
Gateways ......................................................................................................................................................... 80
Enterprise Hubs, Collapsed Backbones, Ethernet Switches, and Virtual LANs ............................................. 80
Summary Recommendations for Active Network Components ..................................................................... 82
Specifying Server Hardware ............................................................................................................................... 83
General Types of Servers ................................................................................................................................ 83
Conformance to the Microsoft Windows NT Hardware Compatibility List ................................................... 84
Warranties, Maintainability, and Local Service .............................................................................................. 84
Choosing the Server Components ................................................................................................................... 84
Chapter 6 Making the Initial Server Installation ......................................................................................................... 94
Gathering Information and Making Decisions .................................................................................................... 94
Preparing to Upgrade from Another Version of Windows ............................................................................. 94
Knowing Your Hardware ................................................................................................................................ 95
Providing Names and Identification ................................................................................................................ 97
Choosing to Install as a Domain Controller .................................................................................................... 98
Backing Up Data on an Existing Computer ........................................................................................................ 98
Starting the Basic Installation ............................................................................................................................. 98
Running the Setup Program ............................................................................................................................ 99
Choosing to Install or Repair ........................................................................................................................ 100
Detecting Mass Storage ................................................................................................................................ 101
Choosing to Upgrade or Install from Scratch ................................................................................................ 101
Confirming Basic System Information ......................................................................................................... 101
Setting Up Your Fixed-Disk Drives .............................................................................................................. 101
Watching the Copying Process ..................................................................................................................... 102
Identifying the User, Company Name, Licensing Terms, and Computer Name ........................................... 103
Choosing the Type of Domain Controller ..................................................................................................... 103
Setting the Administrator Password .............................................................................................................. 103
Dealing with the Pentium Floating-Point Division Bug................................................................................ 104
Specifying Creation of an Emergency Repair Disk ...................................................................................... 104
Fine-Tuning the Installation .......................................................................................................................... 104
Joining the Network ...................................................................................................................................... 104
Finishing Setup ............................................................................................................................................. 106
Installing Internet Information Server ........................................................................................................... 107
Creating the Emergency Repair Disk ............................................................................................................ 107
Restarting the Server for the Last Time ........................................................................................................ 108
Preparing the Server for Use ............................................................................................................................. 108
Repairing the Windows NT Server Operating System Installation ................................................................... 108
Chapter 7 Setting Up Redundant Arrays of Inexpensive Disks (RAID) ................................................................... 110
Understanding RAID Levels ............................................................................................................................. 110
The RAID Advisory Board ........................................................................................................................... 111
RAID 0 .......................................................................................................................................................... 111
RAID 1 .......................................................................................................................................................... 113
RAID 2 .......................................................................................................................................................... 115
RAID 3 .......................................................................................................................................................... 115
RAID 4 .......................................................................................................................................................... 116
RAID 5 .......................................................................................................................................................... 116
Proprietary and Non-Standard RAID Levels ................................................................................................ 117
Stacked RAID ............................................................................................................................................... 118
Sizing the Array ............................................................................................................................................ 119
Specifying a RAID Implementation .................................................................................................................. 119
Picking the Best RAID Level for Your Needs .............................................................................................. 119
Understanding RAID Product Features ......................................................................................................... 120
-4-
Implementing RAID in Hardware ................................................................................................................. 122
Understanding Windows NT Server 4.0 Software RAID ............................................................................. 124
Creating Windows NT Server Stripe and Mirror Sets................................................................................... 126
Summarizing RAID Recommendations ............................................................................................................ 129
Chapter 8 Installing File Backup Systems ................................................................................................................ 130
Understanding Backup Types ........................................................................................................................... 130
The Archive Bit............................................................................................................................................. 130
Normal Backups ............................................................................................................................................ 131
Copy Backups ............................................................................................................................................... 131
Incremental Backups ..................................................................................................................................... 131
Differential Backups ..................................................................................................................................... 132
Daily Copy Backups ..................................................................................................................................... 132
Choosing Among the Backup Types ............................................................................................................. 132
Developing a Backup Strategy .......................................................................................................................... 133
Organizing Disk Storage ............................................................................................................................... 133
Ensuring Backup Integrity ............................................................................................................................ 134
Backing Up Open Files ................................................................................................................................. 134
Matching Backup Media Capacity to Disk Size ........................................................................................... 135
Organizing Rotation Methods ....................................................................................................................... 135
Using Hierarchical Storage Management (HSM) ......................................................................................... 138
Considering Enterprise Backup Solutions ..................................................................................................... 138
Storing Data Off Site..................................................................................................................................... 139
Developing a Restore Plan ............................................................................................................................ 139
Choosing Backup Hardware ............................................................................................................................. 140
Tape Drives and Formats .............................................................................................................................. 140
Writable Optical Drives ................................................................................................................................ 143
WORM Drives .............................................................................................................................................. 143
Using the Windows NT Server 4.0 Backup Application .................................................................................. 143
Setting Up NTBACKUP for Use with Your Tape Drive .............................................................................. 144
Backing Up Using NTBACKUP .................................................................................................................. 144
Restoring Using NTBACKUP ...................................................................................................................... 147
Looking Beyond NTBACKUP ......................................................................................................................... 148
Chapter 9 Understanding the Windows NT Registry ................................................................................................ 149
Tracking Configuration Settings in the Registry ............................................................................................... 149
What Types of Information Are Registered? ................................................................................................ 149
The Importance of the Windows NT Registry .............................................................................................. 149
The Danger of Changing Registry Values .................................................................................................... 150
How the Windows NT and Windows 95 Registries Vary ............................................................................. 150
Viewing the Registry's Organization ................................................................................................................ 150
Keys .............................................................................................................................................................. 150
Subkeys ......................................................................................................................................................... 151
Value Entries ................................................................................................................................................. 151
Hives ............................................................................................................................................................. 152
Understanding Some Important Keys ............................................................................................................... 152
HKEY_LOCAL_MACHINE ........................................................................................................................ 153
HKEY_CURRENT_CONFIG ...................................................................................................................... 155
HKEY_CLASSES_ROOT ............................................................................................................................ 155
HKEY_CURRENT_USER ........................................................................................................................... 156
HKEY_USERS ............................................................................................................................................. 156
Using the Windows NT Diagnostics Utility ..................................................................................................... 156
Backing Up the Registry ................................................................................................................................... 156
Using the Registry Editor .................................................................................................................................. 157
Working with Keys and Value Entries .......................................................................................................... 157
Using the Registry Editor Menus .................................................................................................................. 157
Inspecting Another Computer's Registry .......................................................................................................... 159
-5-
Choosing to Edit Remotely ........................................................................................................................... 159
Preparing for Remote Registry Editing ......................................................................................................... 159
Opening the Remote Registry ....................................................................................................................... 160
Maintaining Registry Security .......................................................................................................................... 160
Restricting Access to Registry Keys ............................................................................................................. 160
Viewing an Audit Log................................................................................................................................... 161
Understanding the Interaction of .INI and CONFIG.SYS Files with the Registry ........................................... 161
Chapter 10 Configuring Windows 95 Clients for Networking ................................................................................. 163
Windows 95 Networking Features .................................................................................................................... 163
Installing Network Support ............................................................................................................................... 164
Installing Network Interface Cards ............................................................................................................... 165
Changing NIC Settings ................................................................................................................................. 165
Installing and Removing Network Clients .................................................................................................... 166
Completing the Identification Page ............................................................................................................... 167
Completing the Access Control Page ............................................................................................................ 167
Configuring Network Clients ............................................................................................................................ 168
Configuring the Client for Microsoft Networks ............................................................................................ 168
Configuring the Client for NetWare Networks ............................................................................................. 168
Setting the Primary Network Logon ............................................................................................................. 169
Configuring Network Protocols ........................................................................................................................ 169
Configuring NetBEUI ................................................................................................................................... 169
Configuring NWLink .................................................................................................................................... 170
Configuring TCP/IP ...................................................................................................................................... 171
Installing File and Printer Sharing .................................................................................................................... 172
File and Printer Sharing for Microsoft Networks .......................................................................................... 172
File and Printer Sharing for NetWare Networks ........................................................................................... 173
Managing Windows 95 on the Network ........................................................................................................... 174
Installing Windows 95 from the Network ..................................................................................................... 174
Setting Up User Profiles on the Server ......................................................................................................... 176
Using System Policies ................................................................................................................................... 177
Managing Windows 95 Clients Remotely ........................................................................................................ 178
Enabling Remote Management ..................................................................................................................... 178
Using Remote Management .......................................................................................................................... 179
Chapter 11 Connecting Other PC Clients to the Network ......................................................................................... 181
Connecting Windows 3.1 Clients ...................................................................................................................... 181
Creating Client Installation Diskettes ........................................................................................................... 181
Installing the MS-DOS and Windows Client ................................................................................................ 182
Viewing Changes Made to Windows 3.1 Configuration and Initialization Files .......................................... 182
Setting Up Windows to Use the Network Drivers ........................................................................................ 184
Connecting to Windows NT File and Printer Resources ............................................................................... 184
Connecting Windows for Workgroups 3.11 Clients ......................................................................................... 185
Installing the 32-bit TCP/IP Network Protocol ............................................................................................. 185
Viewing Changes Made to WfWg 3.1+ Configuration and Initialization Files ............................................ 186
Logging On and Connecting to Windows NT Server 4.0 Resources ............................................................ 187
Connecting Windows NT Workstation 4.0 Clients ........................................................................................... 188
Installing the Network Software ................................................................................................................... 188
Attaching to Domain Resources.................................................................................................................... 189
Connecting Macintosh Clients .......................................................................................................................... 189
Adding Services for Macintosh on Windows NT Server .............................................................................. 190
Setting Up Macintosh Clients ....................................................................................................................... 190
Accessing Windows NT Server Resources from the Macintosh ................................................................... 191
Chapter 12 Managing User and Group Accounts ..................................................................................................... 194
Defining Account and Group Terminology ...................................................................................................... 194
Working with User Manager for Domains ........................................................................................................ 194
Starting the User Manager for Domains ....................................................................................................... 195
-6-
Starting Multiple Instances of User Manager................................................................................................ 195
Using a Low-Speed Connection to Connect to a Domain ............................................................................. 196
Managing User Accounts .................................................................................................................................. 196
Managing the Built-In User Accounts .......................................................................................................... 197
Adding New User Accounts.......................................................................................................................... 198
Modifying User Accounts ............................................................................................................................. 199
Managing User Account Properties .................................................................................................................. 200
Assigning Group Membership to a User Account ........................................................................................ 200
Defining and Managing User Profiles ........................................................................................................... 200
Managing Logon Hours ................................................................................................................................ 202
Restricting Logon Privileges to Assigned Workstations ............................................................................... 203
Managing Account Information .................................................................................................................... 204
Setting User Dial-In Permissions .................................................................................................................. 204
Using the Add User Account Wizard ................................................................................................................ 204
Setting the Account Policy for Passwords .................................................................................................... 205
Setting the Account Lockout Policy.............................................................................................................. 206
Managing User Groups ..................................................................................................................................... 206
Examining the Built-In Groups of Windows NT Server 4.0 ......................................................................... 206
Adding Local Groups .................................................................................................................................... 207
Adding Global Groups .................................................................................................................................. 208
Copying a Group ........................................................................................................................................... 208
Deleting Groups from the Domain ................................................................................................................ 208
Deciding When to Use Local Groups or Global Groups ............................................................................... 208
Providing Users in Trusted Domains Access to Resources in Trusting Domains ......................................... 208
Using the Group Management Wizard.............................................................................................................. 208
Managing User Rights Policy ........................................................................................................................... 209
Determining User Rights .............................................................................................................................. 209
Assigning New User Rights .......................................................................................................................... 210
Chapter 13 Sharing and Securing Network Resources ............................................................................................. 211
Sharing and Securing Folders and Files ............................................................................................................ 211
Windows NT Server File Systems ................................................................................................................ 211
Understanding Folder Shares ........................................................................................................................ 212
Using the Managing Folder and File Access Wizard .................................................................................... 214
Understanding NTFS Permissions ................................................................................................................ 215
Replicating Folders ........................................................................................................................................... 219
Creating a Replication User .......................................................................................................................... 219
Starting the Replication Service .................................................................................................................... 219
Configuring Folder Replication .................................................................................................................... 220
Sharing and Securing Network Printers ............................................................................................................ 220
Configuring Locally Attached Server Printers as Shared Resources ............................................................ 221
Configuring Network Printer Servers as Shared Resources .......................................................................... 221
Configuring Printer Properties ...................................................................................................................... 222
Chapter 14 Optimizing Network Server Performance .............................................................................................. 225
Using Performance Monitor .............................................................................................................................. 225
Using Objects and Counters in Performance Monitor .................................................................................. 225
Charting Performance Characteristics ........................................................................................................... 227
Using Performance Monitor to Set Alerts ..................................................................................................... 228
Using Performance Monitor Log Files .......................................................................................................... 229
Optimizing Windows NT 4.0 File and Print Servers ........................................................................................ 230
Minimizing Disk Bottlenecks ....................................................................................................................... 230
Eliminating Unneeded Network Protocols .................................................................................................... 232
Changing the Binding Order of Multiple Protocols ...................................................................................... 232
Overcoming Network Media Limitations ..................................................................................................... 233
Reducing File Fragmentation ........................................................................................................................ 233
Optimizing Windows NT 4.0 as an Application Server .................................................................................... 233
-7-
Examining an Application Server's CPU Usage ........................................................................................... 233
Examining Memory Usage in an Application Server.................................................................................... 234
Chapter 15 Troubleshooting Network Problems ....................................................................................................... 236
Relating Network Protocols and Troubleshooting Issues ................................................................................. 236
NetBEUI Broadcasting ................................................................................................................................. 236
IPX/SPX........................................................................................................................................................ 237
TCP/IP .......................................................................................................................................................... 237
Using Windows NT's Troubleshooting Tools ................................................................................................... 239
Using Protocol Analyzers ............................................................................................................................. 239
Using Windows NT 4.0's Network Monitor ................................................................................................. 240
Using Performance Monitor as a Network Troubleshooting Tool ................................................................ 241
Using Windows NT's Network-Related Commands and Utilities ................................................................ 243
Taking Advantage of Other Resources ......................................................................................................... 246
Solving Windows NT Server Network Problems ............................................................................................. 247
Understanding and Solving Connectivity Problems ..................................................................................... 247
Browsing ....................................................................................................................................................... 248
Routing.......................................................................................................................................................... 249
Troubleshooting Trusts ................................................................................................................................. 249
Understanding WINS and DNS Name Resolution ........................................................................................ 250
Chapter 16 Distributing Network Services with Domains ........................................................................................ 252
Understanding Domain Architecture and Security ........................................................................................... 252
Understanding Windows NT Security Identifiers ......................................................................................... 252
Understanding the Roles of Domain Controllers .......................................................................................... 253
Understanding the Domain Synchronization Process ................................................................................... 255
Adding Backup Domain Controllers to a New Domain ................................................................................ 256
Adding Windows NT Clients to the Domain ................................................................................................ 256
Moving Machines Between Domains and Renaming Domains .................................................................... 257
Implementing Domains and Trusts Between Domains ..................................................................................... 258
Distributing Authentication Services ............................................................................................................ 258
Understanding Trust Relationships ............................................................................................................... 260
Understanding Windows NT's Domain Models ................................................................................................ 261
The Single Domain Model ............................................................................................................................ 261
The Single Master Model .............................................................................................................................. 262
The Multiple Master Model .......................................................................................................................... 262
Complete Trust.............................................................................................................................................. 262
Hybrid Domain Models ................................................................................................................................ 262
Deciding on the Right Design ........................................................................................................................... 263
Using the Windows NT Resource Kit's Domain Planner .............................................................................. 263
Implementing Resource Sharing ................................................................................................................... 263
Chapter 17 Integrating Windows NT with Heterogeneous Networks ....................................................................... 264
Spanning Multiple Network Protocols .............................................................................................................. 264
Integration Feuds .......................................................................................................................................... 264
Windows NT Network and Transport Protocols ........................................................................................... 264
Integrating Windows NT Server with Novell NetWare .................................................................................... 265
Accessing Novell NetWare Servers Using Microsoft Clients ....................................................................... 266
Accessing Microsoft Windows NT Servers Using NetWare Clients ............................................................ 270
Other Windows NT Server Integration Tools for NetWare .......................................................................... 272
Integrating Windows NT Server with UNIX .................................................................................................... 275
Windows NT Server Integration Tools for UNIX ......................................................................................... 276
Sharing Windows NT Files with UNIX ........................................................................................................ 279
Building Universal Clients for Microsoft Windows NT, Novell NetWare, and UNIX .................................... 281
Configuring Windows 3.11 for Workgroups as a Universal Client .............................................................. 281
Using Windows 95 as a Universal Client ...................................................................................................... 283
Integrating Windows NT in IBM SNA Environments ...................................................................................... 283
Migrating from Novell NetWare to Windows NT Server ................................................................................. 284
-8-
Chapter 18 Managing Remote Access Service ......................................................................................................... 286
Touring the New Communications Features of Windows NT Server 4.0 ......................................................... 286
Deciding on a Dial-Up Networking Architecture ............................................................................................. 287
Understanding TAPI 2.0 ................................................................................................................................... 288
Setting Up Windows NT Server 4.0 Remote Access Service ........................................................................... 288
Installing Internal or External Modems ........................................................................................................ 289
Configuring Dial-Up Networking ................................................................................................................. 290
Granting Client Access with the Remote Access Admin Application .......................................................... 290
Installing and Testing Dial-Up Networking on Clients ..................................................................................... 291
Windows 95 Clients ...................................................................................................................................... 291
Windows NT Clients ..................................................................................................................................... 292
Monitoring Connections with Remote Access Admin ...................................................................................... 292
Using the Point-to-Point Tunneling Protocol .................................................................................................... 293
Chapter 19 Setting Up the Internet Information Server ............................................................................................ 294
Viewing Microsoft's Internet Product Line ....................................................................................................... 294
Planning Your Site ............................................................................................................................................ 295
Connecting to the Internet ................................................................................................................................. 296
Choosing an Internet Service Provider.......................................................................................................... 296
Understanding Connection Types ................................................................................................................. 296
Name Resolution and the Domain Name System ......................................................................................... 300
An Overview of IIS and Its Components .......................................................................................................... 300
Understanding World Wide Web Service ..................................................................................................... 300
Understanding the File Transfer Protocol Service ........................................................................................ 302
Understanding the Gopher Service ............................................................................................................... 303
Understanding How IIS Interacts with the Windows NT Domain Model ........................................................ 303
Installing the Internet Information Server ......................................................................................................... 304
Preparing to Install the Gopher Service ........................................................................................................ 304
Making an Initial Installation or Upgrading a Prior Version of IIS .............................................................. 304
Using the Internet Service Manager .............................................................................................................. 305
Testing the Default IIS 2.0 Installation ......................................................................................................... 306
Setting Audit and Logging Options .................................................................................................................. 306
WWW Server Options and Logging Parameters .......................................................................................... 306
Setting FTP Server Options .......................................................................................................................... 309
Setting the Gopher Server Options ............................................................................................................... 310
Understanding URLs ........................................................................................................................................ 311
Chapter 20 Administering Intranet and World Wide Web Sites ............................................................................... 312
Logging to an ODBC Data Source .................................................................................................................... 312
Creating the Logging Database ..................................................................................................................... 312
Adding the Logging Table ............................................................................................................................ 312
Setting Up ODBC System Data Sources....................................................................................................... 315
Specifying the ODBC System Data Source for Logging .............................................................................. 316
Writing Sample Queries for Reviewing Logs ............................................................................................... 316
Using SQL Server Web Assistant to Distribute Activity Reports ................................................................. 317
Using Performance Monitor .............................................................................................................................. 318
Enhancing Your Site with Dynamic Database Access ...................................................................................... 319
Using the Internet Database Connector ......................................................................................................... 320
Considering User Rights and Database Security ........................................................................................... 323
Using Microsoft dbWeb ................................................................................................................................ 324
Managing the Content of Your Web Site with Microsoft FrontPage ................................................................ 325
Installing FrontPage 1.1 and the IIS 2.0 Server Extension ............................................................................ 325
Experimenting with FrontPage Explorer and Editor ..................................................................................... 326
Chapter 21 Taking Advantage of BackOffice Server Integration ............................................................................. 327
Aiming at a Moving BackOffice Target ........................................................................................................... 327
Licensing BackOffice Components .................................................................................................................. 328
Per-Seat vs. Per-Server Licensing ................................................................................................................. 328
-9-
BackOffice Server and Client Access Licenses ............................................................................................ 329
Windows NT 4.0 License Packages and Cost ............................................................................................... 330
SQL Server 6.5 Licensing ............................................................................................................................. 330
Exchange Server 4.0 Licensing ..................................................................................................................... 330
System Management Server 1.2 Licensing ................................................................................................... 331
SNA Server 2.11 Licensing........................................................................................................................... 331
Licensing Costs for All BackOffice Components ......................................................................................... 332
The Annuity Model for BackOffice Upgrades .............................................................................................. 332
Using Windows NT Server 4.0's License Manager .......................................................................................... 333
Control Panel's License Tool ........................................................................................................................ 333
License Manager ........................................................................................................................................... 334
Chapter 22 Running Microsoft SQL Server 6.5 ........................................................................................................ 335
Positioning SQL Server in the RDBMS Market ............................................................................................... 335
Installing SQL Server 6.5.................................................................................................................................. 336
Installing Files from the Distribution CD-ROM ........................................................................................... 336
Starting SQL Server and SQL Executive ...................................................................................................... 337
Using SQL Enterprise Manager ........................................................................................................................ 338
Installing SQL Enterprise Manager on a 32-Bit Client ................................................................................. 338
Registering Servers ....................................................................................................................................... 338
Specifying and Testing Backup Tape Devices .............................................................................................. 339
Creating and Managing Database Devices........................................................................................................ 339
Creating a New Database Device .................................................................................................................. 339
Importing Table Structures and Data ............................................................................................................ 340
Working with SQL Tables, Indexes, Tasks, and Triggers ............................................................................ 341
Viewing Triggers .......................................................................................................................................... 341
Viewing Standard Stored Procedures ............................................................................................................ 341
Executing Queries ......................................................................................................................................... 342
Setting Up Transaction Logging ................................................................................................................... 342
Establishing Database Permissions ................................................................................................................... 342
Using SQL Security Manager to Assign Group Accounts ............................................................................ 343
Viewing Logins and Setting Permissions in SQL Enterprise Manager ......................................................... 343
Chapter 23 Messaging with Microsoft Exchange Server .......................................................................................... 345
Comparing Microsoft Exchange and Microsoft Mail ....................................................................................... 345
Microsoft Mail 3.x ........................................................................................................................................ 345
Microsoft Exchange Server ........................................................................................................................... 346
Client/Server Messaging and Remote Procedure Calls ................................................................................. 348
Installing Exchange Server ............................................................................................................................... 348
Maximizing Exchange Server Performance .................................................................................................. 349
Planning for Exchange Accounts .................................................................................................................. 349
Running the Exchange Setup Program.......................................................................................................... 350
Using the Exchange Server Optimizer Utility ................................................................................................... 351
Using the Client Load Simulator Utility ........................................................................................................... 352
Using the Migration Wizard ............................................................................................................................. 353
Migrating from Microsoft Mail 3.x ............................................................................................................... 353
Using Migration Files ................................................................................................................................... 355
Installing the Exchange Client .......................................................................................................................... 355
Installing the Client Software on the Server ................................................................................................. 356
Installing the Client Software........................................................................................................................ 356
Specifying Client Options ............................................................................................................................. 357
Working with User Manager and Exchange Mailboxes.................................................................................... 357
Using the Exchange Administrator Utility ........................................................................................................ 358
- 10 -
Chapter 1 Placing Windows NT Server in Perspective
This chapter introduces the following subjects:
New features of Windows NT Server 4.0
Microsoft's marketing and pricing strategies for Windows NT Server
Windows NT Server 4.0 and the Internet
Setting up intranets with Internet Information Server 2.0
Windows NT Server hardware alliances
Each topic is covered in much greater detail in the remaining chapters of this book.
Windows NT Server is on a roll. According to International Data Corporation, a major market research organization,
sales of Windows NT Server increased by more than 370 percent in 1995 and are slated to almost double during
1996. If IDC's 1996 prediction pans out, Windows NT Server sales will be running neck and neck with shipments of
Novell NetWare 4.1, and will account for 25 percent of worldwide server operating system sales by the time you
read this book. Over a span of less than four years, Windows NT Server has emerged from niche status as an
application server to become a major contender in the mainstream PC file- and printer-sharing server market now
dominated by NetWare and, to a lesser extent, UNIX servers.
Microsoft's determination to make Windows NT the primary player in the Internet server market is sure to fuel a
substantial proportion of the increase in sales of Windows NT Server 4.0 for 1996 and onward. Although the
Internet's public World Wide Web garners most of the publicity, private intranets represent the market with the
greatest growth potential for Windows NT Server 4.0.
Intranets, which run over existing local area networks (LANs) and wide area networks (WANs), deliver documents
coded with the Web's HyperText Markup Language (HTML) to clients equipped with low-cost or no-cost Web
browsing applications. Just as the Internet Information Server 2.0 is fully integrated with Windows NT Server 4.0,
Microsoft's 32-bit Internet Explorer 3.0 is scheduled to become an integrated component of the Windows NT 4.0
and Windows 95 operating systems by the end of 1996.
This chapter provides an introduction to the fourth iteration of Windows NT Server, which Microsoft originally
called the Shell Update Release (SUR), but which now is officially Windows NT 4.0.
The first official use of "Version 4.0" with Windows NT appeared in the boot window of an alpha test
release in late 1995 of the Windows 95 user-interface upgrade to Windows NT 3.51. At that time,
Microsoft insisted that the SUR would be distributed as a maintenance release (Service Pack) for Windows
NT 3.51-not as a new version.
Microsoft's plan was to reserve the official "4.0" designation for the repeatedly delayed Cairo operating
system, then scheduled to begin beta testing in 1996. (Microsoft calls Cairo the "next major version of
Windows NT.") Microsoft explained that "4.0" was required to notify Windows 95-compliant applications
that the upgraded Windows NT operating system supported Windows 95's shell functions.
As the projected release date for Cairo extended into 1997 (and possibly into early 1998), Microsoft
acquiesced to the inevitable and made Windows NT 4.0 an "official" version.
What's New in Windows NT Server 4.0
Special Edition Using Windows NT Server 4 is devoted to a new release of an existing operating system, making a
list of newly added features obligatory. The following sections briefly describe the new features of Windows NT
Server 4.0, many of which also apply to Windows NT Workstation 4.0.
Brief descriptions of new features are of greater significance to readers now using or at least familiar with prior
versions of Windows NT Server than to those planning to adopt or in the process of adopting Windows NT Server
4.0 as their network operating system. Detailed descriptions of each new Windows NT Server 4.0 feature that appear
in the remaining chapters of this book are indicated by the New Feature of Windows NT Server 4.0 margin icon next
to this paragraph.
The new features of Windows NT Server 4.0 described in the following sections are grouped in the following
categories:
Server usability
- 11 -
Client-side features
Network performance and scalability
TCP/IP and NetWare integration
Troubleshooting tools
Internet, intranet, and remote access services
Distributed Component Object Model (DCOM)
Server Usability
Microsoft's usability improvements for Windows NT Server 4.0 arise primarily from features inherited from
Windows 95, such as the Windows 95 user interface, Explorer, and taskbar, and from the wizards of the Microsoft
Office productivity software suite. The following sections describe the most important new features that affect
Windows NT Server 4.0's usability from the perspective of a network administrator.
Unfortunately, Windows NT Server 4.0 didn't inherit all of Windows 95's usability improvements.
Windows NT 4.0 doesn't support Plug-and-Play installation of adapter cards, printers, monitors, and other
Plug-and-Play-compliant devices. Windows NT 4.0 also lacks Windows 95's Device Manager page of the
System tool. These features are expected to be included in the Cairo release.
Windows 95 User Interface.
Microsoft's initial objective for the SUR was simply to graft the Windows 95 user interface (UI) to Windows NT in
order to give the high-end operating system the "modern look and feel" before the release of Cairo. There's little
controversy that the Windows 95 UI is a substantial improvement over that of Windows 3.1+. Although Windows
95 didn't achieve Microsoft's sales objectives for corporate desktops, Windows 95 has enjoyed great success in the
consumer and small-office/home-office (SOHO) markets.
Unfortunately, Microsoft elected to retain in Windows NT Server 4.0 the consumer-oriented My Computer and
Network Neighborhood icons, whose names are believed to have originated with the ill-fated Microsoft Bob shell
for Windows 3.1+. Fortunately, you can rename these two icons with more appropriate captions, such as the server
name and Network Browser, respectively, as shown in figure 1.1.
Windows Explorer.
Windows Explorer substitutes for Windows NT 3.x's File Manager, which in turn was derived from the original File
Manager tool of Windows 3.0. From Explorer's File menu, members of groups with the required rights can
Share drives and folders (but not individual files) in the Sharing page of the Foldername Properties sheet
Establish share permissions, audit access, and take ownership of files and folders in the Security page of the
Foldername Properties sheet
Compress and decompress drives and files or folders (optionally including subfolders) of Windows NT File
System (NTFS) volumes
The Security page of the Foldername Properties sheet for the Shared folder.
The Foldername Properties sheet is identical to that of Windows 95 except for the Security page, which isn't
available in Windows 95. Windows NT compression isn't available for volumes formatted for the file allocation
table (FAT) system used by DOS, Windows 3.x, and Windows 95. You can establish permissions, auditing, and
ownership for a selected file-shared or not-in the Filename Properties sheet.
This book uses the term property sheet when referring to dialogs used to set property values of a Windows
NT object, such as a folder, file, user, or group. Property sheets originated with ActiveX controls (formerly
OLE Controls, or OCXs), first introduced with Access 2.0. Most Windows NT property sheets are tabbed
dialogs that use the Windows 95 common dialog design. For consistency with ActiveX terminology, the
term property page describes the view for the tab you click. When Cairo arrives, all components of
Windows NT will be objects, and property sheets and pages are destined to become part of Cairo's
universal object nomenclature.
- 12 -
Task Manager.
The Windows NT 4.0 Task Manager provides a substantial extension to the Task Manager tool of Windows NT 3.x.
To open Task Manager, right-click the taskbar and choose Task Manager from the popup menu. The Task Manager
window includes the following tabbed pages:
Applications lists the applications launched and the status of each . Right-clicking an application entry
displays the popup menu that provides such choices as jumping to a process or terminating a task.
Processes lists all running executable files and allows you to check the percentage of processor time consumed by
each process as well as a variety of other information about the process. Choosing Select Columns from the View
menu allows you to customize the Processes display .
Customizing the display of Task Manager's Processes page.
Performance provides graphical displays of current and historical memory and CPU usage .
Administrative Wizards.
Microsoft wizards, which originated with Access 1.0, provide step-by-step guidance in the execution of
administrative operations that involve an ordered sequence of tasks. All the components of Microsoft Office and
Windows 95 have adopted wizards to assist users in performing sequential operations or to streamline single-step
tasks. Windows NT Server 4.0 provides the following wizards:
The Add User Account Wizard guides you through the process of adding new user accounts to a Windows
NT Server 4.0 network .
The second step in adding a new user account with the Add User Account Wizard.
The Group Management Wizard allows you to create and manage groups of users in order to minimize the
effort needed to assign rights to individual user accounts.
The Managing File and Folder Access Wizard provides a five-step method for sharing and securing drives
or folders with Microsoft Network, Apple Macintosh, and Novell NetWare clients .
The third step in sharing a server folder with the Managing File and Folder Access Wizard.
The Add Printer Wizard sets up local or network printers for printer sharing. The wizard also installs the
necessary printer drivers on the server that are automatically downloaded to Windows NT clients when
printing to a shared printer.
The Network Client Administrator Wizard automates the installation and updating of client software on
networked PCs.
The License Wizard lets administrators track software licenses for servers and clients to ensure compliance
with licensing agreements.
The Add/Remove Programs Wizard provides a shortcut to Control Panel's Add/Remove Programs tool for
installing or removing applications and their associated libraries and Registry keys.
The Install New Modem Wizard detects and sets up modems connected to the server.
The first three wizards in this list are especially useful for administrators new to Windows NT Server. The Network
Client Administrator Wizard and License Wizard aid new and experienced network administrators. The last two
wizards primarily are of interest to users of Windows NT Workstation 4.0.
Client-Side Features
Windows 95 introduced the concept of server-stored system policies and user profiles for centralized management of
Windows 95 clients and to provide each networked user with his own custom desktop when logging on to the
network from any location. Windows NT Server 4.0 extends system policies and user profiles to clients running
Windows NT Workstation 4.0. The following sections describe Windows NT Server 4.0's new System Policy Editor
for establishing system policies and user profiles, and support for diskless Windows 95 clients.
The structure of Windows NT 4.0 system policy and user profile files differs from that of Windows 95.
Windows NT Server 4.0's methodology for creating and managing system policies and user profiles,
however, is very similar to that of Windows 95.
- 13 -
System Policy Editor.
System administrators use system policies to enforce standardization of client desktops, as well as to limit users'
capability to modify the client environment. As an example, you might want to restrict users from editing the client's
Registry because making an incorrect Registry entry can render the client unbootable.
Windows NT Server 4.0's new System Policy Editor is based on the PolEdit.exe application of Windows 95 . You
can create specific system policies for each user group or for individual users. Policy files are stored in the virtual
netlogon share (the physical \Winnt\System32\Repl\Import\Scripts folder) and accessed by clients during startup of
Windows NT Workstation 4.0. Information stored in the System Policy file modifies the HKEY_CURRENT_USER
and HKEY_LOCAL_MACHINE keys of the client's Registry. Chapter 9, "Understanding the Windows NT
Registry," describes Windows NT's Registry.
User Profiles.
User profiles contain values of the user-definable settings that control the operating environment of client (and
server) PCs running Windows NT 4.0. You create and edit Windows NT 4.0 user profiles for user groups and
individual user accounts with Upedit.exe .
The Windows NT Server 4.0 Setup program doesn't install the User Profile Editor. You install Upedit.exe
and its associated help file from the d:\Clients\SvrTools\WinNT\i386\ folder of the distribution CD-ROM.
Remote Server Administration from Windows 95 Clients.
The Windows NT Server 4.0 distribution CD-ROM includes separate sets of remote server administration utilities
for networked PCs running Windows 95 and Windows NT Workstation 4.0. The Windows 95 version installs the
following tools in the Start menu's Programs, Windows NT Tools group:
Event Viewer lets you read the System, Security, and Application logs of any Windows NT computer on
the network. Figure 1.10 shows the Windows 95 Event Viewer displaying System events from a Windows
NT 4.0 server.
Server Manager lets you manage user connections, shared folders, open resources, replications, and alerts on
Windows NT servers.
User Manager for Domains lets you manage groups and users in any domain for which you have
Administrator privileges.
Windows 95 Remote Program Load.
Windows 95 Remote Program Load (RPL) lets diskless Windows 95 clients boot from Windows NT Server 4.0.
Diskless Windows 95 clients are very uncommon, perhaps non-existent; running Windows 95 from a server creates
very heavy network traffic. It's likely that Microsoft provided RPL in an effort to counter the Network Computer
(NC) proposed by Oracle Corp. The acceptance of NCs in the business and consumer markets of 1997 and beyond
remains to be proven.
Network Performance and Scalability Features
Ever-increasing network traffic and expansion of LANs and WANs to accommodate a larger number of domains
requires commensurate enhancement of server capabilities, and especially the performance of servers used as
domain controllers. The following sections discuss the new features of Windows NT Server 4.0 that provide faster
access by clients to shared server resources.
Faster File Sharing on High-Speed LANs.
The rapidly declining cost of 100mbps adapter cards and switchable hubs is making implementation of Fast Ethernet
cost-effective for LANs with heavy traffic, such as that generated by videoconferencing or delivery of full-screen,
full-motion video to clients. Microsoft claims up to double the throughput over 100BaseT networks compared with
Windows NT Server 3.51, based on tests conducted by National Software Testing Laboratories (NTSL).
Server Scalability.
Scalability is a measure of the capability of multiprocessing operating systems to provide increased performance by
adding additional processors. A perfectly scalable system delivers four times the performance when you install three
- 14 -
additional processors to a conventional single-processor system. High-end UNIX operating systems traditionally
have offered better scalability than PC-based network operating systems such as Windows NT and NetWare.
Microsoft claims that the symmetrical multiprocessing (SMP) of Windows NT Server 4.0 delivers better
performance scalability with high-end server hardware, especially systems with more than four processors.
Scalability with SMP requires that such services as relational database management systems (RDBMSs)
and Web servers be written to take maximum advantage of multithreading. (SMP assigns an application
thread for execution by the processor with the lightest workload.) There is overhead in the thread
assignment process, so achieving 100 percent (perfect) scalability is impossible. The architecture of the
system motherboard and the operating system have a pronounced influence on scalability.
The few SMP servers announced in mid-1996 are based on Intel Corporation's new four-Pentium Pro motherboard,
which uses an Intel chipset for memory management and the other operations required to support multiple
processors effectively. Eight-processor servers are expected to be available from several vendors in late 1996. When
a four-processor server runs out of steam, server clustering technology is likely to be a better choice than adding
more processors. Microsoft and third-party approaches to Windows NT Server 4.0 clustering is the primary subject
of the "Forging Alliances for Scalable Windows NT Server Hardware" section near the end of this chapter.
Expanded Directory Services.
The Windows NT Directory Service accommodates a larger number of entries (objects), depending on the amount of
RAM installed in the server. (There's no limit to the number of trusting domains.) Windows NT Server 4.0 expands
the recommended number of trusted domains from a maximum of 128 in version 3.51 to 140 for 32M, 250 for 64M,
and 500 for 128M of RAM. The administrator can override the recommendations and, for example, increase the size
of the non-paged pool (NPP) to accommodate 500 trusted domains with a server having 64M of RAM.
Printing Enhancements.
Windows NT 4.0 uses server-based rendering of print jobs for printers that don't use the Adobe PostScript page
description language. Server-based rendering minimizes the time spent by clients processing complex print jobs
generated by desktop publishing, image editing, and similar applications. The file-sharing enhancements of
Windows NT Server 4.0 for 100BaseT networks, noted earlier in the section "Faster File Sharing on High-Speed
LANs," also speed the processing of print jobs.
Application Server APIs and Fibers for Developers.
New APIs for writing server-based applications provide improved performance by updated services, such as SQL
Server 6.5. Lightweight threads, which Microsoft calls fibers, make it easier for developers to optimize scheduling
within multithreaded applications. Microsoft says that Windows NT 4.0 uses "[l]onger quantums to reduce context
switches and cache churning" and has "[c]onditional critical section acquire." It's hoped that application
programmers will take full advantage of such arcane (but important) new features of Windows NT Server 4.0 when
writing 32-bit server applications. (Developer features of Windows NT Server 4.0 are beyond the scope of this
book.)
TCP/IP and NetWare Integration Features
Each release of Windows NT Server has improved integration with TCP/IP and NetWare networks. (Built-in
support for the TCP/IP protocol was introduced with Windows NT Server 3.5.) The following sections describe the
new features of Windows NT Server 4.0 for heterogeneous networks.
Graphical Domain Name Service Tool.
Windows NT Server 4.0 now offers a dynamic Domain Name Service (DNS) derived from Microsoft's proprietary
Windows Internet Name Service (WINS) protocol. DNS is an Internet-standard service that translates characterbased addresses (host names), such as www.msn.com, to numeric IP addresses, such as 204.255.247.121. You also
can use DNS compound names, such as \\oakleaf1.oakleaf.com\whatever, to access a server share.
Combining DNS with WINS simplifies the integration of Windows NT Server 4.0 with TCP/IP networks of all
types, not just the Internet. Previously, Windows NT Server's DNS was static and required the network
administrator to create a text-based list of host names and their corresponding IP addresses. Windows NT Server 4.0
allows DNS to query WINS for name resolution. The new graphical Domain Name Service Manager tool of
Windows NT Server 4.0 speeds the mapping of DNS server names .
- 15 -
Novell NetWare Interoperability.
Windows NT 4.0's Client for NetWare and Gateway Services for NetWare (GSNW) now support NetWare
Directory Services (NDS), enabling browsing of NDS resources (using NetWare 3.1x bindery emulation mode),
NDS authentication, and NDS printing. (Gateway Services for NetWare allows a Windows NT 4.0 server to process
dial-in connections to resources located on NetWare servers.) Figure 1.12 illustrates GSNW's Configure Gateway
dialog with a NetWare share added. Windows NT Server 4.0 also supports authentication to multiple NDS trees and
can process NetWare logon scripts.
File and Print Services for NetWare (FPNW) is a utility that allows Windows NT Server 4.0 to emulate a
NetWare 3.12-compatible file and print server. The objective is to allow networked PCs with only Novell
client software to access file and print services on a Windows NT 4.0 server. Clients also can run the
Windows NT versions of applications now installed as NetWare Loadable Modules (NLMs).
FPNW isn't included with Windows NT Server 4.0, and individual server licenses must be purchased from
Microsoft. The purpose of FPNW is to simplify the transition from NetWare to Windows NT servers by
eliminating the need to substitute Microsoft for Novell network drivers on the clients.
Multi-Protocol Router (MPR).
The Multi-Protocol Router (MPR) allows Windows NT Server to route packets and dynamically exchange routing
data for TCP/IP, Novell IPX, and AppleTalk protocols using the Routing Internet Protocol (RIP) with other routers
using RIP. You need two network cards in the server PC to take advantage of MPR for LAN-to-LAN routing. MPR
consists of RIP for TCP/IP, RIP for NWLink IPX/SPX, and BOOTP (Boot Protocol) for Windows NT Server's
Dynamic Host Configuration Protocol (DHCP). MPR first appeared in the Service Pack 2 update to Windows NT
3.51; technically, MPR isn't a new feature of Windows NT Server 4.0.
Troubleshooting Tools
As the complexity of server hardware, software, and networks increases, network administrators require
sophisticated diagnostic tools to aid in troubleshooting networking problems. The following sections describe
Windows NT Server 4.0's improvement to version 3.51's diagnostics program and the new Network Monitor
included with Windows NT Server 4.0.
Improved Diagnostics Tool.
Windows NT Server 4.0 includes a new Windows NT Diagnostics tool, which centralizes the display of Windows
NT system properties in a single window with nine tabbed pages. The pages display only system property values;
you must use Control Panel tools or administrative applications to make changes to these values where possible.
Following is a list of the tool's pages and the function of each page:
Services, shown in figure 1.13, provides a list of all applications and tools that run as Windows NT services
and their current status, such as Running or Stopped, plus the devices in use. You use Control Panel's
Services tool to change the status of individual services.
A service is an application-such as Alerter, DHCP Client, or SQL Server-that can be executed during the
Windows NT startup process. Windows NT services are similar in concept to terminate-and-stay-resident
DOS applications.
Resources selectively shows the interrupts (IRQ), I/O ports, DMA channels, and upper memory blocks
used by installed hardware, plus a list of hardware devices in use.
Environment displays the values of environmental variables for the system (the server PC) and the location
of the local user's temporary files.
Network provides information about logged-on users, the transports in use, network settings, and
networking statistics .
Version shows the current version of Windows NT Server 4.0 in use and registration information.
System displays the identifier (AT/AT COMPATIBLE for Intel PCs), the Hardware Abstraction Layer
(HAL) in use, information on the server's BIOS, and a list of the installed processors.
- 16 -
Display shows information about your graphics adapter card and the Windows NT drivers that support the
card.
Drives supplies details about the server's removable, fixed, CD-ROM, and network-connected drives.
Memory provides statistics on the available and consumed RAM, along with the size and usage of the
paging file.
Network Monitor.
Windows NT Server 4.0's new Network Monitor tool allows you to capture a snapshot of network traffic that you
can analyze later in order to uncover network performance bottlenecks or to perform other troubleshooting tasks.
Network Monitor-derived from the SMS Network Monitor of Microsoft System Management Server (SMS) 1.2provides many of the features of dedicated network analysis systems, such as Network General's Sniffers. The builtin Network Monitor tool captures only traffic to and from the server; the SMS Network Monitor captures all
network traffic on the network segment.
Figure 1.15 shows the default arrangement of Network Monitor's window. The following list describes the
information presented in the window's four panes:
Graphs displays five bar graphs in the upper left pane that show the percentage of network usage, plus the
number of frames, bytes, broadcasts, and multicasts per second.
Below the bar graphs, Session Stats displays detailed information on conversations between nodes defined
by Network Address 1 and Network Address 2.
At the bottom of the window, Station Stats presents a columnar list of all network nodes visible to the
server, together with individual frame and byte counts for each node.
Total Stats, at the upper right of the window, displays Network Statistics, Capture Statistics, Per Second
Statistics, Network Card (MAC) Statistics, and Network Card (MAC) Error Statistics in a scrolling list.
After you install the Network Monitor tools and Agent Service from Control Panel's Network tool, you click the
toolbar's Start Capture button (with the VCR play symbol) to begin the logging process. Then click the Stop Capture
and View button (with the VCR stop symbol and glasses) when you've captured the desired number of frames.
During the capture process, the bar graphs display network activity. The Capture Summary pane takes over Network
Monitor's window, as shown in figure 1.16.
Double-clicking an entry in the Capture Summary pane displays the two additional panes . The middle Capture
Detail pane displays the frame data by OSI component layers. The bottom Capture Hex pane displays a hex and
ASCII dump of the content of the selected frame.
You can apply Network Monitor's Display Filter by clicking the Edit Display Filter toolbar button (with the funnel
symbol) to display the Display Filter dialog, shown in figure 1.18. You can use Boolean logic to create a custom
filter with the AND, OR, and NOT buttons. Creating custom filters is useful in isolating network problems, such as
cross-router traffic, that degrade overall network performance.
Internet, Intranet, and Remote Access Services
A substantial percentage of the new installations of Windows NT Server 4.0 are likely to be devoted to delivering
Web pages via the Internet or, more likely, a private intranet. Later, the section "Embracing and Extending the
Internet" discusses Microsoft's Internet and intranet strategy. Meanwhile, the following sections describe the new
features of Windows NT Server 4.0 that are of specific to Internet and intranet services, plus a related topic-Remote
Access Services (RAS).
Internet Information Server 2.0.
Microsoft Internet Information Server (IIS) 2.0, which now is built into Windows NT 4.0, is fully integrated with
Windows NT Server 4.0's security and administrative features. IIS supplies Web, Gopher, and FTP services, and
uses the Secure Sockets Layer (SSL) to provide the security necessary for communication privacy and simple
implementations of online Internet shopping services. New features of IIS version 2.0 are as follows:
Installation of IIS now is incorporated into the Windows NT Server 4.0 Setup application.
You can administer IIS 2.0 with any Web browser, running either on the server or from a client. Microsoft
Internet Explorer 2.0 is included on the Windows NT Server 4.0 distribution CD-ROM.
- 17 -
Other administrative tools include System Management Server 1.2 and Simple Network Management
Protocol (SNMP).
NCSA- and CERN-style map files help you port Web pages from UNIX systems to IIS 2.0.
The Create New Key and Certificate Request dialog of the new Key Manager tool generates the key pair
required to obtain a SSL certificate from VeriSign. (For further information on SSL certificates for IIS 2.0,
visit www.verisign.com.)
Improvements to IIS 2.0 and Windows NT Server 4.0 increase performance by more than 40 percent,
compared with IIS 1.0 running on Windows NT Server 3.51.
IIS 2.0 uses the Point-to-Point Tunneling Protocol (PPTP) built into Windows NT Server 4.0 to create
secure private intranets that users can access via public data networks, including the Internet. (PPTP is the
subject of the following section.)
The Internet Database Connector (IDC) now can send multiple queries from a single HTML page and
correctly format the query result sets.
Internet Services Application Programming Interface (ISAPI) programming is improved by exposing
several server variables to IF %variable% statements in template (.HTX) files and by supporting nested IF
statements.
IIS 2.0 supports Microsoft Proxy Server (codenamed Catapult when this book was written) for creating
software-based security firewalls with Windows NT 4.0 servers. Catapult isn't included on the Windows
NT Server 4.0 CD-ROM; you can download the Catapult files from
http://www.microsoft.com/infoserv/catapult/step1.htm.
You can add the Microsoft Index Server (originally codenamed Tivoli) to Windows NT Server 4.0 for
content indexing and full-text searching of HTML and Microsoft Office documents. (Like Proxy Server,
Index Server isn't included on the Windows NT Server 4.0 distribution CD-ROM; you can download the
required files from http://www.microsoft.com/ntserver/search/step1.htm.)
Point-to-Point Tunneling Protocol (PPTP).
PPTP provides data security when you are connecting clients to servers via public data networks, such as the
Internet, by using dial-up connections. You can use PPTP to create a virtual private network (VPN) at a very low
cost if you're willing to live with the data rates provided by Integrated Services Digital Network (ISDN) or 28.8kbps
modems.
Your Internet service provider must have PPTP installed for remote clients to connect using PPTP.
PPTP uses protocol encapsulation to support multiple protocols via TCP/IP connections and encrypts data to assure
privacy. Although PPTP isn't as secure as the protocols under development for Internet commerce using bank cards
and other credit instruments for payments, it's more secure than today's face-to-face transactions during which the
merchant or waiter has temporary possession of your credit card.
RAS Multilink Channel Aggregation.
RAS Multilink Channel Aggregation allows dial-in clients to combine multiple modem or ISDN lines to gain faster
communication with Windows NT 4.0 servers. This feature is primarily of interest for fixed sites with the need for
periodic connections, not to mobile users who seldom have access to multiple lines. Most of today's low-cost digital
ISDN modems for the Basic Rate Interface (BRI) automatically bridge two ISDN B (bearer) channels to achieve
data rates of 112kbps or 128kbps. You can aggregate one or more conventional modems with ISDN modems, but
this is unlikely to become a conventional practice. Multilink Channel Aggregation is most useful to bridge from two
to all 23 B channels of the ISDN Primary Rate Interface to achieve a data rate close to that of a North American T-1
trunk (1.544mbps). Multilink Channel Aggregation is one of the subjects of Chapter 18, "Managing Remote Access
Service."
FrontPage 1.1.
Late in the beta testing cycle, Microsoft announced that Windows NT Server 4.0 would include a copy of FrontPage
1.1, Microsoft's first integrated Web page authoring and management tool. FrontPage 1.1's Web server management
component, FrontPage Explorer, provides outline and link views of individual Internet or intranet sites . FrontPage
1.1 also includes an integrated HTML editor for creating Web pages . The bundled FrontPage 1.1 comes with singleserver and single-client licenses. You must buy the retail version if you want to support additional servers or clients.
- 18 -
Distributed Component Object Model (DCOM)
The Component Object Model (COM) is Microsoft's specification for creating reusable application components that
developers can combine into custom applications to fulfill specific objectives. Microsoft's Object Linking and
Embedding (OLE) specification 2+, which includes OLE Automation (now called simply Automation), is an
extension to COM. Automation is the foundation on which three-tier client/server applications are built. Three-tier
applications consist of the following components:
User services, which run on the client and provide the user interface to the application, communicate with
business services.
Business services, also called business rules, implemented by Automation servers, communicate with data
services.
Data services provided by relational database management systems (RDBMSs) run on an application
server, such as Windows NT Server.
Original OLE Controls (OCXs) and the new, lightweight ActiveX controls also are built on COM. The original
implementation of COM required that Automation clients and servers run on the same PC.
Both the Server and Workstation versions of Windows NT 4.0 support Distributed COM (DCOM), which allows
stand-alone components (called out-of-process OLE or Automation servers) written to the DCOM specification to
communicate across networks. Microsoft expects to provide DCOM capability for Windows 95 and Macintosh
clients by the end of 1996. DCOM allows developers to implement three-tier architecture with Automation server
applications located on a server, which don't need to be the server running the RDBMS that provides data services.
DCOM competes with IBM's Distributed Systems Object Model (DSOM). You register remote Automation servers
(also called Remote Automation Objects) with the Remote Automation Connection Manager shown in figure 1.22.
During its development, Microsoft referred to Distributed COM as NetworkOLE, and you may continue to
see references to NetworkOLE even by Microsoft employees. The Enterprise Edition of Visual Basic 4.0
implemented what Microsoft called "NetworkOLE 0.9" to support Remote Automation Objects created
with Visual Basic running under Windows NT Server 3.51. If you now run Visual Basic 4.0 Remote
Automation Objects on a Windows NT 3.51 server, you should upgrade from NetworkOLE 0.9 to DCOMboth the server and the clients-when migrating to Windows NT Server 4.0. According to Microsoft's
Questions and Answers for the future Visual Basic for Applications (VBA) version 5.0 at
http://www.microsoft.com/vba/vba5qa.htm, VBA 5.0 will include built-in programming support for
DCOM.
Telephony API (TAPI) 2.0
TAPI 2.0 is an updated Win32 service that provides in Windows NT 4.0 the basic functionality of Windows 95's
TAPI 1.4. TAPI employs Microsoft and third-party Telephony Service Provider (TSP) products to implement
communication services. Windows NT 4.0 includes Microsoft's 32-bit Unimodem (Universal Modem) driver, which
first appeared in Windows 95, as a built-in TSP.
TAPI 2.0 is backwardly compatible with TSPs and other TAPI 1.4 telephony applications that run on Windows 95.
TAPI 2.0 supports 16-bit TAPI applications through a thunking layer (Tapi.dll) that supplies 32-bit addresses to
Windows NT 4.0's Tapi32.dll. Tapi32.dll provides the marshaling layer, using lightweight remote procedure calls
(LRPCs), to transfer function requests to Tapisrv.exe and to load and invoke required TSP DLLs.
Windows NT 4.0's TAPI 2.0 components support symmetrical multiprocessing, multithreaded applications, and
preemptive multitasking on Intel and RISC processors. According to Microsoft, TAPI 2.0 enhances call center
management with modeling of predictive dialing ports and queues, provides call and data association, and offers
music on hold features. Applications can negotiate and renegotiate quality-of-service (QOS) parameters to request a
specific bandwidth. You must purchase TAPI 2.0-enabled third-party TSPs and application software to take
advantage of these new TAPI features.
The Unimodem TSP of Windows NT 4.0 provides substantially improved performance compared with the relatively
limited telecommunications features of Windows NT 3.5+. Windows NT 4.0 provides much better support for large
modem banks used by RAS (Remote Access Service) servers, and comes with many more modem-definition files.
The RAS features of TAPI 2.0 are one of the subjects of Chapter 18, "Managing Remote Access Service."
The data/voice features of the upgraded Unimodem/V for Windows 95, which Microsoft released in late
1995, isn't included in the retail release of Windows NT Server 4.0 or Workstation 4.0. It's likely that you'll
be able to download the TAPI 2.0 Unimodem/V driver for Windows NT 4.0 from the Microsoft Web site in
- 19 -
late 1996.
Understanding Windows NT Marketing and Pricing Strategies
No book on Windows NT Server is complete without a few observations on Microsoft's marketing strategy and
product pricing. Clearly, Microsoft's primary objectives are to eradicate IBM's OS/2 on the client side with
Windows 95 and Windows NT Workstation 4.0, and to subsume the NetWare, UNIX, and OS/2 LAN Server NOS
markets with Windows NT Server 4.0.
A secondary objective is to constrain Apple computers to their present share (about 6 percent) of the PC market by
making Windows 95 as appealing and as easy to use as Apple's System 7.x operating system (renamed Mac OS in
1995). Offering Windows NT Workstation 4.0 and its successors as an alternative to Apple's oft-delayed Copeland
operating system also is likely to constrain Apple's role in future high-end workstation markets.
Microsoft hopes to supplant high-priced UNIX workstations with Intel and reduced instruction set computer (RISC)
PCs running Windows NT Workstation 4.0 by enhancing Silicon Graphic's Open GL three-dimensional graphics
features with DirectDraw on Windows NT Workstation 4.0. To accomplish its objectives, Microsoft is counting on
rapidly declining prices of Pentium and Pentium Pro chips and is hedging its processor bets by supporting new RISC
platforms, such as the PowerPC.
It remains to be seen whether Microsoft can achieve its objectives for Windows NT 4.0 and successors on all fronts,
but the following marketing factors point to the ultimate dominance of Windows NT Server 4.0 as an "enterprisewide" network operating system:
The Intel Pentium Pro is designed specifically for fully 32-bit Windows NT. Windows 95 doesn't gain
significant performance advantages from the Pentium Pro because Windows 95 contains a substantial
amount of 16-bit code to achieve backward compatibility with existing 16-bit applications. Despite
problems in early 1996 with Intel motherboards that support up to four Pentium Pros, scalable server
hardware that supports incremental symmetrical multiprocessing (SMP) upgrades is likely to dominate the
high-end server market in 1997.
The components of Microsoft's new BackOffice server suite-SQL Server, Exchange Server, System
Management Server, and SNA Server-run only on Windows NT Server. (Technically, IIS 2.0, Index
Server, and Proxy Server also are BackOffice components.) Windows NT Server 4.0's support for both
Intel and popular RISC platforms, however, makes Windows NT at least as "open" a system as UNIX with
its myriad proprietary flavors.
Major publishers of relational database systems (RDBMSs), such as Oracle and Informix, supply versions
for Windows NT Server. These RDBMSs traditionally have run only on relatively high-priced UNIX
systems and can involve licensing costs in the hundreds of thousands of dollars. The relatively low
licensing cost of Microsoft SQL Server has caused other RDBMS vendors to drastically reduce their prices
for scaled-down "workgroup" versions that run on Windows NT. Microsoft SQL Server, however, is an
enterprise-category RDBMS, not a scaled-down product.
Virtually all of the most popular third-party Internet server applications are designed to run on Windows
NT Server. In many cases, the first release of these Internet servers is for Windows NT, followed by
successive versions for various proprietary flavors of UNIX.
At prices in effect when this book was written, Windows NT Server has a significant cost-benefit
advantage over Novell NetWare 4.x. The advantage is more pronounced if such features as Macintosh
connectivity, Remote Access Service, and full TCP/IP support are factored into the equation. These
features are included in Windows NT Server but are extra-cost options for NetWare users.
Suppliers of sophisticated administration tools for UNIX networks are porting their products to Windows
NT Server. Examples are Digital's Polycenter NetView for Windows NT and Computer Associates'
UniCenter for Windows NT.
An increasing number of well-known hardware and software firms are forming development partnerships
with Microsoft to add advanced features, such as server clustering, to Windows NT Server. Later, the
section "Forging Alliances for Scalable Windows NT Server Hardware" describes several of the most
important contributors to Microsoft's Windows NT Server development and marketing efforts.
Windows NT was the only operating system other than AIX (a UNIX flavor) offered by IBM for its
PowerPC product line when this book was written. That IBM doesn't supply OS/2 Warp for the PowerPC
product line is indicative of the market clout of Windows NT.
- 20 -
This list of factors that point to increasing acceptance of Windows NT Server by corporations and institutions
doesn't mean that OS/2 will disappear, UNIX is doomed, and Apple's market share will continue to drop to
insignificance. The IDC report, quoted earlier in this section, projects an 8 percent annual growth rate for NetWare,
11 percent for UNIX, and 12 percent for OS/2. (The Mac OS isn't included in IDC's projections because the Mac OS
isn't considered a network operating system.) According to a story in the April 22, 1996, issue of InfoWorld Electric
(the Internet version of InfoWorld magazine), Apple has licensed Windows NT code from Microsoft and is likely to
port Windows NT to the PowerPC Reference Platform that's due in late 1996.
The article "NT Server Rollout" in the May 20, 1996, issue of Information Week described the "largest-ever"
Windows NT Server deployment at 8,400 General Motors dealerships. When completed, GM's Access Common
Dealership Environment (CDE) will link a Compaq server running Windows NT Server 4.0 at each dealership with
GM's PulSat satellite communications network. The article quotes a Sentry Market Research report indicating that
half of the information system (IS) buyers at the 700 large companies surveyed plan to install Windows NT Server
in the next few years-up from less than 40 percent with similar plans during 1995. Simultaneously, the percentage of
IS buyers planning to base their server strategies on UNIX dropped from about 75 percent in 1995 to 50 percent in
1996. You can read additional details of the General Motors Windows NT Server 4.0 rollout at
http://www.microsoft.com/ntserver/customers.htm.
An order for 8,400 servers is unusual, to say the least. Most of the early 1996 announcements of major migrations to
Windows NT by large North American and European firms range from 25 to 100 servers, but also involve the sale
of large numbers of Windows 95 or, more commonly, Windows NT Workstation client licenses-often numbering in
the thousands. As an example, Intel is reported to be standardizing on Windows NT 4.0 desktop PCs for the firm's
worldwide operations and expects to have installed more than 15,000 copies of Windows NT Workstation 4.0 by the
time the migration is complete.
Another article in the same issue of Information Week, "Windows NT Servers Will Soon Get Cheaper," quotes a
Gartner Group market estimate that projects dollar sales of server hardware for Windows NT will climb from about
$4 billion in 1996 to about $18 billion in 2000, slightly under the $20 billion estimated 1996 sales of UNIX boxes.
Further, the Gartner Group estimates that during this period, sales of hardware for NetWare servers will remain at
about $2 billion. Thus, it's not surprising that the largest manufacturers of server hardware are concentrating on the
Windows NT market.
Datamation magazine (the "granddaddy" of computer periodicals) published "The Datamation Cowen Report:
Enterprise Computing Drives IS Spending" in its May 1, 1996, issue. Cowen & Co. paints an equally upbeat future
for Windows NT Server in the 1996-97 time frame, estimating that Windows NT comprised 18 percent of the
network operating systems in use in early 1996. Cowen's survey disclosed that users' installations plans for 1996-97
call for 51 percent Windows NT Server, 21 percent NetWare, 17 percent UNIX, and 11 percent for all other
systems. According to Cowen, close to 50 percent of all users surveyed said that Windows NT Server will be their
"primary application server operating system."
Information Week and Datamation magazines are good sources of information on the latest developments
in client/server computing and how Windows NT Server fits into the IS programs of large organizations.
These two publications have Web sites at http://techweb.cmp.com/iw/current and
http://www.datamation.com/, respectively, with searchable content. The Datamation site also includes a
list of feature stories up to six months in advance of publication.
Good press and optimistic market-share predictions might not determine whether your organization adopts Windows
NT Server 4.0 as its primary network operating system. Glowing reviews of any software product are suspect and
deservedly suspect; all software contains bugs of varying severity, or at least a few warts. There is, however,
comfort as well as strength in numbers. Fortune magazine's "Give It Away & Get Rich!" article in the June 10,
1996, issue explains the software numbers game: "Software is subject to what economists call 'network
externalities.' This essentially means that the more widely used something is, the more people value it." The
increasing acceptance of Windows NT Server by large firms as an organization-wide network operating system
lends credence to Microsoft's claims for the capabilities of Windows NT Server 4.0.
Embracing and Extending the Internet
In early 1995, while Microsoft was readying Windows 95 for its long-delayed release and enticing content providers
to augment The Microsoft Network online service, other firms were making a beeline to the Internet. Prodigy-then
owned by IBM and Sears, Roebuck and Co.-was the first commercial online service to offer access to the World
Wide Web, soon to be followed by CompuServe and America Online. Although several software startups offered
- 21 -
Web browsers, Netscape's Navigator quickly gathered the lion's share of the browser market. Sun Microsystems was
the initial favorite in the UNIX-based Web server category, and Apple gained a substantial share (estimated at as
much as 30 percent) of the Web server business for its PowerMacs. Netscape and O'Reilly Associates were among
the leaders in supplying Web server software for Windows NT 3.5+. Microsoft, it appeared, was asleep at the
Internet switch.
On December 7, 1995, the "sleeping giant" woke up. Microsoft announced that it would "embrace and extend" the
Internet. In a flurry of press releases, Microsoft announced the availability of a beta version of Internet Explorer
(IE), which is based on technology developed by Spyglass; a stripped-down version of Visual Basic for Applications
for programming interactive Web pages; ActiveVRML for adding virtual reality features; and agreements with
several other firms to foster use of Microsoft's new Web browser, including negotiations with Sun Microsystems to
license the Java programming language for inclusion within IE.
On its Web site, Microsoft unveiled its Web server strategy, based on Windows NT Server 3.51+ and the Internet
Services API (ISAPI) for writing server-based extensions to Internet Information Server. Both IE 1.0 and IIS 1.0
were free and downloadable from http://www.microsoft.com. All you needed to use these free products, of course,
were Windows 95 and Windows NT 3.51, respectively. IE 2.0 and IIS 2.0 are included with Windows NT Server
4.0.
On June 13, 1996, Microsoft held its Intranet Strategy Day at the San Jose (California) Convention Center,
accompanied by a media blitz of gargantuan proportion. Bill Gates and two Microsoft vice presidents, Paul Maritz
and Pete Higgins, described how Microsoft intended to divert the lion's share of the lucrative intranet server business
from industry-leader Netscape. (Despite the Internet hype, corporate intranets are what's generating real income
today for most software vendors.) If you missed the press accounts, check out
http://www.microsoft.com/intranet/default.htm for transcripts and PowerPoint slides of the Intranet Strategy Day
presentation. In July 1996, Microsoft launched its SiteBuilder Workshop at http://www.microsoft.com/workshop/.
Although primarily directed to authors and designers of Web pages using ActiveX technologies, one section of the
Workshop is devoted to site administration, availability, security, and other network administrator duties.
One of Microsoft's more remarkable transformations, aside from giving away extraordinary quantities of "free"
software, is the candor with which the company now discusses forthcoming Internet- and intranet-related products.
The vast majority of Microsoft's alpha- and beta-testing programs historically have required participants to sign nondisclosure agreements (NDAs) in order to participate in the testing process, thereby getting an early look at
forthcoming new products or upgraded versions of existing products. With the exception of ActiveMovie,
Microsoft's replacement for the aging Video for Windows system, and the forthcoming Microsoft Media Server,
alpha and beta versions of most Internet-related products are open to all comers.
From the start, the Shell Update Release for Windows NT has been an open, public beta program without an NDA
requirement. Microsoft distributed more than 200,000 free copies of the second beta version of Windows NT 4.0.
(The Beta 2 release was used to write the first draft of the manuscript for this book; Release Candidate 2.3 was used
to complete the writing.) Microsoft's new openness in disclosing the technical details behind its Internet strategy is a
welcome change for users and developers alike.
The term open or open systems, when used by Microsoft's competitors, means doesn't require Windows. In
the Internet browser business, the term means not from Microsoft because it's likely that 90 percent of all
browsers run under some version of Microsoft Windows. By no stretch of the imagination does open mean
non-proprietary.
The competition is intense between Microsoft and Netscape to create proprietary extensions to HTML and
their respective browsers that become de facto Internet standards by virtue of market dominance. So far,
Netscape (with an estimated 80 percent of the browser market) has been the hands-down winner of market
share. Whether Microsoft can overcome Netscape's lead in the browser market remains to be seen.
Intranetworking and Internet Information Server 2.0
The conventional definition of an intranet is any private network running TCP/IP. This book uses the term intranet
to mean a private TCP/IP network with an Internet server that can distribute HTML-encoded documents. Intranets
mesh well with current organizational buzzwords, such as downsizing, re-engineering, horizontal management,
empowering employees, workgroup collaboration, and real-time information distribution.
Many organizations now are using intranets to distribute human resources policy manuals, hortatory messages from
upper management, white papers, and other information that would ordinarily require printing and physical
- 22 -
distribution. HTML conversion add-ons for word processing applications, such as the Internet Assistant for
Microsoft Word, ease the process of moving from the printed page to a "Company Wide Web." Figure 1.23 shows a
12-page Word 7.0 document converted to a single HTML-encoded Web page with the Internet Assistant for
Microsoft Word, which also converts figures embedded in Word documents to .GIF files for browser compatibility.
For an example of a large-scale collection of hyperlinked Web pages created with Word 7.0 and converted
to HTML format with Internet Assistant for Microsoft Word, visit
http://www.adaptec.com/firewire/1394main.html. The embedded Visio 4.0 diagrams of
http://www.adaptec.com/firewire/1394wire.html and http://www.adaptec.com/firewire/1394dvcs.html
are .GIF files rendered by the Internet Assistant for Microsoft Word. You can download the free Assistant
and a tutorial for its use from http://www.microsoft.com/msword/internet/ia/.
Intranets also offer a foundation on which to build work-flow and project-management applications and, when well
implemented, foster collaboration, cooperation, and information sharing among employees. You can connect a
private intranet to the Internet through a firewall that lets mobile employees dial into the intranet through an Internet
service provider (ISP) without compromising confidential information. Thus, telecommuters and field sales
personnel can communicate with the home office at very low hourly cost, compared with toll-free telephone lines.
One of the major applications for intranets is distributing, in real time, information stored in various corporate
databases. Microsoft's Internet Database Connector (IDC), included with IIS 1.0 and 2.0, allows you to quickly
create Web pages that return to an HTML table the result set of a user-specified query against a Microsoft SQL
Server or Access database, or any other RDBMS that supports Microsoft's 32-bit Open Database Connectivity
(ODBC) API. The SQL Server 6.5 Web Assistant lets you create entire Web pages from database query result sets
with minimum effort.
One of the primary drawing cards of intranets is the ease with which users can connect to and navigate a welldesigned private Web site. When you install IIS 2.0, the Setup program installs a temporary home page at
\inetsrv\wwwroot\default.htm. Launching IE 2.x on any client with a TCP/IP connection to the server and simply
typing the DNS server name or the TCP/IP address in the Address text box displays DEFAULT.HTM. (You simply
replace DEFAULT.HTM with your own version of that file with hyperlinks to your other HTML pages.) IIS 2.0,
together with the Internet Assistant for Microsoft Word, makes it a quick-and-easy process to create a demonstration
intranet site for review and testing by your organization's management.
Managing Internet Information Server 2.0
Internet Information Server 2.0 includes the Internet Service Manager for setup and maintenance of World Wide
Web (WWW), Gopher, and FTP sites, which the Windows NT Server 4.0 Setup program installs by default in
separate subfolders-\inetsvr\wwwroot, \inetsvr\gophroot, and \inetsvr\ftproot, respectively. Figure 1.25 shows the
opening window of Internet Service Manger with the Web, Gopher, and FTP services installed and running.
The Internet Peer Server included with Windows NT Workstation 4.0 includes a copy of Internet Service
Manager for remote administration of Internet Information Server 2.0. The Internet Peer Server allows you
to test newly created Web pages locally, and then transfer the pages to the desired location within the
\inetsvr folder for distribution. You also can use the Workstation version to host a Web site using several
third-party Web server applications
Double-clicking an item in the Computer column displays the Service Properties for ServerName sheet for the
service. The default Service page allows you to specify the connection timeout, maximum number of simultaneous
connections, and anonymous logon and/or password authentication for the default Internet Guest account,
IUSR_SERVERNAME . User Manager for Domains allows you to alter user group membership for this account; the
default user groups for the Internet Guest account are Domain User and Guest.
An alternative is to establish a new Internet user group with specific permissions, and then make the Internet Guest
account a member of the Internet group. You can use Server Manager to set permissions for the \inetsvr folder and
its subfolders; if \inetsvr is installed on an NTFS volume, you also can set permissions for individual files.
In addition to the Service page, Internet Service Manager's Service Properties sheet includes Directories, Logging,
and Advanced pages. (Microsoft hasn't replaced directory with folder in all instances.) The Directories page displays
Web-related subfolders of the \inetsvr folder, including Web-style share names, such as /Scripts, in the Alias column
. The Logging page allows you to log user statistics to a text file or to a SQL Server 6.x database or any other
- 23 -
ODBC-compliant RDBMS. Before specifying the logging database in the Logging page, you need to create the
ODBC database and add a System data source for the database with Control Panel's ODBC tool. The Advanced
page allows you to specify TCP/IP clients to be excluded from intranet access; alternatively, you can specify the
TCP/IP address of each client with intranet access.
Forging Alliances for Scalable Windows NT Server Hardware
It's possible to run Windows NT Server 4.0 on a garden-variety PC with an 80486DX processor and 16M of RAM,
but you're not likely to be satisfied with the performance of such a server in a production networking environment.
Today's trend is to high-performance multiprocessor servers with two to four 200 MHz Pentium Pros on an Intel
motherboard, a minimum of 64M of RAM, and RAID arrays of 4G+ SCSI-3 (Ultra-SCSI wide) fixed-disk drives.
Fortunately, the cost of DRAM declined drastically in early 1996. Moderately priced 4.3G, 9G, and even 23G SCSI3 drives that use embedded-servo technology, and thus don't require thermal recalibration, are expected from several
suppliers by the end of 1996. The price of 100mbps PCI adapter cards that support 100BaseT Ethernet connections
also is dropping into the affordable range. If you have enough hardware savvy, you can assemble a very highperformance server from off-the-shelf components at a moderate cost.
Most organizations are reluctant to "roll their own" server hardware and instead look to established suppliers of
high-end hardware to deliver servers preconfigured for a particular purpose, often with Windows NT Server and one
or more BackOffice components installed and tested. This is especially the case for RISC-based systems using
Alpha, MIPS, or PowerPC processors. It's the most common practice (often a necessity) in the UNIX world to
purchase server hardware and its proprietary UNIX operating system from the same supplier. Microsoft doesn't
supply server hardware, so the availability of packaged servers from name-brand suppliers is critical to the ultimate
success of Windows NT Server.
Scalability through clustering of individual Windows NT servers is one of the hottest topics for late 1996 and 1997.
At the Windows Hardware Engineering Conference (WinHEC) in the spring of 1996, Microsoft announced the
future availability of its Wolfpack clustering technology, initially for enabling two server PCs to share a group of
fixed-disk drives to achieve fault tolerance through simple redundancy. Microsoft expects to release this scaling
architecture, called failover clustering, for Windows NT in early 1997.
In the interim, several manufacturers have announced new, scalable server systems based on Windows NT Server
4.0, either independently or by technology-sharing agreements with Microsoft. The following sections describe
some of the more important of these new products that extend the reach of Windows NT Server 4.0 to organizationwide networking.
Digital Equipment Corporation
DEC announced in May 1996 its clustering software called Failover Manager, which connects Alpha- and Intelbased servers through SCSI adapters sharing a SCSI-3 bus, as part of an overall DEC program called Digital
Clusters for Windows NT. Two Windows NT servers, each with their own system fixed disk and a SCSI host
adapter, connect via external SCSI cables to a set of fixed disks housed in an expansion cabinet.
The connected computers appear to users as a single Windows NT server. The two servers share the production load
when both are operational; if one server fails, the other server takes over while the dead server undergoes repair. At
$995 per server, the software-based Failover Manager was the lowest-cost fault-tolerance solution available for
Windows NT Server when this book was written. For more details on Digital Clusters for Windows NT, visit
http://www.windowsnt.digital.com/clusters/.
DEC's Alliance for Enterprise Computing, announced in April 1996, supplies hardware, services, field support, and
networking assistance for Windows NT Server installations under a multimillion-dollar agreement with Microsoft.
Microsoft is covering a substantial share of DEC's cost of setting up and training personnel for the Alliance.
Microsoft's objective is to provide the same level of support for Windows NT that customers have come to expect
from higher-priced mini- and mainframe computers and software. DEC expects to employ 2,300 Microsoft Certified
Professionals by the end of 1997. Details on the Alliance are at http://www.alliance.digital.com/.
Tandem Computers, Inc.
Tandem-best known for its fault-tolerant parallel servers-entered into an agreement with Microsoft in May 1996 to
develop fault-tolerant, scalable Windows NT servers. Tandem will license its NonStop ServerWare and ServerNet
cluster interconnect technology to Microsoft for use with Windows NT Server and the forthcoming Wolfpack
system in return for a $30 million payment.
- 24 -
Microsoft gains the benefit of Tandem's reputation for the fault tolerance that's considered critical by financial
institutions, airlines, and others who need 100 percent, 24-hour-per-day server reliability. Tandem claims that its
computers and software manage 90 percent of the world's security transactions, 66 percent of credit-card
transactions, and 80 percent of all ATM transactions. Additional information on the agreement is available from
http://www.tandem.com/msoft/index.html.
Compaq Computer, Inc.
Compaq is expected to release a line of Pentium Pro-based Windows NT servers in late 1996 that use a subset of
Tandem's NonStop ServerNet technology as early as September. According to published reports, Compaq will offer
a low-cost, fault-tolerant model for branch office workstations and a high-end version, based on the Intel chipset, for
corporate data centers. Details on Compaq's agreement with Tandem are available at
http://www.compaq.com/newsroom/pr/pr161095a.html.
In addition to Intel-based servers-a market in which Compaq is a major player-the firm supplies network interface
cards (NICs), repeaters, switches, and management software. Compaq acquired these products, which make up its
Netelligent product line, when it purchased Thomas-Conrad and NetWorth in 1995. Netelligent products are aimed
at branch and remote offices, workgroups, and department and small-business networks.
Amdahl Corporation
Amdahl, best know for its IBM-plug-compatible mainframes and large-scale data storage systems, announced in
mid-May 1996 its EnVista line of servers that use the Pentium Pro Quad (Orion) architecture and Windows NT
Server 4.0. Amdahl claims that the EnVista Central system is scalable to eight clustered nodes of one- to fourprocessor servers. The EnVista Availability Manager, similar to DEC's Failover Manager, works with a new line of
high-capacity data storage systems. You can get more details on the EnVista product line at
http://www.amdahl.com/doc/products/summary.htm.
Amdahl also provides the EnVista Channel for ESCON, which connects the EnVista servers to IBM System/390
mainframes running MVS using Microsoft SNA Server 2.11. Amdahl reports that EnVista Channel for ESCON
achieves a 4.8M/sec rate when transferring data from an IBM System/390 mainframe through Polaris
Communications' ESCON PCI adapter card. Bringing Amdahl into the fold adds the prestige of a major mainframe
manufacturer to the ranks of Windows NT server suppliers.
- 25 -
Chapter 2 Planning Your Windows NT Network Installation
The most important element of a successful PC network installation is thorough planning. To be successful, a
network needs to be efficient and effective. Efficient means that the network is technically elegant, is installed within
budget, and is maintainable and expandable with minimum staff time. Effective means that the network fully serves
the needs of its users.
This chapter presents the 11 key issues you must consider to plan your network properly. Depending on your
particular environment and the scale of your network, some of these issues take precedence over others. Regardless
of priority, each issue is important and deserves consideration in the planning process. Considering each planning
issue in turn helps you develop a framework for your network, prevents you from overlooking important needs, and
avoids common stumbling blocks along the way to implementation.
This chapter explains how to
Use the 11 key network planning issues to develop a network that meets user, maintainability, and
manageability needs
Establish a working budget and use it as a tool to manage purchases and to get the most network for your
money
Use project-management software for managing personnel resources and deadlines
Use outside help from vendors and consultants to plan and design your network, and how to choose those
sources
Developing the Network Implementation Plan
Traditionally, most Windows NT Server installations occur within a corporate or institutional environment.
Windows NT Server is particularly appealing to small to mid-sized organizations because of its relatively low
acquisition cost, moderately priced client licenses, ease of installation, and simplicity of maintenance. Although
Microsoft proudly points to "buys" of hundreds of Windows NT Server installations, plus thousands of Windows
NT Workstation licenses from well-known Fortune 500 firms, single-server installations with 10 to 100 clients fuel
much of the momentum of the Windows NT market.
You can download the current version of Microsoft's Enterprise Planning Guide (for large organizations)
and the Deployment Guide for Windows NT Server and NetWare Integration from
http://www.microsoft.com/ntserver/epds.htm. When this book was written, these two guides had not
been updated to Windows NT Server 4.0. The basic concepts outlined in these two publications, however,
apply equally to versions 3.51 and 4.0 of Windows NT Server.
Regardless of the size of the organization adopting a Windows NT 4.0 network, the following 11 topics are critical
to the planning process:
Meeting business objectives
Determining user and workgroup needs
Establishing security
Determining fault-tolerance requirements
Incorporating existing infrastructure
Connecting to the outside world
Developing an implementation schedule
Considering network management needs
Providing for future growth
Working within a budget
Training users
The sections that follow describe these planning elements in detail.
Meeting Business Objectives
It's easy to focus so much attention on the technical issues of planning a network that you lose sight of the primary
goal, which is to meet your organization's strategic and tactical business objectives. These objectives may be stated
broadly-for instance, "To improve corporate-wide communications among all employees." The objectives may be
stated more narrowly: "To provide access to Internet mail and the World Wide Web for executive and administrative
staff members." In many cases, the objectives may not be explicitly stated. Whatever the case, you can be sure that
- 26 -
before management approves the funds to implement your network installation or upgrade, management must see
that the plan will meet a perceived objective or solve a problem.
Talk to upper management to discover the rationale for the project, keeping in mind that the stated reasons aren't
always the real reasons why such a project has been initiated. Find out what results upper management foresees. Ask
what management expects to be accomplished when the project is complete, or what should be done more quickly,
inexpensively, or efficiently as a result of the project.
Sometimes the real motivation behind the project doesn't originate with upper management at all, but instead derives
from a particular department head or group within the organization. It's up to you to uncover the true objectives of
the network installation, and to make sure that the network you design and install meets the objectives, solves the
problems, and fulfills the expectations of your executive management.
The planning stage also is the time to consider proposing that the scope of the project be expanded beyond that
originally requested. Upper management focuses on the big picture and, as a result, is typically unaware of all the
implications and possibilities inherent in networking technology. It often happens that planning a network project to
solve stated needs also offers you the opportunity to address other pressing computer-related problems with
minimum additional money and effort. Upper management may not even realize that the organization is missing
such an opportunity, unless you describe the opportunity. Often, by spending a bit more money, you can kill two
birds with one stone; sometimes you can even nail an entire flock.
Determining User and Workgroup Needs
You want to keep upper management happy, because it controls the size of your paycheck. But you also want to
keep users happy, because unhappy users can make your life miserable. Take the time early in the planning process
to find out what users expect from the network; then modify your plan, as needed, to give them as much as possible
of what they asked for. If management requirements determine the strategic thrust of the network, user needs
determine the tactical direction.
The core unit of network planning, a workgroup comprises a group of people who share related job functions.
Workgroups are typically-although by no means always-formally defined units of the organization. Members of a
workgroup often not only use specialized software not used elsewhere in the organization, but they also have a
common need to access the same data. A workgroup can range in size from one or two people in a small firm's
accounting department to hundreds or even thousands of people in the outbound telemarketing group of a large firm.
Figure 2.1 illustrates a network comprising three workgroups-Personnel, Engineering, and Finance-each of which
has at least one workgroup server, connected by switched Ethernet. The key to determining what comprises a
workgroup is to discover shared job functions, plus similarities in the software used and the data accessed.
After you analyze the workgroup makeup within your organization and determine which workgroup will be affected
by the project, the next step is to talk to workgroup leaders to find out their views on the project. Depending on the
workgroup's size and how much time you have available, you may find it worthwhile to talk to each staff member in
the group, either individually or in a group meeting. It's during this process that you discover the detailed
information about user needs that will allow you to make the network more useful to the people who actually use it.
No one is in a better position to know the real day-to-day problems than the folks in the trenches. All you have to do
is ask them.
Workgroup members are likely to tell you where shared printers should be located, that they can't read accounting
Excel worksheets because they have only Quattro Pro, that having Internet mail would let them deal with customers
more efficiently, or that their 486SX PCs are too slow to run the new version of the inventory software. All of this is
useful information that you never discover unless you ask. You'll also hear a lot of requests that you can't possibly
grant, so don't make the mistake of letting workgroup members believe they'll automatically get everything they
want.
Ask specific questions, such as "Where would be the best place to locate the network laser printer for your
workgroup?" as well as more general questions, such as "What two or three things could we do to make
your life easier?" After you go through this process with each workgroup, you have a much better idea of
how to configure your network and what minor changes and additions you can make that have a big payoff.
You also become a hero to the users, simply by asking the questions.
Now is also the time to consider whether workgroups not a part of the original plan can be added to the plan at little
or no additional cost. For example, the original project might cover connecting the accounting workgroup to a server
that shares an accounting database. During the planning phase, you might discover that the human resource
- 27 -
management (HRM) group located on the other side of the wall could also be connected within budget and run its
HRM application on the same server. Often, all that stands in the way of providing a major benefit to an overlooked
workgroup is a few Ethernet cards and an additional hundred feet or so of cable.
Workgroups often are provided with a server dedicated to specific workgroup activities, such as
accounting, purchasing, production, and marketing. The constantly decreasing cost of server hardware
makes distributing the server workload among workgroups economically feasible. The workgroup servers
are organized as members of a common domain serving a single geographic site. Chapter 16, "Distributing
Network Services with Domains," describes the topology of Windows NT Server domains. You also can
download a copy of the Microsoft white paper "Windows NT Server Domain Planning for Your
Enterprise" from http://www.microsoft.com/ntserver/enter.htm.
Establishing Security
Security means protecting your hardware, software, and data. The time to start thinking about security is during the
network planning process. Security is made up of the following four elements:
Server security consists of assigning passwords, granting access rights to server volumes and directories,
and other explicit permissions to use shared data. This aspect of security is covered fully in Chapter 12,
"Managing User and Group Accounts," and Chapter 13, "Sharing and Securing Network Resources."
Backup security, discussed in Chapter 8, "Installing File Backup Systems," is absolutely necessary to
ensure that data stored on a server or servers isn't lost due to operating system or hardware failures.
Physical security means protecting your servers, hubs, and other active network components by placing
them behind locked doors.
Data communication security means protecting your data while it's "on the wire" (in transit between two
locations), as well as protecting data resident on local hosts from crackers attempting to gain access from
outside your network.
Physical Security.
Although your environment may make it difficult or impossible to physically secure all your components, strive to
put all server-related hardware behind locked doors. Physical security for network servers is especially important
today because of the recent trend toward burglary of server-grade PCs. Servers have the latest Pentium or Pentium
Pro chips, large amounts of memory, high-speed disk drives, and other costly components bringing top dollar from
PC fences.
Even more important for most organizations is the possibility of their data being stolen. This is a two-edged sword:
Catastrophic loss of company data is one of the major causes of business failures. Even with a good backup
strategy in place, you may find it difficult or impossible to reconstruct all your data in a timely manner.
You have to consider where your stolen data may end up. Your data may be sold to an unscrupulous
competitor, providing that company with your customer lists, accounting information, and other
confidential company data. Secure your server well.
All servers and active network components should be situated in equipment rooms or wiring closets, and only you
and your network administrative staff should have the keys to these locations. This can be a hard battle to win
because, invariably, some users and managers feel they have the right to gain unrestricted access to "their"
equipment. These folks will resort to everything from quoting fire codes to lobbying senior management to obtain
such access. Stake out your claim early and fight to keep it. After all, you're responsible for maintaining the
equipment and assuring its online availability; such responsibilities require that the network administration team
have absolute control of the server(s).
If you do secure your equipment rooms, also be sure to establish a key-control policy to ensure that those on the
approved list can always gain access when necessary. Designate backup staff, and make sure that each backup
person is provided with a key or with access to the key box. Otherwise, if the primary person is sick, on vacation, or
simply unreachable, the backup person may be unable to effect repairs simply because he can't get through a locked
door.
Here's an example of what can happen if you lose the server access battle: A workgroup is down. Your staff expert
appears, determines that the problem is caused by a misbehaving router, and decides to reboot the router-not a trivial
decision. He notifies users in other affected workgroups throughout the building, shuts the network down in an
orderly fashion, and reboots the router. The problem is solved and your expert returns covered in glory. Now
consider what the users observed. Their workgroup was down, and the expert rebooted the router by pressing a big
- 28 -
red button. A week, a month, or a year later, that workgroup goes down again. They call the expert for help, wait for
15 minutes with their arms crossed, and then decide that no one will show up any time soon. One bright person
remembers the last time that this happened, the expert pushed the big red button on the box in the corner. The person
pushes the button and takes the entire network down without notice. Guess who takes the blame?
In addition to securing access to your active network components, one step you can take to avoid such problems is to
establish and post clear policies concerning how and to whom problems should be reported. Be sure to post this
information where it's readily accessible to users, and not locked up in the server room. Put them instead over the
coffee machine, where the users may actually notice them.
Unless your IS department or help desk is open around the clock, pay particular attention to how users should report
problems after hours. Someone working desperately in the evening or on a weekend to meet a deadline may feel he
has no alternative but to attempt repairs himself. Simply designating an on-call person and posting his pager number
can potentially avoid a lot of grief.
Data Communication Security.
Unlike physical security, which is primarily concerned with protecting your network hardware from unintentional
abuse by employees, data communications security focuses primarily on protecting your data from being
compromised by outside intruders. Managers of most local area networks (LANs), which are self-contained within a
building or campus, don't need to be too concerned about over-the-wire data communications security. If your LAN
is connected to the outside world in any fashion, however, you must take steps to prevent unauthorized access to
your data by outside parties.
One important aspect of security is protecting your data from viruses. Most of today's viruses propagate via online
data communication, usually as a result of downloading infected files from the Internet or bulletin-board services.
Windows NT 4.0 virus-scanning programs are available now from several vendors (including McAfee, Intel, and
Symantec), and more are on the way. Figure 2.2 shows the main window of McAfee VirusScan for Windows NT
after finding no infected files on the server drive. Any of these scanning products will detect any virus you're at all
likely to see in the real world. Don't be too impressed by how many viruses each claims to detect or pay too much
attention to the comparative claims. All of them are good; none of them is perfect.
The burgeoning of wide area networks (WANs) and the use of the Internet to carry corporate traffic brings the data
communications security issue to the forefront. Banks and other financial institutions long ago established private
secure data communications networks to avoid the danger of their data being intercepted or otherwise compromised.
Even private, secure networks have been compromised by determined hackers. If your environment requires you to
establish links between networks at multiple locations, or if you plan to provide remote access services to mobile
users, you should plan to provide at least some data communications security. Depending on your particular needs,
ensuring data communications security may be easy and relatively inexpensive, or it may be quite complex and
extremely expensive.
If your security needs are modest, you have only two or three locations in close proximity to link, and you don't
need dial-up network access, leased lines from the telephone company (telco) may be the solution. Because leased
lines provide a hard-wired dedicated link from one location to another rather than go through a telephone company
switch, leased lines are inherently secure. This security stems not from any special efforts made to secure the link,
but simply from the fact that the link is inaccessible to would-be eavesdroppers.
If, on the other hand, you need to link many widely geographically dispersed locations, you may have a greater
problem. The cost of leased lines-especially lines providing high link speeds-mounts very quickly, and even leased
lines may not provide an adequately high level of security for your needs. Because you pay for the dedicated
bandwidth of a leased line 24 hours a day, 365 days a year, whether you're using the line or not, most companies use
packet-switching networks, which charge on a usage basis. Packet switching has brought the cost of providing high
bandwidth links to multiple locations within reason. From a security standpoint, the down side of packet switching is
that, by its nature, packet switching combines the data from many companies and places all the data on a common
carrier, thus making data vulnerable to interception and compromise at many points along the way.
Until a year or two ago, using packet switching usually meant contracting with AT&T, MCI, H&R Block, or a
similar provider of specialized data delivery services. During the last two years, organizations have increasingly
turned to the Internet to provide low-cost packet-switched data delivery. In theory, the Internet is an insecure means
of data delivery. In practice, the Internet is probably at least as secure as your telephone. Just as your voice
telephone conversations can be intercepted by anyone with a reasonable degree of technical competence and the
motivation to do so, your Internet traffic can also be intercepted.
- 29 -
You can avoid having your data compromised by using data encryption, either at the application level or at the
packet level. Encryption doesn't prevent your data from being intercepted-it simply garbles the data, making it
useless to the eavesdropper. How you implement encryption determines what level of security encryption provides
for your data.
Application-level encryption depends on the software you're running to perform the encryption. This can be a
workable method as long as it occurs without requiring user intervention. For example, a client/server database
application may be designed so that the client- and server-side software both encrypt outgoing traffic and decrypt
incoming traffic transparently to the user, leaving the would-be eavesdropper watching a stream of random garbage
characters.
Application-level encryption that depends on user intervention can't be considered a reliable means of protecting
data. For example, although your e-mail package may allow you to encrypt outgoing messages on demand by taking
certain manual steps, the likelihood that individual e-mail users will remember how to encrypt their message-not to
mention the likelihood that they'll go to this extra trouble-is small. Depend on application-level encryption only in
specialized circumstances, and even then only when the encryption is invisible to the users.
Microsoft's Internet Information Server 2.0, included with Windows NT Server 4.0, provides Point-to-Point
Tunneling Protocol (PPTP) for secure communication over the Internet. PPTP is discussed in Chapter 18,
"Managing Remote Access Services," and Chapter 19, "Setting Up the Internet Information Server."
Packet-level encryption occurs at the hardware level, typically in the boundary router or in a specialized device
designed to handle it. Packet-level encryption encrypts the data portion of each outbound packet, but leaves
unchanged the packet and frame header and trailer data, including the source and destination addresses. This means
that the encrypted packets can be handled by standard devices along the way to the destination. At the destination, a
similar device strips the packet and frame header and trailer information, decrypts the data portion of the packet, and
delivers the decrypted data to the addressee.
Packet-level encryption devices can be configured to allow you to designate that only specific networks require that
packets sent to them be encrypted, allowing data destined for other networks to go out unencrypted. Thus, for
example, you can designate each company network site as requiring encrypted data, while allowing users to access
other sites normally. This is particularly useful if you plan to use the Internet to deliver your data securely. Figure
2.3 illustrates the use of encrypting routers to assure privacy of communication over the Internet.
Firewalls are another tool in the datacomm security arsenal. Unlike encryption, which is concerned with protecting
data in transit, a firewall is designed to control access to your network. A firewall filters out inbound traffic unless
that traffic originates from an approved source. Likewise, a firewall can be configured to filter outbound traffic,
thereby allowing internal users to access only approved external hosts.
Like any technology, firewalls aren't a complete guarantee. It's possible for a technically knowledgeable person to
spoof an authorized host and get past your firewall. Still, firewalls are becoming extremely popular as a means to
isolate secure internal networks from the anarchy of the Internet. Microsoft's Internet Proxy Server for Windows
NT-in the beta-test stage and code-named Catapult when this book was written-is an example of a firewall that you
can implement at moderate cost.
Everything has its price, and security is no exception. Assigning long, randomly generated passwords makes it much
more difficult for a hacker to guess a password, but at the same time makes life more difficult for authorized users.
Securing all your equipment behind locked doors limits the chance that the equipment will be damaged accidentally
or maliciously, but it also makes it more difficult for your staff to maintain the equipment. Installing over-the-wire
encryption hardware and firewalls minimizes the likelihood that your data will be compromised in transit, but it also
requires expensive equipment and scarce staff time to install and maintain.
Too much security can be counterproductive-not only in terms of time, money, and effort, but in terms of
compromising the security itself. For example, many organizations mandating long, random, frequently changed
passwords simply did it because it seemed to be a "good idea at the time." They've been surprised to find a blizzard
of yellow sticky notes posted on each monitor with the users' passwords written on them. Don't attempt to establish
security features that require extraordinary user effort. Instead, determine what data must be protected, and at what
level of security. Plan for as much security as you really need, where you need it, and no more.
Determining Fault-Tolerance Requirements
Fault tolerance is a system's capability to continue to function after the failure of one or more critical components.
The key to fault tolerance is the use of redundancy to eliminate single points of failure. Most networks provide at
- 30 -
least some fault tolerance, although it may be limited to installing an uninterruptible power supply (UPS) to protect
against power failures, and perhaps a RAID (redundant array of inexpensive disks) subsystem to guard against
fixed-disk failures. Some networks are fully fault tolerant, achieved by providing online backup spares for each
device on the network.
UPSs and RAID systems are briefly discussed in Chapter 5, "Purchasing Networking Hardware." RAID systems are
covered in detail in Chapter 7, "Setting Up Redundant Arrays of Inexpensive Disks (RAID)."
Building a fault-tolerant network is expensive, and the more fault tolerance you build in, the more expensive it
becomes. The cost of providing a backup bridge for each working bridge, a backup router for each working router, a
backup server for each working server, and so on escalates quickly. As a result, most networks use redundancy only
at those points that are either most critical or most likely to fail. Power failures are both common and critical, so
nearly all networks use UPSs to protect against them. Disk failures are less common, but because they're critical,
many network servers are equipped with RAID disk subsystems. Hubs, bridges, and routers fail very infrequently,
so it's uncommon to see full redundancy implemented for these components.
One means of providing server fault tolerance is to implement a fail-over system, in which duplicate servers
are connected to a single RAID system by a SCSI adapter in each server. Microsoft announced at the
Windows Hardware Engineering Conference (WinHEC) in the spring of 1996 the intention to support failover redundancy as the first step in the company's plan to implement clustering technology for Windows
NT servers. Fail-over clustering is expected to arrive in early 1997, as an extension of Windows NT Server
4.0.
To learn more about the future of clustering, download the white paper "Microsoft Windows NT Server
Cluster Strategy: High Availability and Scalability with Industry-Standard Hardware" from
http://www.microsoft.com/BackOffice/reading/clusterwp.htm.
To determine fault-tolerance requirements, you must determine the answers to the following questions about each
component of the network:
What happens if a component fails, both in terms of immediate effects and in terms of lasting damage?
How likely is that component to fail?
If the component fails, is there an alternative method-less expensive than duplicating the component-that
will acceptably substitute for the failed component until it can be repaired or replaced?
What does it cost to provide full, or partial, redundancy for that component? Is the tradeoff of additional
cost versus increased reliability justified?
When most people think about fault tolerance, they think only about hardware. A commonly overlooked faulttolerance issue is data communications reliability. If your network is connected to remote branch offices, vendor and
customer sites, or to the Internet, you must consider the reliability of each such link and determine the criticality of
the data carried on the link. If the data is high-volume, real-time, and critical to your organization's operations, you
may need to duplicate the high-speed links to each remote site. If the data is lower volume or less critical, you may
be able to get by with a dial-up link as a backup to the main high-speed link. In the case of batch-mode data transfer,
you may be able to dispense with a backup link completely.
Another issue to consider is designing for fault tolerance by location. For example, your internetwork may comprise
a main office in Chicago, plants in Pittsburgh and Winston-Salem, North Carolina, and both national and
international sales offices. Consider designing your networks and siting your data storage so that, in the event of a
data communications link failure, each site is self-supporting to the greatest extent possible. That way, when the link
from the Cleveland sales office to corporate headquarters goes down, Cleveland can continue to sell and service
accounts, albeit perhaps without real-time inventory data or delivery schedules. Similar results can be achieved on
the local level by loading software locally on workstations rather than centrally on the server, replicating databases
to multiple servers, having at least some locally attached printers, and so forth. Replication of information stored in
relational databases is one of the subjects of Chapter 22, "Running Microsoft SQL Server 6.5."
Hardly any organization (except, perhaps, the military) builds fully fault-tolerant networks. Doing so can double,
triple, or even quadruple network costs, both in terms of initial cost and in terms of ongoing monthly charges for
things such as datacomm lines, maintenance agreements, and so on. At the same time, hardly anyone builds
networks without at least some degree of fault tolerance.
The key, as usual, is to balance cost versus performance. Install just as much fault tolerance as you really need. If
you can't afford even that much, install as much as you can afford, focusing your efforts on the items most likely to
- 31 -
break and on those that will cause the most trouble when they do break. If this means that all you can afford is to
install a UPS on the server, do so. Don't worry about what you haven't been able to do. Doing anything to increase
fault tolerance is better than doing nothing. You might be better off putting some of the fault-tolerance money into a
faster server or a network management application package.
Incorporating Existing Infrastructure
In the best of all worlds, you can plan your new network from the ground up, choosing the best components to fit
each requirement and integrating the whole into a smoothly functioning system. In the real world, however, you
seldom have this luxury. The year-old server in accounting can't be thrown away. The folks in marketing are running
NetBEUI on a peer LAN and would rather fight than switch networking protocols. Administration is running
IPX/SPX on a Novell NetWare 3.12 server, using a critical application that runs only as a NetWare loadable module.
Engineering is running TCP/IP on UNIX workstations. The graphic designers in the publications department have
Macintoshes connected by an AppleTalk network. Office politics alone prevent you from changing any of this, even
if you had the budget to replace everything (which you don't). Welcome to the real world.
In one sense, the presence of these legacy systems can work to your advantage by providing you with information
about user needs, throughput requirements, and so on. The down side is that existing equipment may be outdated,
expensive, or impossible to maintain; use protocols incompatible with those you plan to use; or lack support for the
network management software you intend to install. One of the hardest aspects of planning a new LAN or a
substantial upgrade to an existing LAN is taking these legacy situations into account. Legacy problems can be
divided into the software- and protocol-related issues and the hardware issues described in the next two sections.
Software-Related and Protocol-Related Planning Issues.
Fortunately, Windows NT Server gives you most of the tools needed to resolve software- and protocol-related
problems. Unlike server software from Novell, IBM, and other vendors, Windows NT Server was designed from the
ground up to work in a heterogeneous environment. Windows NT Server provides native support for IPX/SPX,
NetBEUI, and TCP/IP, thereby eliminating many of the problems of dealing with a mixed-protocol environment.
Various add-on products are also available from Microsoft and third parties to provide extended functionality for
TCP/IP and NetWare integration, making your job just that much easier. See Chapter 17, "Integrating Windows NT
with Heterogeneous Networks," for a complete discussion of these software- and protocol-related issues.
If your network will be connected to the Internet, the network must provide TCP/IP support at the server and at the
workstations. Now is the time to begin planning for the Internet connection. There are three main points to consider:
Reserving your domain name and address blocks. If you don't plan to connect to the Internet immediately,
you should contact the InterNIC to obtain legal network addresses and, optionally, a domain name. The
advantage to reserving your domain name as soon as possible is to increase the possibility of obtaining a
desirable name that's not already in use (domain names are allocated on a first-come, first-served basis).
There isn't much of an advantage in obtaining a legal block of addresses anymore, because most ISPs
require that their customers use addresses allocated to the ISP. In fact, many people who change ISPs have
to deal with the often difficult task of renumbering their network.
Planning Internet address allocations. Unless you work for a huge multilocation enterprise, the chance of
obtaining anything larger than a block of Class C addresses is slim to none. With the "shortage" of IP
addresses, the InterNIC and your service provider will require that you subnet your network to take full
advantage of the IP address space. Although subnetting is not rocket science, it requires a solid background
in mathematics-primarily in binary logic operations.
Planning for DNS, WINS, and DHCP. The DHCP server that's bundled with NT Server is a very good tool
for managing IP addresses on client machines. The DHCP will "lease" an IP address to a client for a
predetermined amount of time (from one minute to infinity), and is an excellent way to handle situations
such as a notebook computer moving from location to location. If your network is composed of multiple
LANs, you need either to have a DHCP server on each LAN, or to use a router that forwards DHCP
requests to a DHCP server.
WINS is Microsoft's preferred method for NT Server clients to resolve machine (NetBIOS) names to IP
addresses. WINS servers require very little maintenance and, unlike DHCP servers, can be configured to
replicate with each other for automatic fail-over. WINS also can be configured to work with the NT DNS
server to update the DNS server automatically when a new host IP host is added to the network.
DNS is the Internet Protocol's standard method for mapping IP host names with IP addresses, and also for
mapping an IP address to a host name. Windows NT Server clients can be configured to use DNS to
- 32 -
resolve the machine name, but Windows NT's DNS has some limitations-most notably, the hosts must be in
the same DNS domain. The Windows NT DNS server, new to Windows NT 4.0, can be configured to
automatically and dynamically import host names and addresses from a WINS server into a DNS
subdomain, greatly reducing IP address management.
Hardware-Related Planning Issues.
Hardware-related integration issues can be thornier than software issues, especially because candidates for
replacement are usually hubs, routers, and similar active network components. These hardware devices seldom are
seen by upper management, who almost never understand their function. Deciding what legacy networking
hardware to keep and work around versus what hardware to replace may be easily accomplished in isolation, but
explaining to upper management why it makes sense to replace a recently purchased and expensive piece of
networking equipment can be a tough sell. Sometimes you can successfully explain matters to management and
convince them of the necessity; sometimes the "Trust-me-we-just-have-to-do-this" method works; and sometimes
you just have to buy the replacement hardware quietly, put the older component on the shelf as a "spare," and hope
that no one ever inquires too pointedly about it.
You typically replace existing networking hardware for at least one of these reasons:
Compatibility is usually the easiest sell. If you absolutely need to route TCP/IP and IPX/SPX but your
existing router supports only TCP/IP and can't be upgraded to support both, it's easy to make clear to
everyone that the old router must be replaced.
Capacity is another easy sell. If you have an existing 12-port dumb hub but your new network requires
more than 12 ports at a particular location, it's easy to point out that you can't plug a workstation into a port
you don't have.
Reliability is a tougher point to make. Everyone wants the network to be operational 24 hours per day,
seven days per week, and everyone understands that sometimes the network will be down. No one outside
your department, however, understands exactly why the network goes down. Replacing older and less
reliable components can greatly increase the reliability and uptime of the network as a whole, and it's
certainly a valid issue to consider in your network design.
Getting this point across to upper management can be difficult, particularly if you've been doing your job
well and if, as a result, you haven't had any major network outages recently. Still, it's you (the network
administrator) who takes the heat when things fail, and it's you who gets the calls at 4 a.m. to come fix the
problem.
Manageability is usually the hardest sell of all. For all but the smallest networks, using manageable active
network components can make the difference between having a reliable network run by a productive,
proactive network staff, and spending all your time putting out network fires and killing router snakes.
Manageability means the capability to remotely monitor and control components such as bridges and
routers, usually by a standard protocol such as SNMP (Simple Network Management Protocol).
Manageability is discussed later in the section "Considering Network Management Needs."
A network built with fully managed components can often operate with half the network staff required to
operate an unmanaged network, and can do so more efficiently and more effectively. Still, upper
management often doesn't fully appreciate the efficiencies of using managed components. You can tell
management all day long that managed network components make the difference between making a fiveminute change from your desk and having someone spend four hours driving out to a site and making the
change manually. Management often still sees only the direct additional costs involved in installing
managed components, and ignores the indirect costs associated with using your staff inefficiently. If your
network will be medium-size or larger-particularly if you'll have equipment installed at multiple sites-fight
for managed components.
Connecting to the Outside World
Few networks these days are pure LANs. The proliferation of remote access servers, fax servers, branch office
connectivity, and connections to the Internet give a WAN aspect to most so-called LANs. Unless your network has
no connections to the outside world, you must understand wide-area connectivity issues in order to plan your
network installation properly. The days when the "phone people" and "data people" were separate groups reporting
to separate department heads are long gone. If you don't know what a hunt group is or how a BRI ISDN line varies
from a T1 connection, find out before you plan your network infrastructure, not afterward. Data communications
- 33 -
line charges are becoming an increasingly large portion of monthly IS costs as more and more LANs are extended
into WANs. Competition between common data communication carriers has resulted in a bewildering array of
alternative services with a wide range of installation, monthly, and usage charges.
The best place to start learning about data communication is your local telco. Ask to talk to the telco's data
communications group and set up a meeting. After you understand the basic issues, you're in a much better position
to compare the alternatives available for data communications, along with the telco's installation costs and monthly
service charges. Understanding the basics also lets you make informed decisions regarding competitive services
available from various sources, including your local telco, AT&T, MCI, Sprint, and other common-carrier service
providers. After you understand the fundamentals of packet switching, for example, you're in a much better position
to judge whether frame relay or ATM makes sense for your WAN.
Data communications is a rapidly changing area of technology. Its terminology is confusing and changes constantly.
Sometimes it seems that the price and availability of a particular service vary with which clerk happens to answer
the phone. Nevertheless, planning your network properly requires that you have at least a working knowledge of
data communications technology.
Developing an Implementation Schedule
Is the most frequent question you hear, "How much is this going to cost?"? If so, bringing up a strong second place
has to be, "How long is this going to take?" Although some elements of timing are within your control, in many
cases you're at the mercy of outside parties, over whom you have little or no control. Purchasing delays, hardware
vendor lead times, and data communications line installation delays conspire to prolong the process.
Making matters worse is the interdependency of some elements. Having a necessary hardware component show up
one day late can cause a two- or three-week delay, if the result is the telco rescheduling line installations. You may
find that everything necessary shows up just when your staff is 100 percent committed to some other activity that
can't wait. You may be ready to proceed, only to find that accounting is processing payroll, preventing you from
doing that department's upgrade when planned. Julius Caesar's law says that nothing comes in on time and under
budget, and nowhere is this more true than in a network installation.
For all the preceding reasons, develop a detailed implementation schedule, and then do your best to stick to it if you
want to have your network installed in a timely fashion. The best way to do this is to purchase and use a projectmanagement software package, discussed in more detail later in the section "Using Project-Management Software to
Manage Resources and Schedules."
Considering Network Management Needs
Network management protocols have been developed to allow the network administrator to manage connected
devices, track resource usage and trends, and detect and correct critical errors and problems, all from a central
management workstation. For all but the smallest networks, having remote management installed can mean the
difference between a network easily maintained with minimum staff time, and a network occupying your staff full
time just to make routine changes and repairs.
Network operating-system-level utilities intended to ease user administration, track disk space allocations,
administer password policies, and so forth provide useful functions, and certainly fall under the umbrella of network
management. So, too, do application metering programs, backup utilities, and LAN hardware inventory programs.
Packet-level analysis tools such as sniffers, protocol analyzers, and cable meters are invaluable in tracking down
physical problems on the cable, misbehaving components, and the like.
More important by far to the task of keeping the network up and running efficiently on a day-to-day basis, however,
are the standards-based applications designed to monitor and manage your active network components remotely by
using protocols such as SNMP and Management Information Base (MIB). These applications function by using a
central management station to query and control management agents installed on various critical system
components, such as hubs and routers. Proxy agents installed on managed components also can be used to monitor
components that aren't themselves manageable. For example, a proxy agent running on a managed router may be
used to monitor a dumb hub, which otherwise wouldn't be manageable.
These applications monitor your network by allowing you to set threshold levels, referred to as traps, for various
criteria on the management agent for critical system components. When one threshold level is exceeded, the
management agent informs the software running on the central management station, allowing you to take action to
correct the problem. Another function of network management applications is remote management. A managed
component can be controlled from the central management workstation, eliminating the need to make an on-site visit
to make programming changes.
- 34 -
Although the underlying network management protocols used by these applications are standards-based, the
implementations aren't. Although the standards-based protocols offer all the basic tools needed for network
management, they pay little heed to interface requirements and ease of use. Also, standards-based protocols, by their
nature, must use the least-common denominator, making no provision for managing extended features and enhanced
functions specific to a particular brand and model of component. As a result, major vendors have developed
proprietary network management software that's specific to their own components. These products, many of which
are Windows-based, provide graphic representations of the installed components, allowing monitoring and
management simply with a mouse click.
Figure 2.5 shows a UNIX-based network management system displaying a diagram of traffic over a wide-area
internetwork. The downside is that all but the very high-end management software products work only with the
manufacturer's components, providing little or no management capabilities for components from other
manufacturers.
Installing network management isn't inexpensive. In addition to the cost of the components themselves, a central
management station and management software must be purchased. Management software normally starts around
$5,000 for element managers, and escalates rapidly to $20,000 and above for full-function enterprise managers. The
cost of the management station itself isn't insignificant, because most of these products specify a minimum of a
high-end Pentium with 16M or 32M of RAM and a 21-inch monitor. Some of them require a $30,000 Sun or
Hewlett-Packard workstation. Still, all these costs pale in comparison to the usual alternative-hiring additional
skilled staff to maintain the network as it expands and extends to remote sites.
For most medium-size and larger networks-particularly those that support multiple sites-the cost of installing
network management is quickly repaid in increased productivity and in a reduced need to expand staff as the
network grows and extends to other sites. At the same time, given the relatively high cost of purchasing the central
management workstation and software, you certainly don't want to duplicate these costs to provide additional
stations. Because network management software is proprietary, the only way to avoid doing so is to make sure that
all your managed components are provided by the same manufacturer.
Microsoft's System Management Server (SMS), a component of the BackOffice server suite, provides
many of the features of large-scale network management systems at moderate cost. The primary advantage
of SMS is that it's fully integrated with Windows NT Server 4.0 and is designed specifically for managing
Windows clients, as well as providing automated installation of application software for client
workstations. A dedicated SMS server usually serves a single domain. Installing SMS is the subject of
Chapter 24, "Administering Clients with System Management Server."
Providing for Future Growth
All organizations have short-term tactical goals and long-term strategic objectives, all of which must be supported
by the network if they're to be successful. As you plan and design your network and internetwork, keep constantly in
mind that you're aiming at a moving target. Storage requirements increase as time passes. The total number of
employees and workstations served by the network are likely to increase, as well as the number of sites to be
connected. Newer technologies, such as client/server applications and document imaging, may be implemented in
the future, placing increased demands on your servers and on network bandwidth. A properly planned and designed
network must have the scalability needed to support future growth, both that of a predictable nature and that due to
unforeseeable changes in the technology and the way your organization does business.
Begin planning for future growth by examining trends for the past few years. Have employee counts been
increasing, decreasing, or remaining stable? Has the number of installed PCs increased, or are most newly purchased
PCs simply replacing older models? Have all departments and sites been fully computerized, both in terms of
hardware and applications, or is computerization an ongoing process? Have some functions of your organization
been outsourced? If so, is this outsourcing likely to occur for other functions? Examine each such historical trend
and discover whether a trend will likely continue or change over time.
Turn next to examining expected changes for the near future. What projects are in the planning stage that could
affect network resource requirements? Perhaps your paper archives are due to be converted to magneto-optical
storage. Your organization may plan to establish a major Web site on the Internet. A new branch office may be in
the cards a year or so down the road.
- 35 -
After you consider all these issues and come up with your best guess for what your network will need to support a
year, two years, or further in the future, design your network around components that will support its expected future
size. Following are four keys to designing your network for future growth:
Design your network to comply with industry standards. The networking landscape is littered with failed
attempts by various vendors to propose proprietary components and protocols as industry standards. By
sticking with mature and broadly supported standards such as Ethernet, TCP/IP, and SNMP, you ensure
that your network will be easily expandable down the road.
Provide the network management capabilities needed to monitor traffic and loading, and develop trend
analyses. You need to know where the bottlenecks are now and where bottlenecks are likely to develop in
the future, if you're to take action to eliminate them.
Design for modularity. A properly planned and designed network or internetwork can be expanded by
incremental additions and upgrades over the years. A poorly designed network may require wholesale
replacement of components as needs change. Break down the project into subprojects, treating each site,
workgroup, or major department group as an individual element of the network as a whole. Choose
components for that group that will support its current size and expected future growth. That way, if
unforeseen increases in demand occur, you make changes only to those components that directly support
the affected group.
Build in overcapacity. For example, if a particular workgroup currently requires 11 network ports, don't
buy a 12-port dumb hub to service that workgroup. If you do, you'll find yourself replacing it two months
later when the workgroup adds an employee and decides that it needs to convert one of its stand-alone laser
printers to a network printer. Don't even buy the 16-port stand-alone hub. Instead, choose the 24-port
stackable hub.
If you can't afford to buy the managed version now, make sure that the version you do buy is upgradable to
include management. You'll pay somewhat more for your hubs and end up with a lot of unused ports.
You'll find that as the network grows, however, this small additional cost will be more than offset by the
money you don't have to spend to tear out the original component and replace it with what you should have
purchased in the first place. A year from now, when you finally convince your boss that you can't live
without network management, you'll find it an easier sell if it involves only inexpensive incremental
upgrades to existing components rather than a wholesale replacement of all your existing hubs.
Spending 5 percent or 10 percent more than needed to provide a bare-bones network infrastructure pays off in the
following ways:
Spending this small additional sum now eliminates the need to spend more later.
The expenditure greatly reduces the staff time needed to maintain and upgrade the network, perhaps even
delaying or eliminating the need to hire additional network staff.
The investment allows you to be much more responsive to changing user needs-for example, it lets you add
a new workstation in minutes or hours, instead of the days or weeks it might take if the existing
infrastructure is inadequate.
Adding a bit of slack to the network frees your time to take care of users, rather than spend all your time
taking care of the network itself.
Working Within a Budget
The key to working within a budget is to plan exactly what to buy before you spend a cent. Buying networking
products on a piecemeal basis is a great temptation but is almost always a mistake. When the project is approved and
the budgeted funds are transferred to your account, there's often an impetus to show progress quickly. Vendors
encourage this behavior by offering limited-duration specials and promotions. The inevitable result of falling into
the trap of piecemeal purchasing is that you either overbuy on the early items and find yourself scrambling later onperhaps settling for much less than you really need on the later items-or that you take a more conservative approach
to spending early and later find that you spent less than you should have on the items purchased first. In either case,
you haven't optimized the allocation of funding for the project.
The alternative to network-purchasing anarchy is to sit down at the start of the project to map out exactly what needs
to be done and what items need to purchased to accomplish the task. The benefit to this approach is that it gives you
the flexibility to prioritize needs and allocate funds accordingly before any money is committed. You may find that
the budgeted amount is totally inadequate to do the job at even a minimum level. You may find that the budgeted
funds are adequate to do the job, but that a small additional amount would allow you to do a much better job. If
you're very fortunate, you may find that you can buy everything you need to do the job right and still have funds left
- 36 -
over, which you may be able to apply to a guerrilla upgrade to an orphaned project. Whatever the result, this
preliminary planning step puts you in a stronger position to go back to management and negotiate either the funding
level or the scope of the project, before you find yourself committed. If you don't know the numbers, you can't
present a convincing case.
After you establish this baseline budget, you can begin actually purchasing items, doing so first for the more
expensive and more critical components. As purchase orders come back, you can compare your budgeted costs with
the real costs, adjusting later purchases to take into account any overages or shortfalls in purchasing the earlier
items. Buy less important and optional items late in the purchasing process to make sure that any compromises
needed to meet budget are made on these less critical items.
A good way to go about the process is to create a master purchasing spreadsheet with one line item for each
individual item to be purchased. If designed properly, this spreadsheet can be an invaluable tool not only for
establishing the initial budget, but for tracking receipt of components as they arrive and flagging overdue items.
The following list provides a good starting point for the columns of a purchasing spreadsheet:
Item description. A brief name or description of the item.
Estimated cost. Approximate cost for the line item, used for preliminary budgeting and pulled from
Computer Shopper or a similar publication.
Purchase requisition number. Useful information to have ready when you follow up with the purchasing
department.
Purchase requisition date. Used to flag purchase orders that are slow in arriving.
Purchase order number. Again, useful information to have easily available when you need to follow up
with purchasing or with vendors. This also provides an easy visual clue to the status of your orders. If this
column is blank, it hasn't been ordered yet.
Purchase order date. The date the purchase order was issued-again, useful when following up with
purchasing or vendors.
Purchase order amount. The real dollar amount you'll pay for this line item.
Cost differential. The difference between your estimated cost and the cost on the purchase order. This
number tells you how well you budgeted costs initially and how closely you're keeping to budget, allowing
you to make adjustments to later purchases to keep to budget.
Delivery date. The requested or promised delivery date for each item. A quick scan of this column will tell
you which items are late in arriving and allow you to quickly take follow-up action to resolve the problem.
Received. A simple check-off column that allows you to mark which items have arrived. Again, this
provides a quick visual clue to developing delivery problems.
Vendor name, contact person, and phone. Useful information to have readily at hand.
Notes. Miscellaneous information that doesn't fit elsewhere.
The columns in this spreadsheet will vary, depending on your purchasing policies and procedures. If you
have the luxury of being able to do your own purchasing directly instead of working through a purchasing
department, for example, many of the columns listed aren't needed.
In addition to this master budgeting spreadsheet, you're likely to find that it's useful to develop supporting
spreadsheets for various purposes. Some line items on the master spreadsheet may require more detail than is
appropriate, such as server configurations and options. Other related items, such as configuration planning by site or
department, can have a separate spreadsheet, with summary totals linked to the master budgeting spreadsheet. This
methodology keeps the master to a manageable level of detail.
One final item that's often overlooked in setting up a project budget is establishing a contingency reserve to
cover unexpected requirements. If your budgeted amount seems likely to be adequate to complete the
project, or if this is your first such project, 10 percent of the total budgeted amount is a reasonable
contingency reserve. If the budgeted amount is stingier, or if you have considerable experience in doing
similar projects, 5 percent may suffice. Guard this reserve jealously, releasing it only very late in the
project. It's better to return unspent funds than to run out of money with purchases still to be made.
Training Users
The importance of user training and its impact on your planning and budgeting vary widely, depending on your
particular situation. If your networking project is simply an upgrade or a replacement of an existing network, and
your users continue to use the same applications, training may have a negligible impact on planning and budgeting.
- 37 -
If your network is a completely new installation intended to serve users who aren't currently computerized, you may
have major planning and budgeting issues to consider, perhaps including a computer training classroom with
equipment and instructors. If your network links users who previously used stand-alone PCs, at the very least you
must make provision for training these users to use e-mail and other network-specific applications.
You must balance the need for user training against the funds, space, and other resources available, keeping in mind
that users being trained can't to do their usual jobs simultaneously. If you decide to provide training, you must
decide whether to conduct the training in-house, conduct it at a commercial training center, or pay an independent
trainer to give classes at your site. Unless you live in a major metropolitan area or decide to train only on the most
common Windows productivity applications, you're likely to find that there's no alternative but to train in-house,
because no one offers classes on the software you're using. Many organizations compromise by providing a "train
the trainer" program, where one or more chosen individuals from each department or location undergo training and
then return to their groups where they, in turn, train the other users.
Managing the Project
After the basic planning and budgeting issues are resolved, you must initiate and manage the installation of the
network. The following sections describe how to use commercial project-management software to determine the
schedule of the work and to allocate the resources required to complete the installation and startup of the network,
including acquiring the services of vendors, value-added resellers, and independent network consultants.
Using Project-Management Software to Manage Resources and Schedules
In the course of planning, purchasing, and implementing your network, you accumulate vast amounts of
information: scores of specific user requests, hundreds of to-do items, dozens or hundreds of individual items to be
purchased, vendor lead times to be coordinated, and data communications line installation schedules. Throughout
the course of the project, many changes occur. Item prices actually quoted may be higher or lower than you initially
estimated. Key components may be backordered. Managers suddenly discover a desperate need for something they
didn't bother to mention during your initial interviews, and upper management backs up the new requests. Winter
storms result in delayed deliveries. All this information must be recorded, updated as changes occur, and kept
organized if you're to have any hope of staying on schedule and within budget.
Installation of a PC network is, in fact, a construction project, and deserves to be treated as such. Projectmanagement software, which is critical to construction projects, runs the gamut in features and functionality from
Schedule+'s to-do lists to mid-range project management software, such as Microsoft Project. Figures 2.6 and 2.7
illustrate Gantt and PERT (Program Evaluation and Review Technique) charts, respectively, for NetWare to
Windows NT network migration using a Microsoft Project template included in the Windows NT 3.51 Resource Kit.
Simple to-do lists lack the capability to handle a project of this scale. High-end project-management applications,
such as Primavera, are intended for people who manage multimillion-dollar construction projects for a living. Highend packages are very expensive, quite difficult to learn, and are overkill for this type of project.
Buy Microsoft Project (or one of the competing mid-range project-management applications) and spend a half day
or so learning the basics. You don't need to master every feature of the software to obtain useful results. After you
learn to enter and edit tasks and resources, set milestones, track critical paths, and print Gantt charts, you have most
of the tools you need to manage your resources and schedules successfully.
In most situations, the major resource you must manage is your own time and that of your staff. The availability of
resources affects schedules, because completing any given task requires commitment of a certain period of time by a
staff member with a particular skill. While that staff member is occupied with a particular task, he's unavailable to
work on another task requiring similar skills. You'll likely find that one or two key people form a bottleneck, with
more demand for their services than can be fulfilled. As a result, the time line stretches out, even though other
resources may be standing idle. Following are three keys to maintaining a schedule from a resource point of view:
Estimate, as accurately as possible, the time that will be needed to complete each task. This step is critical.
If you greatly underestimate the time needed for too many steps, your entire schedule will collapse.
Everyone is an optimist when it comes to estimating how long an activity will take, so make your best
guess and then double it. As the project proceeds, update these estimates based on your experience to date.
You may be surprised to see the effect of a minor change in one aspect of your schedule on the project as a
whole.
Marshal your resources carefully. Most organizations have a diverse information systems staff, with each
member having a mix of skills. One person may be able to fill in for another in one area, but not in another.
- 38 -
Determine which one or two key staff members are likely, because of their special skills, to be in great
demand; then schedule other staff members to do as many of the tasks as they possibly can, freeing up the
time of the persons with critical skills.
Don't try to manage activities that you don't control. This seems obvious, but it doesn't always work out the
way it should. People can't be two places at the same time, nor can they effectively serve two masters
simultaneously. If you're the head of your information systems department, you have no problem in
directing your staff to do what needs to be done when it needs to be done. If, on the other hand, you're
somewhere lower in the organizational hierarchy, you may find yourself pleading for help from other staff
members that have conflicting demands on their time, because you don't have the authority to direct their
activities. Managing a project properly requires that you have control of participants' schedules, or at least
that you have a solid commitment of a certain percentage of their time over the course of the project. You
must be provided with vacation schedules for each staff member. If you don't have the authority to schedule
staff resources, your schedule will collapse.
One of the many benefits of using project-management software is the reports it provides. These reports can tip you
off early to potential budget overruns, resource conflicts, and deadlines unlikely to be met. These reports, in
summary or consolidated form, are also useful for keeping management informed of progress, one often-overlooked
aspect of successful project management. Giving management weekly or even daily updates-depending on the size
and scope of the project-allows managers to become active participants in the project and accomplishes three things:
It makes management aware early of potential budget problems and delays, allowing managers to take
action while there's still time to do so.
Because management has been following the project closely, if you find it necessary to ask for more money
or more time, you more likely will have your request granted because management understands the reasons
for the request.
By involving management early and often in the project, managers are more likely to "sign on" and become
active advocates for what you're trying to accomplish.
Getting Outside Help
Few organizations have in-house all the skills needed to plan and implement a major networking project, particularly
a project that involves internetworking. Even those organizations that do have such staff often find that other
demands on staff time make it impractical to take on a major project while continuing to meet day-to-day
obligations for existing networks. As a result, it's often necessary to look outside the organization for help in
implementing such a project. Such outside help falls into two categories: manufacturers and value added resellers
(VARs) of networking components, and consultants.
Using Vendors and Resellers.
Vendors and VARs can be very useful sources of advice in configuring your network. Vendors and VARs are
obviously intimately familiar with the capabilities of their equipment and have probably installed many similar
networks for organizations much like your own.
Balanced against these advantages is the obvious conflict of interest. The vendor or VAR wants to sell specific
brands of equipment, so more than likely that person won't recommend competing gear that may be a better or more
cost-effective solution for your particular needs. Another negative factor is that the vendor or VAR focuses on just
one part of the total picture, leaving you to worry about integrating the system as a whole. On balance, although
vendors and VARs often provide a surprisingly high level of commitment to helping you plan and implement your
network, you're usually better off to first select a vendor or VAR, and then later use whatever services are available
from the vendor or VAR to help you implement your chosen design.
Using Consultants.
The second source of outside help is an independent consultant. True consultants bill you only for their time and
expenses and, therefore, are an unbiased source of advice-at least in theory. In practice, many individuals and
companies who represent themselves as consultants are, in fact, thinly disguised VARs who make some or most of
their income from reselling hardware and software. A properly qualified independent consultant can help you with
all aspects of your project, from the initial planning through the implementation phase.
Consultants have two drawbacks:
They can be very expensive. Depending on your location, a good networking consultant will probably
charge at least $125 per hour, with specialists in internetworking often getting two to three times that
- 39 -
amount. Hours can mount very quickly, unless you keep a tight rein on what the consultant is and isn't
expected to do.
Hiring consultants is often worthwhile, if only in an advisory role. Because consultants have "seen it all
before," one hour of their time may save you a day or even a week of your own time. Even more important,
recommendations by consultants may save you from making a multithousand-dollar mistake. After you
plan and design your network, it's almost always worthwhile to hire a good consultant for a half day or day
to sit down with you and go over your plan. He often can point out alternative methods you may not have
considered, or better or less expensive sources for components.
Even a consultant with wide experience has personal preferences for particular manufacturers and specific
ways of doing things. A consultant who is, for example, an expert on Cisco routers seldom has as much
depth of experience in working with competing routers from DEC or HP. It's human nature to stick with
what you know works, and consultants are no exception to this rule. There are many right ways of
addressing a problem, although there are many more wrong ways of solving the problem. What you care
about is that the route you choose is one of the right ways, and a consultant can help make sure that this
happens.
Choosing a consultant can be difficult. There are no state licensing boards for computer consultants; as a result,
anyone can call himself a computer consultant, regardless of his qualifications (or lack thereof). To make matters
worse, even a consultant who has done good work for you in the past or is highly recommended to you by your
peers may not be qualified for your particular project. Even worse, the consultant may not be aware that he isn't
qualified for your project and, thus, not disclose this fact.
When you speak to someone for whom the candidate consultant has done work, ask that person whether the project
was completed successfully, on time, and under budget. Ask what problems have developed since that time and if
the consultant was responsive to the problem. Focus not on personalities, but on results.
A more objective method of assessing a consultant's qualifications is to find what industry certifications he holds
and what those certifications imply. Networking hardware and software vendors long ago realized that, in the
absence of formal state licensing boards for consultants, it was up to them, the vendors, to provide some mechanism
for assuring would-be clients that consultants had achieved at least some minimum level of competence with their
products.
Microsoft has developed a certification program for Windows NT Server called the Microsoft Certified
System Engineer, or MCSE. The youth of this program and the still relatively small market share of
Windows NT Server, compared with Novell NetWare, means that relatively few people have completed the
requirements for the MCSE. (As of early 1996, there were about 7,500 MCSEs in North America.) This
situation likely will change, as many Novell Certified NetWare Engineers (CNEs) are adding MCSE
certifications to their resumes. Unless the consultant you plan to hire is a specialist in a particular product
area, such as data communications, make sure that the consultant you employ holds an MCSE certification.
Balancing Resources and Requirements
Before you purchase the components to build your network, balance the resources you have available with your
requirements. Unless you are in the enviable and unlikely position of being given an unlimited budget, you must
make compromises in some areas to get what you need in other areas. It does little good to have the best server on
the market if purchasing the server leaves you without enough money to buy network cards for your workstations.
Chapter 5, "Purchasing Networking Hardware," is devoted to the hardware acquisition process, but advance
planning is required to assure that you can complete the network installation without exceeding your budget.
Establishing a Minimum Configuration
Begin the purchase planning process by establishing a minimum acceptable configuration for each component. Don't
compromise in terms of quality, but rather in terms of features and function. Stick to brand names, but work from
the low end of the product line rather than the high end. Determine the minimum server configuration in terms of
processor, disk storage, RAM, and other features that will do the job. Even if you would prefer to install 100Mbps
100BaseT network cards, instead determine the cost for 10Mbps 10BaseT cards for each workstation. Calculate the
cost of installing a cabling system with only enough horizontal runs to meet your immediate needs. Plan on
unmanaged hubs and other active components rather than the latest and greatest in managed equipment.
- 40 -
If you're lucky, you'll find at the end of this process that you have money left in your budget. If you're very lucky, it
may be a significant amount. If you're already over budget, it's time to go to management and state that the job can't
be done with the funds available. Don't make the mistake of trying to install a network with inadequate funding.
Allocating Remaining Funds
After you establish a baseline via the process described in the preceding section, carefully consider how the
remaining funds, if any, can best be spent.
Server memory can always be upgraded easily later, but Category 3 wire in the wall remains Category 3 wire in the
wall forever. If you have to choose between an expensive managed hub, an inexpensive dumb hub that isn't
upgradable, or a moderately priced hub that's configured initially as dumb but later can be upgraded to managed,
pick the moderately priced hub. You're likely to find the money to upgrade the moderately priced hub in the future,
but if you buy the non-upgradable hub, you probably will be stuck with it into the next century.
Maximize the number of free adapter card slots, free drive bays, and memory sockets in the server. For example, if
you choose to equip your server with 64M of RAM, specify two 32M SIMMs (single in-line memory modules) in
preference to four 16M SIMMs. Later, you won't have to replace all your memory to upgrade the server because it
has no free SIMM sockets. Although, in principle, your server may be better off having as many drive spindles
running as possible, in practice you're better served by buying fewer larger disks in preference to more smaller ones,
leaving drive bays available for future expansion. Substantial improvement in the reliability of large (4G and bigger)
fixed-disk drives has occurred in the past two years.
Favor a few expensive items rather than many inexpensive ones. It's always easier to obtain subsequent approval for
inexpensive upgrades to many small items than it is to acquire funding for a single expensive upgrade. Upgrading all
your workstation NICs from 10Mbps to 100Mbps is a much harder sell than is a request to add another 32M of
RAM or a few more gigabytes of disk space to the server.
Buy now what you may not be able to buy later. If expanding the memory on your server requires an expansion
card, and that card doesn't come with the server, buy the card now. You may not be able to obtain the card when
you're ready to add memory.
Similarly, pay close attention to the type of fixed-disk drives supported by your RAID controller. Many RAID
controllers support only a few specific drive models. Some controllers require that all drives be identical. You don't
want to find in a year or two that your only alternative is to replace all of your drives just because the drive you need
is no longer available.
Dealing with Vendors
A good vendor is a godsend and can be very helpful in the initial planning process. A bad supplier can make your
life miserable. Good vendors deliver what you ordered at the price they quoted, and do so on time. Bad vendors are
usually a day late and a dollar short. Good vendors have the expertise and take the time to advise you on your
purchases. Although you obviously must take into account suppliers' vested economic interest, their close
relationship with manufacturers benefits you in terms of timely information and advice.
Unfortunately, good vendors are seldom the lowest bidder. Depending on your environment, you may be forced to
buy only from low bidders, or you may have the luxury of choosing vendors based on factors other than simply
lowest price. Do everything you can to select a good vendor and direct purchases his way. You'll find that the small
additional cost is more than made up for by the services that the vendor provides, not only in terms of good advice,
but also in delivery preference for items in short supply, generous interpretation of warranty terms, and/or provision
of equipment on loan. Don't hesitate to use lower prices quoted by other vendors as a bargaining tool, but realize that
good vendors incur additional costs to provide additional services and thus are entitled to a moderate price premium.
Decide first what you consider to be commodity items. This decision is determined by the level of in-house expertise
and by where you choose to focus your efforts. All shrink-wrapped 3Com 3C509 Ethernet cards are the same, so
you can safely treat this type of item as a commodity and simply shop for the best price. On the other hand, a
Hewlett-Packard NetServer LM2 network server is not a commodity item. If you have a dozen other NetServers
installed and have a network staff to configure them to your way of doing things, adding one more LM2 should be
easy, and you can probably safely shop for the lowest price.
Otherwise, you can probably use, and should be willing to pay for, the advice a good vendor will give you. Don't
make the mistake of trying to get the best of both worlds by soliciting extensive pre-purchase help from a
knowledgeable vendor, and then turn around and price-shopping the configuration with others.
- 41 -
Chapter 3 Understanding the Windows NT Operating System
Windows NT is, first and foremost, a general-purpose computer operating system for business use. Although this
book concentrates on the networking features of Windows NT Server 4.0, Windows NT is equally at home running
heavy-duty workstation applications, such as computer-aided design of aircraft components or non-linear video
editors and animated graphics applications for producing broadcast television programs.
The Workstation and Server versions of Windows NT 4.0 share a common source code base; the network
management and application server features of Windows NT Server 4.0 are modular components added to the basic
operating system modules of Windows NT Workstation 4.0. Thus, the underlying architecture of Windows NT
differs markedly from dedicated network operating systems, such as Novell NetWare and Banyan VINES, that
concentrate on file and printer sharing.
Windows NT was designed from the ground up as an application server for 32-bit Windows programs; this contrasts
with NetWare, which initially gained application services in the form of an add-in to support custom-programmed
NetWare Loadable Modules (NLMs). The architecture of Windows NT closely resembles that of UNIX, with some
added features derived from Digital Equipment's VMS operating system.
Unlike other versions of Windows (including Windows 95), Windows NT isn't encumbered with the baggage of
backward compatibility obligations to the installed base of low-end PCs designed to run 16-bit Windows and DOS
applications. Windows NT 4.0 doesn't accommodate 16-bit device drivers for adapter cards and other hardware
accessories, nor does it support the Plug-and-Play hardware standard of Windows 95.
Windows NT 4.0 also isn't optimized for mobile PCs and isn't designed to run computer games; Microsoft has
positioned Windows 95 as the operating system of choice for laptop and notebook PCs, as well as personal
entertainment applications. Microsoft explicitly designed Windows NT from the ground up for use in corporate and
institutional computing environments ranging from small-business LANs to global WANs.
This chapter covers the following topics:
The history of Windows NT development
A summary of Windows NT operating features
Objects, subsystems, and virtual memory
The NT File System (NTFS)
Remote Procedure Calls (RPCs)
Windows NT networking
An understanding of the internal complexities underpinning the Windows NT operating system isn't an absolute
necessity in order to plan, budget, set up, and administer a Windows NT network. Windows NT's server-related
application programming interfaces, as an example, primarily are of interest to programmers writing specialized
server-based applications, such as tape backup utilities. On the other hand, gaining a working knowledge of
Windows NT architecture is quite useful when evaluating tradeoffs between software and hardware implementations
of Windows NT Server functions, such as Remote Access Services and Multiprotocol Routing. If you're familiar
with Windows NT architecture and terminology, you're also better prepared to discern between facts and
propaganda in vendor specifications and consultant recommendations. Thus, this chapter appears immediately
before the chapters related to choosing network protocols and buying networking hardware.
Gaining a Historical View of Windows NT
Windows NT is the result of a schism between Microsoft and IBM in their joint development program for OS/2
Presentation Manager. In October 1988, Microsoft hired David N. Cutler, the architect of Digital's VMS operating
system for its VAX minicomputer, to create a 32-bit portable operating system to replace DOS. Coincidentally, IBM
and Microsoft introduced OS/2 Presentation Manager in October 1988 . Underlying the "sweetness and light" in the
joint press releases of the day was Microsoft's desire to exercise control over the future direction of the design of
OS/2. Dave Cutler put together a team to develop a "New Technology" operating system, while Microsoft continued
to work with IBM to improve OS/2, which was required to run Microsoft's LAN Manager network operating system
and the PC version of Sybase's SQL Server relational database management system, introduced in 1988 as Microsoft
SQL Server.
Microsoft's LAN Manager and IBM's LAN Server products derived from Microsoft's original MS-NET
peer-to-peer networking product for DOS, sold by IBM as PC-NET. LAN Manager, which used the
NetBEUI protocol, never became a major player in the network operating systems (NOS) market. Industry
reports in the early 1990s indicated that LAN Manager then had about a 10 percent share of the NOS
- 42 -
market; NetWare was the undisputed NOS leader with 60 percent to 70 percent of the installed base.
Microsoft launched Windows 3.0 on May 22, 1990. Windows 3.0 was an instant success, overwhelming IBM's
nascent market for OS/2 on the desktop. On September 17, 1990, Microsoft and IBM announced a division of
responsibility for the continued development of OS/2. IBM alone would work on the 1.x and 2.x versions, while
Microsoft was to be responsible for the advanced 3.x versions. OS/2 3.0 was specified to be a 32-bit, portable,
multiprocessing, preemptive multitasking operating system with advanced security features.
In the fall of 1991, with Windows assured a dominant role on the world's desktop PCs, Microsoft played its
Windows NT hand. Steve Ballmer, Microsoft's vice president of marketing, stated that OS/2 "was dead" if IBM
didn't agree to use the Windows NT kernel as the foundation for OS/2 3.x. IBM, which even in 1991 was calling its
beta version of OS/2 2.0 "better DOS than DOS, better Windows than Windows," wasn't about to adopt the kernel of
a Windows-centric operating system for OS/2 3.0. On its own, IBM began to develop what ultimately became the
first version of OS/2 Warp, a 32-bit operating system that primarily ran 16-bit (only) Windows applications and
offered neither portability nor multiprocessing capabilities.
Windows NT 3.1
Microsoft released Windows NT 3.1 and Windows NT 3.1 Advanced Server for Intel and MIPS processors in
August 1993. The version number came from Windows 3.1, whose graphical user interface (GUI) Microsoft grafted
to Windows NT. The Advanced Server version, designed to replace LAN Manager running under Microsoft's OS/2,
supported the NetBEUI protocol and included a primitive TCP/IP stack.
Prospective users were put off by what were then considered to be Windows NT's humongous resource
requirements: 16M of RAM and 100M or so of fixed-disk space just to run the operating system. Windows NT
required hardware vendors to write new 32-bit device drivers for their products, which limited support for existing
adapter cards and peripherals. Sales of Windows 3.1 continued to boom, but the market for Windows NT 3.1 failed
to meet Microsoft's optimistic projections. According to industry reports, total sales of both versions of Windows
NT 3.1 were in the low hundred thousands, most of which were for evaluation, not production use.
The Windows NT driver dilemma for hardware vendors isn't over yet. At the Windows Hardware
Engineering Conference (WinHEC) in April 1996, Microsoft announced the Windows Driver Model
(WDM), which lets Windows NT and Windows 95 share common 32-bit drivers. Windows NT 4.0 and
Windows 95 are expected to be updated to support the WDM in late 1996 or early 1997.
Windows NT 3.5 and 3.51
The cost of PCs capable of running Windows NT declined dramatically during 1994. The price of dynamic RAM
(DRAM) plummeted, as did the price per megabyte of fixed-disk storage, minimizing the hardware cost penalty for
adopting Windows NT. During this period, Dave Cutler's Windows NT development group labored to reduce the
minimum RAM requirement, enhance networking features, improve overall performance, and port Windows NT to
Digital's Alpha AXP RISC (Reduced Instruction Set Computing) processor. The result of this effort was the
September 1994 introduction of Windows NT 3.5, which reduced RAM requirements by about 4M.
The most significant improvements in version 3.5, however, were the addition of NWlink (Microsoft's IPX/SPX
stack for NetWare), and substantial improvements to the TCP/IP stack and TCP/IP administration tools. Microsoft
changed the default network protocol from NetBEUI to IPX/SPX, but it was the inclusion of TCP/IP features, such
as WINS (Windows Internet Naming Service), DNS (Domain Name Service), DHCP (Dynamic Host Configuration
Protocol), and support for PPP (Point-to-Point Protocol) and SLIP (Serial Line Internet Protocol) over RAS (Remote
Access Service) that made corporate network administrators take Windows NT 3.5 seriously as a production
network server, as well as a database server. Windows NT 3.5 also included remote server administration tools that
ran under Windows for Workgroups 3.1.
Microsoft announced its BackOffice 1.0 suite simultaneously with the release of Windows NT 3.5.
BackOffice 1.0 included Windows NT Server 3.5, SQL Server 4.21a, SNA Server 2.1, System
Management Server 1.0, and Microsoft Mail Server 3.2. Like the Microsoft Office productivity software
suite, the BackOffice bundle offered a substantial discount on the license fees for the individual server
components. The chapters in Part V, "Windows NT Server and Microsoft BackOffice," discuss Microsoft's
licensing policies and describe the individual BackOffice components.
Microsoft announced the Windows NT Workstation and Server 3.51 update on June 12, 1995. The primary objective
of version 3.51 was to support Windows 95's common controls and common dialogs in order to run forthcoming 32-
- 43 -
bit "Designed for Windows 95" applications under Windows NT. Windows NT 3.51 also supplied selective NTFS
data compression and limited support for PC Card (then PCMCIA) adapters. Windows NT 3.51 added minor
enhancements to OLE, including support for "NetworkOLE 0.9" (the precursor of Windows NT 4.0's Distributed
COM), which lets developers with the Visual Basic 4.0 Enterprise Edition deploy Remote Automation Objects
(RAOs) for three-tier client/server database applications.
The Shell Update Release and Windows NT 4.0
Press hoopla surrounding the release of Windows 95 relegated Windows NT to bit-player status during the latter half
of 1995. Windows 95 greatly enhanced usability and made network installation a snap, but required at least 8M to
run most applications reasonably well and 16M for 32-bit mega-apps, such as Access 95. (Microsoft recommends
12M for Access 95, but you need 16M to achieve satisfactory performance with large applications.) Direct-mail and
retail PC suppliers preinstalled Windows 95 on virtually all of their systems destined for the home and smallbusiness markets.
Most corporate and institutional buyers, however, shunned Windows 95 for a variety of reasons, not the least of
which were the costs of adding needed RAM, user training, 32-bit software upgrades, and lost productivity during
the migration to a new operating system. The perception that Windows 95 was a 16-bit/32-bit kluge and was less
robust than Windows NT contributed to lack of short-term success of Windows 95 in the corporate environment.
The vast majority of people who tried Windows 95, however, agreed that the Windows 95 UI was a substantial
improvement over that of Windows 3.1+.
Microsoft correctly assumed that after a person used Windows 95 for any length of time, he or she would consider
the Windows 3.1+ UI of Windows NT Workstation 3.51 to be klutzy, at best. To answer this problem, Microsoft
released an unsupported alpha version of the Shell Update Release (SUR) for Windows NT 3.51 in late 1995. The
alpha SUR had a variety of problems but demonstrated the feasibility of grafting the Windows 95 UI to Windows
NT 3.51. (Fortunately, you could uninstall the UI update easily.) Microsoft's initial plan was to provide the SUR in
the form of a Service Pack (maintenance release) for Windows Workstation and Server 3.51+. Even though a 4.0
version number appeared when the alpha SUR was installed, Microsoft representatives insisted that version 4.0 was
reserved for the "next major release of Windows NT" (a.k.a. Cairo).
It's relatively uncommon for administrators to work at the server console, which usually is located in a
closet or other confined and secure space, unless absolutely necessary. You can perform the most common
server administrative duties remotely from Windows NT 4.0 or Windows 95 clients. Thus, the Windows 95
UI currently is of more importance to users of the Workstation version than to administrators responsible
for the Server version of Windows NT 4.0. Grafting the Windows 95 UI to Windows NT Server 4.0 is a
necessity for the transition to a common object model for future versions of Windows NT and Windows 95.
Microsoft released the first beta version of the SUR-now officially named Windows NT 4.0-in early 1996. Beta 1
had the Windows 95 UI in place but lacked many of the promised features described in Chapter 1, "Placing
Windows NT Server in Perspective." Microsoft distributed Beta 2, a full-featured version, to more than 200,000
testers in late May 1996. According to Microsoft, the Windows NT 4.0 beta program was the most widespread in the
firm's history of Windows NT beta testing. The final version of Windows NT 4.0 was released to production on July
31, 1996. The first recipients of Windows NT Server 4.0 were to manufacturers for preinstallation on server PCs.
Cairo and 64-Bit Windows NT
Microsoft's early 1995 goals for Cairo centered primarily on substitution of the Object File System (OFS) for NTFS.
OFS was to be a distributed, object-oriented file system that incorporated a directory repository. (A directory
repository is a database that contains records for the directory trees of all the servers in a domain. The repository
provides a logical view of the network that doesn't depend on its physical implementation.) Entries in the directory
repository were to be based on the OFS file-naming system using object names and property values (such as author
and creation date), rather than on conventional Uniform Naming Convention syntax
(\\Servername\Sharename\Filename).
Files created by today's 32-bit Windows applications, such as Microsoft Word 7.0, let you add property values as
attributes of documents . The objective is to enable searching not only by file name, but on property values and
indexed file content. The plan was to use OLE DB (an OLE Automation database interface) and OLE DS (OLE
directory services) to query and manipulate the repository entries. The Windows 95 UI also was scheduled for the
Cairo release, originally planned for release in early 1996.
Windows 95, Explorer, and the Macintosh use the term folder in place of directory. Elsewhere in the book,
- 44 -
use of folder predominates. This chapter uses the term directory when it's part of a specific compound term,
such as directory repository or directory services.
Setting property values of document files becomes increasingly important as Windows NT Server moves
toward an object-oriented file system. The property sheets for files created with members of the Microsoft
Office suite let you add custom properties to files in the Custom page of the File Properties sheet. For
example, a magazine publisher might add Issue (date or number format) and Section (text format)
properties for article manuscripts. By querying custom property values, the Cairo Explorer would display
only those files meeting specified criteria.
Microsoft's December 1995 "Internet initiative" resulted in a change of plans for the implementation of OFS and the
directory repository. At the March 1996 Windows Professional Developer's Conference (PDC), Microsoft
announced that OFS features will be incorporated within NTFS and that the repository (directory services) will be
implemented in a database derived from the message store architecture of Exchange Server 4.0. Also, Cairo will
support DNS naming conventions, allowing the use of DNS names (such as marketing.com) to specify directory
trees and to enable inclusion of intranet and Internet URLs in the repository.
The upshot of Microsoft's change of strategy for Cairo and OFS means a further delay in the release of the next
major version of Windows NT. Microsoft, however, is incrementally adding features originally planned for the
Cairo version, such as the Windows 95 UI and Distributed COM. Although Cairo probably won't arrive until very
late 1997 or (more likely) early 1998, you're likely to find many new Internet-related features added to Windows NT
4.0 in the form of periodic Service Packs, rather than in point releases such as Windows NT 3.51.
Summarizing Windows NT Operating System Features
Dave Cutler's Windows NT development team achieved Microsoft's basic objectives of 1988 in the first release of
Windows NT. These objectives were as follows:
Reliability by protecting the core operating system from malfunctioning applications and by isolating the
operating system and applications from direct operations on hardware. Structured exception handling
handles processing of application and low-level errors. NTFS provides increased reliability for file
operations by a built-in transaction logging system.
Extensibility by adopting a client/server model using a base operating system (kernel, the client) extended
by application programming interfaces (APIs, the servers). In this case, the term client/server is used in its
UNIX context, not that of the client/server model applied to networks and database applications.
Portability across different processor platforms, including RISC systems, through the use of a processorspecific Hardware Abstraction Layer (HAL) that provides the isolation layer between the operating system
and hardware. Portability of Windows NT is provided by writing the source code for the operating system,
with a few exceptions, in an ANSI-standard C programming language.
Security by compliance with at least the U.S. Department of Defense C2 standard, which provides "needto-know" protection and auditing capability. Security in Windows NT primarily is implemented through
ACLs (Access Control Lists).
Compatibility with existing 16-bit DOS and Windows applications, plus the most common PC hardware
devices and peripherals. Windows NT also provides the capability to execute applications written to the
POSIX.1 standard, a requirement of the federal government's software procurement policies. Early versions
of Windows NT supported NTFS, HPFS (OS/2's High-Performance File System), and FAT file systems.
Windows NT 4.0 no longer handles HPFS volumes.
POSIX is a specification for an interface to an operating system, which need not be (but usually is) UNIX.
Microsoft has contracted with a third-party developer, Softway Systems, Inc. to develop a POSIX.2 shell
and utilities, which Softway markets as OpenNT. OpenNT replaces the POSIX.1 subsystem of Windows
NT and provides case-sensitive file naming (files named File1 and file1 can coexist), file links (a single file
can have multiple names), background processing, and job control, plus file user and group access, and file
ownership. Additional information on OpenNT is available at
http://www.softway.com/OpenNT/datasht.htm.
- 45 -
Scalability for better performance through the use of multiple CPUs with a Symmetrical Multiprocessing
(SMP) architecture. To take advantage of SMP, 32-bit Windows applications must be written to use
multiple threads of execution.
Windows NT universally receives high marks for reliability, extensibility, portability, and security. However, many
DOS and 16-bit Windows applications-particularly those that write directly to hardware-don't run under Windows
NT, and Windows NT requires specially written 32-bit device drivers for adapter cards and peripherals. Windows
NT's scalability has limitations; although Windows NT 4.0 supports up to 32 processors, you begin to receive
diminishing returns when you install more than four to six processors in a single server.
You have little or no reason to run 16-bit Windows or any DOS applications on a Windows NT 4.0 server.
Furthermore, the vast majority of the hardware devices that you need to implement servers are supported by
32-bit Windows NT drivers, either built into Windows NT 4.0 or available from the hardware
manufacturer. Software and hardware incompatibilities-especially with sound cards, digital video capture
boards, and other multimedia equipment-are barriers to use of Windows NT Workstation 4.0, not the
Server version.
The "Designed for Windows 95" logo on a product doesn't guarantee that it works with Windows NT.
Microsoft removed the Windows NT compatibility requirement for the Windows 95 logo about the time
Windows 95 reached the market. Many industry experts question the wisdom of this decision, which
apparently was motivated by Microsoft's desire to gain a large number of third-party Windows 95
applications as quickly as possible.
The following sections describe the basic elements of the Windows NT operating system from a bottom-up
perspective.
The Windows NT Executive
The Windows NT executive consists of a collection of system (also called native) services, the kernel, and a
hardware abstraction layer (HAL), organized as shown in figure 3.3. Operations that run entirely within the
Windows NT executive are called kernel mode services. The HAL, plus code in the kernel and the Virtual Memory
Manager, is specific to the category of processor used; Windows NT 4.0 has HALs for Intel 80486 and higher CISC
(Complex Instruction Set Computing) processors, and for three RISC processors: MIPS, Alpha AXP, and PowerPC.
A replacement HAL is supplied by a computer manufacturer whose design departs from the reference design for a
particular processor. In addition to creating a new HAL for each processor family and implementation, Windows NT
and 32-bit Windows applications must be recompiled for each processor family. Thus, for example, there are
separate versions of the 32-bit Microsoft Office applications for Intel, MIPS, Alpha, and PowerPC systems. Existing
16-bit Windows and DOS applications run on an 80x86 emulator unique to each RISC processor.
The Windows NT executive consists of the following components:
The Security Reference Monitor (SRM) provides basic security features, such as tracking user account
privileges, managing ACLs, auditing, protecting objects, and limiting access to system resources. User
logon is directed to the SRM, which creates an access token for each authenticated user. An access token is
an object whose properties include the user's Security ID (SID), the SIDs of groups to which the user
belongs, and special privileges of the user. Object Manager (OM) is responsible for creating objects to
represent (abstract) system resources, such as files, hardware devices, and shared memory. Objects expose
to the operating system a consistent interface to properties (data) and methods (behavior) of the particular
resource. OM manages objects during their lifetime and destroys (deletes) an object when it's no longer
needed. The Local Procedure Call (LPC) Facility, which provides communication between applications
(clients) and protected subsystems (servers), is a localized version of the Remote Procedure Call (RPC)
feature of Windows NT. RPCs are the subject of the later section "Calling Remote Procedures." Process
Manager (PM) is responsible for managing processes (executable applications) and threads (executable
subcomponents of applications). PM handles the allocation of threads to processors when Symmetric
Multiprocessing is in use. Virtual Memory Manager (VMM) allocates protected memory to each process.
When memory requirements exceed the amount of available RAM, VM stores part of the RAM contents to
the fixed-disk paging file, and then retrieves the contents when needed (a process also called swapping).
Paging is very slow compared to direct RAM operations; servers ordinarily have large amounts of RAM
(64M or more) to minimize paging operations. Some vital operating system objects and data structures are
- 46 -
held in a non-paged pool that's never swapped to disk. Input/Output Manager (IOM) acts on files and
devices that manipulate files, including networking components. A description of each IOM component
follows this list. The kernel is a low-level component responsible for processor interrupt and software
exception handling, synchronizing multiple processors, and scheduling threads for execution. The system
services of the executive rely on a variety of low-level objects supplied by the kernel. The Hardware
Abstraction Layer (HAL) consists of a layer of code between the processor and the kernel that translates
processor-specific features-such as stack operations, input/output handling, and interrupt controller
functions-to a uniform set of interfaces for kernel functions. The HAL (Hal.dll) is relatively small; for
example, Windows NT 4.0's HAL for Intel processors is 52K in size.
The Windows NT executive is a self-contained, low-level operating system, lacking only a user interface. The UI for
the executive is provided by the Win32 subsystem that's discussed in the next section.
For Windows NT network administrators, the Input/Output Manager is the most important component of the
executive, because most network operations occur within the IOM. IOM implements device-independent
input/output services for all hardware components except the processor(s). The I/O system of Windows NT is
asynchronous-that is, when an I/O request is issued, the operating system continues with other tasks until the device
involved completes the requested operation. (Protected subsystems also can request synchronous I/O but usually pay
a performance penalty for doing so.) The IOM is unique among the executive components, because IOM
communicates with the kernel, with the HAL, and directly with hardware components through device drivers .
The IOM is comprised of these elements:
File systems support multiple file architectures through layered drivers-thus, new or improved file systems
can be added to Windows NT. Windows NT 4.0 supports 16-bit FAT and NTFS file systems; OS/2's HPFS,
which was supported in prior versions of Windows NT, can't be used with Windows NT 4.0. For servers,
the FAT file system is used only for accessing diskettes and CD-ROMs. (You can use the FAT file system
for a Windows NT server, but doing so is strongly discouraged.) Windows NT 4.0 does not support the 32bit FAT file system included with Service Pack 2 for the OEM (original equipment manufacturer) version
of Windows 95 that computer assemblers preinstall on their PCs. NTFS is the subject of the later section
"Handling Files with NTFS." Cache Manager stores the most recently accessed fixed-disk data in system
memory to improve the performance of sequential reads. Cache Manager supplements the built-in cache of
high-performance SCSI fixed-disk and CD-ROM/WORM drives. Cache Manager also improves write
performance by using VMM to perform asynchronous writes in the background. Network drivers consist of
the network server and network redirector. The server receives network I/O requests, and the redirector
transmits network requests. The term redirector, which originated in the early days of MS-NET and PCNET, is derived from the process of intercepting file operation requests on the local PC (interrupt int13h for
Intel processors) and rerouting (redirecting) the operations over the network to the server. Device drivers
consist of a 32-bit code layer between the preceding three elements and hardware, such as SCSI host
adapters for drives, network interface cards (NICs), keyboards, mice, and graphic adapter cards. Windows
NT treats network drivers as device drivers.
As noted earlier in this chapter and elsewhere, the lack of device drivers for the wide variety of hardware
devices used with 16-bit Windows and Windows 95 has hampered the acceptance of Windows NT
Workstation. All of today's hardware devices that are designed for use with production servers have
Windows NT drivers. These devices are listed in the current version of the Windows NT Hardware
Compatibility List (HCL) that's included with the Windows NT 4.0 documentation and periodically
updated by Microsoft. You can obtain the current HCL from http://www.microsoft.com/backoffice.
Clients and Protected Subsystem Servers
The layers above the Windows NT executive provide user-mode services. These layers consist of the environmental
subsystems (servers) for 32-bit and 16-bit Windows applications, DOS, OS/2, and POSIX applications, plus client
applications in each of these five categories. The Win32 subsystem provides the user interface (graphic display,
mouse, and keyboard handlers) for all servers and for those system services of the executive that involve interaction
with the user via, for instance, the User Manager for Domains, Server Manager, and the Virtual Memory settings in
the Performance page of the System Properties sheet. Thus, the Win32 subsystem is the only component of
Windows NT that's visible to the user.
There's a distinction between the user-mode and kernel-mode services that are components of Windows NT
- 47 -
and the term services used elsewhere in this book. Unless otherwise noted, services refer to executable
applications that are startable when Windows NT boots. These services appear in the Service list of Control
Panel's Services tool, and may be started automatically or manually, or be disabled. The members of
Microsoft BackOffice, for example, run as services under Windows NT, as do the Server and Workstation
services. (Microsoft implemented Windows NT's Server services as a device driver for various reasons, a
description of which is beyond the scope of this book.)
Figure 3.4 shows the relationship of the environmental subsystems and client applications. Local procedure calls
(solid lines) provide all communication between subsystems and between clients and subsystems. Subsystems also
can request native services by a system trap, shown as a dashed line in figure 3.4. Each subsystem has its own
protected memory space.
Messages between client applications and environmental subsystems pass through the Windows NT
executive, which establishes a separate message queue for each instance of a client application or virtual
DOS machine (VDM). For clarity, the trip to and from the executive doesn't appear in figure 3.4.
Virtual DOS machines (VDMs) provide a protected environment for individual 16-bit DOS applications.
The Win32 subsystem provides a character-based window (called a console) for interaction with the user.
One VDM is created for each instance of a DOS application. Windows on Win32 (WOW) runs all 16-bit
Windows 3.1+ applications in a single instance of a VDM with common protected memory. Thus, if one
unruly Windows 3.1+ application crashes the VDM, all other running 16-bit Windows applications crash
with it. Each 16-bit Windows application is assigned its own thread of execution to provide multitasking
capability. The OS/2 subsystem runs character-based OS/2 applications in a console. The paucity of
character-based OS/2 applications that don't have Windows NT equivalents means that system and network
administrators seldom need be concerned with using the OS/2 subsystem. The POSIX.1 subsystem can run
POSIX-compliant applications, which is required for government purchase of "open systems." Windows
NT survived a recent appeal by UNIX bidders of an award of a Coast Guard workstation contract to Unisys
that proposed to use Windows NT as the operating system. Microsoft's funding of development of the
POSIX.2 shell and utilities of OpenNT, mentioned earlier in this chapter, is related to one of the Coast
Guard contract requirements. It's likely that Cairo will substitute POSIX.2 for the POSIX.1 subsystem.
Handling Files with NTFS
One of the most important new features of Windows NT 3.1 was NTFS, an outgrowth of HPFS that Microsoft and
IBM developed for OS/2. Following are Microsoft's design objectives for NTFS, with a brief description of how the
objectives were achieved:
Support for large fixed-disk drives. The original version of HPFS had a maximum volume size of 4G.
Windows 95's 16-bit FAT file system is limited to 2G volumes with 64K clusters; the large cluster sizes
makes storing small files very inefficient because each file requires a minimum of one cluster. Windows
NT uses 64-bit addresses for clusters of physical storage sectors that range from 512 bytes to 4K,
depending on the size of the disk and its sector size. (Most fixed disks have a sector size of 512 bytes.) The
maximum volume size for NTFS is 264 bytes (16,777,216 terabytes) and files can be up to 264 bytes long.
Large volume and file sizes are especially important for storing full-screen, full-motion video for editing
and broadcast applications. Recoverability. NTFS stores two copies of its equivalent of DOS's file
allocation table (FAT), called the master file table (MFT). Thus, if the original version of the disk's system
data becomes corrupted due to a hardware failure (typically, a bad disk sector), the copy automatically is
used on bootup, and the operating system creates a new original from the copy. NTFS uses a transaction
log to maintain file consistency in the event of a hardware problem (such as a power failure) or system
failure during the write process. NTFS uses the transaction log to return the disk to a consistent state during
the next disk access. Fault-tolerance through redundancy. Windows NT Server can create a software
RAID (Redundant Array of Inexpensive Disks) for NTFS volumes. If you choose RAID 1 (disk mirroring
or duplexing) or RAID 5 (disk striping with parity), you store two copies of all server files. In case of disk
hardware failure, NTFS uses the file copies. If the system detects a bad disk sector, NTFS marks the sector
as bad, and then creates a replacement sector from data stored on the other disk. Chapter 7, "Setting Up
Redundant Arrays of Inexpensive Disks (RAID)," describes RAID levels and the tradeoffs between
implementing RAID arrays in hardware or by software. Security. Windows NT treats disk files, like
- 48 -
processes, as objects. A NTFS file object has properties (also called attributes) such as name, creation date,
date last updated, archive status, and a security descriptor. A file object also has a set of methods, including
open, read, write, and close. A user, including networked users, can't invoke a method of a file object until
the Security Reference Monitor determines that the user has permission for a particular method. Data
compression. Selective data compression made its first appearance in Windows NT 3.51. Data compression
saves disk space at the expense of somewhat slower file access. Unlike the DriveSpace compression utility
of DOS 6+ and Windows 95, NTFS lets you selectively compress a folder (and its subfolders) or individual
files. On servers, compression usually is reserved for infrequently accessed files or very large files, such as
large Windows bitmap (.BMP) files, that aren't already compressed. Compressing and decompressing
frequently accessed files reduces server performance by a significant margin. Multiple data streams in a
single file. NTFS permits subdividing the data in a file into individual streams of data. The most common
application of multistream files is for storing Macintosh files on Windows NT servers. Macintosh files have
two streams (called forks): the data fork and the application fork. The application fork contains information
on the program that created or can edit the file. (In Windows NT and Windows 95, the Registry associates
applications with file extensions, serving a purpose similar to that of the Macintosh's application fork.) The
default data stream has no name; additional streams have names. Developers address a particular stream in
a file by a suffix preceded by a colon, as in Filename.ext:streamname. Localization with Unicode. NTFS
supports Unicode file names. Unicode uses 16 bits to specify a particular character or symbol, rather than
the 7 or 8 bits of ASCII and ANSI characters. 16 bits accommodate 64K characters and symbols, so
Unicode doesn't depend on changing code pages for national language support (NLS).
One recurrent theme in this book is, "Use NTFS, not FAT, for servers." In the early days of Windows NT,
some network administrators were reluctant to abandon FAT in favor of NTFS because they wanted to be
able to boot a server with a DOS diskette and gain access to files in case of a problem booting Windows
NT. The emergency repair disk you create when you install Windows NT and the Windows NT Setup
program's Repair facility is much more effective than booting from DOS to recover from a system failure.
The next two sections describe the features of NTFS that are of the most significance to Windows NT Server 4.0
network administrators.
Understanding the Master File Table
The structure of DOS's FAT is relatively simple-FAT stores the DOS 8.3 file or folder name, a set of standard
attributes (read-only, hidden, system, and archive bits), size of the file in bytes, and a pointer to (physical location
of) the cluster that holds the first byte of file data. The master file table (MFT) of NTFS is much larger and more
complex than the FAT for a drive having the same directory structure and file complement. The MFT, and its
mirror-image redundant copy, is similar in structure to a table of a database, with fixed-length and variable-length
records. (The boot sector contains pointers to the location of the MFT and its mirror copy; file control blocks, or
FCBs, point to a particular record in the MFT.)
The MFT of a volume that contained only directories and very small files would comprise the entire contents of the
volume. Storing the data of small files within a MFT record makes access much faster and minimizes unused cluster
space (slack). If the data won't fit in the MFT record, the NTFS driver creates pointer(s) to non-resident data stored
in runs. A run, also called an extent, is a contiguous block of disk space; non-resident data may be stored in one or
more runs, which are a maximum of 16 disk clusters.
Microsoft provides only a small amount of "official" information on the MFT in the Windows NT Resource Kit and
in Helen Custer's Inside the Windows NT File System monograph. Figure 3.5 is a simplified diagram of the MFT
record structures for files and folders. (The HPFS Extended Attributes field isn't shown in fig. 3.5, because
Windows NT 4.0 doesn't support HPFS volumes.) The first 16 records of the MFT contain what Microsoft calls
"special information," also called metadata.
Custer's monograph states that MFT is a relational database, apparently because the MFT consists of
records with attributes in columns. The rules of normalization for relational databases, however, require
that all records in a table represent a single entity set and have a consistent set of attributes (columns).
Mixing of records for files and directories isn't, in itself, a serious violation of relational database theory
because NTFS treats directories as files. However, the Index Root, Index Allocation, and Bitmap attributes
of directory records aren't consistent with the Data attribute of file records. Further, the first 16 records
- 49 -
contain metadata in fields that vary from the file and index records. Relational database theorists wouldn't
consider MFT a properly normalized relational table.
Table 3.1 lists the attributes (fields or columns) of the MFT and describes the content of each attribute, including
three attributes that don't appear in figure 3.5. The terms attribute, property, field, and column are interchangeable in
discussions of database tables. Similarly, row and record refer to the same element of a table. A volume is a
collection of fixed-disk clusters that's identified by a single logical drive letter; an NTFS volume may consist of
contiguous clusters on two or more drives, which need not be elements of a RAID array. NTFS lets you combine
contiguous free space on two or more disks into a single volume.
Table 3.1 Attributes of the NTFS Master File Table (MFT)
Attribute (Field)
Description
Standard Attributes
Contains standard file attributes, such as time stamps, archive status, and linkage data, plus
(Standard Information) an attribute list for large files.
Contains the Unicode file name (up to 255 characters) and the DOS 8.3 file name, created
Filename
from the Unicode file name. For POSIX, contains additional names for the same file (called
links or hard links).
Contains information on ownership, access rights, and other security-related information
Security Descriptor
used by the Security Reference Monitor.
Contains file data for files up to about 1.5K long; otherwise, a pointer to the data. The
Data
default data is an unnamed stream; NTFS provides for additional named streams.
Index Root
Contains relative location of directory information (index records only).
Index Allocation
Contains the size and location of directory index (index records only).
Bitmap
Contains a bitmapped image of the directory structure (index records only).
Contains the version number and name of a volume (volume system record only, not shown
Volume Information
in fig. 3.5).
Previously used for HPFS files, which are no longer supported in Windows NT 4.0 (not
Extended Attributes
shown in fig. 3.5).
User-Defined
Will contain special attributes for custom searches (not shown in fig. 3.5); reserved for
Attributes
implementation in future versions of Windows NT and NTFS, presumably Cairo.
For additional details of the low-level organization of MFT records, check out
http://www.c2.org/hackmsoft/ntfs/doc/.
Bitmaps are a very efficient way to index records in tables, especially where indexes on multiple fields are
required. An index dramatically speeds the location of an individual record in a table with a large number
of records. Bitmapped indexing, not to be confused with bitmapped graphics, speeds access to the index
itself. FoxPro was the first desktop database to take full advantage of bitmapped indexing in its Rushmore
technology. After acquiring FoxPro, Microsoft adapted the Rushmore indexing method to Access .mdb
files (commencing with Access 2.0). The Windows NT 4.0 version of NTFS indexes only the file name
field. Cairo is expected to include the capability to create indexes on user-defined attributes for faster
searching.
Implementing Recoverability with Transactions
Relational database management systems, such as Microsoft SQL Server and Access, use transactions when adding,
updating, or deleting records from tables. A transaction assures that all operations affecting records of related tables
take place; if a problem prevents completion of the entire transaction, the database tables are restored to their
original status before the transaction. For example, if an orders database contains Orders and LineItems tables,
adding or deleting an Orders record requires simultaneous addition or deletion of the related LineItems record(s).
LineItems records without a corresponding Orders record are called orphan records, which you don't want in a
database. SQL Server uses the reserved words COMMIT TRANS(ACTION) and ROLLBACK TRANS(ACTION)
to attempt and reverse a transaction, respectively. Records in a temporary transaction log record the progress of the
transaction; information in these records is used to roll back the transaction, if necessary.
A temporary transaction log, such as that used by Microsoft Access, varies from the persistent transaction
log maintained by client/server RDBMSs, such as Microsoft SQL Server. The persistent transaction log
- 50 -
records all successful database transactions since the last backup of the database. After restoring the backup
copy of a damaged database, the transaction log is executed to bring the restored copy of the tables back to
the status of the instant when the damage occurred, less any transactions in progress at that point.
NTFS uses a similar transaction logging process to recover from a system failure during a disk write operation.
Following is a brief description of the process of recoverable writing to an NTFS file:
The NTFS file I/O driver initiates the write process, including an instruction to the Log File Service to log
the transactions involved. The data is written to cache memory under control of Cache Manager. Cache
Manager sends the data to the Virtual Memory Manager for background writing to the disk file, a process
called lazy writes, achieved by periodic flushing of the cache to the disk drive. The Virtual Memory
Manager sends the data back to the NTFS driver, which passes the data through the Fault Tolerant driver
(when using a software RAID array) to the disk driver. The disk driver sends the data to the host controller
(usually a SCSI host controller for servers), which passes the data to the destination fixed disk(s). If write
caching is enabled on the fixed-disk drive(s), the data is written to on-drive memory, and then transferred
locally to the disk. Otherwise, the data is written directly to the disk. If the write operation proceeds without
an error, the transaction log record is deleted. If an error occurs, the transaction log record remains in the
transaction table. On the next disk access, the Log File Service detects the log record and restores the
corresponding MFT record to its original condition before the write attempt.
This transaction logging process takes care of problems associated with operations that affect the directory structuresuch as creating, copying, and deleting files-to maintain directory consistency. Errors that occur only when altering
the data in the file aren't recoverable unless you have a RAID 1 or RAID 5 array. Contents of the self-contained
write cache of a disk drive that aren't written to the disk before a power or hardware failure are lost, and the failure
may not be reflected in transaction log records. For this reason, most SCSI drives with read/write caches are shipped
with write caching turned off.
Calling Remote Procedures
Remote Procedure Calls (RPCs) permit applications to be executed by individual components that reside on other
networked PCs, a process often called distributed computing. The RPC facility of Windows NT conforms to the
Open Software Foundation's RPC standards incorporated in its Distributed Computing Environment (DCE)
specification, with which virtually all flavors of UNIX comply.
Figure 3.6 is a diagram of a 32-bit Windows application that uses RPCs to connect to functions contained in three
Windows DLLs (dynamic link libraries) that reside on three PCs running Windows NT Server or Workstation 4.0. If
the library functions perform very processor-intensive tasks (such as rendering 3-D animated computer graphics for
movies), using RPCs for distributed processing rivals the performance of Symmetrical Multiprocessing with two or
more processors. Fast network connections, such as 100BaseT or Fiberchannel, are needed if large amounts of data
must be passed between the executable program and the library function.
Following is a brief description of each layer shown in figure 3.6:
Application is the program that calls library functions. Data sent to and returned by the function are
implemented as function call arguments, as in RenderFrame(DrawingOut, FrameIn). RenderFrame is the
name of the function, DrawingOut is an output parameter, and FrameIn is an input parameter. Client
function stubs have parameters that correspond to the function call arguments. The client stubs marshal the
parameter values over the network; marshaling processes the parameter values for transmission over the
network. Client function stubs take the place of the corresponding functions that ordinarily would be
contained in local DLLs. RPC client runtime is responsible for determining the network location of the
called function and the transport protocol required, and connects to the appropriate network driver of the
I/O manager. RPC server runtime receives RPCs and directs each call to the appropriate server function
stub. Both the server and client runtime use Windows NT's transport provider interface (TPI) to
communicate with the network driver. Server function stubs unmarshal the function parameters and call the
corresponding functions of the local DLL(s). Library function contains the code that does the work. Remote
DLLs are identical to local versions.
Using conventional RPCs requires the developer to create and compile an interface definition language (IDL) file,
which creates the client and server stubs for the function. The IDL file also creates header files (function
- 51 -
prototypes), which must be added to the calling client application. Thus, C and C++ applications that use RPCs must
be recompiled to incorporate the RPC header information.
RPCs running over NetBEUI networks use the named pipes interface for transferring data. Named pipes is
an extension to NetBIOS that provides a persistent data conduit between networked processes. Microsoft
and IBM first implemented named pipes, which provide a self-contained security mechanism, in LAN
Manger. SQL Server, as an example, uses named pipes for receiving SQL statements from clients and
returning query result sets and other database information to clients. Named pipes, implemented as a file
I/O device, primarily are used for streaming data transport. In addition to named pipes over NetBEUI,
Windows NT provides built-in RPC facilities for TCP/IP, IPX/SPX, and DECnet.
Distributed COM (DCOM), a new feature of Windows NT 4.0, adapts the RPC facility to permit communication
between Microsoft COM (Common Object Model) objects over networks. DCOM makes distributed computing
simpler by eliminating the need to rewrite client applications to accommodate RPCs through the use of OLE
Automation techniques. (Microsoft's Object Linking and Embedding is built on COM.) DCOM substitutes OLE
client and OLE proxy stubs for client and server function stubs, respectively. For example, a 32-bit OLE
Automation client application written in Visual Basic 4+ easily can be adapted to use Remote Automation Objects
(RAOs), which are out-of-process OLE servers (executable OLE applications). The Automation Manager supplied
with the Enterprise Edition of Visual Basic 4+ takes the place of the RPC client and server runtimes.
In early 1996, with its "Internet incentive," Microsoft began substituting the term ActiveX for OLE in situations
where linking and embedding of objects within other objects either wasn't involved or was only of minor
importance. OLE Controls, for instance, became ActiveX controls. Now you're likely to see OLE Automation
replaced by Automation. Microsoft didn't change OLE Automation to ActiveX Automation, because COM's
Automation interface also is used for ActiveX objects, as well as linked and embedded OLE objects. The use of
the term OLE for linking and embedding documents created with the components of Microsoft Office is
expected to continue.
Networking with Windows NT
Windows NT networking processes make extensive use of the RPC facility, which provides a consistent set of
methods by which local processes and remote processes communicate. The Server and Workstation versions of
Windows NT 4.0 both support RPC networking, allowing users of the Workstation version to share files, printers,
and other peripherals. A group of Windows NT Workstation users that share files and peripherals among one
another (usually on an ad hoc basis) usually is called a workgroup. The workgroup (also called peer-to-peer)
networking capabilities of Windows NT Workstation 4.0 are quite similar to those of Windows 95, except that
there's a limit of 10 simultaneous inbound connections to a PC running Windows NT 4.0. (There's no limit on
outbound connections.)
Helen Custer's 1993 book, Inside Windows NT, describes NetBEUI as "Windows NT's primary local area network
transport protocol." The book contains many references to LAN Manager, which was then Microsoft's only network
operating system offering. Microsoft designed Windows NT 3.1 to be fully compatible with LAN Manager servers
running OS/2 and LAN Manager clients running on DOS/Windows, Macintosh, and UNIX platforms. LAN
Manager compatibility was essential for integrating Windows NT 3.1 into the existing Microsoft networking
infrastructure. NetBEUI remains the most common protocol for workgroup networking with Windows NT 4.0 and
Windows 95, because it's simple for users to set up and is fast.
Peer-to-peer networking isn't limited to NetBEUI; you also can set up workgroups that use TCP/IP or IPX/SPX
network transports. You don't need client licenses for Windows NT 4.0 peer-to-peer networking. Peer-to-peer
networking receives only cursory coverage in this book because of the limited number of connections permitted to a
client running Windows NT Workstation 4.0. You can't use members of the BackOffice server suite on peer-to-peer
networks; with the exception of the single-user Workstation (Developer) version of SQL Server, BackOffice
applications must be installed on Windows NT Server.
The primary difference between the Server and Workstation versions of Windows NT 4.0 (other than price) is the
capability to create and manage network domains. LAN Manger 2.x provided an early version of domain-based
networking. (Microsoft originally planned to supply domain networking features to Windows NT as an add-on
called LAN Manager for Windows NT.) The most important advantage of the use of domains is the capability to use
a single-user logon to multiple servers and services (such as SQL Server and Exchange Server). Network
administrators need to create only a single account for the user in his or her primary domain. Trust relationships
- 52 -
between domains determine whether secondary domains accept the authentication provided by the user's primary
domain.
The use of multiple domains in large networks allows distributing management of the network among individual
facilities. Setting up and administering Windows NT domains is the subject of Chapter 16, "Distributing Network
Services with Domains." The downside of domains is that you must license Windows NT Server 4.0 and purchase a
client license for each client (called a per-seat license) or for a specific number of simultaneous clients connecting to
a server (a per-server license.)
- 53 -
Chapter 4 Choosing Network Protocols
One of the greatest strengths of the Windows NT Server operating system is the variety of networking protocols it
supports. But that variety can be a source of confusion when it's time to choose the protocol(s) to use for your
network.
This chapter describes the transport protocols compatible with Windows NT. A protocol is a set of rules,
implemented in software, that govern communication between two computers. Not all operating systems support all
protocols, so you must select the appropriate networking protocols that you set up for Windows NT Server to
accommodate all the client computers connected to the network, plus other servers now in use, if any. If this
computer will connect to a larger network, such as the Internet or a WAN, you must accommodate this in your
protocol choice as well.
Chapter 5, "Purchasing Networking Hardware," covers the various physical networks (Ethernet, Token Ring, and
others) and provides a detailed discussion of the network cards, cables, and other hardware components that connect
the computers. Making these hardware choices doesn't automatically determine the network protocol(s) you use, but
your choice of network protocol(s) is likely to determine the network-related peripheral components you purchase,
such as routers.
This chapter shows you the following:
How a transport protocol interacts with a physical network and with the operating system
How Windows NT 4.0 makes it possible to use more than one protocol simultaneously
The kinds of clients that might attach to your server
The kinds of other servers to which your server might need to connect
The most popular network protocols and the characteristics that distinguish them
Guidelines for choosing protocols
Understanding the OSI Seven-Layer Model
Communication over a network is a complex task. To simplify the task of discussing and building networks, the OSI
(Open Systems Interconnection) seven-layer networked model was developed by the International Standards
Organization (ISO), a branch of the United Nations headquartered in Geneva. OSI applies to a great variety of
networking situations. At the heart of OSI is the diagram shown in figure 4.1. The seven layers, numbered from the
bottom to the top, represent the seven different aspects of networking. Layer 1, the physical layer, is the most
concrete, consisting of components that can actually be touched. On the other hand, layer 7, the application layer, is
the most abstract, consisting of high-level software.
The OSI model doesn't correspond precisely to commercial networking software products, some of which span
several levels or break a level into several tasks. Instead, the model provides a useful way of discussing the complex
task of arranging communication between computers.
The Physical Layer
The physical layer sends bits over the wire or over another connection, such as a fiber-optic cable or wireless
connection, between computers. It deals with the electrical signals that represent the 0 (off) or 1 (on) state of a bit
traveling over the network cabling. The decision to use a particular type of network interface card or a choice
between twisted-pair and coaxial cable is a decision about the physical layer, which is implemented in networking
hardware.
The Data-Link Layer
The data-link layer deals with frames, groups of bits that are transmitted over the network. It relies on the physical
layer to actually send the bits. The data-link layer ensures that frames sent over the network are received and, if
necessary, resends them. Ethernet is an example of a data-link layer, as is Token Ring, and each has a different
layout for a frame.
In the official terminology of the OSI model, the group of bits sent by the data-link layer is called a physical
layer service data unit. In practice, people call it a frame or a data frame.
The IEEE networking model divides this layer into two sublayers: Logical Link Control (LLC) and Media Access
Control (MAC), as shown in figure 4.2. The MAC sublayer handles interaction with the physical layer below, and
- 54 -
the LLC sublayer handles interaction with the network layer above. The MAC layer provides standard interfaces for
Carrier Sense Multiple Access with Collision Detection (CSMA/CD, Ethernet) networks, token-passing bus
networks (similar to ArcNet), and Token Ring networks.
The Network Layer
The network layer deals with packets, which may be larger or smaller than frames. If the packets are larger than
frames, the network layer breaks the packet into frames to send them, and reassembles them on receipt. If the
packets are smaller than frames, the network layer bundles frames into packets to send them and breaks them apart
on receipt.
In either case, the network layer relies on the data-link layer to transmit the frames themselves. The network layer
also deals with routing packets between computers (hosts) on the network, and it knows the addresses of the hosts
on the network. Typically, the network layer can adjust the routing of packets to deal with network traffic and
congestion. The network layer doesn't keep track of whether packets arrived at their destination or whether any
errors occurred during transmission-that job is handled by the transport layer.
The Transport Layer
The transport layer deals with messages, which may be larger or smaller than packets. This layer ensures that
messages travel between hosts without data loss and, if necessary, arranges for packets to be re-sent. The transport
layer relies on the network layer to transmit the frames.
NetBEUI, TCP/IP, IPX/SPX, and other transport protocols handle the duties of the network layer and the transport
layer. It's quite common for these two layers to be combined into a single protocol, and it is protocols that this
chapter discusses.
The Session Layer
The session layer establishes and maintains a session between applications running on different computers. It knows
the names of other computers on the network and handles security issues.
The session layer relies on the transport layer to transmit messages between the two computers. NetBIOS, the
session layer for the Windows network, and Sockets, the session layer for TCP/IP, are examples of typical sessionlayer software. Windows NT uses the 32-bit Windows Sockets (Winsock) session layer.
Winsock is the specification developed by more than 20 cooperating vendors that describes
implementations of sockets on Windows machines. The first release of the specification was for TCP/IP
protocols only, but it was designed to work over other protocols in the future. Different vendors release
their own DLLs that implement the Winsock specification; a 32-bit Winsock DLL is included with
Windows NT and Windows 95.
The Presentation Layer
The presentation layer provides services that a number of different applications use, such as encryption,
compression, or character translation (PC ASCII to IBM's EBCDIC, for example, or PC/Intel's little-endian to
Macintosh and Motorola's big-endian byte-ordering). The presentation layer relies on the session layer to pass on the
encrypted, compressed, or translated material. One implementation of a presentation layer is XDR (External Data
Representation) under RPC (Remote Procedure Call).
RPC is a service that allows programmers to create applications that consist of multiple procedures; some
procedures run locally, whereas others run on remote computers over a network. RPC is especially useful
because it takes a procedural, rather than transport-centered, view of network operations. RPC simplifies
the development of distributed or client/server applications. RPC is used extensively by Microsoft
BackOffice applications, such as Microsoft Exchange Server, and for communication between Automation
client and Automation server applications.
The Application Layer
The application layer handles requests by applications that require network communication, such as accessing a
database or delivering e-mail. This layer is directly accessible to applications running on networked computers. It
- 55 -
relies on the presentation layer to manipulate and transmit the communication. RPC is an example of an applicationlayer implementation.
Many important protocols span the presentation and application layers-for example, named pipes and FTP (the File
Transfer Protocol, not the application itself). Clients use named pipes, for example, to communicate with Microsoft
SQL Server. FTP is familiar to all UNIX and Internet users.
Comparing Windows NT and OSI Network Layers
The networking architecture of Windows NT is built of layers that don't fully correspond to the layers of the OSI
model. Windows NT's layers are shown in figure 4.3, which includes the OSI layers for reference.
The keys to figure 4.3 are Windows NT's two new layers: the Transport Driver Interface (TDI) and the Network
Device Interface Specification (NDIS). These layers allow Windows NT to use simultaneously a number of different
transport protocols in the layer between TDI and NDIS, and to make the choice of transport protocol transparent to
the session and data-link layers.
TDI sits between the transport protocols and the session layer, which may be NetBIOS, Winsock, RPC, or some
other session layer, no matter what the transport protocol chosen. TDI isn't so much a program as it is a
specification-that is, a set of rules for writing the layers above and below it.
The NDIS interface, which sits between network adapter cards and transport protocols, allows any of the transport
protocols to run over any of the adapter cards, as long as the protocols are written to the NDIS interface and the
adapter card supports NDIS. NDIS also allows multiple protocols to be used at the same time on the same network
adapter card.
Whether you think of the protocols discussed in this chapter as spanning two levels of the OSI model, or as the thick
central layer of the Windows NT model, the protocols serve the same purpose-to move chunks of information
around the network based on the network address of the destination.
Networking with Windows NT's Protocols
Windows NT Server provides built-in support for seven networking protocols:
NetBEUI and NetBEUI Frame (NBF)
NWLink (IPX/SPX)
TCP/IP
Data Link Control (DLC)
AppleTalk
Remote Access Services (RAS)
Streams
Figure 4.4 shows how each protocol fits into the Windows NT network layer diagram shown earlier in figure 4.3.
The following sections detail each of the seven protocols.
NetBEUI and NetBEUI Frame
The NetBIOS Extended User Interface (NetBEUI) protocol, introduced in 1985, is an extension of the NetBIOS
data-link layer. IBM developed NetBEUI to handle LANs of 20 to 200 workstations, such as those that a company
might set up for a single department. IBM's assumption was that gateways between LANs would provide large-scale
networking capability.
NetBEUI is a compact, fast protocol, but it's more than 10 years old and doesn't scale well to larger networks.
NetBEUI isn't a routable protocol; routable protocols let you create a wide area network (WAN) by interconnecting
LANs. A routable protocol is vital if your LAN is to be connected to anything but a small cluster of client PCs.
The NetBEUI Frame (NBF) protocol builds on NetBEUI to overcome some of these difficulties. In particular, NBF
overcomes the session limit, which is 254 in NetBIOS. This makes it operable for larger networks that must retain
compatibility with existing NetBEUI networks.
If you now have a NetBEUI network in operation, the commercial implementation of NetBEUI running on the PCs
you plan to connect to your Windows NT server is likely one of the following:
Microsoft LAN Manager, which uses a server that runs on Microsoft's implementation of OS/2
IBM LAN Server, which uses a server running under IBM OS/2
Microsoft MS-Net, an early DOS peer-to-peer networking system similar to IBM's original PC-Net
- 56 -
NetBEUI networks are very simple to implement but are difficult to expand because the NetBEUI protocol isn't
routable. To a great extent, the limitations of NetBEUI are responsible for the success of Novell NetWare in the
network operating system market. If you're starting from scratch to build a network around a Windows NT Server
machine, avoid NBF in favor of TCP/IP or, if you also must support NetWare, IPX/SPX (NWLink).
TCP/IP
Transmission Control Protocol/Internet Protocol (TCP/IP) is the protocol of choice for WANs and is rapidly being
adopted for LANs. TCP/IP, used for decades on the Internet and its predecessors, has been fine-tuned to maximize
performance in extraordinarily large networks. Unlike NetBEUI, which is a proprietary IBM and Microsoft protocol,
TCP/IP is in the public domain. The Internet Engineering Task Force (IETF) is the standards body that coordinates
extensions and improvements to TCP/IP through a mechanism known as Requests for Comments (RFCs).
A number of Internet standards describe the TCP/IP protocol and related protocols. These are accessible
using FTP in the directory ftp://ftp.merit.edu/documents/std/. An index to the Internet standards is at
ftp://ftp.merit.edu/documents/std/INDEX.std.
TCP/IP is an incredibly robust and reliable protocol. It was designed to keep the Department of Defense's Advanced
Research Projects Agency's network (ARPANET, the precursor to the Internet) functioning, even if many of the
cities it connected had been wiped out in a nuclear war. During the early history of ARPANET, only defense
contractors and university research facilities were connected. To encourage expansion of the network, commercial
users were admitted; today, the vast majority of traffic on the Internet is commercial, not government-related.
The term commercial, in this case, includes individual users who connect to the Internet through
commercial SPs or ISPs. SPs (service providers) lease high-speed connections to the Internet backbone and
provide modem banks for individual dial-up access to the Internet. ISPs (Internet service providers) sell
dial-up access and other Internet-related services (such as hosting Web pages) to individuals and small
companies that don't need an intranet.
TCP/IP is a very flexible protocol that you can deploy in a small-scale LAN and later expand to accommodate
hundreds or thousands of users. TCP/IP requires more knowledge to manage than other networks, because each
machine must have a unique IP address and subnet mask. Tools (DHCP, WINS) are available in Windows NT
Server to simplify these tasks, and experienced TCP/IP administrators are relatively easy to find and hire. If you're
setting up a simple TCP/IP LAN with fewer than 100 or so client PCs, it's a reasonably simple job to administer the
LAN if you learn how to use Windows NT Server's built-in administrative tools for TCP/IP.
The most important advantage of TCP/IP over NetBEUI is that TCP/IP is a routable protocol. A router is a device
that forms a connection between a LAN and a WAN, or between two LANs. The router intercepts network packets
and leaves the packets on the LAN if they are for a machine on the LAN; if not, the router passes the packets to
another LAN or WAN. The structure of IP network addresses is designed specifically for efficient routing, and the
price of dedicated routing hardware has decreased dramatically over the past few years.
IP Addresses.
Every machine on a TCP/IP network has an IP address, such as 205.210.40.3. An IP address-sometimes referred to
as a dotted quad-consists of four numbers, each in the range of 0-255, separated by dots. When an entire LAN joins
the Internet, it's common to assign IP addresses to the machines on the LAN that are easily distinguished from IP
addresses on the rest of the Internet. Groups of related addresses are referred to as Class A, B, or C addresses:
A Class C address is actually about 250 IP addresses, each with the same values (for example, 205.210.40)
for the first three components. The last component is different for each machine on the LAN. (A LAN with
a Class C address can't have 255 machines, because some values for each component are reserved.)
A Class B address is actually about 60,000 IP addresses, each with the same values (for example, 130.105)
for the first two components. Each of the last two components can vary. The owners of Class B addresses
typically have far fewer than 60,000 machines on their internal networks, but more than 250.
A Class A address is about 15 million IP addresses, all with the same first component (for example, 47) and
with three different components at the end.
Only a limited number of these classes are available. For example, first components with values between 1 and 126
are reserved for Class A addresses (in practice, fewer than 50 Class A addresses have been assigned, primarily to
Internet builders such as the U.S. military and telecommunications companies). First components between 128 and
191 are available for Class B addresses, and between 191 and 223 for Class C addresses. First components above
- 57 -
223 are reserved; if your installation requires only a single IP address, it will be assigned from the Class B or C
address of your ISP.
This structure makes routing simple to arrange. If you have a Class C address, for example, traffic destined to an IP
address that varies in the first three components from that of your LAN is to be routed out to the rest of the Internet;
traffic with the same first three components as your LAN stays on the LAN. This is coded in a value called a subnet
mask. The subnet mask 255.255.255.0 codes this routing pattern for a Class C address.
You can split a single Class C address into several smaller pieces, each piece on its own LAN. The subnet mask is a
bit-by-bit mask of the IP address, with each component representing eight bits. For example, the subnet mask
255.255.255.224 defines a 31-address subnet with the following properties:
All traffic for machines with first three components that vary from the routing machine is headed off the
LAN.
Of the remaining traffic, that for machines where the first three bits of the last component match those of
the routing machine stays on the LAN. Since only the last five bits can vary, 31 (16+8+4+2+1) machines
are on this subnet.
The remaining traffic is headed off the LAN.
A Class C address could be split into seven such subnets, allowing for great flexibility in combining small LANs. If
large LANS are involved, a Class B address can be split in a similar manner.
The job of managing and assigning IP addresses and subnet masks can involve substantial effort. The Dynamic Host
Configuration Protocol (DHCP) included with Windows NT Server reduces this effort significantly. To do it by
hand, administrators must use Control Panel's Network tool; on the Protocols page select the TCP/IP protocol and
click Properties, choose the IP Address page, and then fill in the IP address and subnet mask as shown in figure 4.5.
Internet Domain Names.
Whereas administrators need to be comfortable with IP addresses, most users are not. The Domain Name System
was introduced in the early 1980s to cope with the Internet's growth, which was considered to be very rapid then but
has been eclipsed by the growth rates of the 1990s. Machines on the Internet have domain names such as
que.mcp.com or ftp.merit.edu, made up of two or more short strings of letters and numbers separated by dots.
Domain names are far less structured than IP addresses but are easier for humans to interpret. For example, the
domain names csri.utoronto.ca and psych.utoronto.ca are obviously related (in fact, they identify the Computer
Science Research Institute and the psychology department, both at the University of Toronto).
A computer running Windows NT Server that's on the Internet can have two names: one that it's known by on the
Internet, and one that it's known by on the local network (the NetBIOS name defined during Setup). The job of
managing names is made easier by the Windows Internet Name Service (WINS), which is included with Windows
NT Server.
Commercial Implementations.
TCP/IP implementations are available for UNIX systems, the Macintosh, and Windows 3.x, and are included in
Windows 95 and Windows NT Server and Workstation 4.0. TCP/IP supports many session-layer implementations,
including NetBIOS (called NetBIOS over TCP/IP), Sockets (Winsock), Streams, and RPC. TCP/IP is the most
commonly used protocol to provide dial-up network access (RAS) for mobile users.
NWLink (IPX/SPX)
The Internetwork Packet Exchange/Sequenced Packet Exchange (IPX/SPX) protocol is the heart of Novell
NetWare. Microsoft's implementation of the IPX/SPX protocol is called NWLink. The IPX/SPX protocol is based
on the Xerox Network System (XNS) protocol developed by Xerox Corp. XNS, which is no longer in use, had two
components: IDP (Internet Datagram Protocol) and SPP (Sequenced Packet Protocol). IPX is based on IDP; SPX is
based on SPP.
IPX/SPX is a high-performance protocol for local area networking and is easier than TCP/IP to implement and
administer. Like TCP/IP, IPX/SPX is a routable protocol, so it can be used to establish a WAN. Because of
NetWare's commercial success, IPX/SPX is now the default network protocol installed when you set up Windows
95. Unless you're installing Windows NT Server within an existing NetWare environment, however, TCP/IP is a
better protocol choice, especially if you intend to provide Internet or related intranet services to client PCs. To
conserve resources, you should uninstall IPX/SPX if you won't be using it. Using Windows NT Server with Novell
NetWare servers is one of the primary subjects of Chapter 17, "Integrating Windows NT with Heterogeneous
Networks."
- 58 -
DLC
IBM's DLC (Data Link Control) protocol is used to communicate with mainframes as a component of IBM's System
Network Architecture (SNA). On some LANs, DLC is used to communicate with printers that are connected directly
to the LAN, rather than to a workstation or server. Several high-end Hewlett-Packard LaserJet printers offer DLC
interfaces as an option.
AppleTalk
AppleTalk is the primary network protocol used by Macintosh computers. It's supported by Windows NT Server's
Services for Macintosh, which allows Macintosh users to share Mac-format files stored in Windows NT Server
folders and use printers connected to a Windows NT server. Shared Windows NT folders appear to Mac users as
conventional Mac folders. Mac file names are converted to FAT (8.3) and NTFS standards, including long file
names (LFNs), as required. DOS and Windows client applications that support Mac file formats can share the files
with Mac users.
Windows NT Server supports the Mac application fork, so Mac users can double-click a file stored on a Windows
NT server and launch the associated application. The application fork of a Mac file serves the same purpose as
Windows file extension associations. Mac users can drag and drop their files from a Mac folder directly to a
Windows NT server folder.
RAS
Windows NT Server provides RAS (Remote Access Service) to enable temporary connections to systems that aren't
on your LAN-typically, dial-up connections over a conventional telephone line. Windows NT Server includes builtin support for Integrated Services Digital Network (ISDN) modems. A single Windows NT server supports up to
255 simultaneous RAS connections. Chapter 18, "Managing Remote Access Service," covers the subject of dial-up
RAS in more detail.
The RAS connection can use SLIP (Serial Line Internet Protocol) or, preferably, PPP (Point-to-Point Protocol) over
a dial-up or dedicated phone line, or via the X.25 network communications protocol. When a PPP connection is
made, your LAN and the remote site can communicate by using NetBEUI, TCP/IP, or IPX/SPX. PPP with TCP/IP is
the most common protocol for connecting mobile users to intranets. The Microsoft Network Client included with
Windows 95 uses dial-up PPP with TCP/IP to connect to MSN's bank of Windows NT servers and, through MSN, to
the Internet.
The new PPTP (Point-to-Point Tunneling Protocol)-announced by Microsoft, 3Com Corp., Ascend
Communications, ECI Telematics, and U.S. Robotics in March 1996-allows users to "tunnel" through the Internet to
reach their secure networks from a local dial-up connection.
RAS clients are available for DOS and Windows 3.1+ and are included with Windows for Workgroups,
Windows 95, and Windows NT. Windows 95 supports a single dial-in RAS connection if you buy the
Windows 95 Plus! pack to obtain the Windows 95 RAS server upgrade.
Streams
Streams is a protocol specification that enables Windows NT to support third-party communications protocols. In
effect, the third-party protocol is enclosed by an upper Streams layer and a lower Streams layer . The upper Streams
layer talks to the session layer and the third-party protocol; the lower Streams layer talks to the third-party protocol
and the data-link layer.
Streams also is the name of a UNIX session-layer protocol that was developed by AT&T in 1984. AT&T's
Streams was intended to serve the same purpose as Sockets, but Sockets and Winsock have been so
successful that Streams is no longer implemented in most UNIX systems. It's not at all related to the
Windows NT Streams protocol.
Supporting a Variety of PC Clients
It's possible that you're installing an entire office full of computers, and you can choose the client PCs and operating
systems that fit best with Windows NT Server. In this case, Windows NT Workstation 4.0 for desktop PCs and
Windows 95 for laptop PCs (and desktop PCs with less than 16M of RAM) are the logical choices. It's more likely,
- 59 -
however, that you're integrating a server into an environment that's now running one or more operating systems. The
optimum protocol choice allows all your machines to talk to your server without spending large amounts of money
and/or time.
Theoretically, any protocol can be implemented for any operating system. If you discover an obscure piece
of third-party software that lets all the machines in your environment use the same protocol, such a product
might seem a likely candidate. In this chapter, the assumption is that you're choosing from the generally
available and popular implementations-and that means not every operating system can run every protocol.
Integrating obscure third-party software into a network is a chancy proposition, at best.
It's possible for your server to support a number of different protocols at once; but to keep your workload to a
minimum, choose your protocol(s) carefully so that you use as few as possible. In addition to making administration
more complicated, running several protocols simultaneously consumes more memory on the server and client
computers, and can have a deleterious effect on system performance. The following sections describe the types of
clients commonly connected to Windows NT servers and the networking protocols individual clients support.
Windows NT Workstations
Not surprisingly, using clients running Windows NT Workstation 4.0 allows you to use almost any of the
networking protocols supported by Windows NT Server, including
NetBEUI Frame (NBF)
NWLink (IPX/SPX)
TCP/IP
In many cases, your choice of protocol under Windows NT is determined not by your operating system, but by the
software your Windows NT clients run. For example, most Windows Internet software (including Web browsers)
runs over TCP/IP using Winsock, but not over NetBEUI.
PCs running Windows NT Workstation 4.0 can participate in peer-to-peer (workgroup) networks, which operate
independently of the Windows NT server(s) that support the primary (client/server) network. A maximum of 10
workgroup members can connect simultaneously to a Windows NT client that shares the workgroup files. NetBEUI
(the Windows network) is the most common method of establishing peer-to-peer workgroups. Most network
administrators discourage peer-to-peer file sharing because of security issues, including lack of coordinated access
control to sensitive information and centralized backup procedures.
Windows 95
Windows 95 offers the same suite of 32-bit network protocols as Windows NT Workstation. One primary advantage
of Windows 95 is the ease in which Plug-and-Play network adapter cards install. In general, software that runs under
Windows NT Workstation also can run under Windows 95, thus users can choose their operating system without
being concerned about networking issues. Another is that many new PCs are shipping with Windows 95 installed,
saving the cost of another operating system. Windows 95 has been designed for less powerful PCs, but you should
be aware of limitations (memory or disk space) on the client machines that preclude running Windows 95
efficiently. Chapter 10, "Configuring Windows 95 Clients for Networking," is devoted to optimizing the networking
performance of Windows 95 PCs.
Windows for Workgroups 3.1x
Because it's an older product than Windows NT or Windows 95, Windows for Workgroups (WfWg) 3.1x doesn't
support as many protocols. WfWg 3.1x limits the workstation to running only two networks at once. You connect to
a Microsoft network and one other network by running one of the following protocols:
IPX/SPX
NetBEUI
TCP/IP
Again, the software you're running will play a major part in your choice among these options. Some software runs
only over certain network protocols; check your documentation.
Windows 3.1+
Windows versions before Windows for Workgroups don't support networking directly; instead, early releases of
Windows used DOS-based networking. Like the DOS clients mentioned in the next section, Windows 3.1+ clients
attached to your Windows NT server can use one of the following protocols:
- 60 -
NetBEUI
IPX/SPX
TCP/IP (with a third-party Winsock DLL like the one from Trumpet software, available at
http://www.trumpet.com.au)
It's not possible for one Windows 3.1+ client to use more than one network protocol at a time.
Sometimes two applications on the same computer talk to each other by using a standard protocol as though
they were running over a network. Choosing to install that protocol and to run those applications doesn't
affect your choice of protocol for your actual network. If a developer on a NetBEUI LAN is testing an
Internet (Winsock) application, for example, two Internet applications may be running on the developer's
machine using Winsock to communicate. The developer isn't on a TCP/IP LAN.
Similarly, if you form a temporary connection to another workstation or server by using a networking
protocol, the temporary connection doesn't imply that you're networked to that machine, and it doesn't
affect your protocol choice. If the Internet developer dials up to an ISP by using a third-party stack such as
Trumpet, that single machine is communicating with the ISP using TCP/IP but isn't connected to a TCP/IP
LAN.
DOS-Only PCs
MS-DOS clients have a rather limited set of protocols available but can be connected to your Windows NT server by
using one of these protocols:
NetBEUI
IPX/SPX
TCP/IP (with a third-party stack)
It's not possible for one MS-DOS PC to run more than one network protocol simultaneously.
OS/2 Clients
Just as Microsoft has improved PC networking capabilities with each new version of Windows, IBM has increased
the networking features of OS/2, generally providing with the operating system access to protocols that in the past
could be accessed only with third-party add-ons. OS/2 versions 1.x, 2.x, and Warp can all use any of these protocols:
NetBEUI
IPX/SPX
TCP/IP
Apple Macintosh Computers
You can connect PCs that don't run DOS or Windows to a Windows NT server. The protocols supported for Macs
are
AppleTalk
TCP/IP
Choosing AppleTalk will make your life difficult if there are any non-Macintosh machines (other than your
Windows NT server) on your network, and if you want the Macs to have peer-to-peer access to the files on nonMacintosh workstations. If possible, all Macs connected to a network served by Windows NT should use the TCP/IP
protocol.
UNIX Workstations
UNIX systems have even less in common with Windows and DOS systems than Mac systems do. However, TCP/IP
is a protocol that was designed for use with various operating systems. Using TCP/IP lets UNIX workstations talk to
your Windows NT server without difficulty. Interconnecting with UNIX networks is one of the subjects of Chapter
17, "Integrating Windows NT with Heterogeneous Networks."
Supporting Multiple Servers
Arranging for one or more client PCs to be networked to your server may be all you need on a relatively small
network. On the other hand, there may be other servers in your installation that must be connected to your new
- 61 -
Windows NT server. Each additional server can communicate by using one or more of the protocols supported by
Windows NT.
Other Windows NT Servers
As usual, when the machines to be connected are using the same operating system, you have the most flexibility in
choosing a protocol. Interconnected Windows NT servers support the full range of protocols:
NetBEUI Frame (NBF) Data Link Control (DLC) NWLink (IPX/SPX) TCP/IP Streams AppleTalk
It wouldn't be wise to choose DLC, Streams, or AppleTalk in this case, because they're limited protocols that might
not be supported by other clients on your network, but such a choice is technically possible.
Novell NetWare Servers
To Windows NT Server, talking to a NetWare server isn't very different from talking to a NetWare client-you
simply use the SPX/IPX protocol. Novell offers an implementation of TCP/IP for NetWare 3.x and 4.x; if you plan
to install the TCP/IP protocol, using TCP/IP to interconnect NetWare and Windows NT servers is preferred.
UNIX Servers
UNIX servers, like UNIX clients, should be part of a TCP/IP network. Microsoft's version of TCP/IP is fully
compatible with the UNIX implementations of TCP/IP.
Local Intranet Servers
One of the hottest developments in the networking world is intranetworking, using Internet software and protocols
to communicate within a company. Intranetworking is discussed fully in Chapter 19, "Setting Up the Internet
Information Server," and Chapter 20, "Administering Intranet and World Wide Web Sites." People within the
company use Internet tools such as e-mail, Web browsers, and FTP file-transfer programs to deliver information
over their own internal intranet. Typically, TCP/IP is the transport protocol of choice.
Microsoft Internet Information Server (IIS) 2.0 is a Web server for Windows NT Server 4.0. IIS builds on the strong
background of third-party Internet servers previously available for Windows NT, including FTP, Gopher, and Web
servers. IIS is fast, secure, and free, thus making it very popular for creating both intranet and Internet sites. Internet
Information Server 2.0 is included with Windows NT Server 4.0.
The Internet
Connecting to the Internet can be a very simple or very complex project, as discussed in Chapter 19, "Setting Up the
Internet Information Server." Connecting one machine to the Internet through a PPP connection is a very different
project from connecting an entire LAN through one server machine. If there are security issues that require that the
connection pass through a firewall, it's an even more complex job. Chapter 18, "Managing Remote Access Service,"
addresses some of these issues.
The Internet greatly simplifies the choosing of network protocols. The I in TCP/IP stands for Internet, and TCP/IP is
the only protocol that you can use on the Internet.
Mainframes
There are many different mainframes, but one of the most important players is the IBM AS/400, which uses System
Network Architecture (SNA). SNA relies on DLC as its transport protocol. If you use the SNA Server component of
Microsoft BackOffice, you can connect to a number of different mainframes, including
IBM AS/400s All IBM mainframes IBM plug-compatible mainframes running IBM host software (such as
Amdahl, Fujitsu, or Hitachi) Tandem Fujitsu (using FNA) Hitachi (using HNA) OS/2 Comm Manager or
Extended Services (using APPC) UNIX-based SNA gateway products (using APPC) IBM RS/6000 RISC
computers
Planning for Network Interoperability
If all the workstations you plan to connect to your Windows NT server use the same protocol, life is simple.
Assuming that you have a collection of machines to connect to your Windows NT server and that the collection uses
two different protocols, the following options are available:
- 62 -
You can run two or more different protocols on the Windows NT server. You can change the protocol that
one set of workstations is using, so that all are using the same protocol. You can replace one set of
workstations with a set that runs the same protocol as the others. You can gather the workstations into two
or more LANs with gateways to handle translation and interconnection.
Setting up Windows NT Server to use one protocol to talk to one set of machines and a different protocol for the rest
involves the fewest changes to the workstations, the smallest investment, and the least disruption to your users. This
approach has some performance penalties; network processes consume more of your system memory and might
even cause paging, which slows your system down. There will be cases where you gladly accept these relatively
minor performance penalties to connect previously incompatible workstations.
Changing the protocols the workstations run might allow you to keep the same workstations while running only one
protocol. This approach simplifies administration and improves the performance of your server, but it likely will be
costly to buy new licenses for the protocol to be implemented on the client workstations. Also, there may be
disruption to your users as you change the software that joins them together in a network. If some of your
workstations are using a specific protocol for significant security or performance reasons, it may not be wise to
change the protocol.
You may think it's unlikely that two sets of workstations would use different protocols if it's so simple to make them
the same, but it's a matter worth investigating. For example, a wide variety of systems can run TCP/IP, and TCP/IP
is a good solution when combining Macintosh and Windows workstations. However, many administrators
automatically assume that the protocol is NetBEUI or IPX/SPX for the Windows machines and AppleTalk for the
Macs. Another approach for machines that use NetBIOS over NetBEUI is the simple change to running NetBIOS
over IPX/SPX.
The most drastic solution, if the workstations can't switch to a common protocol, is to replace one set of
workstations and their application software. The mildest version of this approach is to move to a more recent version
of the operating system while keeping the same applications, such as upgrading from Windows for Workgroups to
Windows 95 or to Windows NT Workstation. The more dramatic approach is to change the systems completely,
such as replacing Macintosh workstations with Windows 95 machines. Changing from Macs to PCs is very likely to
meet with strong resistance from your users, but many firms are eliminating Macs in order to standardize user
support on a single client platform. Remember, it's not enough for the operating systems themselves to support the
transport protocol; the software that your users utilize must also support the protocol, either by trusting the operating
system to handle all networking or by supporting the protocol directly.
If none of these solutions seems palatable, perhaps the two sets of workstations should be on two separate LANs. A
gateway can transfer traffic between the two LANs while making any necessary translations between the network
transport formats.
There's often some confusion about the name for a device (a combination of hardware and software) that
sits between two networks. Here are some definitions:
Bridge. Connects two similar LANs, usually running the same protocol, and passes the data on
essentially unchanged. Gateway. Connects dissimilar networks and translates frame format, byte
order for addresses, or similar low-level protocols. Router. Sits between networks and directs
traffic to the appropriate network. If the networks are dissimilar, they need a gateway as well as a
router. Proxy server. As part of a firewall, intercepts requests between networks and refuses them
or passes them on according to the proxy server's own security rules.
Bear in mind that decisions can change with time. For example, you might choose to run two protocols at first, and
then slowly migrate to a single protocol as new workstations replace the old ones. Be sure to choose a solution that
will work with your future needs as well as your current requirements. These issues, and the mechanics of setting up
a network of different workstations, are covered in more detail in Chapter 5, "Purchasing Networking Hardware,"
and Chapter 17, "Integrating Windows NT with Heterogeneous Networks."
Making the Final Protocol Choice
Perhaps as you've read this chapter, it has become clear that only one protocol fills the bill. You may be combining
Macintosh and UNIX workstations and have chosen TCP/IP, so only one protocol is necessary. Or you may have an
existing network that uses IPX/SPX and see no reason to change protocols.
But if you're building a network from scratch, or need to change the protocol of one of two sets of workstations and
aren't sure which one to change, the following are some important issues to consider:
- 63 -
How big is your LAN? NetBEUI can't handle more than 200 or so workstations. Even NBF isn't the best
choice for a large LAN. Are there WANs or other LANs you want to connect to? A routable protocol
(TCP/IP or SPX/IPX) is vital in that case. If you're not connected to a WAN, do you plan someday to
connect to the Internet (an enormous WAN running TCP/IP)? The Internet is becoming vital to many
businesses for research, advertising, and customer support, and the Internet or an intranet should be
included in your networking plans. What software are your users running? What protocols does it support?
This may make it sound as though TCP/IP is the one-size-fits-all solution to all your networking needs. Of course,
it's not that simple. Managing a TCP/IP server and assigning IP addresses to each machine on the network aren't
simple tasks. If your organization has a staff of experienced SPX/IPX administrators, their knowledge and
experience are assets that might sway you to choose SPX/IPX for your Windows NT 4.0 servers. Otherwise, choose
TCP/IP.
- 64 -
Chapter 5 Purchasing Networking Hardware
In this chapter, you learn how to
Choose the best media access method and cabling topology for your environment
Select appropriate active network components to optimize network performance and to allow for future
growth
Configure and specify server hardware to meet your immediate and future needs
Work with vendors to take advantage of their expertise and to obtain the hardware you need at the best
price
Windows NT Server 4.0 is a stable and robust network operating system, equally well suited to environments
ranging from small offices to multinational corporations. Choosing the proper hardware to operate it will ensure that
your network works reliably and is easy to maintain and expand. Spending some time planning your installation will
pay off down the road in fewer problems and easier growth.
Compared with other modern network operating systems, such as Novell NetWare 4.1, Windows NT Server makes
surprisingly modest hardware demands. Microsoft's specified minimum requirements, however, are unrealistically
low for most situations. Fortunately, Windows NT Server scales very well. Whereas Novell NetWare requires
adding substantial amounts of memory to support additional disk storage, Windows NT Server has no such direct
correlation between RAM requirements and the amount of disk storage supported. A Windows NT server that's
properly configured initially with adequate processor power and RAM will support substantial growth before
requiring replacement or significant upgrading of the server.
Selecting a Media Access Method
The first important decision you must make is which media access method to use. This decision is comparable in
importance to a railroad's choice of which gauge to use (how far apart do you put the tracks?). Everything devolves
from this decision, including your choice of active network components, the type of cabling that you'll install, and
ultimately the performance, reliability, and cost of your network.
In Chapter 4, "Choosing Network Protocols," you learn about the OSI Model and the purpose of its various layers.
Media access methods are addressed primarily in the second layer, or data-link layer, with some overlap into the
first, or physical layer. The data-link layer is the subject of an Institute for Electrical and Electronic Engineers
(IEEE) standard.
The IEEE is a standards body that codifies and publishes official standards documents. Among these standards are
the IEEE 802 series, which cover media access methods for local area networks and other related issues. The IEEE
develops these standards in cooperation with various industry bodies. When a standard is adopted and promulgated,
all manufacturers of equipment addressed by that standard ensure that their products fully comply with the standard
in question. This is why, for example, you can freely mix different manufacturers' Ethernet cards and be assured that
they'll all talk to each other properly.
ARCnet
One of the oldest media access methods still in use is ARCnet. Developed in 1977 by DataPoint Corporation,
ARCnet (for Attached Resource Computer Network) was deservedly popular in the early and mid-1980s. Its
combination of simplicity, low cost, and reasonable performance made it a good choice at a time when Ethernet was
extremely expensive and Token Ring didn't yet exist.
Thousands of Novell NetWare 2.x networks were installed using ARCnet, many of which are still running today.
ARCnet is an obsolete media access method. If you happen to have an ARCnet network in place, you may choose to
run a Windows NT server on it. Otherwise, you shouldn't consider ARCnet.
Token Ring
Introduced by IBM in 1986, Token Ring has a lot going for it, balanced by a few negatives. Token Ring is fast,
reliable, and well supported by IBM in both the PC and mainframe environments. Balanced against this are the
following factors:
Token Ring is extremely expensive when compared with Ethernet alternatives. The price of one namebrand Token Ring card can buy between three and five name-brand Ethernet cards. This cost disparity
holds true across the range of networking hardware you need, such as hubs, routers, and so forth.
- 65 -
Token Ring hasn't achieved wide industry acceptance, due initially to IBM's restrictive licensing policies
and subsequently to the market dominance of Ethernet. As a result, your choice of network interface cards
(NICs) and other active network components is restricted to only a handful of vendors with Token Ring,
whereas with Ethernet you can choose among scores of vendors.
Like ARCnet, Token Ring uses a token-passing access method, but with a somewhat different mechanism. In Token
Ring, a station with data to be transmitted first waits for an idle token. It changes the status of the token to busy
(called a burdened busy token), appends a destination address, attaches data to the token, and passes the burdened
busy token to the next station in the ring. Each station functions in Token Ring as a unidirectional repeater, receiving
data from the downstream station, regenerating it, and passing it to the upstream station. This next station
regenerates the burdened busy token and passes it to the next station in sequence. This process continues until the
burdened busy token reaches its destination. At the destination, the recipient extracts the data from the token and
sends an acknowledgment (ACK) to the originating station. On receipt of this ACK, the originating station generates
an idle token and passes it to the next station. Figure 5.1 illustrates a token passing between four computers in the
ring.
Because only one token can exist on the ring at any given time, one station is designated an active monitor. The
responsibility of this station is to monitor the ring for out-of-norm conditions, including the absence of a token, a
damaged token, or multiple tokens coexisting. When such a condition is found, the active monitor corrects the
problem and returns the ring to normal operating conditions.
Token Ring uses a star-wired ring topology in which each station is connected by an individual cable run to a
concentrator called a multistation access unit (MAU). Token Ring originally operated on 150-ohm shielded twistedpair (STP) cable arranged in a star-wired ring with data throughput of 4mbps. Newer Token Ring equipment can
operate on unshielded twisted-pair (UTP) cable and fiber-optic cable, as well as the original STP cable. The
throughput has also been upgraded to 16mbps. Many newer Token Ring components can operate at either 4mbps or
16mbps to ease transition from the older technology to the newer. A ring must be exclusively 4mbps or 16mbps; the
two speeds can't coexist on the same ring.
Token Ring, including its enhancements, has been adopted as standard 802.5 by the IEEE. Its market share is second
only to Ethernet, although the growth of new Token Ring networks has slowed as Ethernet has increased its
dominance. Although large numbers of Token Ring networks are installed, Token Ring remains in essence a niche
product. It's primarily limited to exclusive IBM shops and to those locations with a need to interconnect their
networks to IBM minicomputers and mainframes. Although IBM's commitment to Token Ring remains strong, even
IBM has been forced to bow to market realities and begin offering Ethernet as an option.
Ethernet
Invented by Bob Metcalfe in 1973 and developed as a commercial product by Digital Equipment Corporation, Intel,
and Xerox (DIX), Ethernet is the media access method of choice for most new networks being installed today.
Ethernet is inexpensive, performs well, is easily extensible, and is supported by every manufacturer of network
equipment. Ethernet has become the networking standard by which all others are judged.
Ethernet is based on a contention scheme for media access known as CSMA/CD, or Carrier Sense Multiple Access
with Collision Detection. Carrier Sense means that each Ethernet device on the network constantly monitors the
carrier present on the cable and can determine when that carrier is idle and when it's in use. Multiple Access means
that all Ethernet devices on the cable have an equal right to access the carrier signal without obtaining prior
permission. Ethernet is called a baseband system because only one transmission can be present on the wire at any
one time. Collision Detection means that if two or more Ethernet devices transmit simultaneously and thereby
corrupt all the data, the collision is detected and is subsequently corrected.
Unlike token-based schemes, any Ethernet station is permitted to transmit any time it has data to be sent. When a
station needs to transmit, it first listens to make sure that the carrier is free. If the carrier is free, the station begins
transmitting the data.
The original Ethernet specification, referred to as 10Base5, operated on 50-ohm thick coaxial cable in a bus
topology with a data throughput of 10mbps and a maximum segment length of 500 meters. Concerns about the cost
and difficulty of working with thick coax cable brought about the 10Base2 specification, which runs the same data
rate over thinner and cheaper RG-58 coaxial cable, but limits segment length to only 180 meters. 10Base2 also is
called thin Ethernet or thinnet. Figure 5.2 illustrates 10Base2 cabling to two Ethernet NICs.
- 66 -
With the introduction of the 10BaseT specification, Ethernet was extended from the original physical bus topology
to a physical star topology running on inexpensive UTP cable, again with a data rate of 10mbps. Unlike 10Base2,
10BaseT requires a hub (described later in the "Simple Hubs" section) to interconnect more than two PCs . You can
create a two-PC 10BaseT network with a special cross-connect cable. 10BaseT uses RJ-45 modular connectors,
shown in figure 5.4, which were originally designed for commercial telephone applications.
High-Speed Ethernet Variants
As the load on an Ethernet cable increases, the number of collisions increases and the cumulative throughput begins
to fall. The traditional solution to this problem has been to divide a heavily loaded network into multiple segments
by using bridges, which are described later in the "Bridges" section. The use of bridges to create additional segments
essentially breaks the network into multiple neighborhoods. Local traffic within a neighborhood is kept local, and
only traffic that needs to cross segment boundaries does so.
To address these perceived Ethernet performance problems, three contending high-speed challengers have arisen.
The first, Full Duplex Ethernet, doubles bandwidth to 20mbps. The remaining two, 100BaseT and 100VG-AnyLAN,
compete at the 100mbps level. All these competitors propose to achieve their bandwidth increases using existing
cable in at least one of their variants.
Full Duplex Ethernet.
Full Duplex Ethernet is one recent scheme for increasing bandwidth beyond the 10mbps available with standard
Ethernet. An Ethernet device may be transmitting or receiving, but it can't do both simultaneously. Full Duplex
Ethernet devices, on the other hand, transmit and receive data simultaneously, thereby doubling effective bandwidth
to 20mbps.
Full Duplex Ethernet devices are designed to work on 10BaseT networks using UTP cabling, and achieve their
higher data rates simply by placing data on the transmit pair and receive pair simultaneously. Although Full Duplex
Ethernet can coexist with standard 10BaseT Ethernet on the same cabling system, implementing Full Duplex
Ethernet requires that NICs, hubs, bridges, routers, and other active network components be upgraded or replaced to
support it.
Full Duplex Ethernet is likely to disappear as superior high-speed alternatives become available to replace it. Don't
consider it for your network.
100BaseT.
Of the two competing 100mbps proposed standards, 100BaseT was first out of the starting gate. 100BaseT remains
conceptually close to Ethernet roots, using CSMA/CD media access combined with one of two signaling methods.
100BaseT signaling combines CSMA/CD and FDDI Physical Layer specifications and runs on two pairs of a
Category 5 cable. 100BaseT can also run on STP or fiber. The 4T+ signaling method runs CSMA/CD on four pairs
of Category 3 cable.
At the data-link layer, the major change involves timing. CSMA/CD-based systems function on the assumption that
all collisions are detected. The maximum cabling length in an Ethernet network is limited by Round Trip Delay
(RTD) time. The RTD of the entire network must be small enough that the two devices located farthest from each
other can detect a collision in progress. The much higher signaling speed used by 100BaseT means that such
collisions are present on the cable and detectable for a much shorter span. As a result, the maximum end-to-end
cabling length for a 100BaseT network is 250 meters, or one-tenth that of a 10BaseT network.
100VG-AnyLAN.
The second of the 100mbps proposed standards is 100VG-AnyLAN. Although it's often considered to be an
extended version of Ethernet, 100VG-AnyLAN is really not Ethernet at all. It replaces Ethernet's CSMA/CD media
access method with a demand-priority method more similar conceptually to that used by Token Ring, although
access to the cable is arbitrated by a centralized controller rather than by possession of a token. In fact, the 100VGAnyLAN specification permits using Token Ring frames as well as Ethernet frames.
100VG-AnyLAN is named for a composite of its 100mbps transmission rate, its capability to run on four pairs of
Category 3 Voice Grade (VG) cable, and its support for both Ethernet and Token Ring frame types. 100VGAnyLAN also can be run on two pairs of Category 5 cable, on STP, and on fiber.
With 100VG-AnyLAN, all stations constantly transmit an IDLE signal to the hub. When a station has data to
transmit, it sends a request to transmit to the hub. When a request arrives at the hub, the hub transmits an incoming
- 67 -
(INC) signal to the other stations. These stations then cease transmitting the IDLE signal, which frees the line for
traffic. After the hub receives the frame from the source station and forwards it to the destination, it sends an IDLE
signal to all stations that didn't receive the frame, and the cycle begins again.
A request can be either a Normal Priority Request (NPR) or a High Priority Request (HPR). An NPR arriving at the
hub is serviced immediately if no HPRs are outstanding. HPRs are always given initial priority in processing over
NPRs. However, if HPRs exist when an NPR arrives at the hub, a timer is started on the NPR. After a certain period
passes, the NPR is promoted to an HPR and processed. This priority-demand system allows high priority traffic such
as real-time video and audio frames to be processed isochronously.
The major drawback to 100VG-AnyLAN is that the complexity and processing power required at the hub is similar
to that required for a switching hub but doesn't provide the benefits of switching. For the cost of the required
100VG-AnyLAN network cards and hubs, you can instead install switched Ethernet with much less effort and
superior results.
Other High-Speed Media Access Methods
Several other high-speed Ethernet alternatives exist. Each of these has, at one time or another, been proposed as a
desktop standard, and each has failed to become such a standard because of the high cost of NICs and hub ports. As
a result, each has been largely relegated to use in network backbones.
Fiber Distributed Data Interface (FDDI).
Developed by the ANSI X3T9.5 Committee, the FDDI specification describes a high-speed token-passing network
operating on fiber-optic cable . In its original incarnation, FDDI was intended to operate on dual counter-rotating
fiber rings with a maximum of 1,000 clients and a transmission rate of 100mbps. FDDI can support a large physical
network. Stations can be located as far as 2 kilometers apart, and the total network can span 200 kilometers. Like
Token Ring, FDDI is deterministic and offers predictable network response, making it suitable for isochronous
applications such as real-time video or multimedia.
Two classes of FDDI stations exist. Class A stations, also called dual-attached stations, attach to both rings using
four fiber strands. This offers full redundancy, because failure of one ring simply causes traffic to shift to the other,
allowing communication to continue uninterrupted. Class B stations, also called singly attached stations, connect
only to the primary ring and do so via a star-wired hub. During a ring failure, only Class A stations participate in the
automatic ring reconfiguration process.
FDDI is commonly seen in network equipment rooms, providing the network backbone used to link hubs and other
active network components. FDDI to the client is rarely seen, appearing primarily in U.S. government and large
corporate locations, where the resistance of fiber-optic cable to electronic eavesdropping outweighs the large
additional cost of installing FDDI.
Copper Distributed Data Interface (CDDI).
The FDDI specification actually makes provision for two physical-layer Physical Media Dependencies (PMDs).
Traditional FDDI operates on a fiber PMD. CDDI, more properly referred to as Twisted-Pair Physical Media
Dependent (TP-PMD), is exactly analogous to FDDI, but runs on Category 5 UTP cable rather than fiber.
The high cost of buying and installing fiber-optic cable was the original motivation for the development of TPPMD. As fiber installation costs have decreased dramatically, the justification for TP-PMD has become more
difficult due to other advantages of fiber-optic cable. By its nature, fiber-optic cable doesn't generate electrical
interference, nor is it subject to being interfered with. Also, because FDDI is often used to link separate buildings on
a campus, the fact that fiber is an electrical insulator allows you to use it without considering issues such as lightning
protection and building grounds. Don't consider using TP-PMD in your network.
Asynchronous Transfer Mode (ATM).
ATM competes with FDDI for the network backbone. Although it's usually thought of as running at 155mbps on
fiber media, ATM hardware is in fact available running at data rates ranging from 1.544mbps T1 through IBM's
25mbps implementation up through the telephone company's OC-48 multigigabit-per-second rates and on various
media, including fiber-optic cable and unshielded twisted pair. Although ATM to the desktop has from time to time
been proposed as a standard, the extremely high cost of ATM adapters and hub ports has limited ATM to use as a
network backbone technology.
- 68 -
ATM is defined at the physical and data-link layers of the OSI Reference Model. It's a high-bandwidth, low-latency
transmission and switching methodology similar in concept to traditional packet-switching networks. It combines
the high efficiency and bandwidth usage of packet-switching networks with the guaranteed bandwidth availability of
circuit-switching networks. ATM uses fixed-length 53-byte cells, each of which contains 48 bytes of data and 5
bytes of header information. Fixed cell length reduces processing overhead and simplifies the design and
construction of the very high-speed switches required for ATM speeds.
The speed and switching capabilities of ATM were major factors in its selection by the ITU (formerly CCITT) as the
methodology of choice for broadband Metropolitan Area Networking. ATM is a demand-priority isochronous
technology, and therefore suitable for real-time applications such as voice, video, and multimedia.
Media Access Recommendations
If you have an existing ARCnet, Token Ring, or Ethernet network in place that's adequate for your needs, there's no
question-use what you have. All of these are supported by Windows NT Server 4.0, and all will provide at least
adequate performance.
If you'll be installing a new network or substantially upgrading and expanding an existing one, give strong
consideration to using Ethernet. The performance and expandability constraints of ARCnet make it a strong
candidate to be replaced when your network needs to grow. Most firms replacing ARCnet networks choose Ethernet
over the newer high-performance ARCnet variants. Similarly, many firms considering large-scale expansions of an
existing Token Ring network, particularly one running at 4mbps, find that the limited selection and high cost of
16mbps Token Ring NICs and active network components make it possible to replace the entire Token Ring
network with 10BaseT Ethernet and still spend less than they would simply to upgrade the Token Ring network.
Consider installing a new Token Ring network only if you find yourself in one of the following two special
situations:
If your business depends heavily on IBM mainframes and minicomputers, you may find that a Token Ring
environment makes sense for you. Even then, you should balance carefully the costs of upgrading your
mainframes and minicomputers to Ethernet versus the cost of installing a full Token Ring network for all
your PCs.
If you have real-time process control or numeric control systems that require a deterministic network to
offer predictable response times, you may also find that a Token Ring environment makes sense for you.
Even then, don't rule out running Token Ring only where required and using Ethernet for the rest of your
network.
Consider installing 100BaseT if you're planning a large network. Dual 100/10mbps NICs are standardized and are
available now for little more than 10BaseT 10mbps cards. Although 100BaseT hub ports are still quite expensive,
you may want to consider installing 100/10mbps-capable cards with the intent of upgrading your hubs and other
active network components later as needed.
In the end, most organizations find 10BaseT Ethernet is the way to go. A properly designed Ethernet network offers
high performance and reliability, and does so at a price much lower than that of the alternatives. With a properly
designed cabling system, Ethernet networks are easily upgradable by replacing hubs and other central components
as needed while leaving most of the network, including client NICs, in place. Also, Ethernet's market dominance
ensures that you always have many competing products to choose from. In a competitive market such as Ethernet,
manufacturers are constantly improving performance and reliability, and reducing prices.
Designing a Network Cabling System
The importance of cabling to the performance and reliability of your network can't be overstated. The cabling
system is to your network what your circulatory system is to your body. Experienced network managers tell you that
the majority of problems in most networks are due to cabling and connector problems. A properly designed,
installed, documented, and maintained cabling system allows you to avoid these problems and to concentrate on
running your network. Craftsmanship is the single most important factor in the reliability of a cabling system.
Another issue addressed by a well-designed and properly documented cabling system is that of maintainability. If
your cabling system is a rat's nest, adding a station can turn into an all-day affair as you attempt to locate spare pairs,
determine in which equipment closet they terminate, and so forth. By contrast, adding a station on a properly
structured cabling system takes only a few minutes. If your company is like most, you probably don't have enough
skilled network staff to do all that needs to be done. In terms of time saved, the presence of a good cabling system
can be just like having one more full-time staff member.
- 69 -
The question of installing the cabling system yourself versus contracting it out often doesn't receive the attention it
deserves. Many companies make the mistake of pricing only the cable and connecting hardware needed to do the job
and forgetting that cable installation is a very labor-intensive process. When quotes arrive from the cabling
contractors, they're shocked at the price difference between the raw materials cost and the quoted prices, and decide
on that basis to do it themselves. For most companies, this is a major mistake. Unless your company is large enough
to have staff members dedicated to installing LAN cabling, you should probably contract it out. Don't expect the
voice guys in the telecommunications division to install LAN cabling. They don't have the equipment or the
experience to do the job properly.
When this chapter was written, professionally installed LAN cabling started at about $50 per run. The price
can be much greater, depending on the type of cable required, the number of runs to be made, the difficulty
of installation, and so forth. Obviously, you can expect to pay more if you live in New York City than if
you live in Winston-Salem.
Having made the decision to contract your LAN cabling out, don't make the mistake of deciding on the installer
purely on the basis of price. If you put your cabling contract out to bid, as you should, you'll probably find that most
of the low-priced responses come from companies that specialize in business telephone systems. Although these
types of contractors may appear to know how to install LAN cabling, many don't.
Probably the best approach to make when deciding on a bid to install cable is to focus on those companies that
specialize in installing LAN cabling. When making the final decision, use the following guidelines to help you
choose the right cabling company for you.
Network Topologies
You can arrange your cabling in many ways. These are referred to as topologies. Physical topology describes the
way in which the physical components of your cabling are arranged. Electrical topology describes the way in which
it functions as an electrical circuit. Logical topology describes the way in which the system functions as a whole.
Physical and logical topologies don't necessarily go hand in hand. It's possible to have a physical topology of one
type supporting a logical topology of another. You also can have a hybrid physical topology.
Only three of the many possible physical and logical topologies are commonly used in LAN cabling-the bus, the
star, and the ring:
Bus topology, illustrated by figure 5.6, uses a straight piece of cable to which clients are connected along its
length, either directly or by means of drop cables. A bus has two ends, each of which is physically
terminated with a resistor of the appropriate value, to prevent signal reflection and standing waves.
The main advantage of a physical bus topology is that it's simple to run and typically uses less cable than
any other physical topology. The main disadvantage of a physical bus is that a break anywhere on the cable
results in all clients being unable to communicate.
Ethernet runs on a bus topology. The older 10Base5 and 10Base2 Ethernet implementations use a logical
bus running on a physical coaxial cable bus. The newer 10BaseT Ethernet implementation uses a logical
bus running on a physical UTP cable star. ARCnet also runs on a logical bus. Early ARCnet
implementations ran a physical bus on RG-62 coaxial cable. Later ones use a logical bus running on a
physical UTP star.
Star topology uses a central concentrator, or hub, as illustrated by figure 5.7. Each client is connected
directly to the hub with a cable to which nothing else is connected. Each end of each cable run in a star is
terminated, but this termination is internal at the hub and the client NIC.
The main advantage of a physical star topology is ease of maintainability and troubleshooting. A cable
problem affects only the single device to which that cable is connected; isolation problems are easier than
on bus topologies. The only real disadvantage of a physical star is that it typically requires somewhat more
cable and labor to install, which is a minor issue in the overall scheme of things. The physical star has
become the topology of choice for most new network cabling installations.
10BaseT Ethernet and newer implementations of ARCnet run a logical bus on a physical star. Token Ring
runs a logical ring on a physical star. No common networking method uses a logical star topology.
Ring topology is simply a bus topology in which the terminators are eliminated and the ends of the cable
connect to form a closed ring . In a ring, each device connects to exactly two other devices, forming a
closed circle. A physical ring topology shares the advantages and disadvantages of a bus. It requires less
- 70 -
cable than the star but, like the bus, is difficult to troubleshoot and is subject to complete failure if a break
occurs in the ring.
FDDI runs a logical ring on a physical ring. Token Ring runs a logical ring on a physical star.
Cable Types
Cable is available in thousands of varieties, but only a few of these are suitable for connecting a LAN. You don't
need to know everything about cable to install a LAN successfully, but you should know at least the basics. The
following sections describe the main types of cable used for LANs, and explain how to select the cable that's most
appropriate for your environment.
Coaxial Cable.
Coaxial cable, called coax for short, is the oldest type of cable used in network installations. It's still in use and is
still being installed today. Coax comprises a single central conductor surrounded by a dielectric insulator surrounded
by a braided conducting shield . An insulating sheath then covers this assemblage. Coaxial cable is familiar to
anyone with cable television.
Coax has a lot going for it. It's a mature technology, is inexpensive, offers high data throughput, and is resistant to
electrical interference. These advantages are balanced by a few disadvantages. Coax is difficult to terminate properly
and reproducibly. Because coax is typically used in a physical bus topology, many connections are required,
increasing the chances of a bad connection taking down the entire network.
The following three types of coax cable are commonly seen in network installations:
Ethernet coax (Thick Net). The original Ethernet 10Base5 specification uses Ethernet coax. Ethernet coax,
usually called Thick Net, is a 50-ohm cable about as big around as your thumb. It's inflexible and therefore
difficult to run, and is by far the most expensive type of coax treated in this section, typically costing $1 or
more per foot. Connections are made to Thick Net using piercing tap transceivers, whereby an actual hole
is drilled through the sheath, shield, and dielectric to reach the center conductor.
Thick Net is most common now as a network backbone in older installations. The sole advantage of Thick
Net is that it allows a maximum cabling run of 500 meters. Almost no Thick Net is being installed today.
Ethernet 10Base2 coax (thinnet). The difficulty and expense of working with Thick Net resulted in the
Ethernet 10Base2 specification, which uses RG-58 coax. RG-58 is a 50-ohm cable that's also called thinnet
or Cheapernet. Thinnet is less than a quarter inch in diameter, is flexible (and therefore easy to install), and
typically costs 15 cents per foot. Thinnet cables terminate in a barrel nut connector (BNC). A thinnet
network is run as a daisy chain, with each client using a T-connector to allow connection of one cable
coming in to the client and another going out. The end stations have only a single cable with the other
connection terminated.
An Ethernet network running on thinnet has all the advantages of Thick Net, except that maximum cable
length is limited to 180 meters. Thinnet cabling is still very commonly found connecting Ethernet clients
and is still being installed new today, although there are better alternatives. Thinnet is also used at many
sites as a backbone media to connect hubs and other active network components together.
RG-62 coax. ARCnet networks were originally installed using RG-62 coax. RG-62 is a 93-ohm cable also
used to connect some types of IBM mainframe devices. Except for the different impedance and types of
devices it's used to connect, RG-62 is similar to Thick Net and thinnet cable. Like them, it must be
terminated at each end.
If the network you're building is very small-fewer than 10 clients all located in close physical proximityyou may be tempted to use thinnet coax to avoid the cost of buying a hub. If you insist on doing so, at least
buy premade cables in the appropriate lengths to connect each device rather than try to terminate the coax
yourself. For any larger network, don't even consider using coax.
Shielded Twisted-Pair Cable.
Shielded twisted-pair (STP) cable comprises insulated wires twisted together to form pairs. These pairs are then
twisted with each other and enclosed in a sheath. A foil shield protects the cable against electrical interference.
Depending on the type of cable, this shield may lie immediately beneath the sheath, protecting the cable as a whole,
or individual pairs may be shielded from other pairs. Figure 5.10 shows the construction of a typical STP cable.
- 71 -
The sole advantage of STP cable relative to UTP cable is the greater resistance of STP cable to electromagnetic
interference. STP cable is very expensive, typically costing from two to five times as much as equivalent UTP cable.
IBM Token Ring was originally designed to run on STP cable, and that's still about the only place where you're
likely to see it installed. Most new Token Ring installations are done using UTP cable. Don't consider using STP
cable for your network.
Unshielded Twisted-Pair Cable.
Unshielded twisted-pair (UTP) cable dominates network cabling installations today. Like STP cable, UTP cable is
constructed from twisted pairs of wire, which are then in turn twisted with each other and enclosed in a sheath. The
UTP cable normally used for client cabling includes four such twisted pairs, although UTP cable is available in pair
counts ranging from two to more than 1,000. The twist reduces both spurious emissions from the cable and the
effects of outside electromagnetic interference on the signal carried by the cable. UTP cable is available in
thousands of varieties, differing in pair count, sheath type, signal-carrying capability, and other respects. UTP cable
used for network wiring has a nominal impedance of 100 ohms.
UTP cable is now the de facto and de jure standard for new network cabling installations. It's inexpensive, easy to
install, supports high data rates, and is reasonably resistant to electrical interference, although less so than the other
types of cable discussed here. Typical four-pair UTP cable ranges in price from 3 cents to 50 cents per foot,
depending on the signal-carrying capability of the cable and the type of sheath. Don't consider using anything but
UTP cable for your network. Even small networks benefit from the advantages of UTP cable.
On casual examination, a piece of UTP cable appears to be a simple item. Nothing is further from the truth. A quick
glance at just one manufacturer's catalog reveals hundreds of different types of UTP cable. Only a few of these are
appropriate for any given task, and one is probably exactly right. The following sections discuss some of the
variables to consider when specifying UTP cable.
Conductor Size.
UTP cable is commonly available in 22, 24, and 26 AWG (American Wire Gauge) using either solid or stranded
conductors. Although 22 AWG cable has some advantage in terms of the distance a signal can travel without
degradation, this is primarily of concern in analog phone systems and is outweighed by the additional cost and other
factors for data wiring. Data station cabling should be done using 24 AWG solid conductor cable. Use stranded
cable only for patch cords and similar jumpers, in which the flexibility of stranded conductors is needed.
Pair Count.
UTP cable is available in pair counts ranging from two to more than a thousand. UTP cable runs made to the client
are almost universally four-pair cables. High pair-count cables-25-pair, 50-pair, 100-pair, and greater-are used
primarily in voice wiring as riser cables to concentrate station runs and link floors within a building. Pair count is
inextricably linked to the signal-carrying capability of the cable, with higher signaling rates being limited to smaller
cables.
Until 1994, not even 25-pair cable was available that met the minimal Category 3 data standards. Although such 25pair cable is now available from AT&T, you should still avoid using riser cables to carry data. When you find
yourself wanting a riser cable, it probably means that you should instead install a hub at that location and use fiber
or another backbone media to link that hub to the rest of the network.
Sheath Material.
You can buy UTP cable, designed for inside wiring, with either general-purpose sheathing or plenum-rated
sheathing. The sheath of general-purpose cable is usually constructed of polyvinyl chloride (PVC). PVC sheathing is
acceptable for wiring that runs inside conduit or in spaces not used to route HVAC source and return. Plenum cable
uses sheathing constructed of Teflon or a similar compound. Its use is mandated by law and by the National
Electrical Code (NEC) if the cable is exposed within an HVAC (Heating, Ventilation, and Air Conditioning)
plenum. When exposed to flame, PVC sheath produces toxic gases, whereas plenum sheath doesn't.
Unfortunately, plenum sheathing is extremely expensive. The same box of Category 5 cable that costs $130 with
PVC sheathing may cost nearly $400 with plenum sheathing.
Don't even think about using PVC cable where you're required by the NEC to use plenum. First, doing so breaks the
law. Second, if an inspector finds PVC cable where you should have used plenum, you're required to remove and
- 72 -
replace it. Third, if a fatal fire ever does occur at your site, you would hate to wonder for the rest of your life
whether your decision to save a few bucks on cable cost someone his life.
Quality Grades.
UTP cable varies widely in terms of how fast a signaling rate it supports and over what distance. The terms Type,
Level, and Category are used and often misused interchangeably. The IBM Cabling System defines a variety of
cables, each of which is designated a Type. Underwriters' Laboratories (UL) runs a LAN cabling certification plan
that assigns Level ratings to various qualities of UTP cabling. The Electronic Industry Association/Telephone
Industry Association (EIA/TIA) has a similar program that rates UTP cables by Category.
To offer just one example, IBM Type 3 is a UTP cable used in the IBM Cabling System, and is, in fact, the only
UTP cable defined within that system. Type 3 cable is intended to carry analog telephone signals and low-speed data
traffic-1mbps and 2mbps terminal traffic and 4mbps Token Ring. In terms of electrical characteristics and signalcarrying capability, Type 3 cable corresponds roughly to UL Level 2 cable. The lowest Category assigned by the
EIA/TIA system is Category 3, which is substantially superior to Type 3. UL rates cable at levels 1 through 5, with
levels 3, 4, and 5 corresponding to the EIA/TIA categories 3, 4, and 5. So although you may hear someone refer to
Category 2 cable, no such thing exists.
You can spend a long time learning everything there is to know about UTP cable. Fortunately, you don't need to.
The EIA/TIA has developed minimum specifications (categories) for grades of cable appropriate for various uses.
All you have to do is pick a cable category that meets your requirements and your budget.
Category 3 cable (Cat 3, for short) is the minimum level you should consider for any new cable installation. Using
the standard two pairs of the available four pairs, Cat 3 cable supports data rates as high as 10mbps Ethernet, and
can be used over short runs for 16mbps Token Ring. Cat 3 can support the newer 100mbps technologies such as
100BaseT and 100VG-AnyLAN, but only by using all four pairs. Cat 3 typically costs about $60 per 1,000 foot
spool in PVC sheathing, and about $125 per spool in plenum sheathing. Cat 3 is used almost exclusively now for
voice cabling, with only about 10 percent of new data cabling being done using Cat 3.
Consider very carefully before you decide to install Category 3 cable. Although you can certainly save a
few dollars now by installing Cat 3 instead of a higher grade cable, that wire is going to be in your walls for
a long time. In five or 10 years, you may rue the decision to install Cat 3. Do so only if your budget is such
that using Cat 3 is your only option.
Category 4 (Cat 4) cable is obsolete. Its reason for existing was simply that it was marginally better than Cat 3,
allowing 16mbps Token Ring networks to operate over greater distances than are supported on Cat 3. It's now stuck
in the middle-not much better than Cat 3 and not much cheaper than Cat 5. Don't consider Category 4 cable for your
network.
Category 5 (Cat 5) cable is the cable of choice for most new network installations. Cat 5 cable supports 100mbps
data rates using only two pairs, and offers the potential for carrying data at gigabit rates. Cat 5 typically costs about
$130 per 1,000 foot spool in PVC sheathing, and about $350 per spool in plenum sheathing. About 80 to 85 percent
of all new data cabling installed is done using Cat 5 cable. The huge demand for Cat 5 cable has resulted in the
manufacturer of the sheathing material being unable to meet demand, particularly for the plenum variety, so Cat 5
cable can be hard to come by.
For flexibility, some organizations have gone to the extent of specifying Cat 5 cable for all their cabling, including
voice. You should specify Cat 5 cable for your network. Because the majority of the cost to run cable is in labor,
you'll likely pay only a 10 to 20 percent overall premium to use Cat 5 rather than Cat 3. This additional cost can
easily be justified for most organizations by the additional flexibility Cat 5 offers over the 15- to 25-year life of a
typical cabling plant.
Fiber-Optic Cable.
Fiber-optic cable (usually called fiber) has become increasingly common in network installations. Just a few years
ago, fiber was an esoteric and expensive technology. Although fiber-optic cable was initially positioned for use as a
network backbone, most networks continued to use coax to carry backbone traffic. Fiber itself was expensive, the
active components were costly and in short supply, and even something as simple as putting a connector on a fiberoptic cable was a difficult and expensive process. In recent years, large reductions in the cost of the fiber media
itself, improvements in the means used to terminate it, and the widespread availability of inexpensive fiber-based
active network components have made fiber-optic cable a realistic alternative for use as a network backbone.
- 73 -
Fiber-optic cable offers the highest bandwidth available of any cable type. It has very low signal attenuation,
allowing it to carry signals over long distances. The complete absence of crosstalk allows multiple high-bandwidth
links to exist within a single sheath. Fiber-optic cable is completely immune to electromagnetic interference and
conversely, because it doesn't radiate, is secure against eavesdropping.
Fiber-optic cable is much smaller in diameter and lighter than copper cables capable of carrying the same
bandwidth, and is therefore easier to install. Lastly, because many fiber-optic cables have no metallic components,
they are electrical insulators and can therefore be used to link buildings without concerns about lightning protection
and grounding issues.
Set against all these advantages are a few disadvantages. The installed cost of fiber-optic cable is still somewhat
higher than that of copper, and the active network components designed to work with it also cost more. Also, fiberoptic cable is typically more fragile than copper cable, requiring careful attention to bend radii limits and handling
requirements during installation.
Structured Cabling Systems
The Electronic Industries Association and Telephone Industries Association (EIA/TIA) recognized the need for a
truly standards-based wiring specification. In cooperation with IBM, AT&T, DEC, and other vendors, the EIA/TIA
developed the EIA/TIA 568 Commercial Building Telecommunications Wiring Standard. This specification
incorporated the best features of each competing standard to develop a composite standard that supported any
vendor's equipment and at the same time ensured backward compatibility with existing cabling systems installed
using the propriety cabling standards of each participating vendor. The vendors, in turn, updated their own
specifications to full compliance with EIA/TIA 568. As a result, you can buy a cabling system from many vendors
with the assurance that, as long as it's EIA/TIA 568 compliant, it will support any industry-standard networking
scheme.
If you buy an installed cabling system, you should specify full compliance with both the EIA/TIA 568 Wiring
Standard and the EIA/TIA 569 Pathways and Spaces Standard. If you design and install the cabling system yourself,
you should pay close attention to the provisions of both the EIA/TIA 568 and 569 specifications, even if you don't
intend your cabling system to achieve full compliance.
Both of these specifications can be purchased from Global Engineering Documents at 800-854-7179. Order these
documents if you plan to design and install the cabling system yourself. If you intend to contract the installation, you
probably don't need to buy the documents.
Cabling System Recommendations
Whether your cabling system needs to support five clients in a small office or 500 clients in a multibuilding campus,
you should adhere to several guidelines to ensure that your cabling system provides the service that you expect:
Design and install your cabling system in full compliance with the EIA/TIA 568 Commercial Building
Telecommunications Wiring Standard, using a star topology running on UTP cable. To the extent that your
floor plan allows, adhere closely to the EIA/TIA 569 Pathways and Spaces Standard.
Pay careful attention to the quality of even the smallest components used. Just as a chain is no stronger than
its weakest link, your cabling system is no better than the quality of the worst component that's a part of it.
Good installations are often spoiled by using substandard small components. Don't scrimp on patch cords
and drop cables.
Have your cabling installed by LAN cabling specialists. Using the highest quality components means
nothing if the craftsmanship of the installer isn't up to par. Use the expertise of your cabling vendor.
Install new voice cabling at the same time you're cabling for data. It's a great temptation to make do with
existing voice cabling, but you may find that the advantages of having a single integrated cabling system
more than make up for the small additional cost.
Install Category 5 cable exclusively for data, and install lots of it. Install at least Category 3 cables for
voice, and consider carefully using Category 5 for voice as well as data. Make sure that you specify
different color cable sheaths for voice and data runs. Consider the EIA/TIA 568 requirement for two runs to
each office to be an absolute minimum. Run a voice cable, a data cable, and a spare cable to each wall box,
and leave the spare cable unterminated, with sufficient slack on each end to allow you to terminate later as
needed. Consider putting three such cable runs into wall boxes on at least two walls of each office. You'll
bless your foresight in the coming years.
Make absolutely certain that your cable installer fully documents the cabling system, from every conductor
to every single cable installed. Horizontal cables, riser cables, and punchdown blocks should be numbered
- 74 -
and pin assignments provided. You should be able to trace any conductor from the wall jack through
punchdown blocks and patch panels to the final termination. If your cabling plant is large, consider buying
a cable management software package to record this information initially and then keep up-to-date with
changes and additions to the cabling. Assign one person the responsibility for making changes to the
cabling plant, and then make it known that making physical changes to the cabling system without
recording them is a serious offense.
Designing for Expandability and Ease of Maintenance
The first principle here is to overwire your station runs. It costs just a little more to run two cables than it does to run
only one. If you have a location that you're absolutely positive never needs more than one cable run, go ahead and
run a spare anyway, leaving the spare unterminated with enough slack on both ends for future use. Although you
may end up with several $10 pieces of cable left unused in the wall for eternity, the first time you need one of those
cable runs will more than pay for every extra run you made. Don't scrimp on cable runs. They're cheap and easy to
make when the cabling system is being installed. They're expensive and difficult or impossible to make later on.
The second principle is to overwire your backbone and riser runs. If a 25-pair riser does the job now, put in a 50-pair
or even a 100-pair riser. If a six-fiber cable carries your present traffic, install a 12-fiber cable instead. The cable
itself is cheap. What costs money is labor, and most of the labor is spent terminating the cable. By installing more
pairs than you need and leaving them unterminated, you have the best of both worlds. Having the extra pairs in place
costs next to nothing, but they are there and can be terminated if and when you need them.
The third principle is to pay close attention to the physical environment of your wiring closets and equipment rooms.
Nothing is more miserable than trying to maintain a cabling system in an overheated or freezing closet while holding
a flashlight in your teeth. Make sure that your wiring closets and equipment rooms are well-lighted, properly
ventilated, and provided with more electrical receptacles than you think you'll ever need. Your equipment will be
much happier, and so will you when you need to make changes to the cabling.
Selecting Active Network Components
If the cabling system is the arteries and veins of your network, the active network components are its heart. By itself,
the cabling system is just dead wire. Active network components bring that wire to life, putting data on it and
allowing the various parts of your network to communicate with each other.
If you remember only one thing from this section, make it this: The single most important factor in choosing active
network components is to maintain consistency. Having chosen one manufacturer as your supplier, it's easy to be
seduced by another manufacturer's component that's a bit cheaper or has a nice feature or better specifications. Don't
fall into this trap. You'll pay the price later in dollars, time, and aggravation when you find that you can't solve a
problem related to the interaction of the two manufacturers' components because neither will take responsibility, or
that you have to buy a second $5,000 network management software package because neither manufacturer's
management software will work with the other's product.
Network Interface Cards
A network interface card, commonly referred to as a NIC, is used to connect each device on the network to the
network cabling system. NICs operate at the physical and data-link layers of the OSI Reference Model. At the
physical layer, a NIC provides the physical and electrical connection required to access the network cabling and to
use the cabling to convey data as a bit stream. At the data-link layer, the NIC provides the processing that assembles
and disassembles the bit stream on the cable into frames suitable for the media access method in use. Every device
connected to the network must be equipped with a network interface, either by means of a peripheral NIC or by
means of similar circuitry built directly into the component.
A NIC is media-dependent, media-access-method-dependent, and protocol-independent. Media-dependent means
that the NIC must have a physical connector appropriate for the cabling system to which it's to be connected. Mediaaccess-method-dependent means that even a card that can be physically connected to the cabling system must also
be of a type that supports the media access method in use. For example, an Ethernet card designed for UTP cable
can be connected to but doesn't function on a Token Ring network wired with UTP cable. Protocol-independent
means that a particular NIC, assuming that appropriate drivers are available for it, can communicate using a variety
of higher-level protocols, either individually or simultaneously. For example, an Ethernet NIC can be used to
connect a client simultaneously to a LAN server running IPX/SPX and to a UNIX host running TCP/IP.
It's common in the industry to differentiate between NICs intended for use in clients and those intended for use in
servers. Conventional wisdom says that inexpensive NICs are fine for use in a client where performance is less of an
- 75 -
issue, but that for your server you should buy the highest-performance NIC you can afford. In fact, although you can
use any NIC in any computer system it fits (client or server), you should pay close attention to selecting NICs for
both your clients and your servers. Installing high-performance NICs in your server and using low-performance
NICs in your clients is actually counterproductive. In this situation, because the server NIC can deliver data so much
faster than the client NIC can accept it, the network is flooded with retransmissions requested by the client NIC.
These constant retransmissions greatly degrade network performance. The solution is simple. Balance the
performance of the NICs you use in your clients with the performance provided by the server NIC.
The following sections provide guidance on choosing the right NIC for clients and servers.
NIC Bus Types for Client PCs.
The first consideration in choosing a client NIC is the client's bus type. There are two schools of thought on this
issue:
You should install a NIC that uses the highest performance bus provided by that client. For example, if the
client has both ISA and VLB slots, choosing a VLB NIC rather than an ISA NIC will result in better
performance.
The advantages of standardization outweigh the incremental performance benefits of matching the card to
the client. Members of this school of thought, faced with a mixed client environment of ISA, PCI, and VLB
systems, would choose ISA NICs for all clients.
There's something to be said for each of these positions, but, on balance, standardizing on ISA NICs for 10mbps
clients usually makes sense. Clients using 100BaseT NICs, however, are likely to have PCI buses; thus, you're likely
to need to support both ISA and PCI NICs.
For clients running Windows NT Workstation 4.0, make sure that your server NIC is listed on the Windows
NT Hardware Compatibility List (HCL) described later in the "Conformance to the Microsoft Windows NT
Hardware Compatibility List" section.
Software-Configurable or Jumper-Configurable NICs.
A NIC has various settings that usually need adjustment before you can use the card. Nearly all cards are
configurable for IRQ. Many require setting DMA, base address, and media type. All ARCnet cards and some Token
Ring cards allow the network address to be set by the user.
One important factor that contributes to the usability of a NIC is whether these settings are made using physical
jumpers or by using a software utility. A card that requires setting physical jumpers is inconvenient. Making a
change involves disassembling the computer, removing the card, setting the jumpers, and then putting everything
back together. It's often necessary to go through this process just to examine how the card is now set. A software
configurable card, on the other hand, can be both examined and set simply by running a program. Fortunately, most
cards shipping today are configurable with software. Don't consider buying one that isn't.
Remote Boot Clients.
Some NICs support remote boot. Remote-boot capability simply means that the NIC itself contains all the files
needed to boot the client and connect it to the network. These files are generated by the network administrator and
stored on a ROM chip installed on the NIC.
Several years ago, diskless workstations had a brief vogue based on a two-fold justification:
The lower cost of clients not equipped with hard disks and floppy drives. This issue has faded in importance
with the plummeting cost of drives, as well as the emergence of Microsoft Windows as a corporate
standard and the desirability of using a local hard disk to host Windows swap files.
Security. A client that has no drives protects against theft of company data by making it impossible for a
dishonest employee to copy information to a floppy disk. It also makes protecting the network against
viruses much easier. Because client users can't boot their computers or run programs from a floppy disk,
this potential source of infection is removed and only the server must be protected.
The Network Computer (NC), proposed by Larry Ellison of Oracle Corp. and other competitors of
Microsoft, is similar in concept to a diskless workstation. The NC contains sufficient software in read-only
memory (ROM) to boot the operating system and connect to a TCP/IP network. NCs download
applications, such as a Web browser, from the network and run the applications in RAM. There's no reason,
however, that an NC can't be designed to boot from the network.
- 76 -
Name-Brand NICs vs. Clone NICs.
The best reason to pay the premium for a name-brand NIC is that part of that premium goes to pay for better quality
control and reliability. In working with thousands of name-brand and clone NICs over the years, many experienced
network administrators seldom see name-brand NICs that were damaged out of the box, and almost never
experience a failure of a name-brand NIC that wasn't due to some easily explained problem such as a lightning
strike. The choice is yours, but most LAN administrators recognize that the relatively small amount of money saved
by buying clone NICs can be rapidly swamped by the costs of just one network failure attributable to using cheap
cards.
Server NICs.
All the same factors that apply to choosing client NICs also apply to choosing server NICs, with a few more.
Whereas a client NIC is responsible for handling only the traffic of its own client, a server NIC must process traffic
from many clients in rapid sequence. Doing so demands a high-speed link to the I/O system of the server.
Accordingly, NICs intended for use in servers are universally designed to use a high-speed bus connection.
Until recently, the requirement for speed meant that server NICs were either EISA or MCA cards. The advent of
PCI, which transfers 4 bytes at a time on a 33 MHz mezzanine bus for a total throughput of 132mbps, has made both
EISA and MCA obsolete. The pending extension of PCI to 64 bits will allow it to transfer 8 bytes at a time, doubling
throughput to 264mbps. All newly designed servers are PCI-based. If they offer EISA or MCA slots, it's only for
compatibility with legacy expansion cards. Even IBM, the originator and long the sole champion of MCA, has
begun offering PCI-based servers.
Another factor that's of little concern in client NICs but more important in server NICs is that of processor usage.
All NICs require some assistance from the system processor, but a properly designed server NIC should minimize
this dependence. This issue is of particular concern with 100BaseT server NICs. In some cases, for instance, one
server equipped with four such NICs may lose more than 50 percent of the processor just in handling the overhead
for the NICs. Find out what level of processor usage your proposed server NICs require, and favor those with low
usage.
Deciding which NIC to install in your server is straightforward. If you have a PCI server (as recommended in the
later section "Choosing a Bus Type"), install a name-brand PCI NIC. In choosing the brand of NIC, simplify global
network management issues by giving first preference to a card made by the manufacturer of your other active
network components. Alternatively, choose a card made by the server manufacturer to simplify server management.
Make sure that your server NIC is listed on the Windows NT Hardware Compatibility List (HCL)
described later in the "Conformance to the Microsoft Windows NT Hardware Compatibility List" section.
One of the most valuable pieces of real estate in your network is a server expansion slot. Even though a typical
server has many more slots than a client, the competition for these slots is intense. Multiport NICs combine the
function of more than one NIC onto a single card. They're available in dual- and quad-NIC versions from a variety
of suppliers. If your LAN runs Ethernet, and if you segment it, consider carefully how many server slots you have
available and whether you should buy a dual-port or quad-port NIC.
Repeaters
Repeaters are used to clean up, amplify, and rebroadcast a signal, extending the distance that the signal can be run
reliably on a particular type of cable. They function exclusively at the physical layer of the OSI Reference Model.
Repeaters are media-dependent and protocol-independent. As purely electrical devices, repeaters are unaware of the
content of the signals that they process. They simply regenerate the signal and pass it on. Figure 5.12 illustrates, in
the context of the OSI Model, a repeater between two network segments.
Local repeaters are used to extend signaling distance within the confines of a LAN. Remote repeaters are used to
extend a LAN segment, often by means of fiber-optic cable, to a remote location without requiring installation of a
bridge or router. The clients at the remote site appear logically to be on the same local segment as that to which the
remote repeater is attached.
Hubs, bridges, routers, gateways, and all other active network components include basic repeater functionality. Use
stand-alone local repeaters as needed to manage cable length limitations within your network, or to extend your
LAN to remote locations that don't justify installation of a bridge or router.
- 77 -
Simple Hubs
Hubs are used as concentrators to join multiple clients with a single link to the rest of the LAN. A hub has several
ports to which clients are connected directly, and one or more ports that can be used in turn to connect the hub to the
backbone or to other active network components.
A hub functions as a multiport repeater. Signals received on any port are immediately retransmitted to all other ports
on the hub. Hubs function at the physical layer of the OSI Reference Model. They're media-dependent and protocolindependent. Hubs come in a wide variety of sizes, types, and price ranges.
Stand-Alone Hubs.
Stand-alone hubs are simple and inexpensive devices, intended primarily to serve a self-contained workgroup in
which the server is connected to one port and the clients to other ports, and no interconnection to a larger network
exists. They range in size from four to 24 ports. Depending on port count, stand-alone hubs vary from about the size
of a modem to about the size of a pizza box. They normally operate on low voltage supplied by a power brick
similar to that used to power external modems and consume little power.
Stand-alone hubs offer little or no expandability. This isn't usually a problem because these hubs are inexpensive
and can simply be purchased in a size appropriate for your needs. Stand-alone hubs usually offer no provision for
management, although high-end stand-alone hubs may have management features standard or as an option.
Manageability-the ability to control the hub from a remote management station-isn't normally a major issue in the
small workgroup environment for which these hubs are intended.
A typical name-brand, eight-port, stand-alone, unmanaged hub has a street price of less than $200, or less than $25
per port. Hubs with higher port counts may cost somewhat more on a per-port basis. Hubs that include management
features may approach $100 per port. If your network comprises only a few clients that are all located in close
proximity, a stand-alone hub is an excellent and inexpensive way to connect these systems.
Make sure that any stand-alone hub you buy has jabber protection. This feature monitors each port for
constant uncontrolled transmission that will flood the network. If this condition is detected, jabber
protection temporarily shuts down the offending port while allowing the remainder of the ports to continue
functioning.
Stackable Hubs.
Stackable hubs are a fairly recent development. In the past, you had to choose between a stand-alone hub, which
provided little functionality but at a low price, and an enterprise hub-also called a chassis hub-which provided
enterprise-level functionality but at a very high cost. Stackable hubs do a good job of blending the best
characteristics of both other types of hub. They offer much of the expandability and management capabilities of
enterprise hubs at not much greater cost than stand-alone hubs.
What distinguishes a true stackable hub is that it possesses a backplane used to link it directly to a similar hub or
hubs, melding the assembled stack into a single hub running a single Ethernet bus. Although stand-alone hubs can
be physically stacked and joined simply by connecting a port on one to a port on the next, the result isn't a true stack.
To understand why, you need to understand that Ethernet places a limit on the maximum number of repeaters that
are allowed to separate any two stations. A device connected to any port of any hub in a stack of stackable hubs is
connected directly to the single bus represented by that stack. As a result, any two devices connected to that stack
can communicate while going through only the one repeater represented by that stack. The stack of stand-alone
hubs, on the other hand, results in two stations connected to different hubs within that stack going through at least
two repeaters to communicate.
Stackable hubs are commonly available in 12-port and 24-port versions. Some manufacturers also offer 48-port
versions. The street price of stackable hubs ranges from about $75 to $250 per port, depending on port density and
what, if any, management options are installed. For most organizations, these hubs offer the best combination of
price, features, and expandability available.
Hub Manageability.
Manageability is another consideration in choosing stand-alone or stackable hubs. This is simply a hub's capability
to be configured and monitored from a remote client running specialized software. Although protocols such as
Simple Network Management Protocol (SNMP) and Remote Monitoring (RMON) are standardized, their
implementations aren't. This means that it's unlikely that you'll be able to manage one manufacturer's hub with
- 78 -
remote software intended for use with another manufacturer's hub. (This is yet another reason to stick with one
manufacturer for your active network components.)
Although hub manufacturers attempt to represent dumb or unmanaged hubs as a separate category from smart or
manageable hubs, the reality is that manageability is just one more feature that may be standard, optional, or
unavailable on a particular hub. Most low-end stand-alone hubs aren't manageable and can't be upgraded. High-end
stand-alone hubs and most stackable hubs either come with management standard, or at least offer it as an option.
Unless yours is a very small network, you should buy manageable hubs, or at least ones that can be upgraded to
manageability.
Bridges
Bridges are used to divide a network into mutually isolated segments while maintaining the whole as a single
network. Bridges operate at the data-link layer of the ISO Reference Model. They work with frames, which are
organized assemblages of data rather than the raw bit stream on which hubs, repeaters, and other physical-layer
devices operate.
Bridges are media-dependent. A bridge designed to connect to UTP cabling can't connect to a coax cable, and vice
versa. Bridges are protocol-independent above the data-link layer. It doesn't matter to an Ethernet frame or to the
bridge that directs it whether that frame encapsulates an IP packet, an IPX packet, or some other type of packet at
the logical level. A bridge simply sees that the frame originated from a particular hardware address and needs to be
sent to another hardware address.
Frames include, in addition to the raw data itself, a header that identifies the address of the source station and the
address of the destination station. Frames use physical rather than logical addresses. When a client transmits an
Ethernet frame to the server, the source address is the MAC or hardware address of the client's Ethernet card, and
the destination address is the MAC address of the Ethernet card in the server.
A bridge divides a single network cable into two or more physical and logical segments. The bridge listens to all
traffic on all segments and examines the destination hardware address of each frame. If the source and destination
hardware addresses are located on the same segment, the bridge simply discards that frame because the destination
can hear the source directly. If the source and destination addresses are located on different segments, the bridge
repeats the frame onto the segment where the destination address is located. Traffic with both source and destination
addresses on the same segment is kept local to that segment and isn't heard by the rest of the network. Only traffic
whose source and destination addresses are on different segments is broadcast to the network as a whole.
When used properly, bridges can significantly reduce the total volume of traffic on the network. This is particularly
important on Ethernet networks, because as the network grows and the traffic volume increases, collisions become
more frequent and the overall performance of the network degrades.
Another important characteristic of bridges is that they negate the impact of repeaters. Ethernet allows a maximum
of four repeaters to intervene between the source and destination stations. By using a bridge, a frame on the source
segment may pass through as many as the legal limit of four repeaters before reaching the bridge. When the bridge
places that frame on the destination segment, it may again pass through as many as four repeaters on its way to the
destination station. This can be an important design consideration in Ethernet networks, particularly those that are
large and physically widespread.
Defined in the IEEE 802.1 specification, the Spanning Tree Algorithm (STA) detects loops within a bridged
network. STA allows a bridge to determine which available alternative path is most efficient and to forward frames
via that path. Should that path become unavailable, a bridge using STA can detect that failure and select an alternate
path to prevent communications from being severed.
Routers
Routers are used to connect one network to another network. Routers operate at the network layer of the ISO
Reference Model. They work with packets, which are composed of a frame encapsulated and with logical addressing
information added.
Routers are similar to bridges but are media-independent. A router designed to process IP packets can do so whether
it's physically connected to UTP cabling or to a coax cable. Routers are protocol-dependent above the data-link
layer. A router designed to process IP packets can't process IPX packets and vice versa, although multiprotocol
routers do exist that are designed to process more than one type of network-layer packet.
- 79 -
Packets are encapsulated within a data-link layer frame. Packets include a header, which identifies the addresses of
the source station and the destination station. Packets use logical rather than physical addresses. Unlike bridges,
which require the source and destination address to be on the same network, router addressing allows the destination
address to be on a different network than the source address.
Routers are much more complex than bridges and are accordingly more expensive and require more configuration.
A bridge makes a simple decision. If the destination address is on the same segment as the source address, it
discards the frame. If the two addresses are on different segments, it repeats the frame. A router, on the other hand,
must make a complex decision about how to deliver a particular packet to a distant network. A router may have to
choose the best available route from a variety of alternatives.
Routers work with the logical addressing information contained in network-layer packets, and not all upper-layer
protocols provide this information. Windows NT Server includes native support for TCP/IP, IPX/SPX, and
NetBEUI. TCP/IP and IPX/SPX packets include the network-layer logical addresses needed by routers and are
referred to as routed or routable protocols. NetBEUI packets don't include this network-layer information, and
accordingly are referred to as non-routed or non-routable. This means that if you're using TCP/IP or IPX/SPX
transport, you have the choice of designing your network around bridges, routers, or both. If instead you're using
NetBEUI, bridging is your only alternative, because routers can't handle NetBEUI packets.
Routing vs. Bridging
A great deal of confusion exists about the differences between bridges and routers and about when the use of each is
appropriate. This confusion is increased by the availability of brouters, which simply combine the functions of
bridges and routers.
The differences between routers and bridges are the differences between a single network and an internetwork. A
group of connected devices that share a single common network layer address are defined as a single network.
Bridges are used to join segments within a single network. Routers are used to join separate networks.
Bridges function at the data-link layer and work with hardware addresses, which provide no information about the
geographical location of the device. Routers function at the network-layer and work with logical addresses, which
can be mapped to geographical locations.
Gateways
A gateway is used to translate between incompatible protocols, and can function at any one layer of the OSI
Reference Model, or at several layers simultaneously. Gateways are most commonly used at the upper three layers
of the OSI Model. For example, if you have some users using the Simple Mail Transfer Protocol (SMTP) for e-mail
and others using the Message Handling System (MHS) protocol, a gateway can be used to translate between these
two protocols so that all users can exchange e-mail.
Because of the work they must do to translate between fundamentally incompatible protocols, gateways are usually
very processor-intensive and therefore run relatively slowly. In particular, using a gateway to translate transport
protocols, such as TCP/IP to and from IPX/SPX, usually creates a bottleneck. Use a gateway only if it's the only
solution available, and then only on an interim basis while you migrate to common shared protocols. Gateways
typically are difficult to install and maintain, and the translations they provide are often imperfect at best,
particularly at the upper ISO layers.
The Internet community uses the term gateway to refer to a router.
Enterprise Hubs, Collapsed Backbones, Ethernet Switches, and Virtual LANs
Simple networks use hubs, bridges, and routers as building blocks. As networks become larger and more complex,
performance and manageability requirements often make it necessary to make fundamental changes to the network
architecture. The following sections describe how you can use enterprise hubs, collapsed backbones, Ethernet
switches, and virtual LANs to accommodate the demands of large and complex networks.
Enterprise Hubs.
Enterprise hubs are in fact more than hubs. These devices are based on a wall-mounted or rack-mounted chassis that
provides two or more passive backplanes into which feature cards are inserted to provide the exact functionality
needed. Cards are available to provide hubs for Ethernet, Token Ring, FDDI, and ATM networks. Other cards can
be installed to provide routing, bridging, gateway, management, and other functions.
- 80 -
An enterprise hub is something you buy only if you have to. The unpopulated chassis alone can cost more than
$10,000. The cards used to populate an enterprise hub are likewise expensive, both in absolute terms and on a perport basis. Why, then, would anyone buy an enterprise hub instead of a pile of stackables? For three reasons: to
establish a collapsed backbone, to implement Ethernet switching, and to build a virtual LAN.
Collapsed Backbones.
Collapsing the backbone simply means to move all active network components into a single physical cabinet and
then to link them by using a very high-speed bus. Rather than locate hubs and other active network components in
equipment rooms near the clients, these components are reduced to cards contained in a single chassis sited
centrally. This scheme has certain perceived advantages both in terms of management and in terms of implementing
technologies such as switching and virtual LANs.
Ethernet Switches.
To understand Ethernet switches, you need to understand the progression in hub design and functionality from
simple stand-alone hubs and stackables to the modern full-featured enterprise hub:
Stand-alone hubs are simple repeaters. All devices connected to any port on a stand-alone hub are
connected to the single segment represented by that hub.
At the entry level, enterprise hubs and a few stackables provide a backplane that supports multiple
segments. Each hub card is, in effect, a stand-alone hub operating on its own segment. A station's segment
is determined by which physical hub card it's connected to. Using multiple hub cards segments traffic, but
does nothing to interconnect the separate segments. Moving traffic between two or more of these segments
requires a bridge or router.
At the next step up, an enterprise hub replaces physical assignment of ports to segments with a switched
matrix, which allows logical assignment of any port to any segment. This is a static rather than dynamic
assignment. A port is assigned to a particular segment until the network manager intervenes to change the
assignment. At this level, the enterprise hub still provides no interconnectivity between ports located on
different segments. The only real difference between this arrangement and the one described in the
preceding bullet point is that you can change port assignments programmatically rather than go out and
physically move a jumper cord. Adding a management card to the chassis provides the capability to make
these changes programmatically. This is the level at which many installed enterprise hubs are working.
The next logical step is to provide self-contained bridging and routing functions within the enterprise hub.
This is accomplished by adding a card or cards to the chassis to provide these connectivity functions-in
effect combining your hubs, bridges, and routers into a single box. Many installed enterprise hubs and
nearly all newly purchased ones function at this level.
The final step in the evolution of the hub is to provide a switching backplane, which can connect any port
to any other port dynamically and under control of the hub itself. Rather than link a port to a segment, the
hub links a port directly to another port via building up and tearing down (as needed) dedicated logical
channels on its high-speed backplane-in effect assigning each port to its own segment. It's at this level that
your enterprise hub essentially becomes a switch.
The single characteristic that distinguishes a hub from a switch is that, on the hub, all traffic generated by any port is
repeated and heard by all other ports on the hub, while a switch instead establishes virtual circuits that connect the
two ports directly. Traffic on this virtual circuit can't be heard by ports not a part of the virtual circuit. In essence,
the hub resembles a CB radio conversation, whereas the switch resembles a telephone conversation. To look at it
another way, each device attached to a switch port is to all intents and purposes connected to its own dedicated
bridge or router port.
Switches use one or both of two methods to process traffic. Store-and-forward processing receives and buffers the
entire inbound frame before processing it, whereas cut-through begins processing the inbound frame as soon as
enough of it has arrived to provide the destination address. A cut-through switch therefore never has possession of
the entire frame at any one time. The advantage of cut-through is raw speed and increased throughput. The
advantage of store-and-forward is that because the entire frame is available at once, the switch can perform error
checking, enhanced filtering, and other processing on the frame. Both methods are used successfully and, in fact,
many switches incorporate elements of both types of processing.
- 81 -
The first and most common type of switch is the segment switch, which is conceptually similar to a bridge or a
router. Functioning as a switched learning bridge, the segment switch provides basic filtering and forwarding
between multiple segments.
The next step up in switches is the private LAN switch, in which each port can connect to any other port via a
dedicated virtual segment built up and torn down as needed by the switch itself. As long as the software is properly
written and the backplane has sufficient cumulative bandwidth, every pair of ports can, in theory, communicate with
each other at full network bandwidth without contention or collision. In practice, of course, some ports (such as
servers) are more popular than others, so the theoretical cumulative throughput of any switch can never be reached.
A private LAN switch simply extends the concept of bridging multiple segments to reduce traffic to its ultimate
conclusion of providing each device with its own segment.
You also can add routing functionality to a switch. The switches discussed previously filter and forward frames and
otherwise function as bridges at the data-link layer of the OSI Reference Model. Routing switches extend this
functionality to working with the network layer of the OSI Model. The level of routing functionality varies by
manufacturer and model, from those on the low end (which provide barrier routing) to those on the high end (which
essentially provide each device with a dedicated router port). Routing switches are expensive components, and as
the level of routing functionality increases, so does the price.
Virtual LANs.
Switching is itself the logical conclusion of the use of segmenting to reduce traffic. However, reducing traffic to the
extent that a particular frame or packet is received only by the designated port raises a fundamental problem.
Until now, the discussion has focused only on user traffic, those frames and packets that contain user data. There is,
however, another type of traffic on a LAN. Overhead or administrative traffic comprises frames and packets used by
the network to maintain itself. Novell servers generate Service Advertising Protocol (SAP) traffic to inform all
devices on the LAN of the services available from that server. Routers use Routing Information Protocol (RIP) and
other protocols to communicate routing information to each other. All of this administrative traffic is essential.
Without it, the LAN doesn't run. For switching to reach its ultimate utility, you must somehow ensure that this
overhead traffic is heard by all devices that need to hear it.
The solution to this problem is the virtual LAN (VLAN). A VLAN allows any arbitrary group of ports to be
clustered under programmatic control. Just as all the users attached to a traditional Ethernet segment hear all the
traffic present on that segment, all the users on a VLAN hear all the traffic on the VLAN. The difference is that
VLAN users can be located on different physical networks and scattered broadly geographically.
With a traditional hub, the physical port into which a client is connected determines which network that client
belongs to. With a switch, the physical port no longer determines which network the client belongs to, but the client
must still belong to a network physically located on that switch. With a VLAN, any client plugged into any port
located on any switch can be logically configured to be a member of any network. This feature of VLANs breaks the
dependency of physical location to network membership, allowing users to be relocated anywhere within the
internetwork and still remain a member of the same network.
Some of the building blocks of VLAN technology have been around for several years, but the technology as a whole
hasn't yet been fully implemented. The high cost of fast data links has also contributed to the slow adoption of
VLANs. As the technology continues to mature and the cost of high-speed data links continues to drop, VLANs will
become an increasingly common part of the network landscape.
Summary Recommendations for Active Network Components
The following list summarizes the recommendations for active network components discussed in the preceding
sections, with additional suggestions for power conditioning and spares:
Scale the infrastructure to your needs, keeping in mind that most networks grow. In a typical network,
installed components should have at least 25 percent of their capacity unused, and should be easily
expandable to at least 100 percent additional capacity. If your initial configuration puts you at or near
capacity on a particular component, install the next level up.
Choose one manufacturer for your active network components and then buy all the components you can
from that one manufacturer. Standardize as much as possible, even to the extent of using the same model
within the manufacturer's line when possible.
Consider purchasing only manageable components, or those that can be upgraded to manageability. If your
entire network can run from only one hub and is likely to remain small, you can safely avoid the extra
expense of manageability. Otherwise, look to the future.
- 82 -
Understand fully the differences between bridges and routers and use them appropriately to control network
traffic.
Provide a standby uninterruptible power supply (UPS) in each equipment room and make sure that each
active network component is connected to the UPS. UPSs are the subject of the later section
"Uninterruptable Power Supplies and Power Protection."
Provide full lightning protection to supplement that provided by the UPS. Protect all wires connected to the
network, including AC power, telephone lines, and leased lines. Ideally, you should provide such protection
for each client as well. If you don't do so, at least protect key active network components such as bridges,
routers, and servers by installing data line protectors.
Purchase standby spares for critical network components. Even if your system is under a maintenance
contract, having a spare hub available can make the difference between being down for 15 minutes and
being down for a day.
Specifying Server Hardware
The most important computer on your network is the server. The server runs Windows NT Server software to
provide shared access to programs, data files, and printers. On many Windows NT Server networks, programs
actually run centrally on the server itself. For small networks, the server represents the majority of the cost of the
network. On larger networks, the cost of the server becomes a correspondingly smaller part of the total cost, but the
server is no less important for this fact.
Many Windows NT server installations use a standard PC with upgraded memory and disk storage as their server.
Others are designed around a true purpose-built server. Although using an upgraded PC as a server can be viable for
a very small network, purpose-built servers have many advantages in architecture, performance, and redundancy
features. Using a purpose-built server benefits any network, and should be considered mandatory if your network
will have more than a handful of users.
Installing a standard PC system board in a tower case with a lot of RAM and some large high-performance SCSI
disk drives doesn't make a server. Many mail-order vendors have done just this and represent the result as a true
server. The system may even be certified by Microsoft to run Windows NT Server 4.0. Think twice before choosing
such a system as your server. Look instead at servers from the large, well-established computer companies offering
on-site maintenance performed by locally resident technicians. You'll find that such systems may cost a bit more
than servers from mail-order PC companies, but purpose-built servers offer a host of advantages in performance,
reliability, and maintainability.
General Types of Servers
For convenience and marketing reasons as much as anything else, true servers are usually classified by the size of
network they're intended to support. There's a great deal of overlap in these categories, and a fully configured entrylevel server may, in fact, exceed a minimally configured mid-range server in both price and capability.
Workgroup Servers.
Workgroup servers are the entry-level server. These servers are designed to support up to 25 or so users running
primarily file and print sharing, but can function as light-duty application servers as well. Workgroup servers cost
little more than an equivalently configured PC, running from about $4,000 on the low end to perhaps $8,000 or
$9,000 when fully expanded. They're usually based on a single Pentium processor and usually can't be upgraded to
multiple processors. Disk arrays and Error Checking and Correcting (ECC) memory are optional items, if they're
offered at all. Workgroup servers are usually built in a mini- or mid-tower case, although some use a full-tower case.
Examples of this class of server are the Compaq ProSignia 300 and ProLiant 1000, the DEC Prioris LX, the
Hewlett-Packard NetServer LC/LF lines, and the IBM PC Server 320.
Departmental Servers.
Departmental servers are the mid-range servers, supporting from 20 to 150 users. These servers can do double duty
as both file and print servers, and as moderate-duty application servers. The price of departmental servers ranges
from about $15,000 on the low end to perhaps $40,000 on the high. At this level, disk arrays, ECC memory, and
redundant power supplies are often standard equipment, or are at least available as options. Departmental servers are
based on 133-MHz or faster Pentium processors.
Although they may be offered at the entry level with a single processor, these servers are designed to support
symmetrical multiprocessing (SMP) with at least two processors. Cases are always at least full-tower, and may be
- 83 -
double-wide cubes or rack-mountable. Examples of this class of server are the Compaq ProLiant 2000, the DEC
Prioris HX and Prioris XL, the Hewlett-Packard NetServer LH/LM lines, and the IBM PC Server 520.
Enterprise Servers.
Enterprise servers are the high-end products. These servers can provide file and print sharing services for 100 to 500
users, and at the same time support heavy-duty application server functions in a transaction processing environment.
Enterprise servers range in price from perhaps $30,000 to $100,000 and more. At this level, fault tolerance and
redundancy elements, such as disk arrays, ECC memory, and duplicate power supplies, are standard.
Enterprise servers available today are based on 133-MHz and faster Pentium processors, and offer SMP support for
at least four and often more processors. Cases are monsters, providing as many as 28 drive bays. Examples of this
class of server are the Compaq ProLiant 4000, the DEC Prioris HX/5100, the HP LS, and the IBM PC Server 720.
Server Type Recommendations.
General server types don't really end with the enterprise server. Companies such as TriCord and NetFrame produce
Intel-based servers in the $100,000 to $1 million price range, equipped with scores of processors and gigabytes of
RAM. DEC, Hewlett-Packard, IBM, and other traditional minicomputer and mainframe manufacturers produce
equally powerful servers based on non-Intel processors. These extremely high-end servers have very limited
application. Most companies can rule them out based on cost alone. Even if you can afford one, the question
becomes whether it makes sense to buy one.
File and print sharing services can be handled for any reasonable number of users, such as fewer than 250, by an
enterprise or even a departmental server. Even if your user count exceeds the capabilities of one of these servers, it
usually makes more sense to organize your users into workgroups and provide each workgroup with its own smaller
server than it does to put all your users on a single huge server. About the only place a very large server makes sense
is as an application server in a heavy transaction processing environment accessing huge databases. Such large-scale
client/server software development is problematic, so it makes sense at this level to consider traditional multiuser
minicomputer and mainframe solutions, thus rendering the very large server a solution in search of a problem.
Conformance to the Microsoft Windows NT Hardware Compatibility List
Make sure that any server you consider, with all its peripheral components, appears on the Microsoft Windows NT
Server Hardware Compatibility List. A printed booklet with this information ships with the Windows NT Server
software. However, the list is updated frequently to account for rapid changes within the industry, and you should
download the most recent version when you're ready to place the order for your server. You can retrieve the most
recent version of the Hardware Compatibility List from http://www.microsoft.com/BackOffice/ntserver/hcl or via
anonymous FTP from ftp://ftp.microsoft.com\bussys\winnt\winnt-docs\hcl\. It can also be found in Library 1 of
the WINNT forum or Library 17 of the MSWIN32 forum on CompuServe Information Service.
Warranties, Maintainability, and Local Service
Server downtime can cost your company hundreds or even thousands of dollars per hour. More important, it can cost
the LAN manager his job. When the LAN is down, employees still draw salaries, queries go unanswered, orders go
unfilled, and work backs up. The issues of reliability and service are therefore an important aspect-some would say
the most important aspect-of choosing a server.
You can configure your server with every fault-tolerant and redundancy feature offered by the manufacturer.
Despite every precaution you take, the day will still come when your server goes down. What happens then can
make the difference between an unpleasant episode and a disaster. The time to consider this problem is when you
buy your server.
Choosing the Server Components
As you read earlier, the most critical part of your network is the cabling and active network components. This isn't to
say, however, that the decision of which server to buy is a trivial one. This section discusses the most important
factors to consider when deciding on the right server for your installation.
Know what role your server will play and the tasks it will be required to perform. Older generation network
operating systems, such as Novell NetWare, focus almost exclusively on providing shared file and print services, a
use that Windows NT Server also supports admirably. However, unlike Novell NetWare, Windows NT Server is
also a stable and reliable application server platform.
- 84 -
Providing only file and printer sharing puts a relatively light load on a server. Raw processor speed is much less
important than disk subsystem performance and network I/O. Although any server operating system likes memory, a
file server has relatively modest RAM requirements.
An application server needs more of everything than a file server:
More processor power by far, because user programs are actually running on the server.
More memory to support the user programs running on the server.
Better disk performance, because an application server is usually running disk-intensive database
applications. In theory, an application server should require less network I/O performance because most of
the data is manipulated internally, and data on the network is limited to requests and queries from the
clients and results being sent back to them. In practice, most client/server applications-particularly in-house
designs-are written so poorly that network I/O jumps drastically when they're implemented.
There's no hard-and-fast dividing line between file servers and application servers. Any computer that can run
Windows NT Server 4.0 can function as an application server. What distinguishes the two server types is what you
run on them and what hardware you provide to support what you choose to run. There's a great deal of overlap
between configurations appropriate for each. Following are common configurations for file/printer sharing and
application servers:
A typical Windows NT server configured as a file and printer server might have one 133-MHz Pentium
processor, 32M or 64M of RAM, and a few gigabytes of disk storage.
A typical Windows NT server configured as an application server might have two or four 166-MHz
Pentium processors, 128M or 256M of RAM, and 10G of RAID disk storage.
The first system might be a perfectly adequate application server in a small network with light application server
demands, whereas the second configuration might not even be an adequate file server in a large location with
hundreds of clients using it to share files and printers.
The second factor to consider is how much fault tolerance you need and how much you're willing to pay to get it. If
your server will be supporting mission-critical applications, you would do well to place fault tolerance, redundancy,
and maintenance issues at the top of your list of priorities. Modern purpose-built servers are designed to minimize
single points of failure, and have many fault-tolerance features built in, including RAID disk subsystems, ECC
memory, and redundant power supplies. If your application is truly critical, weigh the costs versus the benefits of
providing complete redundancy, including one or more hot standby servers, standby power generators, and so forth.
Because components with moving parts-disk subsystems, power supplies, and so on-are by far the most
likely to fail, purpose-built servers typically address these components first by using redundant disk
subsystems and overbuilt or duplicated power supplies. For most users, this provides an adequate level of
fault tolerance at a reasonable price. When you get into the realm of standby servers, SCSI switches, and so
forth, costs begin to mount rapidly.
The third factor to consider is whether to buy a new server or to convert an existing machine to run Windows NT
Server 4.0. Particularly at smaller locations, the latter choice often seems attractive. Although it may seem that you
can save money by just adding some memory and disk to an existing system, the reality is almost always that
attempting to do so results in a server that costs nearly as much as a new purpose-built server and is substantially
inferior to it.
Deciding on the Processor(s).
The fundamental nature of a server is determined by the type of processor it uses-and how many. Windows NT
Server gives you a wide range of flexibility in making this choice. Windows NT Server runs on popular processors
from Intel, DEC, IBM, and other manufacturers. The following sections examine the issues involved in selecting the
processor that your server will use.
RISC-Based Servers.
Windows NT Server 4.0 was designed from the ground up to be a processor-independent operating system. In
addition to running on the Intel x86 series of processors, Windows NT Server is available for several RISC
processors from other manufacturers, including the DEC Alpha, the MIPS, and the PowerPC.
CISC stands for Complex Instruction Set Computer and RISC for Reduced Instruction Set Computer. Intel
processors, including the Pentium and Pentium Pro, are considered to be CISC processors. Processors such as the
DEC Alpha, the MIPS, and the PowerPC are considered to be RISC processors. In fact, this line is nowhere near as
- 85 -
clearly defined as many believe it to be. Intel processors incorporate many RISC elements, and many RISC
processors have instruction sets that can be difficult to differentiate from a CISC instruction set.
In theory, RISC processors are designed with relatively few simple processor instructions. These simple instructions
are used as building blocks to accomplish more complex tasks. CISC processors have a larger selection of basic
instructions, many of which are more complex than RISC instructions and accomplish more in a single instruction.
Comparing the current crop of RISC and CISC processors in a real-world environment shows that all of them are
very fast. They have similar performance on integer operations, with RISC showing somewhat better performance
on floating-point operations. Judged purely on performance benchmarks, then, RISC would seem to be the way to
go. This turns out not to be the case.
Intel's market dominance ensures that software is written first, and possibly only, for Intel processors, greatly
limiting both the breadth and depth of your choices on RISC-based competitors. Even if the database server or other
software you intend to use is available today on a particular RISC platform, updates are likely to be slower in
coming to this platform than to Intel. Also, a real risk exists that sales for a specific RISC platform may not meet
expectations, and support for it may be dropped entirely, leaving your hardware and software orphaned.
Choosing Intel Processors.
The Pentium is the mainstream processor for Windows NT Server 4.0. It's available in versions running at 75 MHz,
90 MHz, 100 MHz, 120 MHz, 133 MHz, 150 MHz, and 166 MHz. The 90-MHz and 100-MHz versions are closely
related, as are the 120-MHz and 133-MHz versions. When this book was written, most purpose-built servers used
one or two 133-MHz or faster Pentium processors.
The Pentium Pro offers some significant architectural and performance advantages over the Pentium when running
32-bit software, such as Windows NT Server. It shows up to 50 percent greater performance compared with the
Pentium of the same clock speed. The Pentium Pro was designed from the ground up to be used in multipleprocessor systems, and allows the use of up to four processors without the additional complex and expensive
multiprocessing circuitry required by the Pentium.
There's little doubt that the Pentium Pro will become the processor of choice for servers. When this book was
written, single-processor versions of Pentium Pro systems were beginning to appear. Release of multiprocessor
Pentium Pro servers has been delayed by problems Intel encountered with support for SMP systems based on the
Pentium Pro. Multiple Pentium Pro servers are expected to become available in late 1996.
If your server is to be a single-processor one, it makes sense to consider the Pentium Pro for its superior
performance with Windows NT Server. If you need the additional power of symmetrical multiprocessing, your only
choice at the moment is the standard Pentium.
Sizing Processor Cache Memory.
Processor cache memory (usually just called cache) consists of a relatively small amount of very high-speed
memory interposed between the processor and the main system memory. Cache buffers the very high-speed
demands of the processor against the relatively modest speed of the main system's dynamic RAM.
All modern Intel processors have processor cache memory built in. This internal cache is called Level 1, or L1,
cache. Pentium processors have 8K of L1 cache. Pentium Pro processors come with 256K or 512K of L1 cache. L1
cache is essential; without it, the processor would spend most of its time waiting for the slower main memory to
provide data. 8K of L1 cache isn't enough to provide adequate performance.
The key determinant of the value of a cache is its hit rate, which is simply a percentage expressing how often the
required data is actually present in the cache when it's needed. Hit rate can be increased either by increasing the size
of the cache itself or by improving the efficiency of the algorithms used to determine which data is kept in cache and
which is discarded.
Increasing the cache hit rate to improve performance must be done by adding a second level of cache externally.
This external cache is called Level 2, or L2, cache. Following are the three types of external L2 cache:
Asynchronous (async) cache is the least expensive and least desirable of the three. Async cache uses
relatively slow and inexpensive cache RAM and provides the least caching benefit. However, everything is
relative, and a system equipped with L2 async cache greatly outperforms no L2 cache at all.
Pipeline burst cache is in the middle. Somewhat more expensive than async cache and considerably more
efficient, pipeline burst cache is most commonly found on low-end and mid-range servers. Upgrading from
async cache to pipeline burst cache for very little money is often possible. Doing so is worth the expense.
- 86 -
Synchronous (synch) cache is by far the best-performing technology. Because it requires very high-speed
cache RAM chips, synch cache is quite expensive and is likely to be found on mid-range and high-end
servers.
The question of how much L2 processor cache to get and of what type may be resolved by the server you choose.
You may find that the amount and type of cache is fixed, or you may find that you have alternatives as to size and
type. In general, prefer quality to quantity. A system with 128K of synchronous cache usually outperforms a system
with four times as much asynchronous cache. If you're given the option, consider 128K of pipeline burst cache as a
minimum for your single-processor Pentium server, but get 256K or 512K if you can.
Deciding on a Multiprocessor System.
As demands for processor power increase, it might seem apparent that one solution is to simply add more
processors. Doing so is not the quick fix that it first appears to be, however. Broadly speaking, there are two
methods to use multiple processors:
Asymmetric multiprocessing (AMP) is a design in which processors are dedicated to particular tasks. This
scheme is common in mainframe architectures where, for example, a Pentium class processor under control
of the mainframe operating system is dedicated to providing communications I/O. AMP isn't common in
smaller systems and isn't germane to Windows NT servers.
Symmetric multiprocessing (SMP) is where the action is in Intel-based servers. In an SMP system, each
processor is a full peer of every other processor and is interchangeable as far as applications are concerned.
SMP servers are especially effective as application servers for Microsoft BackOffice components, such as
SQL Server and Exchange Server.
Windows NT Server 4.0 has native support for up to 32 processors in an SMP arrangement, although commonly
available servers usually support only two or four processors, with a few servers offering support for eight. Adding
processors doesn't scale linearly-that's to say, a system with two processors isn't twice as fast as the same system
with only one. This is because overhead is involved in managing work assigned to multiple processors and in
maintaining cache coherency. Experience has shown that a system with two processors is perhaps 70 or 80 percent
faster than the system with only one processor. Equipping a system with four Pentium processors can be expected to
result in a server about three times faster than the same server with only one processor.
You should, therefore, give some weight to a server's capability to handle more than one processor. Dual-processor
motherboards carry a modest price premium over the single-processor variety. Even if your current requirements are
fully met by a single processor server, being able to add a second processor can mean the difference between having
to upgrade the server and having to replace it.
Determining Memory Requirements.
Servers run on memory. Every time Windows NT Server has to swap data from RAM to disk, you take a big
performance hit. A server using a slow processor with lots of memory outperforms a server with a fast processor and
less memory every time. Memory makes up a relatively small percentage of the overall cost of a typical server. The
drastic price reduction for dynamic RAM that occurred in early 1996 has made additional memory very affordable.
Memory comes in a variety of physical forms, densities, and types. The Single Inline Memory Module (SIMM) has
become the standard packaging in the last few years, taking over from the Dual Inline Package (DIP) chips used
formerly. The Single Inline Pin Package (SIPP) was an early attempt to package memory more densely, but has
since disappeared because of the physical and other advantages of SIMM packaging. Almost any server you buy
uses SIMM memory, with the exception of a few that use the newly introduced Dual Inline Memory Modules
(DIMMs). DIMMs are uncommon and often are of a proprietary design. SIMMs, on the other hand, are the industry
standard and therefore are preferred.
SIMMs were originally manufactured in 30-pin packages. Nearly all 30-pin SIMMs are 1 byte wide and must
therefore be added four at a time to a 32-bit wide system bus. Newer SIMMs are manufactured in 72-pin packages
and are 4 bytes wide, allowing them to be added one at a time to most systems. Some systems, particularly servers,
have a memory architecture that requires adding 72-pin SIMMs two at a time. Even this, however, gives you
substantially more flexibility than the older 30-pin SIMMs. No current server worthy of that name uses 30-pin
SIMMs.
Memory can be designed with one or more extra bits that are used to increase its reliability. Parity memory has one
such extra bit. A 30-pin parity SIMM is actually 9 bits wide rather than 8, with the extra bit assigned as a parity
check bit. Similarly, a 72-pin parity SIMM is actually 36-bits wide rather than 32 bits, with the extra 4 bits used as a
- 87 -
parity check. Parity can detect on single-bit errors. When it detects such an error, the result is the infamous Parity
Check Error--System Halted message.
For clients, the future is no doubt non-parity memory. In fact, the Intel Triton chip set used by most
Pentium system boards doesn't even support parity memory; the Triton chip set ignores the ninth bit if it's
present. That's a clue, by the way. If the server you're considering for purchase uses the Triton chip set, you
can be assured that the system board wasn't intended for use in a server.
Memory reliability is so important in a server that even parity memory isn't a sufficient safeguard. Borrowing from
mainframe technology, manufacturers of Intel-based servers have begun using Error Checking and Correcting
(ECC) memory. ECC memory usually is 11 bits wide, dedicating 3 error-checking bits for each 8 data bits. ECC
memory can detect and correct single-bit errors transparently. Single-bit errors are the vast majority, so ECC
memory avoids nearly all the lockups that would otherwise occur with parity memory. Just as important, ECC
memory can at least detect multiple-bit errors and, depending on the type of ECC memory, may also be able to
correct some of these errors. Although ECC memory may lock the system on some multiple-bit errors, this is far
preferable to allowing data to be corrupted, which can occur with simple parity memory.
Although ECC memory is 11 bits wide or wider, its implementations normally use standard SIMMs and simply
allocate an extra SIMM to providing the ECC function. This allows the system to use standard SIMM memory
rather than proprietary and costly memory designed especially as ECC memory. ECC memory is usually standard on
enterprise-level servers, standard or optional on departmental-level servers, and may be optional or not available on
workgroup-level servers. You should install ECC memory if possible.
Although Windows NT Server loads in 16M of system memory, you won't have much of a server with only that
amount. As with any network operating system, the more memory, the better the performance. Following are
recommendations for the initial amount of RAM you need to install for different server environments:
If you're configuring your Windows NT server to provide only file and print sharing, consider 24M the
absolute minimum. 32M is a better starting point, and if your server supports many users, you should
probably consider equipping it with 64M to start. If your Windows NT server provides application server
functions, consider 64M as the bare minimum and realize that some products may not run in this little
memory. 128M is usually a safer bet, and many choose to start at 256M. As a general rule of thumb,
calculate what you consider to be a proper amount of memory given your particular configuration and the
software you plan to run, and then double it as your starting point. Monitor your server's performance, and
add more memory as needed.
Consider the availability of SIMM sockets when you're configuring memory. Buy the densest SIMMs available for
your server to conserve SIMM sockets. Choose two 32M SIMMs in preference to four 16M SIMMs. Bear in mind
that the day may come when you have no more room to add memory without swapping out what you already have
installed.
Choosing a Bus Type.
All newly designed servers use the PCI bus; make sure that the server you buy uses PCI. All other bus designs for
servers are obsolete, including EISA and VLB buses. PCI still places a limit on the number of slots available on a
single PCI bus, so larger servers use either dual PCI or bridged PCI buses. These systems simply use supporting
circuitry to double the bus or to extend a single PCI bus to provide additional PCI slots.
Disk Subsystems.
The disk subsystem comprises the disk controllers and fixed-disk drives of your server. Choosing a good disk
subsystem is a key element in making sure that your server performs up to expectations. The following sections
discuss fixed-disk drives, with emphasis on SCSI-2 devices and SCSI-2 host adapter cards, and introduce you to
clustering technology. Tape backup systems, which almost always are SCSI-2 devices, are the subject of Chapter 8,
"Installing File Backup Systems."
Enhanced Integrated Drive Electronics (EIDE) Drives.
The Enhanced Integrated Device Electronics (EIDE) specification, developed by Western Digital, has gained wide
industry support, although Seagate and some other manufacturers have proposed a competing standard called Fast
ATA. These two standards are very similar and are merging as this is written.
- 88 -
EIDE supports as many as four drives. It allows a maximum drive size of 8.4G. It increases data-transfer rates of
between 9mbps and 13mbps, similar to those of SCSI-2. It makes provision under the ATA Packet Interface
(ATAPI) Specification for connecting devices other than hard drives. ATAPI CD-ROM drives are now common,
and ATAPI tape drives are becoming more so.
Small Computer System Interface (SCSI).
Small Computer System Interface (SCSI, pronounced scuzzy) is a general-purpose hardware interface that allows the
connection of a variety of peripherals-hard-disk drives, tape drives, CD-ROM drives, scanners, printers, and so
forth-to a host adapter that occupies only a single expansion slot. You can connect up to seven such devices to a
single host adapter and install more than one host adapter in a system, allowing for the connection of a large number
of peripheral devices to a system.
SCSI is the dominant drive technology in servers for the following two reasons:
SCSI supports many devices, and many types of devices, on a single host adapter. Expansion slots are
precious resources in a server. SCSI's capability to conserve these slots by daisy-chaining many devices
from a single host adapter is in itself a strong argument for its use in servers. SCSI provides request
queuing and elevator seeking. Other drive technologies process disk requests in the order in which they're
received. SCSI instead queues requests and services them in the order in which the data can be most
efficiently accessed from the disk. This isn't a particular advantage in a single-user, single-tasking
environment because requests are being generated one at a time by a single user. In Windows NT Server's
multiuser, multitasking environment, however, queuing and elevator seeking offer major performance
advantages. Rather than service disk requests in the order in which they're received, SCSI determines the
location of each requested item on the disk and then retrieves it as the read head passes that location. This
method results in much greater overall disk performance and a shorter average wait for data to be retrieved
and delivered to the requester.
SCSI is a bus technology. In fact, it's convenient to think of SCSI as a small LAN contained within your server. Up
to eight devices can be attached to a standard SCSI bus. The SCSI host adapter itself counts as one device, so as
many as seven additional devices can be attached to a single host adapter. Any two of these devices can
communicate at any one time, either host to peripheral or peripheral to peripheral.
SCSI can transfer data using one of two methods. Asynchronous SCSI, also referred to as Slow SCSI, uses a
handshake at each data transfer. Synchronous, or Fast, SCSI reduces this handshaking to effect a doubling in
throughput.
SCSI uses a variety of electrical connections, differing in the number of lines used to carry the signal. Single-ended
SCSI uses unbalanced transmission, where the voltage on one wire determines the line's state. Differential SCSI uses
balanced transmission, where the difference in voltage on a pair of wires determines the line's state. Single-ended
SCSI allows a maximum cable length of three meters for Fast SCSI and six meters for Slow SCSI. Differential SCSI
allows cable lengths up to 25 meters. Single-ended SCSI is intended primarily for use within a single cabinet,
whereas Differential SCSI allows the use of expansion cabinets for disk farms.
You need to be aware of the following terminology used to refer to SCSI subsystems:
SCSI-1 uses an 8-bit bus connection and 50-pin D-Ribbon (Centronix) or D-Sub (DB50) external device
connectors. (25-pin DB25 connectors also are used.) SCSI-1 offers a maximum data transfer rate of
2.5mbps asynchronous and 5mbps synchronous. SCSI-1 is obsolete. SCSI-2 uses an 8-bit, 16-bit, or 32-bit
bus connection. The data-transfer rates range from 2.5mbps for 8-bit asynchronous connections to 40mbps
for 32-bit synchronous connection. Fast SCSI is a SCSI-2 option that uses synchronous transfers to double
the data transfer rate compared with systems using Asynchronous or Slow SCSI. Fast SCSI requires a 50pin Micro-D external device connector, which is considerably smaller than the D-Sub connector. Wide
SCSI is a SCSI-2 option that uses a 16-bit or 32-bit wide connection to double or quadruple the datatransfer rate compared with the 8-bit wide connection used by SCSI-1. 16-bit Wide SCSI uses a 68-pin
Micro-D connector for external devices. Fast and Wide SCSI-2 quickly is becoming the standard for server
fixed-disk drives.
Wide SCSI lets you connect 15 SCSI devices to a single host adapter. Dual host adapters, such as the
Adaptec AHA-3940UW Ultra Wide adapter, consist of two host adapters on a single PCI card, letting you
connect up to 30 devices to two internal and one external SCSI cables.
- 89 -
Ultra SCSI is a subset of the SCSI-3 specification, which was pending approval when this book was
written. Ultra is Fast SCSI with a doubled clock rate, which provides twice the potential throughput. Ultra
and Ultra Wide SCSI host adapters are readily available, but delivery of large quantities of Ultra SCSI and
Ultra Wide SCSI drives isn't likely to occur until late 1996.
EIDE vs. SCSI Drives for Servers.
Although EIDE has addressed many of the theoretical drawbacks of IDE versus SCSI for use in servers, actual EIDE
implementations continue to lag SCSI. Maximum supported drive size is becoming similar, although current EIDE
drives top out at 4.3G versus 23G for Ultra Wide SCSI. Similarly, drive rotation rates, which are an important factor
in determining real-world throughput, top out at 5,400 rpm in current EIDE drives, versus 7,200 rpm for SCSI
drives. Theoretical throughput is similar, but Fast and Wide SCSI-2 drives, such as Seagate's ST15150W 4.3G
Barracuda drive, have greater throughput than any currently available EIDE drive.
The key advantage of SCSI for servers remains its support for queued requests and elevator seeking, along with its
support for daisy-chaining many devices. Its sole drawback relative to EIDE is its somewhat higher cost. Although
EIDE drives can be used successfully in a small server with very light demands on its disk subsystem, you should
use SCSI if your server will do anything more than provide file and printer sharing for perhaps four or five users.
SCSI Bus Termination.
Proper bus termination is essential for successful data transfer from SCSI devices to the SCSI host adapter card. You
must terminate both the internal (ribbon cable) and external SCSI buses. If you're using only internal or only
external devices, the adapter card's built-in termination circuitry must be enabled. Internal termination must be
disabled if you connect a combination of internal and external devices. In most cases, you determine whether oncard termination is enabled by setting the adapter's BIOS parameters during the hardware boot process. Figure 5.18
illustrates SCSI termination for internal devices; figure 5.19 shows termination of a combination of typical internal
and external SCSI devices.
Internal devices include termination circuitry, which usually is enabled or disabled with a jumper. Drives
that conform to the SCAM (SCSI Configured AutoMagically) specification don't require setting a jumper.
You terminate external devices with a connector that contains the termination circuitry. Active (rather than
passive) termination is necessary for Fast, Wide, and Ultra SCSI devices.
Disk Controllers.
If you buy a purpose-built server, the choice of host adapter is straightforward. Low-end servers normally are
equipped with a standard SCSI-2 host adapter and offer few options, except perhaps the amount of cache RAM on
the adapter. High-end servers normally ship with a host adapter, which provides various hardware RAID options.
Mid-range servers usually offer a choice between a standard host adapter and an upgraded adapter with hardware
RAID support. In each case, your options are limited to those offered by the server manufacturer. This is really no
limitation at all, because server manufacturers carefully balance their systems to optimize throughput with the
chosen adapter.
When you choose a disk subsystem, you must consider how much disk redundancy you want to provide. At the
simplest level, a Windows NT server may have a single host adapter connected to one or more disk drives. Disk
redundancy increases the safety and performance of your disk subsystem at the cost of requiring additional disk
drives and more complex host adapters. Windows NT's built-in support for software RAID (Redundant Array of
Inexpensive Disks) and hardware RAID controllers are the subject of Chapter 7, "Setting Up Redundant Arrays of
Inexpensive Disks (RAID)."
If you're assembling your own server, following are recommendations for purchasing PCI SCSI-2 host adapters to
be used as conventional (independent) drives or with Windows NT 4.0's built-in software RAID system:
If you must support both conventional (narrow) and Wide SCSI-2 devices with a single adapter, buy an
adapter with both 50-pin and 86-pin connectors. Don't try to mix narrow and Wide SCSI devices on a
single cable. The Adaptec AHA-2940UW adapter, shown in figure 5.20, provides both internal and
external Wide SCSI-2 connectors for high-performance disk drives, plus an internal narrow SCSI-2
connector for CD-ROM and conventional SCSI-2 drives. If you don't need to support existing narrow
SCSI-2 devices, consider using a dual Fast and Wide SCSI-2 host adapter, such as the Adaptec
AHA3940UW shown in figure 5.21. Your Pentium or Pentium Pro motherboard must support PCI bridging
- 90 -
to use the AHA3940UW. You gain a significant speed advantage by connecting drives in pairs to the two
internal SCSI cables.
Clustering.
A cluster is defined as an interconnected group of two or more servers that appear transparently to a user as a single
server. Clustering uses a combination of specialized high-speed connectivity hardware with software running on
each server to link the servers into a cluster and provide this transparent access.
Although clustering is common in the minicomputer environment-particularly with the Digital Equipment
Corporation line of VAX minicomputers-clustering for PC servers is just beginning to appear. Microsoft is
committed to a clustering strategy for Windows NT Server, which uses industry-standard hardware components to
provide inexpensive clustering functionality.
Uninterruptable Power Supplies and Power Protection.
All this expensive hardware does you no good whatsoever unless you keep it supplied with clean, reliable AC power
provided by an uninterruptable power supply (UPS). A UPS performs the following two functions:
It supplies auxiliary power to keep your network components running when the mains power fails. UPSs
vary in how much power they supply, the quality of that power, and for how long they can supply it. It
conditions the mains power to protect your equipment against spikes, surges, drops, brownouts, and
electrical noise, all of which can wreak havoc with your servers, clients, and active network components.
Understanding Power Protection Issues.
Power companies do a remarkably good job of supplying consistent power in most areas of the United States. Still,
when the power leaves the power plant-more particularly, when it leaves the distribution transformer near you-the
electric utility ceases to have complete control. Voltage is subject to variations due to loads placed on a circuit and
to the higher voltage circuit that supplies it. Following are some of the problems that commonly affect your power:
A sudden and complete loss of power for an extended period is called a blackout or outage. Blackouts can
be caused by something as common as a cable being cut or a drunk hitting a power pole, or by something
as unusual as load-shedding, where at times of peak demand the power company intentionally cuts service
to whole areas to protect the rest of the grid. Blackouts are what causes most firms to consider purchasing
UPSs. A high-voltage, high-current device, such as an elevator motor starting, can cause the voltage to drop
significantly on all 110-volt circuits supplied by the same high-voltage circuit. This drop, called a
brownout, is noticeable as a dimming of incandescent lights. Brownouts can last up to several seconds if
caused by an overload. Short-term brownouts are referred to as sags. At times of peak demand, the electric
utility may intentionally reduce the delivered voltage, thereby causing a long-term brownout. Brownouts
are potentially more destructive to your equipment than any other common electrical problem. A shortduration absence of voltage is called a drop. Drops are common but aren't often noticed. No dimming is
seen in incandescent lamps because the filament doesn't have a chance to cool down. PC power supplies
have large capacitors, giving them enough electrical momentum to cover the drop. A sudden drop in load,
such as an elevator motor coming off line, can cause a surge. A surge is a temporary sustained overvoltage
condition in which the delivered voltage is substantially higher than the nominal 108 volt to 125 volt.
Surges can last from a fraction of a second to several seconds, and are much less dangerous to equipment
than are extended brownouts. Most equipment can deal successfully with any surges likely to occur. Still,
surges shouldn't be discounted as a potential problem. A sudden peak in voltage which lasts for only a
fraction of a second is called a spike or a transient. Spikes are produced by a variety of sources, including
motors, lightning-induced voltages, and transformer failures. Although spikes can have extremely high
voltage, they're also usually of very short duration, and accordingly the total power delivered is normally
quite small. The switching power supplies common in computer equipment are actually quite good at
suppressing transient voltages, but they make expensive surge protectors.
One factor often overlooked in considering electrical protection is that damage to components can be incremental
and cumulative. It's easy to spot the damage after an overvoltage event, such as a lightning strike. Chips are charred
and may literally be smoking. It isn't as easy to spot the damage after a less severe event. The component may pass
all diagnostics and run flawlessly, but be damaged nonetheless.
- 91 -
Most chips are designed to work at 5 volts. A spike at 100 or even 1,000 times that voltage may leave the chip
apparently undamaged, but may in fact have done near-fatal damage to delicate circuitry and traces. Because silicon
doesn't heal itself, this damage is cumulative. The next minor overvoltage event may be the straw that breaks the
camel's back, leaving you with a dead network and no idea what caused it. Choosing and using good UPSs will
ensure that this doesn't happen to you.
Understanding UPS Types.
The original UPS designs comprised a battery, charging circuitry, and an inverter. The load-your equipment-is never
connected directly to mains power but is instead powered at all times by the inverter, driven by battery power. The
battery is charged constantly as long as there's mains power . This type of UPS is called a true UPS or an online
UPS.
An online UPS has several advantages. First, because the load is driven directly by battery power at all times rather
than switched to battery when mains power fails, there's no switch-over time. Second, because there's no switch, the
switch can't fail. Third, full-time battery operation allows the equipment to be completely isolated from the AC
mains power, thereby guaranteeing clean power.
Balanced against these advantages are a few drawbacks. First, an online UPS is expensive, often costing 50 to 100
percent more than alternatives. Second, because an online UPS constantly converts mains AC voltage to DC voltage
for battery charging and then back into AC to power the equipment, efficiencies are often 70 percent or lower,
compared to near 100 percent for other methods. In large installations, this may noticeably increase your power bill.
Third, battery maintenance becomes a more important issue with a true UPS, because the battery is in use
constantly.
The high cost of online UPS technology led to the development of a less expensive alternative that was originally
called a standby power supply (SPS). Like an online UPS, an SPS includes a battery, charging circuitry, and an
inverter to convert battery power to 120-volt AC. Unlike the online UPS, the SPS also includes a switch. In ordinary
conditions, this switch routes mains power directly to the equipment being powered . When the mains power fails,
the switch quickly transfers the load to the battery-powered inverter, thus maintaining power to the equipment .
Five or 10 years ago, the switching time of an SPS was a major concern. For example, IBM used power supplies
from two different manufacturers in the PC/XT. One of these had sufficient "inertia" to continue powering the
system for between 8 and 15 milliseconds (ms) after power failed, while the other allowed only 2 ms or 3 ms grace.
Systems that used the first type of power supply worked just fine with SPSs of that era. Systems using the second
type of power supply crashed immediately when power failed, because the switching time required by the SPS was
longer than the power supply could stand.
Switching time is of much less concern today for two reasons. First, SPSs have been improved to reduce switching
times from the 5 ms to 8 ms range common several years ago to the 1 ms range today. Second, PC power supplies
have also been improved. A typical PC power supply today can continue to operate without power for a substantial
fraction of a full 60 ms cycle. These two factors combined make it unlikely that the short switching time required by
a modern SPS will cause the PC to lose power.
A simple SPS functions in only two modes. When mains power is at or above the minimum threshold voltage
required, it's passed directly to the computer. When mains power voltage falls below the threshold, the SPS switches
to battery power. This means that each time a sag or brownout occurs, your systems are running on battery power. A
typical simple SPS may switch to battery if the incoming voltage drops below 102 volts-a relatively common
occurrence.
A line-interactive SPS adds power-conditioning functions to monitor and correct the voltage of the incoming mains
power. When a sag or brownout occurs, the line-interactive SPS draws more current at the lower voltage in order to
continue providing standard voltage to your equipment without using battery power. A typical line-interactive SPS
may continue to provide standard AC voltage to your equipment without using battery power when mains power
voltage drops as low as 85 volts, thereby reserving its battery for a true blackout situation.
Understanding UPS Specifications.
The three critical elements of a UPS are how much power it can provide, of what quality, and for how long. The first
two are determined by the size and quality of the inverter circuitry. The third is determined by the size of the battery
connected to the UPS.
- 92 -
The VA (volt-ampere) rating of a UPS determines the maximum amount of power that the UPS can supply and is
determined by the rating of the components used in the inverter circuitry of the unit. For example, an SPS rated at
600 VA can supply at most 5 amps of current at 120 volts. Trying to draw more than 5 amps overloads and
eventually destroys the inverter circuitry.
The second essential issue in choosing a UPS is the quality of power it provides, which is determined by the design
of the inverter circuitry. Nearly all online UPSs and the better grade SPSs provide true sine wave output from their
inverters. Less expensive units with lower-quality inverters provide only an approximation of sine wave output,
using square wave, modified square wave, or sawtooth waveforms. Any of these departures from true sine wave put
an additional burden on the power supply of connected components, causing overheating of the component power
supply and making its failure more likely. Don't settle for less than true sine wave output in your UPS.
The third essential issue in choosing a UPS is how long it can continue to provide backup power for a given load.
This is determined by the type and amp-hour rating of the battery. The amp-hour rating is simply the product of how
many amps of current the battery is rated to provide, times the number of hours it can provide that current.
Unfortunately, the total amp-hours deliverable by a given battery depend on the load. For example, you might
expect that a battery capable of delivering 5 amps for 12 minutes, or 1 amp-hour, could instead deliver 10 amps for
six minutes, also 1 amp-hour. This isn't the case, however. High current draws reduce the total amp hours
deliverable, while low draws increase them. The battery described might provide 10 amps for only three minutes, or
0.5 amp-hour, whereas it might allow a draw of 1 amp for 120 minutes, or two amp-hours.
What this means in real terms is that you can't assume that a UPS that powers two servers for 10 minutes can power
four servers for five minutes, even if the load is within the VA rating of that UPS. For example, the author's 600 VA
unit is rated to supply a full 600 VA for only five minutes, but can supply 300 VA for 22 minutes. In other words,
cutting the load in half more than quadruples the runtime.
With most small UPSs, you take what you're given with respect to batteries. The batteries are built-in, and you have
few or no choices about battery type or VA rating. Some larger UPS models-typically starting at 1,000 VA or moreuse external batteries, allowing you to choose both the type and number of batteries to be used. Some modular
systems allow you to add batteries in a daisy-chain arrangement, allowing whatever runtime you're willing to pay
for.
Sizing a UPS.
Calculating UPS loads and runtimes is imprecise at best. Servers and other components, even when fully configured,
usually draw considerably less power than the rating of their power supplies, which are rated for the maximum load
the system can support. Even nominally identical components can vary significantly in their power draw. Loads vary
dynamically as tape drives, Energy Star compliant monitors, and other components come on- and offline.
Although you can use commercially available ammeters in an attempt to determine exactly what each of your
components really draws and size your UPS accordingly, few system managers do so. Most elect to simply sum the
component wattages (applying the power factor correction for components with switching power supplies), add a
fudge factor for safety, and then buy the next size up.
UPS Manageability.
Manageability is another issue you need to consider when choosing a UPS. There are two aspects to UPS
manageability, as follows:
Any but the most inexpensive UPS makes provision for interaction with the network operating system,
allowing the UPS to signal the server to shut down gracefully when backup power is about to run out, and
thereby avoiding disk corruption and other problems that result from a sudden unexpected loss of power.
Windows NT Server provides this function directly, but only for supported UPS models. Check the latest
version of the Hardware Compatibility List to verify that your UPS is supported. Even if it isn't, the UPS
manufacturer may provide software that runs on Windows NT Server 4.0 to add this functionality. True
remote management is provided by an SNMP agent included with the UPS. This allows the UPS to be
monitored, tested, and controlled from a remote management client. If you're running such a remote
management package to control other aspects of your network, make sure that the UPS model you choose
is supported by your management software package.
- 93 -
Chapter 6 Making the Initial Server Installation
This chapter covers the following topics:
What you need to know before starting the installation
The preinstallation backup process
Installing Windows NT Server 4.0
Operations after installation
One of the primary selling points of Windows NT Server 4.0 is its ease of installation. A "standard" installation,
using default values, on a new server computer takes less than 30 minutes. Windows NT Server 4.0 is such a
powerful and flexible operating system that a one-size-fits-all "standard" installation procedure is sure to
shortchange some users or, in the worst case, deprive all users of the potential capabilities of Windows NT Server
4.0.
The process of installing a network operating system starts long before you put the distribution CD-ROM into the
drive. This is especially true for Windows NT Server 4.0, because you have a number of decisions that shouldn't be
made while staring at an installation question that you must answer in the dialog on-screen. If your server is now
running another operating system, you have many more decisions to make than if you're installing Windows NT on
a brand-new computer. If you're installing Windows NT Server 4.0 for the first time, you should read this chapter
thoroughly before touching the door of the CD-ROM drive.
Gathering Information and Making Decisions
You must consider several major issues before you start to install Windows NT Server 4.0. Are you installing
Windows NT Server over another operating system? Are you familiar with all the hardware contained in or attached
to your server? Is your computer already connected to a network (perhaps in a peer-to-peer configuration), or are
you installing Windows NT Server 4.0 and a new network at the same time? The following sections cover each
issue.
If you're upgrading Windows NT Server 3.5+ to Windows NT Server 4.0, the installation process is very
close to automatic. All your existing settings-including Registry entries, users, groups, and services-are
preserved. Thus, much of the advice in the following sections doesn't apply to a Windows NT upgrade. The
most important change involves the new hardware device drivers required for version 4.0. Be sure to
review the "Knowing Your Hardware" section before upgrading.
Preparing to Upgrade from Another Version of Windows
If you're running Windows 3.1, Windows for Workgroups 3.11, or Windows 95 on your server, it's a reasonably
good bet that you plan to continue to use the files (and possibly applications) installed there after Windows NT is
installed. For example, you may be running a shared-file database server that you plan to use under Windows NT
Server 4.0 until upsizing to a client/server relational database management system, such as Microsoft SQL Server
6.5, that runs under Windows NT Server. In this case, you must tread very carefully during the installation
procedure.
It's an uncommon practice to run conventional end-user Windows applications on a Windows NT server. If
you're upgrading a PC used as a peer-to-peer server in a Windows 95 or Windows for Workgroups 3.1+
environment, it's recommended that you devote the server PC to entirely to Windows NT Server. Uninstall
Windows 95 applications, such as Microsoft Office 95, before installing Windows NT to conserve disk
space. (You must reinstall Office 95 applications to run them under Windows NT Server or Workstation.)
If you're upgrading from 16-bit Windows or Windows 95, install Windows NT in its own folder (\Winnt),
not your existing \WINDOWS directory or \Windows folder. By doing so, you can easily delete the old
operating system files after completing the Windows NT Server installation.
In addition to accessing existing files, do you want to be able to continue to use the existing operating system? As a
rule, running two operating systems on a server (called dual-booting) is very dangerous. You don't want people to be
able to boot the server into DOS/Windows or some other operating system, bypassing all the security procedures
that you've instituted under Windows NT Server. If someone with access to the room that holds the server can boot
it into another operating system, they can access (read and change) any file that operating system can read. Further,
- 94 -
dual-booting precludes the use of NTFS (NT File System) for volumes that other Windows versions must be able to
access.
Assuming that you want to keep all the old files but not use the old operating system, do you want your old settings
preserved and used in Windows NT Server? You need to know the answers to these questions before you begin the
installation procedure.
Some decisions you make during installation, such as deciding whether the computer will be a domain
controller or a server, can't be undone without completely reinstalling Windows NT Server. If you're
installing Windows NT Server 4.0 in an existing Windows domain, you must know the role that the new
server plays in the domain-Primary Domain Controller (PDC), Backup Domain Controller (BDC), or plain
server. If you're installing Windows NT Server over an existing version, the server role is predefined.
Before you start an upgrade, make sure that the server is connected to the network and the network
connection is active. Later, the "Choosing to Install as a Domain Controller" section explains these roles.
Before proceeding with the Windows NT Server installation on a PC that shares folders, back up at least the shared
folders to tape or to another PC with adequate disk space. Backing up to tape and to another PC is the best insurance
against tape drive or media failure. Backing up to another PC is particularly important if you have a backup tape
drive that isn't supported with a new Windows NT 4.0 driver. Later, the section "Backing Up Data on an Existing
Computer" discusses backup operations in greater detail.
Knowing Your Hardware
The Setup program that installs Windows NT Server provides automatic hardware detection, but you need to answer
questions about your hardware and make decisions before you start the installation process. The most important
question about any hardware component you plan to use is this: Is the hardware component supported by Windows
NT Server? If it isn't supported, you may have to install custom Windows NT drivers provided by your hardware
manufacturer. The product documentation that accompanies the retail version of Windows NT Server 4.0 includes
the Hardware Compatibility List (HCL) booklet. Updates to the HCL are provided at regular intervals at the
following locations:
On CompuServe, in the WINNT forum, Library 1
On CompuServe, in the MSWIN32 forum, Library 17
On the Web at http://www.microsoft.com/ntserver/hcl/hclintro.htm
By FTP, on ftp.microsoft.com, in the directory /bussys/winnt/winnt-docs/hcl
Be sure to check all the hardware in your system against this list before you begin to install Windows NT Server. If
a hardware component you plan to use isn't on the list, you must obtain a 32-bit Windows NT driver. If such a driver
isn't supplied with the hardware, contact the vendor or manufacturer to obtain a Windows NT driver.
Don't assume that because your current hardware is supported by an earlier version of Windows NT that it's
supported by Windows NT 4.0. The device driver architecture has been substantially changed in version 4.0.
Check the Hardware Compatibility List and obtain a driver, if you need one, before you begin the installation
process.
Drivers for Legacy SCSI Host Adapters.
Some less common hardware that was fully supported in earlier versions of Windows NT is now slightly less
supported. You need a driver disk for older SCSI host adapters, but you can build the driver disk from files supplied
on the Windows NT Server 4.0 CD-ROM. The following SCSI host adapters require you to create a driver disk:
Always IN-2000
Data Technology Corporation 3290
Maynard 16-bit SCSI Adapter
MediaVision Pro Audio Spectrum-16
Trantor T-128, T-130B
UltraStor 124f EISA Disk Array Controller
To create the driver disk, format a diskette and copy all the files from the driver folder to this diskette. The CDROM driver folder is one of the following:
\drvlib\storage\retired\X86 for 486, Pentium, or Pentium Pro machines
\drvlib\storage\retired\MIPS for machines with a MIPS RISC processor
\drvlib\storage\retired\ALPHA for machines with a Digital Alpha processor
- 95 -
\drvlib\storage\retired\PPC for IBM/Motorola PowerPCs
Label the diskette as the driver diskette for retired storage drivers for Windows NT Server 4.0, and keep the diskette
ready to use during the installation.
Fixed-Disk Drive(s).
Windows NT Server supports SCSI and IDE devices (primarily fixed-disk drives, CD drives, and tape drives), as
well as other mass-storage devices, including the SCSI RAID drive arrays discussed in Chapter 7, "Setting Up
Redundant Arrays of Inexpensive Disks (RAID)." Windows NT Server automatically detects mass storage devices
during the installation processes and assigns these devices logical drive letters, beginning with C.
As part of the installation process, you can partition your fixed-disk drives, or ask Windows NT Server to respect the
partitioning you've already done. After the drives are partitioned, you install a file system on each partition. When
you partition a drive, it appears to the operating system as two or more smaller drives, usually called volumes. The
first partition of each physical fixed disk is assigned a drive letter in sequence; the remaining partitions are then
assigned drive letters.
There are two main reasons for partitioning a drive: it's to be accessed by more than one operating system, or you
want to use drive letters as a convenient way to organize the drive. Partitioning a server drive for dual-boot
operation is uncommon, because dual-booting servers isn't a recommended practice.
Some examples of partitioning for organizational reasons include the following:
Network access permissions. Rather than assign these on a folder-by-folder basis, you might find it more
convenient to partition the drive to permit access to all the folders of one partition and deny access to
others.
Backups. Different partitions, each accessed by its own drive letter, might be on a different backup
schedule.
Controlling disk space use. Put a folder or group of folders that should be restricted to a limited size on a
relatively small partition. Disk full messages automatically limit users' ability to store additional files. One
application for limiting file space is a partition where you allow anonymous incoming FTP, which allows
Internet users to upload files to your drive.
If your drive is already partitioned and you plan to use the files that are kept on it, maintain the existing partitions.
You can't repartition a drive without losing the information stored in the partition. If the first partition is smaller than
150M or the volume is compressed, you won't be able to maintain the existing partitions and will have to back up
the files, repartition the disk, and then restore the files into the new partitions.
Each partition has an assigned file system, a method of storing and organizing files. The following two file systems
can be used with Windows NT Server 4.0:
NTFS, the Windows NT File System, allows long file names and handles security well. The files will be
accessible to DOS, 16-bit Windows, or Windows 95 programs if they're run under Windows NT, but won't
be accessible to such programs if the machine is running DOS, Windows 3.x, or Windows 95.
Your server shouldn't be running two operating systems, so NTFS is your file system of choice. There's no
practical limit to the size of an NTFS partition. NTFS minimizes the amount of slack (unusable space due
to the use of large clusters to store small files) and lets you compress drives, folders, or individual files to
conserve disk space.
FAT, the 16-bit File Allocation Table, works with various operating systems (primarily MS-DOS) but isn't
as robust or secure as NTFS. 16-bit FAT partitions are limited to a size of 2G. If, as an example, you use a
Seagate ST15150W 4.3G Barracuda drive with the FAT file system, you must create a minimum of three
partitions to gain access to all the drive's capacity. You would use a FAT file system on a dual-boot system,
which isn't recommended for servers.
Microsoft has announced that a 32-bit version of the FAT file system, called FAT32, will be available for
installation by suppliers of PCs that preload Windows 95 by late 1996. When this book was written,
Microsoft stated that FAT32 wasn't intended for retail distribution with Windows 95 and won't be
supported by Windows NT. The primary reason for providing FAT32 is to overcome the 2G partition size
barrier and to allow the use of a smaller cluster size in order to reduce the percentage of slack on large
fixed-disk drives. NTFS has neither the 2G partition limit nor the slack problem.
The C: volume, the active system partition on the first internal hard disk, is the Windows NT system partition. The
system partition contains a specific set of files used to start Windows NT Server and can't be compressed. The
- 96 -
system partition can't be part of a volume set or a stripe set. If this restriction poses a problem for you, set aside a
150M system partition; the rest of the drive can be partitioned more flexibly.
If you won't be using any other operating system and don't have any organizational reasons for partitioning a single
drive, make each drive one partition that uses NTFS. If your drive contains files you want to use after the
installation, don't change the partitioning or the file system, but convert the file system to NTFS after the
installation.
It's possible to convert the file system to NTFS as part of Setup and preserve all your existing files.
However, if you quit Setup without completing all the steps, the conversion won't be done. It's less
confusing-and usually quicker-to leave the file system alone until Setup is complete, and then convert it to
NTFS.
To convert a FAT (DOS, Windows 3.x) or HPFS (OS/2) partition to NTFS and preserve all the files on it,
open a Command Prompt window (sometimes called a DOS box) from the Start menu by choosing
Programs and MS-DOS Prompt. Type the command convert d: /fs:ntfs (where d: is the drive you want to
convert) in the text box and press Enter. If you try to convert the system partition (typically C), you'll be
warned that the Convert program can't get exclusive access, but that the conversion can be scheduled as
part of the next restart. Choose Yes, and then restart Windows NT Server to proceed with the conversion.
Several additional restarts are required before the conversion completes.
CD-ROM Drive.
Installing Windows NT Server 4.0 requires access to a CD-ROM drive, preferably with a SCSI interface. You don't
need one of the high-speed 6X or 8X drives designed for multimedia applications; a 2X drive is quite adequate for
installing server software, including Microsoft BackOffice components. It's possible to install Windows NT Server
4.0 over the network from a CD-ROM drive of another machine, but such a process is cumbersome.
Printer.
You must know the make and model of your printer, and the port to which it's connected. Check the hardware
compatibility list to verify that Windows NT includes a driver for your printer. If you aren't ready to install your
printer during Setup, you can add it later by using the Printers tool under My Computer.
Network Adapter.
The Setup software detects network adapter cards automatically, but it asks you to confirm the IRQ number, I/O
base port address, memory buffer address, and other network card settings. If you installed the network card
yourself, you have the required information that you need to accept the proposed values or enter new values. If you
didn't install the network card, be sure to obtain the required network card settings from your computer vendor or the
technician who installed the card.
If the PC has a network card, you can use Control Panel's Network tool or Windows Setup to display the current
IRQ and I/O address range settings for your network card. Figure 6.1 shows the Resources page of the property
sheet for an Intel EtherExpress 16/16TP network card. Click the Advanced tab to display additional settings for the
network adapter. Windows 3.1+'s Network Setup dialog leads to dialogs that display similar information.
Providing Names and Identification
During the installation process, you must provide the following names and numbers:
Your name, or the name of the corporate contact responsible for this copy of Windows NT Server 4.0
The name of the organization
The product ID from the inside back cover of the Windows NT Server Installation Guide or from a sticker
on the case of the CD-ROM
The computer name assigned to the server
The computer name must be unique on your network-it must not match a group or domain name on your network.
The computer name also can't be longer than 15 characters. Make sure that you know the names of the computers,
domains, the groups on your network, and the way that names are assigned. In some environments, computers are
named for the person or department using them, for the function they serve, or according to a more whimsical
pattern, such as names of flowers or precious stones. Make sure that the name for this server makes sense in your
environment. If you aren't sure about it, contact the person who named the other machines to confirm your choice of
- 97 -
a server name. If your entire network is new, take a moment to think of a logical scheme for naming machines on
the network.
Choosing to Install as a Domain Controller
A domain is a group of computers that have the same administrative rules-for example, all the computers that belong
to one department. There may be several domains on a network. Using domains makes administration much easier,
because you don't need to set up an account for each user on each server. One machine, the Primary Domain
Controller (PDC), maintains the domain account database. Other machines on the network that don't have copies of
the account database are domain servers, also called plain servers. Computers with copies of the account database
are called Backup Domain Controllers (BDCs). Chapter 16, "Distributing Network Services with Domains,"
discusses in detail the architecture of Windows NT Server domains.
If you plan to set up multiple Windows NT servers, you must decide which server acts as the PDC, which server(s)
act as the BDC(s), and which server(s) act as the domain servers. (This decision isn't easily reversible-in fact,
making some changes of domain status requires a full reinstallation of Windows NT Server.) For new installations,
you install Windows NT Server 4.0 as the PDC first, and then add BDCs and domain servers while the PDC is
operating and connected to the network.
When you install Windows NT Server on the first server of a domain, you must create a PDC and name the domain.
Choose a name that isn't being used by any existing domain. Users of all client computers connected to the network
must know the name of the domain controller(s) to which each client connects.
Backing Up Data on an Existing Computer
Before you undertake a step as significant as changing the operating system (or reinstalling your current operating
system), you must back up the data on your system. Chapter 8, "Installing File Backup Systems," shows you how to
organize backups and use the Windows NT backup system with tape drives. If the machine stores vital data, the
safest approach is to make two backups, each on different media. For example, back up to tape, and then copy the
crucial files over the network to a different hard drive in case the tape is unreadable. In many instances, backup
tapes are found to be unreadable, either because of a defect in the tape or tape drive, or because the format of the
tape is specific to the prior operating system. Another problem, mentioned earlier in the chapter, is the current lack
of Windows NT 4.0 drivers for many low-end backup tape drives. If your computer is already running Windows NT
and is a Primary Domain Controller, make sure that the Backup Domain Controller has an up-to-date copy of the
domain account database.
After the backup, if the drive is compressed, you must decompress it. Whether the drive is compressed with Stacker,
DoubleSpace for DOS 6, or DriveSpace for Windows 95, you must undo the compression before you try to install
Windows NT Server 4.0 on the drive. Don't try to decompress before the backup; one of the disasters the backup
ensures against is data loss during decompression. After you decompress the drive, however, back up the
decompressed files that you want to preserve.
If the drive is compressed, it's because not all the files fit without compression. Thus, it's likely that the first step in
the decompression process is to remove some of the files temporarily, preferably by moving the files to another
server. Moving files without inconveniencing users of vital data isn't a simple task and requires advance planning.
For example, users must be warned to save and close files by a certain time, and the files must be unavailable for a
short time after that. Don't forget to clear at least 148M (preferably 200M) of free drive space to install Windows
NT Server 4.0.
In addition to the 148M of free drive space, you need a blank 3 1/2-inch diskette that's labeled NT Server Emergency
Repair Disk and is further identified with the name of the Windows NT server. You don't need to format the
diskette; the Setup program formats the diskette for you. If your A drive accommodates 2.88M diskettes, use an
unformatted diskette or a diskette formatted to 1.44M (don't use a diskette preformatted at 2.88M).
Starting the Basic Installation
After you make your decisions, gather the necessary information, and prepare your computer, you're ready to run
Setup. The setup process involves many steps and a substantial number of Press Enter to Continue prompts. Most of
the decisions don't need detailed explanations, but some steps are critical for a satisfactory installation. Following is
a summary of steps that comprise the installation process:
Create boot diskettes, if necessary.
Start Setup from the boot diskettes, a network share, or from an existing operating system.
Choose to install or repair.
- 98 -
Detect mass storage.
Choose to upgrade or install from scratch.
Confirm basic system information.
Set up your fixed-disk drive(s).
Watch the copying process.
Identify the user, company name, and licensing terms.
Choose the type of domain controller.
Select the locale.
Set the administrator password.
Check for the Pentium floating-point division bug.
Fine-tune the installation.
Join the network.
Finish Setup.
Configure virtual memory.
Install IIS.
Set the time and date.
Configure your display.
Create the emergency repair disk.
Restart the computer for the last time.
The following sections describe each of these steps in detail.
Running the Setup Program
If you're installing Windows NT Server 4.0 on a computer with a CD-ROM drive supported by Windows NT
Server, insert the first Setup diskette, labeled Setup Boot Disk, in the A drive; insert the Windows NT Server CDROM in the CD-ROM drive; reboot the computer; and skip to the section "Choosing to Install or Repair." Setup
uses diskettes for the first part of the installation procedure, and then detects the CD-ROM drive automatically and
uses the CD-ROM drive for the rest of the installation.
The following sections pertain to installing Windows NT Server over the network from another server or from a
CD-ROM drive that isn't supported by Windows NT Server but is supported by DOS or Windows 95.
Creating Setup Boot Disks.
The Windows NT Server 4.0 distribution CD-ROM is bootable, but relatively few CD-ROM drives and/or system
BIOSes support bootable CD-ROMs. To install Windows NT Server 4.0 on most PCs with a supported CD-ROM
but no operating system installed, you must use Setup boot disks to install a minimal version of Windows NT on the
PC. If you have the distribution CD-ROM but no boot disks, have three formatted, blank 3 1/2-inch diskettes ready
and follow these steps to create the required boot disks:
Insert the distribution CD-ROM in the CD-ROM drive of a PC running DOS, Windows NT, or Windows 95. If the
Setup splash screen appears, close it.
At the command prompt, log on to the CD-ROM drive and change to the \I386 folder (or the folder for the
appropriate platform).
Type winnt /ox (DOS or Windows 95) or winnt32 /ox (Windows NT) and press Enter to start the Setup program.
Accept or correct the path to the CD-ROM files, and then press Enter or click Continue.
Insert a diskette labeled Windows NT 4.0 Server Setup Disk #3 in the A drive and click OK to continue.
When prompted, insert the remaining two diskettes, Windows NT 4.0 Server Setup Disk #2 and Windows NT 4.0
Server Setup Boot Disk, and press Enter or click OK.
The diskettes are necessary if your Windows NT installation becomes corrupt, requiring use of the emergency repair
disk created later in the installation process. Leave the Setup boot disk in the A drive and restart your computer,
booting from the A drive. Skip to the "Choosing to Install or Repair" section to continue with the description of the
setup process.
Installing from a Network Server.
Installing over the network is more common for workstations, which may not all have CD-ROM drives, than for
servers. You must have an operating system installed and a functional network connection to install Windows NT
Server from a network server. To install Windows NT Server 4.0 over the network, you need another machine on
- 99 -
the network with either the Windows NT Server CD-ROM in a shared CD-ROM drive, or a prepared Windows NT
Server installation folder with a copy of one of the three folders from the CD-ROM:
\I386 contains all the files needed to install to computers using Intel 80486 and Pentium processors. These
processors are members of the Intel I386 family.
\Mips is for RISC machines using Silicon Graphics MIPS processor(s).
\Alpha is for RISC machines using Digital Equipment Corporation's Alpha processor family.
\Ppc is for PowerPCs from Apple, IBM, and others using the PowerPC RISC processor.
To prepare an installation folder for network setup of Windows NT Server, follow these steps:
Create a folder on the server with an appropriate name, such as Installnt.
Share the folder, giving the Administrator group at least Read access.
Create a subfolder with the same name as the one you copy from the CD-ROM-for example, \I386.
Copy the installation files from the CD-ROM's subfolder to the new installation subfolder.
To start Setup from the new computer after the Windows NT installation folder is created, or to run from an
unsupported CD-ROM drive, you follow almost identical steps:
Label four blank 3 1/2-inch diskettes as Setup boot disk, Setup disk 2, Setup disk 3, and NT Server Emergency
Repair Disk. Add the name of the computer to the emergency repair diskette. You can use the other three diskettes
for installation on other computers; the emergency repair diskette is specific to the computer on which the
installation is made.
Start the machine where Windows NT Server is to be installed by using the existing operating system, which must
either support an attached CD-ROM drive or have a connection to the network.
If the machine is using DOS, change to the network drive and directory or to the CD-ROM drive and directory that
holds the installation files. If the machine is using Windows 95, open an Explorer window for the network or CD
drive. If the machine is using a previous version of Windows NT, open a File Manager window for the network or
CD drive. (If the machine runs Windows 3.1x, exit Windows, if necessary, and perform the installation from DOS.)
From DOS, run WINNT.EXE by typing winnt and pressing Enter. From earlier versions of Windows NT, run
Winnt32.exe by double-clicking the file in File Manager. From Windows 95, run Winnt.exe by choosing Run from
the Start menu, typing winnt, and then pressing Enter.
When requested, provide the drive and directory name for the location of the installation files.
Insert each formatted setup diskette when prompted. The WINNT or WINNT32 program copies the required setup
files to the diskettes.
Continue the setup process as described later, starting with the section "Choosing to Install or Repair."
Installing from an Existing Operating System.
If you have a compatible CD-ROM drive and a compatible operating system, you can start the Setup program from
DOS or Windows as follows:
For Windows NT 3.5+ or DOS/Windows 3.1+, use the method described earlier in the "Creating Setup
Boot Disks" section, but omit the /ox command-line parameter.
For Windows 95, inserting the CD-ROM in the drive uses AutoPlay to display the splash screen shown in
figure 6.3. (This splash screen also appears if you insert the CD-ROM into a PC running Windows NT 4.0,
which also supports AutoPlay.)
In either case, you're prompted to confirm the location of the files on the CD-ROM; then Setup copies all the setup
files to a temporary folder, requests you to reboot, and begins the installation process. You need approximately
250M of free disk space to store the installation copies and the working copies of the files. When the files are
copied, remove the CD-ROM from the drive (and the diskette, if any, in your A drive), and reboot the computer. On
restarting, the Boot.ini file automatically starts the Windows NT setup process.
Choosing to Install or Repair
If you use the setup diskettes, Setup runs from the setup boot diskette, requests a second diskette, and then displays a
blue (DOS) screen titled Windows NT Server 4.0 Setup: Welcome to Setup, which asks whether you want to repair
an existing Windows NT Server installation or continue with a full installation.
At any point in the setup process where you're prompted for input, pressing F1 provides Help. Pressing F3
exits Setup. Input options are summarized at the bottom of the screen.
- 100 -
The first part of this chapter covers installing Windows NT Server 4.0 for the first time, so press Enter to continue
the installation process. You're requested to insert Setup Disk #2 and press Enter.
One of the last setup steps is building the emergency repair diskette, which you use to repair a damaged or
corrupted installation of Windows NT Server. The repair process is described in the "Repairing the
Windows NT Server Operating System Installation" section near the end of this chapter.
Detecting Mass Storage
The mass storage devices (SCSI and IDE adapters) on your system ordinarily are detected automatically during the
setup process, and Setup automatically installs the required driver(s). You have the option of skipping the automatic
detection process and selecting the driver yourself. The automatic detection process is somewhat slow, so if you're
installing Windows NT Server on a number of similar machines, you might want to select the mass storage driver
manually.
If your device isn't on the supported hardware list, the automatic detection process won't find it. Also, some
hardware combinations cause the automatic detection to hang the Setup program. If Setup hangs, reboot the
computer, start Setup again, and bypass the automatic detection process. Allow the automatic detection at
least five minutes before assuming it has hung.
Press Enter to proceed or S to skip the automatic detection process. After Setup detects hardware and loads drivers,
you're given an opportunity to confirm the hardware that was detected and to add more mass storage devices, if
necessary. If you press S to add devices manually, a list of drivers known to Windows NT appears; choose a driver
from the list. If you have a driver disk, choose Other and insert the disk when prompted. When all the drivers are
loaded, press Enter to continue.
IDE and ESDI drives are detected at this point too, but not shown to you. You set up your fixed-disk drives
later in the Setup process.
After selecting mass storage devices, the Windows NT End-User License Agreement (EULA) appears. To read the
license agreement, press Page Down 13 times, and then press F8 to accept the terms of the agreement. If you don't
press F8, installation terminates.
You're then requested to insert the distribution CD-ROM into the drive and press Enter.
Choosing to Upgrade or Install from Scratch
If an earlier version of Windows NT is detected on your hard drive, you have the opportunity at this point to
upgrade, preserving as many of your old settings as possible. If you choose to upgrade by pressing Enter, skip to the
"Watching the Copying Process" section. If you choose to install from scratch by pressing N, or if a previous version
wasn't installed on your hard drive, the installation continues as described in the following section.
Confirming Basic System Information
Setup reports the basic computer hardware it has detected and asks for your confirmation of its findings. You may
want to change the keyboard layout at this point (if, for example, you're using a Dvorak or other alternative layout),
but the balance of the reported information is almost invariably correct. To change an entry, use the up and down
arrows to highlight it, and then press Enter. A list of choices appears; choose the one you want with the up and down
arrows and the Enter key. When the hardware summary is correct, highlight No Changes and press Enter to
continue.
Setting Up Your Fixed-Disk Drives
After you watch the detection of mass storage devices, add more drivers if needed, and then confirm your hardware,
you next must make Windows NT Server work with your fixed-disk drive(s). This involves the following basic
steps:
Partition the drive(s).
Format with the right file system.
Specify the installation folder.
The following sections describe each of the preceding steps in detail.
- 101 -
Partitioning the Drive(s).
The first partition is the system partition. On x86-based machines, the system partition is drive C. If you have more
than one partition, make sure that the first one (the C partition) has sufficient room for the system files (about
148M).
Setup shows the partitions that already exist on your fixed-disk drive. Use the up and down arrow keys to highlight a
partition or the unpartitioned space; then press D to delete it, C to create a partition in unpartitioned space, or Enter
to choose it as the system partition.
Formatting with the Right File System.
Next, you choose a file system and optionally format the partition with that system. You can choose to format the
partition with FAT or NTFS; keep in mind, however, that these two options destroy the data stored on the partition.
If the partition is already formatted, you can elect to convert the partition to NTFS or retain the existing format. As
noted earlier in the chapter, unless you have a compelling reason to use the FAT format, choose NTFS.
Use the up and down arrows to highlight your choice (for example, Convert to NTFS) and press Enter to continue.
Specifying the Install Folder.
Setup now needs to know where to put the Windows NT and system files. The default suggestion, C:\WINNT,
ordinarily is satisfactory. You can, however, install these files in a folder of any name on a partition of the first
physical (boot) drive. To change the folder name, use the Backspace key to remove the suggested name and type
your chosen name.
At this point, Setup looks for previous versions of Windows on your machine. (If you formatted your system
partition in the previous step, you wiped out any previous versions that were on the machine.) Rather than ask you to
choose whether to upgrade or dual boot, Setup determines the answer based on whether you use the same folder.
Following are your options when you choose the same or a different installation folder:
If you had a previous version of Windows NT, installing in the same folder causes your old settings to be
used in this new installation and the old version to be removed. Installing in a different folder allows you to
dual-boot between the older version and Windows NT Server 4.0.
If you had Windows 95, you can't migrate your settings and aren't allowed to use the same folder. You can
dual-boot between Windows 95 and Windows NT Server 4.0.
If you had Windows 3.x, you dual-boot regardless of the folder choice you make. If you use the same
folder, your settings are migrated; if you use a different folder, you must specify new settings throughout
the rest of Setup.
You don't want to dual-boot a server machine, so be sure to remove Windows 95 or Windows 3.x before
reaching this step. If you want to remove an existing operating system at this point, exit Setup, delete
Windows 95 or Windows 3.x, and restart the installation process.
Watching the Copying Process
Now that Setup can access your partitioned and formatted drive(s), and has established where the system files are to
go, it's time to copy the files to the fixed disk. Before doing so, Setup offers to examine your fixed-disk drive for
defects. Press Enter to allow the examination to proceed, or Esc to skip it. (If you're having trouble installing
Windows NT Server and find yourself at this point in the install repeatedly, it's not necessary to repeat the
examination every time.) After the examination is performed or skipped, Setup copies files to the folder chosen in
the previous step. The time required to create the copies depends on the speed of the CD-ROM or network
connection, and the performance of your fixed-disk drive.
An error message during the copying process that indicates a checksum error between the file on the CDROM and that of your fixed-disk drive indicates a hardware problem. The most likely source of the
problem is a damaged CD-ROM surface, dirt on the CD-ROM drive's optical components, a defective fixed
disk, or a defective disk controller. Another less likely source of checksum errors is improper termination
of a chain of SCSI devices. Improper SCSI termination usually results in an installation failure before the
copying process starts.
Recovery from such an error depends on what happened and why. You may be able to correct the problem
and choose Retry; more than likely you'll have to begin the Setup process again. If the CD is damaged, you
must replace it.
- 102 -
When the copying process is complete, Windows NT Server is ready to run, but additional configuration
information is required to finalize the installation process. At this point, you're prompted to remove a diskette still in
the A drive. Also remove the CD-ROM. Press Enter to restart the system.
After the computer restarts, the rest of the process proceeds under the operating copy of Windows NT Server.
Setup's simple character-based interface is replaced with Windows NT-style dialogs, and you indicate choices by
clicking dialog buttons instead of pressing keys. The Help and Exit Setup options remain available, but they're
activated by dialog command buttons. Also, you use the Back and Next buttons to move through the Setup Wizard
(as Microsoft calls this next stage of Setup). You're requested to insert the CD-ROM into the drive indicated in the
Copy Files From text box, and then click OK to copy the additional files. After the files are copied, click Next to
continue.
Identifying the User, Company Name, Licensing Terms, and Computer Name
Provide the full (first and last) name of the main user (usually you) and the company name, as discussed earlier in
this chapter, if you aren't upgrading an existing Windows NT installation. Click Next to continue.
You must type the product ID from the inside back cover of the installation guide or from the sticker on the
Windows NT Server 4.0 CD-ROM's case. Click Next to continue. If you're upgrading an existing Windows NT
Server installation, Setup copies files; skip to the "Specifying Creation of an Emergency Repair Disk" section later
in this chapter.
The next step asks you to choose your licensing method-Per Server or Per Seat. Per Server licensing requires you to
have a client license for every simultaneous connection to this server; Per Seat requires you to have a client license
for every client machine in your installation. Which is better for you depends on how many clients and servers you
have, and how many servers each client connects to at once. Here are some examples:
If you have 100 clients but they mostly run stand-alone and connect to a server only 10 at a time, you
would need 100 client licenses using the Per Seat method, but only 10 using the Per Server method. Choose
Per Server.
If you have 100 clients and four servers, and every machine is connected to at least two servers at all times,
you would need 200 or more licenses using the Per Server method but only 100 using the Per Seat method.
Choose Per Seat.
After selecting the licensing method, click Next to enter the computer name for the server, which is limited to a
maximum of 14 characters. The name you assign at this point appears to all other computers on the network. Press
Next to continue.
Choosing the Type of Domain Controller
The Server Type dialog offers you three options:
Primary Domain Controller
Backup Domain Controller
Stand-Alone Server
You must install the Primary Domain Controller before any other domain servers; this decision is difficult to
reverse. The first Windows NT server you install in a network always is a Primary Domain Controller. Click Next to
continue.
If this is the first server on your network, you're creating a new domain, so you name the domain at this point. (You
should have already picked out a unique domain name.) If the domain already has a Primary Domain Controller, you
can join the domain as a Backup Domain Controller. Make sure that the Primary Domain Controller is operational
and that you know the administrator password for the domain. If you choose to install this server as a stand-alone
server, the domain name is simply the domain you join.
No matter what server type you choose, Setup searches the network for existing domain names. For a Primary
Domain Controller, Setup searches to verify that the new name is unique. For a secondary domain controller or a
stand-alone server, Setup ensures that the domain name you supply exists.
Setting the Administrator Password
The Administrator account is used to manage this installation of Windows NT Server. Someone who knows the
Administrator password can add and delete users, install and remove applications, and make any other system
changes that might be required. When you install a Primary Domain Controller, you set this password. Choose a
sensible password that's hard to forget yet difficult to guess. You enter it twice in this dialog; both entries must be
the same, to rule out a slip of the fingers as you type it.
- 103 -
Dealing with the Pentium Floating-Point Division Bug
If your machine is an Intel Pentium-based computer, Setup checks for the known floating-point division bug. If you
have a faulty chip, you're given the option of turning off the Pentium's floating-point operations and simulating them
within NT instead. Although the simulated calculations are much slower, they're always right, so you should choose
to disable the hardware floating-point calculations. If your Pentium chip doesn't have a faulty floating-point module,
you won't see this screen.
Specifying Creation of an Emergency Repair Disk
At the end of a successful setup, Windows NT Server saves the computer's configuration information to the disk so
that if your fixed-disk drive becomes corrupted, you can recover your configuration information. At this point in the
Setup process, you're asked whether you want to make an emergency repair disk later. Doing so is strongly
recommended. Using the emergency repair disk is covered later in the "Repairing the Windows NT Server
Operating System Installation" section.
Fine-Tuning the Installation
If the computer is to be a dedicated server rather than a workstation, you can save disk space by skipping the
installation of accessories such as CD Player, games, screen savers, wallpaper, and so on.
If you've installed Windows NT Server 4.0 on another computer, you can eliminate the Readme files from
this installation. Before making this election, however, make sure that you have access to the Windows NT
Server 4.0 Readme files on at least one computer.
Choose the components you want installed or not installed in the Select Components dialog. If you want part of a
component, such as Multimedia, installed, click the Details button to select individual applications. Click OK on the
Details dialog to return to the list of components. When that list has each component selected, unselected, or
partially selected as you prefer, click Next to move to the next stage of Setup.
Joining the Network
Now all of Setup is complete, except for setting up the network. You confirm you want to go on to the network
portion of Setup by clicking Next. You can't get back to earlier screens after moving to the network portion. You
perform the following general steps for the network installation:
Describe your connection to the network.
Choose to install the Internet Information Server.
Choose and configure a network adapter.
Choose protocols.
Choose services.
Confirm network bindings.
Start the network and join a domain.
Describing Your Connection to the Network.
The first question Setup asks is how you connect to your network. If your machine has a network adapter card (as it
almost certainly does), choose Wired to the Network. If you dial up to a network (an unlikely choice for Windows
NT Server), choose Remote Access to the Network.
Choosing to Install the Internet Information Server.
The Internet Information Server makes your information available over the Internet or a corporate intranet, and is
discussed fully in Chapter 19, "Setting Up the Internet Information Server." At this point in the Setup process, you
specify only whether you intend to install it.
Choosing and Configuring a Network Adapter.
Assuming that you have one or more network adapters, in the next step Setup detects them automatically. A
functioning network adapter card is required for installation of a Primary Domain Controller or a Backup Domain
Controller, but the network doesn't need to be operational at this point in the installation process.
Click Start Search to find the first adapter. If a second adapter is to be found, click Find Next to search for it. If you
have an adapter that wasn't found, click Select from list to specify the card yourself. Click Next to move on.
- 104 -
Choosing Protocols.
Next, choose one or more network protocols: IPX/SPX, TCP/IP, or NetBEUI. (This decision is discussed in detail in
Chapter 4, "Choosing Network Protocols.") You can configure multiple protocols by checking more than one box in
this dialog. The most common combination is NetBEUI and TCP/IP, unless you have an existing Novell NetWare
network, in which case you should select all three protocols at this point. You can add or remove network protocols
with Control Panel's Network tool after installing Windows NT Server.
Choosing Services.
You can choose to install any of these five network services:
Internet Information Server
RPC Configuration
NetBIOS Interface
Workstation
Server
Adding new services after the fact is harder than adding them now, and you can use Control Panel's Services tool
later to disable services you don't want to run. You also can add or remove network services with the Services page
of Control Panel's Network tool. For most server installations, it's best to install all the preceding services at this
point.
Even more services are available if you click Choose From List:
DHCP Relay Agent
Gateway (and Client) Services for NetWare
Microsoft DHCP Server
Microsoft DNS Server
Microsoft Internet Information Server
Microsoft TCP/IP Printing
Network Monitor Agent
Network Monitor Tools and Agent
Remote Access Service
Remoteboot Service
RIP for Internet Protocol
RIP for NWLink IPX/SPX compatible transport
RPC support for Banyan
SAP Agent
Services for Macintosh
Simple TCP/IP Services
SNMP Service
Windows Internet Name Service
Network Settings.
Setup confirms that you're ready to install the adapters, protocols, and services that were selected over the previous
few dialogs. Click Next, and you have the opportunity to confirm adapter settings, such as the interrupt (IRQ)
number and I/O port address. As discussed earlier in the chapter, you should know these settings before you start the
installation procedure.
The Network Settings property sheet is next. You can display the same properties by using the Protocols page of
Control Panel's Network tool after you install Windows NT Server 4.0. To configure a protocol, select it from the
list on the Protocols page and click the Properties button. If you're not sure how to use this property sheet, you can
leave it for now and bring it up again after Windows NT Server is completely installed.
Each network protocol is configured separately. Figure 6.7 shows the configuration dialog for TCP/IP, the Microsoft
TCP/IP Properties sheet.
- 105 -
On the IP Address page, set the IP address and subnet mask for your machine, or tell Windows NT to use DHCP
(Dynamic Host Configuration Protocol) to assign an IP address dynamically. If you didn't establish these settings
during your network planning process, get them from the person who did.
IP addresses uniquely identify machines on TCP/IP networks, such as the Internet, and are specifically
assigned. You can't just arbitrarily choose an IP address; you must use an address that makes sense both
within your network and, if applicable, on the Internet. The subnet mask is used to distinguish between IP
addresses on your network and those that aren't. Like the IP address, the subnet mask is determined during
the network planning process. The default gateway, if specified, must also be determined by a network
administrator.
The DNS (Domain Naming System) page is used to control the way the server looks up domain names of other
computers on a LAN or WAN . You enter the IP addresses of one or more DNS servers accessible to your server.
DNS servers translate a fully qualified domain name such as www.mcp.com into an IP address. You can get these
addresses from the same person who provided your server's IP address. Some networks use multiple DNS servers,
checking the local one first and then asking a remote DNS server if the name wasn't found in the local one. To
change the priority of an IP address within the list, click the Up[ua] or Down[da] buttons.
The WINS Address page describes the way that WINS (Windows Internet Naming Service) looks up the domain
names of other computers . Enter the IP addresses of your primary and secondary WINS servers as provided by the
person who told you your own IP address. For machines that are local to your network, you may want to use DNS
and LMHOSTS services; if so, select their check boxes. The Scope ID is usually left blank; provide a Scope ID only
if you're told to by your network administrator.
The DHCP Relay page identifies your DHCP servers. These servers manage IP addresses within your internal
network, and you get their addresses from the person who told you to use DHCP rather than specify the IP address
of your machine. If you need to adjust the other parameters on this page rather than accept the defaults, this person
will tell you so.
The Routing page is relevant only to machines with more than one network adapter with more than one IP address.
If you turn on IP forwarding, your server can route traffic between the two networks.
Confirming Network Bindings.
Setup gives you the opportunity to adjust your network bindings at this point. If you aren't sure what network
bindings are or why you might want to adjust them, leave them alone. The default bindings usually are adequate for
installation and network startup.
You can enable and disable communications between services and adapters or protocols by double-clicking the
service name, clicking the adapter or protocol, and then clicking the Enable or Disable button.
Starting the Network and Joining a Domain.
After Windows NT is configured for your network hardware, Setup loads the network software and establishes a
connection to the network. Confirm that you've made all the choices by clicking Next, and then wait while the
network starts. Setup asks for a domain name. Provide the same domain name you used earlier, and wait while Setup
searches the network. If you're joining a domain but not installing a Primary Domain Controller, provide the
Administrator name and password here.
Finishing Setup
Click the Finish button to move to the final Setup steps. Setup creates Program menu groups and desktop icons, if
you had an earlier version of Windows installed. Adding groups and icons doesn't install the applications or make
any changes to the settings and configurations stored in Windows 3.1+'s .INI or REG.DAT files, or in Windows 95's
Registry. You must rerun the application's Setup program if the application must be reconfigured for Windows NT
or if you're upgrading from Windows 95.
To finish up the Setup process, you need follow these general steps:
Install Internet Information Server 2.0.
Set the time and date.
Configure your display.
Create the emergency repair disk.
- 106 -
Restart the server for the last time.
Installing Internet Information Server
The dialogs and decisions involved in installing IIS are covered in detail in Chapter 19, "Setting Up the Internet
Information Server." To install only World Wide Web services, clear the Gopher Service and FTP Service check
boxes. Click OK to continue. Accept the default folders for the service(s) you install, unless you have a specific
reason to do otherwise. Click OK to continue and then click OK again when asked to confirm your choices. Setup
copies a number of files to your drive. Click OK when advised that you must establish an Internet domain name for
the server.
In the Install Drivers dialog, select SQL Server in the Available ODBC Drivers list and click OK to continue.
Setting the Time and Date.
You now get a chance to set the time, date, and time zone. On the Time Zone page, select your time zone from the
drop-down list. This list is arranged numerically according to the time difference from Universal Time (UT,
formerly known as Greenwich Mean Time, GMT). Zones east of Greenwich, England, appear above it in the list.
After you choose your time zone, the map of the world in this dialog scrolls so that your time zone is in the center.
Windows NT Server knows the rules for use of Daylight Savings Time; make sure that the Automatically Adjust for
Daylight Savings Time box is marked or cleared, as appropriate for your location.
On the Date & Time page, set the current date and time with the spin controls.
After Setup is complete and Windows NT Server is running, you can bring up this property sheet again with the
Control Panel's Date/Time tool.
Configuring Your Display.
Until now, the setup program has used standard VGA resolution (640[ts]480 pixels) with 16 colors. Windows NT
attempts to detect the type of chip on your graphics adapter card. If you're using an adapter with a popular Windows
graphics accelerator chip for which a DirectDraw driver is included with Windows NT, click OK when the Detected
Display message box appears. Otherwise, you must install a driver from a diskette provided by the graphics card
supplier.
The Settings page of the Display Properties sheet lets you set a resolution and color depth suited to the combination
of your graphics adapter card and video display unit (VDU). Some adapter cards provide additional features and
controls on the Settings page. For a simple adapter, follow these steps to set your display properties:
Click the Display Type button to confirm that the correct graphics adapter card has been detected, and change the
selection, if necessary.
Adjust the number of colors, resolution, and refresh frequency. For servers, a resolution of 800[ts]600 pixels and a
color depth of 256 colors is adequate. If you have a 15-inch or smaller display, the Large Fonts selection improves
readability in 800[ts]600 resolution.
Click the Test button to examine the results of the settings you choose.
Click OK to close the Display Properties sheet.
Creating the Emergency Repair Disk
At this point, Windows NT Server 4.0 is installed, configured, and ready to act as a network server. The final step is
to create an emergency repair disk to use in case of a catastrophic failure. Any 3 1/2-inch diskette will suffice,
because Setup formats the diskette before copying the files. Label the emergency repair disk with the server name
you assigned, and store it in a safe location.
Be sure to update your emergency repair diskette frequently to keep the configuration data up-to-date. Your server's
configuration is likely to change appreciably during the first few hours of use as you install applications, change
users, and groups, and so on. The pace of change slackens with time, but you should make a habit of updating your
emergency repair disk regularly. To create an updated emergency repair disk, follow these steps:
Insert your original emergency repair disk or a new diskette in drive A. From the Start menu choose Run, type rdisk
in the Open text box, and click OK to open the Repair Disk Utility dialog.
Click Update Repair Info to update the diskette's content. (If you've lost your emergency repair disk, insert a blank
diskette and choose Create Repair Disk.)
- 107 -
Confirm your intent to update the existing emergency repair diskette. Click OK when asked if you want to create an
emergency repair disk, and then click OK to format the diskette and create the updated version.
After the updated emergency repair disk is created, click Exit to close the Repair Disk Utility dialog.
It's a generally accepted practice to create a duplicate of the emergency repair diskette for off-site storage, along
with duplicates of driver disks you used during Setup. Driver diskettes also are needed during the repair process.
Add an entry to the Administrative Tools Program menu for Rdisk.exe to make the program easier to run
after every significant configuration change.
Restarting the Server for the Last Time
After you make the emergency repair disk, Setup completes all the tasks required to install and configure Windows
NT Server 4.0 and automatically restarts the server. Remove the emergency repair disk from the A drive and remove
the CD-ROM to allow the system to boot from the fixed-disk drive. (The boot process takes more time if you
converted a FAT partition to NTFS as part of the setup process, because it's at this point the format conversion
occurs.) After Windows NT loads, press Ctrl+Alt+Delete to log on, and use the administrative account name and
password you created earlier to log on to Windows NT Server. Your installation is complete.
Preparing the Server for Use
If you installed Windows NT Server onto a machine that was running Windows 3.1x, and you installed Windows
NT into the same directory as before (typically, \WINDOWS), the Program Manager settings for a user (other than
the administrator) are initialized. In this case, the Programs menu choices are based on the Windows 3.1+ settings
that were present before Windows NT Server was installed. For example, if there was a program group called
Invoices under Windows 3.1+, each new user sees a Programs menu group called Invoices with the same program
items in it. Groups with names such as Main aren't migrated in this manner, because new Windows NT Server
equivalents of these Programs menu groups were created earlier in the Setup process.
If the machine is to be a dedicated server, with no access by ordinary users, running existing applications is of no
consequence. If the server is also used as a workstation (not a recommended practice), create local accounts for the
workstation users. Log on to the other users' local accounts to oversee the migration of Windows 3.1+ applications
and fix any problems that appear before releasing the computer for others to use.
Repairing the Windows NT Server Operating System Installation
You can ruin your Windows NT Server software in various ways, and in some cases there's no way to recover.
Making complete backups frequently is one way to reduce the recover work involved; having an emergency repair
diskette is another. This section assumes that you have a problem that prevents your server from booting
successfully. It further assumes that the Last Known Good choice during the boot process is of no assistance, and
that you can't edit the Registry remotely from another computer to adjust your settings. The last resort is to reinstall
Windows NT Server from scratch-but first try using your emergency repair disk.
Gather together (from off-site storage, if necessary) the emergency repair disk, originals or copies of the three Setup
diskettes, any driver disks you used during the original installation, and the original CD-ROM used for installation.
If any of these are missing, the repair process may be impossible. Follow these steps to attempt to repair the server:
Correct hardware problems, if any, and install replacement hardware as needed.
Boot from the Windows NT Server 4.0 boot diskette, switch to Setup Disk 2 when prompted, and select Repair at
the first prompt. You can select one or more of these choices:
Inspect Registry Files
Inspect Startup Environment
Verify Windows NT System Files
Inspect Boot Sector
Move the highlight up and down through this list with the arrow keys, and press Enter to select or deselect the
highlighted item. If you have no idea what's wrong, leave all the items selected. When your list is complete,
highlight Continue (perform selected tasks) and press Enter.
Repair checks for mass storage devices using the same process as Setup. The steps and keystrokes involved are
identical to those discussed in the "Detecting Mass Storage" section earlier in this chapter.
When asked if you have the emergency repair disk, press Enter if you do and Esc if you don't.
- 108 -
You're prompted for the original installation media (the CD-ROM) so that installed files can be compared to the
originals.
After a partial file examination process, you have a chance to restore Registry files. You should try at least one
repair attempt without restoring Registry files. If that doesn't make the system bootable, and no backups are
available, repeat the repair process and restore the Registry files. All changes made since the emergency repair disk
was created, whether the installation of an entire application suite or a change to a user's desktop settings, will be
lost.
Repair examines the remaining files on your fixed-disk drive and compares them to files on the installation media. If
a file is found that varies from the original, you're given four choices:
Press Esc to skip this file-that is, leave the version Repair thinks is corrupted on your fixed-disk drive.
Press Enter to repair this file-that is, copy the original file from the CD-ROM to your fixed-disk drive.
Press A to repair this file and all additional files Repair thinks are corrupted, with no more prompts.
Press F3 to stop the repair attempt.
When the Repair process is complete, you're prompted to remove any diskette still in the drive. Press Enter to restart
the computer.
When a reboot is successful, you have the following problems to tackle:
You must establish the cause of your catastrophic problem and make sure that it has been solved.
You'll likely need to perform some reconfiguration, because some of your configuration information might
be lost or reverted to old values.
You must restore data from backup tape(s) if data files were lost.
You must notify users of the problem and let them know whether they need to update their own
configurations.
If the Repair process doesn't work after several tries, you must reinstall Windows NT Server from scratch, and then
reinstall applications as needed. In the event of serious corruption, you may lose all the user and group information
for your server. A successful Repair operation takes about half as long as an install; always try a Repair first.
- 109 -
Chapter 7 Setting Up Redundant Arrays of Inexpensive Disks
(RAID)
In this chapter you learn how to
Use RAID to increase the security of your data and the performance of your server
Balance the benefits and drawbacks of the various RAID levels and how to choose a RAID level to match
your specific data storage requirements
Decide between hardware-based RAID implementations and the native software RAID support provided by
the Windows NT Server operating system
A redundant array of inexpensive disks (RAID) uses multiple fixed-disk drives, high-speed disk controllers, and
special software drivers to increase the safety of your data and to improve the performance of your fixed-disk
subsystem. All commercial RAID subsystems use the Small Computer System Interface (SCSI, pronounced
"scuzzy"), which now is undergoing a transition from high-speed SCSI-2 to ultra-fast SCSI-3 (also called ultra-wide
SCSI). Virtually all network servers now use narrow (8-bit) or wide (16-bit) SCSI-2 drives and controllers. Ultrawide SCSI host adapters for the PCI bus can deliver up to 40M per second (40M/s) of data to and from the PC's
RAM.
RAID protects your data by spreading it over multiple disk drives and then calculating and storing parity
information. This redundancy allows any one drive to fail without causing the array itself to lose any data. A failed
drive can be replaced and its contents reconstructed from the information on the remaining drives in the array.
RAID increases disk subsystem performance by distributing read tasks over several drives, allowing the same data
to be retrieved from different locations, depending on which location happens to be closest to the read head(s) at the
instant the data is requested.
There are different levels of RAID, each of which is optimized for various types of data handling and storage
requirements. RAID can be implemented in hardware or as add-on software. Modern network operating systems,
such as Windows NT Server, provide native support for one or more RAID levels.
The various component parts of RAID technology were originally developed for mainframes and minicomputers.
Until recently, the deployment of RAID systems was limited by its high cost to those environments. In the past few
years, however, RAID has become widely available in the PC LAN environment. The cost of disk drives has
plummeted. Hardware RAID controllers have become, if not mass-market items, at least reasonably priced. The cost
objections to implement RAID systems are now disappearing. Your server deserves to have a RAID system; don't
even consider building a server that doesn't use RAID.
Most of the chapters of this book use the term fixed-disk drive to distinguish these drives from other datastorage devices, such as removable media devices (typified by Iomega's Zip and Jaz products), CD-ROM,
magneto-optic, and other storage systems that use the term drive. In this chapter, the term drive means a
fixed-disk (Winchester-type) drive.
Understanding RAID Levels
Although the various component parts of RAID have been used in the mainframe and minicomputer arenas for
years, the RAID model was originally defined in a white paper published in 1987 by the University of California at
Berkeley. This paper set the theoretical framework on which subsequent RAID implementations have been built.
The paper defines five levels of RAID, numbered 1 through 5. RAID levels aren't indicative of the degree of data
safety or increased performance-they simply define how the data is divided and stored on the disk drives comprising
the array, and how and where parity information is calculated and stored. In other words, the higher number isn't
necessarily better.
Disk drives do only two things: write data and read data. Depending on the application, the disk subsystem may be
called on to do frequent small reads and writes; or the drive may need to do less frequent, but larger, reads and
writes. An application server running a client-server database, for example, tends toward frequent small reads and
writes, whereas a server providing access to stored images tends toward less frequent, but larger, reads and writes.
The various RAID levels vary in their optimization for small reads, large reads, small writes, and large writes.
Although most servers have a mixed disk access pattern, choosing the RAID level optimized for the predominant
environment maximizes the performance of your disk subsystem.
- 110 -
The various RAID levels are optimized for various data storage requirements, in terms of redundancy levels and
performance issues. Different RAID levels store data bit-wise, byte-wise, or sector-wise over the array of disks.
Similarly, parity information may be distributed across the array or contained on a single physical drive.
RAID levels 1 and 5 are very common in PC LAN environments. All hardware and software RAID implementations
provide at least these two levels. RAID level 3 is used occasionally in specialized applications, and is supported by
most hardware and some software RAID implementations. RAID levels 2 and 4 are seldom, if ever, used in PC
LAN environments, although some hardware RAID implementations offer these levels.
Although RAID really has only levels 1 through 5 defined, you'll commonly see references to RAID 0,
RAID 0/1, RAID 6, RAID 7, and RAID 10, all of which are de facto extensions of the original RAID
specification. These uses have become so common that they're now universally accepted. Because RAID is
a model or theoretical framework (rather than a defined protocol or implementation), manufacturers
continue to market improved RAID technology with arbitrarily assigned RAID levels.
The following sections describe the RAID Advisory Board, which sets the standards for RAID systems, and the
features that distinguish the RAID levels from one another.
The RAID Advisory Board
The RAID Advisory Board (RAB) is a consortium of manufacturers of RAID equipment and other interested
parties. RAB is responsible for developing and maintaining RAID standards and has formal programs covering
education, standardization, and certification. Supporting these three programs are six committees: Functional Test,
Performance Test, RAID-Ready Drive, Host Interface, RAID Enclosure, and Education.
RAB sells several documents, the most popular of which is The RAIDbook, first published in 1993. The RAIDbook
covers the fundamentals of RAID and defines each RAID level. It's a worthwhile acquisition if you want to learn
more about RAID.
The RAB Certification Program awards logos to equipment that passes its compatibility- and performance-testing
suites. The RAB Conformance Logo certifies that the component so labeled complies with the named RAID level
designation as published in The RAIDbook. The RAB Gold Certificate Logo certifies that a product meets the
functional and performance specifications published by RAB.
For more information about the RAID Advisory Board and its programs, contact Joe Molina, RAB
Chairman, at the RAID Advisory Board, affiliated with Technology Forums Ltd., 13 Marie Lane, St. Peter,
Minnesota 56082-9423, (507) 931-0967, fax (507) 931-0976, e-mail 0004706032@mcimail.com. The
RAID Advisory Board can also be reached via the Web at http://www.andataco.com/rab/.
RAID 0
RAID 0 is a high-performance, zero-redundancy array option. RAID 0 isn't properly RAID at all. It stripes blocks of
data across multiple disk drives to increase the throughput of the disk subsystem, as shown in figure 7.1, but it offers
no redundancy. If one drive fails in a RAID 0 array, the data on all drives on the array is inaccessible. RAID 0 is
used primarily for applications needing the highest possible reading and writing data rate.
Nevertheless, there's a place for RAID 0. Understanding RAID 0 is important because the same striping mechanism
used in RAID 0 is used to increase performance in other RAID levels. RAID 0 is inexpensive to implement for two
reasons:
No disk space is used to store parity information, eliminating the need to buy either larger disk drives or
more of them for a given amount of storage.
The algorithms used by RAID 0 are simple ones that don't add much overhead or require a dedicated
processor.
RAID 0 offers high performance on reads and writes of short and long data elements. If your application requires
large amounts of fast disk storage and you've made other provisions for backing up this data to your satisfaction,
RAID 0 is worth considering.
RAID 0 uses striping to store data. Striping means that data blocks are alternately written to the different physical
disk drives that make up the logical volume represented by the array. For instance, your RAID 0 array might
comprise three physical disk drives that are visible to the operating system as one logical volume. Suppose that your
block size is 8K and that a 32K file is to be written to disk. With RAID 0, the first 8K block may be written to
- 111 -
physical drive 1, the second block to drive 2, the third to drive 3, and the fourth and final 8K block again to drive 1.
Your single 32K file is thus stored as four separate blocks residing on three separate physical hard disk drives.
This block-wise distribution of data across multiple physical hard disks introduces two parameters used to quantify a
RAID 0 array. The size of the block used-in this case, 8K-is referred to as the chunk size. The chunk size determines
how much data is written to a disk drive in each operation. The number of physical hard disk drives comprising the
array determines the stripe width. Both chunk size and stripe width affect the performance of a RAID 0 array.
When a logical read request is made to the RAID 0 array (fulfillment of which requires that an amount of data larger
than the chunk size be retrieved), this request is broken into multiple smaller physical read requests, each of which is
directed to and serviced by the individual physical drives on which the multiple blocks are stored. Although these
multiple read requests are generated serially, doing so takes little time. The bulk of the time needed to fulfill the read
request is used to transfer the data itself. With sequential reads, which involve little drive head seeking, the
bottleneck becomes the internal transfer rate of the drives themselves. Striping lets this transfer activity occur in
parallel on the individual disk drives that make up the array, so the elapsed time until the read request is completely
fulfilled is greatly reduced.
Striping doesn't come without cost in processing overhead, and this is where chunk size affects performance.
Against the benefit of having multiple spindles at work to service a single logical read request, you must weigh the
overhead processing cost required to write and then read this data from many disks rather than just one. (Spindle is a
commonly used synonym for a physical drive.) Each SCSI disk access requires numerous SCSI commands to be
generated and then executed, and striping the data across several physical drives multiplies the effort required
accordingly.
Reducing the block size too far can cause the performance benefits of using multiple spindles to be swamped by the
increased time needed to generate and execute additional SCSI commands. You can actually decrease performance
by using too small a block size. The break-even point is determined by your SCSI host adapter and by the
characteristics of the SCSI hard disk drives themselves, but, generally speaking, a block size smaller than 8K risks
performance degradation. Using block sizes of 16K, 32K, or larger offers correspondingly greater performance
benefits.
Sequential reads and writes make up a small percentage of total disk activity on a typical server disk subsystem.
Most disk accesses are random; by definition, this means that you're probably going to need to move the heads to
retrieve a particular block of data. Because head positioning is a physical process, relatively speaking it's very slow.
The benefit of striping in allowing parallel data transfer from multiple spindles is much less significant in random
access because all the system components are awaiting relatively slow head positioning to occur. Therefore, striping
does little to benefit any particular random-access disk transaction. Strangely, however, it does benefit randomaccess disk throughput as a whole, as explained in the following paragraphs.
Imagine a scene at your local hardware store. There's only one checkout line, and the owner is considering opening
more. The single existing checkout line works well when the store isn't busy, but at peak times customers have to
stand in line too long. Some customers pay cash, whereas others use credit cards.
The owner opens four additional checkout lines, but decides to dedicate particular lines to particular items-one line
for garden supplies, one for paint, one for tools, and so forth. He notices that, although this scheme reduces the
average wait, sometimes one checkout line has people waiting in it while other lines are free. His next step is to
allow any of the five lines to process any type of item. He immediately notices a big drop in average wait time and is
satisfied with this arrangement until he notices that the queues haven't completely disappeared. Because some
individual transactions take longer than others, any given line may move unpredictably more slowly than others,
leaving customers standing in line while other checkout lines are free. His final modification is to install a serpentine
queue ahead of the checkout lines to allow each customer in turn to use whichever checkout line becomes free first.
In this example of a branch of mathematics called queuing theory, the checkout lines are analogous to the physical
hard drives in the array, and the customers are analogous to disk transactions. Customers who pay cash are
analogous to disk reads, and those who use a credit card are analogous to disk writes. Just as a checkout clerk can
ring up only so many items in a given amount of time, even a very fast hard drive is limited in the number of disk
transactions per second it can execute. Just like many people can show up at the checkout line almost
simultaneously, a server can generate many more disk requests in a short period of time than the disk can process.
Because server requests tend to be bursty-many requests occurring nearly simultaneously followed by a period with
few or no requests-the disk subsystem must buffer or queue outstanding requests at times of peak demand and then
process these requests as demand slackens.
Because striping distributes the single logical volume's data across several physical drives, each of which can
process disk transactions independently of the other drives, striping provides the equivalent of additional dedicated
- 112 -
checkout lines. Requests are routed to the physical drive that contains the data needed, thereby dividing a single long
queue into two or more shorter queues, depending on the number of drives in the array. The number of drives over
which the data is distributed is called the stripe width. Because each drive has its own spindle and head mechanism,
these requests are processed in parallel, shortening the time required on average to fulfill any particular disk request.
In most servers with a disk subsystem bottleneck, the problem is found to be an unequal workload distribution
among the physical disk drives. It's not uncommon to see servers with several physical hard drives in which 90
percent or more of the total disk activity is confined to just one of these drives. RAID 0 and striping addresses this
problem by distributing the workload evenly and eliminating any single drive as a bottleneck. RAID 0 improves
read and write performance for both random small block I/O and sequential large block I/O. What RAID 0 doesn't
do is protect your data. There's no redundancy, and the loss of any single drive in a RAID 0 array renders the
contents of the remaining drives useless.
One of the primary applications for RAID 0 is the capture and playback of high-quality digital video and
audio data. By adding multiple wide-SCSI 2 drives, such as the 4.3G Seagate Barracuda ST15150W, to a
chain of devices connected to an Adaptec AHA-3940UW SCSI host adapter, you can obtain sustained datatransfer rates up to almost the 40M/s rating of the host adapter. Such data rates can support the 270Mbps
(megabits per second) data rate of decompressed, component digital video that conforms to the
international ITU-R BT.601 (D-1) standard used for broadcast television. This application for RAID 0
pertains to high-performance Windows NT Workstation 4.0 installations, but not to conventional network
servers.
RAID 1
What do you do to make sure that you don't suffer by losing something? The obvious answer is to make a copy of it.
RAID 1 works this way, making two complete copies of everything to mirrored or duplexed pairs of disk drives.
This 100 percent redundancy means that if you lose a drive in a RAID 1 array, you have another drive with an exact
duplicate of the failed drive's contents. RAID 1, shown in figure 7.2, offers the greatest level of redundancy, but at
the highest cost for disk drives.
Mirroring means that each disk drive has a twin. Anything written to one drive is also written to the second drive
simultaneously. Mirroring is 100 duplication of your drives. If one drive fails, its twin can replace it without loss of
data.
Mirroring has two disadvantages:
The most obvious is that you must buy twice as many disk drives to yield a given amount of storage.
The process of writing to both drives and maintaining coherency of their contents introduces overhead,
which slows writes.
Mirroring has two advantages:
Your data is safely duplicated on two physical devices, making catastrophic data loss much less likely.
Read performance is greatly increased because reads can be made by the drive whose heads happen to be
closest to the requested data.
Duplexing is similar to mirroring, but it adds a second host adapter to control the second drive or set of drives. The
only disadvantage of duplexing, relative to mirroring, is the cost of the second host adapter-although duplex host
adapters, such as the Adaptec AHA-3940W, are less costly than buying two AHA-2940W or AHA-2940UW singlehost adapters. Duplexing eliminates the host adapter as a single point of failure.
RAID 1 is the most common level used in mainframes, where cost has always been a low priority relative to data
safety. The rapidly dropping cost of disk storage has made RAID 1 a popular choice in PC LAN servers as well.
Conventional wisdom says that RAID 1 is the most expensive RAID implementation, due to the requirement for
buying twice as many disk drives. In reality, RAID 1 may be the most expensive way to implement RAID, or it may
be the least expensive, depending on your environment.
In a large server environment, the cost of duplicating every disk drive quickly adds up, making RAID 1 very
expensive. With smaller servers, however, the economics can be very different. If your server has only one SCSI
hard disk drive installed, you may find that you can implement RAID 1 for only the relatively small cost of buying
another similar disk drive. When this book was written, the cost of 1G of high-performance SCSI-2 storage was
about $250, based on the $1,150 street price of a 4.3G Seagate ST15150W drive.
RAID 1 is provided as a standard software feature with most network operating systems, including Windows NT
Server 4.0. You may also find that your SCSI host adapter offers RAID 1 support-although it may be called
- 113 -
something else. If the host adapter manual doesn't mention RAID 1, check for references to hardware support for
mirroring or duplexing. If you find that your SCSI adapter does support hardware mirroring, you have what you
need to implement RAID 1 mirroring in hardware. Simply install another drive similar to the existing one (or
identical, depending on the host adapter requirements), reconfigure it in accordance with the directions in the
manual, and you're running RAID 1. If you have a choice between using either Windows NT Server 4.0 native
software RAID 1 support or that provided by your SCSI host bus adapter, choose the hardware solution.
Implementing RAID in hardware offers better performance and doesn't put any additional load on the server.
RAID 1 Read Performance.
RAID 1 reads are usually faster than those of a stand-alone drive. To return to the hardware store analogy, there are
now multiple checkout lines, each of which can handle any customer. With RAID 1 reads, any given block of data
can be read from either drive, thereby shortening queues, lowering drive usage, and increasing read performance.
This increase occurs only with multithreaded reads. Single-threaded reads show no performance difference, just as
though all but one of the checkout lines were closed.
Most RAID 1 implementations offer two alternative methods for optimizing read performance. The first is referred
to as circular queue or round-robin scheduling. Using this method, read requests are simply alternated between the
two physical drives, with each drive serving every second read request. This method equalizes the read workload
between the drives and is particularly appropriate for random-access environments, where small amounts of datarecord or block sized-are being accessed frequently. It's less appropriate for sequential-access environments, where
large amounts of data are being retrieved. Most disk drives have buffers used to provide read-ahead optimization,
and the drive hardware itself reads and stores the data immediately following the requested block on the assumption
that this data is most likely to be requested next. Alternating small block requests between two physical drives can
eliminate the benefit of this read-ahead buffering.
The second method used in RAID 1 to increase read performance is called geometric, regional, or assigned cylinder
scheduling. This method depends on the fact that head positioning is by far the slowest activity that a disk drive
engages in. By giving each of the two drives comprising the RAID 1 array responsibility for covering only half of
the physical drive, this head positioning time can be minimized. For example, by using mirrored drives, each of
which has 1,024 cylinders, the first drive might be assigned responsibility for fulfilling all requests for data that's
stored on cylinders 0 through 511, with the second drive covering cylinders 512 through 1,023.
Although this method is superficially attractive, it seldom works in practice. First, few drives have their data
distributed in such a way that any specific cylinder is equally likely to be accessed. Operating system files, swap
files, user applications, and other frequently read files are likely to reside near the front of the disk. In this situation,
your first disk may be assigned literally 90 percent or more of the read requests. Second, even if the data were to be
distributed to equalize access across the portion of the disk occupied by data, few people run their drives at full
capacity, so the second drive would have correspondingly less to do. This problem can be addressed by allowing a
user-defined split ratio, perhaps assigning disk 1 to cover the first 10 percent or 20 percent of the physical drive area
and disk 2 to cover the remainder. In practice, no known RAID 1 systems allow user tuning to this extent.
RAID 1 Write Performance.
RAID 1 writes are more problematic. Because all data has to be written to both drives, it appears that there's a
situation where customers have to go through one checkout line to complete a transaction. They then have to go to
the back of the other checkout line, wait in the queue, and then again complete the same transaction at the other
register. RAID 1, therefore, provides a high level of data safety by replicating all data, an increase in read
performance by allowing either physical drive to fulfill the read request, and a lower level of write performance due
to the necessity of writing the same information to both drives.
Overall RAID 1 Performance.
It might seem that RAID 1 would have little overall impact on performance, because the increase in read
performance would be balanced by the decrease in write performance. In reality, this is seldom the case.
First, in most server environments, reads greatly outnumber writes. In a database, for example, any particular record
may be read 10 times or 100 times for every single time it's written. Similarly, operating system executables, user
application program files, and overlays are essentially read only. Any factor that benefits read performance at the
expense of write performance will greatly increase overall performance for most servers most of the time.
Second, although it may seem reasonable to assume that writing to two separate drives would halve write
performance, in reality the performance hit is usually only 10 percent to 20 percent for mirrored writes. Here's why:
- 114 -
Although both physical writes must be executed before the logical write to the array can be considered complete,
and the two write requests themselves are generated serially, the actual physical writes to the two drives occur in
parallel. Because it's the head positioning and subsequent writing that occupy the bulk of the time required for the
entire transaction, the extra time needed to generate the second write request has just a small impact on the total time
required to complete the write.
RAID 2
RAID 2 is a proprietary RAID architecture patented by Thinking Machines Inc. RAID 2 distributes the data across
multiple drives at the bit level. RAID 2 uses multiple dedicated disks to store parity information and, thus, requires
that an array contain a relatively large number of individual disk drives. For example, a RAID 2 array with four data
drives requires three dedicated parity drives. RAID 2 has the highest redundancy of any of the parity-oriented RAID
schemes.
The bit-wise orientation of RAID 2 means that every disk access occurs in parallel. RAID 2 is optimized for
applications such as imaging, which requires transfer of large amounts of contiguous data.
RAID 2 isn't a good choice for random-access applications, which require frequent, small reads and writes. The
amount of processing overhead needed to fragment and reassemble data makes RAID 2 slow, relative to other RAID
levels. The large number of dedicated parity drives required makes RAID 2 expensive. Because nearly all PC LAN
environments have heavy random-disk access, RAID 2 has no place in a PC LAN. However, RAID 2 does have
some specific advantages for special-purpose digital video servers.
RAID 3
RAID 3, shown in figure 7.3, stripes data across drives, usually at the byte level, although bit-level implementations
are possible. RAID 3 dedicates one drive in the array to storing parity information.
Like RAID 2, RAID 3 is optimized for long sequential disk accesses in applications such as imaging and digital
video storage, and is inappropriate for random-access environments such as PC LANs. Any single drive in a RAID 3
array can fail without causing data loss, because the data can be reconstructed from the remaining drives. RAID 3 is
sometimes offered as an option on PC-based RAID controllers, but is seldom used.
RAID 3 can be considered an extension of RAID 0, in that RAID 3 stripes small chunks of data across multiple
physical drives. In a RAID 3 array that comprises four physical drives, for example, the first block is written to the
first physical drive, the second block to the second drive, and the third block to the third drive. The fourth block isn't
written to the fourth drive, however; it's written to the first drive to begin the round-robin again.
The fourth drive isn't used directly to store user data. Instead, the fourth drive stores the results of parity calculations
performed on the data written to the first three drives. This small chunk striping provides good performance on large
amounts of data, because all three data drives operate in parallel. The fourth, or parity, drive provides the
redundancy to ensure that the loss of any one drive doesn't cause the array to lose data.
For sequential data transfers, RAID 3 offers high performance due to striping, and low cost due to its reliance on a
single parity drive. It's this single parity drive, however, that's the downfall of RAID 3 for most PC LAN
applications. By definition, no read to a RAID 3 array requires that the parity drive be accessed unless data
corruption has occurred on one or more of the data drives. Reads, therefore, proceed quickly. However, every write
to a RAID 3 array requires that the single parity drive be accessed and written to in order to store the parity
information for the data write that just occurred. The random access typical of a PC LAN environment means that
the parity drive in a RAID 3 array is overused, with long queues for pending writes, whereas the data drives are
underused because they can't proceed until parity information is written to the dedicated parity drive.
To return to the hardware store analogy, RAID 3 allows multiple checkout lines, all but one of which accept only
cash. The sole remaining checkout line accepts only credit cards. As long as most of your customers pay cash, this
scheme works well. If, instead, many customers decide to pay by credit card, the queue for the single checkout line
that accepts credit cards grows longer and longer while the checkout clerks in the cash lines have nothing to do. In
the same way, RAID 3 works well in read-intensive environments, but it breaks down in the random-access
read/write environments typical of PC LANs.
RAID 3 is a common option on hardware RAID implementations. In practical terms, RAID 5 is a
universally available option and is usually used in preference to RAID 3, because it offers most of the
advantages of RAID 3 and has none of the drawbacks. Consider using RAID 3 only in very specialized
applications where large sequential reads predominate-for example, a dedicated imaging server or for
distributing (but not capturing) digital video data. Otherwise, use RAID 5.
- 115 -
RAID 4
RAID 4 is similar to RAID 3, except RAID 4 stripes data at the block or sector level rather than at the byte level,
thereby providing better read performance than RAID 3 for small random reads. The small chunk size of RAID 3
means that every read requires participation from every disk in the array. The disks in a RAID 3 array are, therefore,
referred to as being synchronized, or coupled. The larger chunk size used in RAID 4 means that small, random reads
can be completed by accessing only a single disk drive instead of all data drives. RAID 4 drives are, therefore,
referred to as being unsynchronized, or decoupled.
Like RAID 3, RAID 4 suffers from having a single, dedicated parity disk that must be accessed for every write.
RAID 4 has all the drawbacks of RAID 3 and doesn't have the performance advantage of RAID 3 on large read
transactions. About the only environment for which RAID 4 would make any sense at all is one in which nearly 100
percent of disk activity is small random reads. Because this situation isn't seen in real-world server environments,
don't consider using RAID 4 for your PC LAN.
RAID 5
RAID 5, shown in figure 7.4, is the most common RAID level used in PC LAN environments. RAID 5 stripes both
user and parity data across all the drives in the array, consuming the equivalent of one drive for parity information.
With RAID 5, all drives are of the same size, and one drive is unavailable to the operating system. For example, in a
RAID 5 array with three 1G drives, the equivalent of one of those drives is used for parity, leaving 2G visible to the
operating system. Adding a fourth 1G drive to the array, the equivalent of one drive is still used for parity, leaving
3G visible to the operating system.
RAID 5 is optimized for transaction processing activity, in which users frequently read and write relatively small
amounts of data. It's the best RAID level for nearly any PC LAN environment, and is particularly well-suited for
database servers.
The single most important weakness of RAID levels 2 through 4 is that they dedicate a single physical disk drive to
parity information. Reads don't require accessing the parity drive, so they aren't degraded. This parity drive must be
accessed for each write to the array, however, so RAID levels 2 through 4 don't allow parallel writes. RAID 5
eliminates this bottleneck by striping the parity data onto all physical drives in the array, thereby allowing both
parallel reads and writes.
RAID 5 Read Performance.
RAID 5 reads, like RAID levels 2 through 4 reads, don't require access to parity information unless one or more of
the data stripes is unreadable. Because both data and parity stripes are optimized for sequential read performance
where the block size of the requested data is a multiple of the stripe width, RAID 5 offers random read performance
similar to that of RAID 3. Because RAID 5 allows parallel reads (unlike RAID 3), RAID 5 offers substantially better
performance on random reads.
RAID 5 matches or exceeds RAID 0 performance on sequential reads because RAID 5 stripes the data across one
more physical drive than does RAID 0. RAID 5 performance on random reads at least equals RAID 0, and it's
usually somewhat better.
RAID 5 Write Performance.
RAID 5 writes are more problematic. A RAID 0 single-block write involves only one access to one physical disk to
complete the write. With RAID 5, the situation is considerably more complex. In the simplest case, two reads are
required-one for the existing data block and the other for the existing parity block. Parity is recalculated for the
stripe set based on these reads and the contents of the pending write. Two writes are then required-one for the data
block itself and one for the revised parity block. Completing a single write, therefore, requires a minimum of four
disk operations, compared with the single operation required by RAID 0.
The situation worsens when you consider what must be done to maintain data integrity. The modified data block is
written to disk before the modified parity block. If a system failure occurs, the data block may be written
successfully to disk, but the newly calculated parity block may be lost. This leaves new data with old parity and
thereby corrupts the disk. Such a situation must be avoided at all costs.
- 116 -
Transaction Processing with RAID 5.
RAID 5 addresses the problem of keeping data blocks and parity blocks synchronized by borrowing a concept from
database transaction processing. Transaction processing is so named because it treats multiple component parts of a
related whole as a single transaction. Either the whole transaction completes successfully, or none of it does.
For example, when you transfer money from your checking account to your savings account, your savings account is
increased by the amount of the transfer and, at the same time, your checking account is reduced by the same amount.
This transaction obviously involves updates to at least two separate records, and possibly more. It wouldn't do at all
to have one of these record updates succeed and the other fail. On the one hand, you'd be very upset if your checking
account was decreased without a corresponding increase in your savings account. Similarly, the bank wouldn't like it
much if your savings account was increased but your checking account stayed the same.
The way around this problem is a process called two-phase commit. Rather than simply write the altered records
individually, a two-phase commit first creates a snapshot image of the entire transaction and stores it. It then updates
the affected records and verifies that all components of the transaction completed successfully. After this is verified,
the snapshot image is deleted. If the transaction fails, the snapshot image can be used to roll back the status of the
records that had already been updated, leaving the system in an unmodified and coherent state.
RAID 5 uses a two-phase commit process to ensure data integrity, further increasing write overhead. It first does a
parallel read of every data block belonging to the affected stripe set, calculating a new parity block based on this
read and the contents of the new data block to be written. The changed data and newly calculated parity information
are written to a log area, along with pointers to the correct locations. After the log information is written
successfully, the changed data and parity information are written in parallel to the stripe set. When the RAID
controller verifies that the entire transaction completed successfully, it deletes the log information.
Caching RAID 5 Data.
The two-phase commit process obviously introduces considerable overhead to the write process, and in theory slows
RAID 5 writes by 50 percent or more, relative to RAID 0 writes. In practice, the situation isn't as bad as might be
expected. Examining the process shows that the vast majority of extra time involved in these overhead operations is
consumed by physical positioning of drive heads. This brings up the obvious question of caching.
On first glance, caching might appear to be of little use for drive arrays. Drive arrays range in size from a few
gigabytes to the terabyte range. (A terabyte is 1,024 gigabytes.) Most arrays service mainly small random read
requests; even frequent large sequential reads can be-in this context at least-considered random relative to the
overall size of the array. Providing enough RAM to realistically do read caching on this amount of disk space would
be prohibitive simply on the basis of cost. Even if you were willing to buy this much RAM, the overhead involved in
doing cache searches and maintaining cache coherency would swamp any benefits you might otherwise gain.
Write caching, however, is a different story. Existing RAID 5 implementations avoid most of the lost time by
relocating operations, where possible, from physical disk to non-volatile or battery-backed RAM. This caching, with
deferred writes to frequently updated data, reduces overhead by an order of magnitude or more and allows realworld RAID 5 write performance that approaches that of less-capable RAID versions.
To return to the hardware store analogy, RAID 5 allows multiple checkout lines, all of which accept both cash (disk
reads) and credit cards (disk writes). Because each checkout line is equipped with a scanner, it doesn't take much
longer to process many items (large sequential disk access) than it does to process only a few items (small random
disk access). As long as most customers pay cash, this scheme works well. The queues are short, transactions are
completed quickly, and nobody has to wait long. Even though some customers pay by credit card, the queues remain
relatively short because most transactions in any given queue will be cash. If, instead, many customers decide to pay
by credit card, the queues at each checkout line grow longer because checkout clerks take much longer to process
credit-card transactions than they do to accept cash. In the same way, RAID 5 works well in environments such as
typical PC LANs, which involve mostly reads with less frequent writes.
Proprietary and Non-Standard RAID Levels
RAID is the hottest topic in mass storage today. Only a year or two ago, articles on RAID were seen only in
magazines intended for LAN managers. Today, you find RAID systems discussed in mass-market computer
magazines such as PC Computing. Inevitably, the first discussions of using RAID in workstations, rather than only
in servers, are beginning to appear.
As is usually the case with a "hot product" category, manufacturers push the envelope to develop their own
proprietary extensions to the standards-based architectures. And, as usual, some of these extensions originate with
- 117 -
the engineering folks and represent real improvements to the genre. Others come from the marketing department and
represent nothing but an attempt to gain a competitive advantage with vaporware.
RAID 6.
The term RAID 6 is now being used in at least three different ways. Some manufacturers simply take a RAID 5
array, add redundant power supplies and perhaps a hot spare disk, and refer to this configuration as RAID 6. Others
add an additional disk to the array to increase redundancy, allowing the array to suffer simultaneous failure of two
disks without causing data loss. Still others modify the striping method used by RAID 5 and refer to the result as
RAID 6.
Any of these modifications may yield worthwhile improvements. Be aware, however, that when you see the term
RAID 6 used, you must question the vendor carefully as to exactly what's meant by the vendor's interpretation of
RAID 6.
RAID 7.
RAID 7 is patented by Storage Computer Corporation. From published documents, it appears that RAID 7,
architecturally, most resembles RAID 4, with the addition of caching. RAID 7 uses a dedicated microprocessordriven controller running an embedded propriety real-time operating system called SOS. Storage Computer equips
its arrays with dual fast SCSI-2 multiple channel adapters, allowing one array to be simultaneously connected to
more than one host, including mainframes, minicomputers, and PC LAN servers.
Storage Computer claims that RAID 7 provides performance equal to or better than RAID 3 on large sequential
reads, while at the same time equaling or bettering RAID 5 on small random reads and writes. Anecdotal reports
claim performance increases of between three and nine times, compared with traditional RAID 3 and RAID 5 arrays.
The claimed benefits of RAID 7 have been hotly debated on the Internet since RAID 7 was introduced. Some of
those posting comments have reported significant increases in performance, whereas others have questioned the
benefits and even the safety of RAID 7, particularly in a UNIX environment. The jury is still out on RAID 7.
Stacked RAID
One characteristic of all RAID implementations is that the array is seen as a single logical disk drive by the host
operating system. This means that it's possible to stack arrays, with the host using one RAID level to control an
array of arrays, in which individual disk drives are replaced with second-level arrays operating at the same or a
different RAID level. Using stacked arrays allows you to gain the individual benefits of more than one RAID level
while offsetting the drawbacks of each. In essence, stacking makes the high-performance RAID element visible to
the host while concealing the low-performance RAID element used to provide data redundancy.
One common stacked RAID implementation is referred to as RAID 0/1, which is also marketed as a proprietary
implementation called RAID 10. This method combines the performance of RAID 0 striping with the redundancy of
RAID 1 mirroring. RAID 0/1 simply replaces each individual disk drive used in a RAID 0 array with a RAID 1
array. The host computer sees the array as a simple RAID 0, so performance is enhanced to RAID 0 levels. Each
drive component of the RAID 0 array is actually a RAID 1 mirrored set; thus, data safety is at the same level you
would expect from a full mirrored set.
Other stacked RAID implementations are possible. For example, replacing the individual drives in a RAID 5 array
with subsidiary RAID 3 arrays results in a RAID 53 configuration.
Another benefit of stacking is in building very large capacity arrays. For reasons described earlier, RAID 5 is the
most popular choice for PC LAN arrays. However, for technical reasons described later, a RAID 5 array should
normally be limited to five or six disk drives. The largest disk drives available when this book was written for PC
LANs hold about 9G, placing the upper limit on a simple RAID 5 array at about 50G. Replacing the individual disk
drives in a simple RAID 5 array with subsidiary RAID 5 arrays allows extending this maximum to 250G or more. In
theory, it's possible to use three tiers of RAID-an array of arrays of arrays-to further extend capacity to the terabyte
range.
Seagate has announced a 23G version of its 5 1/4-inch Elite product line, which increases the practical
upper size limit of a simple RAID 5 array to about 150G.
- 118 -
Sizing the Array
So far this chapter has discussed redundancy, but it hasn't explained in detail what happens when a drive fails. In the
case of RAID 0, the answer is obvious. The failed drive contained half of your data, and the half remaining on the
good drive is unusable. With RAID 1, the answer is equally obvious. The failed drive was an exact duplicate of the
remaining good drive, all your data is still available, and all your redundancy is gone until you replace the failed
drive. With RAID 3 and RAID 5, the issue becomes much more complex.
Because RAID 3 and RAID 5 use parity to provide data redundancy rather than physically replicate the data as does
RAID 1, the implications of a drive failure aren't as obvious. In RAID 3, the failure of the parity drive has no effect
on reads, because the parity drive is never accessed for reads. For RAID 3 writes, failure of the parity drive removes
all redundancy until the drive is replaced, because all parity information is stored on that single drive. When a data
drive fails in a RAID 3 array, the situation becomes more complicated. Reads of data formerly stored on the failed
drive must be reconstructed using the contents of the other data drives and the parity drive. This results in a greatly
increased number of read accesses and correspondingly lowered performance.
With RAID 5, the situation is similar to a failed RAID 3 data drive. Because every drive in a RAID 5 array contains
data and parity information, the failure of any drive results in the loss of both data and parity. An attempt to read
data formerly residing on the failed drive requires that every remaining drive in the array be read and parity used to
recalculate the missing data. In a RAID 5 array containing 15 drives, for example, a read and reconstruction of lost
data would require 14 separate read operations and a recalculation before a single block of data could be returned to
the host. Writes to a RAID 5 array with one failed drive also require numerous disk accesses.
To make matters worse, when the failed drive is replaced, its contents must be reconstructed and stored on the
replacement drive. This process, usually referred to as automatic rebuild, normally occurs in the background while
the array continues to fulfill user requests. Because the automatic rebuild process requires heavy disk access to all
the other drives in an already crippled array, performance of the array can degrade unacceptably. The best way to
limit this degradation is to use a reasonably small stripe width, limiting the number of physical drives in the array to
five or six at most.
Specifying a RAID Implementation
Up to this point, the discussion of RAID levels has been limited to theoretical issues, such as relative performance in
read and write mode. The following sections offer concrete recommendations to implement a RAID subsystem for
your Windows NT Server 4.0.
Picking the Best RAID Level for Your Needs
In theory, there are two important considerations in selecting the best RAID implementation for your particular
needs.
The first consideration is the type of data to be stored on the array. The various RAID levels are optimized for
differing storage requirements. The relative importance in your environment of small random reads versus large
sequential reads and of small random writes versus large sequential writes, as well as the overall percentage of reads
versus writes, determines-in theory, at least-the best RAID level to use.
The second consideration is the relative importance to you of performance versus the safety of your data. If data
safety is paramount, you may choose a lower performing alternative that offers greater redundancy. Conversely, if
sheer performance is the primary issue, you may choose a higher performing alternative that offers little or no
redundancy and instead use backups and other means to ensure the safety of your data.
Always lurking in the background is also, of course, the real-world issue of cost.
These issues can be summarized for each RAID level as follows:
RAID 0 striping offers high performance, but its complete lack of redundancy and concomitant high risk of
data loss makes pure RAID 0 an unrealistic choice for nearly all environments, although it makes sense in
applications that generate large transitory temp files. RAID 0 is inexpensive because it's supported by many
standard SCSI host adapters and requires no additional disk drives.
RAID 1 mirroring provides 100 percent redundancy for excellent data safety and, at the same time, offers
reasonably good performance. RAID 1 is often an excellent choice for small LANs, offering decent
performance and a high level of safety at a reasonable cost. Because RAID 1 is supported by most standard
host adapters and requires that each data drive be duplicated, it's inexpensive to implement in small arrays
and very expensive for large arrays.
- 119 -
RAID 3 byte striping with dedicated parity offers good data safety and high performance on large
sequential reads, but its performance on random reads and writes makes it a poor choice for most LANs.
The growth of imaging applications is revitalizing RAID 3 to some extent, because these applications fit
well with RAID 3 strengths. If you're doing imaging, consider implementing RAID 3 on the logical volume
used to store images.
RAID 3 is moderately expensive to implement. Although it requires only one additional disk drive to store
parity information, RAID 3 isn't commonly available on standard disk adapters or as a software
implementation; therefore, it requires a special-and moderately expensive-host adapter.
RAID 5 sector striping with distributed parity offers good data safety, good read performance for small
random reads and large sequential reads, and reasonable write performance. RAID 5 usually turns out to be
the best match for the disk access patterns of small and mid-size LANs. RAID 5 can be inexpensive to
implement because it requires only a single additional disk drive and can be implemented in software.
Various RAID 5 hardware implementations are also available, offering better performance than software
versions but at a correspondingly higher price. If your server has only one array, RAID 5 is almost certainly
the way to go.
Stacked RAID is useful when performance and data safety are high priorities relative to cost. In particular,
RAID 0/1, when properly implemented, can combine the high performance of RAID 0 with the complete
redundancy of RAID 1. At the same time, RAID 0/1 eliminates the drawbacks of both-except, of course,
the cost. Stacked RAID is also useful if your total array capacity must exceed 50 gigabytes or so.
Multiple arrays are worth considering if your data storage requirements are large and diverse. Rather than
try to shoehorn all your data into a single array running a compromise level of RAID, consider installing
multiple arrays, each of which runs the RAID level most appropriate for the type of data being stored and
the patterns of access to that data.
Understanding RAID Product Features
You can implement RAID in various ways. The SCSI host adapter in your current server may provide simple RAID
functionality. You can replace your current SCSI host adapter with a host adapter that offers full RAID support.
Software RAID support is provided natively by most network operating systems, including Windows NT Server 4.0.
If you're buying new server hardware, chances are that the vendor provides hardware RAID support standard or as
an option. If you need to upgrade your existing server, you can choose among various external RAID arrays that
provide features, functionality, and performance similar to that provided by internal server RAID arrays.
Each method has advantages and drawbacks in terms of cost, performance, features, and convenience. Only you can
decide which method best suits your needs. The following sections describe the most important features of various
RAID implementations and the tradeoffs involved with each implementation.
Hot Swappable Disks and Hot Spare Disks.
Most external RAID subsystems, and many servers with internal RAID subsystems, allow hard disk drives to be
removed and replaced without turning off the server. This feature, known as hot swapping, allows a failed disk drive
to be replaced without interrupting ongoing server operations.
A similar method, known as hot sparing, goes one step further by providing a spare drive that's installed and
powered up at all times. This drive can automatically take the place of a failed drive on a moment's notice. Most
systems that provide hot sparing also support hot swapping, to allow the failed drive to be replaced at your leisure.
Obviously, the drive itself and the system case must be designed to allow hot swapping and/or hot sparing. Most
internal server RAID arrays and nearly all external RAID arrays are designed with front external access to hard
drives for this reason. Hot swapping is a necessity for production servers; hot sparing is a very desirable option.
Automatic Rebuild.
With either hot swapping or hot sparing, the integrity of the array itself is restored by doing a rebuild to reconstruct
the data formerly contained on the failed drive and to re-create it on the replacement drive. Because rebuilding is a
very resource-intensive process, a well-designed RAID subsystem gives you the choice of taking the array down and
doing a static rebuild, or of allowing the rebuild to occur dynamically in the background while the array continues to
service user requests. Ideally, the array should also let you specify a priority level for the background rebuild,
allowing you to balance users' need for performance against the time needed to re-establish redundancy.
In practice, performance on an array with a failed drive-particularly on a RAID 5 array-may already be degraded to
the extent that trying any sort of rebuild while users continue to access the array isn't realistic. The best solution in
- 120 -
this case is usually to allow the users to continue to use the array (as is) for the rest of the day and then to do the
rebuild overnight. Your choice in this situation is a static rebuild, which is far faster than a dynamic background
rebuild.
Disk Drive Issues.
In the scramble to choose the best RAID level, fastest RAID controller, and so forth, one issue that's frequently
overlooked is that of the disk drives themselves. The RAID implementation you select determines how much
flexibility you have in choosing the drives to go with it.
External RAID arrays and internal server RAID arrays typically offer the least flexibility in choice of drives.
Although these subsystems use industry-standard disk drives, the standard drives are repackaged into different
physical form factors to accommodate custom drive bay designs as well as the proprietary power and data
connections needed to allow hot swapping. Because these proprietary designs fit only one manufacturer's servers or
even just one particular model, they're made and sold in relatively small numbers. This combination of low volume
and a single source makes the drives quite expensive.
Another related issue is that of continuing availability of compatible drives. Consider what might happen a year or
two from now when you want to upgrade or replace drives. The best designs simply enclose industry-standard drives
in a custom chassis that provides the mechanical and electrical connections needed to fit the array. These designs
allow the user to upgrade or replace drives simply by installing a new supported standard drive in the custom
chassis. Beware of other designs that make the chassis an integral part of the drive assembly. You'll pay a high price
for replacement drives, if you can find them at all.
Third-party hardware RAID controllers offer more flexibility in choosing drives, at the expense of not providing hot
swapping. These controllers simply replace your existing standard SCSI host adapter and are designed to support
standard SCSI disk drives. The situation isn't quite as simple as it seems, however. You might reasonably expect
these controllers to be able to use any standard SCSI drive. The reality is different. Most of these controllers support
only a very limited number of disk drive models, and they often specify the exact ROM revision level required on
the drive. Before you buy such a controller, make sure that the drives you intend to use appear on this compatibility
list. Also, make sure that the controller's drive tables can be easily updated via flash ROM (or similar means), and
that the manufacturer has a history of providing such updates.
Software-based RAID offers the most flexibility in selecting drives. Because software-based RAID subsystems are
further isolated from the disk drives than are hardware-based RAID implementations, most software-based RAID
implementations-both those native to NOSs and those provided by third parties-care little about the specifics of your
disk drives. Software RAID depends on a standard SCSI host adapter to communicate with the disk drives. As long
as your host adapter is supported by your software and your drives are in turn supported by the host adapter, you're
likely to find few compatibility problems with software-based RAID. Typical software-based mirroring, for
example, doesn't even require that the second drive in a mirror set be identical to the first, but simply that it's at least
as large as the first drive. Windows NT Server's implementation of software-based RAID is described later in the
section "Understanding Windows NT Server 4.0 Software RAID."
Power Supplies.
Most external RAID arrays and some internal server RAID arrays use dedicated redundant power supplies for the
disk drives. The arrangement of these power supplies significantly affects the reliability of the array as a whole.
Some systems provide a dedicated power supply for each individual disk drive. Although this seems to increase
redundancy superficially, in fact it simply adds more single points of failure to the drive component. Failure of a
power supply means failure of the drive that it powers. Whether the failure is the result of a dead drive or a dead
power supply, the result is the same.
A better solution is to use dual load-sharing power supplies. In this arrangement, each power supply can power the
entire array on its own. The dual power supplies are linked in a harness that allows each to provide half of the power
needed by the array. If one power supply fails, the other provides all the power needed by the array until the failed
unit can be replaced. Another benefit of this arrangement is that because the power supplies normally run well below
their full capacity, their lives are extended and their reliability is enhanced when compared with a single power
supply running at or near capacity. Power supplies also can be hot swappable (although this feature is more
commonly called hot pluggable when referring to power supplies).
- 121 -
Stacked and Multiple-Level Independent RAID Support.
Some environments require a stacked array for performance, redundancy, or sizing reasons. Others may require
multiple independent arrays, each running a different RAID level or mix of RAID levels. If you find yourself in
either situation, the best solution is probably either an external RAID array or a high-end internal server RAID array.
The obvious issue is whether a given RAID implementation offers the functionality needed to provide stacks and
multiple independent arrays. The not-so-obvious issue is the sheer number of drives that must be supported.
External RAID arrays support many disk drives in their base chassis, and they usually allow expansion chassis to be
daisy-chained, extending the maximum number of disks supported even further. High-end servers support as many
as 28 disk drives internally, and again often make provision for extending this number via external chassis. Midrange servers are typically more limited, both in the number of drives they physically support and in their provisions
for stacking and multiple independent arrays. A typical mid-range server RAID array doesn't support multiple
independent arrays, but it may offer simple RAID 0/1 stacking.
Manageability.
Look for a RAID implementation that provides good management software. In addition to providing automatic static
and dynamic rebuild options, a good RAID management package monitors your array for loading, error rates, read
and write statistics by type, and other key performance data. The better packages even help you decide how to
configure your RAID array for optimum performance.
Implementing RAID in Hardware
Hardware-based RAID implementations usually offer the best performance for a given choice of RAID level and
drive performance. Another advantage of hardware RAID is that server resources aren't devoted to calculating parity
and determining which drive is to receive which block of data. The following sections offer recommendations for
the specification of hardware-based RAID subsystems for your server.
RAID as a Server Option.
If you're buying a new server, by all means consider the RAID options offered by the server manufacturer. Any
system seriously positioned for use as a server offers RAID as an option, if not as standard equipment. Low-end
servers may offer RAID as an option. Mid-range and high-end servers come standard with RAID and often offer
optional external enclosures to expand your disk storage beyond that available in the server chassis alone.
Purchasing RAID as a part of your server has the following advantages, most of which are related to single-source
procurement:
One manufacturer supplies the server and the RAID hardware, so the RAID hardware can be tweaked to
optimize performance.
Internal server RAID offers the best chance to avoid ROM revision-level issues and other nasty
compatibility problems. If you do have a problem, you can complain to one source and not have to worry
about finger-pointing by different vendors.
Driver updates are available from a single source, relieving you of having to play the systems integrator
game the next time you want to upgrade your network operating system or replace disk drives.
Single-source warranty and maintenance is a definite benefit. If you buy a combination server and RAID
array from a major manufacturer, you make only one phone call when your server breaks. Large server
manufacturers have trained service personnel located near you, and can provide service 24 hours a day,
seven days a week.
Availability of known-compatible disks at upgrade time provides scalability insurance. Server
manufacturers realize that you aren't likely to buy their servers unless you can be certain that parts for them
will continue to be available for some reasonable time.
Upgrading an Existing Server to Hardware RAID.
If your current server is otherwise suitable, upgrading the server to hardware RAID may be a viable alternative to
buying a new server. This upgrade can range from something as simple and inexpensive as adding another disk drive
and enabling mirroring on your SCSI host adapter, to a process as complex, and potentially expensive, as adding an
external RAID array cabinet. Somewhere in the middle (in cost and complexity) is replacing your existing SCSI host
adapter with a dedicated RAID controller.
- 122 -
Each solution provides the basic reliability and performance benefits of hardware RAID. Each solution varies in the
level of the features, convenience, and extended RAID functionality it provides.
Mirroring with Your Current SCSI Host Adapter.
The SCSI host adapter in your current server may support RAID 0, RAID 1, or both. Even if it doesn't support
simple RAID, replacing the host adapter with one that offers RAID 0 or RAID 1 support is an inexpensive
alternative. If your server has only one or two SCSI hard drives, this method allows you to implement mirroring at
the cost of simply buying a matching drive for each existing drive.
This approach buys you 100 percent redundancy and decent performance, and does so inexpensively. What it doesn't
provide are other features of more expensive hardware RAID implementations, such as hot swappable drives and
redundant power supplies. Still, for smaller servers, this is a set-and-forget choice. If your server is small enough
that buying the extra disk drives is feasible, and if you don't care that you'll need to take down the server to replace a
failed drive, this method may well be the best choice. It gives you about 95 percent of the benefits of a full-blown
RAID 5 implementation for a fraction of the cost.
Adding a Dedicated RAID 5 Controller Card.
The next step up in hardware RAID, in terms of cost and performance, are the dedicated RAID controller cards.
These cards replace your existing SCSI host adapter and include a dedicated microprocessor to handle RAID 5
processing. They range in price from less than $1,000 to perhaps $2,500, depending on their feature sets, the number
of SCSI channels provided, the amount and type of on-board cache supplied, and other accouterments.
All of these cards support at least RAID 1 and RAID 5, and most offer a full range of RAID levels, often including
various enhanced non-standard RAIDs. The Adaptec AAA-130 host adapter, as an example, is a low-cost (about
$500 street price) host adapter that supports RAID 0, 1, 5, and 0/1 (10) with hot-swappable drives in the RAID 5
configuration. The AAA-130 is designed for entry-level servers, which Adaptec Inc. defines as serving 60 or fewer
clients. Figure 7.6 shows the Adaptec AAC-330 host adapter designed for mid-range servers. The AAC-330 uses an
Intel i960 RISC microprocessor for improved performance when serving a large number of clients.
The price of dedicated RAID controller cards has been coming down rapidly, both due to increasing sales volume
and to competition from RAID software alternatives. The best examples of these cards offer RAID functionality and
performance comparable to internal server RAID arrays and external RAID array enclosures. In terms of
convenience features, these adapter cards suffer an inherent disadvantage, because they don't provide hot-swap
capabilities, redundant power supplies, and other high-end features.
Most RAID controller cards are sold through original equipment manufacturer (OEM) arrangements with
server vendors. For instance, the Mylex DAC960-one of the better examples of this type of adapter-is used
by Hewlett-Packard to provide RAID support in its NetServer line of servers. HP modifies the BIOS and
makes other changes to optimize the DAC960 for use in the company's servers. The Adaptec AAC330 is
sold through OEM and VAR (value-added reseller) channels; the Adaptec AAA130 is available from
distributors and some computer retailers.
Think long and hard before you decide to buy one of these cards as an individual item, rather than as a part of a
packaged solution. Although the card itself appears to be inexpensive relative to the quoted price for an external
RAID enclosure, you usually find that after adding up the cost of disk drives, cabling, and possibly an external
enclosure, you meet or exceed the price of the turnkey solution. It's still up to you to do the systems integration,
locate and install the appropriate disks and drivers, and maintain the subsystem. If you decide to use one of these
cards, budget for two of them. Few organizations accept having their LAN down for an extended period if the RAID
controller fails. On-site maintenance is the exception rather than the rule for these cards. Even doing a swap via
overnight courier usually means that your LAN will be down for at least a day or two.
Using an External RAID Enclosure.
External RAID enclosures are the high end of hardware RAID. They offer all the features of internal server arrays
and more. Hot-pluggable, load-balancing dual power supplies are a common feature, as are hot-swappable drives,
extensive management capabilities, a full range of RAID options, and provision for stacked RAID. Most of these
units support multiple independent RAID arrays, and some allow connection of more than one host. Most units also
- 123 -
allow you to add additional slave enclosures to expand your disk capacity. As you might expect, all of this
functionality substantially increases the acquisition cost.
External RAID subsystems are of two types. The first is based on one of the dedicated RAID controller cards
described in the preceding section. In this type of unit, called a dumb external array, all the RAID intelligence is
contained on the card installed in the server cabinet, and the external enclosure simply provides mounting space and
power for the disk drives. The enclosure makes provision for hot-swapping and redundant power supplies, but the
actual RAID functionality remains with the server. RAID configuration and management is done at the server.
Although such subsystems physically resemble more sophisticated external arrays, in concept these units are really
just simple extensions of the dedicated RAID controller card method, and accordingly are relatively inexpensive.
They're usually priced in the $3,000 to $5,000 range for the enclosure and controller, before being populated with
disk drives.
Dumb external arrays are often created from their component parts by mail-order and second- and third-tier
computer companies to permit offering a RAID solution for their servers. These arrays suffer from most of the same
drawbacks as the dedicated RAID controller cards-limited drive type support, infrequent driver updates, lack of onsite maintenance, and the possibility of vendor insolvency.
The second type of unit, called a smart external array, relocates RAID processing to the external enclosure and
provides one or more SCSI connectors by which the host server (or servers) is connected to the array. The host
server sees a smart external array as just another standard SCSI disk drive or drives.
With this type of smart array, RAID configuration and management are done at the array itself. Because these arrays
are intended for use in diverse environments-including Novell NetWare, Microsoft Windows NT Server, and UNIXthese arrays usually offer various methods for setup and programming. A typical unit might be programmable in a
UNIX environment by connecting a dumb terminal to a serial port on the external array or by using Telnet. In a
Windows NT Server 4.0 environment, you use provided client software for the network operating system. These
arrays have available full software support-drivers and management utilities-for several operating systems, although
they often come standard with support for only one operating system of your choice. Support for additional
operating systems and for extended functionality with your chosen operating system is often an extra-cost option.
Smart external RAID arrays start at around $8,000 or $10,000, without drives, and go up rapidly from there.
Smart external arrays offer everything you might want in a RAID unit, including support for stacked RAID, multiple
independent arrays, and multiple host support. Because manufacturers realize that these are critical components, onsite maintenance is available, provided either by the manufacturer or by a reputable third-party service organization.
The construction of these units resembles minicomputer and mainframe practices rather than typical PC peripherals.
The first major concern when you use smart external arrays is drive support. Some units allow you to add or replace
drives with any SCSI drive of the appropriate type that's at least as large as the old drive. Other units require that
you use only drives that exactly match the existing drives by make, model, and sometimes even by ROM revision
level. Still other units can use only drives supplied by the array manufacturer, because the drives themselves have
had their firmware altered. These manufacturers tell you that these firmware changes are required for performance
and compatibility reasons, which may be true. However, the net effect is that you can then buy new and replacement
drives only from the array manufacturer, which is usually a very expensive alternative.
The second major concern is software support. With smart external arrays, you're at the mercy of the array
manufacturer for NOS support, drivers, and management utilities. Make absolutely certain before buying one of
these arrays that it has software support available for Windows NT Server 4.0. It does you no good to accept a
vendor's assurance that the array supports Windows NT, only to find later that the array supports only versions 3.5
and earlier.
Check the array manufacturer's history of providing support for Windows NT upgrades immediately after release of
the upgrade. Although this isn't a perfect means of prediction-companies can, and do, change-a history of frequent
updates for Windows NT Server is a reasonable indicator that the company is committed to providing continuing
support for its users.
External RAID enclosures can be your best choice, particularly if you require large amounts of disk storage, have
multiple servers, or use more than one NOS. Don't rule out external RAID enclosures simply on the basis of sticker
shock. Examine the true cost involved in acquiring, maintaining, and managing one of these units versus the cost
involved, including increased staff time, of providing similar functionality using other means.
Understanding Windows NT Server 4.0 Software RAID
All the RAID implementations examined so far are implemented by specialized hardware. It's possible, however, to
use the server CPU to perform RAID processing, thereby avoiding buying additional hardware. Microsoft Windows
- 124 -
NT Server 4.0 includes as a standard feature RAID 0, RAID 1, and RAID 5 functionality built into the NOS
software, allowing you to build a RAID subsystem using only standard SCSI host adapters and drives. Windows NT
Server 4.0 provides these RAID options, so you might wonder why anyone would purchase expensive additional
hardware to accomplish the same thing.
The first reason is performance. In theory, at least, using software RAID can have scalability performance
advantages. Because software RAID runs as another process on the server, upgrading the server processor or
increasing the number of processors simultaneously upgrades RAID processing. In practice, this potential advantage
usually turns out to be illusory. Although Microsoft has done a good job of incorporating RAID functionality into
Windows NT Server 4.0, a well-designed hardware RAID solution always offers better performance, particularly on
larger arrays. Benchmark tests nearly always show software RAID bringing up the rear of the pack in performance
relative to hardware RAID, and even Microsoft admits that its software RAID solution is outperformed by a welldesigned hardware RAID. Also, although using the server CPU to perform RAID processing can be acceptable on a
small or lightly loaded server, doing so on a more heavily loaded server-particularly one running as an application
server-steals CPU time from user applications and, therefore, degrades overall server performance.
The second reason that may mandate against using Windows NT Server software RAID is that of flexibility,
convenience, and server uptime. In terms of reliability, Windows NT Server software RAID secures your data just
as well as hardware RAID does. What it doesn't do, however, is provide redundant power supplies, hot swapping of
disks, background rebuild, and other hardware RAID features designed to minimize server downtime. As a result, a
server running Windows NT software RAID is no more likely to lose data than a server running hardware RAID,
but is considerably more likely to be down for extended periods while failed disk drives are repaired and rebuilt.
Unless you're running Windows NT Server on a system equipped with hot swappable drives and other RAID
amenities-which would usually be equipped with a hardware RAID controller anyway-this lost ability to hot swap
drives and otherwise maintain the array without taking down the server may be unacceptable.
The three primary advantages of a RAID subsystem are increased data security, increased disk performance, and
decreased server downtime. Windows NT Server 4.0 native software RAID, with its full support for RAID 1 and
RAID 5, does an excellent job of securing your data. It does a reasonably good job of increasing disk subsystem
performance, although not to the extent that a well-designed hardware RAID does. It's only in terms of decreasing
server downtime that Windows NT Server software RAID falls short, and this is characteristic of any pure software
RAID solution. If yours is a small array on a server supporting a limited number of users, the drawbacks of
Windows NT Server software RAID may be an acceptable tradeoff for reduced costs. For larger arrays and critical
environments, buy the appropriate RAID hardware solution.
Windows NT Server RAID Options.
On the reasonable assumption that software RAID is better than no RAID, using Windows NT Server 4.0 to provide
RAID functionality makes sense, particularly for small servers that wouldn't otherwise be equipped with RAID
functionality. Following are the RAID options available with Windows NT Server:
RAID 0 is referred to by Microsoft as Disk Striping, or the use of stripe sets. Like any RAID 0
arrangement, stripe sets increase disk subsystem performance but do nothing to provide data redundancy.
The failure of any disk drive in a stripe set renders the data on the remaining drives in the stripe set
inaccessible. Windows NT Server allows a stripe set to comprise from two to 32 individual disks.
Increasing the number of disks in a stripe set increases the probability of data loss, because failure of a
single drive results in a failure of the entire stripe set. If the disks assigned to a stripe set vary in size, the
smallest determines the common partition size of the stripe set. The remaining space on other drives in the
stripe set may be used individually or assigned to a volume set.
RAID 1, referred to by Microsoft as Disk Mirroring, or the use of mirror sets, is supported directly by
Microsoft Windows NT Server for any hardware configuration with at least two disk drives of similar size.
Windows NT Server doesn't require that the mirrored drive be identical to the original drive, but only that
the mirrored drive be at least as large. This considerably simplifies replacing failed drives if the original
model is no longer available. RAID 1 duplexing is supported directly for any hardware configuration with
at least two disk drives of similar size and two disk controllers. As with any duplex arrangement, this
removes the disk controller as a single point of failure. As with mirrored drives, Windows NT Server
doesn't require duplexed drives to be identical.
RAID 5, referred to by Microsoft as Disk Striping with Parity, is also supported natively by Windows NT
Server for any hardware configuration with at least three disk drives and one or more disk controllers.
- 125 -
Windows NT Server allows as many as 32 drives in a striping set, although to maintain acceptable
performance when a single drive fails, it's a better idea to limit the RAID 5 array to five or six drives.
Configuration Considerations: Volume Sets, Extensibility, and Booting.
In addition to mirror sets and stripe sets, Microsoft Windows NT Server provides a similar disk-management
function called a volume set. Volume sets, although often confused with RAID, provide neither the data safety of
RAID 1 or RAID 5, nor the performance benefits of RAID 0. A volume set simply allows a single logical volume to
span more than one physical disk drive. With a volume set, data isn't striped to multiple disk drives, but instead is
written sequentially to each disk drive in the volume set as the preceding drive is filled. A volume set allows you to
combine the capacity of two or more smaller disk drives to provide a single larger volume. Because volume sets are
accessed as a single logical unit, the failure of any single drive in a volume set renders the data on the remaining
drives inaccessible.
Because volume sets provide neither data redundancy nor performance benefits, and because by their nature they
increase the chances of data loss due to drive failure, volume sets are normally a poor choice for configuring your
disk storage. If your data storage requirements exceed the capacity of the largest disk drives available to you, a far
better choice is to use RAID 5 to provide a single large volume with data redundancy. The chief advantage of
volume sets is that, unlike stripe sets and mirror sets, they are dynamically extensible. If a volume set begins to fill
up, you can increase the capacity of the volume set simply by installing another physical disk drive and adding its
space to the existing volume set. If, on the other hand, a stripe set or mirror set approaches its total capacity, your
only option is to tear down the existing set, add drive capacity, build a new set, and restore your data.
One final issue to consider before you decide to implement Windows NT Server software RAID is that of system
booting. Windows NT Server doesn't allow the system to boot from either a stripe set or a stripe set with parity. It
does allow the system to boot from a mirror set. This means that to implement a stripe set, your server must have at
least three disk drives-one boot drive, and at least two drives to comprise the stripe set. Similarly, implementing a
stripe set with parity requires at least four drives, one from which the system boots and at least three more drives for
the volume of the stripe set with parity. It's therefore common for small Windows NT Server systems to have five
disk drives, the first two of which comprise a mirror set from which the system boots and on which applications
reside, and the final three of which comprise a stripe set with parity on which most of the data is stored.
Creating Windows NT Server Stripe and Mirror Sets
After you install a sufficient number of drives and make sure that your SCSI host adapter recognizes each drive, you
can create one or more of the three levels of RAID supported by Windows NT Server 4.0. The following sections
provide the instructions for implementing Windows NT 4.0's software RAID 0, 1, and 5. RAID 0 and 1 require two
physical drives; RAID 5 requires three physical drives. Each drive must have unused space in which to create the
stripe set or mirror volume.
The computer used in the following example is OAKLEAF3, a 133MHz Pentium server that dual boots
Windows 95 for digital video editing and Windows NT Server 4.0 for network test purposes. OAKLEAF3
is equipped with two Seagate ST15150W 4.3G Barracuda Wide SCSI drives (Bcuda1, Disk 0, and Bcuda2,
Disk 1); a 1G Micropolis narrow SCSI drive (Microp1, Disk 2); and a Toshiba 4X SCSI CD-ROM drive
connected to an Adaptec AHA-2940UW host controller. Bcuda1 has five 800K FAT partitions (Bcuda1p1
through Bcuda1p5), and Bcuda2 has two 4G FAT partitions (Bcuda2p1 and Bcuda2p2). Microp1 is divided
into 800K (Microp1p1) and 200K (Microp1p2) partitions. The Bcuda1p4, Bcuda2p2, and Microp1p2
partitions were deleted (converted to free space) before performing the steps described in the following
sections.
Creating RAID 0 Stripe Sets.
Creating a RAID 0 stripe set is the simplest of the three processes offered by Windows NT 4.0's Disk Administrator.
To create a RAID 0 stripe set, proceed as follows:
1. Log on as an administrator and run Disk Administrator by choosing Programs, Administrative Tools, and Disk
Administrator from the Start menu.
2. Click to select an unused area on the first disk drive.
3. Pressing and holding the Ctrl key, click to select additional unused areas on other disk drives, up to a total of as
many as 32 disk drives. You may select only one area on each disk drive. Figure 7.7 shows 800M and 2G areas
of free space selected on Disk 0 and Disk 1, respectively.
- 126 -
4.
5.
6.
7.
8.
9.
10.
11.
12.
13.
From the Partition menu, choose Create Stripe Set to open the Create Stripe Set dialog, which displays in the
Create Stripe Set of Total Size box the default total size of the stripe set spanning all selected drives . This total
size takes into account the smallest area selected on any disk drive, adjusting (if necessary) the sizes of the areas
on the other selected drives to set all to identical size. The total size value is approximately the size of the
smallest disk area multiplied by the number of drives in the stripe set.
Click OK to accept the default size. Windows NT Server prepares to create the stripe set and assigns the stripe
set a single default drive letter . At this point, no changes have been made to the drives.
From the Partition menu choose Commit Changes Now. A dialog appears to inform you that changes have been
made to your disk configuration. Click Yes to accept and save the changes.
A second message box appears to notify you that the update was successful and that you should save the disk
configuration information and create a new emergency repair disk. (These steps are performed at the end of this
procedure.) Click OK.
Click to select the newly created but unformatted stripe set. From the Tools menu choose Format to open the
Format Drive D: dialog.
Type a name for the volume in the Label text box. You're given the opportunity to choose an NTFS or FAT file
system; select NTFS (the default). Marking the Quick Format check box bypasses drive sector checking during
the formatting process. Click OK to continue.
A confirmation dialog appears, to warn you that continuing overwrites the contents of the volume. Click Yes to
continue formatting.
If you marked the Quick Format check box, the Quick Format progress indicator appears only briefly. For a
conventional formatting operation, the progress indicator shown in figure 7.15 appears for a minute or more,
depending on the size of the volume.
When formatting is complete, a dialog informs you of the total available disk space on the new volume. Click
OK. The new volume is ready for use.
Disk Administrator displaying the newly created RAID 0 stripe set.
Creating Drive Configuration and Emergency Repair Diskettes.
After making permanent changes to your drive configuration, always save the configuration changes, replace the
repair information on the fixed disk, and create a new emergency repair disk. Follow these steps to assure that you
can restore your existing configuration in the event of a system failure:
1. To save the current drive configuration, choose Configuration and then Save from the Partition menu to display
the Insert Disk dialog. Insert a formatted diskette and click OK to save the configuration. In the event of a major
catastrophe, you can use the diskette to restore the current drive configuration by choosing Configuration and
then Restore from the Partition menu.
2. Choose Run from the Start menu, type rdisk in the Open text box, and click OK to open the Repair Disk Utility
dialog.
3. Click the Update Repair Info button. The confirmation dialog shown in figure 7.20 appears. Click OK to
continue the update process. The progress meter displays the status of the update, which takes a minute or two.
4. After the local repair information is updated, a message box appears, asking whether you want to create an
emergency repair diskette. After updating local repair information, it's imperative that you create a new
emergency repair diskette. Insert a diskette, which doesn't need to be formatted, in the diskette drive and click
Yes.
5. Replace your existing emergency repair diskette with the new emergency repair diskette, which should be
stored in a safe location. (Consider making two emergency repair diskettes, storing one diskette off site.) The
old diskette is unusable with the new repair information stored on the local fixed disk.
Creating RAID 1 Mirror Sets.
Mirror sets differ from stripe sets; whereas stripe sets may span as many as 32 drives, mirror sets are created on a
paired drive basis. You must first create a standard formatted volume, and then create the mirror drive.
Creating and Formatting a New Standard Volume.
To create and format a new separate volume from the free space available on a single drive, follow these steps:
1. Log on as an administrator and run Disk Administrator by choosing Programs, Administrative Tools, and Disk
Administrator from the Start menu.
2. Click to select an unused area on the fixed disk drive.
- 127 -
3.
4.
5.
6.
7.
8.
9.
From the Partition menu, choose Create to open the Create Logical Drive dialog, which displays in the Create
Logical Drive of Size box the default total size of the free space of the selected drive. Accept the default size
unless you want to create a volume of a smaller size.
Click OK. Windows NT Server prepares to create the stripe set, assigning the volume a single default drive
letter. At this point no changes have been made to the drive and the drive (H in fig. 7.25) is disabled.
From the Partition menu choose Commit Changes Now. A dialog informs you that changes have been made to
your disk configuration. Click Yes to accept and save the changes. A second message box appears, to notify you
that the update was successful, and that you should save the disk configuration information and create a new
emergency repair disk. These two steps are performed after you complete the drive reconfiguration process.
Click OK.
Click to select the newly created but unformatted volume (H in fig. 7.26). From the Tools menu choose Format
to open the Format Drive D: dialog.
Type a name for the volume in the Label text box. You're given the opportunity to choose an NTFS or FAT file
system; select NTFS (the default). Marking the Quick Format check box bypasses drive sector checking during
the formatting process. Click OK to continue.
A confirmation dialog warns you that continuing overwrites the contents of the volume. Click Yes to continue
formatting. If you marked the Quick Format check box, the Quick Format progress indicator appears only
briefly. For a conventional formatting operation, the progress indicator shown earlier in figure 7.15 appears.
When formatting is complete, a dialog informs you of the total available disk space on the new volume. Click
OK. The new volume is ready for use as an independent volume or as a member of a mirror set.
Creating the Mirror of the Standard Volume.
Mirroring creates a formatted volume of the same size as the new standard volume, but on another physical drive.
To create the mirror partition, follow these steps:
1. From Disk Administrator, select the newly formatted standard volume.
2. Pressing and holding the Ctrl key, select an unused area on another disk drive that's at least as large as the
newly created volume.
3. From the Fault Tolerance menu choose Establish Mirror.
4. From the Partition menu choose Commit Changes Now. Windows NT Server creates the mirror set and assigns
the drive letter of the first drive of the set (H in fig. 7.28).
5. Update the configuration and repair information as described earlier in the section "Creating Drive
Configuration and Emergency Repair Diskettes."
Creating RAID 5 Stripe Sets with Parity.
The process of creating a stripe set with parity is very similar to that used to create a RAID 0 stripe set. While a
RAID 0 stripe set can be created on only two physical drives, a RAID 5 stripe set with parity requires a minimum of
three drives-one for parity information and at least two for data.
To create a stripe set with parity, proceed as follows:
1. Log on as an administrator and run Disk Administrator by choosing Programs, Administrative Tools, and then
Disk Administrator from the Start menu.
2. Click to select an unused area on the first disk drive.
3. Pressing and holding the Ctrl key, select at least two additional unused areas on other disk drives, up to a total
of as many as 32 disk drives. You may choose only one area on each disk drive. Figure 7.29 shows three unused
areas selected on drives 0, 1, and 2.
4. From the Fault Tolerance menu choose Create Stripe Set with Parity. The Create Stripe Set with Parity dialog
appears, displaying the total size of the stripe set with parity spanning all selected drives. This total size takes
into account the smallest area selected on any disk drive, adjusting if necessary the sizes of the areas on the
other selected drives to set all to identical size.
5. Click OK to accept the default. Windows NT Server prepares to create the stripe set with parity and assigns a
drive letter. The stripe set with parity must now be prepared for use.
6. From the Partition menu choose Commit Changes Now. A dialog appears, to tell you that changes have been
made to your disk configuration. Click Yes to accept and save the changes. A message box appears, to notify
you that the update was successful. Click OK.
7. Select the newly created but unformatted stripe set with parity, and from the Tools menu choose Format to open
the Format Drive D: dialog.
- 128 -
8.
Type a name for the volume in the Label text box. You're given the opportunity to choose an NTFS or FAT file
system; select NTFS (the default). The Quick Format check box is disabled when you create a RAID 5 stripe
set. Click OK to continue.
9. When formatting is complete, a dialog appears, to inform you of the total available disk space on the new
volume.
10. The size shown in figure 7.33 (409M) varies from that shown earlier in figure 7.30 (606M); 409M is the correct
volume size.
Summarizing RAID Recommendations
Given the wide diversity of RAID products available and the equally broad range of needs and budgets, it's difficult
to make hard-and-fast recommendations for the most appropriate means of implementing RAID. However, the
following observations serve as useful guidelines:
If your disk storage requirements are small, consider using your existing SCSI host adapter to implement
mirroring. If your host adapter doesn't support hardware mirroring, consider replacing it with one that does.
Purchase an additional disk drive to mirror to each existing drive. The result will be greatly increased data
safety and better performance at minimal cost. Choose this hardware method in preference to the RAID 1
software functions of Windows NT Server on the basis of performance and minimizing load on the server.
If your disk storage requirements are moderate-and particularly if you need RAID 5-consider using either
Windows NT Server software RAID or one of the hardware alternatives. Windows NT Server RAID 5
support appears to be rock solid, and performs well on smaller arrays. It's worth considering if the tradeoffs
in flexibility, ease of maintenance, and server loading are of minor importance to you. If any or all of these
factors concern you, choose a hardware RAID implementation.
If you're buying a new server, buy one with built-in hardware RAID support. In addition to the performance
benefits of hardware RAID, the presence of hot swappable drives and similar components will contribute to
increased uptime for your server.
If your storage requirements are large or you need stacked RAID, multiple independent arrays, or support
for multiple hosts, a good external RAID enclosure is the only way to go. Give preference to those units
that use industry standard components as widely as possible, rather than those that use proprietary hardware
modifications to squeeze out the last ounce of performance.
- 129 -
Chapter 8 Installing File Backup Systems
In this chapter, you learn
The types of backup available and how each type of backup can best be used to ensure the safety of your
data
How to choose a tape-rotation method that stores multiple copies of your data for safety, while allowing
fast and easy retrieval of backup data when needed
How to select the best backup hardware for your server, taking into account cost, speed, reliability, and
storage capacity
Disk drives fail, taking critical data with them. People accidentally delete the wrong file. Databases become corrupt,
sometimes for no apparent reason. As the network administrator, it's your job to protect against these and other
causes of data loss by maintaining backup copies of your important data.
Backing up your data to tape or other removable storage media serves these purposes:
Backups provide a copy of your data to protect against the catastrophic data loss that occurs when a disk
drive fails and your RAID subsystem can't regenerate the data.
They provide an offline copy of data that can be recovered if the working copy of a file is deleted or
improperly modified.
They provide a data archive that can be preserved for historical or legal purposes.
They allow you to maintain a copy of your data, off premises, to protect against fire or other natural
disasters.
In addition to these reasons for backing up data, proper data backup contributes to a network administrator's
employment security. Many organizations have a policy of immediately terminating any network administrator
responsible for an unrecoverable data loss. Even without such a policy, failure to properly back up data may result in
the need of the responsible person to seek alternative employment.
The advent of RAID and other redundancy options has made some LAN administrators more casual about backing
up critical data. In reality, RAID addresses only the first of the four preceding reasons for backing up. The other
three reasons make backing up just as crucial as it was before RAID subsystems became a common feature of
servers running Windows NT.
Understanding Backup Types
Windows NT Server 4.0 provides built-in support for various backup devices, primarily tape backup drives. The
Microsoft Hardware Compatibility List for Windows NT, current when this book was written, identifies 145
individual makes and models of backup devices that are compatible with Windows NT Server 4.0. Before you
choose backup hardware and software for your Windows NT Server 4.0 installation, however, it's important to
understand how Windows NT Server 4.0 handles the file backup process. The following sections explain the
purpose of the file archive bit and the types of backup operations supported by Windows NT Server 4.0 and thirdparty device drivers for backup devices.
You can obtain the current version of the Hardware Compatibility List for Windows NT from Microsoft's
Web site at http://www.microsoft.com/ntserver/hcl/hclintro.htm or by FTP from ftp.microsoft.com, in
the /bussys/winnt/winnt-docs/hcl folder.
The Archive Bit
To manage a backup strategy, it's essential that your backup software has a way of knowing when a file has been
created or modified since the last normal backup was done. One way to do this is to examine the date/time stamp on
each file, and compare it with the time that the last backup was done to determine whether the file has changed. This
method, used by the backup applet bundled with Windows 95, is simple in concept but unreliable in use. Using
date/time stamps to determine the files to back up is unreliable, because many programs alter the contents of a file
but don't change the date/time stamp when doing so. As a result, a better method of determining backup currency is
needed. Fortunately, such a method has been available since the early days of MS-DOS.
Like MS-DOS, Windows NT stores with each file an attribute called the archive bit. The archive bit is set to on (a
value of 1) when a file is created or modified to indicate that the file hasn't been backed up since the last change to it
occurred. Because the archive bit is set to on whenever a file has been written to, it provides a completely reliable
- 130 -
means of knowing when a file has changed. Windows NT Server 4.0 backup functions, like all modern full-featured
backup programs, uses the archive bit to manage backup.
Normal Backups
A normal backup copies all selected files, regardless of the state of their archive bits, to the tape drive or other
backup media, and then turns off the archive bit on all files that have been copied. Most third-party backup software
refers to this process as a full backup.
A normal backup doesn't necessarily copy all files from a particular volume or disk drive, but it may simply
copy a file or set of files from a specified folder or folders on the selected volume or disk drive. What
determines a normal backup is that all selected files are copied without regard to the state of their archive
bit.
Re-creating a failed hard drive from a normal backup set of the entire drive is straightforward. If the system drive
has failed, you must replace the drive and reinstall Windows NT Server before proceeding. If the system drive is
operable, after replacing the data drive, use the Windows NT Server backup application, NTBACKUP, to do a full
restore of the tape to the new drive. Partial restores, such as those of accidentally deleted files, are equally
straightforward. NTBACKUP is described later in the section "Using the Windows NT Server 4.0 Backup
Application."
Copy Backups
A copy backup is identical to a normal backup, except that copy backups skip the final step of resetting all the
archive bits on backed up files to off . Most third-party backup software refers to this process as a full copy backup.
The resulting backup tape is identical to what would have been created by a normal backup, but the archive bit status
of the files on the disk remains unchanged. The main purpose of a copy backup is to allow you to create an archive
or off-site backup set without affecting your main backup set's rotation process.
Because the contents of a copy backup set are indistinguishable from those of a normal backup set, restore
procedures are identical for these two types of backups.
Incremental Backups
An incremental backup copies to the backup media all selected files that have their archive bit turned on, and then
turns the archive bit off for the files that have been copied . The tape from the first incremental backup done after a
normal backup contains only those files altered since the last normal backup. Subsequent incremental backup tapes
contain only those files that changed since the last incremental backup. After completing each incremental backup,
all files have their archive bits turned off, as though a normal backup were done.
Re-creating a failed hard drive from incremental backup sets is a bit more involved than using a normal backup set,
because each incremental backup tape contains only some of the changed files, and different incremental backup
tapes may contain different versions of the same file. To re-create a failed disk drive, you first restore the most
recent normal backup set to the replacement disk. Then you restore all incremental backup sets created after the
normal backup set, beginning with the earliest, and proceeding sequentially to the latest incremental backup set.
Restoring an accidentally deleted file is a more complex process. To ensure that you get the latest version of the file,
you must start by examining the most recent incremental backup set and work backward until you locate the most
recent occurrence of the file on an incremental backup set. If the file in question hasn't changed since the last normal
backup, you may have to work all the way back to the last normal backup set before you locate the file. Fortunately,
most backup software makes this process somewhat easier by allowing you to search backup logs to locate the file
so that you can load the proper tape directly.
The incremental backup is best suited to environments where a relatively large number of different files
change each day. Because the incremental backup sets the archive bit off after each of these files is backed
up, each file is backed up only on the day that it's changed. This may reduce the number of tapes needed for
each daily tape set, and also cuts down on the time required for daily partial backups.
- 131 -
Differential Backups
A differential backup copies to the backup media all selected files that have their archive bits turned on, but then
leaves the archive bits unchanged on the files that have been copied . This means that each differential backup set
contains all files changed since the last normal backup. It also means that each differential backup set is larger than
the preceding set, because later sets contain all the files previously backed up, plus all files changed since that last
backup.
Re-creating a failed hard drive using a differential backup set is relatively straightforward. As with an incremental
backup set, you begin by restoring the last normal backup set. Because each differential backup set contains all files
changed since the last normal backup, however, you need to restore only the most recent differential backup set.
Restoring an accidentally deleted file is similarly straightforward. If the file is listed on your most recent differential
backup log, restore from the latest differential backup set. Otherwise, restore from the last normal backup.
Daily Copy Backups
A daily copy backup copies all selected files that have been modified that day, but leaves the archive bits unchanged
on the files that are copied . Like the Windows 95 backup mentioned earlier in the section "The Archive Bit," the
daily copy backup uses file date stamps to determine their eligibility for backup, rather than examine the status of
the archive bit.
Unlike the incremental backup, which copies all files changed since the last normal backup or incremental backup
was done, the daily copy backup must be run at least once each day if it's to be successfully used to archive files
changed since the last normal backup. If you fail to run the daily copy backup on one particular day, none of the
files changed on that day is written to tape until the next normal, copy, incremental, or differential backup is done.
Because it ignores the state of the archive bit, the daily copy backup also fails to back up changed files if the file
date stamp wasn't altered at the time the file was changed.
Choosing Among the Backup Types
A normal backup has the considerable advantages of thoroughness and simplicity. Each normal backup set contains
all the selected files on your hard drive. No juggling of tapes is required to locate a particular file. If a problem
occurs, simply retrieve the last normal backup tape and do a full or partial restore, as appropriate. The primary
problem with normal backups is that they consume large numbers of backup tapes and take a long time to complete.
Doing a proper backup requires that the contents of the server disk be static-that is, that files not be in use
and subject to change by users while the backup process proceeds. For many organizations, this means that
the best time to do backups is during evening hours and on weekends. Assuming that the server can be
taken down for backup at 7 p.m. and must be back in service by 7 a.m., the backup must be completed
within 12 hours.
The fastest 4mm DAT tape drives commonly used for Windows NT Server backup can transfer data at a
sustained rate of perhaps 30M/minute, or about 1.8G/hour, allowing time to back up a little more than 20G
overnight on weekdays. Even the larger 8mm tape drives with automatic tape changers top out at
60M/minute or so, extending the maximum to perhaps 40G or 50G for an overnight backup. If your server
disk "farm" is larger than 40G or 50G, if you have multiple servers to back up to a single tape drive, or if
your company's hours of operation are longer, you don't have time to complete a normal backup each night.
Although most servers today aren't a size that causes the time required to do a backup to be an insurmountable
problem, this situation will change as larger server disk storage subsystems become the norm. Only a few years ago,
1G was considered a large amount of disk storage for a PC server. Today, 10G arrays are common and 50G servers
are available. The increasing use of multimedia and document imaging, plus the decreasing cost of disk storage,
means that most server disk farms will continue to grow over the next few years. Because tape drive throughput isn't
likely to keep pace, you're likely to find, ultimately, that you no longer have time to do a normal backup overnight.
The second reason that it may not be feasible to use only normal backup sets is tape capacity. Unless your IS
department or computer room is staffed 24 hours a day, 7 days a week (24[ts]7), overnight backups require either
that the size of the backup set not exceed the capacity of a single tape, or that expensive "jukebox" tape changers are
used to do unattended backups.
- 132 -
It's for these reasons that the concepts of incremental and differential partial backups were developed. Using either
incremental or differential backups with less-frequent normal backups allows only changed files to be backed up
routinely, whereas the unchanged bulk of the disk contents are backed up only weekly, or monthly, typically over
the course of a weekend. Because only a subset of the full disk is copied to tape each night, the time and tape
capacity factors become lesser issues.
The choice between using incremental backup or differential backup for your partial backups depends on how many
files are changed, how frequently the files are changed, the size of the files, and how frequently you expect to need
to do restores. If most of your files are large and change infrequently, choosing incremental backup minimizes the
total amount of data that must be written to tape, because this data is written only once each time the file changes
when using incremental backup (instead of each time a backup is done with differential backup). Conversely, if you
have many small files that change frequently, the storage economy of incremental backup is likely to be outweighed
by the ease of file retrieval with differential backup.
If the daily copy backup has any valid application, it's to run quick, supplementary "snapshot" backups during the
course of the working day. If your main backup rotation does a normal backup each day, you can use either
incremental or differential backup to make snapshot backups, because the state of the archive bit doesn't matter to
the normal backup run each night. If instead your main backup rotation uses either incremental or differential
backup on some nights, any partial backup you do during the day must not alter the archive bits of any files.
Incremental backups reset the archive bit and are, therefore, unusable for snapshot backups in this environment.
Differential backups don't reset the archive bit; however, using differential backups defeats the purpose of a quick
snapshot backup, because the process backs up not just the day's work, but all preceding work as well. If your main
backup rotation uses partial backups and you need to do snapshot backups during the course of the day, the daily
copy backup may be a useful tool, provided that you keep its limitations in mind. Otherwise, don't consider using
daily copy backup.
If you're fortunate enough to have a tape drive large enough to do a normal backup on a single tape, and you have
the time each night to complete a normal backup, then do so. Using only normal backups makes it much easier to
manage the backup process and much less likely that you might accidentally overwrite the wrong tape or otherwise
compromise the integrity of your backup sets. If-as is more common-you must depend on less frequent normal
backups and daily partial backups, decide whether using incremental backup or differential backup better suits your
data; then use the method that best matches your needs. For typical Windows NT servers, a program using normal
backups, with differential backups, is the best choice.
Developing a Backup Strategy
Developing a coherent backup strategy that reliably safeguards your data requires more than simply deciding to do a
normal backup each weekend and a partial backup every night. You must also consider several other factors,
discussed in the following sections, that bear on data integrity and managing the backup process.
Organizing Disk Storage
The first issue to consider when developing a backup strategy is how you arrange the data on your server's fixeddisk drives. If you have only a single disk volume on your server, there's nothing to decide. If, however, you have
multiple volumes, you can decide what type of data resides on each volume. Figure 8.6 shows one possible
arrangement of data on volumes intended to make backup easier. Making the correct data organization decisions
eases the entire backup process; making the wrong decisions can complicate backup operations needlessly.
A satisfactory organization places user home directories and other areas with files that frequently change on one or
more volumes but segregates system files and other files that change infrequently in a separate volume of their own.
Depending on the number of volumes you've created and the types of data you must store, you can extend this file
segregation process. For example, if you have a large database that's updated infrequently, you may decide to place
it on a dedicated volume, thereby minimizing or obviating entirely the need for backup of that volume. Similarly, if
you have large imaging files that change frequently, you may allocate a volume to them and then use incremental
backup for only that volume, using differential backup for other volumes where its use is more appropriate. Always
manage your volumes with backup issues in the back of your mind.
Client/server relational database management systems (RDBMSs), such as Microsoft SQL Server 6.5,
present special difficulties in backing up data because their files remain open whenever the RDBMS is
running. Most RDBMSs therefore provide a backup system independent of the backup application supplied
- 133 -
with Windows NT Server 4.0.
RDBMS backup procedures use a periodic database dump, which is equivalent to a normal backup.
Incremental backups save the content of a transaction log, which lists all modifications to the database
since the last dump. On completion of a database dump, the transaction log file is deleted. RDBMS
transaction logs vary from the transitory transaction logs created by Windows NT's Log File Service for
NTFS volumes.
Ensuring Backup Integrity
The second issue to consider when developing a backup strategy is how you verify the integrity of your backups.
Many LAN administrators have found, to their sorrow, that the backup tape they relied on to restore a failed drive is
unreadable. You don't want to find this out when it's too late to recover your data. The way to avoid this problem is
to perform a compare operation to verify that the contents of the backup tape correspond to the contents of the disk
drive.
Inexpensive tape drives use a single head to perform both read and write operations. Doing a compare with these
tape drives requires a second complete pass of the tape through the drive, doubling backup time. More expensive
tape drives have separate read and write heads, accommodating a process called read-after-write. With these drives,
the write head records the backup data to tape, which is then read immediately by the second read head and
compared with the data stream coming from the fixed-disk drive. Read-after-write tape drives definitely are
preferred, because such drives can perform both a backup and compare during a single tape pass, assuming that
read-after-write is supported by the backup software.
If you find yourself forced to use a tape drive that requires a second pass to compare files, take the extra time to do
the compare. Otherwise, you may find yourself with a failed disk drive and no backup from which to restore your
data. Many network administrators with low-cost tape drives compromise between running a compare after every
backup and never running a compare operation. A common procedure is to run a compare after each normal backup
but run partial backups without doing the compare. Another, somewhat riskier, method is to do the compare on
partial backups, where a compare runs more quickly, and not run the compare on the larger, multitape normal
backups. Whichever method you choose, make sure that you do a compare at least occasionally, to verify that your
tape drive is really writing readable data to your tapes.
Periodically reading backup tapes created by one tape drive on another tape drive that accommodates the
same format is a necessity to ensure that you don't have tape interchange problems. If you have an
undiscovered interchange problem and your source tape drive fails or is destroyed in a calamity, you can't
restore your backup by using another tape drive. Interchange problems usually occur as a result of
mechanical changes in the tape path or head alignment that don't affect compare operations on the same
drive. Interchange problems are more likely to occur with high-density tape formats, such as 4mm DAT
and 8mm.
Backing Up Open Files
The third major issue to consider when developing a backup strategy is how to handle the backup of open files.
Open files on the network pose a difficult problem for network administrators who want to make sure that all files
are successfully backed up. Most backup programs, including the Windows NT Server 4.0 backup application, let
you specify how to handle open files on the network. You can elect to bypass open files during the backup
operation, or return to open files at the end of a backup session to determine whether the open files have been closed
and can therefore now be backed up.
Backing up an open file also isn't practical because the file may be written to and closed while being written to the
tape drive. This results in a corrupted file stored to tape. Consider the result of backing up an open database file that
has related index files open. The main database file is successfully written to tape in its current state, and the backup
software continues to read other files from the disk. A user saves data, modifying both the main database file and
one or more index files. (Separate data and index files are used by desktop database systems such as dBASE,
FoxPro, and Paradox.) Because the main database file has already been written but the index files haven't, the
resulting backup tape contains an older version of the main database file and newer versions of the index files. If you
then restore this database and its associated index files, the index files don't match the database files, and
applications can't access the database files.
Clearly, it's preferable to perform backups when all files are closed and you're the only user logged on to
- 134 -
the server. This may not always be possible, however-particularly if your server must be operational 24
hours a day, 7 days a week. Many firms that operate Internet servers don't want to discourage connection to
their Web site by taking the server out of service for backups.
The only way to handle the open file backup problem is to use a RAID subsystem (described Chapter 7, "Setting Up
Redundant Arrays of Inexpensive Disks (RAID)") to provide built-in redundancy for your disk storage. Other than
the additional cost, RAID has two drawbacks:
When a drive does fail, your data is completely vulnerable until that drive has been replaced and the parity
information rebuilt. This problem can be solved-albeit at significant expense-by building an array of arrays
to give you two levels of redundancy.
Of the four main reasons for backing up-protecting against drive failure, allowing recovery of accidentally
deleted files, providing a historical archive copy, and allowing you to store a copy of your data off siteRAID addresses only the first problem.
Matching Backup Media Capacity to Disk Size
Before purchasing a tape drive or other means of backup, carefully consider the size of the largest backup you're
likely to need. Ideally, the capacity of the tape drive you select should exceed by a comfortable margin the size of
the largest backup data set you make during the life of the tape drive. The goal is to ensure that any backup set,
regardless of its size, can be written to a single tape. Avoiding backup sets that span multiple tapes makes backup
administration and tape rotation considerably easier and minimizes the chance for using the wrong tape by mistake.
When selecting a tape drive, keep in mind that the disk storage on your server is likely to grow larger as time passes.
Remember also that the nominal capacities stated for tape drives assume 2:1 compression of the data being backed
up. A tape drive rated at 14G capacity may have only a 7G native capacity, depending on file compression to gain
the remaining 7G. If you back up a typical mix of files on a server used primarily for office automation tasks, you
may find that the drive achieves the estimated 2:1 compression ratio. If you're backing up a disk drive dedicated to
fixed images or video files, which usually are stored in a compressed format, you may find that you achieve
compression ratios of 1.1:1 or less.
Organizing Rotation Methods
Tapes should be rotated in an organized manner to satisfy the following five goals:
The tape containing the most recent backup of that data is quickly available so that the server can be
restored to use with minimum delay.
Older copies of the current data can be archived for the period necessary to ensure that damage or deletion
of important data, which isn't noticed immediately, can be retrieved from the most recent archived backup
where the data still exists in a usable form.
A backup copy of critical data can be stored off site to guard against catastrophic damage to the server and
on-site backup copies.
The integrity and usability of the backup sets is preserved if one or more tapes break or are lost.
Wear on tapes is equalized, avoiding continuous use of some tapes and infrequent use of others.
Various tape-rotation schemes has been developed. Some are quite simple in concept, at the expense of inadequately
meeting one or more of the preceding goals. Others are quite complex and meet all the goals for a good rotation
scheme, but are difficult to administer on a day-to-day basis.
Some tape-rotation methods use normal backups exclusively; others use less frequent normal backups with daily
incremental or differential backups; still others can be used either way. You may be forced to use a rotation that
includes partial backups if your tape drive can't store a normal backup set to a single tape, or if time constraints don't
allow daily normal backups. If neither condition applies, you're better served by a rotation that uses normal backups
exclusively.
The following sections describe five different types of rotation methods. Each method assumes that a normal backup
can be done to a single tape and that your organization operates on a five-day-per-week schedule. The methods may
be modified if one or both of these conditions can't be met.
Weekly Normal Backup with Daily Differential Backup (Four-Tape Method).
The four-tape rotation method, shown in figure 8.7, is very commonly used for small servers. The backup tape set
comprises at least four tapes, labeled Weekly A, Weekly B, Daily A, and Daily B. The rotation begins with a normal
backup to Weekly A on Friday of Week 1, followed by a daily differential backup to Daily A on Monday through
- 135 -
Thursday of Week 2. On Friday of Week 2, a normal backup is done to Weekly B, followed by daily differential
backups to Daily B on Monday through Thursday of Week 3. On Friday of Week 3, a normal backup is done to
Weekly A, and the cycle begins again.
Although the four-tape method is simple to administer and uses a minimum number of tapes, it suffers the following
drawbacks:
Retrieval of historical copies of your data is limited to a two-week span.
You're faced with the choice of either storing the normal backup off site, where it's not quickly accessible,
or having the normal backup readily available for use, but at risk.
All daily backups are written to a single tape over the course of a week, so you must return to the last
weekly tape if the daily tape in use fails.
Daily tapes are used four times more often than are weekly tapes, making the daily tapes much more likely
to fail.
You can make the following minor modifications to this rotation scheme to address the preceding problems without
substantial complication of the backup administration process:
A copy backup can be processed monthly to a tape that's then stored off site, addressing the first two
problems of the preceding list. Depending on your need for historical data, this set can comprise 12 tapes
labeled January through December, cycled on a yearly basis, or three tapes labeled Month 1 through Month
3, cycled on a quarterly basis.
By adding two tapes to the set, you can provide two daily differential backups tapes in each set and
alternate using them. Using this method, label tapes Weekly A, Weekly B, Daily A-Odd, Daily A-Even,
Daily B-Odd, and Daily B-Even. You make weekly normal backups as above but alternate using daily
tapes-use the Odd tape if the day of the month is odd, and the Even tape if the day of the month is even.
This way, when you run a differential backup, the tape you're writing to is never the one containing the
most recent backup set. This eliminates the third problem described earlier. Because it alternates daily
backups between two tapes, it also reduces uneven tape wear.
You can extend the preceding method to use eight tapes labeled Monday A through Thursday A and
Monday B through Thursday B for daily differential backups. At the small cost of six additional tapes, you
eliminate the third and fourth problems of the preceding list. If a daily tape fails, you lose only that day's
backup, rather than have to return to the last prior full weekly backup. Each tape is used once every two
weeks, equalizing wear, although the daily tapes from later in the week and (in particular) the weekly tapes
will still be used somewhat more heavily due to the larger size of the backup sets written to them.
Weekly Normal Backup with Daily Incremental Backup (10-Tape Method).
This version of the 10-tape rotation method, shown in figure 8.8, uses 10 tapes, labeled Weekly A, Weekly B,
Monday A through Thursday A, and Monday B through Thursday B. The rotation begins with a normal backup to
Weekly A on Friday of week 1, followed by a daily incremental backup to the appropriately labeled daily A tape on
Monday through Thursday of week 2. On Friday of week 2, a normal backup is done to Weekly B, followed by
daily incremental backups to the appropriately labeled daily B tape on Monday through Thursday of week 3. On
Friday of week 3, a normal backup is done to Weekly A, and the cycle begins again.
This version of the 10-tape method shares the first two drawbacks of the four-tape method, allowing only two weeks
of historical data and making no provision for off-site storage. These problems can be addressed by making a copy
backup each month, which is stored off site and rotated on a quarterly or annual basis. The third problem, loss of a
daily tape, is more difficult to address. Because a daily incremental backup tape contains only a subset of the files
changed during that week, loss of one daily incremental backup tape may require you to return to the last normal
backup to retrieve a copy of a particular file. Also, if you need to restore a failed hard drive, loss of one incremental
backup tape, which happens to contain critical or interdependent files, may force you to roll your restore back to the
last preceding normal backup. The only way to protect against this problem is to run the incremental backup twice
each day to different daily tapes, defeating the purpose of using a partial backup rotation scheme.
Although this version of the 10-tape method is commonly used, it offers the worst of all worlds. This version of the
10-tape method puts your data at risk, uses no fewer tapes than other methods, and saves very little time compared
to using differential backups. Don't consider using this version of the 10-tape method.
- 136 -
Daily Full Backups with Two Set Rotation (an Alternate 10-Tape Method).
This alternate 10-tape method, shown in figure 8.9, is the simplest tape-rotation system in common use that uses
normal backups exclusively. It uses 10 tapes, labeled Monday A through Friday A and Monday B through Friday B.
A normal backup is done each day to the appropriate tape, and the full set is cycled every two weeks. The major
drawback to this method is that it limits historical data to a two-week span. Again, the historical problem can be
addressed simply by doing a biweekly or monthly normal backup to a separate tape and archiving the tape. The
archive tapes can be rotated on a quarterly or annual basis.
Grandfather-Father-Son Rotation (21-Tape Method).
The grandfather-father-son (or GFS) method, shown in figure 8.10, is probably the most commonly used taperotation method. It's relatively easy to manage, fairly efficient in terms of the number of tapes required, and is
supported by almost every backup software package on the market. A GFS rotation can use normal backups
exclusively, or can use a combination of normal backups and partial backups.
GFS is nearly always an acceptable, if not optimum, choice for a small- or medium-size Windows NT server. The
two primary drawbacks to GFS are that it uses some tapes more heavily than others and that, in its unmodified form,
makes no provision for balancing off-site storage needs with quick retrieval requirements.
A typical GFS rotation scheme requires 21 tapes to be used over the course of a year, although this number can be
altered depending on your particular archiving needs. Four daily tapes are labeled Monday through Thursday. Five
weekly tapes are labeled Friday 1 through Friday 5 (the fifth Friday tape accommodates months with five Fridays).
Twelve monthly tapes are labeled January through December.
The daily tapes are used on the day corresponding to the tape label, and are overwritten every week. Each Friday,
the correspondingly numbered Friday tape is used, meaning that Friday tapes are overwritten only once each month.
On the last day of each month, a normal backup is done to the corresponding monthly tape, which is therefore
overwritten only once per year.
Depending on your needs, you can alter the time span between archival backups. Firms for which archiving
is less critical can substitute quarterly tapes for monthly ones. Firms for which archiving is very important
may choose to substitute biweekly or even weekly archive tapes for the monthly tapes described here.
Tower of Hanoi Rotation (TOH).
The Tower of Hanoi (TOH) rotation method, shown in figure 8.11, is named for a game that uses three posts and
several rings of various diameters. The object of the game is to relocate the rings by using a minimum number of
moves so that the rings are placed in sequence on a post, with the largest ring on the bottom and the smallest on the
top. The TOH backup model introduces new tapes to the backup set periodically, using the newly introduced tape
every other rotation. TOH doubles the time before the previous tape comes back into the rotation, consequently
doubling the time before earlier tapes are introduced back into the rotation.
The TOH rotation has many advantages, but at the cost of considerable complexity in terms of managing the tape
rotation. Wear on individual tapes is distributed relatively evenly over time using this method, but the real advantage
of TOH versus GFS and other methods is that TOH saves many versions of each file, allowing you to selectively
retrieve different versions of the file.
The TOH rotation originated for mainframe and minicomputer backup, and has since migrated to the PC
LAN environment. For a long time, Palindrome's PC Backup software was the only product supporting this
rotation, although TOH rotation is now becoming more common. Backup software from Symantec and
other third parties offer automated TOH implementation.
If the backup software you select supports a Tower of Hanoi rotation, consider using it for its many
advantages, particularly if yours is a medium or large LAN. If your software doesn't provide TOH, don't
even consider an attempt to implement TOH rotation manually. You will almost certainly use the wrong
tape at one time or another, destroying the integrity of the rotation.
- 137 -
Using Hierarchical Storage Management (HSM)
A concept called Hierarchical Storage Management (HSM) was originally developed in the mainframe arena and is
beginning to migrate to PC LANs. HSM is based on the fact that, although fixed-disk drives offer fast access to data,
they are an expensive commodity of finite capacity on real-world LANs. Tape and other backup media offer much
slower access, but can be extended to essentially unlimited capacity simply by adding more tapes. HSM uses fast but
limited-capacity fixed-disk drives to store backup data that's needed quickly, plus tapes to store an unlimited amount
of data that doesn't need to be retrieved as quickly.
HSM categorizes storage devices as online, near-line, and offline:
Online storage devices offer immediate high-speed access to real-time data, with typical access times on
the order of 10 milliseconds. Online storage devices offer relatively small storage capacity on the order of
1G to 10G. Online storage is the most expensive type per byte stored, costing from $250 to $2,500 per 1G
stored, depending on configuration. Disk drives and RAID arrays are online storage devices.
Near-line storage devices also offer immediate access to data, but with much slower access times and
correspondingly lower costs per byte stored. The fastest near-line devices-that is, magneto-optical and
WORM (write-once, read-many) drives and arrays-may offer access times of 50 milliseconds or better,
nearly as fast as a standard disk drive, but not quite fast enough to serve as a primary storage medium.
Slower near-line devices, such as optical and tape jukeboxes, may have access times measured in seconds
or tens of seconds, allowing on-demand access of archived data with short delays acceptable for occasional
use. Near-line storage devices typically range in cost from $50 to $1,000 per 1G stored, depending on type
and total capacity. Capacities of near-line devices, such as jukeboxes, range from 50G to 1,000G (1
terabyte), and more.
Offline storage usually means tape cartridges sit on the shelf. Offline storage is used for data needing to be
accessed very infrequently, if at all, but too valuable to be discarded. Retrieving data stored offline requires
human intervention-someone has to locate the appropriate tape and physically place it in the tape drive.
Offline storage is very inexpensive per byte stored. A $20 tape may hold more than 20G, putting the cost at
less than $1 per 1G stored.
The key to HSM systems is that files are automatically migrated from the faster (and more expensive) online storage
devices to near-line storage and eventually to offline storage, based on the usage patterns of the particular file. This
process is managed by the HSM software itself, without the need for routine intervention by the LAN administrator.
Infrequently used files, which must nevertheless remain available, can be designated as near-line.
HSM has become a hot topic during the last 18 months or so, and HSM-based products for Windows NT
Server are shipping from (or have been announced by) most major backup software suppliers, including
Seagate/Palindrome, Conner/Arcada, Cheyenne, and others. If your storage requirements can benefit from
HSM, examine the capabilities and costs of these products before deciding on a final backup solution.
Considering Enterprise Backup Solutions
Simple backup solutions, both hardware and software, focus on the needs of relatively small server backup in a
single-server environment. If your LAN includes multiple servers, multiple sites, huge amounts of server disk
storage, or the need to back up user workstations running diverse operating systems, consider acquiring an enterprise
backup solution.
Enterprise backup systems combine sophisticated backup software, often including HSM capabilities, with hardware
designed to offer an integrated, centralized backup solution for the entire enterprise. Although enterprise backup
systems aren't cheap, the alternative is replicated software and hardware on multiple servers.
Palindrome's Backup Director and Legato's Network Archivist products historically have been the leaders in the
enterprise backup market, although competing products from Arcada, Cheyenne, Symantec, and others are now
beginning to appear. Used with high-capacity tape drives or tape auto-changers, these products automate the backup
process for a large multiserver network, allowing administration from a central location.
One unique product deserves mention in the enterprise storage category. The Intel Storage Express system is a
turnkey software and hardware solution to enterprise backup. Intel Storage Express handles multiple servers running
different network operating systems, including Windows NT Server and Novell NetWare. Storage Express can back
up drives of individual workstations running DOS, Windows 3.x, Windows NT, OS/2, and several flavors of UNIX.
Storage Express is expandable on a modular basis to provide as much as 144G of tape capacity, using either 4mm
DAT or 8mm drives.
- 138 -
Storing Data Off Site
The issue of off-site storage of backup tapes presents a conundrum. Although you want to keep your data stored
safely off site to guard against catastrophic damage to your LAN, at the same time you want backup copies of your
data to be readily accessible when you need them.
There are at least two good reasons to maintain an off-site set of backup tapes. Most obviously, doing so
protects against catastrophic data loss due to fires and natural disasters, which may claim your on-site
backup tapes at the same time they destroy your server.
Less obvious but just as important to many companies is the need to maintain archival sets of backup data
for legal or other reasons. It may be necessary to keep several years' worth of data relating to tax issues,
personnel files, and so on. Space constraints alone often make it necessary to keep these archives off site.
The best available fire-safe storage units can't guarantee that fragile tapes will survive a major fire. Many businesses
suffering a catastrophic data loss find themselves out of business shortly thereafter; thus, there's no substitute for offsite storage. It's obviously preferable that the contents of the tapes stored off site be as up-to-date as possible.
However, because the off-site tapes are a last-ditch defense that are never likely to be used, some currency sacrifice
may be acceptable.
The opposite side of the safety issue is the need for backup data to be quickly accessible. If a hard drive fails on a
production LAN, you need to restore as soon as possible, and you need to do the restore from the most recent
backup. Having the LAN down can cost your company hundreds, thousands, or even tens of thousands of dollars per
hour in lost productivity and orders. Having to wait several hours or longer to get your hands on the most recent
backup is unacceptable.
How you manage this problem depends on how recent you require your off-site backup to be, versus how quickly
the most recent backup must be accessible. Organizations that demand the best of both worlds have no real
alternative but to use duplicate normal backups, cycling one copy off site each day and keeping the other available
for local use. If your requirements are less demanding, you can simply keep the most recent normal backup on site
and cycle the next-most-recent normal backup to off-site storage on a rotating basis. If you require only minimal offsite protection, you can simply perform a monthly archive backup and move it off site.
Regardless of how frequently you rotate backups off site, the issue arises of where to store the tapes. Although
various services offer secure storage of off-site backups, most organizations work on a less formal basis. Short of
nuclear war, it's very unlikely that both an on-site backup and an off-site backup stored at an unprotected location,
such as your home, would be destroyed simultaneously. Giving up the marginal added safety of using a commercial
off-site storage facility pays dividends, not only in terms of costs not incurred but in terms of ease of rotating the
off-site backup sets. Keep your off-site sets at home, and develop a rotation scheme to keep the tapes refreshed
frequently.
Developing a Restore Plan
It's easy to focus on backing up to the extent that you lose sight of the real purpose of backing up data, which is to
restore the data when necessary. The objective is to back up frequently and restore very seldom, if ever. More
fundamentally, the goal of backing up is to ensure that if the server crashes, you can get the server back up and
running quickly.
Most network administrators back up dozens or hundreds of times for each episode requiring a full restore. Network
administrators may perform partial restores of accidentally deleted files on a weekly or even daily basis, but full
restores are rare, usually occurring only when the server disk storage system is upgraded, the operating system is
changed, or a disk drive crashes. You don't get much practice doing full restores. To make matters worse, when you
do need to do a full restore, you're often working under the gun, with a crashed hard drive and many upset users
waiting for the server to return to life. Accordingly, it's worthwhile to spend some time to develop a plan to make
sure that when you do need to do a full restore, you can do so easily and quickly. Following are the four items
necessary to assure a successful data-restore process:
Maintain the integrity of your backup sets. There's no worse feeling for LAN administrators than
attempting to do a full restore of a crashed drive, only to find that the backup set(s) are corrupted or
otherwise unusable. Running a comparison on your backup can help ensure against this happening, but the
only real way to make sure that your backup set is usable is to try to restore from it. You obviously don't
want to test the integrity of a backup set by restoring to a production server, lest you find that the backup
set was corrupt and that by restoring you've also corrupted the live data on the server. If you have a test-
- 139 -
bed, development, or standby server available, periodically try to restore your production backup to that
server. If the spare server doesn't have enough disk space to do a full restore, at least make sure that you
can restore to the extent of the available disk space. If your backup sets span multiple tapes, make sure that
at least the change from restoring tape 1 to restoring tape 2 succeeds. Otherwise, you may find that you can
restore only the first tape from each set.
Make sure that spare hardware is available immediately. Tape drives are relatively reliable devices; they
die only when you really need them. Although there's no scientific basis for the preceding statement, a
corollary to Murphy's Law is, "When something really bad (such as a disk crash) occurs, other bad
happenings are likely to follow in its wake." Whatever tape drive you choose, make sure that you have at
least two drives of the same make and model on site. Also, make sure that you have whatever hardware is
needed to install to the failed drive from scratch, including a spare SCSI host adapter and cables.
Prepare and maintain an emergency repair kit. If the C drive fails, it does you no good to have a
functioning tape drive and a good backup tape if you have no way to boot the server. Your emergency
repair kit must contain everything needed to rebuild your server from scratch. You need a boot disk,
diagnostic software, the Windows NT Server 4.0 distribution CD, a copy of your backup program, any
drivers that you have installed or updated yourself, and so on. The emergency repair kit also should include
the tools needed to open the server and replace failed components.
It's also critical that this kit be kept up-to-date. Many network administrators take the first step of building
such a kit, but then ignore the fact that every change made to the production server renders this kit
increasingly obsolete. You don't want to find that your emergency kit contains version 4.2 of your backup
program but that it won't restore the backup you did with version 4.3. Build an emergency restore kit and
keep it up-to-date.
Plan to minimize server downtime in the event of a failure. Even if you have everything you need readily at
hand when a drive fails, the process of running the restore can take several hours. Every minute of this time
increases the users' level of aggravation and costs your company money in salaries and lost sales.
Even carefully planned backup and restore policies and procedures are of little use unless a qualified person
is present to implement them when needed. A LAN administrator will sometimes be sick, on vacation, at a
conference, or otherwise away when a restore needs to be done.
Make sure that at least one, and preferably several, of your staff members have been trained to follow the
backup and restore procedures you've implemented. An untrained person who tries to restore data to your
network server may do more harm than good. Also make sure that each of these "pinch hitters" is fully
informed of where tapes are stored and can get to them, if needed.
You can do little to make the restore run faster, but one step guaranteed to save time is having a prebuilt C system
disk sitting on the shelf, ready to use. This disk should be bootable and should include a full installation of Windows
NT Server 4.0, along with all special drivers needed to support the peripherals on your server. It should also include
an installed copy of your backup software. If your system drive fails, you can plug this spare drive into the server
and avoid wasting an hour or two tracking down distribution disks, reinstalling Windows NT Server 4.0 and its
drivers, and getting your backup software installed and running.
Choosing Backup Hardware
Backup and tape drives traditionally are considered synonymous. Although tape is the overwhelming choice of
backup media for most network administrators, various optical storage technologies are beginning to nip at its heels.
These technologies are still niche products, insofar as the backup market is concerned, both because they're largely
proprietary in nature and because their cost per byte stored is still relatively high in most cases. Still, it's worth
examining some of these alternatives briefly, both for their current value in fitting specific needs and their possible
future value as an alternative to tape. The following sections describe the relative merits of common tape backup
formats and alternative optical storage systems for backup and archiving data.
Tape Drives and Formats
Tape drives are the traditional method for backing up data. In terms of reusability and cost per byte stored, the tape
drive is now-and is likely to remain-the best choice for backing up Windows NT 4.0 servers. The following sections
describe the most common types of tape drives in use today.
- 140 -
Quarter-Inch Cartridge (QIC) Drives.
Most tape drives sold today are quarter-inch cartridge or QIC-compatible. The following form factors are used for
QIC cartridges:
Full-size cartridges are about the size of a small paperback book and are commonly referred to as a DC600, although various versions of this cartridge exist.
Smaller cartridges are the familiar 3 1/2-inch minicartridge commonly called a DC-2000, but many
versions of this cartridge exist.
QIC-80 minicartridges originally stored 80M on a 205-foot tape, but they have since been expanded. 120M capacity
is achieved by the use of 307 1/2-foot tapes, and 250M is achieved by the use of data compression. The newer
cartridges with 350M capacity use an even longer tape. QIC-80 drives are controlled by the diskette controller and
are too small and too slow for serious consideration as a backup solution for all but the smallest servers.
In response to the rapid growth in the size of disk drives, the Quarter-Inch Cartridge Standards Committee approved
the QIC-3010 standard in 1991 and the QIC-3020 standard in 1993. The QIC-3010 standard specifies a 3 1/2-inch
minicartridge tape with a native capacity of 340M and a compressed capacity of 680M. The QIC-3020 standard
specifies a 3 1/2-inch minicartridge tape with a 680M native capacity and a 1.36G compressed capacity.
Sony recently introduced the QIC-Wide cartridge, using 0.315-inch (8mm) wide tape, rather than the 0.250-inch
tape used in earlier QIC cartridges. QIC-Wide expands native storage capacity from 120M to 210M, usually
advertised as 420M compressed. QIC-Wide drives can read and write both QIC-Wide and standard QIC-80 tapes,
but standard drives can't read QIC-Wide tapes.
The QIC-Wide cartridge seems destined to die an early death, due to its marginal increase in capacity and
that Sony is the sole source of tapes, which are rather costly compared with standard QIC tapes.
Another scheme to extend the usefulness of the QIC-80 format is 3M's recently introduced DC-2120XL tapes.
Usually sold in a kit containing two DC-2120XL tapes and a copy of Arcada Backup 4.1, these tapes increase the
native QIC-80 capacity to 175M, again usually advertised as 350M with compression. These tapes have the
advantage of working in an unmodified 120/250M QIC-80 drive. (It's interesting that the Arcada backup software
included in the kit can't format a tape, thereby presumably ensuring a continuing market for preformatted 3M brand
tapes.)
The most recent activity on the QIC-80 front has been the introduction of Travan technology by Hewlett-Packard's
Colorado Memory Systems subsidiary, which manufactures the drives, and 3M, which produces the tapes. First
shipped in the summer of 1995, Travan drives use tapes that look like a lop-sided QIC-80 minicartridge. The drives,
compatible with QIC-80, QIC-3010, and QIC-3020 media, can read from and write to standard QIC-3010 and QIC3020 cartridges.
The initial Travan media, designated TR-1, provide 400M native capacity, with compression achieving 800M per
tape. Travan levels TR-2 and TR-3 began shipping in the fall of 1995, and TR-4 was released in mid-1996. The TR2 tape uses a modified QIC-3010 cartridge to provide 800M native capacity, yielding 1.6G with compression. The
TR-3 tape provides 1.6G native capacity, using a modified QIC-3020 cartridge, yielding a nominal 3.2G of storage
using compression. The TR-4 tape stores 4G natively, or 8G with compression.
TR-1, TR-2, and TR-3 cartridges each contain 750 feet of 0.315-inch-wide tape. The TR-1 uses 550-Oersted media
to record at 14,700 flux transitions per inch (ftpi), whereas the TR-2 and TR-3 cartridges use higher coercivity 900Oersted media to record at 22,125 ftpi and 44,250 ftpi, respectively. Because Travan technology is patented by 3M,
tapes are available only from 3M and are quite expensive, about $35 each (street price).
These QIC minicartridge drives share two failings, both due to the desire of tape drive manufacturers to supply
inexpensive drive mechanisms:
QIC mini-cartridge drives depend on the diskette controller. Standard "floppy disk" controllers transfer data
at only 500kbps, which translates to backup speeds of only about 3M per minute.
QIC mini-cartridge drives have only a single head, used for reading, writing, and erasing. Thus, a backup
and compare requires two passes of the tape through the drive, essentially doubling already slow backup
times.
Tape-drive manufacturers realize that with workstations commonly equipped with 1G or larger fixed-disk drives, the
slow data transfer rates of QIC drives are becoming unacceptable. The manufacturers have tried to address the
problem by introducing accelerator cards that double data transfer rates to 1mbps, the same as that of 2.88M diskette
drives. QIC-3020 drives support 2mbps transfer rates with special controller cards. Even at best, 2mbps translates to
only about 12M/minute. At this rate, backing up 6G of server disk takes more than eight hours and requires
- 141 -
changing tapes at least five times. When you remember that these inexpensive drives also require a second pass to
do a compare, it becomes obvious that server backup needs a better solution.
Some newer QIC-3020 drives use the ATAPI IDE interface, so backup speeds will be constrained by the tape-drive
mechanism rather than by diskette data transfer rate. Given that media capacities are increasing-particularly with
Travan TR-2, TR-3, and TR-4-it remains to be seen whether these faster QIC drives will provide adequate
performance and capacity for low-end servers. The drives' lack of separate read and write heads precludes readafter-write, requiring a second compare pass.
Digital Linear Tape (DLT).
The newest technology in tape backup is called Digital Linear Tape, or DLT. Because it's very fast, offers large
capacities, and is extremely reliable, DLT is beginning to replace DAT and 8mm tape drives in large server
environments. Current DLT tape drives have capacities of 40G compressed, or 20G uncompressed, so even a very
large disk subsystem can be backed up to a single tape.
DLT divides the tape into multiple parallel horizontal tracks. While the single write head remains stationary, the
DLT drive streams the tape past it, allowing the DLT tape drive to record information to tape as fast as the server
can supply it. This removes the tape drive as the bottleneck restricting backup speed and limits backup performance
only by the maximum throughput available from the server.
DLT tape drives and their tapes are also extremely robust. A typical DLT drive is rated at 15,000 in-use hours
MTBF (mean time between failures). The tapes themselves are rated at 500,000 hours, so the average tape should
outlast the technology itself.
Helical Scan Tapes.
Originally developed for use in video recording, helical scanning works by running a tape past a head that rotates at
an angle relative to the motion of the tape. The resulting tracks, shown in figure 8.12, resemble diagonal lines
running from one edge of the tape to the other, repeating this pattern from end to end on the tape.
The advantage of helical scanning is that information can be packed more densely on the media. The most common
application of helical scan recording is the consumer VCR; both VHS and 8mm VCRs, as well as the new Digital
Video (DV) camcorders and VCRs, use helical scanning. Helical scan recording is a mature technology, although
it's more expensive to implement than the linear recording used in QIC-80 drives.
The following helical scan tape backup technologies were available when this book was written:
Digital Audio Tape (DAT) is also called 4mm for the width of its tape. DAT drives comply with standards
set by the Digital Data Storage (DDS) Group. The original 1991 DDS specification provided 2G natively
and 4G with compression on a 90-meter tape. The DDS-2 standard, released in 1993, doubled this capacity
to 4G native and 8G compressed on a 120-meter tape, doubling transfer rates. DDS-3, adopted in late 1994,
specifies capacities of 12G native and 24G compressed. DDS and DDS-2 drives are available now. DDS-3
drives should be readily available by the time you read this book.
DAT drives use a minicartridge tape that costs less than $20. The best DAT drives provide data-transfer
rates of about 30M per minute, or 10 times that of a standard QIC-80 drive. Internal DAT drives have a
street price of under $1,000 for the 2G/4G DDS versions, and perhaps $200 more for the 4G/8G DDS-2
versions. The 12G/24G DDS-3 versions will probably be priced, initially, in the $2,000 range.
8mm, also named for the width of its tape, is derived from the 8mm videotape format and is an alternative
to DAT drives. (8mm is commonly called DAT, although properly that term is reserved for the 4mm
format.) 8mm drives are available at street prices of about $1,200 for internal drives with capacities of 3.5G
native and 7G compressed, and about $1,500 for similar drives with capacities of 7G native and 14G
compressed. Jukebox changers are available for applications in which a single 8mm tape isn't large enough.
Exabyte offers a typical changer, holding up to 10 14G tapes, for a total capacity of 140G. 8mm drives use
minicartridge tapes that cost about $20 each. 8mm drives offer data transfer rates up to twice those of 4mm
DAT.
The best backup solution for most Windows NT Server environments is either 4mm or 8mm tape. Both drive types
are available only with a SCSI-2 interface. The drives are fast, inexpensive, and reliable; the tapes are small and
inexpensive.
- 142 -
Writable Optical Drives
Writable optical drives today are used primarily for archiving data, rather than backup. Various new technologies
include erasable CD-ROMs (CD-E) and writable digital video discs (DVDs, also called digital versatile discs),
which store up to 4.7G. Even farther in the future are exotic writable disc technologies, based on cholesteric liquid
crystals (CLCs), which promise up to 280G of storage per side.
The following sections describe currently available drives that use lasers to write to and read from discs that, for the
most part, have the same dimensions as conventional audio CDs and CD-ROMs.
CD-Recordable Drives.
Recordable CD (CD-R) technology has been around for a few years, but it's just now joining the mainstream. With
prices on drives dropping below the magic $1,000 point, CD-R drives are poised to take off. CD-R drives are similar
to standard CD-ROM drives, but CD-R drives use a higher powered laser that can write to specially designed CDs.
These CDs can then be read in any standard CD-ROM drive.
CD-R's relatively low capacity of 680M, its use of relatively expensive media (about $7 per disc), and its lack of
rewritability make CD-R a poor choice for routine backup. The first two issues are likely to be addressed at least
incrementally as the technology improves, although revolutionary improvements are unlikely. The read-only nature
of a CD-R disc can be an advantage for applications such as data archiving.
The ubiquity of CD-ROM drives makes CD-R a useful means of transferring large amounts of data
between systems, because anyone with a reasonably modern PC is likely to have a drive capable of reading
the disc.
You can use a CD-R drive to produce relatively small runs of CD-ROM discs with large amounts of data
that need to be transported to clients, customers, or branch offices. However, the CD-R media is relatively
expensive (at $7 or so each), and recording a CD takes a considerable amount of time (several minutes to
perhaps an hour, depending on your drive). These factors realistically limit data distribution via CD-R to
perhaps a few dozen copies at a time. If you need larger numbers-say, 250 copies of your product catalog
for distribution to customers-use a commercial CD duplication service.
Magneto-Optical Drives.
Magneto-optical (MO) disks are another technology sometimes considered for use as a backup media. Magnetooptical disks use a combination of a high-power laser and a magnetic head to write to their media. The laser heats
the media, allowing the magnetic head to realign the magnetic particles. Because this action is repeatable, MO disks
are read-write like a traditional disk drive, rather than write-once like CD-R and WORM drives.
MO drives now have performance more similar to that of hard-disk drives than the performance usually associated
with optical drives. However, MO drives have relatively low capacity and high media costs, making them
inappropriate as backup devices for most situations.
WORM Drives
Write-once, read-many (WORM) technology has been available longer than either CD-R or MO devices. WORM
drives are available in various platter sizes up to 12 inches and in capacities of up to 6G per disc. WORM jukeboxes
can provide near online storage capacity in the terabyte range. WORM drives are incrementally rewritable (data can
be added incrementally), allowing backup of multiple versions of the same file or folder to a WORM disk.
WORM is an excellent-if expensive-archiving medium. For applications that require storing huge amounts of data,
such as document imaging, the nearly online performance of WORM can be considered adequate for online use.
Using the Windows NT Server 4.0 Backup Application
The Windows NT Server 4.0 backup application, NTBACKUP, has two obvious advantages: it's included with
Windows NT 4.0 (so it's free), and, as a bundled application, compatibility and reliability problems are less likely to
occur. Balanced against these advantages are NTBACKUP's paucity of high-end features and limited options. If
your LAN is relatively small, the LAN's architecture is simple, and your backup requirements are modest,
NTBACKUP suffices. For single-server environments that use a simple tape-rotation method and have no need to
backup workstations from the server, NTBACKUP is more than adequate.
- 143 -
NTBACKUP can back up files stored on a drive using either the NTFS or FAT file systems, and it can restore the
files backed up from a drive using one file system to a drive using the other file system. NTBACKUP does only fileby-file backups, and it makes no provision for doing a disk-image backup. NTBACKUP supports only tape drives as
destination devices. You can't, for example, back up from one hard drive to another using NTBACKUP.
Setting Up NTBACKUP for Use with Your Tape Drive
The NTBACKUP program files are installed when you install Windows NT Server itself. Before using
NTBACKUP, however, you must first install support for your tape drive. Do so by following these steps:
1. From Control Panel, double-click the Tape Devices tool to display the Tape Devices property sheet ). The
Devices page shows installed tape devices. You highlight a displayed tape device and click the Properties
button to display the properties for that device. You also can click the Detect button to attempt to automatically
detect and install a driver for a physically installed tape device that's not shown in the list.
2. To install a new tape device manually, click the Drivers tab. Windows NT builds a driver list for several
seconds, and then displays the Drivers page. The Drivers page shows a list of installed tape device drivers.
3. You can click the Remove button to remove a currently installed driver. If no driver is shown for the tape drive
you want to install, click the Add button. Windows NT 4.0 again creates a driver list. After a few seconds, the
Install Driver dialog appears.
4. Select the manufacturer of your tape drive in the Manufacturers list and then select one of the supported tape
devices made by that manufacturer from the Tape Devices list. Click OK to install the driver for that tape drive,
or Cancel to abort the process.
5. You're prompted to insert the Windows NT 4.0 distribution CD-ROM disk into your CD-ROM drive. You can
type the path where the files are located, select the location from the drop-down list, or browse for the proper
location. The distribution files for a server running an Intel processor are located in the \i386 folder of your CDROM drive.
6. After the Copy Files From text box is completed properly, click OK to begin installing the new tape device
driver.
7. When the files are copied, you're prompted to restart Windows NT 4.0 for the changes to take effect.
Backing Up Using NTBACKUP
Using NTBACKUP to back up your files requires several steps. You must prepare and label the media; select the
volumes, folders, and files to be included in the backup set; choose the appropriate backup options to use; and then
run the backup itself. Optionally, you may choose to run a comparison pass after completing the backup to verify the
integrity of your backup set.
Preparing and Labeling Media.
Depending on the type of tape drive you use, there may be little-or quite a lot-of preparation needed. QIC tape drives
require that tapes be formatted before use and that they be periodically retensioned to avoid breakage. The QIC
formatting process takes considerable time, but such time consumption can be avoided by purchasing preformatted
tapes. Like VCR tapes-the other technology that uses helical scanning-DAT and 8mm tapes require neither
formatting before use nor periodic retensioning.
NTBACKUP gives you several tape tools, most of which you'll seldom need to use. NTBACKUP allows you to
erase tapes by using either a standard erase (which simply deletes the header information) or a secure erase (which
actually overwrites the data on the tape). NTBACKUP allows you to retension tapes that require such maintenance,
and allows you to eject a tape if your tape drive supports software-controlled ejection. (Now there's a useful
feature!)
If your labeling habits are poor, now is the time to fix them. The last thing you need is poorly labeled
backup tapes. Inadequate tape labels make it much more likely that you'll eventually back up to the wrong
tape. Also, poorly labeled backup tapes make it nearly impossible to find the correct tape days or weeks
later when you need to do a restore. Make it a standard practice to label your tapes legibly and indelibly.
Otherwise, you'll sooner or later regret not doing so.
How you label a tape depends on several factors, including the tape rotation method you use and the
practices particular to your site. Make sure that the label is permanently affixed, and includes at least the
server name, the volume ID (if appropriate), the set to which the tape belongs, and the tape number. For
example, you might label a tape as follows:
- 144 -
Admin Server
SYS volume
Set A
Tape 1 of 1
to indicate that that tape is number 1 of 1 from Set A, used to back up the SYS volume of the
Administration server. Alternatively, if you are of a minimalist bent, something like the following might do
as well:
\\ADMIN\SYS
A-1
Always maintain a manual backup log, indicating the date that each backup was done, the contents of that
backup, the type of backup, and the tape set to which the data was written. That way, if the server crashes,
you won't find yourself trying to retrieve the software-generated backup log from a crashed hard disk drive.
Many people record this information on a label attached to the tape itself. A better practice is to keep a
spiral-bound notebook nearby and record the details of each backup session in this notebook. This makes it
easy to retrieve the information when needed without sorting through a pile of tapes.
Selecting Drives, Folders, and Files to Be Backed Up.
After you prepare and label your tapes, the next step is to run Windows NT Backup and select the drives, folders,
and files to be backed up. Proceed as follows:
Before trying to run a backup, make sure that you're logged on as either an Administrator or as a Backup
Operator. Otherwise, you may not have the necessary permissions to access all files that need to be backed
up, and the resulting backup tape will be incomplete.
1.
2.
3.
4.
5.
From the Start menu, choose Programs, Administrative Tools (Common), and Backup to open the Backup [Tapes] window. If a blank formatted tape is in the tape drive, it's shown in the left pane as Blank Tape. If the
tape contains data, the left pane displays the creation date and other particulars of the tape, and the right pane
displays a brief summary of the tape's contents.
To begin selecting the drives, folders, and files to be backed up, from the Window menu choose Drives. The
Backup - [Drives] window appears.
To select an entire drive to be backed up, mark the check box to the left of that drive's icon. To back up only
some of the folders and files on a particular drive, double-click the icon for that drive to view a folder tree for
that drive. The folder tree view is similar to Windows NT Explorer, showing folders in the left pane and the
files contained in a selected folder in the right pane. Single-clicking a folder name in the left pane displays the
files contained in that folder in the right pane.
Select folders to be backed up by marking the check box to the left of the folder, which selects all files
contained in that folder and its subfolders. Alternatively, you select individual files within a folder by marking
the check box for that file or files in the right window pane and leaving the folder name in the left pane
unmarked.
Repeat steps 3 and 4 for any other drives to be backed up.
Choosing Options and Running the Backup.
After you select the drives, folders, and files to be backed up, the next step is to choose backup options. To do so,
click the Backup button in the Backup window to display the Backup Information dialog. The Backup Information
dialog is divided into three sections. The first section presents several items about the currently mounted tape,
including its name, owner, and creation date. The first section also allows you to specify various options that
determine how the backup job is run.
The following list describes the first set of backup options:
- 145 -
The Tape Name text box allows you to enter a descriptive name for this tape.
The Verify After Backup check box allows you to specify whether you want to do a second comparison pass
after the backup is complete. Leaving this option selected ensures that the backup data is written to tape
successfully, but it nearly doubles the time needed to complete the backup.
The Backup Local Registry check box lets you specify whether the Registry is backed up. The Registry,
described fully in Chapter 9, "Understanding the Windows NT Registry," is a critical component of
Windows NT. You should back up the Registry as a matter of course. Don't clear this check box unless you
have a very good reason for doing so.
The Operation section lets you choose whether the current backup data is added to the end of the current
tape or overwrites the current contents of the tape. Append adds and Replace overwrites.
The Restrict Access to Owner or Administrator check box lets you secure the contents of the tape against
unauthorized access. When this check box is marked, the contents of the tape can subsequently be accessed
only by the tape's owner or by a member of the Administrators or Backup Operators group. This check box
remains disabled (gray) unless you select the Replace option in the Operation section.
The Hardware Compression check box determines whether hardware compression is used on drives that
support it. If your drive doesn't provide hardware compression, this check box is disabled.
The second section of the Backup Information dialog, Backup Set Information, lets you specify information about
particular backup sets, using a scroll bar to allow you to view one such set at a time. (The scroll bar appears only if
you have selected more than one drive to be backed up.) Each backup set includes the following information:
Drive Name is the drive (for example, C) that you picked during the selection process described earlier. If
you selected files or folders on more than one drive, use the scroll bar to view the desired drive.
Description is a free text area in which you can enter a brief meaningful description of the contents of the
backup set, or choose from existing stored descriptions.
Backup Type is a drop-down list from which you can select Normal, Copy, Incremental, Daily Copy, or
Differential to do your backup.
The third section of the Backup Information dialog, Log Information, lets you specify logging information for the
backup session, including the log file name and location, and the level of detail you want the log to contain:
The Log File text box allows you to enter the drive, folder, and name of the file to which session
information is to be logged as an ASCII text file.
When selected, the Full Detail option button causes all transaction detail to be logged, including the names
of all files and folders that are backed up. Although this level of detail can be useful at times, the resulting
log files can be huge.
When selected, the Summary Only option button logs only critical exception information, such as tape
mounting information, start time of the backup, and files that were selected for backup but couldn't be
opened.
When selected, the Don't Log option button disables all logging functions.
After you select the options desired, click OK to begin the backup. The backup then begins, unless you have chosen
the Replace option and the target tape already contains data. If so, you'll be prompted to make sure that you really
want to overwrite the tape. When the backup completes, a compare pass begins, if you chose that option.
Regardless of the setting for Log Information, if NTBACKUP encounters corrupted files, it displays the
problem in the status area of the Backup Status dialog and records this problem in the file CORRUPT.LST.
If this happens, you first should determine the reason for it. After you do so to your satisfaction, delete
CORRUPT.LST before trying to restore from that or any other tape. Failing to delete CORRUPT.LST
results in error messages informing you of corrupt files each time you try to restore from that or any other
tape.
As the backup begins, the Backup Status dialog appears. The Backup Status dialog displays the progress of your
backup until it completes.
The backup applet bundled with Windows NT Server 4.0 is a trimmed-down version of Arcada Backup
Exec for Windows NT. If you like NTBACKUP but would prefer a product with more power and
flexibility, consider purchasing Arcada Backup Exec. Arcada was recently acquired by Seagate Software
Storage Management Group, and can be reached at http://www.arcada.com.
- 146 -
Unlike most third-party backup software, NTBACKUP has weak automation features. The biggest
shortfalls are the absence of both a comprehensive macro language and the absence of built-in support for
tape-rotation algorithms. NTBACKUP has no native scheduler, but it can be run from the command line by
using the Windows NT scheduler service, AT commands, and batch files.
You can invoke all NTBACKUP options from the command line. This allows you to build an automated
backup scheduling system of sorts, leaving you only with the problem of managing tape rotations manually.
For a complete list of available commands and syntax, see the topic "Using Batch Files to Do Backups" in
the NTBACKUP help file. If you need scheduling and other automation features, you're far better off
buying a commercial backup software package instead of spending a lot of time trying to make
NTBACKUP do things it really wasn't designed to do.
Restoring Using NTBACKUP
Restoring with NTBACKUP is relatively straightforward. NTBACKUP allows a backup set to be restored to the
same system from which it was made, or to a different system. NTBACKUP also allows backup sets made from
either of the supported file systems to be restored to a disk, using any of the three file systems. The following steps
show you how to use NTBACKUP to restore files to your system:
1. Insert the tape that contains the data to be restored into your tape drive.
2. From the Start menu, choose Programs, Administrative Tools (Common), and Backup to run NT Backup. The
Backup - [Tapes] window appears. The left pane of this window displays the name and creation date of the tape.
The right pane displays the folder backed up to the root level of the tape, the set number, and the number of the
tape within that set.
3. Double-click the folder name in the right pane of the Backup - [Tapes] window. NTBACKUP loads the catalog
from tape and displays the folder tree contained on the tape.
4. Select the drives, folders, and files to be restored in the same manner as you specified them earlier in the section
"Selecting Drives, Folders, and Files to Be Backed Up."
5. After you select all the drives, folders, and files you want to restore, click the Restore button to begin restoring.
The Restore Information dialog appears.
The Restore Information dialog is divided into two sections. The Backup Set Information section displays properties
of the mounted tape, including its name, the backup set of which it is a member, its creation date and its owner. The
Backup Set Information section also allows you to set the following options:
The Restore to Drive drop-down list allows you to choose the drive to which the backup set is to be
restored. NTBACKUP can restore to any drive visible to Windows NT, including those on other servers.
The Alternate Path text box allows you to restore to a different path than that from which the files were
originally backed up.
When selected, the Restore Local Registry check box causes NTBACKUP to restore Registry information
if it's present on the backup tape.
The Restore File Permissions check box determines whether ACL (Access Control List) information will
be restored with the file. If this box is selected, the original ACL information is re-created as the file is
restored. If the box is deselected, the restored file instead inherits the ACL information of the directory to
which it's restored. If you're restoring to a FAT or HPFS partition, this check box remains grayed out,
because Windows NT Server doesn't support permissions on file systems other than NTFS.
When selected, the Verify After Restore check box causes NTBACKUP to perform a comparison pass after
completing the restore to verify that restored files correspond to those stored on tape. Exceptions are
written to the log file.
The second section of the Restore Information dialog, Log Information, allows you to specify logging information
for the restore session, including the log file name and location, and the level of detail you want the log to contain:
The Log File text box allows you to enter the drive, folder, and name of the file to which session
information is to be logged as an ASCII text file. Figure 8.26 illustrates a typical log file opened in
Windows Notepad.
The Full Detail option button, when selected, causes all transaction detail to be logged.
The Summary Only option button, when selected, logs only critical exception information-for example,
files selected for restore that couldn't be read from tape.
The Don't Log option button, when selected, disables all logging functions.
- 147 -
After you select the options desired, click OK to begin the restore. The restore then begins and runs to completion,
with a message that tells you the process is complete. When the restore completes, a compare pass begins (if you
selected that option).
Looking Beyond NTBACKUP
Choosing the right backup software is as important as choosing the right backup hardware. Windows NT Server
4.0's NTBACKUP is a quite competent application, but it's a bit Spartan. NTBACKUP provides fundamental
backup features, but you won't find the bells and whistles on it like those provided by third-party backup software.
If you have multiple servers, plan to use Tower of Hanoi or other complex tape-rotation methods, or must back up
workstations running diverse operating systems, you need to consider purchasing one of the commercial backup
programs available from numerous third parties. Third-party software is needed if you must back up multiple servers
in a heterogeneous network, such as a network that includes both Windows NT and Novell NetWare servers.
The rapid market growth for Windows NT Server 4.0 has backup software vendors scrambling to release versions of
their products for Windows NT. Just a year or two ago, third-party backup choices for Windows NT were very
limited, both in number and in feature sets. That situation has changed for the better and continues to improve with
every passing month. Nearly all the big-name backup software publishers that previously concentrated their efforts
exclusively on Novell NetWare have now released Windows NT Server versions; in some cases, the Windows NT
version appears to have more features than the original version for NetWare.
Most of these software products, in addition to the complete selection of basic backup features you might expect,
offer extensive customization options, powerful macro languages to automate the entire backup process, automated
databases to support sophisticated tape-rotation algorithms, and the capability to back up workstations running
diverse operating systems. Describing these third-party offerings is beyond the scope of this book and, because of
the rapid pace of development of backup software, current products are likely to be upgraded for Windows NT
Server 4.0. Vendor sites and magazine reviews on the Web are the best source of current information on third-party
backup software.
- 148 -
Chapter 9 Understanding the Windows NT Registry
If you've used Windows 95 or previous versions of Windows NT, you've already seen the Registry at work. When
you double-click a file on your Windows 95 desktop or in Windows NT 3.5+'s File Manager to launch an
application, entries in the Registry enable Windows NT Server to launch the correct application. One category of
Registry entries creates associations between file extensions and the application that can display and, in most cases,
edit a particular type of file. But the Registry does much more than launch the appropriate application for a
particular document type.
This chapter covers the following:
What the Registry is
How the Registry is organized
The type of information the Registry contains
How to view and edit the Registry
How the Registry replaces entries in CONFIG.SYS and .INI files
Tracking Configuration Settings in the Registry
The Registry keeps track of everything you can imagine it keeps track of, and much more. Most of the
administrative tools you use to configure Windows NT Server and keep it running smoothly alter Registry entries.
The following sections briefly describe how Windows NT uses the Registry.
What Types of Information Are Registered?
The Registry is the one place that stores virtually everything that needs to be known about your hardware, operating
system, and the users who may log on to the system. The Registry stores the following types of information:
Information about your hardware.
Network information.
OLE and ActiveX information.
File association information-what application launches what kind of file, and vice versa.
The time zone and local language.
For each user, program groups and other Program Manager settings.
For each user, desktop settings such as colors and wallpaper.
For each user, all preferences in all user applications, unless the applications are older 16-bit applications
that use .INI files. Preferences include the "recent files" list on the File menu.
All user profiles.
Your user and group security information.
The Importance of the Windows NT Registry
Under Windows 3.x, the settings described in the preceding section were maintained in many different files. Systemwide settings were kept in one of the following files:
AUTOEXEC.BAT
CONFIG.SYS
WIN.INI
SYSTEM.INI
REG.DAT
If you're an administrator or a power user of a Windows 3.1x machine, you probably use the SysEdit application to
open the first four of these files at once. SysEdit provides a convenient editing environment for text-based system
configuration files.
Also, 16-bit Windows applications often have a configuration (also called an initialization) file. Most applications
use APPNAME.INI for this purpose, but some applications use alternative file names and extensions. For example,
REG.DAT provides OLE server information and file extension associations. You use the RegEdit application to edit
REG.DAT. When you need to change or view the settings for an application, the first task is to guess what file the
settings might be in and then what utility to use to edit the file.
Windows NT's Registry keeps everything in one place. You can view any and all of these settings by using one toolthe Windows NT 4.0 Registry Editor, which is derived from the Windows 95 RegEdit application. The Registry is
- 149 -
arranged in a logical and straightforward way that clearly distinguishes among the following three classes of
settings:
System-wide, for all applications and all users (for example, your computer's microprocessor type)
System-wide, for one user (for example, your color scheme)
For one application for one user (for example, the last four files you opened in Excel)
Although you continue to use a variety of different tools to change Registry values in Windows NT 4.0, don't
underestimate the value of using just one tool to view any of the settings. It can be a bit intimidating to navigate such
a large collection of settings and configuration information, but understanding the structure and content of the
Registry is very important when administering Windows NT Server 4.0.
Both Windows NT 4.0 and Windows 95 use Registry files, but the internal (binary) structure of the
Registry files varies between the two operating systems. The difference in file structure is the primary
reason that Microsoft couldn't provide an automatic upgrade utility from Windows 95 to Windows NT 4.0
when Windows NT 4.0 was released, although upgrading from Windows 3.1+ to Windows NT 4.0 is
supported. (Upgrading creates or preserves the Registry information for installed applications.) The
capability to automatically upgrade from Windows 95 to Windows NT 4.0 is more important for the
Workstation than the Server version, because servers seldom are required to run various desktop
applications.
The Danger of Changing Registry Values
Changing values of entries in the Registry can cause your server to be unstartable. Rather than change Registry entry
values directly, you should use one of the following tools to change these values:
Most hardware settings are handled by the hardware recognition process when you start your computer.
(That's how Plug and Play works, in part, but Windows NT Server 4.0 doesn't implement Plug and Play.)
Many system configuration and application settings are set when you run the appropriate setup program.
The Administrative Tools program group contains User Manager, Disk Administrator, Performance
Monitor, Backup, Event Viewer, and Windows NT Diagnostics tools. These dedicated tools are far safer
and more intuitive ways to interact with the Registry than the Registry Editor.
Control Panel contains the Accessibility Options, Add/Remove Programs, Console, Date/Time, Devices,
Display, Fonts, Internet, Keyboard, Licensing, Modems, Mouse, Multimedia, Network, ODBC, PC Card
(PCMCIA), Ports, Printers, Regional Settings, SCSI Adapters, Server, Services, Sounds, System, Tape
Devices, Telephony, and UPS tools, in addition to any tools that are added by applications you install
(typically, other servers run as services). Control Panel tools interact with a small part of the Registry-for
example, the Keyboard tool changes the user's keyboard settings in the Registry.
Using desktop applications changes the Registry. For example, the list of recent files is generated
automatically as you open files in the application.
OLE servers and ActiveX controls register themselves when they're installed or run for the first time.
How the Windows NT and Windows 95 Registries Vary
In many important ways, the Windows NT Registry is the same as the Windows 95 Registry. Certainly, the concepts
are the same. The same tools and applications read from and write to the Registry, and the Registry Editor is similar.
However, the names for specific collections of information stored within the Registry aren't identical. Nonetheless,
experience with the Windows 95 Registry is readily transferable to Windows NT Server 4.0's Registry.
Viewing the Registry's Organization
Understanding the Registry requires you to learn another new vocabulary. The Registry is made up of keys, some of
which have subkeys. Keys have value entries, and groups of keys and their value entries are gathered into a hive.
Keys
A key is a named collection of information, just as a folder is a named collection of files. The Registry is arranged in
a hierarchy quite similar to a folder tree. At the top of the hierarchy are the following five keys (also:
HKEY_LOCAL_MACHINE contains system-wide hardware information and configuration details.
HKEY_CLASSES_ROOT contains OLE and ActiveX information and file associations.
HKEY_CURRENT_CONFIG contains startup information that's also kept in HKEY_LOCAL_MACHINE.
- 150 -
HKEY_CURRENT_USER contains all the settings specific to the current user.
HKEY_USERS contains all the settings for all users, including the current one and a default.
Each key is discussed in individual sections later in this chapter.
Subkeys
Just as a folder in a file system can have subfolders, a key can have subkeys; and, just as a subfolder is itself a folder,
a subkey is a key, another named collection of information. Each key can have many subkeys, each of which can
have many subkeys, and the hierarchy can be many levels deep.
By convention, key and subkey names are gathered into full names and separated with backslashes that appear like
folder path names. An example is a key called
HKEY_LOCAL_MACHINE\HARDWARE\DESCRIPTION\System\MultifunctionAdapter\0\DiskController\0\Flo
ppyDiskPeripheral. The FloppyDiskPeripheral key is a subkey of the 0 key, which is a subkey of the DiskController
key, and so on, up to the top-level key, HKEY_LOCAL_MACHINE. Key names, by the way, can contain spaces,
just as spaces are permissible in Windows 95 and Windows NT 4.0's long file names (LFNs).
Value Entries
To continue the analogy of a file structure further, a key can contain both value entries and subkeys, just as a folder
can contain both files and subfolders. Value entries in keys resemble files in folders. A value entry contains the
information to examine or change, just as a file contains the data you display or edit. A key can (and often does)
support more than one value entry.
A value entry has three components:
The name of the value entry
The type of information it contains (numerical or character data, for instance)
The value of the information (c:\program.exe or 0, for example)
The following sections describe each of these components.
Value Entry Names.
Microsoft chose names for most value entries that are reasonably comprehensible; you probably can guess what
CurrentUser, InstallDate, LogFilePath, and DiskCacheSize contain without any need for documentation. Much of
the information is added to the Registry when you install programs on the system, and application vendors may not
choose sensible or easy-to-understand names.
When there's only one value entry in a key, it's possible-but not necessarily wise-that the programmer who added the
key left the name unassigned. When omitting a single value name, the Registry Editor shows (Default) in place of
the missing value entry name. This practice is quite common in the file association entries of the
HKEY_CLASSES_ROOT key. Use the name of the key to understand the information in the value entry.
Data Types.
The data type must be one of the following five allowable data types:
REG_BINARY. Raw binary data, which is displayed by the Registry Editor in hexadecimal format.
REG_DWORD. Exactly 4 bytes of binary data. The Registry Editor can display these values as binary,
decimal, or hexadecimal numbers.
REG_SZ. A string of characters terminated by a NULL character.
REG_MULTI_SZ. Several strings of characters separated by NULL characters, and terminated by two
NULL characters.
REG_EXPAND_SZ. A string of characters that contains a symbol to be expanded when the value is used.
The symbol begins and ends with a % character.
The REG_EXPAND_SZ symbols correspond to environment variables-for example, %PATH% expands to the
value of the PATH environment variable. Most environment variables also are stored in the Registry, but they aren't
all under the same key. Some environment variables are in the
HKEY_LOCAL_MACHINE\SYSTEM\CurrentControlSet\Control\Session Manager\Environment key, and others
appear under HKEY_CURRENT_USER\Environment. Environment settings in AUTOEXEC.BAT aren't stored in
the Registry, but some applications modify both AUTOEXEC.BAT and the Registry during installation, so many of
your environment variables are accessible from the Registry.
- 151 -
The value of the value entry is a number or a string according to the type. Binary numbers are almost impossible to
read in the Registry Editor, but specific tools, such as Windows NT Diagnostics (discussed in its own section later in
this chapter), can display these value entries in a more meaningful format.
Hives
A hive is a single key with all its subkeys and value entries. Six keys, each discussed later in this chapter, are the six
standard hives in the Windows NT 4.0 Registry:
HKEY_LOCAL_MACHINE\SAM
HKEY_LOCAL_MACHINE\SECURITY
HKEY_LOCAL_MACHINE\SOFTWARE
HKEY_LOCAL_MACHINE\SYSTEM
HKEY_CURRENT_USER
HKEY_USERS\DEFAULT
A hive is a collection of keys, subkeys, and values stored in a single file. Each hive file has an associated log file
that's used to ensure that the hive file isn't corrupted by a partial update.
Hive files and their associated log files are stored in the \Windows\System32\Config folder, except for user
information, which is in \Windows\Profiles\username, one folder for each user. The hive and log file names are as
follows:
SAM and SAM.LOG
SECURITY and SECURITY.LOG
SOFTWARE and SOFTWARE.LOG
SYSTEM and SYSTEM.ALT
NTUSER.DAT and NTUSER.DAT.LOG, in the username folder mentioned earlier
DEFAULT and DEFAULT.LOG
The reason for pairing hive and log files, as mentioned earlier, is to ensure that the Registry can't be corrupted. For
example, if a power failure should occur as your change to a value entry is written, the value might be changed, but
the date stamp might still contain the old date and time, or the size of the entry might not be correct. The hive and
log approach guarantees that these types of errors don't happen.
When it's time to write out changes to a hive file, Windows NT inserts a few extra steps. First, Windows NT writes
to the log file the new data and instructions for where the data goes. After this data is safely written to the disk,
Windows NT writes a special mark at the beginning of the hive file to indicate that the file is being changed. The
changes are written to the hive file and, on completion, the mark is removed. If a power failure or other serious
problem occurs during the process, Windows NT notices when opening the file that the "being changed" mark
exists, re-creates the changes from the log file, and then removes the mark. This process maintains the consistency
of the hive file.
The relationship between the hive and log files is similar to that between SQL Server's device and log files.
Log files record all transactions (operations that modify database values) since the last backup. In the event
of a failure that requires restoration of the backup copy, the backup copy is loaded, and then the transaction
log is run against the database to add the post-backup entries. In the case of SQL Server, log files are stored
on a physical device (disk drive) separated from the device containing the database(s). Windows NT hive
and log files are stored on the same disk.
The SYSTEM hive is loaded so early that a simpler process is needed. SYSTEM.ALT is just a copy of the SYSTEM
hive file. The changes to SYSTEM aren't logged, but the "being changed" mark is still used. After SYSTEM is
written, SYSTEM.ALT is written in the same way. If a power failure occurs while writing SYSTEM, Windows NT
will notice the "being changed" mark and use SYSTEM.ALT as a safe backup. Of course, the changes that were
being made when the failure occurred are lost.
Understanding Some Important Keys
It's not possible to list all the keys in your Registry, because every time you install hardware or software, keys are
added. It's not even possible to list all the keys in the Registry of a typical machine running Windows NT Server and
no applications; publication limits on page count preclude such a listing. It's also not useful to provide a list of all
Registry keys; once you know roughly where to look, it's quicker to use the Registry Editor to search for the exact
- 152 -
key or value entry. Thus, this section doesn't attempt to describe all Registry keys, but it suggests appropriate
locations to search for particular classes of Registry entries.
HKEY_LOCAL_MACHINE
As mentioned earlier in this chapter, HKEY_LOCAL_MACHINE contains system-wide hardware information and
configuration details. This key has five important subkeys, four of which are so important that they are located in the
standard hive list you've already seen. In addition to SAM, SECURITY, SOFTWARE, and SYSTEM (the standard
hive subkeys of HKEY_LOCAL_MACHINE), there's also a HARDWARE key.
SAM.
SAM is an acronym for Security Account Manager. This key contains the database of user and group information, as
well as security information for the domain.
SAM has one subkey, again called SAM, which contains two subkeys-Domains and RXACT. RXACT doesn't
ordinarily contain anything, but Domains has two subkeys-Account and Builtin.
Don't attempt to change any value in the SAM key or its subkeys with the Registry Editor. You could leave
a user's account unusable. Utilize User Manager to make the changes, as described in Chapter 12,
"Managing User and Group Accounts."
The entire HKEY_LOCAL_MACHINE\SAM key is also accessible as
HKEY_LOCAL_MACHINE\SECURITY\SAM. Changes you make in one key are immediately reflected in the
other key.
SECURITY.
This key contains policies as well as a link to the SAM database. The subkeys are Policy, RXACT, and SAM. This
material is discussed in more detail in Chapter 13, "Sharing and Securing Network Resources."
SOFTWARE.
This key is where system-wide configuration information is stored for each software product installed on the
computer. For example, if you install Visual C++ 4.0, there's a key called
HKEY_LOCAL_MACHINE\SOFTWARE\Microsoft\Developer\Directories with two value entries. One value
entry, Install Dirs, holds the name of the directory the program was installed into. The other value entry, ProductDir,
holds the name of the main directory to be used by the product.
Nothing in the Developer subkey contains any user-specific settings; user-specific entries are stored elsewhere in the
Registry, under HKEY_CURRENT_USER\SOFTWARE, discussed later. For example, user-specific Developer
Studio settings would be in the HKEY_CURRENT_USER\SOFTWARE\Microsoft\Developer key.
The Registry must be updated if you move software from one location to another-for example, between
fixed-disk drives in the same machine. Thus, it's usually quicker and easier to uninstall the software, and
then reinstall the software in the new location. Depending on the application, many different keys may need
to be modified to point to the new drive or folder. Let the uninstall and reinstall software do the work, and
heed the general rule: never change the Registry by hand.
The SOFTWARE key is organized by the name of the company that makes the software. Several keys are present,
even if you haven't installed any applications. They include the following:
Classes. Another name for the HKEY_CLASSES_ROOT key, discussed in its own section later in this
chapter.
Description. Names and version numbers of installed software. Don't change these.
Microsoft. Information related to products from Microsoft, including many that are installed automatically
with Windows NT Server.
Program groups. The information for all the Common Program Groups. Change these only with Program
Manager.
Secure. Just a handy place to keep keys that need more security.
- 153 -
SYSTEM.
This key contains information used during startup that can't be fully determined by Windows NT Server until startup
is over. All but two of the subkeys of SYSTEM are called control sets. The Select and Setup subkeys are not control
sets, but rather are used by Windows NT to choose which control set to use on startup.
A control set is all the information needed to start the system. Two to four control sets are kept in SYSTEM, with
names such as ControlSet001 and ControlSet002. There's also a CurrentControlSet, which is linked to one of the
other control sets. This allows you to switch back to a control set that works if you (or an application you run, or a
system crash) make changes to the Registry that prevent the computer from starting.
Fortunately, during startup you have a chance to press the space bar to use the Last Known Good menu, a specific
control set. The subkey that implements the Last Known Good feature, called Select, has four value entries:
Default. The number of the control set (a value of 002 means use ControlSet002) that will be used at the
next startup unless the user chooses Last Known Good.
Current. The number of the control set that was used this time at startup.
LastKnownGood. The number of the control set that represents the values that succeeded most recently.
Failed. The number of the control set that was used during a failed startup. When you choose Last Known
Good, this control set is no longer current. By storing the number of a bad control set as the Failed value,
Windows NT lets you know where to look for the bad setting that caused startup to fail.
You may sometimes see a Clone subkey in the SYSTEM key. This subkey is used to build that LastKnownGood
value. During startup, the current control set is copied into Clone. If the startup succeeds, Clone is copied into
LastKnownGood.
If your Registry is corrupted, choosing the Last Known Good menu during startup makes it possible to bring
Windows NT Server up so that you can (or might be able to) correct the problem that caused the corruption. Your
Registry might become corrupted for various reasons, but bad sectors on your fixed disk or (far more frequently)
user errors are usually the culprits. If you edit your Registry by hand and make a serious mistake, you may leave
your server unbootable. Using Last Known Good saves you from a complete reinstall.
Although every boot problem is different, here's a typical pattern:
1.
2.
3.
4.
5.
A power failure or hardware error requires a reboot, or you perform a routine reboot after changing Registry
entries with the Registry Editor or some other tool.
The system doesn't boot into Windows NT Server.
You power down, and on powerup watch for the Last Known Good prompt.
You press Space to use the Last Known Good control set.
You examine both the current control set and the failed one to see what's different, and what changes you need
to make to your current configuration (if any) that will achieve the effect you originally wanted without
preventing a successful boot.
If you make changes to any of the control sets discussed in this section (other than CurrentControlSet)
within the Registry Editor, you can void the insurance that these keys provide for you. Use Server Manager
or Control Panel's Devices, Network, Server, or Services tool. Use the Registry Editor to look at entries, not
change them.
Each control set contains two subkeys-Control and Services. The exact subkeys in each key vary, but the typical
subkeys in the Control subkey are as follows:
BootVerificationProgram. Use this key to tell the system how to define "succeeded" if you don't want to
use the default definition. Be sure you know what you're doing before you alter this key value.
ComputerName. This subkey contains the ComputerName and ActiveComputerName subkeys. Change the
values of these subkeys only with Control Panel's Network tool. ServiceGroupOrder. This lists the order in
which groups of services should be started. GroupOrderList. This subkey lists the order to start services
within a group. HiveList. This subkey contains the location of the hive files, usually
\WINDOWS\SYSTEM32\Config. Do not change. Keyboard Layout. With its subkeys, this subkey defines
the keyboard language layout. You change it with Control Panel's Regional Settings tool. Lsa. This is used
by the local security authority. Do not change. NetworkProvider. This subkey defines the network provider.
You change it with Control Panel's Network tool. Nls. This subkey defines national language support.
Change it with Control Panel's Regional Settings tool. Print. With its subkeys Environments, Monitors,
Printers, and Providers, the Print subkey defines the printers and printing environment for the system. You
- 154 -
can change it with Print Manager. PriorityControl. This subkey defines the priority separation. Change it
with Control Panel's System tool. ProductOptions. This shows the product type (for example, Winnt). Do
not change. SessionManager. This subkey contains global and environment variables. Its Environment and
MemoryManagement subkeys can be changed with Control Panel's System tool; do not change the others.
Setup. This contains hardware choices. Change it with Windows NT Setup. TimeZoneInformation. This
subkey contains time zone settings. You change it with Control Panel's Date/Time tool. Virtual device
drivers. This contains information about virtual device drivers. Do not change. Windows. This subkey
contains various paths needed by the system. Do not change. WOW. This contains options for running 16bit applications. Do not change.
The Services subkey of each control set has a hundred or so subkeys, so these subkeys aren't listed here. The
Services subkeys describe device drivers, file system drivers, service drivers, and other hardware drivers. Use
Windows NT Diagnostics to view the information in these subkeys. Utilize User Manager or Control Panel's
Devices, Network, or Services tool to change the information in these subkeys.
Finally, the Setup subkey of HKEY_LOCAL_MACHINE\SYSTEM is used by Windows NT Setup. Don't change
the Setup subkey values.
HARDWARE.
All the information in the HARDWARE key is written into the Registry during startup, disappears when you shut
down the machine, and then is recalculated and rewritten during the next startup. That makes it meaningless to
change HARDWARE values in an attempt to solve a system problem, and that's also why the HARDWARE key
isn't stored in a hive. To view HARDWARE key values in a more readable format, use Windows NT Diagnostics.
The HARDWARE key contains the following subkeys:
Description. Describes the hardware recognized automatically by the system. DEVICEMAP. Points to the
location in the Registry where the driver for each device is located. Typically, this is in the Services subkey
of one of the control sets. RESOURCEMAP. Points to the location in the Registry where the driver for each
resource is located. Typically, this is in the Services subkey of one of the control sets.
HKEY_CURRENT_CONFIG
Windows NT implements hardware profiles, which make it simple for users to switch a number of settings related
to hardware at once. For example, a laptop user might have "docked" and "mobile" profiles, with the mobile profile
using a lower density screen, different color scheme, and so on. This is unlikely to be of interest on a server, which
usually keeps the same hardware configuration at all times. To implement this feature, Windows NT no longer
assumes that there's only one set of hardware settings; this new key holds the current settings. Behind the scenes,
changing your hardware profile from mobile to docked involves copying the docked profile into this
HKEY_CURRENT_CONFIG key. Hardware profiles primarily are of interest to users of Windows NT Workstation
4.0.
HKEY_CLASSES_ROOT
This key, which is linked to HKEY_LOCAL_MACHINE\SOFTWARE\Classes, contains file association and OLE
and ActiveX server information. The file association keys all have a name that starts with a period (.) and represents
a file extension, such as .BMP or .TXT. Each key has one value entry, typically with no name, that contains the
name of a key for the application that will launch files with that extension. To change file association keys, use the
File Types page of Explorer's Options property sheet by choosing Options from the View menu .
The OLE-related keys have names that don't start with the period character. The subkeys vary from application to
application, but all have a CLSID subkey for the OLE Class ID. One important value entry is shell\open\command,
which contains the command line to be used when a file of this type is opened by double-clicking a file in Explorer.
For example, the value item HKEY_CLASSES_ROOT\Word.Document.6\shell\open\command has the value
c:\MSOFFICE\WINWORD\WINWORD.EXE /w on those few installations of Windows NT Server that run desktop
applications. Other subkeys cover the behavior of the application as an OLE server. For example,
HKEY_CLASSES_ROOT\Word.Document.6\protocol\StdFileEditing\Verb\0 has the value Edit, an OLE verb.
Don't edit these values unless specifically directed to do so by your application vendor or Microsoft. You
could leave the application unusable.
- 155 -
HKEY_CURRENT_USER
This key stores all the profile information that's current to the user who's logged on to the server at the moment. A
user profile is a collection of keys that contains all the information about one user. The current user profile
information overrides prior user profile settings in HKEY_LOCAL_MACHINE. The subkeys of
HKEY_CURRENT_USER, none of which you should change with Registry Editor, are as follows:
Console. Defines the base options, window size, and so on for character-based applications such as Telnet.
Control Panel. All the user-specific information set by Control Panel (colors, wallpaper, double-click rate,
and much more). Environment. Environment variables set with Control Panel's System tool.
KeyboardLayout. This user's keyboard layout. Change with Control Panel's Keyboard tool. Printers. The
printers installed for this user. Change with Print Manager. Software. All the settings (options, preferences,
customizations, recently opened files, window sizes, and more) for all the software that this user has access
to. The structure of this subkey is the same as the HKEY_LOCAL_MACHINE\SOFTWARE key, but the
names of the keys under the product name and of the value entries are different. These entries are all
changed by the applications that use them.
When a user logs on, his profile is copied from HKEY_USERS into HKEY_CURRENT_USER. If the correct
profile for the user isn't found, the default profile (discussed in the next section) is used.
HKEY_USERS
The HKEY_USERS key contains all the active user profiles, each under a key with the same name as the user's
Security ID string. HKEY_USERS also contains a .DEFAULT subkey with all the default settings for a new user.
The subkeys under each user and under .DEFAULT are the same as those listed in the preceding section for
HKEY_CURRENT_USER.
Using the Windows NT Diagnostics Utility
In many of the preceding subkey sections, you read warnings against modifying Registry values. Sometimes,
however, you need to know the value of a Registry setting, particularly a hardware setting. One way to look at all
your hardware-related Registry settings at once is to use WINMSD, the Windows NT Diagnostics utility. As the
name implies, this utility helps you diagnose the behavior of your system by examining a variety of settings at once.
To run WINMSD, from the Start menu choose Programs, Administrative Tools, and Windows NT Diagnostics.
WINMSD gathers various settings into nine tabs :
Version. Operating system information. including version number, build number, serial number, and
registered owner. System. Processor and BIOS information. Display. Display type, settings, and drivers.
Drives. All fixed, removable, and remote drives, arranged by type (floppy, local hard drive, CD-ROM,
remote hard drive) or drive letter. Memory. System memory and paging files. Services. Running or Stopped
status for all system services or devices. Resources. Ports, mouse, floppy drives, and other system
resources. Environment. Environment variables. Network. Domain, workgroup, access level, and what user
is logged on now. Network settings and statistics are also available.
If you aren't sure which Control Panel tool or Registry key to use to check a Registry value, use WINMSD.
WINMSD is quick, and you can't accidentally change a value. If you want to keep a record of the settings described
in the preceding list, use the printed reports from WINMSD rather than compile a written list from values displayed
by the Registry Editor.
Backing Up the Registry
It's very important to back up the Registry often, and especially before you change anything to try to fix a problem.
Some of the Registry information is saved on the emergency repair disk, but not all. The following are four different
ways to back up the Registry:
From within the Registry Editor, choose Save Key from the Registry menu and save the key to alternate
media (diskette, tape, or a drive elsewhere on the network). To restore from this backup, choose Restore
Key from the Registry Editor's Registry menu. If you back up to tape using Windows NT Backup, mark the
Backup Local Registry check box in the Backup Information dialog, and the Registry will be backed up to
tape with regular files. To restore from this backup, use Windows NT Restore. Use REGBACK.EXE or
- 156 -
REPAIR.EXE, programs included in the Windows NT Resource Kit, to back up Registry files. To restore
the Registry, use REGREST.EXE or REPAIR.EXE. From another operating system, copy the files in the
C:\Winnt\System32\Config folder (if you didn't install into C:\Winnt, adjust this folder name accordingly)
to alternate media. Also copy the user information hives from each C:\Winnt\Profiles\username folder. To
restore the Registry, use that other operating system to copy the backups into those folders again.
Using the Registry Editor
The Registry Editor is the best way to get a feel for the hierarchical nature of the Registry. Experienced users can
also utilize the Registry Editor to edit the Registry, when there's no other way to accomplish certain changes. It's not
available from the Start menu, directly. From the Start menu choose Run (or use an MS-DOS prompt), and then type
regedt32 to run the Registry Editor. When it first starts, the Registry Editor displays the five topmost keys, as shown
earlier in figure 9.3.
Working with Keys and Value Entries
To expand a collapsed key or to collapse an expanded one, perform one of the following four actions:
Double-click the name of the key. Single-click the + sign (for a collapsed key) or - sign (for an expanded
key) in the file folder to the left of the key name, if present. With the key name selected, press Enter. With
the key name selected, choose Expand One Level or Collapse Branch from the Registry Editor Tree menu.
The right pane of each window displays the value entries. For each value entry, three pieces of information,
separated by colons, are provided: name, type, and value. Figure 9.7 shows the value entries for Notepad, the simple
text editor supplied with Windows NT. Some of the value entries (such as lfFaceName) are strings, whereas others
(such as lfPitchAndFamily) are binary numbers. If the value of a value entry hasn't yet been set, the Registry Editor
displays (value not set).
As mentioned earlier in the chapter, an entry of (Default) in the name column means that the value entry doesn't
have a name. A (Default) entry is always displayed, so every key appears to have at least one value entry.
To adjust the relative sizes of the panes, click the border between the panes and drag the border left or right. To
change the value of a value entry, double-click somewhere on its line; this action is the same as choosing Binary,
String, DWord, or MultiString (as appropriate) from the Edit menu, described in a later section.
Using the Registry Editor Menus
In addition to the mouse manipulations described in the preceding section, you can move through the Registry with
commands arranged into eight menus: Registry, Edit, Tree, View, Security, Options, Window, and Help. These
menus are familiar to experienced Windows users. The following sections describe Registry Editor's menus.
The Registry Menu.
The Registry menu handles the tasks normally found on a File menu. Because a Registry spans more than one file,
it's inappropriate to name this menu File.
Following are the Registry menu's 11 commands:
Open Local opens the five top keys of the Registry on this computer. Close closes the Registry. If you have
two Registries open (one for this computer and one for a remote computer), the Registry that owns the key
that is in the top window is closed. Load Hive brings a saved hive into the HKEY_USERS or
HKEY_LOCAL_MACHINE key. One of these keys must be the top window to enable this command.
Unload Hive removes the hive that was loaded by the Load Hive command. Restore loads key values from
a saved hive. They can't be unloaded afterwards. Save Key saves a hive for later use by the Load Hive or
Restore commands. Select Computer opens a remote Registry. Print Subtree prints one key and all its
subkeys and value items. Some keys can generate hundreds of pages of printout, so use this menu item with
care. Printer Setup brings up the usual Printer Setup dialog. Save Subtree As saves a selected key or subkey
and all its subkeys and value entries into a text file. This may be more convenient than printing a paper
copy of the subtree. Exit closes the Registry Editor application.
- 157 -
The Edit Menu.
The commands on the Edit menu let you change Registry values. (Exercise extreme caution when changing Registry
values.) If possible, use the appropriate specific tool to make the change after using the Registry Editor to determine
what value change must be made.
The Edit menu has the following seven commands:
Add Key lets you create a new key under the currently selected key. Add Value lets you create a String
Value, Binary Value, or DWORD Value under the currently selected key. Delete deletes the selected key or
value entry. Binary brings up a dialog for editing a binary (REG_BINARY) value. String brings up a dialog
for editing a string (REG_SZ or REG_EXPAND_SZ) value. DWord brings up a dialog for editing a double
word (REG_DWORD) value. Multi String brings up a dialog for editing a multiline string
(REG_MULTI_SZ) value.
The Tree Menu.
The Tree menu controls the way in which the tree of keys and subkeys is displayed. The four commands are as
follows:
Expand One Level shows the subkeys directly under the selected key or subkey. Expand Branch shows all
the subkeys under the selected key or subkey. Expand All shows all the subkeys under all the keys in the
top window. Collapse Branch hides all the subkeys under the selected key or subkey.
The View Menu.
The View menu gives you control of the appearance of the Registry Editor interface. The View menu offers the
following eight commands:
Tree and Data shows the tree of keys and subkeys in the left pane, and the value entry names, types, and
values in the right pane. Tree Only shows only the tree of keys and subkeys. Data Only shows only the
value entry names, types, and values. Split moves the mouse pointer to the border between the panes and
lets you adjust their relative sizes without having to hold the mouse button down. Display Binary Data
brings up a dialog that displays binary data in a more readable form. Refresh All redraws both panes in all
windows to reflect changes that may have been made in other applications. Refresh redraws both panes in
the top window to reflect changes that may have been made in other applications. Find Key brings up a
dialog to search for a key or subkey by name.
The Security Menu.
The Security menu controls access to Registry keys. Use of these menu items to restrict access to Registry keys is
discussed later in the section "Restricting Access to Registry Keys." The following are the three choices of the
Security menu:
Permissions brings up a dialog to set permissions on the selected key and its subkeys. Auditing brings up a
dialog to arrange monitoring of access to certain keys and subkeys. Owner is used to change the ownership
of a key.
The Options Menu.
The Options menu controls various options and settings within Registry Editor. The following are the five menu
items:
Font allows you to change the font in which the information is displayed. Auto Refresh toggles the
automatic refreshing of key information. This can be useful if a lot of other applications are running that
might change the Registry, but it slows the Registry Editor considerably. Read Only Mode prevents
changes to the Registry and is a useful safety feature when you're using the Registry Editor to examine
values you don't plan to change. Confirm on Delete, another useful safety feature, toggles the confirmation
of all deletions. Save Settings on Exit toggles the saving of all these settings when you leave the editor.
- 158 -
The Window Menu.
The Window menu controls which window is the top one and how the windows are arranged. The number of menu
items varies with the number of open windows, but always includes one item for each open window, plus the
following three items:
Cascade resizes and moves all the open windows into a cascade of equal-sized windows. Tile resizes and
moves all the open windows so that they are all the same size and cover the Registry Editor window
without overlapping each other. Arrange Icons aligns the icons of minimized windows at the bottom of the
Registry Editor window.
The Help Menu.
Registry Editor help isn't extensive. The Help menu has only the following four choices:
Contents lets you look through the contents of the Help file. Search for Help On is used to search the Help
file or its index for keywords. How to Use Help explains the Help subsystem. About Registry Editor
displays the usual product information and some system information, such as amount of free memory.
Inspecting Another Computer's Registry
Occasionally, you may need to view or change a setting on another computer that's not located with your Windows
NT Server computer. Fortunately, Windows NT Server can view and edit Registry entries of other computers
running Windows NT or Windows 95. As well, you can edit the Registry of your server from another Windows 95
or Windows NT machine.
Choosing to Edit Remotely
Rather than travel to the computer with the problem or tell the user to make the change with another tool, you might
choose to edit the Registry remotely from your computer in at least the following situations:
The user can't tell you what's wrong and can't search through the Registry to report what settings have been
changed. The user doesn't have the authority or the skill to change a Registry value, even when you can
dictate the necessary keystrokes by telephone. The problem is so quick to fix, and the remote computer is
so far away (in another building or another city) that it's not worth the time for you to go to the computer.
The problem is one that makes the remote computer very hard to use. An example is when the background
and foreground text colors have been set to the same color so that no one can read the text in dialogs.
Preparing for Remote Registry Editing
Of course, you can't just take over the Registry of any other computer on your network and start changing values.
Preparation is involved, especially if the remote computer is running Windows 95.
Editing a Windows 95 Registry from Windows NT.
If the remote computer is running Windows 95, you must enable user-level security and remote administration from
that computer's Control Panel. First, use the Network tool's Access Control page, and select User-Level Access
Control. Then use the Password tool's Remote Administration page and mark Enable Remote Administration of This
Server. Finally, on the Network tool's Configuration page, mark Add the Microsoft Remote Registry Services.
Editing a Windows NT Registry from Windows 95.
If you're trying to manipulate a Windows NT Registry from a Windows 95 machine (perhaps to fine-tune the
departmental server from your desktop), you must add the Microsoft Remote Registry services and arrange userlevel access; however, you don't need to enable remote administration of the Windows 95 machine. No preparation
is required on the Windows NT Server machine.
Editing a Windows NT Registry from Windows NT.
If you need to manipulate the Registry of one Windows NT machine from another (any combination of Windows
NT Server and Windows NT Workstation), no preparation is required.
- 159 -
Opening the Remote Registry
To edit from an NT machine, start Registry Editor, and use the Registry menu's Select Computer command to open
windows with the HKEY_LOCAL_MACHINE and HKEY_USERS keys of the remote computer to the left pane.
Then inspect or change the keys and value entries of the remote computer. The changes take effect immediately, so
use extra care-especially if the remote computer is in use while you are changing the Registry. You might want to
save this task for a time when the remote machine is not in use, or arrange such a time with your users.
From a Windows 95 machine, start Registry Editor and choose Connect Network Registry from the Registry menu
to open the remote Registry. You can then inspect or change the keys and value entries of the remote computer. As
mentioned earlier, take great care. This is especially true when changing settings on a departmental server-a large
number of users could be inconvenienced with a single keystroke.
Maintaining Registry Security
You can restrict users' ability to change Registry values in a number of ways. Such restrictions should be part of an
overall security plan that allows users to access only those administrative features they need.
First, don't provide Administrator access to non-administrators. You can restrict the access of non-administrator
users to the Registry. You also should consider deleting Registry Editor and Policy Editor from client computers.
(On Windows NT machines, delete the files Regedit.exe and Poledit.exe from the C:\Winnt folder, and the file
Regedt32.exe from the C:\Winnt\System32 folder. If Windows NT wasn't installed into C:\Winnt, use the folder
name into which it was installed.) You can administer clients from the server, which usually is in a location with
more physical security than the rest of the network.
Regedit.exe is the Windows 95-style Registry Editor. It has less functionality than Regedt32, the Registry
Editor discussed in this chapter.
To control access to individual keys, you can add or remove names from the Access Control List (ACL) for each
key. If you care enough about a particular key's value to restrict access, you should audit access to the key, or audit
failed access attempts.
Excessive access restrictions can make applications unusable or the system unbootable. Always make sure
that the Administrator has access to all keys. Always back up the Registry before implementing any
security restrictions.
Restricting Access to Registry Keys
The process of restricting access involves several different administrative tools. Follow these steps:
In User Manager for Domains, choose Policies Audit, and make sure that Audit These Events is selected.
Select Success or Failure, or both, for File or Object Access. Within Registry Editor, select the key for
which you want to restrict access, and then choose Owner from the Security menu. Figure 9.8 shows the
Owner dialog. If you aren't the owner of a key, you can't change permissions for that key. As administrator,
you can change the owner to yourself, but you can't return ownership unless the original owner gives you
Full Control permissions on the key.
After you confirm or take ownership of the key, choose Permissions from the Security menu. The Registry Key
Permissions dialog is used to assign permissions to the groups listed . To add another group, click Add; to remove a
group, click Remove. When the permissions for this key are correct, click OK.
The available permissions are as follows:
Full Control. Users in the group can view, change, take ownership, and change permissions.
Administrators and the System group should have Full Control on every key. Special Access.
Users in the group can view and change the key. Read. Users in the group can only read the key.
Choose Auditing from the Security menu to arrange auditing of key access. This brings up the
Registry Key Auditing dialog.
From the Registry Key Auditing dialog, select the types of accesses you want to be logged for each group.
You may not want to log successful accesses at all because there may be a large number of accesses. For
- 160 -
example, many keys are updated every time a user runs an application, and each update may generate
several log entries. Logging failed accesses allows you to discover applications that are no longer working
for users, or users who are trying to change keys for which they have no permission. The types of access
audits are as follows:
Query Value. An attempt to learn the value of the key. Set Value. An attempt to change the value
of the key. Create Subkey. An attempt to make a subkey within the key. Enumerate Subkeys. An
attempt to list the subkeys of this key. Notify. Notification events from the key. Create Link. An
attempt to create a link within a key. Delete. An attempt to delete the key. Write DAC. An attempt
to change the permissions (Discretionary Access Control) on a key. Read Control. An attempt to
learn the permissions on a key.
Viewing an Audit Log
To view the audit logs, from the Start menu choose Programs, Administrative Tools, and Event Viewer. From the
Log menu choose Security to see a list of the logged events. Figure 9.11 shows a sample list. These entries aren't
very helpful beyond the user name; double-click one to see details like those in figure 9.12. These entries were
generated as follows:
Auditing was turned on in User Manager for Domains. In Registry Editor, auditing was turned on for both
success and failure for any access to keys under HKEY_USERS\the-SID-of-the-account-in-use-at-thetime\Software\Microsoft\Notepad. In Notepad, the font was changed, and then Notepad was closed. In the
Event Viewer, the menu item Log Security was chosen.
Even at a cursory glance, figure 9.12 shows that the Notepad key was changed. Further investigation could narrow
down the source of a user's trouble quite easily. For example, if you're logging only failures, you might relax
security restrictions so that the operation no longer fails.
Understanding the Interaction of .INI and CONFIG.SYS Files with the
Registry
At the beginning of this chapter, you learned that the Registry is a place to store the sort of settings and
configuration values once contained in CONFIG.SYS, AUTOEXEC.BAT, WIN.INI, SYSTEM.INI, and
APPNAME.INI files for individual applications. Applications written for Windows NT or Windows 95 use the
Registry to determine settings and configuration values.
16-bit applications written for Windows 3.x run under Windows NT but, obviously, such applications aren't
Registry-aware. To run, 16-bit applications need their APPNAME.INI files to contain settings and configuration
values. The setup programs of Windows 3.x applications often modify WIN.INI and SYSTEM.INI, and create an
APPNAME.INI file for the application. As a result of the Windows NT Setup process, you find WIN.INI and
SYSTEM.INI files in \Windows\System32, the system root directory. These files don't affect the behavior of
Registry-aware programs at all, but affect the behavior of older 16-bit applications.
As a rule, 16-bit applications don't need to reside on a Windows NT 4.0 server, unless the server shares
these applications with client PCs. If you must run 16-bit Windows applications on the server, you need to
be aware of the interaction of Registry and .INI file entries.
A developer can access the information in an .INI file in two ways. If the programmer has chosen the "brute-force"
method of opening the file and reading through it, the application operates completely independently of the Registry.
However, Microsoft provides a set of Windows API functions to look up values in an .INI file, and most developers
use these Windows API .INI file functions because they simplify programming. Under Windows NT, these .INI file
functions have the same name as under Windows 3.x, but for certain specific keys the functions operate on the
Registry rather than on an .INI file. This means that 16-bit programs, written by developers before the Registry
existed, store their configuration entries in the Registry.
The HKEY_LOCAL_MACHINE\Software\Microsoft\WindowsNT\CurrentVersion\IniFileMapping key maps .INI
file entries to Registry keys. Figure 9.13 shows the win.ini subkey and its value entries. The value for each value
entry is the Registry key to which it's mapped (note that each key may have a number of value entries). The strings
USR and SYS stand for the keys HKEY_CURRENT_USER and HKEY_LOCAL_MACHINE\Software,
respectively. Also, three symbols-!, #, and @-may be present as the first character of the value.
- 161 -
In all cases, a request to read from or write to the .INI file is translated into a request to read or write a Registry
entry, but if one of these characters is present, the connection is made even tighter. The meaning of each of the three
symbols is as follows:
! means that, as well as write the value to the Registry, the value should be written to the .INI file. # means
that when a user first logs on to Windows NT, the value should be initialized from the .INI file. @ means
that if the mapped key doesn't contain the value entry being requested, the request fails rather than goes to
the .INI file.
- 162 -
Chapter 10 Configuring Windows 95 Clients for Networking
In this chapter you learn how to
Set up Windows 95 to provide network support, including installing network adapter drivers
Install and configure network client software, including the Client for NetWare Networks
Install and configure network transport protocols
Install and configure shared resources using file and printer sharing for Microsoft Networks and for
NetWare Networks
Install and configure Windows 95 on your network server
An ideal workstation operating system installs and configures the network client software and interface cards
automatically, supports a wide variety of network transport protocols, provides a single unified logon to servers
running different network operating systems, and accommodates virtually all existing hardware and software for
Intel-based PCs. Microsoft Windows 95 meets all of these criteria. Although Windows 95 is not yet perfect, it's the
most versatile operating system now available for networked PC clients, especially laptop and notebook PCs, as well
as desktop PCs equipped with legacy adapter cards. (Microsoft defines legacy devices as hardware components that
don't support Windows 95's Plug-and-Play standards.)
With multisite, multiplatform internetworks becoming common, and user demands for Internet access increasing,
network administrators increasingly find that they must deal with multiple network transport protocols. The Internet
and most private intranets run over TCP/IP, your legacy NetWare servers understand only IPX/SPX, and the peerto-peer network down the hall uses NetBEUI. Your NetWare servers run NetWare Core Protocol (NCP), and your
Windows NT servers run Server Message Block (SMB). The folks in sales need PPP dial-up networking. Tying all
these diverse systems and protocols together requires a client operating system that allows you to support all these
protocols simultaneously and still have enough memory left to run applications. Windows 95 fulfills this
requirement.
Windows 95 Networking Features
Many network managers eagerly anticipated the retail release of Windows 95 on August 24, 1995. Windows 95
promised to eliminate most of the client-side problems that have plagued LAN administrators for years. Its built-in
support for many networks and its extensible architecture provided these important networking features:
Multiple client support. With earlier-generation client operating systems, installing software for more than
one type of network operating system was problematic at best. The client software was provided by the
network operating system (NOS) vendor, and conflicts often occurred when installing a second network
protocol. Even if you could install and configure support for a second protocol successfully, the additional
memory required often made it difficult to run applications on the client. Sane LAN managers didn't even
think about trying to install support for a third protocol.
These problems disappeared when Microsoft released Windows 95, with its built-in support for multiple
clients. Out of the box, Windows 95 provides native support for Novell NetWare, Artisoft LANtastic,
Banyan VINES, DEC PATHWORKS, and SunSoft PC-NFS. Of course, it also fully supports Microsoft
networking systems, including LAN Manager, Windows 3.11 for Workgroups, Windows NT Workstation,
and Windows NT Server.
Multiple protocol support. Windows 95 has built-in support for TCP/IP, IPX/SPX, and NetBEUI, which
collectively are the transport protocols used on the vast majority of networks. Windows 95 handles the two
major network core protocols, with full support for Microsoft SMB and nearly full support for Novell NCP.
Windows 95 supports both Microsoft Network Driver Interface Specification (NDIS) and Novell Open
Datalink Interface (ODI) for network interface cards (NICs), also called network adapters. Windows 95
supports a wide variety of standard communications protocols, such as named pipes and Remote Procedure
Calls (RPCs). In short, Windows 95 includes every network protocol you'll likely need. In the unlikely
event that a building block you need is missing, the extensible, 32-bit architecture of Windows 95 means
that a third-party product may be written to fill the void.
Simultaneous connection to multiple networks. Whereas Windows 3.1 allows you to connect to only one
network and Windows 3.11 for Workgroups to only two networks simultaneously, Windows 95 imposes no
limitation on the number of types of simultaneous network protocols in use.
- 163 -
Single network logon. If your network runs more than one NOS, Windows 95 lets you connect to all servers
simultaneously at logon, provided that you establish identical user names and passwords on the various
servers. Windows 95 automatically processes logon scripts on Windows NT and NetWare servers.
Automatic server reconnection. When a downed server returns to service, Windows 95 reconnects to that
server automatically, remapping drive letter assignments and printer connections as established before the
failure.
Automatic client setup. Windows 95 makes installing and configuring network clients easy. During setup,
Windows 95 detects the network interface card in the workstation and automatically installs the appropriate
32-bit protected mode drivers for the NIC. Windows 95 may be installed locally to the client's fixed disk or
run as a shared copy on the network server. (Running shared copies of Windows 95, however, isn't a
recommended practice.)
Windows 95 provides full scripting support to allow automated installation and configuration. It
automatically detects and configures Plug-and-Play and PC Card (formerly PCMCIA) devices. Setup and
configuration are performed from Control Panel's Network tool, with setup information stored in the
Registry, thus eliminating the need for manual maintenance of configuration files. System policies and user
profiles may be established to automate installation and to control user access to resources.
Peer-to-peer networking. When Microsoft shipped Windows for Workgroups 3.11 with built-in peer
networking, many wondered whether third-party peer networks, such as LANtastic and PowerLAN, could
survive. With Windows 95, Microsoft has made life much more difficult for third-party peer-to-peer NOS
vendors. Any Windows 95 PC running either the Client for Microsoft Networks or the Client for NetWare
Networks can share its disk and printer resources with other Windows 95 PCs on the network. Windows 95
provides user-level security on Windows NT Server and NetWare server-based networks using the existing
server's security system for user verification and authentication. Windows 95 also provides share-level
security on Microsoft networks.
Dial-up networking. Windows 95 comes equipped for remote access to networks. The dial-up networking
client supports connection to TCP/IP and IPX/SPX networks via Point-to-Point Protocol (PPP), Serial Line
Internet Protocol (SLIP), and NetWare Connect. For additional information on dial-up networking with
Windows NT Server 4.0, see Chapter 18, "Managing Remote Access Service."
Long file-name support. Windows 95 finally eliminates the antiquated DOS 8.3 file-naming convention.
Windows 95 allows a file name to be as long as 255 characters, or 260 characters including the path.
Improved network performance. Windows 95 uses 32-bit protected-mode client software, drivers and
protocols implemented as VxDs, and virtual "anything" drivers, offering significantly better performance
than that provided by older 16-bit real-mode drivers. Network performance is further enhanced by the use
of VCACHE to cache network data, allowing frequently accessed network data to be read from a local
cache rather than be transferred repeatedly across the network. In addition to offering faster data access,
VCACHE also reduces network congestion by cutting traffic.
Minimal conventional (DOS) memory usage. Windows 95 provides all the preceding networking features
with a near-zero conventional memory footprint. Installing multiple 16-bit clients and protocol stacks under
DOS and Windows 3.x consumed a substantial amount of the 640K of conventional memory available to
DOS. Windows 95 eliminates this conventional memory problem by using Windows (extended) memory to
run network client software, drivers, and protocols.
Installing Network Support
If Windows 95 is installed on a client PC that already has a network interface card installed and is connected to an
active network, the Setup program recognizes the situation and makes the decisions necessary to automatically
install and configure Windows 95 to provide network services. If you need to convert a stand-alone PC running
Windows 95 to a network workstation, you can easily modify your existing Windows 95 configuration to provide
network services. Adding network support to a Windows 95 client is done from Control Panel's Network tool, and
requires the following steps:
1. Install a network adapter in the workstation and configure Windows 95 to recognize it. If both the workstation
BIOS and the network adapter are Plug-and-Play compliant, Windows 95 will recognize the newly installed
adapter and configure itself and the adapter automatically. Otherwise, you may have to install and configure the
appropriate drivers manually.
2. Install the client software for one or more network operating systems.
- 164 -
3.
Fill out the information required in the Identification page of the Network property sheet, providing a unique
name for the workstation, identifying the workgroup to which it belongs, and providing a description for the
workstation.
4. Fill out the information required in the Access Control page of the Network property sheet, if the workstation
shares file or print resources on the network.
When you've completed these steps, you've installed basic network support for Windows 95. The following sections
describe each step in detail. Customizing the client software, installing and configuring protocols, and enabling other
network services are covered later in this chapter.
Installing Network Interface Cards
When you install Windows 95, you can choose to have Setup locate installed network adapter cards. Windows 95
includes a large database of information about hundreds of popular NICs and their default settings. If a NIC is
installed in the client, chances are that Windows 95 can automatically locate the NIC and load the proper drivers for
it during the installation process.
If automatic identification fails, if you need to change settings for an installed adapter, or if you need to install a new
adapter, you can do so from Control Panel's Network tool. Unlike earlier Windows versions, which required that
some network settings be changed by manually editing text files in various locations, Windows 95 centralizes all
network installation and configuration functions within Control Panel's Network tool.
To install a NIC manually, proceed as follows:
1. Double-click Control Panel's Network tool. The Network property sheet appears with the Configuration page
active
2. Click the Add button. The Select Network Component Type dialog appears from which you can add a client, an
adapter, a protocol, or a service.
3. Select Adapter and click the Add button to display the Select Network Adapters dialog From the Manufacturers
list on the left, select the manufacturer of the adapter you're installing. A list of supported network adapters
from the selected manufacturer appears in the Network Adapters list on the right. Select the appropriate adapter
and click OK to install the drivers for the selected adapter.
If your network adapter doesn't appear in the list, you have two alternatives:
Refer to your NIC's documentation to determine whether it can emulate a NIC that does appear on the list. If so,
configure the adapter to emulate the supported adapter and try to install it.
You can install drivers provided by the adapter manufacturer using the Have Disk button in the Select Network
Adapters dialog. Use this method as a last resort if the manufacturer provides only 16-bit real-mode drivers.
These real-mode drivers occupy conventional memory and are much slower than the 32-bit protected-mode
drivers supplied with Windows 95. If the manufacturer supplies a driver specifically for Windows 95, you may
want to consider using the manufacturer's driver instead of that supplied with Windows 95.
Changing NIC Settings
If Windows 95 appears to identify your NIC correctly but you still can't communicate with the network, the most
likely cause is that the IRQ, DMA, or base address of the adapter doesn't match the settings used by Windows 95.
This situation doesn't arise if you're using both a PNP BIOS and a PNP NIC, because Windows 95 automatically
changes NIC settings as needed. If you're using an older BIOS and/or a legacy NIC, however, Windows 95 may
install the NIC using the manufacturer's default settings, which may or may not correspond with the NIC's current
settings. You can correct this mismatch by altering the settings from within Windows 95 for IRQ, DMA, or base
address as needed to correspond to the actual settings of the adapter.
To view and change settings for your network adapter, proceed as follows:
1. From Control Panel, double-click the System tool to open the System Properties sheet.
2. Click the Device Manager tab to display the Device Manager page
3. Click the + icon next to the Network Adapters item to show installed network adapters. Highlight the adapter to
be viewed or changed
4. Click the Properties button to display the property sheet for that adapter The General page shows basic
information about the adapter, including type, manufacturer, and version.
5. It also shows status information in the Device Status section. This section should always display the message
This device is working properly. If another message appears here, your network adapter may be inoperable or
misconfigured.
- 165 -
6.
If you use multiple hardware configurations, the Device Usage section allows you to select one or more boxes
to indicate which configuration(s) this device should be used for.
7. Click the Resources tab to display information about the IRQ, base memory address, and other resources used
by the network adapter If your network adapter was detected automatically when you installed Windows 95,
the Use Automatic Settings check box is marked, and the settings for each resource type are disabled. You must
clear this check box before making any changes to the resource settings.
At the bottom of the adapter's property page is the Conflicting Device List. If there are no conflicts, you may safely
leave the settings as they are. If the Conflicting Device List shows one or more devices whose settings conflict with
those of your network adapter, you must change settings for either the network adapter or the conflicting device in
order to eliminate the conflict.
Using the same settings for all network adapters makes it easier to maintain your network. Many network
adapter manufacturers and many users have standardized on using IRQ 10 and Base Memory Address
300H for just this reason. On most computer systems, these values aren't already in use by other devices.
For this reason, if a conflict arises between a network adapter set to these values and another device, it's
usually better to change the settings for the other device and leave the network adapter as is.
Installing and Removing Network Clients
Windows 95 makes several default choices for a NIC, whether the NIC is automatically installed during Windows
95 installation or installed manually later. IPX/SPX (NWLink) and NetBEUI transport protocols are both installed,
allowing the client workstation to operate with Windows NT Server, Novell NetWare, and Microsoft peer-to-peer
(workgroup) networks. The Client for Microsoft Networks is installed as the Primary Network Logon. The Client
for NetWare Networks is installed as a secondary client. These default choices are designed for the most common
network environments.
There are two common reasons to change these default selections:
You may need client software that isn't installed by default.
For performance reasons, you may want to remove support for an unused client.
The following sections describe how to add and remove network client drivers.
Installing a Network Client.
In addition to the Client for Microsoft Networks and the Client for NetWare Networks, Windows 95 provides client
drivers for Banyan VINES, FTP Software NFS Client (InterDrive 95), Novell 16-bit ODI NetWare, and SunSoft
PC-NFS. Additional client driver packages and updates are also available on diskette from third parties. To install
one of these additional network clients, follow these steps:
1. From the Network property sheet, click Add to open the Select Network Component Type dialog
2. Highlight Client and click Add. In the Select Network Client dialog, highlight the client you want to install and
click OK Alternatively, you may install a third-party network client from disk by clicking Have Disk and
following the prompts. In either event, you're returned to the main Network property sheet, where you continue
setup and configuration.
The NetWare client software supplied with Windows 95 works well in a Novell NetWare 3.1x environment, but
lacks support for NetWare Directory Services (NDS) used with NetWare 4.x servers. Until recently, if you needed
NDS support, your only alternative was to run 16-bit real-mode Novell drivers under Windows 95, with additional
memory consumption and performance penalties.
Better alternatives are now available. Novell supplies a native 32-bit Windows 95 NetWare client that includes NDS
support. Microsoft supplies Service for NetWare Directory Services, an update that's installed as a service.
Novell released in mid-February 1996 the NetWare Client 32 for Windows 95. This full-featured client software is
available in two versions. The first version, a 4.6M file named c3295n_1.exe, is intended for installations from a
local or network hard drive. The second version, a 5.6M file named c3295d_1.exe, can be used to create a diskette
installation set. Both files are dated February 5, 1996. An 800K supplemental update file named c3295d.exe dated
July 19, 1996, is also available in the same folder.
You can download either version of the NetWare Client 32 for Windows 95 from CompuServe (GO NWCL32). The
two versions also are available on the Web at http://netwire.novell.com/, or via anonymous FTP at ftp.novell.com
in the /pub/updates/nwos/nc32w952/ folder. A supporting 43K file named c32faq.exe includes a list of frequently
- 166 -
asked questions and the corresponding answers. You also can purchase the client software on diskette for $99 from
authorized Novell resellers.
Some users of the Novell NetWare Client 32 for Windows 95 dated February 5, 1996, have reported
stability and compatibility problems with this release. Novell has acknowledged the problems.
The Microsoft Service for NetWare Directory Services is installed as a service that enhances the functionality of the
original Client for NetWare Networks included with Windows 95. You can download the required files from the
Web at http://www.microsoft.com/windows/software/msnds.htm.
Microsoft's Service Pack 1 for Windows 95 includes an update to Shell32.dll that lets you browse NetWare
Directory Service printers from the Add Printer wizard. This update is applicable only if you've installed
Microsoft's Service for NetWare Directory Services.
Service Pack 1 also fixes a potential security problem when using Windows 95's file and printer sharing
that's described later in the "File and Printer Sharing for Microsoft Networks" section. You can download
Service Pack 1 from http://198.105.232.5/windows/software/servpak1/sphome.htm. A complete list of
the fixes in Service Pack 1 is included in the "Updating Shared Files with Service Packs" section near the
end of this chapter.
Removing a Network Client.
You should remove a network client that's not being used, because extra clients consume resources and slow
performance. To remove an extra network client in the main Network property sheet, highlight the unused network
client and click Remove. The unused network client driver is removed immediately.
Completing the Identification Page
The Identification page of the main Network property sheet contains information about the client and the workgroup
to which the client belongs .
The Identification page consists of these elements:
The Computer Name text box specifies the network name of the computer. It must be unique on the network
and may include up to 15 alphanumeric characters. It may not include spaces, but may include the
following characters:
! @ # $ % ^ & ( ) - _ ' { } . ~
During installation, Windows 95 generates a default ComputerName using the first eight characters of the
user name.
The Workgroup text box specifies the workgroup to which the computer belongs. Like the Computer Name,
the Workgroup may include up to 15 alphanumeric characters, including the following characters but
excluding spaces:
: ! @ # $ % ^ & ( ) - _ ' { } . ~
During installation over Windows 3.1+, Windows 95 by default uses the previously defined workgroup
name. If no workgroup has been defined, Windows 95 generates a default workgroup name using the first
15 characters of the organization name.
The Computer Description text box is a free-text description of the computer. The text box is used primarily
to identify the client to other clients using peer-based services. The text box may include up to 48
alphanumeric characters, but may not include commas. During installation, Windows 95 by default inserts
the licensing information user name in this text box.
Completing the Access Control Page
If a client shares its local file and print resources with other workstations on the network, the Access Control page of
the Network property sheet is used to specify how permission to access these resources is determined .
Share-Level Access Control.
Share-level access control allows each shared resource on the workstation to be protected by a workgroup password.
Using Explorer, you right-click a local folder name and choose Sharing to specify whether that folder is to be
shared. If the folder is shared, you may specify the following access security options:
- 167 -
Read-Only access lets you enter the Read-Only Password for that resource. Another user that has this
password may view but not alter the contents of the shared folder.
Full access lets you enter the Full Access Password for that resource. Another user that possesses this
password may view and alter the contents of the shared folder.
Depends on Password access lets you enter a Read-Only Password and a Full Access Password for that
resource. Another user that possesses either password may view the contents of the shared folder. Only a
user with the Full Access Password may alter the contents.
Access to shared local printers is specified in a similar manner. Share-level access control may be used with file and
printer sharing for Microsoft Networks. This feature isn't available if you're using file and printer sharing for
NetWare Networks.
User-Level Access Control.
User-level access control allows a user seeking access to shared resources to be validated using the account
information stored for that user on a Windows NT domain or on a Novell NetWare server.
When you select User-Level Access Control, the Obtain List of Users and Groups From text box is enabled. If
you're using file and printer sharing for Microsoft networks, enter the name of a Windows NT domain or an
individual Windows NT server here. If you're using file and printer sharing for NetWare Networks, enter the name
of a NetWare 3.1x server, or the name of a NetWare 4.x server running in bindery emulation mode.
When a user attempts to access a shared resource on the local system, Windows 95 first validates that user with the
specified server. If the user has no account on the specified server, he is refused access to the shared resource. If the
user has an account on the server, Windows 95 then determines that user's access rights to the local shared resource.
Granting access with user-level access control is done in similar fashion as the preceding method for share-level
access control, but with a further refinement. Share-level access control limits access based solely on a user's
possession of the password for that shared resource. User-level access control adds an access control list (ACL),
which allows access to a shared resource to be specified by individual user name and by groups. Either full or readonly access to a particular shared resource can be granted, with the access method determined separately for each
user and group. User-level access control also allows you to refine access levels by defining custom access for
specific users or groups.
Unlike share-level access control, user-level access control may be used with both file and printer sharing for
Microsoft Networks or file and printer sharing for NetWare Networks.
Configuring Network Clients
By default, Windows 95 installs both the Client for Microsoft Networks and the Client for NetWare Networks. For
most networks, these clients operate properly when installed with the default settings. Common configuration items
can be changed by using Control Panel's Network property sheet for the client in question. Changes that affect the
low-level operation of the client aren't usually needed. When low-level changes are needed, you make the
modifications by using the System Policy Editor or by altering values in the Windows 95 Registry.
Configuring the Client for Microsoft Networks
The Client for Microsoft Networks Properties sheet contains a single page with the following sections
The Logon Validation section allows you to specify whether to log on to a Windows NT domain. To do so,
select this check box and type the domain name in the Windows NT Domain text box.
The buttons in the Network Logon Options section let you specify Quick Logon or Logon and Restore
Network Connections. The Quick Logon option connects you to the network but doesn't attempt to verify
the availability of network resources that you've mapped as logical drives until you try to access the
mapped drive. The Logon and Restore Network Connections option verifies that each mapped resource is
accessible before completing the logon process.
Configuring the Client for NetWare Networks
The Client for NetWare Networks uses the NWLink IPX/SPX compatible transport protocol exclusively, and
normally requires little configuration. Compared with using native Novell client software, the biggest change that
most users will notice is that the Client for NetWare Networks doesn't support the Novell NWPOPUP utility.
Microsoft supplies WINPOPUP as a substitute. Like NWPOPUP, WINPOPUP allows users to send messages to and
receive them from each other. Unlike NWPOPUP, WINPOPUP doesn't respond to NetWare system messages, such
as new mail notifications, by popping up a message box over the running application.
- 168 -
The General page of the Client for NetWare Networks Properties sheet lets you set logon parameters for the
NetWare server .
Specify the following items on the General page:
The Preferred Server drop-down list lets you specify which NetWare server the Windows 95 workstation
connects to when Windows 95 starts. You also can leave this box empty, in which case Windows 95 at
startup connects to the "nearest" NetWare server-that is, the server that responds fastest. If the client PC is
running NetWare client software when Windows 95 is installed, Preferred Server defaults to the setting in
the Novell NET.CFG file.
First Network Drive lets you specify the lowest drive letter assigned to a network drive. Early versions of
DOS reserved drives A through E as local drives, and drive F was assigned as the first network drive.
Larger hard drives partitioned into multiple volumes have become common, consuming more local drive
letters. CD-ROM drives and other drives using removable media have also proliferated, consuming still
more drive letters.
To ensure that workstations with various hardware configurations can use consistent network drive letter
assignments, you should leave room for additional local drives by setting this parameter to a higher drive
letter than F. Many organizations use H as the first network drive letter, assigning it to the user's Home
folder as a mnemonic. Using H as the first network drive provides room for three or four local fixed-disk
drive volumes, a CD-ROM drive, and a removable disk drive.
The Enable Logon Script Processing check box, if selected, causes Windows 95 to run the NetWare logon
script for the user logging on.
The Advanced page of the Client for NetWare Networks Properties sheet lets you select a Value from a drop-down
list for each Property displayed .
Setting the Primary Network Logon
The Primary Network Logon determines which client software handles startup functions, such as user authentication
and running logon scripts. By default, Windows 95 sets the Client for Microsoft Networks as the Primary Network
Logon. You can set one of the other installed network clients as your Primary Network Logon if you prefer your
startup functions to be performed by that client. You also can select Windows Logon as your Primary Network
Logon, if you prefer not to connect automatically to the network each time you start Windows 95.
To specify your preferred Primary Network Logon, select the client in the Primary Network Logon drop-down list
of the Network property sheet and click OK. The Network property sheet closes and the System Settings Change
message box appears, informing you that changes don't take effect until the next time you start Windows. Click Yes
to restart Windows immediately and put your changes into effect.
Configuring Network Protocols
One of Microsoft's objectives for Windows 95 was to minimize the need for user intervention to configure network
protocols. In most cases, Windows 95's default configuration for the protocols you choose are satisfactory. If not,
the following sections describe how to configure Windows 95's network protocols manually.
Configuring NetBEUI
NetBIOS Extended User Interface (NetBEUI) is a fast and simple transport protocol used by Windows for
Workgroups 3.1+ and other DOS and Windows peer-to-peer LANs. NetBEUI packets don't contain network header
information, so NetBEUI isn't routable; thus, NetBEUI is inappropriate for large networks. If Windows 95 detects
the presence of NetBEUI on the network during installation, the Setup program automatically installs NetBEUI
support. You normally don't need to make changes to the NetBEUI configuration.
To display the NetBEUI Properties sheet for the network, select the NetBEUI entry that's bound to your NIC and
click the Properties button. (Alternatively, double-click the NetBEUI entry.) The NetBEUI Properties sheet displays
the Bindings page . If you don't plan to share your files or a printer attached to your computer with other members of
your workgroup using NetBEUI, click the File and Printer Sharing for Microsoft Networks entry to clear the check
box.
- 169 -
The Advanced page of the NetBEUI Properties sheet lets you specify values for Maximum Sessions and NCBS for
the real-mode NetBEUI driver. These tuning parameters affect only the real-mode driver, which Windows 95
normally doesn't use. The protected-mode NetBEUI driver is configured dynamically.
The Set This Protocol to Be the Default Protocol check box, if selected, sets NetBEUI as the default protocol. This
option should always be deselected if your network includes Windows NT Server or NetWare servers. It should be
selected only if you're running a peer-to-peer network, and only then if that network includes workstations that aren't
running Windows 95.
Configuring NWLink
NWLink is Microsoft's implementation of the IPX/SPX transport protocol originally developed by Novell for
NetWare. The default transport protocol used by Windows NT Server, NWLink is fully interoperable with IPX/SPX
running on NetWare servers and clients. Windows 95 installs the NWLink protocol automatically when the Client
for NetWare Networks is installed, because the Client for NetWare Networks uses the NWLink protocol
exclusively. NWLink can also be used to support other client software, including the Client for Microsoft Networks.
Most client PCs require few or no changes to the default settings for NWLink. If the client is running Novell client
software when Windows 95 is installed over an existing Windows 3.x installation, the setup program configures
Windows 95 NWLink settings to correspond to the settings specified in the Novell NET.CFG configuration file.
The Bindings page of the IPX/SPX-Compatible Protocol Properties sheet lets you specify which clients and services
use NWLink transport . For better performance, clear the check boxes for network components that don't need to use
NWLink.
The Advanced page of the IPX/SPX-Compatible Protocol Properties sheet lets you specify parameters that affect the
low-level functioning of the NWLink protocol . With one exception (Frame Type), these values are set dynamically
and shouldn't be changed.
If an otherwise functional Windows 95 network workstation can't see a NetWare server on an Ethernet
network, the problem is almost certainly a frame type mismatch. NetWare can use any of four Ethernet
frame types: Ethernet_802.2, Ethernet_802.3, Ethernet_II, and Ethernet_SNAP. The frame types being
used by the server and the workstation must be identical for communication to take place.
The Windows 95 IPX/SPX protocol defaults to frame type Auto, which usually succeeds in detecting the frame type
being used by the NetWare server. If auto detection fails, you must explicitly set the frame type in the Advanced
page of the IPX/SPX-Compatible Protocol Properties sheet. You can set the frame type to the following values:
Auto, Ethernet 802.2, Ethernet 802.3, Ethernet II, Token Ring, or Token Ring SNAP.
NetWare 3.11 and earlier servers default to the Ethernet_802.3 frame when using Ethernet. The corresponding
Windows 95 frame type is Ethernet 802.3. NetWare 3.12 and higher servers default to Ethernet_802.2 frames, for
which the corresponding Windows 95 frame type is Ethernet 802.2.
For an Ethernet network, Novell recommends using the Ethernet_802.2 frame type, and Microsoft
recommends that Windows 95 be set to frame type Auto. Both recommendations are wrong.
Ethernet 802.2, which is the most recent standards-based Ethernet frame, uses the OSI 802.2 LLC
specification. Ethernet II is an older specification, which was originally developed by Digital Equipment,
Intel, and Xerox. Newer isn't always better, however. The majority of Ethernet traffic worldwide still uses
Ethernet II frames. All active components understand how to handle Ethernet II frames. On the Internet,
Ethernet II always works. The same can't be said for Ethernet 802.2.
If your workstations need Internet access, if your network includes a UNIX host, or if you plan to use
SNMP management on your NetWare servers, run Ethernet II. Even if you have no current need for these
services, using Ethernet II now makes the transition to these services easier. There are no performance
penalties or other drawbacks to using Ethernet II instead of Ethernet 802.2. Set your Windows 95 frame
type to Ethernet II and add Ethernet_II frame support to each of your NetWare servers.
The NetBIOS page of the IPX/SPX-Compatible Protocol Properties sheet lets you enable the use of NetBIOS over
IPX/SPX . Windows 95 workstations can communicate with each other, and with Windows NT Server and NetWare
servers directly, by using only the NWLink protocol. However, some network applications, such as IBM/Lotus
- 170 -
Notes, require NetBIOS to communicate. Disable NetBIOS over IPX/SPX support unless you have applications that
specifically require NetBIOS.
Configuring TCP/IP
Windows 95 doesn't install support for the TCP/IP transport protocol by default. If your network includes UNIX
hosts, or if your clients need access to the Internet, you must install TCP/IP support as described earlier in the
"Installing a Network Client" section. After TCP/IP is installed, you must configure the protocol. TCP/IP is designed
for use in internetworks and requires that the administrator have both a deeper understanding of the protocol and the
willingness to configure and manage the protocol.
The following sections describe how to configure the TCP/IP protocol by using the six pages of the TCP/IP
Properties sheet.
Allocating an Internet Protocol Address.
The IP Address page of the TCP/IP Properties sheet lets you specify how your workstation is allocated an Internet
Protocol (IP) address .
Following are the parameters that you can specify in the IP Address page:
Obtain an IP Address Automatically. If your network includes a Windows NT Server running the Dynamic
Host Configuration Protocol (DHCP) service, select this option. The DHCP server allocates an IP address
to the workstation automatically at startup. For more information about DHCP, see Chapter 17, "Integrating
Windows NT with Heterogeneous Networks."
Specify an IP Address. If your network doesn't include a DHCP server, or if you simply want to specify the
IP address for this workstation manually, select this option. Enter the appropriate IP Address and Subnet
Mask in the text boxes provided. Chapter 17 also discusses assignment of IP addresses.
Use extreme care when you enter the IP Address and Subnet Mask values. If either value is entered
incorrectly, problems ranging from subtle address conflicts to a network crash will result.
Using the Windows Internet Naming Service.
The WINS Configuration page of the TCP/IP Properties sheet lets you specify whether this client uses the Windows
Internet Naming Service (WINS) and, if so, which server or servers provide WINS. For more information about
WINS, see Chapter 17, "Integrating Windows NT with Heterogeneous Networks."
You can set the following parameters in the WINS Configuration page:
Disable WINS Resolution. Select this option if you don't have a WINS server running on your network or
don't want the client to use WINS.
Enable WINS Resolution. Select this option if you have a WINS server running on your network and want
this client to use the service. If you choose this option, enter the appropriate IP addresses for the primary
WINS server and, if applicable, for the secondary WINS server. Enter also the scope ID.
Use DHCP for WINS Resolution. Select this item if you have a DHCP server running on your network and
have enabled DHCP on this client.
Specifying a TCP/IP Gateway.
The Gateway page of the TCP/IP Properties sheet lets you add and remove gateways used by the Windows 95 client
. The term gateway can be used in two ways: In the OSI Reference Model, gateway refers to a device that translates
upper-level protocols. In the Internet community, gateway refers to a router. (Microsoft uses gateway to refer only to
a router.)
Enter the IP address of the gateway and click the Add button to add a gateway to the Installed Gateways
list. To remove an installed gateway, highlight the entry and click the Remove button.
The first gateway appearing in the Installed Gateways list is the default, which is used when available. If the default
gateway is unavailable, Windows 95 attempts to access other installed gateways in the order in which they appear in
the Installed Gateways list.
- 171 -
Binding the TCP/IP Protocol to Clients and Services.
The Bindings page of the TCP/IP Properties sheet lets you specify which clients and services use the TCP/IP
transport protocol . For better performance, clear the check box next to clients and services that don't need to use
TCP/IP transport.
The Client for Microsoft Networks normally should be bound to TCP/IP. File and printer sharing for Microsoft
Networks should be bound to TCP/IP only if you plan to use these services across a TCP/IP-based internetwork.
Setting Low-Level TCP/IP Parameters.
The Advanced page of the TCP/IP Properties sheet lets you alter low-level TCP/IP configuration parameters and
specify TCP/IP as your default protocol .
Selecting the Set This Protocol to Be the Default Protocol check box causes Windows 95 to use TCP/IP transport as
the default. Most installations that support TCP/IP use TCP/IP as the default protocol.
Using the Domain Name Service to Resolve IP Addresses.
The DNS Configuration page of the TCP/IP Properties sheet lets you enable or disable the use of Domain Name
Service (DNS) to resolve IP addresses and, if DNS is enabled, to provide DNS configuration information to the
client. DNS translates character-based addresses, such as server names, to numeric IP addresses.
The DNS Configuration page offers the following settings:
Disable DNS, if selected, causes the client not to use DNS to resolve IP addresses. Enable DNS, if selected,
causes the client to use DNS to resolve IP addresses. Host is the name of the client computer system-for
example, AR_1. Domain is the Internet domain-not to be confused with the Windows NT domain, of which
the client is a member. In figure 10.26, the client is a member of the ttgnet.com Internet domain. The DNS
Server Search Order section lets you add and remove the IP addresses for one or more servers that provide
DNS services. The IP address that appears first in this list is the primary DNS and is used whenever the
device at the address is available. The IP address that appears second in the list is the secondary DNS and is
used only if the primary DNS device is unavailable. The Domain Suffix Search Order section lets you add
and remove Internet domains to be searched. This feature allows partially qualified names to be resolved.
For example, if your primary Internet domain is widget.com but you frequently access a host named NTS
that belongs to the domain gadget.com, specifying gadget.com as a secondary search domain allows that
host to be resolved when specified simply as NTS rather than as NTS.gadget.com.
Installing File and Printer Sharing
Windows 95 offers two ways to share your local files and printers with other clients on the network. If the client
runs the Client for Microsoft Networks, you can install the Server Message Block (SMB) file and printer sharing for
Microsoft Networks. If the client runs the Client for NetWare Networks, you can install the NetWare Core Protocol
(NCP) based file and printer sharing for NetWare Networks. Only one of these services can be installed on a client.
The following sections describe how to set up file and printer sharing on both types of networks.
File and Printer Sharing for Microsoft Networks
File and printer sharing for Microsoft Networks lets you share the local disk and printer resources of a client with
any other computer on the network that supports SMB services, including systems running Windows NT Server and
Workstation, Windows for Workgroups 3.11, LAN Manager, and DEC PATHWORKS. Using file and printer
sharing for Microsoft Networks requires that the client run the Client for Microsoft Networks service. If you're using
user-level security, a Windows NT Server domain controller must be used to provide authentication.
To install file and printer sharing for Microsoft Networks, follow these steps:
From Control Panel, double-click the Network tool. In the Configuration page of the Network property
sheet, click the Add button. In the Select Network Component Type dialog, double-click Service. In the
Select Network Service dialog, select Microsoft in the left list. Then select File and Printer Sharing for
Microsoft Networks on the right, as shown in figure 10.27. Click OK to close the open dialogs.
- 172 -
After you install file and printer sharing for Microsoft Networks, you must enable file sharing, printer sharing, or
both. To enable one or both of these services, follow these steps:
From Control Panel, double-click the Network tool to open the Network property sheet. Click the File and
Print Sharing button to open the File and Print Sharing dialog . Select either or both of the check boxes of
the File and Print Sharing dialog to enable file sharing, printer sharing, or both.
The preceding process only enables the client to provide File and Print Sharing services. You must
determine which files and printers you want to share, if any, and explicitly specify sharable resources as
described earlier in the "Share-Level Access Control" section. Shared resources are visible to any Microsoft
Networking client that browses the network.
In October 1995, Microsoft announced that a potentially serious security problem existed for users running
file and printer sharing for Microsoft and NetWare Networks. A fix for this and other problems is included
in Windows 95 Service Pack 1, mentioned earlier in the chapter. Service Pack 1 is now available as a 1.2M
file named Setup.exe from Microsoft's Web site at
http://www.microsoft.com/windows/software/servpak1/enduser.htm or from the Microsoft Download
Service BBS. Before you install and enable file and printer sharing for Microsoft Networks or for NetWare
Networks, make sure that you first install Windows 95 Service Pack 1 on the client. A complete list of the
fixes in Service Pack 1 is included in the "Updating Shared Files with Service Packs" section near the end
of this chapter.
File and Printer Sharing for NetWare Networks
File and printer sharing for NetWare Networks lets you share the local disk and printer resources of a client with
other computers on networks that support Novell NetWare Core Protocol (NCP) services, including Novell NetWare
for DOS and Windows-based clients, other clients running Windows 95 that use the Client for NetWare Networks,
and systems running Windows NT. Using file and printer sharing for NetWare Networks requires that the client run
the Client for NetWare Networks instead of the Novell-supplied client software. Share-level security isn't available
with the Microsoft implementation of this service. If you're enabling user-level security, a NetWare server must be
used to provide authentication.
To install file and printer sharing for NetWare Networks, follow these steps:
From Control Panel, double-click the Network tool to open the Network property sheet. On the
Configuration page of the Network property sheet, click the Add button. In the Select Network Component
Type dialog, double-click Service. In the Select Network Service dialog, select Microsoft in the left list.
Then select File and Printer Sharing for NetWare Networks in the right list and click OK to close the
dialogs.
As is the case for file and printer sharing for Microsoft Networks, after you install file and printer sharing for
NetWare Networks, you must enable file sharing, printer sharing, or both. To enable one or both of these services,
follow these steps:
From Control Panel, double-click the Network tool to open the Network property sheet. Click the File and
Print Sharing button to open the File and Print Sharing dialog. Select either or both of the check boxes to
enable file sharing, print sharing, or both.
A client that's sharing resources using file and printer sharing for NetWare advertises its availability as a peer-topeer server and the availability of the shared resources using either Workgroup Advertising or Novell Service
Advertising Protocol (SAP). The visibility of shared resources to other clients browsing the network depends both
on what client software the remote computer uses and which of the two advertising methods is used by the peer
server, in accordance with the following rules:
Another client running the Client for NetWare networks sees shared resources provided by a peer server
exactly as any other shared resources on the network. If the peer server is using Workgroup Advertising, it
appears in a workgroup. A peer server running SAP isn't presented as a member of a workgroup, but
instead appears only when you view the entire network. Another client running the Novell NETx shell or
VLM redirectors sees shared resources on a peer server only if the peer server is running SAP advertising.
- 173 -
Shared directories appear as volumes on the server, and shared printers appear as Novell print queues. If the
peer server runs Workgroup Advertising, its shared resources aren't visible to clients running Novellprovided clients.
A potentially serious security problem exists for users running file and printer sharing for NetWare
Networks. Refer to the caution in the earlier "File and Printer Sharing for Microsoft Networks" section for
details.
Managing Windows 95 on the Network
Windows 95's network installation and administration features are a significant improvement over Windows 3.x.
Like Windows 3.x, Windows 95 can be installed to a local client fixed-disk drive from distribution files stored on a
network drive, or can be installed as a shared copy to run from the network server. (Using a shared copy of
Windows 95 isn't a recommended practice due to the amount of network traffic-sharing Windows 95 generates.)
Unlike Windows 3.x, Windows 95 provides a wealth of features intended to ease management of client
configurations and of the network itself.
Installing Windows 95 from the Network
You can install Windows 95 to the network server by using Server-Based Setup. This process copies the Windows
95 distribution files to the network server, and allows Windows 95 clients to be installed directly from the server.
After the files are installed to the server, Machine Directory Setup allows you to create machine directories, which
contain files specific to the hardware configurations of particular workstations.
Installing Windows 95 to the Server Using Server-Based Setup.
In Windows 95, the Server-Based Setup program, Netsetup.exe, prepares the server for installing Windows 95
clients from the network. Netsetup.exe replaces the Administrative Setup procedure (SETUP /A) used in Windows
for Workgroups 3.1+. The Server-Based Setup program creates and maintains shared machine directories on the
server and creates setup scripts to automate the client installation process. After the Windows 95 distribution files
are installed and configured on the server using Netsetup.exe, clients can run Windows 95 Setup.exe from the server
to complete the local installation.
Before beginning this procedure, make sure that you have at least 80M of free disk space on the server
volume to which the Windows 95 distribution files are to be installed.
To install a setup copy of Windows 95 on Windows 4.0 NT Server from a Windows 95 client, follow these steps:
From the Start menu, click Run and browse the Windows 95 CD-ROM for the program
\win95\admin\NETTOOLS\NETSETUP\Netsetup.exe. Double-click Netsetup.exe and then click OK to run
the program. The Server Based Setup dialog appears .
In the Set Server Install Path section, click the Set Path button. Type the path name for the server folder in
which to install the Windows 95 setup files. If the specified folder doesn't exist, you're asked whether you
want to create the folder. After entering the installation path, the Install button is enabled. Click Install to
open the Source Path dialog .
Decide where you want shared files to be installed and indicate your choice in the Install Policy section by selecting
Server, Local Hard Drive, or User's Choice:
If you choose Server, shared files are always run from the server, saving disk space on clients at
the expense of creating substantial additional network traffic. Choosing Local Hard Drive means
that the shared files are installed to each client's local hard disk, occupying additional drive space
but reducing network traffic. Choosing User's Choice lets you decide each time Windows is
installed from the network whether to run the shared files from the server or from the local hard
disk.
Unless you have a very compelling reason to allow users to run Windows 95 shared files from the server,
choose Local Hard Drive. Verify that the Path to Install From entry is correct, changing the path if
necessary. The Path to Install To is displayed in a text box but can't be changed at this point. (If you must
- 174 -
change the installation path, click Cancel to return to the previous dialog and then click Change Path to
respecify the path.) After verifying that all the information is correct, click OK. The Create Default dialog
lets you choose to accept a default setting of options that the Server-Based Setup program uses to create
batch setup scripts to automate the installation process . Unless you have a specific reason for doing
otherwise, click the Create Default button.
If you choose to create defaults, the Server Based Setup Default Properties sheet appears . This sheet
displays a hierarchical listing of all policy items that can be edited for use as defaults during automated
installation. After you finish editing these items, click OK to close the property sheet.
A dialog appears with a prompt to enter your product identification number. Enter the number that appears
on the case of the Windows 95 CD-ROM and click OK.
The copy process begins . This process copies more than 80M of files to your server drive, so make sure that you
have adequate disk space available before beginning the installation. After all files are copied to the installation
directory, the setup program marks the files as read-only. The program then tells you that installation is complete.
Performing a Machine Directory Setup.
After the files are installed to the network server, you're returned to the Server Based Setup dialog. The next step is
to create any needed machine directories. Although only a small subset of the Windows 95 files are specific to a
particular client, these files are too large to fit on a floppy disk. If a particular client boots from a floppy drive, or is
diskless and uses Remote Initial Program Load (RIPL), that client's files can be stored in a specific machine
directory on the server. Files stored in a machine directory are specific to an individual client configuration. To
install a machine directory, proceed as follows:
In the Machine Directory Setup section of the Server Based Setup dialog, click the Add button to add a
machine folder using the Set Up Machine dialog.
At any time during this process, you can click the View button to display existing machine directories.
In the Set Up Machine dialog, select Set Up One Machine to create a machine directory for a single client .
Type the name of the client in the Computer Name text box.
Type the path name for the machine directory in the Path to Machine Directory text box.
Attempting to use mapped drive letter syntax, such as f:\folder, causes an error. Use UNC syntax for the
directory name: \\Servername\Foldername.
If you want to generate a setup script for this client, select the Generate Setup Script check box. To change
default policy values, click Edit Script to display the Computername Properties sheet . Edit the policies as
needed for this client. When your changes are complete, click OK to return to the Set Up Machine dialog.
Click OK to create the machine directory, save the information, and close the Set Up Machine dialog.
You can select Set Up Multiple Machines in the Set Up Machine dialog to create machine directories for several
similar clients simultaneously. In this case, type the path and name of a file that contains the names and directories
for the group of clients for which machine directories are to be set up. The Set Up Multiple Machines selection is
useful primarily for a large number of identically configured clients.
Updating Shared Files with Service Packs.
Microsoft has committed to releasing Windows 95 updates periodically. The first such update, Windows 95 Service
Pack 1, was released in early 1996. As noted earlier in the chapter, this 1.2M update may be downloaded from
http://www.microsoft.com/windows/software/servpak1/enduser.htm. For complete instructions on installing the
service pack in a network environment, refer to the Admin.doc file included with the distribution file, Setup.exe.
Windows 95 Service Pack 1 includes the following enhancements and fixes:
OLE32 Update fixes a potential security hole with Microsoft Office 95 applications using OLE. Previously,
slack space in the application data files could contain data from deleted files, which could be viewed using
Notepad or another editor. Shell Update fixes a file-copy problem that could result in zero-length files
- 175 -
when copying a file onto itself using two views of the same network resource. If you've installed the
Service for NetWare Directory Services update, the Shell Update also makes it possible to browse NDS
printers from the Add Printer wizard. Common Dialog Update for Windows 3.1 Printer Drivers fixes
problems when using 32-bit applications to print with Windows 3.1 drivers. File and Printer Sharing for
Microsoft Networks fixes a security hole that exists when using file and printer sharing for Microsoft
Networks on a network using Samba SMBCLIENT. It also fixes a security hole when using user-level
security. Samba fixes a situation in which the different file-naming conventions used by Windows 95 and
UNIX could cause problems. This update to Vredir traps file names that are legal UNIX file names but not
legal Windows 95 file names. File and Printer Sharing for NetWare Networks fixes a security hole that
might have allowed unauthorized users to access restricted data. Password List fixes a potential security
hole that occurred when connecting to a password-protected resource and saving the password. The original
distribution used an easily broken encryption method to store the passwords. This update makes the stored
encrypted password almost impossible to recover by illicit means. System Agent fixes Sage.dll to correct
problems with floating-point calculations performed while System Agent was running. Exchange updates
the version of the Microsoft Exchange client shipped with Windows 95 to add various enhancements and
fixes. Printer Port adds support for ECP ports used by newer laser printers and fixes some minor timeout
problems.
Setting Up User Profiles on the Server
Many companies need to accommodate roving users-those who may log on at different workstations-by making sure
that a user's personal profile is used at whatever workstation he uses to log on. This need is accommodated by
storing user profile information on the network server, where it's accessible from any connected workstation. After
user profiles are enabled, Windows 95 handles this process automatically, synchronizing user profile information
between the server and the local hard disk.
If your network server is running Windows NT Server, the only special requirement for handling roving users is that
a home directory must exist for each such user on the server. If the server is running Novell NetWare, a mail
directory must exist for the user.
When a roving user logs into a Windows 95 client workstation, Windows 95 first examines the local hard drive and
that user's home directory on the server to locate a User.dat file for that account. If a User.dat file exists for that user
in both places, the most recent copy is used. If it exists in only one place, that copy is used, but is then saved to both
the local and network drives. If it exists in neither place, the default is used and is then saved under that logon name
to both the local hard drive and to the home directory on the server.
If that same roving user then logs into a different Windows 95 client workstation, the process is repeated. If a
User.dat exists on both the local hard drive and the server, the latest version is used, and is then saved to both the
local hard drive and the server.
Because Windows 95 always checks for multiple copies of User.dat in different locations, uses the latest version for
the current session, and then saves the latest version to all locations where a User.dat was found for that user, a
roving user will always be using the latest version of his User.dat. All of these processes occur automatically and
transparently to the user. It's simply the way Windows 95 is designed to work. The only requirements for it to occur
are as follows:
The user has an account and a home directory on the Windows NT server or a mail directory on the
NetWare server, and User profiles are enabled on the User Profiles page of the Password Properties sheet ,
and either Client for Microsoft Networks is the primary network logon if the profiles are to be stored on the
NT Server or Client for NetWare Networks is the primary logon if the profiles are to be stored on a Novell
server.
A user profile is stored in the user's home directory on a Windows NT Server. Creating a user account on a
Windows NT server doesn't automatically create a home directory for that user, so you must manually
create the directory if that user roves.
A user profile is stored in the user's mail directory on a Novell server. This directory is created
automatically when the NetWare user is created, so no further action is needed.
The Windows 95 Registry comprises two files-User.dat and System.dat. User.dat contains information about user
settings and preferences. System.dat contains information about system hardware configuration and settings. Using
- 176 -
user profiles allows more than one user to use the same Windows 95 system while maintaining individual settings
for each user. Windows 95 updates and maintains user profile information automatically after user profiles are
enabled. You can use mandatory user profiles to limit users' ability to alter desktop settings and to provide a
consistent interface throughout the network, making training and client-management issues considerably easier to
deal with.
User profile information can be stored either locally on the client or on the network server. If the user profile
information is stored locally, Windows 95 uses the settings for a specific user when that user logs on to that client,
allowing each user of the client to have his own desktop settings and other preferences available at logon. If the user
profile information is instead stored on the network server, a user can log on to any Windows 95 client running a 32bit protected-mode client and still be presented with his preferred settings.
Because user profiles store only user information and not system information, various client hardware configurations
are each handled by the local System.dat file specific to the individual client, whereas desktop settings and other
user-specific information are retrieved from the user profile information of User.dat stored on the server's home
directory for the user.
Using System Policies
System policies are defined in a policy file stored on the network server. When a user logs on, local Registry values
are superseded by those stored in the system policy file. Using system policies lets you enforce mandatory system
configurations and control what users are permitted to do and change on the desktop. You can use system policies to
standardize such network settings as client and protocol configurations and peer-based resource sharing.
You can create and change system policies by using the System Policy Editor, Poledit.exe (more commonly called
PolEdit). You can use PolEdit to change Registry settings on either a local or remote computer. You can create a
standardized set of Registry settings, store them in a system policy file, and then use this to standardize the Registry
on many systems. You can apply these system policy settings individually or to groups already defined on a
Windows NT Server or a NetWare server.
Installing the System Policy Editor.
PolEdit isn't installed by default when you install Windows 95. To install PolEdit on a Windows 95 management
client, proceed as follows:
Double-click Control Panel's Add/Remove Programs tool to open the Add/Remove Programs Properties
sheet. Click the Windows Setup tab to show the Windows Setup page . Click the Have Disk button to open
the Install From Disk dialog .
Click Browse and locate the admin\apptools\poledit directory of the Windows 95 CD-ROM. Two .INF files
appear: grouppol.inf and poledit.inf . Select grouppol.inf and click OK. You're returned to the Install From
Disk dialog with \admin\apptools\poledit\grouppol.inf specified as the Copy Manufacturer's Files From
location .
Click OK to display the Have Disk dialog and to choose the Components to be installed. Select Group Policies to
install group-based support for system policies. Select System Policy Editor to allow setting system policies for your
network. Click Install to begin installing the software. When the Add/Remove Programs Properties sheet reappears,
click OK to complete the installation. You're prompted to restart your computer for the changes to take effect.
Using the System Policy Editor.
You can use PolEdit in the following modes:
Registry mode lets you edit the Registry of a local or remote computer directly. Any changes you make to
the Registry take effect immediately. Policy File mode lets you create and modify .POL system policy files
that can subsequently be used on other clients. Changes you make to a policy file take effect only when the
policy file is invoked during the user's next network logon.
To use Registry mode to make changes to a local Registry, run PolEdit. From the File menu choose Open Registry.
Two icons appear-Local User and Local Computer. Clicking Local User, which corresponds to data contained in the
User.dat portion of the Registry, displays a hierarchical tree showing user items that may be edited. Clicking Local
Computer similarly lets you edit items contained in the System.dat part of the Registry.
- 177 -
Configuration changes are stored in the Registry. Using Control Panel tools to make Registry changes is far
safer than other methods and conceals the intricacies of the Registry from the person making the changes.
PolEdit permits direct editing of a subset of the Registry. The Registry Editor, Regedit.exe (also known as
RegEdit), permits direct editing of the entire Registry and is the most powerful-as well as most dangerouschoice. Use the least powerful Registry editing tool that accomplishes your editing objective.
To use Registry mode to make changes to a remote Registry, run PolEdit. From the File menu choose Connect.
When prompted, enter the name of the remote computer to open that computer's Registry for editing. If you have
administrative privileges on that computer, if user-level access control is enabled on the remote computer, and if the
Remote Registry service is enabled on both the local and remote computers, you can edit the remote Registry as
though it were local.
To use Policy File mode to create and modify system policy files, run PolEdit. From the File menu, choose New File
to create a new system policy file, or Open File to open an existing system policy file. Changes that you make to the
System Policy file are saved when you exit PolEdit but take effect only when the policy file is invoked during the
user's next network logon.
Managing Windows 95 Clients Remotely
Windows 95 provides several tools designed to allow you to manage networked clients running Windows 95 from a
central management client rather than make on-site visits to the client. These remote management tools include the
following:
System Policy Editor, described in the preceding section, lets you make direct changes to remote clients on
an individual basis and to create system policy files that control the behavior of multiple clients on the
network. Registry Editor is another tool that you can use to make direct changes to the Registry of a remote
client. Unlike the Policy Editor, which can change only a subset of Registry entries, Registry Editor has full
access to the Registry. System Monitor reports performance information across the network, using virtual
device drivers to monitor many aspects of system performance. System Monitor is a much simpler version
of the Simple Network Management Protocol (SNMP). Net Watcher lets you manage shared resources
across the network when you're using the peer-to-peer LAN features of Windows 95. Backup agents are
provided for Cheyenne ARCserve and Arcada Backup Exec to allow you to back up client files from a
central server that uses Cheyenne or Arcada backup software, respectively.
The following sections describe how to enable remote management of clients over the network and how to use the
System Policy Editor, Registry Editor, System Monitor, and Net Watcher with remote clients.
Enabling Remote Management
Before you can use the remote management features provided by Windows 95, you must first enable some functions
on the remote clients to be managed and on the central management client. Although the specific requirements vary
with the remote management features you want to use, making the following changes on the remote client provides
full remote management access:
Enable user-level security, as discussed earlier in this chapter. Although some remote management
functions are available with only share-level security enabled on the remote client, enabling user-level
security gives you access to all remote management functions. Enable remote administration, if necessary.
If the remote client has user-level security enabled, remote administration is enabled automatically. If the
remote client uses share-level security, remote administration must be enabled manually. To do so, doubleclick Control Panel's Passwords tool and select the Enable Remote Administration of This Server check
box. For share-level security, enter a password to control access to remote administration. For user-level
security, add specific users as administrators. Grant remote administration privileges to the administrator.
With user-level security enabled, certain users are automatically granted remote administration privileges,
as follows:
On a Windows NT Server network, members of the DOMAIN ADMINISTRATORS group On a
Novell NetWare 3.1x network, the user SUPERVISOR On a Novell NetWare 4.x network, the
user ADMIN
Install file and printer sharing, as detailed earlier in this chapter. Install Microsoft Remote Registry service.
- 178 -
From Control Panel, double-click the Network tool. Click Add and choose Service. Click the Have Disk
button and specify the \admin\nettools\remotreg directory on the Windows 95 distribution CD. Select
Microsoft Remote Registry and click OK to install the remote Registry service.
In addition to the items in the preceding list, the following changes are needed on the central management client:
Install Remote Registry services, as described earlier. Verify transport protocol support to ensure that the
management client has at least one protocol (NWLink, TCP/IP, or NetBEUI) in common with each remote
client to be managed.
Using Remote Management
After you enable remote management, you can use the System Policy Editor, Registry Editor, and other tools to
manage remote clients, as described in the following sections.
Using Policy Editor Remotely.
You can use Policy Editor to make changes to the Registry on a remote client. Most of these changes take effect
immediately, but some require that the remote client be restarted for them to take effect.
To use Policy Editor remotely, follow these steps:
Run Policy Editor and choose Connect from the File menu to open the Connect dialog. In the Connect
dialog, type the name of the remote client with the policy to be edited. If the proper services are installed
and enabled on both your client and the remote client, and if you have the necessary permissions, the
Registry of the remote client is loaded into Policy Editor. The title bar of Policy Editor shows the name of
the remote client whose Registry is being edited . Make the necessary changes and save them.
Using Registry Editor Remotely.
Like Policy Editor, the Registry Editor can be used to make changes to the Registry of a remote client. To use
Registry Editor remotely, follow these steps:
Run Registry Editor. From the Registry menu, choose Connect Network Registry. In the Connect Network
Registry dialog, type the name of the remote client to be edited. If you have the proper services loaded and
permissions granted, the Registry of the remote client is loaded into Registry Editor, appearing as a branch
below the existing Registry information for the local machine . Make the necessary changes and save them.
Using System Monitor Remotely.
You can use the System Monitor to view performance statistics of a remote system. Using System Monitor remotely
requires that the remote client have Remote Registry service installed.
To use System Monitor to view performance statistics on a remote system, do the following:
Run System Monitor. From the File menu choose Connect. In the Connect dialog, type the name of the
remote client to be monitored and then click OK. If the necessary services are installed on both computers
and if you have the appropriate permissions, System Monitor displays parameters for the remote system .
Using Net Watcher Remotely.
Net Watcher lets you monitor and control shared resources on the network. By using Net Watcher, you can add and
delete shared resources on remote clients, display shared resources and connected users, close files left open by
users, and disconnect users. Using Net Watcher to control remote clients requires that the remote clients have File
and Print Sharing enabled. With File and Print Sharing enabled, a client can share resources with other clients on the
network, and is referred to as a peer-to-peer server, peer server, or simply a server.
To use Net Watcher to connect to a remote client, follow these steps:
Run Net Watcher and choose Select Server from the Administer menu. In the Select Server dialog, type the
name of the remote client (peer server) you want to control. Alternatively, click the Browse button to
browse a list of available servers. Type the password for the peer server you select, if necessary. You're
connected to the remote client, and Net Watcher displays the default shares for the selected client in the
right pane.
- 179 -
To use Net Watcher to add shared folders on a remote client, do the following:
After you connect to the remote client as described in the preceding steps, choose Shared Folders from the
View menu to display the Shared Folders dialog. Click Add Shared Folder to display the Enter Path dialog.
Type the name of the folder to be shared. Alternatively, click the Browse button to browse for the folder to
be shared and select the drive or folder you want to share. When you click OK, the Sharename property
sheet appears, with the Not Shared option selected. Select the Shared As option, complete the share
information , and click OK to close the dialog. The information you supply here depends on whether you're
using share-level access or user-level access, as described earlier in this chapter. (Fig. 10.47 shows the
entries for user-level access.) After you complete this step, the newly shared folder is added to the Shared
Folder view and is accessible to other users .
To use Net Watcher to remove shared folders on a remote client, follow these steps:
After you connect to the remote client (as described earlier in this section), choose Shared Folders from the
View menu to display the Shared Folders dialog. Select the folder that's no longer to be shared; click Stop
Sharing Folder; and, when prompted, confirm that you want to stop sharing that folder. The shared folder is
removed from the Shared Folder view and is no longer accessible to other users.
- 180 -
Chapter 11 Connecting Other PC Clients to the Network
In this chapter, you learn the steps required to enable Windows NT Server 4.0 client connectivity for the following
environments:
Windows 3.1
Windows for Workgroups 3.11
Windows NT Workstation 4.0
Apple Macintosh System 6.0.7 or higher
One of Windows NT Server's strengths is its capability to provide file, print, and application services to a number of
different Windows and Macintosh clients.
Windows 3.1+ is the least functional of the client platforms, from a networking viewpoint. Windows for
Workgroups (WfWg) incorporates the network components that Windows 3.1+ lacks, making WfWg Windows NT
Server-aware and providing additional flexibility in its support of other Windows NT Server 4.0 features, such as
multiple networking protocols. For these reasons, WfWg is the most common 16-bit client platform in use by
today's Windows NT Server networks. The prevalence of WfWg clients is beginning to decline as 32-bit Windows
95 and Window NT Workstation become the standard operating systems for mobile and desktop PCs, respectively.
Much of the information in Chapter 10, "Configuring Windows 95 Clients for Networking," applies to connecting
both Windows 95 and Windows NT 4.0 clients to the network.
Windows NT Workstation 4.0 provides the greatest functionality, flexibility, and stability of all the Windows
clients. Accordingly, Windows NT Workstation requires more PC resources than Windows 3.1+ and WfWg.
Windows NT takes full advantage of the new Intel Pentium Pro processors and provides symmetrical
multiprocessing (SMP) for 32-bit threaded applications. An increasing number of organizations are equipping their
power users with dual-processor workstations with the 32M or more of RAM required to take advantage of SMP
with high-end graphics applications, such as Adobe PhotoShop.
Macintosh client support is provided as part of Windows NT Server 4.0. In essence, your Windows NT server
becomes an AppleShare server to provide file and print services to your Mac clients.
Connecting Windows 3.1 Clients
Microsoft designed Windows 3.1+ as, primarily, a stand-alone product with networking capability added as an
extension to the underlying MS-DOS operating system. The easiest way to provide Windows 3.1+ clients with
connectivity to Windows NT 4.0 servers is to upgrade the client PCs from Windows 3.1+ to Windows for
Workgroups 3.11. If you have a reason not to upgrade Windows 3.1+ clients to WfWg 3.11, the following sections
describe how to install the Microsoft Client for DOS and Windows that's included with Windows NT Server 4.0.
If your Windows 3.1 clients currently connect to one or more Novell NetWare 3.x or 4.x servers, you can
avoid the installation of additional network client software by setting up Windows NT Server 4.0 to provide
the IPX/SPX transport, in addition to NetBEUI and/or TCP/IP. Chapter 17, "Integrating Windows NT with
Heterogeneous Networks," describes how to add the IPX/SPX protocol to a Windows NT 4.0 server.
Windows 3.1, unlike WfWg 3.11, requires you to choose a single network protocol. It's possible, but
inconvenient, to use a multi-boot DOS technique so that Windows 3.1 clients can change network
protocols.
Creating Client Installation Diskettes
You need the Windows NT Server 4.0 CD-ROM and two high-density diskettes to create the DOS setup disks for
installing the Network Client v3.0 for MS-DOS and Windows. You install from the diskettes the DOS-based drivers
on each computer running Windows 3.1 that connects to your Windows NT server. Follow these steps to create the
installation diskettes:
1. If you haven't previously copied the client installation files to a \clients folder of a server drive for server-based
installation, insert the Windows NT Server 4.0 CD-ROM into your CD-ROM drive.
2. From the Windows NT Server 4.0 Start menu, choose Programs, Administrative Tools, and then Network
Client Administrator to open the Network Client Administrator dialog.
3. Select Make Installation Disk Set and click OK to display the Share Network Client Installation Files dialog.
- 181 -
4.
5.
In the Path text box of the Share Network Client Installation Files dialog, type the path to the \clients folder. If
you use the CD-ROM, type or browse to the d:\clients folder, where d: is the drive letter for your CD-ROM
drive. Select the Use Existing Path option and click OK to open the Make Installation Disk Set dialog.
The Network Client or Service list box of the Make Installation Disk Set dialog lets you choose the client
drivers to copy. Select Network Client v3.0 for MS-DOS and Windows Make sure that the diskette destination
drive is correct, and click OK to create the two diskettes. If the diskettes aren't formatted, mark the Format
Disks check box.
If you anticipate the need to create additional sets of network install diskettes, copy the files from the d:\clients
folder to a \clients folder on your server. Creating a \clients folder is one of the options of the Share Network Client
Installation Files dialog.
Installing the MS-DOS and Windows Client
Now that you've created the installation diskettes, the next step is to install the network drivers on your Windows 3.1
client. As part of the diskette creation, a Setup program is provided to facilitate this process. The following steps
describe how to install the Network Client v3.0 for DOS and Windows on a Windows 3.1 client PC:
1. You must install the client software from DOS, so exit Windows to the DOS prompt.
2. Insert client diskette #1 and type a:\setup at the command line. Press Enter to run the Setup application and
display the initial Setup screen.
3. Press Enter to continue to display the screen where you select the path to which to install the network drivers.
The default is C:\NET Choose a different drive or directory, if desired, and press Enter to continue.
4. Setup first prompts you select a network card driver. Scroll the list and choose the correct driver for your
network card. If your card isn't listed, choose the Network Adapter Not Shown on List Below option, which lets
you load an adapter driver from diskette. The network card manufacturer usually provides a diskette with
drivers for popular operating systems. In this case, Setup looks for the OEMSETUP.INF file to load the driver
for the Microsoft Network Client.
5. Setup next examines your system and proposes to allocate memory to network buffers for best performance
Press Enter to accept the buffer allocation, or press C to continue without optimizing buffer memory.
6. Setup prompts you for a user name that identifies the client to the network. This name also becomes your
computer name. Type the computer name in the User Name text box and press Enter to continue.
7. The screen displays a list of the default values for Names, Setup Options, and Network Configuration. Use the
arrow keys to select Change Network Configuration and press Enter to continue.
8. Assuming that Setup has correctly detected your network adapter, it's identified as the Installed Network
Adapter. By default, NWLink IPX is the default network protocol.
9. To change to NetBEUI, the most common protocol for small Windows NT networks, press Tab and use the
arrow keys to select the NWLink IPX Compatible Transport in the upper box. Press Tab to return to the
configuration options, select Remove and press Enter.
10. From the list of protocols, select Microsoft NetBEUI and press Enter. Select Network Configuration Is Correct
and press Enter again.
11. Select Setup Options and press Enter to view your Microsoft Client setup options .
12. If you want to validate your Windows 3.1 client to your Windows NT Server domain, select Change Logon
Validation and press Enter. In the next screen, select Logon to Domain, press Enter, select The Listed Options
Are Correct, and press Enter again . If you plan to use Domain Logon Validation, you must make sure to use the
Full Redirector (the default).
13. If you plan to log on to a Windows NT domain, highlight the Names option and press Enter. Change the
DomainName text to correspond to your Windows NT Server domain name. After entering the domain name,
use the tab and arrow keys to accept changes.
14. Select The Listed Options Are Correct and press Enter to complete installation of the files required for the
client.
Viewing Changes Made to Windows 3.1 Configuration and Initialization Files
The Setup program adds the following line to the client's CONFIG.SYS file:
Device=c:\net\ifshelp.sys
The client's AUTOEXEC.BAT file is modified to include the following additional instruction:
c:\net\net start
- 182 -
The Microsoft client software uses the PROTOCOL.INI file to store network adapter and protocol configuration.
Following are typical entries in PROTOCOL.INI for NetBEUI with a NE2000-compatible network adapter:
[network.setup]
version=0x3110
netcard=ms$ne2clone,1,MS$NE2CLONE,1
transport=ms$ndishlp,MS$NDISHLP
transport=ms$netbeui,MS$NETBEUI
lana0=ms$ne2clone,1,ms$netbeui
lana1=ms$ne2clone,1,ms$ndishlp
[MS$NE2CLONE]
IOBASE=0x300
INTERRUPT=3
DriverName=MS2000$
[ndishlp$]
DriverName=ndishlp$
Bindings=
[protman$]
DriverName=protman$
[data]
version=v4.00.950
netcards=
[protman]
DriverName=PROTMAN$
PRIORITY=MS$NDISHLP
[MS$NDISHLP]
DriverName=ndishlp$
BINDINGS=MS$NE2CLONE
[MS$NETBEUI]
DriverName=netbeui$
SESSIONS=10
NCBS=12
BINDINGS=MS$NE2CLONE
LANABASE=0
The SYSTEM.INI file contains information about your NetBIOS computer name, the default user name, workgroup
and/or domain, and the location of the password file for that user name. The password file (*.PWL) is stored on the
local machine in an encrypted format; Windows NT clients use password files stored on the server. The first time
the user logs on to Windows NT, he or she is prompted to create the password file for the user name specified in the
SYSTEM.INI file. The following are typical SYSTEM.INI networking entries:
[network]
sizworkbuf=1498
filesharing=no
printsharing=no
autologon=yes
computername=WINDOWS1
lanroot=C:\NET
username=USER1
workgroup=WORKGROUP
reconnect=yes
dospophotkey=N
lmlogon=1
logondomain=MASTER
preferredredir=full
autostart=full
maxconnections=8
[network drivers]
netcard=ne2000.dos
- 183 -
transport=ndishlp.sys,*netbeui
devdir=C:\NET
LoadRMDrivers=yes
[Password Lists]
*Shares=C:\NET\Share001.PWL
The preceding .INI files are created during the client networking setup process. If you need to edit the
entries in these files, use DOS's EDIT.EXE, or Windows SYSEDIT.EXE or Notepad. For instance, if you
want to change the name of the Windows NT domain to which you log on during client startup, you edit the
logondomain entry in the SYSTEM.INI file. Changes you make take effect when you reboot the client PC.
Setting Up Windows to Use the Network Drivers
After the DOS network drivers are in place, you must tell Windows 3.1 which network drivers you're using. Start
Windows, and follow these steps to install the Windows network drivers:
1. From the Main group, double-click the Windows Setup icon to open the Windows Setup window. From the
Options menu choose Change System Settings to open the Change System Settings dialog.
2. In the Network list, select Microsoft Network (or 100% Compatible), as shown in figure 11.13. Click OK to
continue.
3. You're prompted for your original Windows 3.1 disk 2. Insert the diskette in the drive and press Enter. After the
drivers are loaded, choose Restart Windows to make the changes effective.
Connecting to Windows NT File and Printer Resources
After installing the client network drivers and setting up Windows 3.1 for networking, you're ready to connect to
Windows NT Server 4.0 resources. To connect a Windows 3.1 client to a Windows NT server, follow these steps:
1. Open File Manager.
2. From the Disk menu choose Network Connections to open the Network Connections dialog.
3. Using the standard Universal Naming Convention (UNC) notation, \\SERVERNAME\SHARENAME, type the
network path to a Windows NT server share. In the Drive drop-down list, select the drive letter to which you
want to map the share .
4. Click Connect to map the server share to the selected drive letter. The next time you open the Network
Connections dialog, your mapped drive appears in the Current Drive Connections list.
5. You connect to printers shared by Windows NT servers by following these steps:
6. Open Print Manager from the Main program group.
7. From the Options menu choose Network Connections to open the Printers - Network Connections dialog.
8. Type the network path of the server and printer share to which you want to connect. Select a local LPT port
(LPT1 if you don't have a local printer) to redirect to the shared printer, as shown in figure 11.15. Leave the
Password text box empty, unless you want to restrict access to the printer. (Some organizations restrict access to
color laser printers because of the high cost per page.)
9. Click the Connect button to connect to the Windows NT server's printer queue.
Unlike Windows NT clients, which download the required printer driver from the server, you must install the
appropriate printer driver for your networked printer on the local workstation. In most cases, you need either the
Windows 3.1+ installation diskettes or a Windows 3.1+ printer driver from the printer supplier to make the shared
printer operable from the client.
If you have problems connecting to your Windows NT server's resources, following are a number of potential areas
for troubleshooting:
If you're using NetBEUI as your network protocol, make sure that your Windows NT server is on the same
physical network segment as your client, or at least bridged to your client segment. Also make sure that
your server is running the network protocol that you've installed on your client.
When your client boots, make sure that you provide the correct password and receive confirmation of your
connection to the Windows NT domain. The Command Completed Successfully message appears if all is
well.
If you receive an Access Denied message when trying to connect to a Windows NT server resource, make
sure that the network administrator for the server has given your Windows 3.1 client user account
appropriate permissions to the resource.
- 184 -
Connecting Windows for Workgroups 3.11 Clients
Windows for Workgroups 3.11 offers greatly improved networking connectivity compared with Windows 3.1.
Because the network drivers for WfWg are Windows-based, you can install multiple network drivers, and the
NetWare and NetBEUI drivers don't consume conventional (DOS) memory. The TCP/IP stack for WfWg 3.1+
includes TSR drivers that run in conventional memory. WfWg 3.11 includes the TCP/IP protocol stack, which
Microsoft developed after the release of the original 3.1 version of WfWg.
The following sections describe how to install the TCP/IP network drivers from the Windows NT Server 4.0 CDROM on a WfWg client PC, how to upgrade existing networking files, and how to connect to a Windows NT 4.0
server using the TCP/IP protocol.
Installing the 32-bit TCP/IP Network Protocol
Installing or updating the TCP/IP protocol for WfWg 3.1+ requires one high-density diskette and the Windows NT
Server 4.0 CD-ROM. You'll also likely need the distribution diskettes for the version of WfWg 3.1+ installed on the
client and, if not supported by WfWg 3.1+, a network adapter driver diskette.
To create the required installation diskette, install the TCP/IP protocol on clients running WfWg 3.1+, and update
your WfWg configuration to allow connectivity to Windows NT Server resources, follow these steps:
1. Follow steps 1 through 4 of the procedure for creating network setup diskettes described earlier in the section
"Creating Client Installation Diskettes." Only one of the two diskettes is required for installation of TCP/IP. In
step 4, select TCP/IP 32 for Windows for Workgroups 3.11, rather than Network Client v3.0 for MS-DOS and
Windows.
2. Create \WIN and \SYSTEM directories on the second diskette. By using Explorer, copy NET.EXE and
NET.MSG from the \Clients\update.WfW folder of the CD-ROM to the \WIN directory of the diskette. Copy all
the remaining files in \Clients\update.WfW to the \SYSTEM directory. The second diskette is used to update the
WfWg network files after you set up the TCP/IP protocol.
3. Start WfWg 3.1+ and, from the Network program group, click Network Setup to open the Network Setup
dialog.
4. Click Networks to open the Networks dialog, select the Install Microsoft Windows Network option , and then
click OK to close the Networks dialog and return to the Network Setup dialog.
5. Click Drivers in the Network Setup dialog to open the Network Drivers dialog. Click Add Adapter to open the
Add Network Adapter dialog, and select the adapter driver installed in the client PC . Click OK to close the Add
Network Adapter dialog and return to the Network Drivers dialog.
6. Click Add Protocol in the Network Drivers dialog to open the Add Network Protocol dialog. Select Add
Protocol, and double-click Unlisted or Updated Protocol to install the updated version of TCP/IP from the
diskette .
7. At the prompt, insert the diskette with the network protocol update and click OK. A message box confirms that
you're installing Microsoft TCP/IP-32 3.11b. Click OK to install the protocol files on the client's drive and then
return to the Network Drivers dialog.
8. By default, NetBEUI and NWLink are installed by WfWg 3.1+. You can remove these protocols by selecting
the unneeded protocol in the Network Drivers list of the Network Drivers dialog and then clicking Remove.
After you're done configuring the adapter drivers, click Close to close the Network Drivers dialog, and then
click OK in the Network Setup dialog to end the network setup operation and open the Microsoft Windows
Network dialog.
9. You're prompted to provide your computer name, workgroup name, and default logon name . For authentication
by your Windows NT server, the default logon name is the user name of your server account. The workgroup
name is not the name of the Windows NT domain to which you connect, and it shouldn't duplicate the name of
any domain on the network.
10. After entering user and machine information, you might be asked to supply your network adapter driver
diskette(s) and/or some of your original WfWg diskettes. In some cases, you may have trouble finding the
correct driver files on your network adapter driver diskette. Look for a directory such as \NDIS or \WFW,
which contains an OEMSETUP.INF file. On the PC used for this example, which has a 3Com Etherlink III
adapter, the correct driver files happened to be located in \NDIS\WFW. Follow the instructions of the message
boxes to add or update the network adapter driver(s).
11. After updating network adapter drivers, the Microsoft TCP/IP Configuration dialog prompts you to enter in the
TCP/IP information, including IP address, default gateway, and other TCP/IP-specific parameters . Although
- 185 -
the appearance of the TCP/IP Properties sheet of Windows 95 varies from the TCP/IP Configuration dialog of
WfWg 3.1+, you specify the same values for TCP/IP parameters in both environments.
12. After completing the TCP/IP configuration, click OK to exit the network setup operation, and then exit to DOS.
13. Insert the second diskette with the \WIN and \SYSTEM directories. Locate the client's existing NET.EXE and
NET.MSG files (usually in c:\windows) and overwrite the existing versions with the copies in the diskette's
\WIN directory. Next, copy the .DLL and .386 files in the diskette's \SYSTEM directory to the
\WINDOWS\SYSTEM subdirectory, also overwriting the existing versions.
14. Restart WfWg to load the updated network applications and drivers.
When WfWg starts, you're prompted for the user name that you specified in step 9 and for a password. Enter the
password to be used for the Windows NT server account. The first time you log on after setting up networking, a
message box asks whether you want to create a password file. As with the MS Network Client for DOS, the .PWL
file is created locally and contains an encrypted version of the password. The .PWL file is used for Windows NT
domain account authentication during the logon process.
Viewing Changes Made to WfWg 3.1+ Configuration and Initialization Files
The Setup program adds the following line to the client's CONFIG.SYS file:
Device=c:\windows\ifshelp.sys
where c:\windows is the directory containing the WfWg system files.
The client's AUTOEXEC.BAT file is modified to include the following additional instruction:
c:\windows\net start
The Microsoft Network Client for DOS/Windows 3.1 stores network protocol information in the PROTOCOL.INI
and SYSTEM.INI files, located in the c:\net subdirectory. Most of the network driver components in WfWg load
when you start WfWg, so the preceding network installation process puts all of its changes into the SYSTEM.INI
file in the WfWg system subdirectory, usually c:\windows\system.
The following additions are made to SYSTEM.INI as part of the network installation:
[boot]
network.drv=wfwnet.drv
[boot.description]
network.drv=Microsoft Windows Network (version 3.11)
secondnet.drv=No Additional Network Installed
[386Enh]
network=*vnetbios,*vwc,vnetsup.386,vredir.386,vserver.386
[Network]
FileSharing=No
PrintSharing=No
winnet=wfwnet/00025100
multinet=nonet
LogonDisconnected=Yes
EnableSharing=no
UserName=WIN31USER
Workgroup=ACCOUNTING
ComputerName=wfw1
Comment=wfw workstation
logonvalidated=yes
reconnect=yes
LogonDomain=NEWDOMNT
AutoLogon=Yes
StartMessaging=Yes
LoadNetDDE=Yes
LMLogon=1
DomainLogonMessage=Yes
cachethispassword=yes
[tcm$el59x0]
NameServer1=172.16.30.2
DefaultGateway=172.16.30.254
IPMask=255.255.255.0
- 186 -
IPAddress=172.16.30.40
Description=3Com Fast EtherLink (3C59x)
Binding=tcm$el59x
[MSTCP]
EnableRouting=0
Interfaces=tcm$el59x0
deadgwdetect=1
pmtudiscovery=1
[DNS]
DNSServers=
HostName=wfw1
DomainName=
DNSDomains=
[NBT]
NameServer1=172.16.30.2
LANABASE=0
EnableProxy=0
EnableDNS=0
[Password Lists]
*Shares=C:\WINDOWS\Share000.PWL
WIN31USER=C:\WINDOWS\WIN31USE.PWL
[network drivers]
devdir=C:\WINDOWS
LoadRMDrivers=No
netcard=el59x.dos
transport=ndishlp.sys
All protocol configuration information, including this client's TCP/IP configuration information, is kept in the
SYSTEM.INI file, rather than the PROTOCOL.INI file used by DOS/Windows 3.1+-based clients. You can use a
text editor, such as Notepad or SysEdit, to change your network settings for WfWg in the SYSTEM.INI file. Be sure
to restart WfWg after you make changes to SYSTEM.INI.
Logging On and Connecting to Windows NT Server 4.0 Resources
To access Windows NT Server resources, you must set up the domain logon process for the client. Follow these
steps:
1. From WfWg's Control Panel, double-click the Network icon to open the Microsoft Windows Network dialog.
2. Click the Startup button to open the Startup Settings dialog. Accept the default settings in the Startup Options
group, making sure that the Log On at Startup check box is marked.
3. Mark the Log On to Windows NT or LAN Manager Domain check box and type the name of your Windows
NT server domain in the Domain Name text box . Click OK twice to close the Start Up Settings dialog and exit
the Microsoft Windows Network dialog.
4. Exit and restart WfWg. On startup, the Welcome to Windows for Workgroups dialog appears, requesting entry
of the user name for this client and that user's password.
5. You're prompted for a domain logon. If you use the same user name for the domain as for the workgroup, enter
the same password as for the workgroup. Make sure that the Create Password File check box is marked.
The next time you start WfWg, you log on to the workgroup. If the domain user name and password are the
same as that for the workgroup, you log on to the Windows NT domain without the additional prompt.
If you don't want to see the workgroup logon prompt at startup, delete the workgroup user name password
so that the logon process skips the workgroup logon dialog and proceeds directly to the domain logon.
After you log on to the domain, a logon script you've defined for the client's domain user name on Windows NT
Server is processed by the WfWg client. You need to create a logon script for WfWg clients only if you want to
automate additional logon operations.
After the WfWg client is authenticated by the Windows NT Server domain, it's easy to share the Windows NT
server's resources. To share files, start File Manager on the client. From the Disk menu choose Connect Network
- 187 -
Drive to open the Connect Network Drive dialog. Browse network shares to find the share that you want to connect
to, and then double-click the entry to map the drive to the selected drive letter .
To connect to printer resources, open Print Manager from the Main program group. From the Printer menu choose
Connect Network Printer; from the Connect Network Printer dialog, select the Windows NT server that shares a
printer; and double-click the share name of the printer you want to use .
If you have problems connecting to your Windows NT server resources, following are a number of potential areas
for troubleshooting:
If your client is having trouble connecting to Windows NT Server, you may see a Network Name Not
Found message. This message means that your client can't find the Windows NT server to which you're
trying to connect. If you're using the TCP/IP stack and trying to access Windows NT Server resources in a
routed network environment, make sure that you've specified a WINS server address in the client's TCP/IP
Configuration dialog.
If you can't browse Windows NT network resources with File Manager or Print Manager, make sure that
you've installed the most recent network drivers available from Microsoft. (You can obtain updated drivers
from Microsoft's Web site, http://www.microsoft.com.) Older versions of the network drivers for WfWg
cause browsing problems.
Connecting Windows NT Workstation 4.0 Clients
Connecting Windows NT Workstation 4.0 clients to a Windows NT 4.0 server is similar to the process for
connecting Windows 95 clients, which is described in Chapter 10, "Configuring Windows 95 Clients for
Networking." Connecting a Windows NT workstation to a Windows NT server involves setting up the client's
network adapter and protocol(s), and then using Windows NT Workstation 4.0's built-in tools to connect to the
server's shared folders and printers. The differences between connecting clients running Windows NT Workstation
3.51 and 4.0 to a Windows NT 4.0 server primarily involve changes to the user interface. The following sections
describe how to connect a Windows NT Workstation 4.0 client to a Windows NT Server 4.0 domain.
Installing the Network Software
On a Windows NT workstation, you first need to choose the network protocol you want to use, and then install it.
You must choose a protocol based on what the server is running. TCP/IP is the preferred protocol for Windows NT
4.0 networks, so the following steps describe how to install and configure TCP/IP on a client running Windows NT
Workstation 4.0:
1. From the Start menu choose Settings and Control Panel, and then double-click the Network tool to open the
Network properties sheet.
2. Click the Protocols tab to display the Protocols properties page; then click Add to open the Select Network
Protocol dialog.
3. Select the TCP/IP Protocol item and click OK .
4. A TCP/IP Setup dialog appears, asking whether you want to configure your client's TCP/IP stack for use with
DHCP. If you plan to use DHCP, click Yes.
5. A Windows NT Setup dialog appears, prompting you to enter the location of the Windows NT Workstation
distribution files. These files are located on the Windows NT Workstation CD-ROM. For example, if your CDROM drive is F: and your Windows NT client uses a Pentium processor, you type F:\i386 and click Continue.
6. Windows NT Setup copies the TCP/IP files to your client. When the copy operation is complete, click Close.
7. Windows NT then proceeds to bind the new protocol to your client's network adapter. When the binding
process completes, the Microsoft TCP/IP Properties sheet appears . The IP Address page displays by default,
and gives you the opportunity to enter the IP address, subnet mask, and default gateway for the client. Click the
Advanced button to enter additional IP addresses or default gateways for the client's network adapter.
8. After you enter all the TCP/IP configuration information, click OK. Windows NT prompts you to restart the
system for the changes to take effect. After the system restarts, you must decide whether you want to install the
client into the Windows NT domain, or whether to make it a member of a workgroup.
9. To install the workstation into the domain, start Control Panel's Network tool as described in step 1. On the
Network property sheet, select the Identification tab. On the Identification page, you see your client's current
machine name and the name of the workgroup to which your client belongs.
- 188 -
10. Click the Change button to open the Identification Changes dialog and enter the new domain name you want to
join .
11. You need to create for the client a machine account, which uniquely identifies your machine to the domain. To
do so, you must have Administrator access to the domain. If you're a member of the Domain Administrators
group, select the Create a Computer Account option in the Domain check box, and then enter your administrator
name and password. Then click OK to join the domain. You see a message welcoming you to the domain if the
join succeeded.
12. After you join the domain, you're asked to restart the workstation to have the changes take effect. The next time
the Windows NT logon prompt appears, the Domain text box shows the domain you belong to, plus your
workstation name. To log on to the domain, make sure that the domain name appears when you enter your user
name and password. If the domain name is missing, type the name in the Domain text box.
Attaching to Domain Resources
After you log on to the domain, you connect to Windows NT Server resources by the same process as Windows 95
or WfWg. Connecting to Windows NT Server 4.0 file and print shares from Windows NT Workstation 4.0 involves
the following steps:
1. From the Start menu, choose Programs and Windows NT Explorer to launch Explorer. Double-click the
Network Neighborhood icon to display the available servers and their network resources . When you open
Network Neighborhood, Explorer displays all the computers in your network domain.
2. Select the name of the server with the share to which you want to connect. The shares for the server appear in
Explorer's right pane. Figure 11.28 shows the shared Export, NETLOGON, profiles, and Printers folders of the
N0001tfo server share.
3. From the Tools menu choose Map Network Drive, or click the Map Network Drive button on the toolbar to
open the Map Network Drive dialog .
4. If you can't connect to the share with your current user name, type the required user name in the Connect As
text box. Mark the Reconnect at Logon check box if you want this share connection to be automatically reestablished the next time you log on. Click OK to make the connection.
5. To make a connection to a printer share, from the Start menu choose Settings and Printers to open the Printers
window. Double-click the Add Printer icon to start the Add Printer Wizard. Click the Network Printer Server
option and then click the Next button to display the Connect to Printer dialog .
6. Browse the available printer resources, and double-click the printer share you want to use. Then click Finish to
end the Add Printer Wizard.
If you've followed the steps in this section and are still having difficulty connecting your Windows NT 4.0
workstation to Windows NT Server 4.0, the following troubleshooting tips are likely to help you make the
connection:
If you're trying to connect to Windows NT Server shares from Explorer and you receive a The Network
Path wasn't found message, you have a name resolution problem. If you're using the TCP/IP network
protocol, make sure that you have an LMHosts or WINS entry for your Windows NT server in your client's
TCP/IP Configuration dialog. You can verify that name resolution isn't the problem by issuing the
following command from the Start menu's Run command line: net view\\servername. This command tells
you, regardless of network protocol, whether your client can find the server on the network.
If you receive access-denied messages to a share or printer resource, make sure that you have the correct
permissions to access those resources or files. Windows NT allows user permissions to be placed on shares
and printers, as well as files on an NTFS partition. You must have explicit rights, granted by the network
administrator, to use the resources.
Connecting Macintosh Clients
Windows NT Server 4.0 includes the Services for Macintosh (SfM), which allow users of Apple Macintosh
computers running System 6.0.7 or higher to use folders and printers shared by Windows NT domains. File services
for Macintosh, which let Mac users store and retrieve files on the Windows NT server, are provided only from
partitions formatted as NTFS.
The following sections describe how to install SfM on a Windows NT 4.0 server and how to use SfM with
Macintosh clients.
- 189 -
Adding Services for Macintosh on Windows NT Server
Following are the steps for installing Services for Macintosh on a Windows NT 4.0 server:
1. Insert the Windows NT Server 4.0 CD-ROM in the server's CD-ROM drive.
2. From the Start menu, open the Control Panel.
3. Double-click the Network tool to open the Network property sheet, and then click the Services tab.
4. On the Services page of the Network property sheet, click the Add button to display the Select Network Service
dialog. In the Network Server list, scroll to and select the Services for Macintosh item . Click OK to close the
dialog and open the Windows NT Setup dialog.
5. Type the path to the installation files for your processor type on the CD-ROM in the text box of the Windows
NT Setup dialog. For Intel-based servers, the location is d:\i386, where d: is the CD-ROM drive letter. Click
Continue to copy the files.
6. After copying is complete, click the Close button of the Network property sheet. Windows NT starts the
AppleTalk network protocol and opens the Microsoft AppleTalk Protocol Properties sheet . The default adapter
displays the network adapter in your server to which AppleTalk is bound. If you have Macintosh clients
connected to the specified network adapter, Windows NT finds and uses the default AppleTalk zone. If not,
follow the directions in step 7 to install the Windows NT Server as a seed router, and provide the router with
your zone information.
7. Selecting the Routing properties page lets you enable AppleTalk routing . You must enable routing if you have
multiple network adapters in your server, each of which is running AppleTalk for individual network segments;
there's no other seed router for that segment; and you want to enable AppleTalk communication between the
segments.
8. For each network interface that appears in the Adapter drop-down list, you choose the AppleTalk Phase 2
network number and the default zone. Mark the Use This Router to Seed the Network check box to enable
AppleTalk route seeding. Usually, there's one seed router per AppleTalk segment, and all other AppleTalk
routers listen for the seed; the seed tells that segment what AppleTalk Phase 2 network address and zone to use.
9. After you complete configuration of AppleTalk network options and click OK, you're prompted to restart your
system. Click Yes to shut down and restart.
10. After the server starts up, two new services-File Server for Macintosh and Print Server for Macintosh-are
installed. You can verify installation of these services by using the Control Panel's Services tool.
AppleTalk Phase 2 network addresses are expressed as a range, such as 10-12. Each number in the range
supports up to 253 nodes, so a range of 10-12 supports 3[ts]253, or 759 AppleTalk clients. Range values
must be unique and can't overlap. Accepted range values are 1 to 62579.
When you assign a range, choose the minimum number of networks you need. If a given segment has only
10 Mac clients, for example, choose a network range of 20-20, which supports up to 253 clients on a single
segment.
Setting Up Macintosh Clients
Clients must run Macintosh System 6.0.7 or higher to access Windows NT Server resources. You don't need to
install special software for basic file and printer sharing on the Windows NT network.
From the Macintosh client's Chooser, select AppleShare; any Windows NT server running Services for Macintosh
(SfM) and containing a Mac-accessible volume appears . Click OK and provide a user name and password, which is
passed to the Windows NT Server domain account database for authentication. When authenticated, the client can
access available volumes based on the user's permissions.
When you log on to the Windows NT server running SfM from a Macintosh client, the Apple User Authentication
Module (UAM) handles network security. Microsoft provides a UAM that supports Windows NT 4.0 authentication
and encryption. The Microsoft UAM provides greater security and recognizes the Windows NT domain name as a
preface to the user logon name (for example, ntdomain\joesmith instead of joesmith). This allows a Macintosh client
to connect to Windows NT servers that are running SfM and exist in multiple Windows NT domains. Figure 11.35
shows an example of a Macintosh installed with the Microsoft UAM.
- 190 -
The Microsoft UAM is installed on your Windows NT server drive when you install the Services for Macintosh. By
default, SfM creates a Macintosh-accessible folder in your system partition named d:\Microsoft UAM Volume, and
a subfolder named AppleShare Folder. Follow these steps to install the Microsoft UAM on your Macintosh clients:
1. From the Macintosh Chooser, select AppleShare. When the Windows NT server running SfM appears, log on
using the default Apple UAM by providing an existing domain user name.
2. Mount the Windows NT Server's Microsoft UAM Volume on the Macintosh client. Open the volume's folder to
display the AppleShare folder. Open the AppleShare folder, and drag the Microsoft UAM file from the
Windows NT Server volume to the AppleShare folder on your Macintosh's System Folder. If you don't find an
AppleShare folder within the System Folder, drag the whole AppleShare folder from the Windows NT Server to
the System Folder. Restart the Macintosh client for the changes to take effect.
Accessing Windows NT Server Resources from the Macintosh
After installing Services for Macintosh on your Windows NT 4.0 server, a number of new services, tools, and menu
choices have been added to your standard Windows NT utilities. For example, Control Panel has a new MacFile
tool, which allows you to view and control the use of SfM on your server. The MacFile tool has four buttons: Users,
Volumes, Files, and Attributes .
The following list describes the purpose of the buttons:
Users displays the Macintosh Users on SERVERNAME dialog, which lets you view the Macintosh clients
connected to a server, disconnect them, or send them a message .
Volumes opens the Macintosh-Accessible Volumes on SERVERNAME dialog, which lets you view the
current Mac-accessible volumes defined on your server and which clients are connected to the volumes .
Files displays the Files Opened by Macintosh Users dialog, showing you which files are open on your
server, by whom, and whether the files are locked.
Attributes opens the MacFile Attributes of SERVERNAME dialog, which lets you control parameters of
SfM, such as whether the Macintosh clients see a logon message, whether the clients are required to use
Microsoft Authentication, and how many sessions a particular user can run .
After loading SfM, Server Manager now contains a new MacFile menu choice . From the MacFile menu, you can
create new Macintosh-accessible volumes, set permissions, and assign associations. Associations for the Macintosh
are similar to File Manager associations in Windows; for instance, .DOC files are associated with the Microsoft
Word application. You provide a similar association for Macintosh files stored on your Windows NT server.
Macintosh files have two "forks"-the data fork contains the data part of the file, and the resource fork contains
information about the associated application and the application's icon. To set up Macintosh associations, you must
start the familiar File Manager. From the Start menu, choose Run and type the command winfile. Next, choose
Associate from the MacFile menu to associate resource fork information with Windows NT file extensions, so that
files with extensions have the proper appearance and application association when viewed on the Macintosh client.
To provide printing services to your Mac users, you have two options: connecting a printer to the Windows NT
server's parallel or serial port, or connecting an AppleTalk-compliant printer directly to your network.
In the first case (connecting the printer to a port on the Windows NT server running SfM), you can use any type of
printer. The Print Service for Macintosh converts incoming Macintosh client PostScript jobs to the print language
supported by the printer. The Macintosh clients connect to the network printer through the Chooser, as is the case for
all Macintosh printing operations. Both Macintosh and PC clients share the same printer(s).
The second case requires an AppleTalk-based, network-attached printer. Such printers are connected to the network
via LocalTalk, Ethernet, or Token Ring connections.
LocalTalk is the native MAC-Layer protocol that came standard for many years on the early Macintoshes.
You can get ISA bus-based LocalTalk cards for your Intel-based Windows NT server if you need to
connect clients using LocalTalk to your server running SfM. As an example, Daystar Digital makes a
LocalTalk adapter that's compatible with a Windows NT server. Check the Windows NT 4.0 Hardware
Compatibility List for other supported LocalTalk cards.
Windows NT Server's SfM provides support for networked AppleTalk printers. Normally, Macintosh clients
printing to network-attached Macintosh printers spool the print job on a local Macintosh print spooler, which runs
- 191 -
on the client. If you must support printing to networked AppleTalk printers on Windows NT Server 4.0, you must
disable print spooling on the Macintosh client.
Make sure that you disable spooling on the Macintosh client by running Chooser, selecting the LaserWriter
or appropriate printer driver, and turning off background printing. If you don't disable background printingand more than one client is accessing the Windows NT Server-based AppleTalk printer-print jobs spooled
locally will conflict with those spooling on the server. The result will be chaos at the printer.
After you disable background printing, your Macintosh clients share the Windows NT server's print queue with PC
clients. To set up a Windows NT Server 4.0 print queue for an AppleTalk printer, follow these steps:
1. From the Start menu, choose Settings and Printers to bring up the Printers window .
2. Double-click the Add Printer icon to start the Add Printer Wizard; select the My Computer button; and click
Next.
3. In the next Add Printer Wizard dialog, you see a list of printer ports to use . If you're adding a printer that's
connected to your Windows NT server via a parallel or serial port, mark the check box next to the appropriate
port, click Next, and skip to step 5.
4. If you're adding a network-attached AppleTalk printer, click Add Port to open the Printer Ports dialog.
Highlight AppleTalk Printing Devices and click OK. The Available AppleTalk Printing Devices dialog appears
, listing all AppleTalk zones available on your Widows NT server. Select the AppleTalk printer you want to use
by double-clicking the zone and the printer name; then click OK to close the dialog.
5. The next Add Printer Wizard dialog prompts you to specify the make and model of printer you're creating and
click Next.
6. The next Add Printer Wizard dialog asks you to enter the printer name. This should be a descriptive name that
your users will see when they browse printer resources (for example, 8th floor LaserWriter). Click Next after
entering a name.
7. The next dialog lets you set up the printer to be shared by Microsoft Windows clients as well as Macintosh.
Unless you plan on supporting these Windows clients on this printer, select the Not Shared button and then
click Next.
8. The final dialog asks whether you want to print a test page after the printer is set up. Choose Yes or No and
click Finish.
9. The Copying Files - Files Needed dialog appears next, prompting you for the path to the Windows NT Server
CD-ROM. On Intel-based systems, enter d:\i386, where d: is the CD-ROM drive letter.
10. After the appropriate printer drivers have been copied from the CD-ROM, the properties sheet appears for your
new printer . Here is where you can add comments, change configuration, set security on the printer, or modify
the printer scheduling properties. Click OK to complete the printer's configuration.
11. The Print Server for Macintosh service is installed with the System account as the Startup user name. If you
print to a network printer, you need to change the System account to a domain account that has network access.
From the User Manager for Domains utility, create a new user account for use with the Print Server for
Macintosh service (you might call the account MacPrintUser).
12. Use the newly created account to assign permissions to your network-attached AppleTalk printer(s). From the
Start menu, choose Settings and then Printers; then highlight your AppleTalk printer in the Printers window.
Then choose Properties from the File menu, click the Security tab, and then click the Permissions button to
assign your new user account access to this printer through the Printer Permissions dialog .
13. From the Printer Permissions dialog, click the Add button; from the Add Users and Groups dialog, click Show
Users, and then scroll to your new user account defined in step 11. Assign the user Full Control rights to the
printer in the Type of Access pull-down list . Click OK three times to eventually close the property sheet.
14. You need to assign the new user account to the Print Server for Macintosh Service. From the Start menu,
choose Settings and Control Panel, and then double-click the Services tool. In the Services dialog, scroll to Print
Server for Macintosh, click Startup, click the This Account option, and then type the user account name you
created in the preceding step in the This Account text box. Enter and confirm the password for the account , and
then click OK to complete the change.
If you've installed Macintosh support on a Novell NetWare server, you're certain to find that Windows NT Server's
SfM is much easier and more intuitive than Novell's approach. If you follow the steps described in this section, you
can quickly and painlessly add file and print service for your Macintosh clients. If you do have problems after SfM
is installed, however, here's a list of common problems you might encounter, and their possible solutions:
- 192 -
Perhaps the most common area of confusion is AppleTalk network numbering and zones. If your Windows
NT server isn't the only AppleTalk router on a given segment, make sure that the network configurations
you apply to the Windows NT Server adapter corresponds with those already defined on your AppleTalk
router. For example, if an Ethernet segment contains an AppleTalk router that's configured with AppleTalk
network number 10-10 and a zone called Accounting, make sure that your Windows NT server's Ethernet
adapter connected to that segment has the same network number and zone.
Although it's an optional step, it's a good idea to install Microsoft's UAM that's provided with SfM on your
Macintosh clients. If you're having problems authenticating from your Macintosh client to your Windows
NT server, it's likely that installing the MS-UAM will provide a solution to the problem.
If printer jobs from your Macintosh clients overwrite jobs from PC clients printing to the same printer,
make sure that you've disabled Background Printing on all your Macintosh clients that are using the
AppleTalk printers defined in Windows NT Server.
If print jobs get to the Windows NT spooler and stop there, ensure that you've set up the Print Server for
Macintosh service with a Startup user account defined in your Windows NT domain. Also make sure that
the user account has been granted permission to the printer (see steps 11 through 14 earlier in this section).
- 193 -
Chapter 12 Managing User and Group Accounts
The fundamental purpose of a network operating system (NOS) is to create a productive environment for users while
maintaining a high level of security. This also is the primary goal of all network administrators.
Windows NT Server 4.0 qualifies as an advanced NOS because it not only provides file directory and print services
to its users, but also functions as an application server for Microsoft BackOffice and other server-based applications
that run as services on Windows NT. The advanced security features of Windows NT Server have the potential to
make network administration a very complex and demanding occupation. Fortunately, Microsoft provides a
powerful and flexible tool, User Manager for Domains, for managing the users of a Windows NT Server network.
User Manager for Domains lets network administrators create and manage individual user accounts and user groups,
and manage the security policies that affect the user accounts and groups.
This chapter explains how to
Effectively add and administer user accounts on a Windows NT Server network
Employ user groups to manage the rights and privileges for a large number of users
Manage the security policies for user accounts and user groups
Take advantage of Windows NT Server 4.0's default set of groups and user accounts
Use Windows NT Server 4.0's Administrative Wizards for adding new users and user groups
Defining Account and Group Terminology
User accounts are the foundation on which network security is built; groups define collections of users. The
following terms are basic to managing user and group accounts:
A user account defines all the information necessary for the user to connect to the Windows NT network.
The user account includes the user name and password required to log on to the network. An account also
defines the user groups to which the user belongs and, most importantly, the rights and permissions to
access system resources granted to the user. The user account contains additional information, such as the
user environment profile, a list of logon workstations, and a schedule of logon hours.
A user group is a management tool that collects user accounts into a named group. You assign rights and
permissions to a user group in a manner similar to that for a user account. You can grant user accounts
membership in a user group. When you grant a user account membership in a user group, the user account
inherits all the rights and privileges of that user group. The overall concept of Windows NT's user groups is
similar to the group security implemented by database management systems, such as Microsoft SQL Server
and Microsoft Access.
A domain is a network concept that defines a collection of shared resources-such as file and application
servers, printers, CD-ROM drives, modems, and other devices-that are centrally managed and advertised to
potential users. Only users who've successfully logged on to the domain and been granted access to the
resources by means of a set of permissions can use the resources. Individual domains usually are defined by
geographic location (such as North America) or by function (such as accounting).
A global group is a collection of user accounts within a single domain. A global group can't contain other
groups and can include only user accounts from the domain in which the group was created. Global groups
can be assigned privileges in domains that trust the domain in which the group was created. This allows
global groups to be assigned privileges anywhere on the network. Trusted domains are one of the subjects
of Chapter 16, "Distributing Network Services with Domains."
A local group can be assigned privileges only in the domain in which the local group was created. Unlike a
global group, a local group can contain users and global groups. Local groups allow the administrator to
collect groups from several domains and manage them as a single group in the local domain. When
privileges are assigned to a local group, all users and global groups in the local group inherit these
privileges.
Working with User Manager for Domains
You can employ User Manager for Domains to manage accounts within any domain to which the user has
administrative access. Individual users have administrative access if they are members of any of the three Windows
NT user groups shown in table 12.1.
Table 12.1 Windows NT User Groups That Have Permission to Administer User Accounts and Groups
- 194 -
Windows NT
User Group
Administrators
Group Description
A local group whose members can perform all user and group management functions.
A global group that, in most cases, is a member of the Administrators local group. As a
Domain Admins
member of the Domain Admins group, the user is automatically given local Administrator
privileges.
A restricted account whose members can manage most properties of user accounts and groups.
A member of this group can't manage the following Windows NT Server groups:
Account Operators Administrators, Domain Admins, Account Operators, Server Operators, Print Operators, and
Backup Operators. Members of this group also can't manage the account of domain
administrators and can't alter domain security policies.
The following sections describe how to take full advantage of the User Manager for Domains application.
Starting the User Manager for Domains
You can start User Manager for Domains (called User Manager from here on for brevity) from the taskbar or from
the command line.
To start User Manager from the taskbar's Start menu, choose Programs, Administrative Tools, and User Manager for
Domains to open User Manager's window. By default, information for the domain where your user account is
defined appears in the window .
To start User Manager from the Run dialog, follow these steps:
1. From the Start menu, choose Run to open the Run dialog.
2. In the Open text box, type usrmgr to open User Manager in the domain in which your user account is
defined.
3. With the addition of a command-line argument, you can optionally start User Manager with a connection to
a specific domain or server. Usrmgr.exe accepts either a specified domain or server as the command-line
argument:
4. To start User Manager in a specific domain, include the domain name as a command-line argument. For
example, to start User Manager in the domain BEDROCK, type usrmgr bedrock in the Open text box .
5. To start User Manager for a specific server, provide the server name in place of the domain name. For
example, to start User Manager for the computer FRED, type usrmgr \\fred in the Open text box.
Starting User Manager from the command line with a specific domain name.
Alternatively, you can run User Manger from the Windows NT command prompt by typing the same commands as
those shown in step 2.
All Microsoft Network products, including Windows for Workgroups, Windows NT Workstation, and
Windows NT Server, use the Universal Naming Convention (UNC) to indicate a specific server. This
requires that the server name to be prefaced by two backslashes, as in \\fred.
You can display a specific server in User Manager only if the computer maintains its own security
database. Otherwise, the domain information for your user account is displayed. If the specified server is a
primary or backup domain controller, the domain information is displayed instead of that for the specific
server. For more information on domains and security databases, see Chapter 16, "Distributing Network
Services with Domains."
Starting Multiple Instances of User Manager
Unlike applications that are limited to a single instance, such as Explorer, User Manager allows multiple
simultaneous instances. Multiple instances of User Manager is a valuable time-saving feature for administrators of
large networks or multiple domains.
The most effective method for running multiple instances of User Manager is to create program icons for each
domain or computer that you administer. Each program icon contains the name of the domain or computer as the
command-line argument to the program command line. By creating multiple instances of User Manager in this
manner, you can administer each domain simply by double-clicking the program icon.
- 195 -
The easiest method for creating multiple copies of User Manager with assigned domains is to follow these steps:
1. From the Start menu choose Programs and then Explorer to open an instance of the Windows NT Explorer.
2. Open the Administrative Tools folder by moving to \Winnt\profiles\All Users\Start Menu\Programs, and
then double-clicking the Administrative Tools folder.
3. Select the User Manager shortcut icon .
4. From Explorer's Edit menu, choose Copy.
5. Select the destination folder. To create an additional Start menu item in the Administrative Tools folder,
don't change folders.
6. From the Edit menu choose Paste to add a second User Manager shortcut to the selected folder.
7. Right-click the new User Manager shortcut icon. From the popup menu, choose Properties to open the User
Manager for Domains Properties sheet.
8. Edit the command-line entry in the Target text box by adding a space and the domain name or the computer
name to the end of the command line, as in %SystemRoot%\system32\usrmgr.exe domainname
Selecting a New Domain with User Manager
If you choose to manage multiple domains of computers from the same instance of User Manager, changing
domains is an easy task. To select a new domain or server, follow these steps:
1. From the User menu, choose Select Domain to open the Select Domain dialog .
2. Select a new domain from the Select Domain list by clicking the domain name item. Optionally, you can
type a domain or server name in the Domain text box. If you enter a server name, remember to follow the
UNC naming convention and precede the server name with two backslashes.
3. Click OK to display the user and group information for the selected domain or server.
Using a Low-Speed Connection to Connect to a Domain
If you're administering a domain or a server through a low-speed connection such as Switched-56, partial T1, or a
modem, you achieve better performance and response if User Manager's Low Speed Connection setting is enabled.
When you administer a domain, the lists of user accounts, groups, or computers are displayed. The low bandwidth of
some WAN connections impedes the speed at which the lists can be produced and managed. Marking the Low
Speed Connection check box of the Select Domain dialog improves the management of remote domains by
restricting the operation of User Manager in the following ways:
The list of user accounts isn't displayed in User Manager's main window, and the Select Users choice of the
User menu is disabled. You can manage all user accounts and create new accounts, but you must specify
the name of the account.
The list of user groups isn't displayed in User Manager's main window. You can create and manage local
groups by making the appropriate choice from the User menu. You cannot create or manage global groups.
You can manage global group memberships indirectly by setting the group memberships through the
individual user accounts.
All View menu items are disabled.
User Manager remembers the last 20 domains or servers previously administered. The Low Speed Connection
setting is set or reset automatically when one of the last 20 domains or computers is selected. The last connection
speed setting is applied regardless of whether the Low Speed Connection check box of the Select Domain dialog is
marked or cleared.
To start User Manager in a low- or high-speed mode, you can include the command-line parameter /l (low speed) or
/h (high speed) in the Open text box of the Run dialog, from the command prompt, or in the command-line entry of
a User Manager shortcut.
Managing User Accounts
Every user of a Windows NT Server network must have a user account, which consists of all the information that
defines a user to the Windows NT network. The user account defines the resources on Windows NT computers and
domains that can be accessed by the user.
A user account consists of the typical user name and password, as well as how, when, and where a user can attach to
the network; what resources the user can access; and what security rights the user has for the accessible resources.
The user account also defines the local and global groups of which the user is a member.
When upgrading an existing Windows NT 3.x server, the user accounts and groups are preserved during the
- 196 -
upgrade. For example, a clean Windows NT 4.0 installation does not contain the group Power Users. When
upgrading an existing server, this group is preserved and migrated into the new Windows NT Server 4.0
installation.
The following sections describe the built-in user accounts, how to add new accounts, and how to modify account
properties to take full advantage of Windows NT Server 4.0's support for networked users.
Managing the Built-In User Accounts
When you install Windows NT, two built-in accounts-Administrator and Guest-are established when a domain is
created. Unlike named user accounts, the Administrator and Guest accounts can't be deleted. These two accounts are
installed on the primary domain controller.
The Administrator Account.
The Administrator account is set up by default to allow the installer to manage and configure the Windows NT
Server 4.0 software immediately after installation. The user who manages the domain's overall configuration uses
the Administrator account. The Administrator account has more control over the domain and its servers than any
other user account on the Windows NT network.
During installation of the primary domain controller, the Windows NT Server 4.0 Setup program prompts for the
password of the built-in Administrator account. Remember and protect this password. If you forget or lose the
Administrator password, the Administrator account is unusable.
After you install the primary domain controller, it's good practice to create another account that contains
administrative-level privileges. After you create this account, use it to manage the domain, and reserve the
built-in Administrative account for emergency purposes.
The Administrator account is added as a member of the following built-in user groups:
Administrators (local group)
Domain Admins (global group)
Domain Users (global group)
The Administrator account can't be removed from these built-in groups. Detailed descriptions of these user groups
appear later in the "Managing User Groups" section.
The Administrator account is the most powerful user on the network, having total access to and control
over all resources within the domain for which the account is created. To create a user account with the
same power as an Administrator, the user account must be included in all three of the groups of which the
Administrator is a member.
One strategy that's often used in large networks is to assign two user accounts to network administratorsone with administrative permissions and one with only user permissions. The administrative account is
used only when performing network management, and the user account is utilized at all other times. The
objective is to prevent inadvertent changes to network configuration as a result of conventional user
activities.
Some of the Administrator capabilities include managing security policies; establishing domain trust relationships;
creating, modifying, and deleting user accounts; creating shared directories and printers; modifying operating system
software; and installing and updating devices and partition disks. This is only a small sample of the capabilities
available to an administrative account with full Administrator privileges.
The Guest Account.
The Guest account is at the opposite end of the permissions spectrum from the Administrator account. The Guest
account is provided for occasional or one-time users. The built-in Guest account is a part of the Domain Guests
built-in group and inherits a very limited set of permissions from that group.
The Guest account isn't the same as the Internet Guest account, IUSER_SERVERNAME, that's created
when you install Internet Information Server (IIS) 2.0. The Internet Guest account allows anonymous logon
to the server on which IIS is installed and, by default, includes membership in the Domain Users and
Guests groups. If you're using IIS for a private intranet, you can delete the Internet Guest account.
Additional information on Internet and intranet accounts is provided in Chapter 19, "Setting Up the Internet
- 197 -
Information Server," and Chapter 20, "Administering Intranet and World Wide Web Sites."
Although the Guest account can't be removed from the system, the account is disabled by default during installation.
This means that the administrator must explicitly enable the account for the Guest account to be used. In practice,
this account usually is enabled only if there are resources on the network that must be accessible by individuals who
don't have formal accounts that enable file and other resource sharing. As an example, persons without the need to
access server files might be allowed to use the Guest account to use a shared printer.
The Guest account initially contains an empty password. An empty password allows users from untrusted
domains to log on to your domain as Guest and access any resources that are accessible to the Guest
account. The Guest account can be changed by an administrative account to add a password, if desired.
Adding New User Accounts
Your network isn't useful without users, and your network is equally unsecure and unproductive if you use only the
two built-in accounts. This means that new user accounts must be added for each network user, with the possible
exception of Guest users. Following are the two methods for adding a new user account:
The administrator can create a new user account.
A new user account can be copied from an existing user account and the appropriate changes made to
specify information specific to the new user.
Creating a New User Account with User Manager.
Add a new user by choosing New User from User Manager's User menu to open the New User dialog. To add a new
user account, fill in the dialog's text boxes, mark the appropriate security check boxes, and click the Add button to
create the user account. Figure 12.6 shows the New User dialog with text box entries, before security options are
selected.
The New User dialog contains many controls that the network administrator must assign values to. The New User
dialog contains the following controls:
Username. Each network user must have a unique user name. The user name can contain up to 20
characters. You can use any combination of upper- and lowercase letters, numbers, or punctuation in the
user name, except for the following characters:
= + [ ] / \ ; : < > ? * [dp] [pr]
The user name entered in the New User dialog is used whenever the user logs on to a Windows NT
computer or a Windows NT network. The user name is case-sensitive and must be entered with the exact
spelling as when the account was created. Establishing a consistent naming policy for all users benefits
network administrators and network users.
There are several common naming conventions, such as using the first initial of the first name with the last
three letters of the last name (for example, Fred Flintstone would have a user name of ffli). Microsoft uses
the first name, followed by as many letters of the last name as are required to create an unique user name,
which also is used as the employee's Internet e-mail alias (firstlast@microsoft.com). Whatever naming
scheme you choose, make sure that it's consistent.
Full Name. This optional text box is used to enter the full descriptive name of the user for which the
account is being created-for example, Fred Flintstone. As with the user name, the full name serves the
network administrator better if a consistent method of full names is used, such as first name, last name, or
last name, first name.
Description. The Description text box also is optional and can be used to further identify the user of this
account. An example is adding a user's department or title to this text box.
Password and Confirm Password. The Password text box is used with the Username when users log on
from a PC running Windows NT Workstation or Windows 95 with Windows NT Server authentication.
You can leave the Password text box empty until users enter their password, but this leaves the network
temporarily in a very unsecure state. If you leave the Password text box empty, be sure to select the User
Must Change Password at Next Logon check box.
The Password text box is limited to 14 characters and is case-sensitive. It displays encrypted text as a row
of asterisks (*) when you type in this field. To make sure that the password is entered correctly, you must
- 198 -
fill in the Confirm Password text box with the identical password as the Password text box before the
account can be added.
User Must Change Password at Next Logon. If this check box is marked, users must change their password
the first time that the account is used or the next time they log on to the domain. This check box, marked by
default, should be used if the users aren't present when the accounts are being created for them or you can't
give them a password directly.
When you mark the User Must Change Password at Next Logon check box, the initial password must be
either blank or something very intuitive to the user, such as the company name or the word password. This
option allows users to customize their own passwords without administrative assistance. Be sure to verify
that users immediately log on and change their password to avoid a potential security breach.
User Cannot Change Password. The User Cannot Change Password option is primarily used when the
passwords for user accounts are administered centrally by the network administrator. This option is used
primarily if several users share the same account or in very secure networks. This option also is specified
for the Internet Guest account, if present.
Select the User Cannot Change Password option only if the users aren't allowed to enter their own
password and the network administrator assigns passwords to users.
Password Never Expires. When this option is selected, users aren't required to change passwords
periodically. Enabling this option isn't a good security practice, however; users should change their
passwords on a regular basis, such as quarterly or even monthly. In certain cases, such as a rarely used
account like the Administrator, you might want to use this option to avoid forgetting the password.
The Password Never Expires option is also used when security isn't a high priority compared to user
convenience. Most users like to keep one password to avoid forgetting a new password. When this option is
used, the check box User Must Change Password at Next Logon is cleared.
Account Disabled. In certain instances, a user account must be disabled. Selecting this check box prevents a
user from logging on to the network until the check box is cleared.
Some of the reasons for disabling a user account are as follows:
Creating a template account that's used only to create new accounts by copying (a process
explained in the following section)
Disabling an account temporarily while a person is on vacation or extended leave
Understanding the Additional Account Properties.
When adding a new user, a set of five buttons appears at the bottom of the New User dialog . These buttons allow
the account administrator to specify additional properties for a user account. The buttons that control these
properties are Groups, Profile, Hours, Logon To, Account, and Dialin. These properties are explained later in the
"Managing User Account Properties" section.
Copying a User Account.
To ease the task of setting up new user accounts, User Manager allows you to copy an existing user account as a
template to create a new account. In large networks, a system administrator creates template accounts that contain all
the attributes of a user in a particular department. When a new user account must be created, the appropriate
template account is copied and the appropriate account information is changed to reflect the details pertinent to the
new user.
As noted earlier, template accounts usually are disabled so that users can't access the network or network
resources through template accounts.
To copy a user account, perform the following steps:
1. From User Manager's window, select the user account to be copied.
2. Choose Copy from the User menu to display the Copy of Username dialog.
3. Enter the appropriate account information for the new user account .
4. Click the Add button to create the new user account.
Modifying User Accounts
User Manager allows account administrators to modify user accounts individually or modify multiple accounts
simultaneously.
An individual user account can be modified by
- 199 -
Double-clicking a user account item in the Username list of User Manager's window
Selecting a user account in User Manager's window, and then either pressing Enter or choosing the
Properties command from the User menu
Either method displays the User Properties sheet , which looks similar to the New User dialog. The only significant
difference between the User Properties sheet and the New User dialog is the addition of an Account Locked Out
check box. This check box is disabled unless the account is now locked out because of an excessive number of
incorrect logon attempts. This check box is used to clear a locked-out account.
You can modify multiple user accounts simultaneously by any one of the following methods:
Select a range of accounts by selecting a starting point in the list of user accounts and dragging the mouse
pointer over the accounts to select.
Select a range of accounts by selecting a starting point in the list of user accounts and, while holding the
Shift key down, selecting the last account in the range.
Select individual accounts by pressing the Ctrl key and then individually selecting each account to modify.
Choose Select Users from the Users menu to open the Select Users dialog . The Select Users dialog lets
you select or deselect all the users assigned to a particular group within the domain you're administering.
Multiple groups can't be simultaneously selected or deselected in this dialog.
After the user accounts to be modified are selected, press Enter or choose Properties from the Users menu to display
the User Properties sheet .
When modifying multiple accounts, only the options common to all the users are displayed. The additional account
property buttons located at the bottom of the dialog allow the administrator to assign common attributes to all the
selected user accounts.
Managing User Account Properties
Additional user account properties are accessed and managed through the set of buttons located at the bottom of the
New User and Copy of Username dialogs and the User Properties sheet described in the preceding sections.
These property buttons allow the account administrator to specify additional properties for a user account. The
buttons that control these properties are Groups, Profile, Hours, Logon To, Account, and Dialin. The dialogs that
appear when you click each button are described in the following sections.
Assigning Group Membership to a User Account
A user account is assigned to group membership by clicking the Groups button to display the Group Memberships
dialog . This dialog allows the account administrator to assign and revoke group membership privileges.
The Group Memberships dialog shows all the groups that the account belongs to in the Member Of list. All the
groups to which the account does not belong appear in the Not Member Of list.
To assign a user to one or more groups, take one of the following actions:
Double-click the group to which to add the user account in the Not Member Of list.
Select one or more groups in the Not Member Of list and click the Add button.
To remove a group membership from the user account, take one of the following actions:
Double-click the group to be removed from the user account in the Member Of list.
Select one or more groups in the Member Of list and click the Remove button.
In the Group Memberships dialog, the setting for the user account's primary group applies only to users accessing a
Windows NT network through Services for Macintosh. To set the primary group, select a group from the Member
Of list and click the Set button.
A group that's set as the user account's primary group may not be removed from the account's membership list.
To remove the group from the user account, another group must be set as the primary group before the
previously selected primary group can be removed.
Defining and Managing User Profiles
To further define a user's profile, the Profile button lets you select custom settings for one or more users. Clicking
the Profile button displays the User Environment Profile dialog, shown in figure 12.12.
- 200 -
User profiles provide power and flexibility for system administrators and users when configuring a network
environment. User profiles are typically stored in a common folder on a Windows NT server. Windows NT
Workstation clients also can have individual user profiles to supplement the user profile stored on the Windows NT
server.
Windows NT Server 4.0's user profiles apply to Windows 3.1, Windows for Workgroups 3.1+, Windows
NT 3.5+ and 4.0, and Windows 95 clients. Windows 95, however, provides its own mechanism for
establishing networked user profiles and system policies, which offer several features not included in
Windows NT Server 4.0's user profiles.
User profiles specify the startup information when individual users log on to Windows NT. This information
includes the user environment (environment variables, paths, and mapped drives), program groups, and available
applications. When a user profile is stored on a central NT server, the user environment is the same regardless of the
computer the user logs on from. When the user profile is stored on individual NT machines, the environment reflects
the settings stored on each machine.
User profiles also can contain mandatory settings that you assign; users aren't allowed to alter these settings. This
procedure ensures a standard working environment for each user and relieves the problems that result from
erroneous changes made to a user profile, such as deleting a Start menu folder or shortcut.
Specifying the User Profile Path.
The user profile is specified in the User Profile Path text box, which contains the location of a user profile located on
a Windows NT server. If the text box is empty, the profile is stored locally on each machine that the user logs on to.
Two types of user profiles are available:
Personal User Profiles. This profile type is assigned to each user and can be altered by the user. Each user
has his own private profile file with the file extension .USR.
Mandatory User Profiles. This type of profile is assigned by the system administrator and can't be changed
by the user. A mandatory user profile has the file extension .man.
To assign a profile to a user account, type the profile path and file name in the User Profile Path text box. Be sure to
follow the UNC naming convention. For example, to store a profile named Profile.usr on the computer BEDROCK
in the folder Users, type \\bedrock\users\profile.usr.
You can create the profile file ahead of time by using the User Profile Manager. If the specified profile file doesn't
exist when the user first logs on, the file is created automatically by using the default profile that exists on the
workstation the user logs on from. Any changes are saved automatically to the profile file.
When using mandatory user profiles, the following rules apply:
Mandatory profiles are added in the same manner, with the exception of the file extension
(.MAN).
Unlike an individual user account, a mandatory user account must be created by the account
administrator with User Profile Manager. This account must then be placed in the location
specified in the profile path. If a profile isn't created, users with mandatory profiles aren't
permitted to log on to Windows NT.
Setting a Logon Script Name.
Logon scripts are optional batch files that are run whenever a user logs on to a Windows NT network. Logon scripts
are tailored to the client operating system that's used to log on to the network. All client operating systems for Intel
PCs, except OS/2, use the .BAT extension for the script file (OS/2 uses the .CMD extension).
Logon scripts aren't as flexible as user profiles but can be used instead of user profiles or with user profiles. By
default, all logon scripts are stored in the folder \\SERVERNAME\Winnt\system32\Repl\Import\Scripts, where
SERVERNAME is the UNC server name of the primary domain controller for the domain you're administering.
Because all scripts are stored in a central spot, only the name of the script file needs to be entered in the Logon
Script Name text box. You can change the location of the Scripts folder by using Server Manager.
- 201 -
If a relative path is entered in the Logon Script Name text box, such as \Users\Logon.bat, it's appended to the stored
folder path. Using the preceding example, the logon script is run from the folder
\\SERVERNAME\Winnt\system32\Repl\Import\Scripts\Users\Logon.bat.
Logon scripts can be assigned on an individual basis, or the same logon script can be assigned to multiple users.
Specifying a Home Folder.
The home folder is the default folder in which a user is placed when starting a DOS-command session.
Windows NT 4.0, like Windows 95, has adopted the term folder to replace directory; thus, this chapter uses
the term home folder, which is likely to be adopted by most users of Windows 95 client PCs.
The home folder also is used as a repository for user files. The home folder can be a folder located on the client's
local fixed disk or on a network drive.
To set up a home folder on a local machine, perform the following steps:
In the User Environment Profile dialog (accessed by clicking the Profile button), select the Local Path
option. Type the local path (for example, c:\users\default) in the Local Path text box.
In a network environment, where a user can log on from multiple machines, the home folder should be located on a
networked drive so the user can have access to it from any machine. A system administrator can set up shared
network drives for users to log on to. To set up a home folder on a networked drive, perform the following steps:
In the User Environment Profile dialog, select the Connect option. From the drop-down list box, select the
drive letter of the client machine to contain the home folder. In the To text box, type a complete path for the
home folder using the UNC naming convention (for example, \\bedrock\home\fred). This makes the home
folder available to the user on any machine that the user logs on from.
If the home folder doesn't exist, Windows NT creates the folder. Also, the folder is protected so that only the
specified user (and administrators) have access to the folder contents.
Managing Profiles for Multiple Users.
When multiple users are selected in User Manager's window, the User Environment Profile dialog changes to reflect
the selection of multiple users within groups. If all the user profiles to be modified are to share the same profile file
name, logon script, and home folder, you make the same dialog entries as for individual accounts, as described in the
preceding section.
You can streamline the process for creating individual user profiles based on a single profile for multiple users by
utilizing the environment variable, %USERNAME%. Windows NT Server 4.0 automatically replaces
%USERNAME% with the user's logon ID. Assume that each user is to have an individual user profile with the file
name derived from the user's first name. For the user names FFLINT, WFLINT, and BRUBBLE, supplying the path
\\BEDROCK\Profiles\%USERNAME%.usr has the same effect as creating three individual user profiles\\BEDROCK\Profiles\FFLINT.usr, \\BEDROCK\Profiles\WFLINT.usr, and \\BEDROCK\Profiles\BRUBBLE.usr.
The variable %USERNAME% is expanded and replaced with the actual user name when any of the multiple users
specified in the Users list of the User Environment Profile dialog log on to the Windows NT network. The
%USERNAME% environmental variable can be used in any of the text boxes of the User Environment Profile
dialog.
Take care when using the %USERNAME% variable with long file names-the variable name is replaced
with the actual user name. This may cause problems when DOS, Windows 3.1+, and Windows NT 3.5
clients log on to the network. DOS, Windows 3.1+ (including Windows for Workgroups 3.1+), and
Windows NT 3.5 are limited to 8.3 DOS file names. If your network includes clients other than Windows
95 and Windows NT 3.51+, make sure that the folder and profile names follow the 8.3 naming convention.
In particular, the user name must not exceed eight characters in length.
Managing Logon Hours
When administering a large network, you might want to restrict the hours during which an account has access to the
network. For example, certain workers may be able to access network resources only during normal business hoursMonday through Friday from 8 a.m. to 5 p.m.-whereas other users have unrestricted network access.
- 202 -
You manage logon hours for a user account by clicking the Hours button at the bottom of the New User and Copy of
Username dialogs and the User Properties sheet to display the Logon Hours dialog .
The Logon Hours dialog displays a weekly schedule of times allowed for user logon. The dark areas indicate valid
logon times. Logon hours are permitted by selecting the desired hours and clicking Allow. Similarly, restricted hours
are specified by selecting the hours and clicking Disallow.
You can use any of the following four methods to select logon times in the Logon Hours dialog:
Clicking the day of week label-for example, Sunday-selects the entire day. Clicking the top of an hour
column selects that hour every day of the week. Clicking the column square above Sunday selects the entire
week. Clicking a specific hour selects that hour.
After the logon hours are set, click OK to save the logon hours for that account.
Setting Logon Hours for Multiple Users.
When managing logon hours for multiple users, select the desired users from User Manager's window and click the
Hours button from the User Properties sheet. The Logon Hours dialog changes slightly from the single-user version,
If all the selected users don't have the same logon hours, a message box appears with the warning The selected users
have different Logon Hours settings. If you continue the operation, all the user logon hours are reset and new logon
hours are set in the same manner previously described for setting the logon hours for an individual user account.
Logging Off Users Who Are Logged On When Logon Hours Expire.
Although logon hours restrict when users can log on to a Windows NT network, users may be logged on when their
logon time expires. The action that occurs in this situation is determined by the Account Policy set up by the domain
administrator. (Setting up account policies for terminating after-hour connections is discussed later in the section
"Removing Users from the Network When Logon Hours Expire.")
The following two actions can occur when a logged-on user's logon time expires:
Typically, logged-on users remain logged on, but they're denied the ability to make any new connections or
to access additional network resources. The domain administrator can choose to forcibly disconnect
logged-on users on expiry of their specified logon times. When you choose this option, all logged-on users
receive a warning to log off the connected resource before the expiry time. Any users who don't log off
before the logoff time are automatically disconnected.
The option to forcibly log off applies only to users of client PCs running Windows NT Workstation or
Windows 95. All non-Windows NT or Windows 95 computers are not disconnected when the logoff time
expires. Non-Windows NT/95 computers can't access any new network resources but can continue to use
without restriction the resources to which they're then connected.
Restricting Logon Privileges to Assigned Workstations
You can restrict which clients on the network users can log on. This is accomplished by clicking the Logon To
button from the New User and Copy of Username dialogs and the User Properties sheet to display the Logon
Workstations dialog shown in figure 12.16.
The workstations from which a user is permitted to log on is restricted to clients running Windows NT
Workstations or Windows 95. Users of non-Windows NT or Windows 95 clients aren't affected by these
settings.
By default, all new accounts-unless the account is a copied account and the account being copied has restricted
access-can log on from all clients. If client logon access needs to be restricted, follow these steps:
Select the User May Log On To These Workstations option. Type up to eight client computer names in the
text boxes. Click OK to establish the restriction.
When multiple users are selected from User Manager's window, the Logon Workstations dialog displays
information that applies only to all selected users. By selecting the option User May Log On To All Workstations or
by restricting client access, all selected users are affected.
- 203 -
Managing Account Information
You assign specific user account information by clicking the Account button at the bottom of the New User and
Copy of Username dialogs and the User Properties sheet to display the Account Information dialog
The Account Information dialog lets you determine the expiration date of the account and the type of account.
By default, a user account never expires. In situations where an expiration date is needed (such as when an employee
leaves the company or for temporary employees), the account becomes inactive at the end of the day specified in the
End Of date edit box.
The Account Type section specifies whether the account is global or local according to the following rules:
Select Global Account if the user account must be recognized by other domains that trust the user logon
domain. Select Local Account if the user logs on to the domain from an untrusted domain or if user access
is to be restricted to the logon domain.
The Account Information dialog can be invoked for multiple users. When multiple users are selected, only the
properties common to all accounts are selected. Setting any of the options changes all selected accounts.
Setting User Dial-In Permissions
Windows NT Server 4.0 has eased the burden of granting dial-in permissions to users. In previous versions, dial-in
permissions had to be assigned from the Remote Access Administration utility. Now dial-in permissions can be
assigned directly from the User Manager by selecting the Dialin button in the New User and Copy of Username
dialogs or the User Properties sheet.
By default, users do not have dial-in permission. Dial-in permission must be granted to each user.
If your network's users need dial-in permission, simply mark the Grant Dialin Permission to User check box. Next,
the Call Back options must be set. Three choices are available:
No Call Back Set By Caller Preset To
If you select Set By Caller, the user is prompted to enter an optional number that the server can use to call back the
user. This option is very valuable for users who travel a great deal, need to access the network for information while
on the road, and want to minimize telephone charges.
The Preset To option is limited because the server calls back to a specific number each time the user dials into the
network. This option should be used only for strict security purposes where the user, usually a telecommuter, is
always at a specific location.
Using the Add User Account Wizard
Wizards are Microsoft's approach to automating multistep operations necessary to achieve a specific objective.
Wizards, which originated in Microsoft Access and later migrated to all members of the Microsoft Office suite, are
intended primarily to aid new users of Microsoft productivity applications.
Windows NT Server 4.0 offers eight Administrative Wizards of varying usefulness to Windows NT network
administrators. The Add User Account Wizard guides you through the addition of a new user account. To use the
wizard properly, however, you must have a fundamental understanding of Windows NT's implementation of user
accounts and groups. Thus, the Add User Account Wizard is likely to play a limited or non-existent role in the dayto-day administration of Windows NT 4.0 servers.
To give the Add User Account Wizard a trial run, which requires that you have Domain Administrator privileges,
follow these steps:
From the Start menu choose Programs, Administrative Tools, and then Administrative Wizards to open the
Getting Started with Windows NT Server window .
Double-click the Add User Accounts icon to open the first dialog of the Add User Account Wizard, which displays
the server's domain name . Use the Domain Name drop-down list if you want to add the new user to another domain
with which your server has a trust relationship. Click the Next button.
Type the full name of the user, the user's logon ID, and an optional user description in the three text boxes .
Click the Next button.
- 204 -
Assign and confirm a password for the new user in the Password and Confirm Password text boxes . Use the default
option, which requires users to change their password at the next logon, unless you have a specific reason for doing
otherwise. Click the Next button.
By default, the new user is added to the Domain Users group. To add the user to another group, select the group in
the Available Groups list, and then click the Add button . You can remove a user from an added group by selecting
the entry in the Selected Groups list and clicking the Remove button. (The Wizard won't let you remove the user
from the Domain Users group.) Click the Next button.
Mark the check boxes to set up one or more of the options shown in figure 12.24. Options not available are disabled.
The option to set up a Microsoft Exchange Server account for the user is enabled only if you have Microsoft
Exchange Server installed. Click the Next button.
The options you specified in step 6 determine the sequence of wizard dialogs. As an example, if you selected Home
Directory in step 6, the dialog shown in figure 12.25 appears. Click the On Another Computer option button, specify
the user's drive letter mapping in the Connect Drive list for the user's home folder on the server, and type the UNC
path to the server share for the home folder in the To text box. (You receive an error message if the share doesn't
exist.) Click the Next button. If you selected more than one option in step 6, additional dialogs appear to aid you in
setting up the additional options.
You must have previously created the share for the user's home folder and assigned appropriate permissions
for the share. The usual location for home folders is in the \Users folder of the server. Ordinarily, only
domain administrators and the user have permissions to users' home folders.
You can add restrictions to the user's account by selecting The Following Restrictions option to enable the
four check boxes shown in figure 12.26. If you specify one or more restrictions, additional dialogs appear
to help you define the restrictions. Click the Next button.
When you complete the dialogs for user restrictions (if any), the last dialog that appears indicates that the wizard is
about to complete the task . Click the Finish button to create the account.
The account for the new user isn't created until you click the Finish button. You can use the Back button to
review your prior steps or cancel the account entry at any point in the process by clicking the Cancel
button.
A message box confirms the creation of the new user account. Click No to exit the Add User Account
Wizard or Yes to add another account.
Administering the Domain Account Policy
The domain account policy determines password and lockout restrictions for all users in the domain. Choose
Account from User Manager's Policies menu to open the Account Policy dialog . The following sections describe
how to set domain-wide policies for passwords and account lockout.
Setting the Account Policy for Passwords
The domain administrator can define the following types of password restrictions:
Maximum Password Age determines how long account passwords are in effect before they expire. The
options are Password Never Expires or Expires In n Days (the default). Minimum Password Age determines
how long a user account is forced to retain a new password. The objective is to prevent users from entering
a dummy password when their password expires and then immediately changing it back to the old
password. The options available are Allow Changes Immediately (the default) or Allow Changes In n Days.
Minimum Password Length determines the minimum allowable length for all passwords. The options
available are Permit Blank Password (the default) or At Least n Characters. To maintain a secure network,
require passwords of at least six (preferably at least eight) characters. Password Uniqueness tells Windows
NT Server whether to keep a history of previously used passwords. The objective is to prevent users from
reusing the same password when a password expires. The available options are Do Not Keep Password
History (the default) or Remember n Passwords. For maximum security, set n to 8 or greater.
- 205 -
At the bottom of the Account Policy dialog is a Users Must Log On in Order to Change Password check box. If this
option is selected and a user's password expires, the user of the account must ask the account administrator to
change the password.
Setting the Account Lockout Policy
The Account Lockout Policy setting determines the actions that are taken if a user forgets his password, or illegal
attempts are made to access the network, as evidenced by multiple failed attempts to log on. In this event, either of
the following actions can be chosen:
No Account Lockout. If this option is selected, any user can try an unlimited number of times to log on to
the network. Account Lockout. If this option is selected, the domain administrator sets up lockout
parameters to deter repeated illegal logon attempts. The following sections explain the lockout parameters.
Setting Account Lockout Options.
One of following two options applies to the Account Lockout setting:
Lockout After n Bad Logon Attempts locks out the user account after n failed logon attempts occur. This
option forces the account user to wait until the account is unlocked, either through administrative or
automatic intervention. Reset Count After n Minutes automatically resets the number of bad logon attempts
to zero after n minutes of account inactivity since the last bad logon attempt.
Setting Lockout Duration Options.
One of following two options applies to the Lockout Duration setting:
Forever (Until Admin Unlocks). When this option is selected, the account is locked out indefinitely until
the administrator manually resets the account. Duration n Minutes. When this option is selected, the
account automatically unlocks after n minutes of locked time.
Removing Users from the Network When Logon Hours Expire.
When users are logged on to a Windows NT network and their logon hours expire, the domain administrator can
either continue to let them access the network resources to which they're already logged on, or forcibly disconnect
all users running Windows NT Workstation or Windows 95 from the network. This option is the same as the option
described earlier in the section "Logging Off Users Who Are Logged On When Logon Hours Expire," except that all
domain users are affected by this option.
If the option Forcibly Disconnect Remote Users from Server When Logon Hours Expire is selected in the Account
Policy dialog, remote users whose logon hours expire are prompted to disconnect from the network. If users don't
log off, the server will disconnect them automatically.
Managing User Groups
The preceding sections of this chapter make many references to user groups. User groups define the rights and
privileges that are assigned to the users in those groups. At the bottom portion of User Manager's window is a
scrollable, alphabetically sorted list of the standard (built-in) groups of Windows NT Server 4.0 .
Two types of groups are shown in the Groups list-global groups and local groups. A global group is depicted with a
world globe in the background. A local group is depicted with a workstation in the background.
User Manager lets domain administrators create, modify, and delete groups; assign user accounts to groups; and
remove user accounts from groups. The following sections describe the 11 built-in user groups of Windows NT
Server 4.0 and explain the management of user groups.
Examining the Built-In Groups of Windows NT Server 4.0
The actions that a user account can perform depends on the group memberships assigned to the user account, the
rights and privileges the user account inherits from the group(s), plus specific permissions assigned to the account
by the account administrator. Windows NT Server 4.0 has 11 built-in user groups, each with a pre-established set of
permissions for use of network resources. Descriptions of a few of these groups, by necessity, appear earlier in this
- 206 -
chapter but are repeated here for completeness. Following is a brief description of each built-in user group, in the
approximate order of decreasing privilege:
The Administrators group is the most powerful local group in the domain. The administrators are
responsible for the overall configuration of the domain and the domain's servers. Domain Admins is a
global group that's a member of the Administrators group. By default, members of the Domain Admins
group are as powerful as the Administrators group. The Domain Admins group can be removed from the
Administrators group, if necessary, to restrict the group's authority. Users is a local group that provides the
capabilities that most users need to perform normal tasks. Members of this group have no rights to
administer servers running Windows NT Server 4.0. Domain Users is a global group that's a member of the
local Users group. By default, all new accounts are automatically added to this group, unless the account is
specifically removed by the account administrator. Account Operators is a local group that allows its
members to use the User Manager application to create new groups and accounts. Members of this group
have limited capabilities to administer accounts, servers, and groups in the domain. Members of this group
can't modify or delete accounts or groups belonging to the Administrators, Domain Admins, Account
Operators, Backup Operators, Print Operators, or Server Groups. Account operators can't administer
account policies. Backup Operators is a local group that can back up and restore files on the domain's
primary and backup controllers. Members of this group also can log on to a server and shut down the
server, presumably for backup operations. Print Operators is a local group that allows its members to
create and manage printer shares in the domain. These members also can log on to a server and shut down
the server. Server Operators is a local group that allows its members to manage the domain's primary and
backup controllers. This group's members also can manage folder and print shares, as well as administer
server functions such as setting system time for the entire domain. Replicator is a local group that supports
the capability to perform folder replication functions. Only accounts needed to log on to the Replicator
services of the primary and backup domain controllers should be members of this group. Domain Guests is
a global group that's a member of the local Guests group. This group is intended for user accounts that have
more limited rights than a member of the Domain Users group. Guests is a local group with very limited
capabilities. This group is used for occasional or one-time users.
The Power Users group of Windows NT 3.51 isn't included as a built-in group of Windows NT 4.0. When
upgrading a Windows NT 3.x server to Windows NT 4.0, the Power Users group is migrated to 4.0.
Adding Local Groups
The built-in user groups are adequate for most Windows NT Server 4.0 networks. If you have a large, complex
network, you might want to define your own user groups by, for example, organizational function or department. As
an example, members of the Finance, Marketing, Sales, and Production departments might have their own group.
Similarly, vice presidents, directors, managers, and supervisors might be assigned to their own group.
To add a local group to the domain, follow these steps:
From User Manager's User menu, choose New Local Group to display the New Local Group dialog .
In the Group Name text box, type a group name that's no longer than 20 characters. A Group Name is required. Type
a group description in the Description text box. Although this is optional, a meaningful description is useful as your
network grows and more groups are added.
To add user accounts to the new group, click the Add button to display the Add Users and Groups dialog . To add
users to the local account, follow these steps:
Select the account entry in the Names list and click the Add button, or double-click the entry in the Names
list to add the account to the Add Names list. (A description of each option in the Add Users and Groups
dialog follows.) Repeat step 1 for each additional account you want to add to the new group. Click OK to
add the accounts to the new group and close the Add Users and Groups dialog.
Local groups can include users and global groups from the domain of the local group. Local groups also can include
global users and global groups from other domains that are trusted by the local groups' domain.
The purpose of the options in the Add Users and Groups dialog is as follows:
List Names From. This drop-down list lets you select the domain from which to add names or groups. The
default setting is the domain for the local group. Names. This list displays all the users and global groups of
- 207 -
the domain that's being viewed. The items in this list are candidates for inclusion in the new local group.
Members. To view the members of a global group, select the global group from the Names list and click the
Members button. Search. This button is used to find a domain name-a useful feature if your network
contains many domains.
Adding Global Groups
The process for adding a new global group is identical to adding a local group, except that rather than choose New
Local Group, you choose New Global Group from the User menu to display the New Global Group dialog . Unlike
local groups, which can contain global groups and users, a global group can contain only users.
Copying a Group
If a new group needs to be created, and the group will have similar rights and members as another group, it's easier
to copy a group than to add a new group and manually set up the group's attributes. To copy a group, follow these
steps:
Select a group to copy in User Manager's window. From the User menu choose Copy. The Add New Local
Group or Add New Global Group dialog appears, depending the type of group you selected in step 1. Type
a new name and description for the group. Modify the group's membership, as necessary. Click OK to
create the new group and close the dialog.
Deleting Groups from the Domain
Only user-defined groups may be deleted from the domain. The built-in groups of Windows NT Server 4.0 can't be
deleted.
Each group you create receives a unique security identifier (SID). If you delete a group and re-create a group with
the identical name, the new group receives a different SID and doesn't inherit the original group's attributes.
To delete a group from a domain, follow these steps:
Select the group to delete from the Groups list of User Manager's window. From the User menu choose
Delete. A warning message appears .
Click OK to proceed with the transaction, or click Cancel to abort the operation. If you click OK, a second message
asks the operator to confirm the decision. Click Yes to delete the group.
Deciding When to Use Local Groups or Global Groups
Determining when to add a local group or a global group to a domain can often be difficult. Use the following
guidelines to determine whether to create a new global or local group:
Use global groups when user accounts from this domain need to access resources of this domain and other
domains. Use local groups when user accounts from this domain or other domains need to be used in
resources of this domain. A local group should also be used when global groups from this domain or other
domains need to be used in resources from this domain.
Providing Users in Trusted Domains Access to Resources in Trusting Domains
Although one domain trusts another domain, the trust relationship doesn't grant users access to resources in the
trusting domain. The easiest method for allowing users from other domains access to your resources is to add a
global group from the outside domain to a local group in your domain.
User Manager lets you create global groups in other domains if the other domain trusts your domain. You can set up
a global group in the external domain, select the user accounts needed from the outside domain, and then assign that
global group to a local group in your domain.
Using the Group Management Wizard
The Group Management Wizard is a tool for creating new groups and adding users to the new group. You also can
use the Group Management Wizard to change the membership of or delete existing groups.
- 208 -
The Group Management Wizard makes entering information into the New Global User or New Local User dialog a
multistep process. Thus, it's questionable whether this wizard is of significant benefit to Windows NT network
administrators.
To decide for yourself whether use of the Group Management Wizard is worthwhile, follow these steps:
From the Start menu choose Programs, Administrative Tools, and then Administrative Wizards to open the
wizard selection dialog; then double-click the Group Management icon to display the first Group
Management Wizard dialog. The wizard lets you create a new group and add members or modify the
membership roster of an existing group. To create a new group, accept the default Create a New Group and
Add Members option . Click the Next button.
If you choose to modify an existing group, you select the computer on which the group was created, and
then select the group to modify. You can delete the group or, in a succeeding dialog, modify the
membership of the group.
Type the name of the new group (spaces are allowed in the group name) and an optional description in the
two text boxes . Click the Next button.
If you're working at the server on which the group is to be created, accept the default option, On My Computer ;
otherwise, select On Another Computer. Click the Next button.
If you select a computer that's a domain controller, the message shown in figure 12.38 appears. Click OK to
continue.
You can choose between creating a Global Group (the default) and a Local Group . Unless you have a specific
reason for creating a Local Group, accept the default and click Next.
All users appear in the Available Members list. Select each user you want to join to the new group and click the Add
button to add the user to Selected Members list . When you've added all the members, click Next.
The last dialog confirms the name and the domain for the new group. Click Finish to add the new group to the
domain.
A message confirms addition of the new group . If you've had enough group management wizardry for the moment,
click No. If you want to give the Group Management Wizard another try, click Yes.
Managing User Rights Policy
Each user's capabilities are determined by the rights and privileges assigned to the user. A user's rights refer to the
entire system or domain. All rights are assigned by User Manager. The rights assigned to a user directly affect the
tasks that a user can perform on the network.
Permissions assigned to a user refer to the specific files, folders, and hardware devices that are accessible to
a user. For additional information on user permissions, see Chapter 13, "Sharing and Securing Network
Resources."
Determining User Rights
A Windows NT network has two categories of rights: basic and advanced. Table 12.2 lists the user rights of
Windows NT Server 4.0 and the built-in groups that receive these rights.
Table 12.2 Basic Rights for the Built-In Windows NT Groups
User Rights
Groups Rights Are Assigned To
Access this computer from network Administrators, EVERYONE
Add workstations to domain
Administrators, Backup Operators, Server Operators
Backup files and directories
Administrators, Backup Operators, Server Operators
Change the system time
Administrators, Server Operators
- 209 -
Force shutdown from a remote
system
Load and unload device drivers
Log on locally
Manage auditing and security log
Restore files and directories
Shut down the system
Take ownership of files or other
objects
Bypass traverse checking
Log on as a service
Assign user rights
Create and manage local groups
Create and manage user accounts
Create common groups
Format computer's hard disk
Keep local profile
Lock the computer
Manage auditing of system events
Override the lock of the computer
Share and stop sharing directories
Share and stop sharing printers
Administrators, Backup Operators, Server Operators
Administrators
Account Operators, Administrators, Backup Operators, Print Operators,
Server Operators
Administrators
Administrators, Backup Operators, Server Operators
Account Operators, Administrators, Backup Operators, Server Operators
Administrators
EVERYONE
Replicators
Administrators
Administrators, Users
Administrators
Administrators
Administrators
Administrators, EVERYONE
Administrators, EVERYONE
Administrators
Administrators
Administrators
Administrators
The term EVERYONE is not a group, but a Windows NT convention for indicating that all users in all
groups have this right.
Assigning New User Rights
When you create a new user group, the user rights can be added and removed from the group to customize the set of
rights received by members of the new group. To add or delete rights from group membership, follow these steps:
In User Manager's window, choose User from the Policy menu to display the User Rights Policy dialog .
The Right drop-down list at the top of the dialog displays rights that you can assign to or remove from Windows NT
Server 4.0 groups. By default, only basic rights are listed in the list. To see advanced rights, mark the Show
Advanced User Rights check box at the bottom of the dialog, and then select the right you want to examine. When
you select a user right from the Right drop-down list, the Grant To list changes to reflect the groups to which the
right is assigned. To add new groups to the right, click the Add button to display the Add Users and Groups dialog
with a list of users and groups in the domain. Select the groups and users to which you want to assign the right. To
remove a user right from a group or user, select the right, select the user or group to be removed in the Grant To list,
and then click the Remove button. When all your changes are complete, click OK to effect the changes and close the
dialog.
- 210 -
Chapter 13 Sharing and Securing Network Resources
In this chapter, you learn how to
Create shared folders on the server
Use share permissions to control global access to shared folders
Use NTFS folder permissions and NTFS file permissions
Use the Add Printer Wizard to share a printer attached directly to the computer running Windows NT
Server 4.0
Configure a remote network printer server and print queue as a shared server resource
Install and configure printer auditing
The fundamental purpose of any network operating system (NOS) is to give users access to shared network
resources such as folders, files, and printers. Just as important as the capability to share these resources is the
capability to control which users have access to each resource.
Windows NT Server 4.0 provides all the tools you need to share and secure folders and files. You can control access
to folders and files on a very broad level. For example, folder shares function like a blunt instrument. They allow
you to share a folder on the Windows NT Server computer, but they allow access control only at the group level, and
only then to the folder and all subfolders as a group. NTFS folder access permissions and NTFS file access
permissions, on the other hand, function more like scalpels. They allow you to control access very finely, down to
the level of deciding whether one particular user can access one particular file in one particular subfolder.
Windows NT Server 4.0 also provides all the tools you need to share and secure network printers. You can share
printers that are physically connected to the computer running Windows NT Server. You can also share printers that
are physically connected to other Microsoft Networking clients on the network, configuring them to appear as
shared resources on the Windows NT Server computer.
Sharing and Securing Folders and Files
Windows NT Server makes it easy for you to share folders and files. Behind this ease of use lurks the power needed
to control which users can access which resources. In the following sections, you learn how to share folders and files
and how to control access to them. The extent to which you can secure your folders and files depends on the file
system you decide to use.
Windows NT 4.0, like Windows 95, has adopted the term folder to replace directory; thus, this chapter uses
the term folder, which is likely to be adopted by most Windows NT users. (Similarly, this chapter uses the
term subfolder in place of the term subdirectory.) Some Windows NT dialogs and help screens still use the
term directory. When one of these screen elements is explicitly referred to in the text, this chapter uses the
term directory to correspond to Microsoft usage and to avoid confusion.
Windows NT Server File Systems
Windows NT Server lets you choose among three supported file systems. The first two of these file systems are
supported largely for historical and backward-compatibility reasons. The third was designed to provide the
performance, security, and features needed by a modern network operating system.
The three supported file systems of Windows NT Server 3.x and 4.0 are as follows:
The FAT file system is marginally faster than the other file systems on small servers, but provides none of
the data integrity features available with the HPFS and NTFS file systems. Access control is limited to
share-level security. Don't consider using the FAT file system on a production server.
The High Performance File System (HPFS), originally developed by IBM for its OS/2 operating system, is
fast and provides good data integrity features, but offers only share-level security. However, all features of
HPFS are matched or bettered by NTFS, so there's no reason to use HPFS. Unlike prior versions of
Windows NT, Windows NT 4.0 doesn't support HPFS, although you can access HPFS files and folders
running on networked Windows NT 3.x servers.
The NT File System (NTFS) is the native file system designed by Microsoft for Windows NT Server. It's
fast, offers excellent security, and provides rock-solid data integrity functions.
Although Microsoft offers you a choice of file systems, don't spend too long thinking about which to pick. Using
NTFS provides the best mix of speed, security, and protection for your data.
- 211 -
Understanding Folder Shares
Until a folder is shared, no user can access it across the network. Even the system administrator, who has full access
to all server folders and files, can't access a folder across the network until a share has been created for that folder.
Folder shares provide the first level of security by controlling which folders on the server are visible to--and
therefore accessible by--logged-on users. As a means of securing access, folder shares have the following
drawbacks:
Sharing a folder automatically shares all files contained in that folder and in its subfolders. If you need finer
control of which subfolders and files are accessible to which users, you must use folder access permissions
and file access permissions, which are available only if you're using the NTFS file system.
A folder share controls access only for those users who log on to the server from a remote workstation. Any
user with physical access to the server can log on locally and bypass share-level security.
Sharing works with all three file systems supported by Windows NT Server--FAT, HPFS (Windows NT
Server 3.x only), and NTFS. Shares are the only form of access control available with the FAT and HPFS
file systems. This means that any user who has physical access to the server can log on locally and bypass
security on FAT and HPFS volumes.
Creating, Modifying, and Removing Folder Shares.
To create a folder share, you must be logged on locally to the computer running Windows NT Server, and your
account must be a member of the Administrators, Server Operators, or Power Users group. Follow these steps to
create a new folder share:
1. Double-click the My Computer icon to display a list of drives available on your server.
2. Double-click one of the available drives to display a list of folders contained on that drive. If the folder you
want to share isn't at the root level, click the + symbol to the left of the parent folder name to display a list
of subfolders for that folder.
3. Right-click a folder to display the context-sensitive menu.
4. Click Sharing to display the Sharing page of the property sheet for that folder .
5. By default, the folder is marked Not Shared. Select the Shared As option button to activate the remaining
controls of the dialog and to let you enter information for the share.
6. Type a descriptive name for the share into the Share Name combo box. This is the name by which users
access the shared folder. Optionally, type a more complete description of the resource into the Comment
text box.
7. Specify User Limit information. By default, the new share is set to Maximum Allowed, which allows any
number of users to access the share simultaneously, up to the limit of the number of users for which the
server is licensed.
8. Select the Allow option button and select a specific number of allowable simultaneous users, if you want to
limit the number of users who are permitted to access this share at any one time. Do this if you're concerned
about performance degradation when a large number of users contend for a single resource.
By default, the new share provides Full Control to the group Everyone. This means that any user with an account on
the server can add, modify, or delete files contained in this folder. The following section, "Working with Share
Permissions," describes how to restrict access to the new share.
Although Windows NT Server 4.0 converts long file and folder names to a form usable by clients running
DOS and Windows versions before Windows 95, it doesn't perform a similar conversion for share names.
So although Windows NT Server 4.0 allows you to use share names that exceed the MS-DOS 8.3 naming
conventions, doing so makes these shares inaccessible to some clients.
To remove a folder share, perform the preceding first four steps to display the Sharing page of the Foldername
Properties sheet. Select the Not Shared option button and then click the Apply button.
To modify the share, specify a new Share Name, Comment, or User Limit, as described in the preceding steps. You
also can create an alias for this shared resource by clicking the New Share button and completing the dialog. Doing
so allows the same shared resource to be accessed by more than one share name.
Clicking the Permissions button allows you to determine which users and groups have access to this shared resource,
and at what level. The following section describes how to restrict access in this manner.
- 212 -
Working with Share Permissions.
Share permissions control which users and groups can access a share, and at what level. You can add, modify, view,
or remove the following share permissions for each folder you have shared on the server:
No Access (None) permission restricts all access to the shared folder.
Read permission allows the user to view file names and subfolder names within the shared folder. You can
change to a subfolder, and you can open a file in the shared folder or in a subfolder in read-only mode, but
you can't write to that file or delete it. You can execute program files for which you have only Read
permission.
Change permission grants all the rights provided by Read permission, and adds the rights to create new
files and subfolders, modify the contents of new or existing files, and delete files and subfolders.
Full Control (All) permission grants all the rights provided by Change permission, and adds the rights to
create and modify NTFS file permissions and folder permissions, as well as take ownership of NTFS files
and folders.
You can modify, view, and remove share permissions by using the following procedure:
1. Perform the first four steps in the preceding section to display the Sharing page of the Foldername
Properties sheet.
2. Click the Permissions button to display the Access Through Share Permissions dialog . The Name list
displays the users and groups authorized to access this share. By default, the group Everyone is assigned
the Full Control permission to the share.
3. To modify the share permission for an existing user or group, highlight that user or group and select a Type
of Access from the drop-down list.
4. To remove the share permission for an existing user or group, highlight that user or group and click the
Remove button.
5. Click OK to accept the changes and return to the Foldername Properties sheet.
Adding a share permission requires a few more steps. To add a share permission, display the Add Through Share
Permissions dialog by following steps 1 and 2 in the preceding list. Then proceed as follows:
1. Click the Add button to display the Add Users and Groups dialog .
2. Select the domain or computer from which the new users or groups are to be added by highlighting a choice
in the List Names From drop-down list. Groups that are members of the selected domain or computer are
displayed in the Names list.
3. Select one of the displayed groups by clicking its name. (By default, only the groups are displayed. To
display users, click the Show Users button.)
You can add several users and groups to the share in a single step by selecting multiple users and groups
using standard Windows selection conventions. Hold down the Ctrl key and click to add additional
individual users or groups to the selected list. Hold down the Shift key and click to add a contiguous range
of users or groups to the selected list. As you select each user or group to be added, its name appears in the
Add Names list.
4. After you select all users and groups to be added to the share, use the Type of Access drop-down list to
select the access type to be granted to the selected users and groups.
5. Click the Add button and then click OK to add the selected users and groups to the share. The Access
Through Share Permissions dialog appears, with the new users and groups added to the share and their
access type displayed.
If you're using share permissions to restrict access to a shared folder, remember to remove the default share
permission that grants the group Everyone the Full Control share permission for that folder. Share
permissions are cumulative, so any user has all share permissions granted to any group of which he is a
member.
6. In the Access Through Share Permissions dialog, click OK to return to the Foldername Properties sheet.
Click OK to accept the changes you've made to the share.
7. Share permissions specify the maximum level of access available within the shared folder tree. Any
subsequent restrictions you add with NTFS folder permissions and NTFS file permissions (described in the
following section) can only further restrict access. They can't grant an access level above that allowed by
the share permission.
- 213 -
Administrative Shares.
In addition to the shares that you create, Windows NT Server automatically creates several shares for administrative
purposes. These administrative shares include at least the following:
ADMIN$ points to the location of the shared Windows NT Server folder on the server. For example, if you
install Windows NT Server to the C:\Winnt folder on your server, the ADMIN$ share points to this folder.
[drive letter]$ points to the root folder of each drive on the server. For example, if your server has three
drives, designated C, D, and E, these drives are each represented by an administrative share, named C$, D$,
and E$, respectively.
The most common administrative shares are the drive and folder shares. However, administrative shares can also
represent a named pipe for Remote Procedure Calls, a communication-device queue (only on LAN Manager
servers), or a shared printer.
If you want to create a share that isn't visible to users browsing the network, make the final character of the
share name a $. A share so named doesn't appear to a user browsing network resources. To access the
share, the user must know the exact share name and must explicitly type it.
Displaying All Shares and Disconnecting Shares.
Shared folders are indicated by a distinctive icon in Windows NT Explorer and the My Computer window.
However, sometimes it's useful to see a comprehensive list of shares displayed in one place. To see a list of all
active shares on your server, proceed as follows:
1. From Control Panel, double-click the Server icon to display the Server dialog .
2. Click the Shares button to display the Shared Resources dialog . For each share, this dialog displays the
Sharename, Uses (the number of current active sessions for the share), and Path associated with the share
name.
3. To disconnect one share, highlight the share name and click the Disconnect button. You can disconnect all
shares in one step by clicking the Disconnect All button.
Using the Managing Folder and File Access Wizard
The Managing Folder and File Access Wizard provides a quick and easy way to create and manage folder shares.
During each major step of the Managing Folder and File Access Wizard, you can click the Next button to
proceed to the next step, click the Back button to return to the preceding step, or click the Cancel button to
abort the process.
During subsidiary dialogs in the Managing Folder and File Access Wizard process, you use the standard
Windows dialog buttons. Clicking OK accepts the changes you've made and proceeds to the next step in the
process. Clicking Cancel returns you to the previous dialog without making changes. In the interest of
brevity, the following steps assume that you click the appropriate button to proceed with each step of the
process.
To use the Managing Folder and File Access Wizard, follow these steps:
1. From the Start menu, choose Programs, Administrative Tools, and Administrative Wizards to display the
Administrative Wizards menu.
2. Click the Managing File and Folder Access icon to display the first dialog of the Managing Folder and File
Access Wizard .
3. Select On My Computer to create or manage shares on the server, or select On Another Computer to
manage shares on another computer on the network. In this example, a new share is created on another
server. The Managing Folder and File Access Wizard displays the dialog shown in figure 13.7.
4. Select the computer where you want to create or manage the share and click Next. The Managing Folder
and File Access Wizard displays the dialog shown in figure 13.8. In the example, a new share name is
entered into the To Create a New Folder, Type a New Name text box to create a new share named
SHARED.
5. Click Next to display the Managing Folder and File Access confirmation message shown in figure 13.9.
Click Yes to create the new folder. The Managing Folder and File Access Wizard displays the message box
shown in figure 13.10 to confirm that the new folder has been created successfully. Click OK.
- 214 -
6. Click Next to display the next Managing Folder and File Access Wizard dialog . This dialog allows you to
set permissions for the folder to determine who has access to it, and at what level. By default, the original
permissions for the share are retained, and these permissions flow down to affect the files and subfolders
contained within this folder.
7. To change these default permissions, click Change Permissions and choose one of the three options
presented:
8. Only I Have Access and Full Control
9. I Have Access and Full Control, Everyone Else Can Only Read It
10. Everyone Has Access and Full Control
11. Mark the Apply These Permissions to All Folders and Files Within This Folder check box if you want the
permissions you set here to apply to all subfolders and files contained within this folder. Unmark the check
box if you want these permissions to apply only to this folder.
12. Click Next to display the Managing Folder and File Access message box . This message box allows you to
specify whether the folder will be shared with network users. Click Yes to allow network users to access
the folder.
13. The Managing Folder and File Access Wizard displays the dialog shown in figure 13.13. You may rename
the share, provide a brief description of the share, and specify which types of network users may access the
share. Make any changes necessary and click Next.
14. The Managing Folder and File Access Wizard displays the summary shown in figure 13.14. Click Finish to
complete creating the share.
15. The message box shown in figure 13.15 lets you exit the Managing Folder and File Access Wizard or
continue managing shares. Click No to exit or Yes to manage another share.
Understanding NTFS Permissions
Share-level access control provides only a limited capability to determine which users can access which files. The
FAT and HPFS file systems offer only share-level access control. If you need to control access down to subfolders
and individual files, your only choice is to use the NTFS file system. Doing so is no sacrifice at all, because NTFS
offers more features, better performance (on all but the smallest volumes), and better security than the other file
systems supported by Windows NT Server.
In addition to the file name, file size, and date/time stamp, NTFS stores extended attributes with each file and folder
entry. One of these extended attributes, named permissions, determines which users and groups have access to the
shared resource. NTFS has the following types of permissions:
File access permissions store information about which users and groups are permitted to access a specified
file and the level of access they're allowed. For example, the user Admin and the group Programmers might
have full read/write access to a particular database file; the group Marketing might have read-only access;
and the group Accounting might have no access at all.
Folder access permissions store information about which users and groups are permitted to access a
specified folder and the level of access they're allowed. For example, the user Webmaster and the group
Administrators can have full read/write access to the Web server folder on your server (which contains
your private company intranet), the group Everyone can have read-only access, and the user Guest can have
no access at all.
By default, a user inherits file and folder permissions from the group of which that user is a member. For example, if
a newly created user is assigned to the group marketing, that user is automatically granted all file- and folder-access
permissions possessed by the group. If a user is a member of more than one group, that user has all permissions
owned by any group of which he is a member.
Paying careful attention to how you assign file and folder permissions to groups allows you to reduce or eliminate
the time-consuming and error-prone process of assigning permissions on a user-by-user basis.
NTFS file and folder permissions can be used only to further restrict share-level permissions established
when the original share was created or modified. NTFS permissions can't grant something that was taken
away by the share-level permission in effect. For example, if the share-level permission restricts users to
read-only access, setting NTFS file or folder permissions to a higher level of access does nothing to
increase the users' level of access. Conversely, if the share-level permission allows full access but an NTFS
permission further restricts access to read-only, users affected by the NTFS permission are limited to readonly access.
- 215 -
Working with NTFS File Access Permissions.
NTFS file access permissions control which users and groups can access a file, and at what level. Remember that
NTFS file access permissions can further restrict the access level granted by share permissions, but they can't extend
access beyond that granted by share access permissions. You can add, modify, view, or remove the following file
access permissions for each file:
No Access (None) permission restricts all access to the shared file.
Read (RX) permission allows you to view the file name and open the file in read-only mode, but you can't
write to the file or delete it. Because read (R) permission implies execute (X) permission, if the file is an
executable program file, read permission allows you to execute it.
Change (RWXD) permission grants all the rights provided by Read permission, and adds the rights to write
(W) and delete (D) the file, create new files and subfolders, modify the contents of new or existing files,
and delete files and subfolders.
Full Control (All) permission grants all the rights provided by Change permission, and adds the rights to
change NTFS file access permissions and folder permissions, and to take ownership of NTFS files and
folders.
Special Access permission allows you to customize the file access permissions for a particular file. You can
specify any combination of read (R), write (W), execute (X), delete (D), change permissions (P), and take
ownership (O). For example, you can use Special Access file access permissions to allow a specified user
or group to have read, write, and execute permissions for the file, but not to have delete permission.
Modifying, Viewing, and Removing NTFS File Access Permissions.
You can modify, view, and remove NTFS file access permissions by following these steps:
1. In Windows NT Explorer, highlight the file or files for which permissions are to be added, modified,
viewed, or removed.
2. Right-click to display the context-sensitive menu, and choose Properties to display the Filename Properties
sheet.
3. Click the Security tab to display the Security page .
4. Click the Permissions button to display the File Permissions dialog .
5. Select a type of access from the Type of Access drop-down list. You can choose one of the standard types
of access--No Access, Read, Change, or Full Control--or you can select Special Access to customize file
access permissions for this file or group of files.
6. If you've selected one of the standard types of access, click OK to apply the selected file access
permissions. You then return to the Filename Properties sheet. Click OK again to accept the changes and
exit the Filename Properties sheet.
7. If you select Special Access, the Special Access dialog shown in figure 13.18 appears. Mark the check
boxes to select the types of access to be granted for the selected file(s). The example shows a file for which
all permissions except Take Ownership (O) have been granted. This custom set of permissions falls
between the standard file access types Change (RXWD) and Full Control (RXWDPO).
8. After you select the permissions for the file, click OK to accept these settings and return to the File
Permissions dialog.
9. In the File Permissions dialog, click OK to apply the selected file access permissions and return to the
Filename Properties sheet. Click OK again to accept the changes and exit the Filename Properties sheet.
Adding NTFS File Access Permissions.
You can add NTFS file access permissions by following these steps:
1. Follow steps 1 through 4 from the preceding section to display the File Permissions dialog.
2. Click the Add button to display the Add Users and Groups dialog .
3. Select the domain or computer from which the users and groups are to be added from the List Names From
drop-down list. Available groups are displayed in the Names list. You also can display individual users
from within these groups by clicking the Show Users button.
4. Select individual users or groups for which you want to add file access permissions by double-clicking the
name in the Names list. Each of these is displayed in the Add Names list as you select it.
- 216 -
5. You can also select multiple users and groups in the Names list by using standard Windows conventions for
making multiple selections. After you finish making selections, click the Add button to transfer all selected
names to the Add Names list.
6. Select the type of access to be granted to the selected users and groups from the Type of Access drop-down
list.
7. Click OK to accept your changes and return to the File Permissions dialog. The newly added users or
groups are displayed in the Names list. If you need to assign special file access permissions to the newly
added users or groups, highlight them now and assign these special file access permissions using the steps
described in the preceding section.
8. After you properly assign all permissions, return to the File Permissions dialog and click OK to return to
the Filename Properties sheet. Click OK to accept the changes and exit the Filename Properties sheet.
Working with NTFS Folder Access Permissions.
NTFS folder access permissions control which users and groups can access a folder and its files, and at what level.
Remember that NTFS folder access permissions can further restrict the access level granted by share permissions,
but they can't extend access beyond that granted by share access permissions.
You can add, modify, view, or remove the following folder access permissions for each folder. Each named
permission affects the folder in question and the files contained within it. The first parenthetical item after each
folder access permission name lists the effect of that permission on the folder; the second parenthetical item lists the
effect of that permission on files contained within the folder.
No Access (None) (None) permission restricts all access to the shared folder. Specifying No Access for a
user eliminates that user's access to the folder, even if the user is a member of a group or groups that have
access to the folder.
List (RX) (Not Specified) permission allows the user to view a list of files and subfolders contained within
the folder, and to change to a subfolder, but it doesn't grant permission to access the files.
Read (RX) (RX) permission grants all the rights provided by list permission. It allows the user to open a file
in read-only mode, but not to write to the file or delete it. Because read (R) permission implies execute (X)
permission, if the file is an executable program file, read permission allows you to execute it.
Add (WX) (Not Specified) permission allows the user to create new files and new subfolders within the
folder, but doesn't grant permission to access the files, including those newly created.
Add & Read (RWX) (RX) permission combines the rights granted by the Read and Add folder permissions
described in the preceding items.
Change (RWXD) (RWXD) permission grants all the rights provided by the Add & Read permission, and
adds the rights to write (W) to and delete (D) files and to delete (D) subfolders.
Full Control (All) (All) permission grants all the rights provided by the Change permission, and adds the
rights to change NTFS file access permissions and folder permissions, as well as take ownership of NTFS
files and folders.
Special Directory Access permission allows you to customize folder access permissions. You can specify
any combination of read (R), write (W), execute (X), delete (D), change permissions (P), and take
ownership (O). For example, you can use special directory access folder access permissions to allow a
specified user or group to have list and read permissions for files within the folder, but not to have the
execute permission.
Special File Access permission allows you to customize file access permissions. You can specify any
combination of read (R), write (W), execute (X), delete (D), change permissions (P), and take ownership
(O). Special file access permission works in the same way as the special directory access permission
described in the preceding item, but affects only specified files contained within the folder rather than the
folder itself.
NTFS folder access permissions supersede restrictions placed on files by NTFS file access permissions. For
example, if a user has the Full Control folder access permission in a folder that contains a file with file
access permissions set to read (R), that user can modify or delete the file.
Modifying, Viewing, and Removing NTFS Folder Access Permissions.
You can modify, view, and remove NTFS folder access permissions by following these steps:
- 217 -
1. In Windows NT Explorer, highlight the folder or folders for which permissions are to be added, modified,
viewed, or removed.
2. Right-click to display the context-sensitive menu, and choose Properties to display the Foldername
Properties sheet.
3. Click the Security tab to display the Security page.
4. Click the Permissions button to display the Directory Permissions dialog .
5. Select an access type from the Type of Access drop-down list. You can choose one of the standard types of
access--No Access, List, Read, Add, Add & Read, Change, or Full Control. You also can choose Special
Directory Access to specify a custom set of access rights for the affected folders, or Special File Access to
specify a custom set of access rights for the files contained within those folders.
6. If you've selected one of the standard access types, click OK to apply the selected folder access
permissions. You then return to the Foldername Properties sheet. Click OK again to accept the changes and
exit the Foldername Properties sheet.
7. If you select Special Directory Access, the Special Directory Access dialog appears . Mark the check boxes
to select the types of access to be granted for the selected folder or folders. The example shows access
being set for two folders for which all permissions except Take Ownership (O) have been granted. This
custom set of permissions falls between the standard folder access types Change (RXWD) and Full Control
(RWXDPO).
8. After you select the permissions for the folder, click OK to accept these settings and return to the Directory
Permissions dialog.
9. In the Directory Permissions dialog, click OK to apply the selected folder access permissions and return to
the Foldername Properties sheet. Click OK again to accept the changes and exit the Foldername Properties
sheet.
10. If you select Special File Access, the Special File Access dialog shown in figure 13.22 appears. Mark the
check boxes to select the types of access to be granted for files contained within the selected folder or
folders. The example shows access being set for two folders for which all permissions except Take
Ownership (O) have been granted. This custom set of permissions falls between the standard folder access
types Change (RXWD) and Full Control (RWXDPO).
11. After you select special file access permissions for the affected folder or folders, click OK to accept these
settings and return to the Directory Permissions dialog.
12. In the Directory Permissions dialog, click OK to apply the permissions and return to the Foldername
Properties sheet. Click OK again to accept the changes and exit the Foldername Properties sheet.
Adding NTFS Folder Access Permissions.
You can add NTFS folder access permissions by following these steps:
1. Follow steps 1 through 4 from the preceding section to display the Directory Permissions dialog.
2. Click the Add button to display the Add Users and Groups dialog .
3. Select the domain or computer from which the users and groups are to be added from the List Names From
drop-down list. Available groups are displayed in the Names list. You can also display individual users
from within these groups by clicking the Show Users button.
4. Select individual users or groups for which you want to add file access permissions by double-clicking the
name in the Names list. Each of these is displayed in the Add Names list as you select it. You can also
select multiple users and groups in the Names list by using standard Windows conventions for making
multiple selections. After you finish making selections, click the Add button to transfer all selected names
to the Add Names list.
5. Select the access type to be granted to the selected users and groups from the Type of Access drop-down
list.
6. Click OK to accept your changes and return to the Directory Permissions dialog. The newly added users or
groups are displayed in the Name list. If you need to assign special directory access permissions or special
file access permissions to the newly added users or groups, highlight them now and assign these special
access permissions using the steps described in the preceding section.
7. After you properly assign all permissions, return to the Directory Permissions dialog and click OK to return
to the Foldername Properties sheet. Click OK to accept the changes and exit the Foldername Properties
sheet.
- 218 -
Replicating Folders
Windows NT Server 4.0 allows you to replicate, or copy, folders to other computers or domains to maintain
identical copies of folders and files on more than one computer. The folder from which data is copied is called the
export folder and is located on the export server; the folder to which data is copied is called the import folder and is
located on the import computer. The export and import folders can be located on the same computer or on different
computers.
A server running the Windows NT Server 4.0 replication service can be either an export server or an import
computer, or both. A client running Windows NT Workstation 4.0 can participate in folder replication, but
only as an import computer.
Folder replication does more than simply copy data from the export folder source to the import folder destination.
The Windows NT Server replication service functions much like an FTP mirror program. It monitors the export
folder for changes to existing files and newly created files and subfolders, and replicates these changes and additions
to the import folder. The replication service also deletes files in the import folder that have been deleted from the
export folder. By doing so, it synchronizes the contents of the two folders.
Folder replication is most commonly used for the following two purposes:
Replicating logon scripts from one domain controller to other domain controllers. This allows users of any
domain controller to log on locally, and reduces server load and network traffic.
Replicating a database from one server to another. This allows users who access the database to be
distributed among two or more servers in order to share the workload among multiple servers.
You can also use folder replication to keep a frequently updated backup copy of a heavily used database file, which
would otherwise be difficult to back up.
Creating a Replication User
Before you can configure the replication service, you must first create a special user for that service. Create a new
user, as described in Chapter 12, "Managing User and Group Accounts." This new special user must have the
following properties:
The user must be assigned to the Backup Operators group.
The Password Never Expires check box must be marked.
The Logon Hours settings must allow this user access at all times.
You won't be able to name the new user Replicator because a group already exists with that name. Choose another
similar name, such as Replicate.
Starting the Replication Service
After you create the special user, you must then configure and start the Directory Replicator service before folder
replication can occur. To do so, proceed as follows:
1. From Control Panel, double-click the Services tool to display the Services dialog, shown in figure 13.24
with the Directory Replicator service shown highlighted. The Status is shown as blank, indicating that the
Directory Replicator service isn't running. Startup is shown as Manual, indicating that this service won't be
started unless you do so manually.
2. With the Directory Replicator service highlighted, click the Startup button to display the Service dialog
3. In the Startup Type section, select the Automatic option to indicate that the Directory Replicator service
should start automatically each time Windows NT Server is started.
4. In the Log On As section, select the This Account option, and enter the domain and user account name that
you created in the preceding section. You can also click the ... button to display a list of available accounts
to choose from.
5. Type the password for this account in the Password and Confirm Password fields.
6. Click OK to accept the changes. You're prompted to restart Windows NT Server.
7. After Windows NT Server is restarted, double-click Control Panel's Services tool to verify that the
Directory Replicator service has been started successfully. You should see a display similar to figure 13.26,
with the Directory Replicator service shown with Status as Started and Startup as Automatic.
- 219 -
Configuring Folder Replication
After you successfully configure the Directory Replicator service, you must then configure an export server and an
import computer.
To configure the export server, you must provide the following pieces of information:
The export folder designates the source folder from which files and subfolders are exported.
The Export To list designates computers and domains to which files and subfolders are exported. If you
designate a domain here, exported data is replicated on all computers in the export to domain that have
replication enabled.
To configure the import computer, you must also provide two pieces of information, as follows:
The import folder designates the destination folder in which imported files and subfolders are stored.
The Import From list designates computers and domains from which data to be imported is accepted.
To configure the export server and the import computer, proceed as follows:
1. From Control Panel, double-click the Server tool to display the Server dialog .
2. Click the Replication button to display the Directory Replication dialog .
3. In the export section, select the Export Directories option to enable exporting. Then complete the From
Path text box to designate which folder is to be exported. Click the Add button to add domains or
computers to the To List to designate a target or targets to which data are exported.
4. Click the Manage button to display the Manage Exported Directories dialog . You can use the controls in
this dialog to add and remove exported directories and to add and remove locks on managed directories.
5. If this server will also be an import computer, select the Import Directories option in the import section of
the Directory Replicator dialog to enable importing. Then complete the To Path text box to designate which
folder is to receive the imported data. Click the Add button to add domains or computers to the From List
to designate computers and domains from which imported data is to be accepted.
6. Click the Manage button in the import section to display the Manage Imported Directories dialog . You can
use the controls in this dialog to add and remove imported directories and to add and remove locks on
managed directories.
Sharing and Securing Network Printers
Beyond sharing folders and files, the most common purpose of most networks is to share printers. One justification
for early local area networks was their capability to share expensive laser printers among many users. In the past few
years, the prices of laser printers have plummeted; it's now economically feasible for many companies to provide
sub-$1,000 personal laser printers, such as the Hewlett-Packard LaserJet 5L and 5P, to any client that needs one.
Still, in all, the original justification for sharing expensive printers on the network holds true. Ten years ago, you
might have been sharing a $3,500 LaserJet that printed eight letter-size pages per minute at 300 dpi. Today, you
might instead be sharing a laser printer that prints 20 11-by-17-inch pages per minute at 600 dpi, but that printer still
costs $3,500, and budget realities still demand that it be shared. Just as it always did, the network allows you to
share scarce and expensive resources, such as high-speed laser printers and color printers.
Windows NT Server makes it easy to share printers on the network. Printers attached directly to the computer
running Windows NT Server can be shared as a network resource and used by any network client authorized to do
so. Network clients running Windows 3.11 for Workgroups, Windows 95, or Windows NT Workstation can also
function as printer servers, sharing their attached printers with other network users.
Any Windows Networking server or client can share an attached printer as a network resource. Windows
NT Server also supports sharing of directly network connected Hewlett-Packard network printers, using the
HP JetDirect network interface. A directly network connected printer is one that contains its own network
adapter card and connects directly to the network cable, rather than to a network client that provides printer
server functions for that printer. Directly network connected printers are also called DLC printers, from the
Data Link Control protocol that must be installed to support them.
You can use directly network connected printers in locations that are too far removed from the network
server to be cabled directly to the server, but where you don't want to put a network client computer. Highspeed laser printers, color printers, and other output devices designed to be used as shared network
resources are often connected directly to the network in this fashion.
- 220 -
Configuring Locally Attached Server Printers as Shared Resources
After you physically install the printer to be shared and connect it to the computer running Windows NT Server, you
can use the Add Printer Wizard to configure it and make it available as a shared printer. To do so, proceed as
follows:
1. From My Computer, double-click the Printers icon to display available printers in the Printers window. (If
you haven't yet installed any printers, only the Add Printer icon appears in the Printers window.)
2. Double-click the Add Printer icon to invoke the Add Printer Wizard . You can select the My Computer
option to add a printer to the local computer, or the Network Printer Server option to add a network printer
that's physically connected to a different computer. This section describes adding a locally connected
printer, so select the My Computer option button and click Next.
3. The next dialog, shown in figure 13.31, allows you to specify the port to which the printer is connected, to
add a port, and to modify the properties for a port. Mark the check box that corresponds to the port to which
your new printer is connected.
4. If you need to add a port to the Available Ports list, click the Add Port button to display a list of available
printer ports . When you add a printer port and accept the change by clicking OK, you return to the
preceding Add Printer Wizard dialog, where the newly added printer port appears as an available selection.
5. In the second Add Printer Wizard dialog, you can click the Configure Port button to display and modify
port settings. If the selected port is a parallel port, the Configure LPT Port dialog appears .
6. If the selected port is a serial port (also called a COM port), the Ports dialog appears . Highlight the COM
port to which the printer is connected and click the Settings button to display the Settings for COMx dialog
. Select the settings for Baud Rate, Data Bits, Parity, Stop Bits, and Flow Control from the drop-down lists
that correspond to the settings of the printer being installed.
7. Click the Advanced button to display the Advanced Settings for COMx dialog . In this dialog, you can
adjust settings for COM Port Number, Base I/O Port Address, and Interrupt Request Line (IRQ). The FIFO
Enabled check box, when marked, allows Windows NT to use the buffering provided by 16550 and higher
UARTs to improve Windows printing performance. If an advanced UART was detected during Windows
installation, this check box is marked by default and should be left marked. If Windows NT didn't detect an
advanced UART on this port during installation, the check box is disabled (grayed out).
8. After you finish selecting the printer port, click OK to advance to the Add Printer Wizard printer selection
dialog . Begin by highlighting the manufacturer of your printer in the Manufacturers list. When you
highlight a manufacturer, the Printers list displays supported printer models for that manufacturer.
Highlight the model of your printer and click Next.
9. The fourth Add Printer Wizard dialog, shown in figure 13.38, allows you to specify whether this printer is
shared, to provide a share name for the printer, and to load support for other operating systems that will be
printing to this printer. After you complete this dialog, click Next. If you've specified that support for
operating systems other than Windows NT 4.0 is to be loaded, you're prompted to insert driver disks for
those operating systems.
10. The next step in the Add Printer Wizard allows you to print a test page . You should always allow the
wizard to print the test page to verify that your printer has been installed successfully and is performing as
expected. After you print the test page and verify that it printed correctly, click the Finish button to
complete the Add Printer Wizard.
11. The Copying Files -- Files Needed dialog prompts you to insert the Windows NT Server CD-ROM so that
the necessary files can be copied from it. Specify the drive and path name for these files, or click the
Browse button to browse for the location. Make sure that the CD-ROM disk is inserted in the drive, and
click OK to proceed with copying files.
12. When all needed files are copied from the Windows NT CD-ROM, the Add Printer Wizard prompts you to
insert the distribution media for the other operating systems you've elected to provide printing support for.
Insert the media and specify the location of these files as described in the preceding step.
After all needed files are copied, the Add Printer Wizard takes you directly to the Printer Properties sheet to allow
you to configure the newly installed printer. This process, used both to configure newly installed printers and to
reconfigure printers that are already installed, is described in the following section.
Configuring Network Printer Servers as Shared Resources
The preceding section described how to configure a printer that's physically attached to the computer running
Windows NT Server as a shared printer. The Add Printer Wizard also allows you to configure a network printer
- 221 -
server as a shared resource on the server. A network printer server is a print queue that services a printer that's
physically connected to a different computer on the network.
In this section, you learn how to configure a printer queue serviced by a Novell NetWare printer server as a
Windows NT Server shared resource. You can use the same procedure to associate a Windows Networking printer
queue with a share name on your Windows NT server, allowing you to present printers connected to Windows
Networking clients as a server shared resource.
To install and configure a network printer server as a shared server resource, proceed as follows:
1. From My Computer, double-click the Printers icon to display available printers in the Printers window.
2. Double-click the Add Printer icon to invoke the Add Printer Wizard . You can select the My Computer
option button to add a printer to the local computer (as described in the preceding section), or the Network
printer server option button to add a network printer that's physically connected to a different computer.
This section describes adding a network printer server, so select the Network printer server option and click
the Next button.
3. Specifying a networked printer as a shared resource in the first dialog of the Add Printer Wizard.
4. The Connect to Printer dialog appears, displaying the available networks and network printer queues that
are visible to Windows NT Server.
5. Highlight and double-click the printer server name to display the print queues associated with that printer
server . In the example, a Novell NetWare printer server named Theodore is servicing a print queue named
\\THEODORE\\LASER_QUE. If more than one print queue exists on that server, double-click the print
queue you want to select to insert it in the Printer text box. (If only one print queue exists on the printer
server, it's inserted into the Printer text box automatically when you select the printer server.) Click OK to
select that print queue.
6. If the selected print queue doesn't have a printer driver installed, you're prompted to install an appropriate
printer driver locally on the Windows NT Server computer . Click OK to install the printer driver locally.
7. The Add Printer Wizard moves next to selecting a printer manufacturer and model. Begin by highlighting
the manufacturer of your printer in the Manufacturers list. When you highlight a manufacturer, the Printers
list displays supported printer models for that manufacturer. Highlight the model of your printer and click
the Next button to proceed to the next step.
8. The Connect to Printer -- Copying Files -- Files Needed dialog prompts you to insert the Windows NT
Server CD-ROM so that the necessary files can be copied from it. Specify the drive and path name for
these files, or click the Browse button to browse for the location. Make sure that the CD-ROM disk is
inserted in the drive, and click OK to proceed with copying files.
9. When the necessary files are copied, the Printer Properties sheet appears . The example shows a HewlettPackard LaserJet 5P printer. The exact contents of this dialog vary, depending on the capabilities of the
particular printer you're installing. Configure these settings appropriately, and then click OK to proceed to
the next step.
10. The Add Printer Wizard default printer dialog asks you whether this printer should be set as the default
printer. Select the appropriate option and click Next.
11. The final Add Printer Wizard dialog appears . Click Finish to complete installation of your network print
queue printer and return to the Printers window.
Configuring Printer Properties
The following procedure is automatically invoked as the final step in installing a local printer, described earlier in
the section "Configuring Locally Attached Server Printers as Shared Resources." When used in this fashion, the Add
Printer Wizard places you at step 3 in the following procedure. This procedure can also be used to reconfigure an
existing printer, beginning with step 1:
From My Computer, double-click the Printers icon to display available printers in the Printers window.
Highlight the printer you want to configure, and right-click to display the context-sensitive menu. Choose Properties
to display the General page of the Printername Properties sheet .
On the General page, supply the following information:
Comment allows you to enter a short comment that can be viewed by users of the printer. For example, if the printer
is available only during normal business hours, you might note that in the Comment text box.
Location allows users to view the physical location of the printer to make sure that they know where to pick up their
print jobs.
Driver allows you to select from a drop-down list of available drivers for the printer.
- 222 -
New Driver allows you to install a new or updated driver for the printer. To do so, click the New Driver button and
follow the prompts.
Separator Page allows you to specify options for separator pages, used to keep print jobs separate.
Print Processor allows you to select different methods of processing the incoming byte stream. The default
WinPrint processor should be used unless you have specific reasons for changing it.
Print Test Page allows you to print a test page to verify printer functioning.
After you complete the General page, display the Ports page . You can use the Add Port, Delete Port, or Configure
Port buttons to modify the port configuration for your printer, as described in the preceding section. The Enable
Bidirectional Support check box is marked by default if your printer supports this function. If it doesn't, this
selection is disabled (grayed out) to prevent you from selecting bidirectional support on a printer that doesn't have
that capability.
After you finish configuring the port, display the Scheduling page . The Scheduling page allows you to specify when
the printer is available to users, at what priority print jobs are to be handled, and the various options to control how
spooled documents will be processed.
The following options are available from the Scheduling page:
Available defaults to Always, allowing users to access this printer at any hour. You can select the From option and
specify From and To times if you want to restrict availability of the printer to specified hours.
Priority allows you to specify what priority level Windows NT Server assigns to this printer.
Spool Print Documents so Program Finishes Printing Faster allows you to specify that incoming print jobs are
written to a temporary file and processed from that file. If you select this option, you can choose between Start
Printing After Last Page Is Spooled and Start Printing Immediately. In the first case, Windows NT Server waits until
the entire print job has been written to a temporary spool file before it begins printing the document. In the latter
case, Windows NT Server begins printing as soon as it has received enough data to complete the first page. The
latter selection is marked by default, because Start Printing Immediately almost always provides better printing
performance. If your network is very heavily loaded, you may need to specify Start Printing After The Last Page Is
Spooled to prevent pages from different print jobs from being interleaved, and other printing problems.
Print Directly to the Printer allows you to specify that incoming print jobs are sent directly to the printer without
first being queued. Never choose this option for a shared printer on a Windows NT server. Doing so can cause pages
printed directly to the printer to be interleaved with pages from a print job that are being despooled from the printer
queue.
Hold Mismatched Documents, if marked, retains documents in the queue that couldn't be printed successfully
because of mismatched pages.
Print Spooled Documents First, if marked, gives preference to printing documents contained in the spool before
printing other documents.
Keep Documents After They Have Printed, if marked, retains documents in the print queue even after they print
successfully. Windows NT Server ordinarily removes documents from the print spool after they are printed.
Marking this check box results in all documents being retained in the spool, which causes a rapid growth in disk
space consumed for spooled documents. Mark this check box only as a part of diagnosing printing problems.
After you finish setting scheduling options, display the Sharing page . The upper section of the Sharing page allows
you to specify that the printer be Not Shared or Shared. If it's set as Shared, you can modify the share name in the
Share Name text box.
The bottom section of the Sharing page allows you to specify alternate drivers that allow users of other operating
systems to use the shared printer. In the example shown in figure 13.50, the Alternate Drivers list shows that support
is installed only for Windows NT 4.0 running on the x86 processor family. You can install support for additional
operating systems by highlighting them in this list. Later, when you finally accept changes to all pages of the
Printername Properties sheet by clicking OK, you're prompted to insert the disks containing the printer drivers
needed.
After you finish setting sharing options, display the Security page . The Security page has three sections, each of
which is accessed by clicking that section's button. The Permissions section allows you to specify which groups are
permitted to access the printer. The Auditing section allows you to specify by user and by group which actions are
recorded to an audit log. The Ownership section allows you to specify which user or group owns the printer.
Click the Permissions button to display the Printer Permissions dialog . The Name list displays the name of each
group that's now authorized to access the printer on the left, with that group's level of access specified on the right.
You can add a group by clicking the Add button and responding to the prompts. You can remove a group by
clicking the Remove button.
- 223 -
You can change the access level associated with a group or groups by highlighting the group or groups and selecting
the type of access to be allowed from the Type of Access drop-down list. You can assign one of the following types
of access:
No Access allows the group so assigned no access whatsoever to the printer.
Print allows the group so assigned to print documents, but not to manage the printer or to modify its properties. This
is the access level you should assign to ordinary users of the printer.
Manage Documents allows the group so assigned to print documents and to manage the printer. Manage documents
is normally assigned to the creator/owner of the printer.
Full Control allows the group so assigned to print documents, manage the printer, and modify its properties. Full
control should normally be assigned to the groups Administrators, Print Operators, and Server Operators.
After you set permissions as necessary, click OK to return to the Security page of the Printername Properties sheet.
In the Security page of the Printername Properties sheet, click the Auditing button to display the Printer Auditing
dialog . By default, no auditing is assigned for the printer. To add auditing for specified users and groups, click the
Add button to display the Add Users and Groups dialog . You can add users and groups to the Add Names list by
either double-clicking the user or group name, or by highlighting the name and clicking the Add button. Each user or
group name is added to the Add Names list as you add it.
After you finish adding users and groups, click OK to return to the Printer Auditing dialog, which shows Domain
Users added for auditing in figure 13.55. The example shows auditing configured to report only Print Failure for the
selected group. After you specify the desired level of auditing for each selected group, click OK to accept the
changes and return to the Security page of the Printername Properties sheet.
Be careful about assigning auditing for printers. If you assign too many auditing triggers to too many groups, the
audit log file soon grows out of control. Not only does it occupy disk space that can otherwise be used for storing
user data, but the large number of audit entries makes it impossible to notice the really important ones. If you decide
to use auditing at all, limit it to logging attempts at unauthorized activities or with problems that occur during
normal operations.
In the Security page of the Printername Properties sheet, click the Ownership button to display the Owner dialog .
You can take ownership of this printer by clicking the Take Ownership button, or close the dialog by clicking Close.
In either case, you return to the Security page of the Printername Properties sheet.
In the Printername Properties sheet, display the Device Settings page. The appearance of this page varies depending
on the characteristics of the printer for which you're setting properties. After you configure the device settings to
your satisfaction, click OK to save the properties settings for all pages.
- 224 -
Chapter 14 Optimizing Network Server Performance
In this chapter, you learn to
Understand and use Performance Monitor to view the characteristics of a Windows NT 4.0 server
Generate charts, alerts, logs, and reports from the data gathered by Performance Monitor
Tune a Windows NT 4.0 server for use primarily as a file server
Tune a Windows NT 4.0 server for use primarily as an application server
Although it's a relatively easy task to set up a Windows NT 4.0 server and connect printers and workstations to form
a network, it's not as easy to tune your network for maximum performance. Because Windows NT Server 4.0 is not
only a file server but also an application server, you must monitor many performance parameters to ensure that your
network doesn't grind to a halt.
Fortunately, Microsoft now includes a very powerful tool, Performance Monitor (PerfMon), with Windows NT
Server 4.0. Performance Monitor, which originated in Microsoft System Management Server 1.0, lets an
administrator view the workings of virtually every component of your Windows NT 4.0 server and network.
Performance Monitor also is included with Windows NT Workstation 4.0.
This chapter is divided into two principal sections. The first section, "Using Performance Monitor," helps you
understand how Performance Monitor works and how to use the options available to the network administrator. The
second major section, "Optimizing Windows NT 4.0 File and Print Servers," illustrates how to monitor specific
characteristics of your network and computers using Performance Monitor and provides tips to obtain better network
performance.
Using Performance Monitor
Performance Monitor monitors the operating characteristics, such as system memory consumption and processor
usage, of a computer running Windows NT. The data gathered can be displayed as charts, used to generate alerts,
and saved in files for later analysis.
To start Performance Monitor, choose Programs, Administrative Tools, and then Performance Monitor from the
Start menu. The Performance Monitor program window appears . By default, no objects are monitored.
Using Objects and Counters in Performance Monitor
Performance Monitor records the behavior of objects in the system by the use of counters. In Windows NT, an
object is a standard entity for identifying and using a system resource. Examples of objects are individual processes,
shared memory, and physical devices. Like programming objects, Windows NT objects usually have data
(properties) and behavior (methods); most counters record the rate (or a related unit) at which a particular method
executes. As an example, a counter displays the number of fixed-disk read operations (methods) per second.
Performance Monitor provides a specific set of counters for each object type. The counters provide statistical
information for each of the object types. Table 14.1 lists the most important objects of Windows NT (memory, the
paging file, the physical disk, and the processor), the counters associated with each object, and the significance of
each counter.
Table 14.1 The Most Important System Objects and Counters of Windows NT 4.0
Counter Description
Significance
Memory
When the value falls below a threshold, Windows NT gradually
Available The amount of virtual memory now
takes memory from running applications to maintain a certain
Bytes
available
minimum of available virtual memory.
The number of pages that had to be
This counter indicates whether more physical memory is needed
Pages/Sec written to or read from the disk and
in your system. A value greater than 5 for a single disk could
placed in physical memory
indicate a memory bottleneck.
Page
The number of page faults in the
This value indicates that the data needed wasn't immediately
Faults/Sec processor
available on the specified working set in memory.
Paging File
This counter indicates whether you should increase the size of
The amount of the paging file
% Usage
Pagefile.sys. If this value is near 100 percent, increase the size
(Pagefile.sys) that's in use
of the paging file.
- 225 -
This value also indicates whether the paging file is of the
appropriate size. If this value nears the maximum age-file size,
increase the size of the paging file.
Physical Disk
Avg. Disk The average number of bytes
Low values of this counter indicate that applications are
Bytes/
transferred to or from disk during
accessing the disk inefficiently. If this value is greater than 20K,
Transfer read/write operations
the disk drive is performing
Avg. Disk
A high value can indicate that the disk controller is continually
The amount of time a disk takes to
Sec/Trans
retrying the disk because of read or write failures. A high value
fulfill requests
fer
is greater than 0.3 second.
This value relates to the number of spindles that make up the
Disk
physical disk. A single disk has one spindle. RAID drives have
The number of disk requests
Queue
multiple spindles but appear as a single drive. A typical value is
outstanding at the time the is collected
Length
up to two times the number of spindles making up the physical
disk.
If this value consistently is above 85 percent active, consider
% Disk
The percentage of time that the disk is
moving some files to an additional server or upgrading the disk
Time
in use
drive.
Processor
%
The percentage of elapsed time that a This counter indicates how busy a processor is. If this value is
Processor processor is busy executing a non-idle very high, the system may benefit from a processor upgrade or
Time
thread
multiple processors.
This indicates the number of requests processed from device
Interrupts/ The rate of service requests from I/O drivers. If this value increases without corresponding increases
Sec
devices
in system activity, it could indicate a hardware problem in the
system.
You can monitor multiple instances of some of the objects listed in table 14.1. For example, you can view the
performance of each processor in a multiprocessor system. You also can monitor each Physical Disk object in a
system with multiple fixed-disk drives.
% Usage
The peak usage of system paging
Peak
Multiple instances of an object can be opened, even if multiple physical devices don't exist in the system.
For example, multiple Processor objects can be monitored on a single-processor system; in this case, each
instance of the processor displays the same data.
One of the most important capabilities of Performance Monitor is the capability to monitor the performance of
Windows NT objects on remote machines. For example, from a client running Windows NT Workstation 4.0, a
system administrator can monitor the performance of objects on all the Windows NT servers in a domain. This
feature is very useful for detecting load-balancing problems in the network.
You monitor behavior of a remote computer's objects by following these steps:
If Performance Monitor isn't displaying a chart, choose Chart from the View menu. Choose Add to Chart
from the Edit menu to open the Add to Chart dialog .
In the Add to Chart dialog's Computer text box, type the computer name of the Windows NT computer to monitor.
Alternatively, click the button to the right of the text box to display the Select Computer dialog, which displays a list
of all computers on the network . If you use the Select Computer dialog, double-click the name of the domain or
workgroup to display a list of servers and workstations in that entity. Select the name of the server or workstation to
monitor, and then click OK to close the dialog.
In the Add to Chart dialog, a new chart is added to Performance Monitor by selecting an object from the Object
drop-down list, selecting a counter for the object from the Counter list, and then clicking the Add button. Figure 14.2
shows the Processor object and % Processor Time counter selected. Click Cancel to close the Add to Chart dialog.
The line chart begins to display % Processor Time .
- 226 -
Charting Performance Characteristics
Performance Monitor typically creates line charts, but histograms or bar charts are alternatives for certain types of
data. When using charts, Performance Monitor displays the collected statistical data near the bottom of the window
in the value bar.
The value bar contains the following information:
Last shows the most recent reading that was taken. Average displays the average of all data readings taken
since the chart was created. Min shows the lowest reading that was taken. Max displays the highest reading
that was taken. Graph Time shows the amount of time that one chart on-screen covers.
Creating a New Chart.
Creating a new chart requires that you select a computer, object, and counter to monitor. The following example
illustrates creating a new chart using the Processor object and % Processor Time counter. Monitoring the percentage
of processor time consumed indicates whether the server's CPU is overworked. Such a condition indicates that the
server needs a faster processor or that some of the work performed by this server should be distributed to another
server.
To create a new line chart for monitoring % Processor Time, follow these steps:
Choose Chart from the View menu or click the View a Chart button on the toolbar.
If a chart already exists, you can clear it by choosing New Chart from the File menu.
A new line representing the object being monitored is added to the chart by choosing Add to Chart from the
Edit menu or by clicking the Add Counter button in the toolbar. The Add to Chart dialog appears. (You
must complete the rest of the steps before the new line appears in Performance Monitor.) In the Computer
text box, type the computer name of the system to monitor, or click the button to the right of the text box to
open the Select Computer dialog, which shows all computers on the network . In the Add to Chart dialog,
select the object you want to monitor from the Object drop-down list. In this example, choose the Processor
object. When you select an object, the Counter list box fills with the appropriate counters for that object.
Select the counter that you want to monitor from the Counter list. In this example, select the % Processor
Time counter. When you select a counter, you can see a explanation of what the counter represents by
clicking the Explain button. If the computer has more than one CPU, the Instance list box fills with an
instance for each CPU. Select the instance to monitor. In this example, select 0 for the first CPU. You can
choose the Color of the object, the Scale factor, the line Width, and the line Style. These options enable you
to identify more distinctly each counter when the same chart is monitoring more than one counter. Click the
Add button to add the new performance characteristic to be monitored to the chart. You can add more
performance characteristics to the chart by repeating steps 3 through 8. 10. After you add all the objects
that you want to monitor, click the Cancel button to return to the Performance Monitor window.
Performance Monitor now begins monitoring the chosen objects.
To obtain the most realistic readings from your system, make sure that tasks such as screen savers are
disabled. Depending on the object being monitored, an active screen saver distorts the readings.
Editing a Chart.
When your chart is running, you can edit any of the counters being monitored. As shown in figure 14.1, a legend of
all counters being monitored appears at the bottom of Performance Monitor's window. To edit any counter, follow
these steps:
Select the counter to be edited from Performance Monitor's legend at the bottom of the window. From the
Edit menu choose the Edit Chart Line command, or double-click the counter in Performance Monitor's
legend. The Edit Chart Line dialog appears . The Edit Chart Line dialog looks similar to the Add to Chart
dialog but doesn't allow for Computer, Object, Counter, or Instance changes. The only changes that you can
make are to the Color, Scale, Width, and Style of the line representing the object being edited. Make the
appropriate changes and click OK.
- 227 -
Deleting Monitored Objects from a Chart.
It often becomes necessary to delete objects from the chart during the course of monitoring system performance.
You may need to delete an object due to inconclusive results obtained from the object, or simply to clear a chart
that's monitoring many performance characteristics. Any counter being monitored can be deleted by following these
steps:
Select the counter to be deleted from Performance Monitor's legend. Choose the Delete From Chart
command on the Edit menu, or press the Delete key.
Customizing the Chart Options.
Several options are available for Performance Monitor charts that modify the presentation of the chart display. To
modify the chart options, choose Chart from the Options menu. The Chart Options dialog appears . Table 14.2
describes all the available chart options.
Table 14.2 Options for Modifying Charts
Chart Options
Description
If this option is selected, the legends for each chart line appear at the bottom of Performance
Legend
Monitor.
If this option is selected, the value bar shows the values of Last, Average, Min, Max, and Graph
Value Bar
Time.
The Gallery setting determines how the data is displayed. The options are Graph, which is the
Gallery
default and most useful method, or Histogram, which displays the data as a bar graph.
The Periodic Update setting, the most commonly used method, tells Performance Monitor to
Update Time
read new data at the time interval specified in the Interval (Seconds) text box. Manual Update
tells Performance Monitor to update on user request.
Vertical Grid
This option displays grid lines on the vertical axis.
Horizontal Grid This option displays grid lines on the horizontal axis.
Vertical Labels
This option displays labels for the vertical (y) axis.
This option specifies the maximum value for the vertical axis. This value should be changed to
Vertical
reflect the counter being monitored. For example, set Vertical Maximum to 100 when using a
Maximum
percentage counter.
Using Performance Monitor to Set Alerts
One of the useful features of Performance Monitor is the capability to define alerts, which can be sent to any station
on the network when a monitored counter reaches a critical value. An alert is a method of monitoring any counter
and performing a specified action when the counter exceeds or falls below a predetermined threshold value. You can
choose to log the alert, send a notification message to a user on the network, or run an application.
You can view the alerts defined by Performance Monitor by either
Choosing Alert from the View menu Clicking the View the Alerts button of Performance Monitor's toolbar
Figure 14.6 shows alerts generated at five-second intervals for % Processor Time counter values in excess of 5
percent.
Adding an Alert.
You add alerts to Performance Monitor by performing steps similar to the steps used for adding charts to
Performance Monitor. To add a new alert to the view, follow these steps:
To create a new alert view, choose Alert from the View menu, or click the Alert toolbar button.
Creating a new alert will remove any existing charts that Performance Monitor is displaying.
Choose Add to Alert from the Edit menu, or click the Add button, to add a new alert to the view. The Add
to Alert dialog appears .
- 228 -
Type the computer name of the system to monitor in the Computer text box, or click the button to the right
of the text box to open the Select Computer dialog, which shows all computers on the network . From the
Object drop-down list, select the object that you want to monitor. In this example, choose the Processor
object. When an object is selected, the Counter list box fills with the appropriate counters for that object.
Select the counter that you want to monitor from the Counter list box. In this case, select the % Processor
Time counter.
When you select a counter, you can see an explanation of what the counter represents by clicking the
Explain button.
If the computer has more than one CPU, the Instance list box fills with an instance for each CPU. Select the
instance to monitor. In this example, select instance 0 for the first CPU. Select a Color for the alert. Enter
the alert threshold in the Alert If section, and specify whether the alert is to run if the value is Under the
threshold or Over the threshold. When the alert triggers and if an application is supposed to run, specify the
application name in the Run Program on Alert text box. Indicate whether the alert is to be run the First
Time the alert triggers or Every Time the alert triggers. 10. When the options are set, click the Add button
to add the alert to Performance Monitor.
Customizing Alerts.
As with charts, alerts can also be customized with a variety of options. Choosing Alert from the Options menu opens
the Alert Options dialog . Table 14.3 describes the available alert options.
Table 14.3 Actions That Can Be Performed When an Alert Is Triggered
Alert Option
Description
Switch to Alert
Performance Monitor switches to alert view when an alert is triggered.
View
Log Event in
Performance Monitor generates an entry in the Application Log when the alert is triggered. You
Application Log can view the Application Log from Event Monitor.
Send Network Performance Monitor sends a network message to the machine specified in the Net Name text
Message
box. Don't enter double backslashes (\\) before the machine name.
Two options are available here. The first and most used is Periodic Update, which tells
Update Time
Performance Monitor to read new data at a time interval specified in seconds in the Interval
(Seconds) text box. Manual Update tells Performance Monitor to update on user request.
Performance Monitor uses NetBIOS as the transport protocol for network messages. If your alerts are sending
network messages, you must ensure that NetBIOS is available as a transport protocol and that the NetBIOS service
is running. The NetBIOS messenger service must be running for alerts to send network messages. The NetBIOS
messenger service is alerted of the intended recipients.
You can determine whether the NetBIOS messenger service is started by using Control Panel's Services tool. The
service name Messenger appears in the list box of all services, along with the current status of the service. If this
service doesn't appear, you must install the NetBIOS Interface protocol by using Control Panel's Network tool.
The following two methods start the Messenger service:
From the Command prompt, type net start messenger. In Control Panel, double-click the Services tool.
Then select the Messenger service from the list box displaying all services and click the Start button. You
can change the startup properties of the service to have it start automatically when the computer boots.
After the Messenger service starts, make sure that the alert recipient is added by typing net name machinename add,
where machinename is the name you typed in the Net Name text box in the Alert Options dialog.
Using Performance Monitor Log Files
You use log files to provide a history of how your network is operating. You can set up Performance Monitor to
keep a log for the results of running charts and of alerts that occur.
Maintaining log files can ease the burden of network administrators as the network grows and performance begins to
degrade. You can examine log files to determine the source and location of bottlenecks and devise plans for
correcting the problems.
- 229 -
Recording Data to a Log File.
To record data to a log file, follow these steps:
Select the log view by choosing Log from the View menu or by clicking the View Output Log File Status
toolbar button. Performance Monitor displays a new log view window .
From the File menu, choose New Log Settings to clear existing log settings. A new log file is added by choosing
Add to Log from the Edit menu or by clicking the Add toolbar button. The Add To Log dialog appears .
Type the computer name of the system to monitor in the Computer text box, or click the button to the right
of the text box to open the Select Computer dialog, which shows all computers on the network . From the
Objects list box, select the object that you want to monitor. In this example, choose the Processor object.
Unlike in chart view, when an object is selected, all instances of the object are logged. After you select the
object you want to log, click the Add button to add the object to the log. To log multiple objects, repeat
steps 5 and 6 for each object. Then click Cancel to close the dialog. Now that the objects to log are
selected, the log file needs to be set. This is done through the Log Options dialog , which you can open by
choosing Log from the Options menu.
Enter a new log file name, or select an existing log file to overwrite from the Log Options dialog. In the
Update Time section, either select Periodic Update and set a time interval in seconds, or select Manual
Update for user intervention. These selections determine when data is written to the log file. Click the Start
Log button to start logging data. Performance Monitor's window changes to the log view.
To stop data logging, open the Log Options dialog and click the Stop Log button.
Viewing Recorded Data.
Logged data, unlike chart data, doesn't appear in Performance Monitor's window. You can open for viewing only log
files that aren't currently opened (in the process of logging). If the log you want to view is in use, you must first stop
the log by choosing Log from the View menu. Then choose Log from the Options menu to open the Log Options
dialog and click Stop Log.
To view the log data, follow these steps:
Choose the Data From command from the Options menu to open the Data From dialog
Select the Log File option. Type the path and name of the log file to view in the text box, or click the button
to the right of the text box to find the log file. Click OK to close the Data From dialog. To specify a time
frame to view within the log file, choose Time Window from the Edit menu to open the Input Log File
Timeframe dialog . The bar above the Bookmarks section indicates the time line for logging events in the
file. The Bookmarks section lists events when data was logged. The default is the entire time span for the
log file.
To set a new start time, select a bookmark and click the Set As Start button. To set a new end time, select a
bookmark and click the Set As Stop button. Click OK to close the Input Log File Timeframe dialog and
display the logged data.
To resume viewing current activity, you must open the Data From dialog and select the Current Activity option.
Optimizing Windows NT 4.0 File and Print Servers
Microsoft's developers made an appreciable improvement in Windows NT Server 4.0's file and print services
compared with Windows NT 3.5x, especially for high-speed networks using 100BaseT NICs. However, various
hardware and software bottlenecks can still reduce the performance of Windows NT 4.0 file and print servers. The
following sections describe the process of optimizing a Windows NT Server 4.0 used primarily for file and print
sharing.
Minimizing Disk Bottlenecks
Fixed-disk drives contribute more than their share of performance problems. You use Performance Monitor's
Physical Disk object to check for drive bottlenecks.
Unlike the other objects in Performance Monitor, the disk subsystem must be initialized before disk activity can be
monitored. To activate the monitoring of the disk subsystem, follow these steps:
- 230 -
From the Start menu, choose Programs and Command Prompt to open the Command Prompt window. On
the command line, type diskperf -y. Exit the command line by typing exit or by closing the Command
Prompt window. Shut down and restart Windows NT.
If the DiskPerf driver isn't started by performing the preceding steps, the Physical Disk's counters don't work.
Failure to start DiskPerf becomes evident when a chart is selected for the physical disk, and the graph doesn't
indicate activity during disk operations.
One of the most obvious counters of the Physical Disk object is the % Disk Time counter, which is the equivalent to
monitoring the computer's disk activity LED. When the % Disk Time approaches 80 percent or higher, the server
has a disk-usage problem and is said to be disk-bound.
Another useful counter is Disk Queue Length, which counts the number of processes waiting to use the physical
disk. When more than two processes are regularly waiting to access the disk, the server is disk-bound.
The following sections describe hardware and software solutions for disk-bound file and print servers.
Hardware Solutions for Reducing Disk Bottlenecks.
Buying SCSI-2 or, better yet, SCSI-3 fixed-disk drives with fast seek times is the most straightforward solution for
increasing data throughput. Many disk drives are available with 4M/sec (4M per second) sustained data transfer
rates or greater and 9 ms seek times or less. For example, 4.3G Seagate ST15150W Wide SCSI-2 Barracuda drives
can provide a sustained data rate in the range of 6M/sec, which is several times more data than you can transport
over 10BaseT media. A large read cache on high-speed drives also improves performance, and enabling a drive's
write cache provides a performance boost, but at the expense of data security. The primary advantage of high-speed
drives in relatively low-speed networks is that the system devotes less time to reading and writing data, which is
only a part of the processor and network workload.
If your Avg. Disk Sec/Transfer rate is significantly below that calculated for your drive/controller
combination, you might have a SCSI termination problem that results in multiple reads or writes as a result
of data errors. Active termination is a requirement for high-speed SCSI drives. If the last device on your
SCSI chain uses passive termination, it's likely to reduce the effective data rate. If you mix Wide and
conventional (narrow) SCSI devices on a host adapter that supports both cable types, such as the Adaptec
AHA-2940UW, be sure to follow the manufacturer's recommendation for mixed-SCSI device address
settings. Using the wrong addresses for low-speed devices can slow high-speed devices dramatically.
SCSI host controllers represent another potential hardware bottleneck. Attaching a high-performance drive to a
legacy SCSI controller (such as an 8-bit SCSI controller) doesn't make economic sense. PCI bus-mastering
controllers, such as the Adaptec AHA-2940UW and AHA-3940UW, provide synchronous data access at burst rates
of up to 40M/sec and 80M/sec, respectively. You can attach up to 15 devices to a Wide SCSI-2 bus. Replacing
Windows NT Server 4.0's software RAID implementation with a controller that implements hardware RAID also
improves disk subsystem performance.
Some SCSI host adapters can perform asynchronous I/O, which allows drives to perform operations in parallel. If
your host adapter can perform asynchronous I/O, you can use stripe sets to maximize the server's performance. A
stripe set allows data to be distributed across several drives, making disk operations very fast because the physical
drives work in parallel.
When buying a SCSI host adapter, make sure that it supports asynchronous I/O; most host adapters don't
support this feature, nor do any IDE drives.
The cost of high-performance fixed-disk drives has declined rapidly in 1996 and is expected to drop further in 1997
as larger drives that use magneto-resistive heads and embedded servo positioning tracks become common. PCI busmastering host controllers range in street price from about $350 to $500, and low-cost hardware RAID controllers
should hit the market by the end of 1996.
If you plan to change SCSI host adapters, make a full, known-good backup (or two) before doing so. Lowlevel and high-level drive formats aren't identical for all SCSI host adapters. Changing from one SCSI
adapter to another may require you to reformat all your disk drives.
- 231 -
Software Solutions for Reducing Disk Bottlenecks.
If your Windows NT 4.0 server is used as a print server in addition to a file server, an option is to increase priority
of the thread that handles file services and reduce the priority of the thread that handles print services. Boosting the
priority of the file-server thread causes file requests to be handled more quickly, at the expense of print services.
By default, the print-server thread is set to 2 and the file-server thread is 1. The larger the number, the higher the
priority assigned to the thread. To change the priority of the file-server thread with Registry Editor, follow these
steps:
From the Start menu, choose Run to open the Run dialog. In the text box, type regedt32 and click OK to
launch Registry Editor .
Select the HKEY_LOCAL_MACHINE view. Expand the
SYSTEM\CurrentControlSet\Services\LanmanServer\Parameters key. Select the ThreadPriority entry.
Not all systems have a ThreadPriority entry. If your system doesn't have this entry, it can be added through
the Edit menu. Set the initial value to 2.
Change the value from 1 to 2 to increase the file server thread priority.
Server threads run at foreground process priority by default. Other threads in the system service (such as
the XACTSRV thread, which is used for processing print requests) run at foreground process priority, plus
1. Thus, a file server that's also a print server may suffer from server thread starvation because the server
threads are running at a lower priority than the print threads. Increasing the ThreadPriority value to 2 places
a server thread in the same priority class as a print thread. The maximum value for ThreadPriority is 31.
Don't increase the ThreadPriority value above 2; a value greater than 2 can cause other undesired system
side effects.
Close the Registry Editor.
If your network consists of multiple Windows NT servers, you can use a technique called load balancing, which
distributes the workload across multiple servers. Load balancing lets all the servers operate at a similar capacity,
rather than heavily tax certain servers and underutilize other servers.
To load balance a system, each server must be evaluated to determine where the most activity occurs. Once this is
established, the most heavily used files and folders can be replicated across other servers to balance the network
load. Replicating is a method of duplicating the content of folders, files, or even entire disks onto another disk drive
on another machine. Although this technique is primarily used for providing an online path to information in case of
a system crash of a primary server, it can be used for load balancing also. Users that need to view information can be
sent to the replicated data, thus reducing the traffic to the primary server.
Eliminating Unneeded Network Protocols
One advantage of the Windows NT operating system is its support for all commonly used network protocols.
Although multiprotocol capability is a major selling point, a server doesn't benefit by having all available protocols
loaded if some protocols aren't used or aren't necessary.
When a network runs multiple protocols, the performance of the network suffers. For example, if your network
includes NetWare file servers, you're running the NWLink protocol with IPX/SPX support. It may not be necessary
to run the NetBEUI or TCP/IP protocols in this instance. Alternatively, if your network must run TCP/IP, you
should consider changing the NetWare servers to use TCP/IP.
The number of bindings that a network contains also affects network performance. By changing the binding order,
you can obtain significant gains in network performance. For example, NetBIOS is the binding interface for the NT
file server. The problem is that NetBIOS has binding interfaces to three protocols-NetBEUI, TCP/IP, and NWLinkpresenting the server software with multiple choices when trying to satisfy a network request.
Changing the Binding Order of Multiple Protocols
If you can't reduce the number of network protocols in use, you can alter the order of binding to satisfy the most
network requests on the first attempt. To view and alter the order of network bindings, follow these steps:
From the Start menu, choose Settings and then Control Panel. Double-click Control Panel's Network tool to
open the Network property sheet. Click the Bindings tab to display the Bindings properties page. Select the
- 232 -
All Protocols entry from the combo box, if it's not already selected. In the list box, you can change the
order of the protocol bindings for each service. Double-click the entry for the service for which you want to
change the binding priority to display the underlying bindings for the service .
If most users use TCP/IP, for example, select this binding and click the Move Up button until TCP/IP is at
the top of the list. (The Move Up and Move Down buttons are disabled until you select a protocol for a
particular service.) Click OK to accept the changes or Cancel to abort the changes. If you click OK and
have made changes, Windows NT re-creates the bindings and asks that you shut down and restart the
server. On restart, the new binding priorities are effective.
Overcoming Network Media Limitations
You also can use Performance Monitor to view network characteristics that affect file server performance. Select the
Server object and view the Bytes Total/sec counter ; compare this number to the rated media speed of your network,
such as 4mbps or 16mbps Token Ring or 10mbps Ethernet. If the number of Bytes Total/sec is near the media speed
of your network, your network is overworked. In this case, you must separate the network into multiple segments to
ease the burden. Fortunately, Windows NT Server 4.0 lets you install multiple network cards for segmenting.
Some additional tips for fine-tuning the network performance of your Windows NT Server are as follows:
If your server uses WINS (Windows Internet Name Service) and TCP/IP, you can reduce the number of
system broadcasts by binding the NetBIOS interface to TCP/IP. If your network contains Windows for
Workgroups (WfWg) clients and you use TCP/IP, be sure to update the WfWg clients with the version of
Windows for Workgroups included on the Windows NT Server 4.0 CD-ROM. The new WfWg TCP/IP
driver increases the server's performance.
Reducing File Fragmentation
It's a common misconception that Windows NT Server's NTFS eliminates problems with file fragmentation.
Fragmentation-defined as files stored in multiple, non-contiguous clusters-slows file read and write operations,
especially with large files.
Although Windows 95 includes a built-in defragmentation utility, Disk Defragmenter, Windows NT 4.0 doesn't
provide such an application. Commercial products are available to help correct and reduce the amount of disk
fragmentation for your Windows NT systems. Symantec's Norton Utilities for Windows NT contains a utility similar
to the Windows 95 Disk Defragmenter.
One unique product available is Diskeeper for Windows NT from Executive Software (http://www.execsoft.com).
Diskeeper is a Windows NT service that runs constantly in the background and controls disk fragmentation as it
occurs. By having Diskeeper work in real time, you never have to take the server offline to perform
defragmentation, and your drive is optimized for the fastest disk access possible.
When purchasing any third-party accessory software for Windows NT 4.0, make sure that the supplier
warrants that the product is designed for Windows NT 4.0. Changes between versions 3.x and 4.0 of
Windows NT affect many applications that use Windows NT's lower-level services.
Optimizing Windows NT 4.0 as an Application Server
Windows NT gained its initial reputation as a high-performance application server, primarily running client/server
relational database management systems (RDBMSs), such as Microsoft SQL Server. The Microsoft BackOffice
server suite adds Exchange Server, System Management Server (SMS), and SNA (Systems Network Architecture)
Server as server-based applications. Other firms, such as Oracle and IBM, offer server-based RDBMSs and
messaging systems that run under Windows NT Server 4.0.
Running on the same system, several client/server applications that service large numbers of users can tax the
capabilities of even the highest-performance computer platforms. When dealing with application servers, the most
obvious place to look for bottlenecks is the CPU and memory systems.
Examining an Application Server's CPU Usage
Performance Monitor is a valuable tool for detecting overuse of a server's CPU(s). Select the Processor object and
watch the % Processor Time counter during periods of the heaviest network traffic. By examining the % Processor
- 233 -
Time counter, you can determine CPU loading and how often your CPU is being "maxed out." When % Processor
Time reaches 85 percent or more on a regular basis, you should consider upgrading your processor to a higher speed
(if supported by your server's motherboard) or add an additional processor (if you have a multiprocessing system). If
your server does double duty-acting as a file server and an application server-consider adding a new server to take
over application services.
Multithreaded server applications take much better advantage of multiprocessor systems than file servers. If
you intend to add an application server, invest in a system that can support up to four CPUs, even if you
install only one processor initially. An application server should be equipped wi