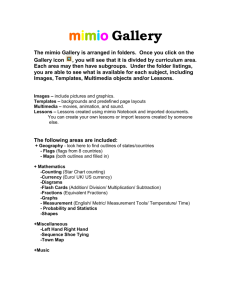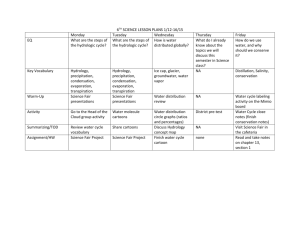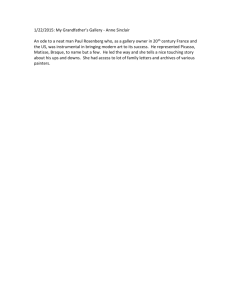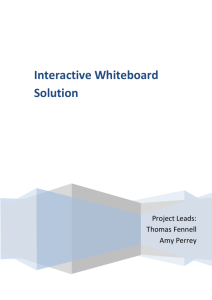What is a mimio device? This touch-sensitive display (using a small
advertisement

Mimio Interactive Whiteboard Technology Gail Dickinson gdickinson@madison-schools.com What is a mimio device? This touch-sensitive display (using a small infrared device that is placed in the corner of a traditional whiteboard) that connects to your computer and digital projector to show your computer image on the whiteboard. You can then control computer applications directly from the display, write notes in digital ink and save your work to share later. Interactive whiteboards affect learning in several ways, including raising the level of student engagement in a classroom, motivating students and promoting enthusiasm for learning. Interactive whiteboards support many different learning styles and are used in a variety of learning environments, including those catering to students with hearing and visual impairments. Research also indicates that notes taken on an interactive whiteboard can play a key role in the student review process, leading to higher levels of student attendance and achievement. What applications can you use with mimio? Mimio notebook, interactive websites, any office based programs, desktop, and basically anything you have on your computer. How to set up your device: See notes After installing mimio software you will see 2 icons on your desktop- How to use the mimio studio software: Mimio (mimio is always referred to in lower case) studio is the software that comes with the Mimio device that provides tools to use with your mimio. 5 main parts of the mimio Software: 1. Notebook- blank page used to insert text, images and other media. 2. Tools- various resources that allow for input and manipulation of the mimio software. 3. Gallery- contains built in images, templates, multimedia and lessons. 4. Menu Bar- contains options for using the mimio notebook. 5. Settings- contain tools that allow for configuration of tools and functions within the software. Overview of mimio tools: To roll up and unroll mimio tool bar double click on mimio at the top of the tool bar Pen- writing, change color and pen size Magnifier- click once on magnifying glass and then click once on the notebook page. Notice small arrow on bottom right of some of the tools – this gives you more options by right clicking on the tool Selection tool- selecting to move or delete objects and text Highlighter- semi-transparent to highlight text, images, change color, size Eraser- erases text Line- creates straight lines and arrows (color, size, arrow ends) Rectangles, Ellipse, Triangles- create geometric shapes, change color, size, fill Text- click T and then click on the notebook page, type, change font, size, alignment and color Import- imports pictures, video, audio and flash files, resize, click on arrow to play Screen clipping- used to clip in outside resources (Internet, word, anything on your screen) into the mimio notebook, can be images, text, able to resize 2 Color Palette- the pen or highlighter must be clicked to access the color palette; this brings up a wider selection of color choices Transparency- the pen must be selected to use transparency; this changes the transparency of the pen color from 0% to 90% transparent Applications/Tools Calculator- accesses the computer calculator Magnify- accesses the computer magnifier Recorder- records screen, Red-record, black square-stop, green arrow-play. It is saved as a movie file (avi) and will play in Windows Media Player Reveal- curtain, transparency can be changed Spotlight- circle to highlight areas, to enlarge double arrow on the edge of the circle then click and drag, to move spotlight around the page then click and drag just outside the spotlight area Text tools- right click on the text tools icon at the bottom right of the task bar. This allows you to bring up a keyboard, write anywhere, and writing pad (to exit writing toolsright click icon on desktop and click exit. Web browser- opens Internet Right Click- after clicking this icon, the next time you click on the board with your mimio mouse, it will distinguish the specific click as a right click instead of a left click. Interactive- this is used to make other applications interactive when not in the mimio notebook (example, Word, PowerPoint, Internet, desktop, etc.) Screen Annotation- It freezes the screen to enable screen markups while not in mimio notebook. Mouse- used while in screen annotation it allows you to go return to regular mode Gallery Browser- opens mimio gallery which includes images, templates, multimedia and lessons. Activity 1 – Working with mimio tools Working With Mimio Gallery How to use mimio gallery: 3 The mimio gallery content is sorted into 4 categories: Images, templates, multimedia, and lessons. Click on gallery folder, geography, flags -look below it brings up images and templates- click on images To insert flag into notebook either click and drag or double click, can be resized Maps – click on Cambodia, then click the capital star and place it on map Roll up images by clicking on the image button Templates-look at map and flag templates Multimedia- click on math and then click on multimedia, look at dice, protractor o Click on tools and templates folder then multimedia – it has boxes to use for reveal tools Lessons- click Science, then weather, choose lessons, hurricanes, click the arrow at the top of the page to move to the next page o There is a lesson template for creating lessons ******* You may import Word documents, PowerPoint presentation, flash files, pdf files, images, etc. into the gallery. ******* Mimio gallery menu barNew folder- for adding subfolder Insert-files from your computer (pictures, videos, audio, flash, text) Depending on the type of file it puts it usually in multimedia or lessons Copy Paste Delete Import content- imports .mcf file Export content- exports gallery objects into .mcf files Screen Annotations- mimio has an automatic notebook screen annotation saver Notebook Menu- go over menu Activity 2 – Gallery, Activity 3 – Importing/Screen Clipping, Activity 4 – Advanced 4 Activity 1 Working with Mimio Tools Write your first name with the pen in red ink with a very thin line at the top of your page. Highlight your name with very thick green line. Insert a medium size 2 sided arrow from the end of your name to the right side edge of the page. Insert a thick yellow 5 pointed star under your name in the middle of the page (star is found under the triangle) Type your last name in text - style Bodini NT, size 24, and color pink under the star on the left margin. Turn on spotlight and spotlight your star. Activity 2 Working with Mimio Gallery 1. Create title page – Insert the world (outline) map background on the page. 2. Type the word Biomes using the T (text) select the word using the selector tool (top left arrow on tool bar) and drag the title to the top left of the page. 3. Add page 2 by clicking insert/new page 4. Insert the blank ocean template from the gallery (under Science/animals/habitats/oceans) 5. Add at least 4 ocean animals to the ocean biome. 6. Go to the menu bar at the top of the notebook page and click insert new page 7. Insert the blank forest template and add images. 8. Create a new page and insert the tundra biome and add images. 9. View your lesson by clicking on the blue arrow at the top of the page. 10. View lesson full screen by clicking on the double screen at the top right on tool barthe navigation tools are on the bottom left of your screen- the X closes out full screen. 5 Activity 3 Working with Importing/Screen Clipping/Recording Insert/import file/lab 402/mimio workshop/butterfly/open, resize butterfly a little to half its size Import the jungle music from the same file/move jungle sound to the right side of butterfly. Listen to the sounds of the jungle Import the movie file/view movie Import flower using the floating toolbar/resize to half its size Open web browser (hammer and screwdriver) and go to bing.com/click on images just under bing and type in frog/using the screen clipping tool clip one of the frogs (this will gray out your screen – just click and drag over the part of the picture you want to clip) Move the clipped frog to the right side of your page Select the flower picture and change the transparency to 50% Right click on the flower and change the order to back Place the frog image over the flower image and resize frog about half size Click on recorder (under hammer) and record button to record the following: Select butterfly/delete, select jungle sound file/delete, click on movie and click play/click stop on recorder then click play to view video Activity 4 Working with Mimio Gallery Advanced Open mimo notebook and mimo gallery Click on Science/Animals Import file/lab 402/mimio workshop/butterfly 09/open (this will import the butterfly image into the images folder) Repeat above importing the insect image Click on Plants (under Science folder) and import flower 2 from the mimio workshop folder Import the following into the mimio gallery: Jungle music, movie 6 Go to the Tools and Templates folder and click on lesson template Create a 2 page lesson using the images/movies or sounds you imported Trouble shooting mimio- show ppt. 7