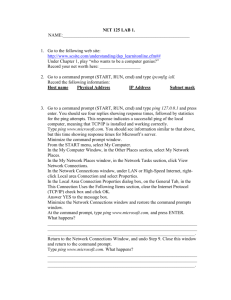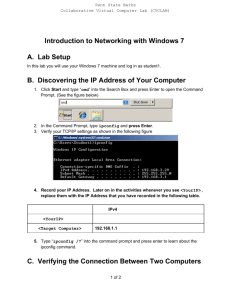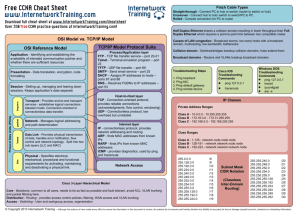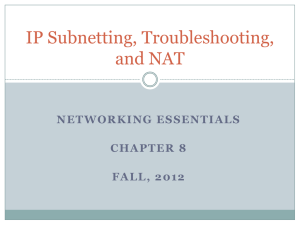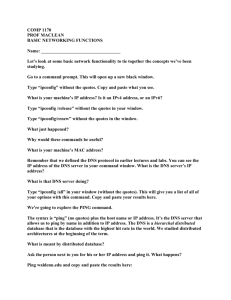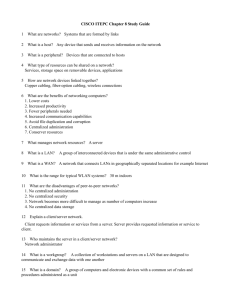lab200102
advertisement

Computer Communication & Networks Lab Manual Name: _________________________________________ Reg. No:___________ Section: _________ Group: ______ University Of Engineering And Technology ,Taxila Prepared by: Waleed Ejaz Checked by: Date: ________________________________________________________________________ Computer Networks 1 Hardware Requirements Sr. No Equipment Type Qty 1 Workstations 35 2 Fast Ethernet Switch 6 3 Wireless Network Cards 20 4 Wireless Access Point 6 5 Crimping Tools 5 6 Network Cable Testers 2 Software Requirements Sr.No. Software Title Description 1 Ethereal Freeware from 2 Packet Tracer Packet Tracer is a powerful networking based simulation and visualization Tool. 3 NS2 NS2 provides substantial support for simulation of TCP, routing, and multicast protocols over wired and wireless (local and satellite) networks. www.ethreal.com ________________________________________________________________________ Computer Networks 2 Table of Contents Lab 01: Introduction to Networking Equipment 4 Lab 02: Networking Basics Commands 8 Lab 03: Cabling Construction Error! Bookmark not defined. Lab 04: Building a Peer-to-Peer Network Error! Bookmark not defined. Lab 05: Active Directory and Domain Controller in Windows 2000 Server Error! Bookmark not defined. Lab 06: Wireless LAN Basics and Configuration (I) Lab 07: Wireless LAN Basics and Configuration (II) Lab 08: Ethereal Lab 09: LAN Scanner Lab 10: OFFLINE FILE Sharing Lab 11:Router Configuration Lab 12: Introduction To Simulation Softwares Lab 13: Basic Of Cygwin And NS2 Lab 14: Introduction To NS2 Programming Error! Bookmark not defined. Error! Bookmark not defined. Error! Bookmark not defined. 49 63 69 73 75 82 ________________________________________________________________________ Computer Networks 3 Experiment no. 01 Title: Introduction to Networking Equipment Objective To become familiar with Network Terminologies To become familiar with Network Devices To become familiar with OSI Model TASK 1: Identify the Network Devices Fig 1.1 Basic Networking Devices ________________________________________________________________________ Computer Networks 4 TASK 2: Check off all true statements regarding the benefits of OSI Model TASK 3: Complete the Encapsulation Flow Chart ________________________________________________________________________ Computer Networks 5 TASK 4: Write each statement to its corresponding Layer ________________________________________________________________________ Computer Networks 6 Lab performed on (date): ___________ Signature: ______________ Checked by: ________________________ Date: ______________ Marks Awarded: ____________ Comments: ________________________________________________________________________ Computer Networks 7 Experiment no. 02 Networking Basics Commands i. PC Network TCP/IP Configuration Objective Gather information including connection, host name, Layer 2 MAC address and Layer 3 TCP/IP network address information. Compare network information to other PCs on the network. Learn to use the TCP/IP Packet Internet Groper (ping) command from a workstation. Learn to use the Trace Route (tracert) command from a workstation. Observe name resolution occurrences using WINS and/or DNS servers. Background This lab assumes the use of any version of Windows. This is a non-destructive lab and can be done on any machine without concern of changing the system configuration. Ideally, this lab is performed in a Computer Lab or other LAN environment that connects to the Internet. This lab can be done from a single remote connection via a Dial up modem or DSL-type connection. In the following Lab Manual the lab runs only on Windows NT/2000/XP systems. Extra Steps should be done on Windows 95/98/ME systems. Step 1 Connect into the Internet Establish and verify connectivity to the Internet. This ensures the computer has an IP address. Step 2 Gather TCP/IP configuration information Use the Start menu to open the Command Prompt, an MS-DOS-like window. Press Start > Programs > Accessories > Command Prompt OR Start > Programs > Command Prompt. OR Press Start>Run Then type cmd. The following figure shows the Command screen. Type ipconfig and press the Enter key. The spelling of ipconfig is critical while case is not. It is short for IP Configuration. ________________________________________________________________________ Computer Networks 8 Fig 2.1 ipconfig on Command Prompt This first screen shows the IP address, subnet mask, and default gateway. The IP address and the default gateway should be in the same network or subnet, otherwise this host would not be able to communicate outside the network. In the figure the subnet mask tells us that the first three octets must be the same to be in the same network. Note: If this computer is on a LAN, the default gateway might not be seen if it is running behind a Proxy Server. Record the following information for this computer. Step 3 Record the following TCP/IP information for this computer IP address: ____________________________________________________________ Subnet Mask: __________________________________________________________ Default Gateway: _______________________________________________________ Step 4 Compare the TCP/IP configuration of this computer to others on the LAN If this computer is on a LAN, compare the information of several machines. Are there any similarities?____________________________________________________ What is similar about the IP addresses? __________________________________________ What is similar about the default gateways? _______________________________________ The IP addresses should share the same network portion. All machines in the LAN should share the same default gateway. Record a couple of the IP Addresses: ________________________________________________________________________ Step 5 Check additional TCP/IP configuration information To see detailed information, type ipconfig /all and press Enter. The figure shows the detailed IP configuration screen. ________________________________________________________________________ Computer Networks 9 Fig 2.2 ipconfig/all on Command Prompt The host name, including the computer name and NetBIOS name should be displayed. Also, the DHCP server address, if used, and the date the IP lease starts and ends should be displayed. Look over the information. Entries for the DNS, used in name resolution servers, may also be present. The previous figure reveals that the router is performing both DHCP and DNS services for this network. This would likely be a small office or home office (SOHO) or small branch office implementation. Notice the Physical Address (MAC) and the NIC model (Description). In the LAN, what similarities about the Physical (MAC) Addresses are seen? __________________________________________________________________________ While not a requirement, most LAN administrators try to standardize components like NICs. Therefore, it would not be surprising to find all machines share the first three Hex pairs in the adapter address. These three pairs identify the manufacturer of the adapter. Write down the IP addresses of any servers listed: __________________________________________________________________________ Write down the computer Host Name: __________________________________________________________________________ Write down the Host Names of a couple other computers: __________________________________________________________________________ Step 6 Close the screen Close the screen when finished examining network settings. Repeat the previous steps as necessary. Make sure that it is possible to return to and interpret this screen. ii. Using “ping” and “tracert “ Objective Learn to use the TCP/IP Packet Internet Groper (ping) command. ________________________________________________________________________ Computer Networks 10 Learn to use the Trace Route (tracert) command. Observe name resolution occurrences using WINS and/or DNS servers. Background This lab assumes the use of any version of Windows. This is a non-destructive lab and can be done on any machine without concern of changing the system configuration. Ideally, this lab is performed in a LAN environment that connects to the Internet. It can be done from a single remote connection via a modem or DSL-type connection. The student will need the IP addresses that were recorded in the previous part of the lab. Step 1 Establish and verify connectivity to the Internet This ensures the computer has an IP address. Step 2 Access the command prompt As accessed in previous part of the lab. Step 3 ping the IP address of another computer In the window, type ping, a space, and the IP address of a computer recorded in the previous lab. The following figure shows the successful results of ping to this IP address. Fig 2.3 ping by ip adress on Command Prompt ping uses the ICMP echo reply feature to test physical connectivity. Since ping reports on four attempts, it gives an indication of the reliability of the connection. Look over the results and verify that the ping was successful. Is the ping successful? Step 4 ping the IP address of the default gateway Try to ping the IP address of the default gateway if one was listed in the last exercise. If the ping is successful, it means there is physical connectivity to the router on the local network and probably the rest of the world. Step 5 ping the IP address of a DHCP or DNS servers Try to ping the IP address of any DHCP and/or DNS servers listed in the last exercise. ________________________________________________________________________ Was the ping successful? ____________________ ________________________________________________________________________ Computer Networks 11 Step 6 ping the Loopback IP address of this computer Type the following command: ping 127.0.0.1 The 127.0.0.0 network is reserved for loopback testing. If the ping is successful, then TCP/IP is properly installed and functioning on this computer. Was the ping successful? ____________________ Step 7 ping the hostname of another computer Try to ping the hostname of the computer that was recorded in the previous lab. The figure shows the successful result of the ping the hostname. Fig 2.4 ping by host name on Command Prompt Look over the results. Notice that the first line of output shows the host name, m450 in the example, followed by the IP address. This means the computer was able to resolve the host name to an IP address. Without name resolution, the ping would have failed because TCP/IP only understands valid IP addresses, not names. If the ping was successful, it means that connectivity and discovery of IP addresses can be done with only a hostname. In fact, this is how many early networks communicated. If successful, then ping a hostname also shows that there is probably a WINS server working on the network. Note: It would not be uncommon for a Windows 2000 or XP networks to not support this feature. It is an old technology and often unnecessary. If the last ping worked, try to ping the hostname of any another computer on the local network. The following figure shows the possible results. Note: The name had to be typed in quotes because the command language did not like the space in the name. ________________________________________________________________________ Computer Networks 12 Fig 2.5 ping by host name with spacing on Command Prompt Step 8 ping the Cisco web site Type the following command: ping www.cisco.com Fig 2.6 ping by web address on Command Prompt The first output line shows the Fully Qualified Domain Name (FQDN) followed by the IP address. A Domain Name Service (DNS) server somewhere in the network was able to resolve the name to an IP address. DNS servers resolve domain names, not hostnames, to IP addresses. Without this name resolution, the ping would have failed because TCP/IP only understands valid IP addresses. It would not be possible to use the web browser without this name resolution. With DNS, connectivity to computers on the Internet can be verified using a familiar web address, or domain name, without having to know the actual IP address. If the nearest DNS server does not know the IP address, the server asks a DNS server higher in the Internet structure. Step 9 ping the Microsoft web site a. Type the following command: ping www.microsoft.com ________________________________________________________________________ Computer Networks 13 Fig 2.7 ping failure for Microsoft because some Microsoft routers are configured to ignore ping Notice that the DNS server was able to resolve the name to an IP address, but there is no response. Some Microsoft routers are configured to ignore ping requests. This is a frequently implemented security measure. ping some other domain names and record the results. For example, ping www.msn.de Step 10 Trace the route to the Cisco web site Type tracert www.cisco.com and press Enter. Fig 2.8 tracert website on Command Prompt tracert is TCP/IP abbreviation for trace route. The preceding figure shows the successful result when running tracert from Bavaria in Germany. The first output line shows the FQDN followed by the IP address. Therefore, a DNS server was able to resolve the name to an IP address. Then there are listings of all routers the tracert requests had to pass through to get to the destination. tracert uses the same echo requests and replies as the ping command but in a slightly different way. Observe that tracert actually contacted each router three times. Compare the results to ________________________________________________________________________ Computer Networks 14 determine the consistency of the route. Notice in the above example that there were relatively long delays after router 11 and 13, possibly due to congestion. The main thing is that there seems to be relatively consistent connectivity. Each router represents a point where one network connects to another network and the packet was forwarded through. Step 11 Trace other IP addresses or domain names Try tracert on other domain names or IP addresses and record the results. An example is tracert www.hec.gov.pk Step 12 Trace a local host name or IP address Try using the tracert command with a local host name or IP address. It should not take long because the trace does not pass through any routers. Fig 2.9 tracert a nearby Router Lab performed on (date): ___________ Signature: ______________ Checked by: ________________________ Date: ______________ Marks Awarded: ____________ Comments: ________________________________________________________________________ Computer Networks 15