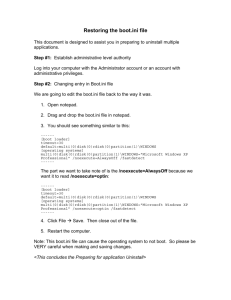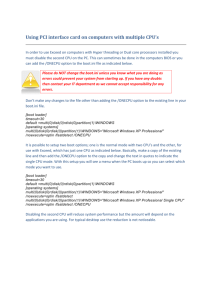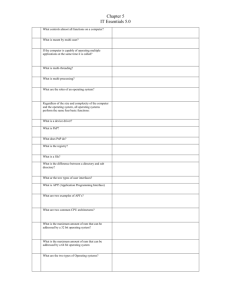Optimization Guide for SSDs & HDDs
advertisement

Sean's Windows 7 Install & Optimization Guide for SSDs & HDDs Please do not PM me for help with the guide or any questions about SSDs/HDDs and Windows! Please post your questions in this thread! I will no longer be replying to PMs about this information! I hope you all the best and thanks for checking this thread out. Why I created this guide: I originally made this for myself, family and friends, but since most of the guides here are getting out if date and are lacking information I decided to share it here. I have spent hours upon hours, even days researching, testing, and validating the information you are about to read over. This guide meant to help anyone with a SSD/HDD install and optimize their Windows 7 installation. I've spent hours upon hours looking up info and reinstalled Windows 7 over 100 times now, this is the best way to go about installation in my eyes. Please read this thoroughly, I know there is a lot of info, but the actual installation only takes a few minutes and there are only a few quick steps. I guarantee you will have learned something new after reading this thread. Furthermore, I will constantly update this guide for everyone's benefit. If you would like me to put up a video on a step or something just ask and I will have one up shortly. If you have any suggestions please feel free to let me know as well! If you have any problem or question on the guide, windows, storage, firmware, drivers, whatever please do not hesitate to ask in this thread! A quick word on SSDs: SSDs do NOT require the confusing and intense setup that a lot of people seem to suggest. The current day SSDs are much more reliable and literally all that is necessary is to change the SATA mode to AHCI in the BIOS/UEFI, install, and you are good to go. I highly recommend reinstalling your OS instead of migrating/mirroring it from a HDD when you get a SSD. It may take longer, but it is worth it in the end. Also, if you want to learn more about SSDs or see my recommended SSDs then click here: (More info here) System Requirements: 1 gigahertz (GHz) or faster 32-bit (x86) or 64-bit (x64) processor. 1 gigabyte (GB) RAM (32-bit) or 2 GB RAM (64-bit). 16 GB available hard disk space (32-bit) or 20 GB (64-bit). DirectX 9 graphics device with WDDM 1.0 or higher driver. Internet access (fees may apply). Depending on resolution, video playback may require additional memory and advanced graphics hardware. Some games and programs might require a graphics card compatible with DirectX 10 or higher for optimal performance. For some Windows Media Center functionality a TV tuner and additional hardware may be required. Windows Touch and Tablet PCs require specific hardware. HomeGroup requires a network and PCs running Windows 7. DVD/CD authoring requires a compatible optical drive. BitLocker requires Trusted Platform Module (TPM) 1.2. BitLocker To Go requires a USB flash drive. Windows XP Mode requires an additional 1 GB of RAM and an additional 15 GB of available hard disk space. Music and sound require audio output. Before you begin: Installation and optimization will take anywhere from 10min-3hrs depending on your system. Windows will take up ~ 7-15GB after the guide is complete. Make sure you have all your personal you want to keep data backed up, all the data on your OS drive will be deleted before installation. The installation section of this guide is not for those of you who are going to dual boot. Make sure you have all your drivers for your motherboard and other hardware. Any program installed in a previous Windows installation drive will not be usable on a new installation, you need to reinstall them again even if installed on another drive. Windows 7 ISO download links: Have you lost your disc or is it damaged beyond use and need a legitimate copy of windows 7? Are you getting error messages or BSoDs with your installer? Do you just want a copy of Windows 7 with SP1 pre-installed? Click here for download links (Click to show) These are SP1 ISOs directly from Microsoft; having a direct Digital River download from Microsoft is the only way you can link Windows 7 downloads on this site. You will still need an activation key to use these copies after the 30 day grace period is over. Windows 7 Home Premium: Windows 7 Home Premium 32-bit SP1 Windows 7 Home Premium 64-bit SP1 Windows 7 Professional: Windows 7 Professional 32-bit SP1 Windows 7 Professional 64-bit SP1 Windows 7 Ultimate: Windows 7 Ultimate 32-bit SP1 Windows 7 Ultimate 64-bit SP1 How to make a custom Windows 7 .iso: How to use RT Se7en Lite: (link) Guide to stripping down Windows 7 for Benching: (link) Make a Windows 7 Bootable USB Installer: How to make a bootable Windows 7 USB for the BIOS/UEFI motherboard and MBR format install: Warning: Spoiler! (Click to hide) How to make a bootable Windows 7 USB installer with CMD: 1. Open and run CMD as Administrator. 2. Type Diskpart, press Enter. 3. Type List Disk, press Enter. 4. Type Select Disk # (where # is the number your USB drive shows up as), press Enter. 5. Type Clean, press Enter. 6. Type Create Partition Primary, press Enter. 7. Type Active, press Enter. 8. Type Format Quick FS=FAT32, press Enter. 9. Type Assign, press Enter. 10. Type Exit, press Enter. 11. Copy everything from the Windows 7 installation DVD onto the USB key (a simple drag and drop will do; if you have an .iso extract or mount first). How to make a bootable Windows 7 USB for the UEFI motherboard and GPT format install: Warning: Spoiler! (Click to hide) 1. Your USB drive must be bootable and be formatted with a FAT32 file system. The UEFI is unable to identify a USB drive formatted with NTFS as a UEFI boot device. How to make a bootable Windows 7 USB installer with CMD: 1. Open and run CMD as Administrator. 2. Type Diskpart, press Enter. 3. Type List Disk, press Enter. 4. Type Select Disk # (where # is the number your USB drive shows up as), press Enter. 5. Type Clean, press Enter. 6. Type Create Partition Primary, press Enter. 7. Type Active, press Enter. 8. Type Format Quick FS=FAT32, press Enter. 9. Type Assign, press Enter. 10. Type Exit, press Enter. 11. Copy everything from the Windows 7 installation DVD onto the USB key (a simple drag and drop will do; if you have an .iso extract or mount first). 2. Your USB drive must also contain the directory and file: "*:\efi\boot\bootx64.efi" (* is the drive letter of your USB key that holds the Windows 7 installation files). This is the ".efi" installation boot loader extension. If you do not have this directory or file on your USB drive this is how you create it: 1. First, create a new directory called boot inside the "efi" folder on the USB. 2. You will then need to copy all of the files from the "*:\efi\microsoft\boot" directory into the directory you just created ("*:\efi\boot"). 3. Next, use 7-Zip to open the archive located at: "*:\sources\install.wim." 4. Inside the archive, find the file located in folder "1\Windows\boot\efi\bootmgfw.efi." 5. Copy this file to "*:\EFI\Boot\" location you created earlier. (Not in the 7-zip) (This file is also available from any current windows 7 installation. It is located in the "C:\Windows\Boot\EFI" folder.) 6. After copying the file to the "*:\efi\boot" directory, rename the file in "*:\EFI\Boot\bootmgfw.efi" to "bootx64.efi". You should now have an EFI boot loader folder for Windows called *:\efi\boot\" with all of the files copied from the "*:\efi\microsoft\boot" folder and the newly named "bootx64.efi." 7. Your install media (DVD/USB) must be inserted into your PC prior to powering it up. This will allow your UEFI to register your device (DVD/USB drive) as a UEFI boot enabled device. System Preparation! Be sure to not only go over my checklist but to make your own and see if you need to do anything else or not. Feel free to share any changes you make. The Checklist: 1. Read your motherboard manual! This saves you the hassle of asking which SATA port is which and much more; almost everything is in there! 2. If your hardware is overclocked please revert to stock clocks for installation to prevent data corruption. 3. Enable AHCI SATA mode in the UEFI/BIOS. Use RAID mode if you are going to use a RAID array or Intel SRT aka. SSD caching. Guide here: (link) 4. Check to see if ACPI 2.0 or newer is in the UEFI/BIOS and enable it if it is there, if not then don't worry about it. 5. Check and see if there is an update to the firmware of your SSD/HDD and update if necessary. Storage drivers, firmware, and utilities here: (link) 6. Disconnect all the drives but the one you are installing to. You will reconnect them in step 5 of "System Setup after Installation." This is to prevent the installer from installing the Windows 7 boot partition on another drive in the system. 7. If you are using a SSD use the native Intel or AMD SATA 3Gb/s or SATA 6Gb/s ports, I advise that you do NOT use the Marvell or other 3rd party SATA ports for your SSD/HDD. The installation of Windows 7! The installation process is pretty straight forward. Just put in your install media, boot from it, and follow the onscreen instructions. Once you complete installation a and get to the start screen move on to the "Now It's Time For The System Set Up and Optimization!" section. Here however, I am going to show you how to install on either MBR (Master Boot Record) formatted or GPT (GUID Partition Table) formatted disks. By default Windows will use MBR, but for UEFI motherboards you can use GPT. You can decide to use either if you have an UEFI motherboard. If you have a BIOS use MBR. Important! You should not use GPT format unless you need to. The MBR format is what most people should use. You should only use GPT if you want to boot Windows off a 2.2TB+ partition or if you want to test it out. People are having issues with the GPT format because they don't know how to troubleshoot and since I can not have their PC in front of me I can't troubleshoot for them either. So I highly recommend that if you do not need to use the GPT format or if you don't know what you are doing and don't have a real reason to use GPT then you should use the MBR set up. Also, currently the only image software that can image GPT drives properly and keep partition alignment is the built in Windows 7 system image tool (link). If you guys ever get an issue with a system image restoration with GPT this may help. (link) Configure a drive using a BIOS/UEFI motherboard and MBR format: -> (Click to hide) Well, here you can choose to keep the Microsoft system Reserve partition or not. On a fresh (custom) installation of Windows 7, where Windows 7 is installed onto a new hard disk with unallocated disk space (no partition or volume been defined yet), or when user attempts to create a new partition out of empty drive, the Windows 7 installer will create an additional partition with the size of 100MB, and mark as System Reserved. The 100MB volume is labeled as System Reserved with NTFS file system, and System, Active, Primary partition attribute with no drive letter in Disk Management. The 100MB system partition is used primarily as BitLocker partition for BitLocker encryption. Additionally, it also holds the Windows Recovery Environment (WinRE) and boot files with boot manager for booting up the computer for troubleshooting when there is no Windows 7 installation DVD disc on hand. The Windows 7 created 100MB partition is not the main boot partition or boot drive, but serve only as a backup. For Windows 7 users who do not intend to use BitLocker, the 100MB partition can be removed subsequently and easily (link). However, users can stop and prevent the 100MB partition from been created in the first place during installation. Booting and partitioning of Windows 7 with the System Reserve Partition: 1. Boot from your Windows 7 installation media. 2. After booting you see the Install Windows 7 screen, press Shift + F10 to open a command prompt. 3. At the command prompt, type Diskpart, press Enter. 4. Type List Disk, press Enter. 5. Type Select Disk # (where # is the number your drive shows up as), press Enter. 6. Type Clean, press Enter. 7. Type Convert MBR, press Enter. 8. Type Exit, press Enter. 9. Close the Command Prompt window. 10. Click the "Next" button. 11. Click the "Install now" button. 12. Accept the terms and click the "Next" button. 13. Choose "Custom: Install Windows only (advanced)." 14. Select the partition and click "Drive options (advanced)" 15. Click "New" and then click the "Apply" button. Two partitions should appear. Click the bottom partition. 16. Click the "OK" button and then click the "Next" button. 17. From then on follow the on screen instructions till you get to the desktop. Booting and partitioning of Windows 7 without the System Reserve Partition: 1. Boot from your Windows 7 installation media. 2. After booting you see the Install Windows 7 screen, press Shift + F10 to open a command prompt. 3. At the command prompt, type Diskpart, press Enter. 4. Type List Disk, press Enter. 5. Type Select Disk # (where # is the number your drive shows up as), press Enter. 6. Type Clean, press Enter. 7. Type Convert MBR, press Enter. 8. Type Create Partition Primary, press Enter. 9. Type Active, press Enter. 10. Type Format Quick FS=NTFS, press Enter. 11. Type Exit, press Enter. 12. Close the Command Prompt window. 13. Click the "Next" button. 14. Click the "Install now" button. 15. Accept the terms and click the "Next" button. 16. Choose "Custom: Install Windows only (advanced)." 17. Click the partition. 18. Click the "Next" button. 19. From then on follow the on screen instructions till you get to the desktop. Configure drive using an UEFI motherboard and GPT format: Info on GPT (Click to hide) This guide is for utilizing a Microsoft Operating System (Apple OS and Linux distros, may require different steps). A UEFI (GPT) boot drive can only be configured from a blank "unallocated" drive. The drive must initially contain no partitions or formatting. When configuring the blank drive as a boot drive, (GPT Boot), it is necessary to configure your drive utilizing 3 partitions. Your motherboard should be an UEFI enabled motherboard. Although a BIOS can be configured (through hacks) to boot GPT drives, that configuration is beyond the scope of this guide. When configuring a GPT boot drive, only x64 (64-bit) OSes support this feature. x86 (32-bit) Windows installations do not support GPT boot devices. If the steps are performed properly, Windows installation media from Vista SP1 and above are GPT "aware" when launched from a device marked as "UEFI" in the boot device list. Earlier versions of Windows, can have attached storage formatted as GPT, but these volumes cannot be booted from. The three partitions involved in a GPT boot are as follows: ESP - 100MB - This is the UEFI System partition. It is the First partition that is placed on the drive. This partition contains the EFI boot loader, hardware abstraction layer (HAL), drivers, and other pre-OS utilities utilized Pre-Boot by the UEFI during its boot or system check processes. Windows 8 requires that this partition be formatted as FAT32. MSR - 128MB - This partition is the Microsoft Reserved Partition. It is a required partition for any GPT formatted drive under Windows. This partition will initially be empty after you install Windows, but will be used later by the OS when performing certain disk tasks. GPT disks do not allow for hidden sectors (as was the case with MBR). This space is reserved for software operations that formally used hidden sectors. You will not format this partition. Data Partition - This is the remainder of your drive that will contain the OS, User Data, programs, etc. Benefits of a UEFI/GPT boot disk vs. MBR: Although not currently applicable to SSDs, GPT disks can exceed the 2.2TB bootable limit of a MBR partitioned drive. MBR drives are limited to four partition table entries, unless a secondary "extended" partition structure is created. Data critical to platform operation is located in partitions, and not in un-partitioned or "hidden" sectors which in certain instances, can lead to system instability. Data contained in hidden sectors that result in system problems are difficult to debug. GPT disks use primary and backup partition tables for redundancy and 32-bit cyclic redundancy check (CRC32) fields for improved partition data structure integrity. A UEFI boot is more secure, and less vulnerable to pre-boot malware. A system utilizing a UEFI boot, will boot and recover from sleep faster than the same machine using MBR. UEFI is the future, and as different implementations of UEFI mature, UEFI will be used for much more than just booting a computer. Click here to see guide! (Click to hide) Here you can either let Windows partition the drive for you automatically or you can do it manually. Booting and partitioning of GPT for Windows 7 Automatically: 1. Boot from the Windows 7 install media (You must initiate this boot from a device labeled as a UEFI device, or the installation of Windows 8 will produce an error that the OS cannot be installed to a GPT partition) These UEFI boot devices will have a prefix UEFI: "name of your device", and show as a boot option in your UEFI. 2. After booting to the UEFI device you see the Install Windows 7 screen, press Shift + F10 to open a command prompt. 3. Type Diskpart, press Enter. 4. Type List Disk , press Enter. 5. Type Select Disk # (where # is the number your drive shows up as), press Enter. 6. Type Clean, press Enter. 7. Type Convert GPT, press Enter. 8. Type Exit, press Enter. 9. Close the Command Prompt window. 10. Click the "Next" button. 11. Click the "Install now" button. 12. Accept the terms and click the "Next" button. 13. Choose "Custom: Install Windows only (advanced)." 14. Select the partition and click "Drive options (advanced)" 15. Click "New" and then click the "Apply" button. Three partitions should appear. Click the bottom partition. 16. Click the "OK" button and then click the "Next" button. 17. From then on follow the on screen instructions till you get to the desktop. Note: If you can't boot after the install you need to make sure the boot is set to "Windows Boot Manager" in the UEFI. Also, important info. Booting and partitioning of GPT for Windows 7 Manually: 1. Boot from the Windows 7 install media (You must initiate this boot from a device labeled as a UEFI device, or the installation of Windows 8 will produce an error that the OS cannot be installed to a GPT partition) These UEFI boot devices will have a prefix UEFI: "name of your device", and show as a boot option in your UEFI. 2. After booting to the UEFI device you see the Install Windows 7 screen, press Shift + F10 to open a command prompt. 3. Type Diskpart, press Enter. 4. Type List Disk , press Enter. 5. Type Select Disk # (where # is the number your drive shows up as), press Enter. 6. Type Clean, press Enter. 7. Type Convert GPT, press Enter. 8. Type Create Partition EFI Size=100, press Enter. 9. Type Format Quick FS=FAT32, press Enter. 10. Type Create Partition MSR Size=128, press Enter. 11. Type Create Partition Primary, press Enter. 12. Type Active, press Enter. 13. Type Format Quick FS=NTFS, press Enter. 14. Type Exit, press Enter. 15. Close the Command Prompt window. 16. Click the "Next" button. 17. Click the "Install now" button. 18. Accept the terms and click the "Next" button. 19. Choose "Custom: Install Windows only (advanced)." 20. Three partitions should appear. Click the bottom partition. 21. Click the "Next" button. 22. From then on follow the on screen instructions till you get to the desktop. Note: If you can't boot after the install you need to make sure the boot is set to "Windows Boot Manager" in the UEFI. Also, important info. Now It's Time For The System Set Up and Optimization! Ok, optimizations are split up into three sections. The first of which is the "System Setup after Installation:" section. This one is the most important one to look over. Even if you set up your system already still look this part over, especially you people who are using OS cloning/migrating software! The next section, "Optimizations after System Setup:," is more of an optional set of optimizations to get a little more out of your system. You do not need to do them all, read what each one does and see if it could help you improve your system. And finally there is the "System Maintenance:" section in which there is info on how to keep your system maintained and in tip top shape, feel free to suggest anything to add. Furthermore, I advise making a system image at this point and after complete system set up (link). But you don't need to. It is just easier for me than reinstalling later. System Setup after Installation: -> (Click to hide) Be sure to see if the steps apply for either SSDs only or applies to both SSDs/HDDs. For example... You install the OS onto a HDD, only do the steps marked SSD/HDD. You install the system on a SSD then do the steps marked SSD/HDD and SSD only. 1. Turn Off or Shrink the Hibernation File: Applies to SSDs/HDDs If you don't use hibernation mode, disabling it will save you several GB of disk space. If you do use hibernation mode, you can still shrink the hibernation file size. I say to do it at this point if you want to b/c it prevents extra writes as well. Also, hibernation is different than the normal sleep mode. However, it can allow you to have hybrid sleep when it is enabled. 1. Open the Start Menu, in the search line, type CMD 2. Right click CMD icon that comes up and choose "Run as administrator" 3. Type powercfg -h off and press enter to delete it or type powercfg -h -size 50 and press enter to shrink it Video Tut: 2. Disable or Shrink System Protection: Applies to SSDs/HDDs You will not be able to run a system restore with system protection this disabled. However, disabling system protection will save you several GB of disk space, and saves time when installing new stuff since no restore points are created. I say to do it at this point if you want to because it prevents extra writes if you have a SSD. Personally I use system restore and it is nice to restore back a day or two when there is an issue i am encountering, it only takes up a tiny bit of space my SSD (3.58GB) so I leave it. 1. Open the Start Menu 2. Right click Computer 3. Click Properties 4. Click System protection (it's on the left side) 5. Select C: 6. Click the Configure button 7. Click "Turn off system protection" or adjust slider to desired size. 8. Click OK Video Tut: 3. Turn off drive indexing: Applies to SSD only Indexing creates and maintains a database of file attributes to use for search so results show up quicker. This can lead to multiple small writes when creating/deleting/modifying files. Searching for files will still work for programs and system tools and such when disabled. Since SSDs have such fast seek times and 4k reads that this feature is pointless. 1. Open the Start Menu 2. Click Computer 3. Right click C: drive > properties and uncheck drive indexing 4. Click apply (ignore all when comes up) 5. Once done press the start button and type "Indexing options" into the search and enter, a window will pop up and you can adjust Indexing for quick search exactly how you like. 4. Turn Off or Shrink Page file: Applies to SSDs/HDDs If you shrink your page file most people recommend 512MB or 1024MB, the minimum for a dump file to be created is 400MB. I suggest that if you have 4GB of RAM or less or do heavy multitasking do not disable the page file just shrink it to a reasonable size because the rule of having page file equal to or set to 1.5x the amount of your RAM is outdated. Several programs use page file when enabled like VMWare, some games, graphics software, MS office, etc. Windows 8 does use the page file if present and will only use it when it is efficient to do so. Page file is also read at boot to speed things up. Do not put the page file on a RAM disk, it is much better to have it on the SSD or HDD. (Why to have the page file on an SSD) (Why to not have page file on a RAM disk) 1. Open the Start Menu 2. Right click Computer 3. Click Properties 4. Click Advanced System Settings (it's on the left side) 5. Under performance click Settings 6. Go to the Advanced tab 7. Under Virtual memory click Change 8. Uncheck the "Automatically manage paging file" box at the top 9. Select the C: drive 10. Click "No paging file" or set the min and max 11. Click "Set" 12. Choose Yes for the dialog box 13. Click OK 14. Click OK 5. Shutdown for the first time: Applies to SSDs/HDDs This applies all the changes and you should have a nice amount of free space now. If you have any secondary drives plug them in now. 1. Open the Start Menu 2. Click the arrow next to Shut down 6. Install Motherboard Drivers: Applies to SSDs/HDDs This is to ensure your components will work properly and efficiently. 1. Attain drivers for your motherboard, graphics card, sound card, and etc. via. download or installation disk, preferably the most up to date ones from the manufacturer's website. 2. Install as instructed and restart as needed. 7. Install newest SATA and chipset drivers: Applies to SSDs/HDDs This it to make sure your SSD/HDD run in tip top shape. The newest Intel and AMD drivers do support TRIM, but TRIM support for SSDs when they are in RAID is not yet supported. To clarify when the SATA mode is set to RAID, as long as the SSD is not part of a RAID volume TRIM will work. If it is part of a RAID volume then there is no TRIM function being passed though to the SSDs. o For AMD systems, use the newest chipset driver. (link) o For Intel systems, use the newest Rapid Storage Technology driver. (link) (Sort by date and use the newest.) o For all other brands and products look here: (link) 8. Run Windows Update: Applies to SSDs/HDDs Make sure every update is installed. It may take a few restarts. This will make sure your system has no vulnerabilities and will most likely solve any issues may encounter due to the updates not being installed. You can do this step later if you like, I just like to do it at this point myself. 9. Change power options: Applies to SSDs/HDDs I recommend at least setting to high performance, as for laptops it is up to you, I would leave the default for a laptop. This step is so that Idle Time Garbage Collection can run for your SSD if you have one when the system is at idle rather than going to sleep and you get more performance out of your system just by setting it to high performance. But feel free to set it up however you like. 0. Open the Start Menu, in the search line, type Power Options and press Enter 1. Select the High performance power plan 2. Click "change plan settings" 3. Click "change advanced power settings" 4. Expand the Hard disk option and change setting to "never" 5. Expand the Sleep option and change setting to "never" 6. Click OK 10. Run Windows Experience Index Assessment: Applies to SSDs/HDDs This makes windows recognize you have an SSD as well as other things. (ex. turns off disk defrag for the SSD) 0. Press the "Windows Key" + "Pause|Break Key" on your keyboard. 1. Click "Windows Experience Index." 2. Click the "Rate this computer" button. 11. Check to see if the TRIM command is being issued: Applies to SSD only TRIM basically keeps your SSD running in top shape by optimizing Garbage Collection. You shouldn't have to do this step, but it is always something I do just to be sure. More info on TRIM, Garbage Collection, and SSDs here: (link) 0. Open the Start Menu, type CMD 1. Right click the icon and Run as Administrator 2. Type fsutil behavior query disabledeletenotify DisableDeleteNotify = 1 (Windows TRIM commands are disabled) DisableDeleteNotify = 0 (Windows TRIM commands are enabled) To enable TRIM: 3. Open the Start Menu, type CMD 4. Right click the icon and Run as Administrator 5. Type fsutil behavior set disabledeletenotify 0 12. Check Defragmentation schedule: Applies to SSDs only Verify that defrag is not checked for your SSD or and partitions on the SSD. If the disk is missing from the list, then it has been detected as an SSD and will not be automatically defragmented. If the disk is an SSD, but has not been detected as such, then it's important to remove the check next to the disk in this list so that Windows does not attempt to defragment the drive, which will reduce the life of the drive. Windows is suppose to disable this automatically for the SSD. More info on SSDs and fragmentation here: (link) 0. Open Disk Defragmenter 1. Click the Configure schedule button 2. Click the Select disks button 13. Disable Prefetch and Superfetch: Applies to SSDs only The purpose of these is to pre-load the programs you load from slow hard drive to fast memory (cache) in case you want to run them. With your SSD, there is no need. Disable them and free up some memory and resources and stop a lot of writes to the SSD. However, this may hurt performance in older first gen SSDs and HDDs. 0. Open the Start Menu, type Services.msc, press Enter 1. Scroll down until you see the "SuperFetch" entry 2. Double-click on it, and choose "Disabled" from the list Next: 3. Open the Start Menu, type regedit, press Enter 4. Go to Code: HKEY_LOCAL_MACHINE\SYSTEM\CurrentControlSet\Control\Session Manager\Memory Management\PrefetchParameters 5. Double-click on "EnablePrefetcher" and enter "0" (default value is "3") 6. Double-click on "EnableSuperfetch" and enter "0" (default value is "3") Video Tut: 14. Install virus protection and apps: Applies to SSDs/HDDs 0. Windows update should install MSE for you. It is simple, light on resources and easy to use. Other antivirus's are not really needed. Though I suggest you have Malwarebytes as well. You can choose whatever you like though, it is up to you. 1. Go on the internet and install all your favorite apps. Optimizations after System Setup: -> (Click to hide) Move 1. 2. 3. 4. 5. user folder locations to Secondary HDD: Go to your User folder. Right click your user folder you want to move (ex. the "My Pictures" folder). Click "Properties." Click the "Location" tab. Change the destination to another location bu clicking "Move..." and selecting the destination (ex. "D:\Pictures"). Note 1: If there are two of the same folder in the User folder after the move (ie. My Documents "A" and My Documents "B") you should delete the empty one located on the C: drive. (May need to go into safe mode to delete it) Do not delete the other User folders, only duplicates that come up after the move within the User folder. Note 2: If the folder already exists that you are linking it to you may want to merge the folders. Video Tut: Disable unneeded services: This is more for advanced users. This helps you go through and edit which services you want or not. 1. Press the "Windows Key" + 'R" on your keyboard and type Services.msc, press Enter. 2. Go to BlackViper 3. Follow the info to your OS. Disable GUI on boot: This speeds boot up a second or two. You will no longer see the boot splash screen. 1. Open the Start Menu, in the search line, type msconfig and press Enter. 2. When the "System Configuration" window opens click the "Boot" tab. 3. Check the checkbox for "No GUI boot." 4. Click the "Apply" button and restart. Disable UAC: Stops the annoying popups that ask "Are you sure you want to do something?" 1. Open the Start Menu, in the search line, type UAC and press Enter. 2. Move slider to "Never notify." 3. Click the "OK" button. 4. Click "Yes." 5. Restart. Turn off Unused Windows 7 Features: This can help regain some space and free up resources by uninstalling unneeded features you never use. 1. Click Start. 2. Click the "Control Panel" option. 3. Go to "Programs." 4. Go to "Programs and Features." 5. Click "Turn Windows features on or off" from the left pane. 6. Now uncheck all the features that you don't use in Windows 8. 7. Click the "OK" button. 8. Restart the system for the changes to take effect. Enable windows write back caching and turnoff windows write-caching buffer flushing on C:\ drive: Intel users read this: What's The Deal With Write-Cache Buffer Flushing? The performance improvement is not universal (some drives do not seem to like it for whatever reason), but it does usually apply to both SSDs and HDDs. HDDs are just at higher risk for data loss as they tend to be slower at writing their cache information to the drive and require more power when in operation, thus are less likely to finish writing everything to disk when there is a power failure. Many SSDs have enough power stored in their capacitors for the half second or so it takes to flush the buffer, most rotating platter drives do not. There is still some element of risk on most SSDs, but some (especially enterprise models) have a supercap specifically meant to power the drive long enough for a complete flush. Most consumer level drives do not have such a feature. In the end its about the level of risk you are willing to accept. Turning off buffer flushing on an HDD is moderately risky. On a normal SSD it's low risk (much faster random wirtes get data off the cache onto the NAND fast). On an enterprise SSD it's virtually no risk (supercapacitor gives these drives even more time to write data). 1. Open the Start Menu, in the search line, type Disk Management and press Enter. 2. Right click C:\ drive. 3. Click "Properties." 4. Go to the "Hardware" tab. 5. Select your drive. 6. Click Properties." 7. Go to the "Policies" tab. 8. The "Enable write caching" box should be checked by default, if not tick the check mark. 9. Tick the check mark for "turnoff windows write-caching buffer flushing." 10. Click the "OK" button. Speed up Shut down time: If you have problems with programs from your computer shutting down too quickly, then repeat the steps and increase the time a bit. 1. Open the Start Menu, in the search line, type regedit and press Enter. 2. In regedit, go to: Code: HKEY_LOCAL_MACHINE\SYSTEM\CurrentControlSet\Control 3. In the right pane, right click on WaitToKillServiceTimeout and click on Modify. 4. Type in 1000 (or b/w 1-20 seconds, default time is 12000) and click on OK. 5. Close regedit. Speed up the Menu Show Delay Time: This will show you how to change the amount of time it takes for a menu in Windows 7 to pop, fade, or slide open when you run the mouse pointer over it. Also the lower the number, the faster the response time. If you use an entry of 0, there is no menu display delay. However it is not recommended to use 0 though since the menus may be hard to navigate through at that speed. 1. Press [Win] + R or take the RUN option from the start menu. 2. Now type regedit there and press Enter Key to open up the Registry Editor Window. 3. In regedit go to: Code: HKEY_CURRENT_USER\Control Panel\Desktop 4. In the right pane, right click on MenuShowDelay and click on Modify. 5. Type in a number between 0 to 4000 (400 is default, I use 1) for how many milliseconds you want the Menu to wait before it opens. 6. Log off and log on, or restart the computer to apply the changes. Change the Mouse Hover Time before Pop-up Displays: This will show you how to change the delay time, in milliseconds, that the mouse pointer has to stay hovered on a item before it is selected or opens a pop-up in Windows 7. For example, how long it takes for a taskbar open window button before to display it's thumbnail preview while hovering the mouse pointer over it. If you have the Animations in the taskbar and Start Menu option checked in Visual Effects, then you may not see much or any difference. You will need to uncheck this option first before doing the tutorial below.The lower the number, the faster the response time. If you use an entry of 0, there is no delay before the taskbar thumbnail preview opens. However it is not recommended to use 0 though since it may be hard to navigate through the thumbnails at that speed. 1. Press [Win] + R or take the RUN option from the start menu. 2. Now type regedit there and press Enter Key to open up the Registry Editor Window. 3. In regedit go to: Code: HKEY_CURRENT_USER\Control Panel\Mouse 4. In the right pane, right click on MouseHoverTime and click on Modify. 5. Type in a number between 0 to 4000 (400 is default, I use 3) in milliseconds, that the mouse pointer has to stay hovered on a item before it is selected or opens a pop-up. 6. Log off and log on, or restart the computer to apply the changes. Disable the Unwanted Visual Effects: 1. For this right click on Computer and select Properties from the right click menu. 2. Click on Advanced System Settings from the left pane to open up the System Properties window. 3. Select the Advanced tab from it. Then Under Performance click Settings . Choose Custom: Options From it. 4. Now just logoff your system and turn logon. Note: The ones in the pic are the ones I check and uncheck. Feel free to adjust as desired. System Maintenance: -> (Click to hide) CCleaner: CCleaner has to be the best "cleanup" utility I have ever used, it cleans up all your temp files and cleans your registry better than any other software I know. I have never had an issue with it over the last two years of using it. I have tried many others and CCleaner has come out to be the best. I highly recommend you use this as your sole maintenance cleanup software over everything else. Download here: (link) Also there is CCEnhancer which expands CCleaners reach in your system. Download here: (link) Disk Cleanup: This is the integrated Disk Cleanup in Windows 7. I often use this after using CCleaner just in case CCleaner misses anything. Does a good job and I recommend you use it too. 1. Open the Start Menu, type Disk Cleanup, press Enter 2. Select your drive you want to "clean" 3. Check any of the boxes you wish (I check them all) 4. Click OK 5. Click "Delete Files" Disk Defragment for HDDs Haven't really had a need to use anything other than the built in disk defragmenter in Windows. It works good for me and since it is integrated I don't need to waste space on getting any 3rd party software. 1. Open the Start Menu, type Disk Defragmenter, press Enter 2. Select your drive you want to defragment 3. Click "Defragment Disk" Alternatively you can use Defraggler: (link) Note: Do not defragment your SSD, it does absolutely nothing beneficial for it. Empty windows update download cache: This is a safe and easy way to get rid of any left over windows update files. 1. Go to: C:\Windows\SoftwareDistribution\Download 2. Delete all of them. Here is a .bat that will do it automatically when you run it: Empty windows update Revo Uninstaller: Best Uninstaller app I have used so far, does a great job at keeping my uninstalls clean and such. download cache.zip 1k .zip file Download Revo Uninstaller free here: (link) Remove Start up Items and more: This is one of my favorite apps, just uncheck an item you wish to disable and it won't run upon start up. This can decrease your boot time as well as become a great troubleshooting tool. Download Autouns here: (link) Add Start up Items: To add items to your start up this is an easy way to do it, just drag and drop a shortcut into this folder. 1. For an individual user go to: C:\users\%username%\AppData\Roaming\Microsoft\Windows\Start Menu\Programs\Startup 2. For all users go to: C:\ProgramData\Microsoft\Windows\Start Menu\Programs\Startup Space Sniffer: Cool app that lets you see what is taking up your space on your system and manage it. Download Space Sniffer here: (link) You are done! Congrats! Now that all is over and your system is all set up, brand new, and ready to go I say have fun, be safe, and enjoy! I advise making another system image now so you can easily revert your system back to this point if anything goes wrong from any circumstance. Extras! Here is just a bunch of guides and other useful information for you guys, I'll keep adding things when I can. If you have anything that you would like to add fee free to leave a suggestion. Speed up your SSD in a laptop: How To Improve SSD performance on Intel Series 4, 5 and 965 chipsets (Stamatisx Tweak) How To Improve SSD performance on Intel Series 4, 5, 965 Chipsets (JJB Tweak) Laptops w. Intel Series 5 chipset can not take full advantage of fast SSDs How to: Move system Reserve partition from secondary drive to the C: drive: 1. Download EasyBCD. It is free for non-commercial use, just click the "Download free for limited, non-commercial use" link. 2. 3. 4. 5. 6. After downloading, start EasyBCD. Select the Tool from the "toolbox" for "BCD Deployment." Make sure that your SSD is selected in the upper box (the partition on the SSD). Click the Radio button for "Install the Vista/Win7 bootloader to the MBR" Click "Write MBR". (This will make a copy of your current BCD onto your SSD.) Before exiting, click the "View settings" tool, and make sure the Entry shows drive C:\ as the default windows 7 entry. If it does, you're done. 7. Shut windows down, reboot, and then in disk management youcan delete the 100mb partition from your HDD, and then extend the other partition on the drive to use the space. Change default install location for programs http://www.overclock.net/t/1156654/seans-windows-7-install-optimization-guide-for-ssdshdds/1170#post_15989972 or http://www.intowindows.com/change-default-installation-directory-in-windows-7-vista/ Remove system reserve partition: http://www.sevenforums.com/tutorials/71363-system-reserved-partition-delete.html GUIDE: 1. Boot from your installation or repair disc. 2. When you get to the language screen, press Shift+F10. 3. Type diskpart, Enter 4. Type list disk, Enter after diskpart is loaded 5. Type select disk X (where X is your drive with the System reserve partition on it), Enter 6. Type list partition, Enter 7. Type select partition X (where X is your System reserve partition), Enter 8. Type delete partition override, Enter 9. Type list disk, Enter 10. Type select disk X (where X is your OS drive), Enter 11. Type list partition, Enter 12. Type select partition X (where X is your OS partition), Enter 13. Type active, Enter 14. Close the command prompt We have deleted the partition, and Windows will be unable to boot at this point. Now it is time to write a new boot loader and BCD to the Windows partition. Now shut down, unplug any secondary drives, boot up and run start up repair up to 3 times. If startup repair does not work follow this: (link) Rebuild Icon cache: http://www.sevenforums.com/tutorials/49819-icon-cache-rebuild.html How to move steam to another drive: 1. 2. 3. 4. 5. Delete everything in the Steam folder except for the "steam.exe" and the "steamapps" folder Move the steam folder over to the secondary drive you want it on Open the "steam.exe" and it will reconfigure steam Log in and BAM! All your games are recognized Now, you can put what ever games you want on the SSD with Steam Mover (or junctions) 6. Create another folder on the C:\ drive and name it (C:\Users\Sean\Steam Games) 7. Run Steam Mover and have it move the game to that location and you are done! 8. Now go play the games you want! How to have steam on the SSD while having the games on either the SSD or HDD: 1. Delete everything in the Steam folder except for the "steam.exe" and the "steamapps" folder 2. Have the "steam.exe" to a folder made on the C:\ drive (C:\Users\Sean\Steam) 3. Have the "steamapps" folder on the HDD you want to store your games (D:\User\Program Files\Steam\steamapps) 4. Make a junction from the "steamapps" folder to the SSD folder with the "steam.exe" in it 5. Open the "steam.exe" and it will reconfigure steam 6. Logged in and BAM! All your games are recognized and steam is on the SSD and the games on the other drive. 7. Now, you can put what ever games you want on the SSD with Steam Mover (or junctions) 8. Create another folder on the C:\ drive and name it (C:\Users\Sean\Steam Games) 9. Run Steam Mover and have it move the game to that location and you are done! 10. Now go play the games you want! Shortcut commands: Win Win Win Win Win Win Win + + + + + + + Tab > Alt + Tab for switching through windows P For Multi displays this helps a lot E Opens Computer D Minimizes everything quickly when needed wink.gif F Windows Finder L Locks the PC Arrow keys Snaps windows Check out your Restart Time! Restart Time .vbs download + Guide Fix W.E.I. scores reporting wrong: 1. Go to C:\Windows\Performance\WinSAT and delete the winsat.txt 2. Then go to C:\Windows\Performance\WinSAT\DataStore and delete all the files in there. 3. Now restart W.E.I. Note: The scores should be the proper score now. Back up software: http://www.overclock.net/t/1156654/seans-windows-7-install-optimization-guide-for-ssdshdds/1060#post_15913000 Make a bootable USB device for utilities: 1. 2. 3. 4. 5. 6. Download the the files (link) Extract Open the USB Disk Storage Format Utility Select your flash drive Select File system > FAT32 Label what you want it to be named 7. Tick the check box for "Quick format" and "Create a DOS Bootable Disk" 8. Under "using DOS system files located at: click browse 9. Select the entire "win98boot" folder 10. Click Start 11. When finished Close 12. Go into your app you want to boot from and drag all the files onto your flash drive 13. Then plug it in and boot from it! Le list of Random Windows 7 stuffz: Warning: Spoiler! (Click to show) http://www.sevenforums.com/tutorials/104341-bootmgr-missing-fix.html http://www.sevenforums.com/tutorials/205905-ssd-fix-misalignment.html http://www.sevenforums.com/tutorials/15699-folder-template-default.html http://www.sevenforums.com/tutorials/663-backup-complete-computer-create-image-backup.html http://www.sevenforums.com/tutorials/720-restart-time.html http://www.sevenforums.com/tutorials/124198-user-profiles-create-move-during-windows-7installation.html http://www.sevenforums.com/tutorials/87555-user-profile-change-default-location.html http://www.sevenforums.com/tutorials/18530-user-folder-create-your-own-special-folders.html http://www.sevenforums.com/tutorials/20864-mbr-restore-windows-7-master-boot-record.html http://www.sevenforums.com/tutorials/1538-sfc-scannow-command-system-file-checker.html?ltr=S http://www.sevenforums.com/tutorials/96938-check-disk-chkdsk-read-event-viewer-log.html http://www.sevenforums.com/tutorials/49819-icon-cache-rebuild.html http://www.sevenforums.com/tutorials/187346-robocopy-create-backup-script.html http://www.sevenforums.com/tutorials/3413-repair-install.html http://www.sevenforums.com/tutorials/177819-ahci-link-power-management-enable-hipm-dipm.html http://www.sevenforums.com/software/92-free-great-programs-windows-7-a.html http://www.sevenforums.com/tutorials/663-backup-complete-computer-create-image-backup.html http://www.sevenforums.com/tutorials/135077-windows-7-installation-transfer-newcomputer.html#post1161038 http://www.sevenforums.com/tutorials/26476-desktop-shutdown-tweaks-combined.html http://www.sevenforums.com/tutorials/85813-windows-7-universal-installation-disc-create.html http://www.sevenforums.com/tutorials/71363-system-reserved-partition-delete.html TON OF LINKS! -Backup: http://www.howtogeek.com/108679/the-best-articles-for-backing-up-and-syncing-your-data/ http://www.howtogeek.com/howto/25046/schedule-synctoy-to-run-automatically-with-task-scheduler-inwindows-7/ http://www.todo-backup.com/business/free-backup.htm http://www.macrium.com/reflectfree.aspx http://www.fbackup.com/ http://backup.comodo.com/ http://www.acebackup.com/ http://clonezilla.org/ http://sourceforge.net/projects/freefilesync/....http://sourceforge.net/softwaremap/?&fq[]=trove%3A137 &fq[]=trove%3A787 http://www.microsoft.com/download/en/details.aspx?id=15155 http://www.runtime.org/driveimage-xml.htm http://www.cobiansoft.com/ http://www.piriform.com/recuva http://www.microsoft.com/download/en/details.aspx?id=15155 -UEFI: http://info-coach.fr/pc/hardware/AsusP8P67/Asus-UEFI.php https://gitorious.org/tianocore_uefi_duet_builds/pages/Windows_x64_BIOS_to_UEFI http://www.rodsbooks.com/gdisk/booting.html http://social.technet.microsoft.com/Forums/en/w7itproinstall/thread/83e12678-271f-4a8d-82b3- 8b213f79582e http://msdn.microsoft.com/en-us/windows/hardware/gg463140.aspx http://msdn.microsoft.com/en-us/windows/hardware/gg463525 http://technet.microsoft.com/en-us/library/dd799232%28WS.10%29.aspx http://www.logic.nl/Products/Technology/BIOS-and-EFI.aspx https://wiki.archlinux.org/index.php/Unified_Extensible_Firmware_Interface#Booting_an_OS_using_UEFI http://hardforum.com/showthread.php?t=1584795 -Windows 7 http://msdn.microsoft.com/en-us/library/windows/hardware/ff545499%28v=vs.85%29.aspx http://forums.mydigitallife.info/threads/29178-WinAIO-Maker-Professional-The-All-in-One-WindowsSetup-Solution http://www.windowsvalley.com/create-windows-7-aio-all-in-one-dvd-or-merge-all-editions-of-windows-7in-single-dvd/ http://www.rt7lite.com/ http://www.howtogeek.com/tag/windows-7/ http://www.ocztechnologyforum.com/forum/showthread.php?63273-*-Windows-7-Ultimate-Tweaks-ampUtilities-* http://www.joshcellsoftwares.com/ http://windows.microsoft.com/en-US/windows7/Keyboard-shortcuts http://reboot.pro/15593/ http://www.ltr-data.se/opencode.html/ http://www.ltr-data.se/opencode.html/#ImDisk http://forums.guru3d.com/showthread.php?t=356046 http://agnipulse.com/2010/02/imdisk-virtual-disk-driver/ http://memory.dataram.com/products-and-services/software/ramdisk? http://lifehacker.com/5560281/move-your-caches-to-a-ram-disk-to-reduce-wear-on-ssds http://www.ghacks.net/2010/06/10/use-a-ram-disk-to-reduce-writes-on-solid-state-drives/ http://thessdreview.com/ssd-guides/optimization-guides/the-windows-7-optimization-guide/ http://www.blackviper.com/category/guides/service-configurations/ http://www.mydellmini.com/forum/windows-7/2441-windows-7-ultimate-solid-state-drive-speedtweaks.html http://blogs.msdn.com/b/e7/archive/2009/05/05/support-and-q-a-for-solid-state-drives-and.aspx http://forums.anandtech.com/showthread.php?t=2069761 http://technet.microsoft.com/en-us/sysinternals/bb545027 http://technet.microsoft.com/en-us/sysinternals/bb842062 http://www.winhelponline.com/blog/go-to-registry-key-menuext-ie/ -Alignment: http://blogs.msdn.com/b/jimmymay/archive/2009/05/08/disk-partition-alignment-sector-alignmentmake-the-case-with-this-template.aspx https://www.ibm.com/developerworks/mydeveloperworks/blogs/anthonyv/entry/ibm_and_windows_disk_ partition_alignment1?lang=en http://www.anandtech.com/show/2888 http://support.microsoft.com/kb/982018/en-us http://support.microsoft.com/kb/2385637/en-us http://www.paragon-software.com/home/partition-alignment/ http://www.techpowerup.com/articles/other/157 http://lifehacker.com/5837769/make-sure-your-partitions-are-correctly-aligned-for-optimal-solid-statedrive-performance -SSD: http://thessdreview.com/ssd-guides/optimization-guides/ssd-performance-loss-and-its-solution/ http://static.usenix.org/event/hotstorage10/tech/full_papers/Mohan.pdf (APPLE TRIM) http://www.mactrast.com/2011/07/how-to-enable-trim-support-for-all-ssds-in-os-x-lion/ http://www.xtremesystems.org/forums/showthread.php?271063-SSD-Write-Endurance-25nm-Vs-34nm http://forum.crucial.com/t5/Solid-State-Drives-SSD/SSD-Tool-free-space-trimmer/td-p/51198 http://www.ssd-life.com/ http://www.tomshardware.com/forum/253953-32-useful-articles http://www.tomshardware.com/forum/270102-32-useful-articles-part http://pastebin.com/N8rY8v0i http://www.hardocp.com/article/2011/08/07/nand_flash_faces_off_synchronous_vs_asynchronous/3 http://club.myce.com/f138/ssd-faq-297856/ http://www.ocztechnologyforum.com/forum/showthread.php?74093-How-to-use-HDDErase http://www.ssdreview.com/review/compare/samsung-serie-830-128gb-25-inchcxm03b1q/asssdbenchmark.html http://computerhardwareupgrades.blogspot.com/2012/03/quick-look-at-ssds-and-how-to-pick-one.html http://www.anandtech.com/show/4408/microns-p320h-a-custom-controller-native-pcie-ssd-in-350700gbcapacities http://en.wikipedia.org/wiki/Solid-state_drive http://www.anandtech.com/show/2738 http://www.infoworld.com/print/152263 http://www.storagereview.com/how_upgrade_crucial_ssd_firmware http://www.ocztechnologyforum.com/forum/showthread.php?79848-THE-BASIC-GUIDE-amp-FAQ-ABCfor-OCZ-SSD http://www.ocztechnologyforum.com/forum/content.php?306-SSD-ABC-Guide -Software: http://www.door2windows.com/change-oem-information-and-display-extra-text-in-system-properties/ http://ninite.com/ http://www.hirensbootcd.org/usb-booting/ http://www.hirensbootcd.org/download/ http://www.revouninstaller.com/ http://www.pcdecrapifier.com/home http://www.partition-tool.com/personal.htm http://www.giveawayoftheday.com/ http://www.piriform.com/ccleaner https://www.virtualbox.org/ http://www.mozilla.org/en-US/firefox/new/ http://www.hiren.info/downloads/freeware-tools/1 http://majorgeeks.com/Glary_Utilities_d5870.html http://www.techpowerup.com/downloads/2039/TechPowerUp_GPU-Z_v0.5.5.html http://www.overclock.net/t/146790/memtest86 http://www.overclock.net/t/711417/magical-jelly-bean-keyfinder http://www.overclock.net/t/305818/security-process-explorer http://www.boozet.org/dd.htm http://www.glarysoft.com/ http://www.videolan.org/ http://www.overclock.net/t/525501/switch http://www.kcsoftwares.com/?sumo http://www.safer-networking.org/en/index.html http://www.7-zip.org/ http://eraser.heidi.ie/ http://technet.microsoft.com/en-us/sysinternals/bb963902.aspx http://www.axantum.com/ http://app.jbbres.com/actions/ http://technet.microsoft.com/en-us/sysinternals/bb896653.aspx http://windirstat.info/ http://www.hexagora.com/en_dw_davperf.asp http://www.cpuid.com/softwares/cpu-z.html http://www.resplendence.com/whocrashed http://tweevo.com/easy-h-264-video-encoder/ http://event.msi.com/vga/afterburner/download.htm http://www.uderzo.it/main_products/space_sniffer/ http://notepad-plus-plus.org/ http://secunia.com/vulnerability_scanning/personal/ http://www.teamviewer.com/en/index.aspx http://www.malwarebytes.org/products/malwarebytes_pro https://www.google.com/search?q=uTorrent&ie=utf-8&oe=utf-8&aq=t&rls=org.mozilla:enUS:official&client=firefox-a http://rainmeter.net/cms/ http://www.wireshark.org/ http://hcidesign.com/memtest/ http://metasploit.com/ http://www.tenable.com/products/nessus http://partedmagic.com/doku.php http://phyxion.net/ http://www.thewindowsclub.com/ultimate-windows-tweaker-v2-a-tweak-ui-for-windows-7-vista http://dcunningham.net/media-tools/encodehd/ http://www.fcleaner.com/ http://www.cpuid.com/softwares/pc-wizard.html http://www.wegame.com/ http://www.crossloop.com/ http://www.sandboxie.com/ http://www.dvdflick.net/ http://www.belarc.com/free_download.html http://www.imgburn.com/ http://staxmedia.sourceforge.net/ http://www.dvdshrink.org/what_en.php http://www.videohelp.com/tools/RipBot264 http://www.comodo.com/home/download/download.php?prod=anti-malware http://www.realvnc.com/ http://grandstreamdreams.blogspot.com/2009/08/devio-remote-drive-access-and.html http://cccp-project.net/ http://nosleephd.codeplex.com/ https://www.google.com/search?q=TRUECRYPT&ie=utf-8&oe=utf-8&aq=t&rls=org.mozilla:enUS:official&client=firefox-a http://www.filehippo.com/download_hijackthis/ http://www.nirsoft.net/utils/internet_explorer_password.html http://www.online-convert.com/ http://findandmount.com/ http://www.gamesave-manager.com/?s=download http://phyxion.net/item/driver-sweeper.html http://www.microsoft.com/download/en/details.aspx?displaylang=en&id=35 http://www.todo-backup.com/products/home/free-backup-software.htm http://www.killdisk.com/ http://unetbootin.sourceforge.net/ http://www.cgsecurity.org/wiki/PhotoRec http://www.pandorarecovery.com/ http://www.oo-software.com/en/products/oodiskrecovery http://www.softperfect.com/products/ramdisk/ -PC: http://nosleephd.codeplex.com/releases/view/24052 http://www.techradar.com/news/software/operating-systems/67-windows-7-tips-tricks-and-secrets643861?artc_pg=3 http://www.anandtech.com/bench/Product/45?vs=363 http://www.ocztechnologyforum.com/forum/showthread.php?63273-*-Windows-7-Ultimate-Tweaks-ampUtilities-* http://www.newegg.com/Product/Product.aspx?Item=N82E16883109029 http://www.ip-adress.com/ip_tracer/ http://www.google.com/search?q=professor+messer&sourceid=ie7&rls=com.microsoft:en-us:IEAddress&ie=&oe= http://superuser.com/questions/106917/remote-desktop-without-a-password http://www.howtogeek.com/tag/windows-7/ http://www.ocztechnologyforum.com/forum/showthread.php?74093-How-to-use-HDDErase http://www.intowindows.com/how-to-install-windows-7vista-from-usb-drive-detailed-100-working-guide/ http://www.samsung.com/global/business/hdd/support/downloads/support_in_es.html http://www.samsung.com/global/business/hdd/faqView.do?b2b_bbs_msg_id=308 http://mintywhite.com/vista/vcustomization/restore-quick-launch-shortcut-icons-in-windows-vista-howto/ http://www.tweakhound.com/windows7/tweaking/13.html http://www.howtogeek.com/howto/windows-vista/disable-shortcut-icon-arrow-overlay-in-windows-vista/ http://www.ocztechnologyforum.com/forum/showthread.php?72309-How-to-switch-to-RAID-0-withoutreinstalling http://shark007.net/win7codecs.html http://home2.paulschou.net/tools/xlate/ http://msdn.microsoft.com/en-us/windows/hardware/gg463009.aspx http://techpp.com/2009/11/11/download-windows-7-iso-official-direct-download-links/ http://www.thewindowsclub.com/windows-7-start-button-changer-released http://www.intowindows.com/configure-windows-7-taskbar-and-start-menu-transparency-level-usingtaskbar-transizer/ http://technet.microsoft.com/en-us/magazine/dd535816.aspx http://technet.microsoft.com/en-us/library/default.aspx http://www.howtogeek.com/howto/23974/beginner-deauthorize-all-computers-associated-with-youritunes-account/ http://support.microsoft.com/select/?target=hub http://www.howtogeek.com/howto/7142/access-windows-7-system-settings-the-easy-way/ http://lifehacker.com/5811545/dropbox-linker-makes-dropbox-sharing-effortless-by-automaticallycopying-new-public-links http://ca.answers.yahoo.com/question/index?qid=20090801041040AAyt1mi http://portableapps.com/apps/internet/skype_portable http://www.winsupersite.com/article/windows-7/clean-install-windows-7-with-upgrade-media http://www.linuxliveusb.com/ http://partedmagic.com/doku.php?id=downloads http://code.kliu.org/misc/winisoutils/ http://forums.techarena.in/guides-tutorials/1172499.htm http://www.newegg.com/Product/Product.aspx?Item=N82E16813157236 http://www.howtogeek.com/57442/how-to-backup-and-resurrect-a-dead-or-dying-system-disk-withclonezilla/ http://www.ocztechnologyforum.com/forum/showthread.php?72309-How-to-switch-to-RAID-0-withoutreinstalling! http://nospecifictopic.blogspot.com/2001_04_01_archive.html http://techpp.com/2009/11/11/download-windows-7-iso-official-direct-download-links/ http://www.thewindowsclub.com/how-to-prevent-users-from-installing-programs-in-windows-7 http://windows.about.com/od/maintainandfix/ss/scansystemfiles.htm http://www.youtube.com/watch?v=TuwjadbtUCY&feature=related Troubleshooting: PC wakes from sleep: Warning: Spoiler! (Click to show) Turning off wake on lan fixed it 1. To turn power management features on or off 2. Open Network and Sharing Center (click the Start button, type Network and Sharing in the Start Search box, and press Enter). 3. Click the Change adapter settings link in the upper left of the navigation pane. 4. Right click the network connection you want to enable/disable power management support on and click Properties. 5. Click Configure. 6. On the Power Management tab, un-check Allow this device to wake the computer. http://support.microsoft.com/kb/927392 Q&A/Facts: Why 4096 as partition offset? SSDs: It is best to use 4K (4096) alignment (partition offset) over the default 1K (1024) because of how SSD's perform their read/write operations. SSDs are erased in 4K blocks. HDDs: Well, it really doesn't matter for drives with 512-byte sectors because 512 fits into 4096 fine, but it does matter for 4K sector drives. If a person comes along and reads this guide and has a 4K sector drive or a SSD it is best to use 4K offset because the physical sectors will be aligned properly with the logical sectors. Like wise, it's somewhat of a standard that controller makers & drive makers adopted to keep things simple on system integrators. Source "The sector size increase, described by Advanced Format, occurs at the hard drive media level. Host systems will continue to request and receive data from the hard Advanced Format 4K Sector drive in 512byte sector sizes. However, the translation from 4096-byte sectors in the hard drive to the 512-byte sectors in the host will be managed in the hard drive. This process is called 512-byte emulation. It’s important that every drive partition start with an LBA offset that is aligned to the drive’s physical 4K sector. If partitions are un-aligned, then hard drive performance will be degraded" More here: http://consumer.media.seagate.com/2010/03/the-digital-den/4k-sector-hard-drive-primer/ http://consumer.media.seagate.com/2010/03/the-digital-den/4k-sector-hard-drive-primer/ http://hothardware.com/Reviews/WDs-1TB-Caviar-Green-w-Advanced-Format-Windows-XP-Users-PayAttention/?page=1 Q. Quote: Originally Posted by kevindd992002;15563542 I'm not really sure, but I think I read somewhere that aligning any SSD/HDD should start from the very beginning of the drive and that is the first partition (ESP for GPT). That means that the Offset for the System partition in your picture should be 4096KB and the rest will follow. Can you confirm this? A. Quote: Originally Posted by xandypx;15569282 The alignment parameter specifies the starting point for a particular partition. this may have been discussed earlier in this thread, but I'll clarify anyway. In the case of an SSD, you want to ensure that a logical sector of the Primary DATA partition starts exactly at the beginning of a physical page of the SSD. Without the alignment, the sector boundaries and the page boundaries will not match and sectors will span pages. That would require for a Windows write operation to clear two blocks in lieu of only one, reducing the theoretical write speed by 50%. The first two partition's relative locations under GPT don't matter. The only requirement is that the ESP (EFI) is the very first partition, preceding all others. It is also benefitial (although not required) that the free space (MSR), that you create resides in front of, and next to, your primary GPT data partition. Since the very first partition is for the UEFI, once the EUFI hands control of the system to the OS, the ESP partition is no longer used. As I mentioned before, the MSR partition is only used by the OS for certain disk intensive operations, or dynamic disks etc.., so again the alignment (offset) is not important. It is the day to day OS operation where the alignment becomes important. A standard offset of 1024 is used for the EFI partition. This is done to avoid writing to sectors 0 through 33 of the EFI/gpt labeled "Logical Disk", and potentially overwriting the disk label. The second partition (MSR) starts at 101MB. Don't get confused because the alignment numbers in a typical Widows7 installation are shown as: 1024KB for the 100MB partition 101MB for the next partition - which is the MSR partition. Don't think that 101MB is not divisible by 4 and that there must be a problem. If you convert 101MBs into KBs (multiply by 1024), then the number is divisible by 4 and the partition is aligned. The same goes for the important primary partition at 232MB. (again multiply by 1024, and divide by 4). A whole number indicates alignment of the partition blocks, virtual sectors, and the logical disk volume blocks. This is what you want to acomplish with alignment. Quote: Q: Why 4096 alignment vs. 1024? A: Quote: Originally Posted by esocid;15530789 I believe the 4096 thing is with the change in sector size of disks from 512 to 4096. So basically 4096 is the "new" first sector, rather than 512x2 (1024). If this is HDD or SSD specific, I am not positive. http://www.ibm.com/developerworks/linux/library/l-4kb-sector-disks/index.html?ca=dgr-lnxw074KBDisksdth-LX Quote: Originally Posted by BradleyW;15533065 Ok it's about time we got this sorted. 1. You don't need to run AHCI when using a SSD. By this, I mean you can run HDD's in raid with a SSD on its own. Whichever drives are not selected as raid will run in AHCI although the bios reports raid mode. 2. 4096 is the correct allocation size for newer storage devices. Why? A hard drive or SSD is a chunk of free space (Let's talk in digital terms). So this free space needs to be divided into segments. By setting 1024, 1024 small little chunks can be help within a segment. By setting 4096, you can hold over 3072 more chunks per segment. 3. So yeah....why is this better? Firstly we need to look at how information is stored and read on the hard drive. Let’s take a file. It's saved as small chunks that fit into a segment. If you use 1024 allocation size and the file will need 2000 chunks, the file will become split up. So the first 1024 chunks will be stored in the 1st segment whilst the remaining is stored into the next segment. Because the file is divided, it takes longer for the HDD/SSD and/or the OS to read/write the file. The file that requires 2000 chunks of a segment can fit into a 4096 segment. The file and information does not become scattered around. Of course, no matter what you do, chunks will become split up over time as you add and delete things on the computer and gaps in the structure appear and get filled by new files. The new files just become scattered to fill the gaps between the empty chunks that appear from previous files becoming deleted by software or the user. 4. Why to not use an allocation size higher than 4096? Because if the units that hold tiny segments become too large of an open space, it will take the OS and the hardware far too long to find and interpret the information. It will also reduce the amount of formatted free space available to the OS and the user. Hope this helps! Quote: Originally Posted by BradleyW;15611027 Just want to clear something up. Might wanna add to OP in my message via FQA section Ok alignment can be 1024 or 4096. (4096 will provide better speeds in real world environments whilst 1024 will show slightly better results via benchmarks). Allocation Unit size MUST be 4096 no matter what! Even if your alignment is at 1024! Also see this for performance comparison! http://www.overclock.net/t/1156654/seans-windows-7-install-optimization-guide-for-ssdshdds/70#post_15532088 Quote: for=format pri=primary cle=clean cre=create sel=select par=partition det=detail del=delete dis=disk lis=list log=logical ass=assign act=active exi=exit Quote: It should also be noted that ATTO uses completely compressible data, so devices that use compression based storage, like your SSD, appear to achieve very high results. This is not a suitable test for an SSD because in the real world, data is only at least partially compressible. AS SSD uses completely incompressible data, which truly stresses the SSD without it being able to compress anything. For example.. Compressible data: AAACCCFFGBBRR could be compressed to A2C2F1B1R1, where the numbers are used to decompress the data. Incompressible data: ABCDEFGHIJKL. Using our example algorithm, there is no way to compress that!