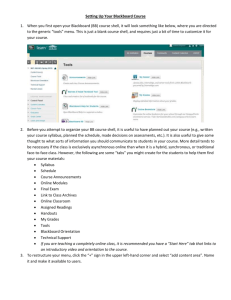Microsoft Word - Technology and Software products
advertisement

Icon and Braille Plus User Guide
Copyright 2006-2009
American Printing House for the Blind, Inc.
LevelStar, LLC.
2009/10/6
Table of Contents
Icon and Braille Plus User Guide ........................................................................................................................................ 1
Introduction ......................................................................................................................................................................... 13
In the Box ......................................................................................................................................................................... 13
Orientation and Setup .................................................................................................................................................... 14
Telephone keypad ....................................................................................................................................................... 14
Ear Piece and Speakers .............................................................................................................................................. 14
Insert Battery .................................................................................................................................................................. 15
Supply AC Power ............................................................................................................................................................ 15
The Rest of the Controls ................................................................................................................................................. 16
Mid Region .................................................................................................................................................................. 16
Arrows and Select ....................................................................................................................................................... 17
The Top Five Keys ...................................................................................................................................................... 17
Quick Controls ............................................................................................................................................................ 19
Braille Keys on Braille+.............................................................................................................................................. 21
1
Top Edge ...................................................................................................................................................................... 21
Bottom Edge ................................................................................................................................................................ 22
Reset ............................................................................................................................................................................. 22
Set Time and Date ........................................................................................................................................................... 23
Connect Wireless ............................................................................................................................................................. 24
Program CD .................................................................................................................................................................... 24
Documentation ............................................................................................................................................................ 24
General Principles ........................................................................................................................................................... 25
Menus and Lists .......................................................................................................................................................... 25
OK vs Select ................................................................................................................................................................. 26
File Explorer Control.................................................................................................................................................. 26
Applications Menu .......................................................................................................................................................... 26
Status Menu ..................................................................................................................................................................... 27
Activate the Status Menu: Hold Status ..................................................................................................................... 27
Time and Date ............................................................................................................................................................. 27
Battery Status .............................................................................................................................................................. 27
Appointments .............................................................................................................................................................. 27
Wireless Status ............................................................................................................................................................ 28
Bluetooth ...................................................................................................................................................................... 28
Software Version ......................................................................................................................................................... 28
Serial Number ............................................................................................................................................................. 28
Rearrange Status Options .......................................................................................................................................... 28
Insert Mini SD Card Actions ......................................................................................................................................... 29
Notes About Turn Off ..................................................................................................................................................... 29
Instructions: Help ........................................................................................................................................................... 29
Document Navigation ................................................................................................................................................. 29
Key Equivalents........................................................................................................................................................... 35
Volume ............................................................................................................................................................................. 36
Audio Volume: 0+Volume .......................................................................................................................................... 36
Speech Volume: Star+Volume ................................................................................................................................... 36
Speed ................................................................................................................................................................................ 37
Workspace ........................................................................................................................................................................... 37
Welcome View ................................................................................................................................................................. 37
RSS ................................................................................................................................................................................... 37
2
Recent Books ................................................................................................................................................................... 37
Recent Files ...................................................................................................................................................................... 38
Music Player ........................................................................................................................................................................ 38
Audio Controls ................................................................................................................................................................ 39
Pause: Select ................................................................................................................................................................ 39
Play: Select ................................................................................................................................................................... 39
Increase and Decrease Playback Rate: Up and Down Arrow ................................................................................. 39
Rewind and Forward: Hold Left and Right Arrow ................................................................................................. 39
Back and Next Track: Left and Right Arrow .......................................................................................................... 39
Back or Forward 10 Seconds: 1 and 3 ....................................................................................................................... 39
Back or Forward One Minute: 4 and 6 ..................................................................................................................... 40
Back or Forward 10 Minutes: 7 and 9 ...................................................................................................................... 40
Load Music Content ....................................................................................................................................................... 40
The Information List ...................................................................................................................................................... 40
Move Within the Information List: 2 and 8.............................................................................................................. 40
Current Position: 5 ......................................................................................................................................................... 40
Music Player Options...................................................................................................................................................... 40
Turn Shuffle On .......................................................................................................................................................... 40
Turn Repeat On .......................................................................................................................................................... 41
Resume ......................................................................................................................................................................... 41
Edit Templates............................................................................................................................................................. 41
Music Template On/Off .............................................................................................................................................. 41
Add Songs to a Playlist ............................................................................................................................................... 42
Rebuild Catalog ........................................................................................................................................................... 42
Turn Auto Catalog Update On .................................................................................................................................. 42
ID3 Tags ........................................................................................................................................................................... 42
Get Music from Your CDs ............................................................................................................................................. 42
Download Music .............................................................................................................................................................. 43
Music on the Home Stereo.............................................................................................................................................. 43
Music Player in the Car .................................................................................................................................................. 44
Direct Connection ....................................................................................................................................................... 44
Cassette Adapter ......................................................................................................................................................... 44
FM Transmitter........................................................................................................................................................... 44
Play Commercial Audio Books ...................................................................................................................................... 44
3
Library Menu ...................................................................................................................................................................... 45
Bookshelf.......................................................................................................................................................................... 45
List the Books .............................................................................................................................................................. 45
Open Book: Select ....................................................................................................................................................... 46
Audio Navigation......................................................................................................................................................... 46
Close: Cancel ............................................................................................................................................................... 47
Add Books to the Library........................................................................................................................................... 47
Books From National Library Service ...................................................................................................................... 48
Audible.com ................................................................................................................................................................. 50
Update the Library ..................................................................................................................................................... 51
Import Status ............................................................................................................................................................... 51
Edit Book Information................................................................................................................................................ 51
Delete a Book ............................................................................................................................................................... 52
Update Book Catalog .................................................................................................................................................. 52
Turn Auto Catalog Update Off .................................................................................................................................. 52
Manage Books ............................................................................................................................................................. 52
News Stand ...................................................................................................................................................................... 53
Add a Periodical .......................................................................................................................................................... 53
Get All New Issues....................................................................................................................................................... 53
Get New Issues for this Periodical ............................................................................................................................. 53
Periodical Settings ....................................................................................................................................................... 53
Delete a Periodical ....................................................................................................................................................... 54
Reading Periodicals..................................................................................................................................................... 54
Navigation .................................................................................................................................................................... 54
Internet Book Search ...................................................................................................................................................... 54
Result Book List .......................................................................................................................................................... 55
Download: Select ......................................................................................................................................................... 55
Book Information ........................................................................................................................................................ 55
Other Books by Author .............................................................................................................................................. 55
Read the Book ............................................................................................................................................................. 55
Select Book Format ..................................................................................................................................................... 56
Internet Menu...................................................................................................................................................................... 56
Connect to the Internet ................................................................................................................................................... 56
Turn on Wireless: Hold Program 2 ........................................................................................................................... 56
4
Turn off Wireless: Hold Program 2 .......................................................................................................................... 56
Network Manager: Program 2................................................................................................................................... 56
Connect to an Access Point ........................................................................................................................................ 57
Connect to a Wireless Access Point That Does not Broadcast its Name ................................................................ 57
Network Settings Form ............................................................................................................................................... 57
Delete Profile ............................................................................................................................................................... 59
USB Network ................................................................................................................................................................... 59
Set up USB Networking .............................................................................................................................................. 59
Troubleshooting .......................................................................................................................................................... 60
Web Browser ................................................................................................................................................................... 60
Links ............................................................................................................................................................................. 61
Back to Previous Page: Backspace ............................................................................................................................ 61
Web Controls ............................................................................................................................................................... 61
Read Continuously: Select.......................................................................................................................................... 61
Navigation Within a Page ........................................................................................................................................... 61
Open a Link: OK......................................................................................................................................................... 62
More Navigation.......................................................................................................................................................... 62
Go To Text: 0 ............................................................................................................................................................... 62
Go To URL .................................................................................................................................................................. 62
Stop Loading................................................................................................................................................................ 62
Backward ..................................................................................................................................................................... 62
Forward ....................................................................................................................................................................... 63
Reload........................................................................................................................................................................... 63
Bookmark Page ........................................................................................................................................................... 63
Bookmarks ................................................................................................................................................................... 63
Settings ......................................................................................................................................................................... 63
e-mail ................................................................................................................................................................................ 65
Configure e-mail Account .......................................................................................................................................... 65
Get New Messages ....................................................................................................................................................... 67
Message List ................................................................................................................................................................ 67
Read the Message ........................................................................................................................................................ 67
Attachments ................................................................................................................................................................. 67
New Message: Ctrl+N ................................................................................................................................................. 68
Reply: Ctrl+R .............................................................................................................................................................. 69
5
Add the Sender to Your Address Book ..................................................................................................................... 70
Reply to All .................................................................................................................................................................. 70
Forward Message ........................................................................................................................................................ 70
View Headers ............................................................................................................................................................... 70
Empty Trash ................................................................................................................................................................ 70
New Folder ................................................................................................................................................................... 70
Move Messages to Another Folder ............................................................................................................................ 71
Filters ........................................................................................................................................................................... 71
Sort Messages .............................................................................................................................................................. 72
RSS and Podcasts ............................................................................................................................................................ 72
Folder List.................................................................................................................................................................... 72
Feed List ....................................................................................................................................................................... 73
Article List ................................................................................................................................................................... 73
Read Story or Play Podcast: Select............................................................................................................................ 73
Update Feeds ............................................................................................................................................................... 74
Update a Single Feed................................................................................................................................................... 75
Podcasts ........................................................................................................................................................................ 75
Add a New Feed........................................................................................................................................................... 75
Feed and Folder Management ................................................................................................................................... 76
Maintenance ................................................................................................................................................................ 77
More About Preferences ............................................................................................................................................. 79
Twitter.............................................................................................................................................................................. 79
The Tweet List ............................................................................................................................................................. 79
Follow a Link ............................................................................................................................................................... 79
Next or Previous 20 Tweets ........................................................................................................................................ 79
Post a Message ............................................................................................................................................................. 80
See All of a User's Tweets ........................................................................................................................................... 80
Add Friend ................................................................................................................................................................... 80
Who is Following ......................................................................................................................................................... 80
Internet Radio Tuner ...................................................................................................................................................... 80
Select a Genre .............................................................................................................................................................. 81
Select a Station ............................................................................................................................................................ 81
Play Options ................................................................................................................................................................ 81
Presets .......................................................................................................................................................................... 82
6
Make New Custom Station ......................................................................................................................................... 82
Recent Stations ............................................................................................................................................................ 82
Delete Station List ....................................................................................................................................................... 82
Search ........................................................................................................................................................................... 82
Delete Genre or Station .............................................................................................................................................. 82
Undelete ....................................................................................................................................................................... 83
Customize Status ............................................................................................................................................................. 83
More Internet Radio ....................................................................................................................................................... 84
Tools Menu .......................................................................................................................................................................... 84
Word Processor ............................................................................................................................................................... 84
Braille Expansion ........................................................................................................................................................ 84
Inserting Text .............................................................................................................................................................. 85
Delete Text ................................................................................................................................................................... 85
Attributes ..................................................................................................................................................................... 86
Braille: Ctrl+L ............................................................................................................................................................. 86
Determine Attributes of Character At Cursor: Status ............................................................................................ 86
Make Document Read Only: Ctrl+E ......................................................................................................................... 86
Center Text .................................................................................................................................................................. 87
Replace: Ctrl+R .......................................................................................................................................................... 87
Spell Check .................................................................................................................................................................. 87
Save Document: Ctrl+S .............................................................................................................................................. 88
Close: Cancel ............................................................................................................................................................... 89
Save As ......................................................................................................................................................................... 89
Open File: Ctrl+O ....................................................................................................................................................... 89
Work with Multiple Documents ................................................................................................................................ 90
Recent Files .................................................................................................................................................................. 90
About Braille ............................................................................................................................................................... 90
Calendar........................................................................................................................................................................... 90
Explore the Calendar .................................................................................................................................................. 91
Appointments at a Glance .......................................................................................................................................... 91
View an Appointment ................................................................................................................................................. 91
Edit Appointment........................................................................................................................................................ 91
Delete Appointment .................................................................................................................................................... 91
Jump to Date ............................................................................................................................................................... 91
7
Add Appointment........................................................................................................................................................ 91
Conflict Resolution...................................................................................................................................................... 93
About Alarms .............................................................................................................................................................. 94
Display Old Appointments ......................................................................................................................................... 94
Customize Status ......................................................................................................................................................... 94
Import and Export ...................................................................................................................................................... 94
Voice Recorder ................................................................................................................................................................ 95
Voice Notes .................................................................................................................................................................. 95
Voice Recorder ............................................................................................................................................................ 95
Recordings List............................................................................................................................................................ 95
File Location ................................................................................................................................................................ 95
Start Recording: OK ................................................................................................................................................... 95
Play: Select ................................................................................................................................................................... 96
Delete: Star .................................................................................................................................................................. 96
Rename Recording ...................................................................................................................................................... 96
Settings ......................................................................................................................................................................... 96
File Name Template .................................................................................................................................................... 97
Save Settings: OK........................................................................................................................................................ 97
Cancel Settings: Cancel .............................................................................................................................................. 98
Recording Tips ............................................................................................................................................................ 98
Calculator ........................................................................................................................................................................ 98
Clear: Cancel ............................................................................................................................................................... 99
Backspace..................................................................................................................................................................... 99
Answers as Fractions .................................................................................................................................................. 99
Toggle Fraction/Decimal ............................................................................................................................................ 99
More Advanced Functions ......................................................................................................................................... 99
Advanced Mode ........................................................................................................................................................... 99
Functions .................................................................................................................................................................... 100
Variables .................................................................................................................................................................... 102
Stopwatch....................................................................................................................................................................... 107
Start and Pause: Select ............................................................................................................................................. 107
Check Time: OK ....................................................................................................................................................... 107
Stop: Cancel ............................................................................................................................................................... 107
Exit: Cancel ............................................................................................................................................................... 107
8
Journal ........................................................................................................................................................................... 107
Read the Entry: Select .............................................................................................................................................. 108
Move to Another Day................................................................................................................................................ 108
View by Entry, Week, Month, and Year: Up and Down Arrow........................................................................... 108
Make a New Journal Entry ...................................................................................................................................... 108
Share Your Journal Entries ..................................................................................................................................... 109
Address Book................................................................................................................................................................. 110
Move to an Address: Up and Down Arrow ............................................................................................................ 110
Open Address Entry: Select ..................................................................................................................................... 110
Add Contact ............................................................................................................................................................... 110
Edit Contact ............................................................................................................................................................... 110
Address Details .......................................................................................................................................................... 110
Delete Contact: Star .................................................................................................................................................. 112
Send e-mail ................................................................................................................................................................ 112
More Folders ............................................................................................................................................................. 112
Add New Folder ........................................................................................................................................................ 112
Delete Folder.............................................................................................................................................................. 112
Move Contacts ........................................................................................................................................................... 112
Utilities Menu .................................................................................................................................................................... 113
Settings ........................................................................................................................................................................... 113
Save Settings .............................................................................................................................................................. 113
General Settings ........................................................................................................................................................ 113
Menu Settings ............................................................................................................................................................ 115
Speech Settings .......................................................................................................................................................... 115
Set the Time and Date............................................................................................................................................... 117
Network Settings ....................................................................................................................................................... 117
File Sharing................................................................................................................................................................ 118
Task Manager................................................................................................................................................................ 118
Switch to an Application........................................................................................................................................... 118
Stop an Application................................................................................................................................................... 118
File Explorer .................................................................................................................................................................. 119
Drive List ................................................................................................................................................................... 119
Drive Space ................................................................................................................................................................ 119
Explore a Drive.......................................................................................................................................................... 119
9
File Size: Status ......................................................................................................................................................... 120
Open a Folder: Right Arrow .................................................................................................................................... 120
Mark Files: 0+Select ................................................................................................................................................. 120
Working with Selected Files ..................................................................................................................................... 120
Copy or Move Files ................................................................................................................................................... 120
Create New Directory ............................................................................................................................................... 121
Delete a File: Star ...................................................................................................................................................... 121
Sorting the File List................................................................................................................................................... 121
Share this Folder ....................................................................................................................................................... 121
Stop Sharing a Folder ............................................................................................................................................... 121
Network Folders ........................................................................................................................................................ 121
Disk Drive Mode ........................................................................................................................................................... 123
Working with Zip Files ............................................................................................................................................. 124
Bluetooth Control Panel ............................................................................................................................................... 125
Bluetooth Utilities.......................................................................................................................................................... 125
Turn On Bluetooth .................................................................................................................................................... 125
Add Bluetooth Keyboard.......................................................................................................................................... 125
Keyboard Connected ................................................................................................................................................ 125
Remove Bluetooth Device ......................................................................................................................................... 126
Turn Off Bluetooth ................................................................................................................................................... 126
Software Updates .......................................................................................................................................................... 126
Backup ........................................................................................................................................................................... 127
Backup Current Application Data .......................................................................................................................... 128
Restoring a Data Set ................................................................................................................................................. 128
Report A Problem ......................................................................................................................................................... 128
Describing the Problem ............................................................................................................................................ 128
The Rest of the Fields................................................................................................................................................ 128
Submit the Problem Report ..................................................................................................................................... 128
Live Support Mode ................................................................................................................................................... 129
Manage Software .......................................................................................................................................................... 129
Console ........................................................................................................................................................................... 129
Games Menu ...................................................................................................................................................................... 130
Tic Tac Toe .................................................................................................................................................................... 130
Type Text ........................................................................................................................................................................... 130
10
Telephone Keypad ........................................................................................................................................................ 130
Numbers Mode .......................................................................................................................................................... 131
ABC Mode ................................................................................................................................................................. 131
Braille on the Telephone Keypad ............................................................................................................................ 132
Braille Keys and Space ................................................................................................................................................. 136
Chord Commands ..................................................................................................................................................... 136
Contracted Braille or Plain Text ............................................................................................................................. 136
Braille Chord Commands ........................................................................................................................................ 136
Computer Braille Chart ........................................................................................................................................... 137
External Keyboards ...................................................................................................................................................... 140
External and Docking Station Keyboard Functions .............................................................................................. 140
Global Keyboard Commands .................................................................................................................................. 140
Refreshable Braille Display Support ............................................................................................................................... 141
Background ................................................................................................................................................................... 141
Supported Displays ....................................................................................................................................................... 142
Connect the Display ...................................................................................................................................................... 142
Step One: Turn on or Connect the Display ............................................................................................................ 143
Step Two: Identify the Interface Type .................................................................................................................... 143
Turn Braille On and Off: Hold Program 1................................................................................................................. 144
Keys on the Braille Display .......................................................................................................................................... 144
Braille In Use ................................................................................................................................................................. 145
More on Cursor Keys ............................................................................................................................................... 145
Automatic Contraction ................................................................................................................................................. 145
The Braille Display Cursor .......................................................................................................................................... 146
Capitalization ................................................................................................................................................................ 146
Attribute Indication ...................................................................................................................................................... 146
Highlight and Attribute Indication ............................................................................................................................. 146
Current Word Expansion............................................................................................................................................. 146
Prompts in Edit Fields on Forms ................................................................................................................................. 146
Computer Braille .......................................................................................................................................................... 147
Speech and System Sounds with Braille...................................................................................................................... 147
System Sound Indication .............................................................................................................................................. 147
Braille Output Method ................................................................................................................................................. 147
Braille Display Input Keys ........................................................................................................................................... 148
11
Add and Remove Additional Displays ........................................................................................................................ 148
Use a Different Display ................................................................................................................................................. 148
Remove a Display .......................................................................................................................................................... 148
Turn off the Mobile Manager ...................................................................................................................................... 148
Battery Care and Use........................................................................................................................................................ 149
Cautions ......................................................................................................................................................................... 149
Power.............................................................................................................................................................................. 149
Charging the Battery .................................................................................................................................................... 149
Reading Battery Status ................................................................................................................................................. 149
Changing the Battery .................................................................................................................................................... 150
Do Not Remove Battery While Running ..................................................................................................................... 150
Low Battery Indications ............................................................................................................................................... 150
Technical Details ............................................................................................................................................................... 150
Operating System .......................................................................................................................................................... 150
Trouble Shooting ............................................................................................................................................................... 151
The Unit Does Not Respond to Key Presses................................................................................................................ 151
A Program Hangs ......................................................................................................................................................... 151
Reboot ............................................................................................................................................................................ 151
Reset ............................................................................................................................................................................... 151
Remove Battery ............................................................................................................................................................. 151
Disk Problems................................................................................................................................................................ 152
Factory Reset/Reflash ................................................................................................................................................... 152
Additional Resources ........................................................................................................................................................ 153
Web Site ......................................................................................................................................................................... 153
e-mail List ...................................................................................................................................................................... 153
Discuss ........................................................................................................................................................................ 153
Technical .................................................................................................................................................................... 153
Announce ................................................................................................................................................................... 153
Beta ............................................................................................................................................................................. 153
Frequently Asked Questions ............................................................................................................................................ 153
What is the Difference Between Icon and Braille+? .................................................................................................. 153
How do you Print? ........................................................................................................................................................ 154
Does it Support Audible.com? ..................................................................................................................................... 154
Does it Play NLS Digital Talking Books? ................................................................................................................... 154
12
Does it Play Books from RFB&D? .............................................................................................................................. 154
Hardware Specifications................................................................................................................................................... 154
Hardware ....................................................................................................................................................................... 154
Open Source .................................................................................................................................................................. 155
FCC Statement .................................................................................................................................................................. 155
Co-located Radio Modules ........................................................................................................................................... 155
FCC Compliance Statement ......................................................................................................................................... 155
Contact Information ......................................................................................................................................................... 156
Icon ................................................................................................................................................................................. 156
Braille+ ........................................................................................................................................................................... 156
Introduction
Congratulations. You now possess the most flexible, accessible, and easy-to-use mobile manager available
today. It coordinates multimedia collections, reads and edits e-mail and documents, plays and records voice and
music, browses the web, reads Digital Talking Books, tracks headlines and podcasts, manages contacts and
calendar, takes notes, calculates, blogs, tunes internet radio stations, times events, and much more, all with a
device small enough to fit into a purse or pocket. It offers an excellent non-visual way to communicate, learn,
inform, entertain, and manage life through built-in speech output and support for refreshable braille displays.
The ergonomic tactile groupings of keys makes it easy to identify controls, stereo speakers maximize sound
quality, and the multiple ways of typing means it is ready for nearly any task, whether you are at your desk or
on the go.
In the Box
Your package comes with all you need to get started quickly. Please ensure all the following are included in the
box:
Mobile Manager
Battery
Carrying Case and strap
Lanyard
AC Adapter
Interface Cable
USB Sub B Cable
Tutorial and Program CD
Ear buds
Print Quick Start Guide
Braille Quick Start Guide
13
If any of these items are missing, please contact the manufacturer promptly.
Orientation and Setup
To help with a quick start, this introduction explains the location of controls, jacks, and the battery cover. It
describes battery installation, setting the time, and connecting to the internet.
Remove your new device and its battery from the box, and place them on a flat surface in front of you.
There are several rubberized keys on the face. They are shaped and grouped to make them easy to identify and
use.
Telephone keypad
The grid of 12 rubber keys at the bottom is a regular telephone keypad. There is a nib on the 5 key to help with
orientation.
Use the phone keypad to enter numbers or to type text as you would on a cell phone. (Use * to backspace.)
Ear Piece and Speakers
As with any phone, there is an earpiece at the top in the middle of the case. There are also small round stereo
speakers at the top on the left and right sides of the case from which speech and audio emanate.
14
Insert Battery
Place the unit face down and locate the battery door at the bottom. Orient it so the door is on the edge closest to
you, then grasp the edges of the case and use the ribs on the sides of the battery door to gently pull toward you.
Insert the battery by sliding it in the left side first, then push down on the right side. The left side of the battery
is indented. The battery fits tightly to prevent accidental loss of the battery in a fall.
The unit vibrates as soon as the battery is inserted. That vibration indicates that the system is starting. It may
take several seconds; wait until its sign-on message is announced.
It is only necessary to boot the system once. Turning it on and off in normal use takes only a second or two.
Being careful to align it, take a few seconds while the system continues booting to replace the battery
compartment door. Then flip the unit over so the keys face up and the telephone keys are closest to you. This is
its normal operating position; use it like this with one hand while using the other hand on the telephone or
computer keyboard. Or, hold it in one hand and use the other to press buttons. Alternatively, hold it up to your
ear in one hand and control it with the same hand's thumb, keeping the other hand free.
When its time to write notes, e-mail, or documents, put it on a desk or on your lap and use both hands to write
in any of these ways:
Plug the unit into the QWERTY docking station.
Turn the Braille+ 90 degrees clockwise, and type on its Braille keyboard.
Plug in a USB keyboard
Connect a braille display with keyboard input
Connect a regular Bluetooth keyboard
Supply AC Power
15
Locate and remove the interface cable from the box. It is the short cable with a flat connector on one end and a
block on the other. The connector features an embossed image that helps orient you to the side that goes up.
Locate the connection slot in the middle of the edge of the case closest to you, and gently slide the interface
cable connector into this slot until it clicks into place. Do not force the connection as it should easily slide into
place. To disconnect the cable, press the small tabs on the left and right edges of the connector toward each
other, and hold them like that while you pull the plug out.
Remove the AC Adapter from its box and plug it into a wall socket. Plug the other end of the adapter, the small
round end, into the round receptacle on the top side of the plastic block at the other end of the interface cable. If
the device is already on, it announces, "Charging."
Notice the USB connections on the opposite side of the plastic block from the AC adapter. One is a host
connection into which you may plug keyboards, thumb drives, and other mass storage devices, and the other is a
small client connection with which you plug the USB cable to your PC.
Caution: never leave the interface cable connected when transporting the unit. The connection is fragile, and
putting stress on the connection may cause damage.
When the operating system finishes loading, a welcome message is announced. That message consists of the
name of the device and its version number. After that message, the system operates as if you had just turned it
on by presenting the main Applications menu.
Normal operation consists of controlling the main menu with the arrow keys or typing menu numbers with the
telephone keypad and selecting a task by pressing Select.
The Rest of the Controls
Mid Region
16
Above the telephone keypad is a group of three keys. The left and right keys in this group look like corners that
bound the diamond shaped key above them. They are OK (left) and Cancel (right), and the smaller key between
them is Menu.
Labeled with a red X, the Cancel key stops an action or lets you back out of an activity or close a program. It
also turns the device on and off.
To turn off the device, press and hold Cancel. The unit responds with a double vibration and a brief sound
before shutting down.
To turn it on, press Cancel. It responds quickly with a short vibration and plays an affirmation sound and is
ready to use.
The OK button, identified with a green check mark, confirms menu choices and questions. It means "Yes, I
want to do this." You use it to pick a menu option or to follow a link in Web Browser.
The Menu key is between OK and Cancel. It offers options relevant to the task in which you are currently
engaged. You use it, for example, to navigate Digital Talking Books or periodicals in Bookshelf or to save or
open a document in Word Processor. In e-mail, it lets you send or receive, forward, or create new messages.
Arrows and Select
Besides the telephone dialing keys, one of the most prominent features on the face is the large diamond shaped
key with a raised dot in the middle. Each point of the diamond is an arrow in the direction it points, and the
dotted center button selects items. Use the arrows to move through menu choices and lists, or, in the case of email or word processing, through a document. Use Select to activate a menu item, play a song, or whatever the
current task permits.
The Top Five Keys
17
The top five keys work on the device itself instead of within the current task. The horizontal bar at the top
center, for instance, summons the Applications Menu no matter what else you are doing.
Program 1 and Program 2
The small round keys at the top left and right are Program 1 and Program 2. Their main purpose is controlling
the two wireless radios.
Braille On/Off: Hold Program 1
To turn a connection to a Refreshable braille display on or off, hold Program 1.
BlueTooth Connections: Program 1
To open the Bluetooth Manager, press Program 1.
Connect to Wireless Network: Hold Program 2
To turn the WiFi radio on or off, hold Program 2. If turning it on, the Network Manager connects to an
established network. Once connected, turn it off by holding Program 2 again. The Network Manager announces
"Wireless Off" to confirm.
Network Connections: Program 2
To work with network connections and set up new ones, press Program 2.
Applications
The long horizontal bar between Program 1 and Program 2 is the Applications key. Labeled Apps, this key is
prominent because you use it often. No matter what you're doing, you may press this key to get a menu of all
the available applications..
Help
The small rectangular key below the Apps key on the right side is Help. Marked with a question mark, the Help
key provides documentation about the current task. Use it while in a program, the word processor, for example,
and Help opens the manual at the section describing the word processor.
18
Learn Keys: Hold Help
To learn the name of each key, hold Help. You may then press any key, including those on a connected braille
display, to learn the name of that key.
To exit Key Learn mode, hold Help again.
Status
Located below the Applications key to the left is another small rectangular key called Status. Labeled with "S,"
it is used within an application to get current details about what is going on, to repeat a phrase, or to spell
something. It also summons the Status menu.
Repeat Phrase: Status
To repeat a phrase, press Status once.
Progress: Status Twice
To get progress reports about an activity, press Status twice quickly.
Open Status Menu: Hold Status
To open the Status Menu, hold Status.
Spell Last Phrase: Status, Help
To spell the last phrase spoken, press Status, then press Help.
Quick Controls
Along the left edge of the case, there are three keys, a long rectangular one, and two small round ones. These
keys control volume, speakers, and the quick recorder.
19
Volume
The long rectangular key on the left edge controls volume. Press the top part of the key to increase volume, and
press the bottom part of the key to reduce volume. You may also hold the top or bottom to quickly change the
volume.
Since the speech plays such an important part of the interface, the volume key also alters audio and speech
volume independently, and adjusts the speech rate.
Other Volume Key Features
You may combine the three keys at the bottom of the telephone keypad, Star, 0, and Pound, to modify the
volume key. Hold one of these keys down as if it were a shift key while pressing the volume control.
Audio Volume: 0+Volume
To adjust the audio volume without affecting the speech volume, press 0+Volume. The audio player responds
by scaling the audio volume either up or down and playing a tone at the new volume level. When the relative
audio volume reaches its normal position, the device vibrates once to inform you that no scaling is applied. Use
this vibration as the indicator of optimal volume settings.
Speech Volume: Star+Volume
To adjust speech volume without affecting audio, press Star+Volume. The speech responds by changing the
volume and announcing the new volume level.
Speech Rate: Pound+Volume
To adjust the speed of the speech, press Pound+Volume. The rate responds by increasing or decreasing and
announcing the new rate.
Earphone Volume
Note that you have independent control of the speaker and earphone volume. Adjusting the volume while using
earphones does not affect the speaker volume previously set. In addition, the next time you insert earphones, the
device remembers the earphone volume.
Speaker Toggle
The first small round key on the side of the case below the volume control is the speaker toggle key. It switches
the audio output between the earpiece and the stereo speakers. Normally, you use the speakers, but if you prefer,
you may press the speaker toggle button and use the telephone earpiece when it is more convenient to get your
information privately.
Voice Record
The second small round button on the left side of the case makes audio recordings. Hold it down for about a
second to start recording. Press cancel to stop recording. To listen to the recordings, use the Voice Recorder tool
in the Tools menu.
20
Braille Keys on Braille+
In addition to the rubberized keys on the face of the unit, the Braille+ contains nine additional plastic keys that
flank the rubberized section. The six traditional braille keys are on the left side, and there are three keys on the
right: shift, space, and control. These keys are not rubberized, and they are oriented 90 degrees from the normal
operating position. To orient Braille+ for braille input, turn the unit 90 degrees clockwise. In the braille
operating position, the unit is wider than tall, and the braille keys are farthest from you. The Shift, Space, and
Control are along the edge closest to you. Keep in mind while you type in braille that the arrows maintain their
original orientation.
Top Edge
The top edge contains three audio jacks and a mini-SD slot.
Microphone and Line-in Jack
The left-most jack on the top edge accepts both stereo microphones and a line-in patch cable.
21
Mini Secure Digital Flash Card Slot
The mini-SD slot is located at the center of the top edge just right of the microphone jack. The mini-SD card is
a quick and effective means of transferring material between your device and PC or from device to device.
Icon and Braille+ do not support high capacity SD cards.
Earphone Jack
The earphone jack is located just to the right of the SD slot on the top edge.
Headset Jack
The rightmost jack on the top edge is a sub-mini headset jack which accepts combination
microphone/headphone headsets as used on cell phones.
Bottom Edge
The bottom edge contains a slide switch toward the left side and a connector in the middle into which you plug
the interface cable.
Lock Keys Slide
The Lock Keys slide switch is located on the left side of the bottom edge. It locks the keyboard so you cannot
accidentally press keys while carrying the unit. Sliding this switch to the right locks all keys and announces,
"Keypad Locked." Use this lock feature to prevent accidental key presses even when the device is in use. Slide
the switch toward the left to unlock the keys. It announces, "Keypad Unlocked," and returns to normal use.
Check this slide if it seems like the keys do nothing when you press them.
Connector Slot
The center portion of the bottom edge contains the connector into which you plug the interface cable or docking
station.
Reset
22
In the rare instance that the device locks up or begins acting erratically, you may need to reset. If it is possible,
turn the unit off before resetting.
The Reset button is located left of the battery behind the battery compartment door. To access it, remove the
battery compartment door and press and hold the reset button for 5 seconds with a small object such as a stylus
or the jack end of an ear bud. The button is recessed in a hole that is located at the top left side of the battery
compartment on the wall between the battery and the left side of the case. There is a slight but pronounced click
sound from the small button and movement upon successful depression. The device responds with the single
vibration to let you know it is restarting.
Set Time and Date
To set the time and date,
1. Hold Status. The Status menu appears and announces its first item, the current time and date. The date is
not correct after the system boots until you set it.
2. To set the time, press Select. The Status menu shows the Time and Date Settings Form. Its first option is
Time Format.
3. Use left or right arrow to choose between 12 or 24 hour format.
4. Press Down Arrow to move to the Time Zone setting.
5. Use left or right arrow to pick the time zone in which you reside or where you are traveling.
6. Press Down Arrow to move to the Time setting.
7. Type two digits for the hour and two digits for the minute, and use the pound key to switch from AM to
PM.
8. Press Down Arrow to move to the Date setting.
9. Type two digits for the month, two digits for the day, and four digits for the year.
10. To save the clock settings, Press OK. The Status menu returns, and this time, it contains the correct time
and date as you just set.
One of the options in the Time and Date Settings form is Retrieve Time from the Internet. Once you set the time
zone, you may find this the most convenient way to set the clock. To use it, you need an internet connection.
23
Connect Wireless
To use the WiFi to connect,
1. Hold Program 2. This turns on the wireless radio, scans for networks, and lists the access points it finds.
2. Press up or down arrow to find the connection of interest. Network Manager responds by moving to the
next item in the list and says the name, security, and signal strength.
3. To connect to the indicated network, press Select. Network Manager responds, "Connecting" as it
attempts the connection. If the network is secure, Network Manager prompts you for the key. Type the
key and press OK. If the attempt succeeds, it announces, "Connected to Network" and remembers the
connection details. The next time you turn on wireless or turn on the unit with wireless on, Network
Manager automatically reconnects, so you won't have to pick the network from a list again.
To turn off wireless, hold Program 2 again. Network Manager shuts off the wireless radio and says, "Wireless
Off." You may elect to turn off wireless when not in use or out of range of any networks. The wireless radio
uses about twice the battery power as normal, so turn it off to prolong battery life.
Once you establish a wireless or USB internet connection, you will almost certainly wish to connect to other
shared resources on the network and share resources on your device. See Network Settings for information on
preparing your device to share files and Share this Folder and Manage Network Folders for more information
on these topics.
Program CD
The program CD contains network drivers for the USB connection, the Sync program, and documentation. The
Sync program is used to copy contacts and appointments from Outlook. You may also specify folders from
which the program should copy music to your device. To install it, insert the program CD and follow the
instructions.
Documentation
In addition to the documentation provided on the unit itself, there are versions of the manual on the CD in both
HTML and Microsoft Word from which you may wish to print, and there is a quick start audio guide. The CD
also contains the files from which you may print or emboss additional copies of the Quick Start in print or
Braille.
The manual is intentionally complete enough to provide the key details about programs and features. Please do
not find the size and scope intimidating. The documentation could be broken down into more manageable sizes,
but it is convenient to include all the material, even if you may not need it all at once. This way, you may search
for phrases that may show up in various sections or you may read the entire contents in one setting without
having to switch manuals depending on your application. Feel free to safely ignore sections that may not apply
to the task at hand.
Key Conventions
This manual uses the plus sign (+) to indicate that two or more keys should be pressed together. If, for example,
it states that the command to move to the next word is to hold down control while pressing Right Arrow, it uses
24
Ctrl+Right Arrow to indicate the key sequence. This means that you should press and hold Control. Then, while
Control is still depressed, press then release Right Arrow. After that, you may release the Control key.
Commas (,) are used to indicate a series of keystrokes that follow one another. You may get instructions to
access the Bookshelf program by pressing 3,1. This means press, then release 3, then press and release 1.
The dash (-) is used to separate a series of dots in a braille cell. The manual may instruct you to press dots 1, 2,
and 3 at the same time by the phrase Dots 1-2-3.
Ways to Interact with Keys
Sometimes, you control the device by using the keys in different ways. You may press a key once, twice
quickly, or hold it down for a second. To convey those different types of key presses, this documentation calls
them press, press twice, and hold respectively.
Command Conventions
One of the things that makes a device like the mobile manager so flexible is the number of ways to accomplish
a particular task. The choices you have about how you interact are numerous, especially when you consider
adding a refreshable braille display, an external keyboard or the docking station. The technique you employ to
give a command depends on which kind of input you use. Take the Backspace key for example. When using
ABC mode on the telephone keypad, Star acts as backspace. On a QWERTY keyboard, backspace is
Backspace, and on a braille keyboard, it is b-chord.
To reduce redundancy, this documentation uses the QWERTY version of the key. Similarly, when a command
includes a modifier key, like Control, the documentation uses the QWERTY version of the command even
though there are other ways to perform that task. Ctrl+Right Arrow, for example, moves to the next word in a
document. When you know that ABC and Braille use 0 on the telephone keypad as Control, you know that you
may hold down 0 while pressing Right Arrow to move. Similarly, the braille keyboard on the docking station
and the Braille+ use Dot 5 Chord to produce Ctrl+Right Arrow. Consult the Type Text section of the user's
guide for the complete details about how each input technique works.
What is Not in the Manual
While this documentation covers the applications supplied on the mobile manager, it cannot document every
aspect of it. For more information about topics like Linux or Python, see www.linux.org or www.python.org.
This manual does not teach the use of braille. While a knowledge of braille makes using the mobile manager
much more efficient, the manual assumes a rudimentary knowledge of the subject. There are many excellent
sources of braille instruction, and you may wish to perform an internet search for current sources and
information.
General Principles
There are some general rules that help make your use of the device more efficient.
Menus and Lists
25
Much of your interaction with the various programs occurs through menus, lists, and forms. Fortunately, all
these controls work in similar ways.
Whenever a program presents a menu of choices from which you select an option, you may move from option
to option on the menu by pressing up or down arrow.
To select an option to which you just moved, press Select or Right Arrow. To back out of a menu and return to
its parent menu, press Left Arrow.
To move directly to the top or bottom of a menu, hold up or down arrow.
To move directly to a menu item or an item in a list, type the first letter or two of that item's name.
Menu items are numbered. Anytime a menu is associated with a number, you may directly select that menu
option by pressing the number of that item using the telephone dial pad.
In addition to menus, many programs offer lists of choices. There are two kinds of lists, single selection and
multiple selection. To select an item in a single selection list, use the arrows to move to the desired item, and
press Select or OK. To pick options from a multiple selection list, use 0+Select. When you mark an item in a list
with the 0+Select, the program makes a sound to let you know the item is marked. You may unmark an item by
pressing 0+Select while pointing to an item that is already marked. Once you finish marking multiple items in a
list, press OK to confirm.
OK vs Select
Sometimes, it may be difficult to tell when it is appropriate to use Select or when OK is the key to use.
Remember that Select is used to bring up more choices. OK is used to confirm your choices.
File Explorer Control
There are many places where the system lets you browse for files on the hard drive or other media such as the
SD card or external flash drives connected to the USB port. You see this control while using the web browser or
word processor to save a file. The control used to display and manage files is the file explorer control. It is used
in the File Explorer program (in the Utilities menu,) in the word processor Save File Form, and other places
throughout the suite of applications.
To move from file to file with the file explorer control, use up and down arrow.
To mark a file, press 0+Select.
To delete a file, press Star.
Applications Menu
The Applications menu is the center of control. Pressing the long horizontal bar on the top of the keypad gets
out of anything you are doing and activates the Applications menu. You may then select another application to
use or go back to one already open. This makes it possible to get to any task quickly.
Use up and down arrow to explore the choices in the Applications menu.
26
To activate the selection, press Select.
To see all active tasks, Hold Applications. Task Manager lists the open tasks.
Status Menu
The Status menu informs you about the operation of your device, the date and time, and any upcoming
appointments. It also adjusts and controls various aspects of your device, lets you set appointments, and sets the
time and date.
Activate the Status Menu: Hold Status
To activate the Status menu, hold the Status key. It is the small rectangular key on the top left below the
Program 1 key. When you request status information, the system responds by announcing one of the status
messages. Use Up Arrow and Down Arrow to move through the menu of status messages.
Time and Date
The first item in the Status menu is the date and time. When you hold the Status key at 4:30 on April 1, 2007,
the Status menu announces 4:30 PM Sunday, April 1, 2007. If the date is incorrect, press the Select key to set
the time and date.
Set Time and Date: Select
To set the clock, press Select at the Time and Date item in the Status menu. The Status menu responds by
showing the Time and Date form. You provide the information, then press OK to set the items as you request.
Battery Status
The Battery item in the Status menu shows the percent of remaining useful battery life. If the device is plugged
into either a PC's USB port or to the included wall AC adapter, this menu item also announces, "charging."
See the Battery Care and Use section of the user's guide for more details about the battery.
Appointments
The appointment status option shows the next appointment in your calendar. If you have no appointments, the
menu item may say, "No more appointments for the rest of the day." If, on the other hand, you have an
upcoming appointment for the day, this menu option contains information about the next appointment.
Multiple Appointments
The Status menu shows the next appointment for the day. There are times, however, when one day may contain
several appointments. To see any additional appointments from the Status menu, press Right Arrow. Status
menu responds by moving the next appointment for the day into the Status menu. To move back to the previous
appointment, press Left Arrow.
Appointment Information
27
To open the Calendar and get details about the appointment, press the Select key. The Status menu responds by
opening the Calendar application where you may add, delete, and edit appointments.
Wireless Status
The wireless status option in the Status menu shows the state of your wireless connection, the name of the
connection, and its signal strength.
Connect Wirelessly
Press Select to open the Network Manager where you control network connections.
Wireless Details
To read details about the wireless connection, open the Status menu, move to the Wireless Connection option,
then select Wireless Details from the menu. The status menu responds by showing a form with the details about
the current connection. Use up and down arrow to move from item to item in the form. Use left and right arrow
to review each item's information character by character. The details include the connection's Access Point, Mac
Address, IP Address, Broadcast Address, Netmask, Bytes Received, and Bytes Sent.
Bluetooth
The Bluetooth item in the Status menu shows the status of your Bluetooth connection and lets you turn the
Bluetooth radio on and off.
Turn On/Off Bluetooth: Select
To toggle the state of the Bluetooth radio, press Select.
Software Version
The Software Version information in the Status menu shows you the version of software you are currently
running. Customer Service or Technical Support personnel may ask for this information while troubleshooting
any problem you may have.
To show additional information about the software on your system, press Right Arrow to show the operating
system version number, and press Right Arrow again to show the hardware revision number.
Serial Number
The Serial Number item in the Status menu displays the unit's serial number. Each unit possesses its own serial
number, and technical support personnel may ask for this number.
Rearrange Status Options
To change the order of any of the status options in the menu, point to the item to move, then Press the Menu
key. Select Move Up or Move Down from the program menu to move that item up or down in the list.
28
Insert Mini SD Card Actions
Secure Digital cards provide storage for content you may wish to move from device to device. When you insert
an SD card into the slot at the top of the mobile manager or insert a USB device with storage, such as a thumb
drive or USB hard drive, the mobile manager scans the contents of the card or USB device and presents a menu
that reflects the kinds of files it finds on the storage device.
If there are any files at all on the SD card or USB drive, the software offers a menu option that opens the file
explorer for that device.
If there is music on the card or USB drive, some of the menu options include Move Music and Copy Music.
These options place files into the music folder on the mobile manager, so the music player incorporates them
into its catalog.
If there are other kinds of files, such as Digital Talking Books, the menu offers to either open the book or put it
into the library.
To cancel the options, press Cancel.
To disable the feature that scans your device for content, set Search Removable Media for Content off in the
General Settings of the Settings menu.
Notes About Turn Off
Before turning off the mobile manager, it is important to remove any USB mass storage devices from the USB
port. Such devices might include thumb drives or an external USB hard drive. The mobile manager will not turn
itself off while such a device is connected.
Instructions: Help
The Help system makes looking up what you need to know a breeze. It is formatted as DAISY and provides
complete contents navigation.
When you need help, press the Help key. The Help system opens the manual to the section relevant to the
application in use and starts reading the instructions. Use this key often to learn how to use each application.
While using the Help system, you may control how and what you read.
Document Navigation
Each time you read a document, you may navigate with the arrows, start and stop reading, and, where
supported, go to the table of contents of the book.
Start/Stop Reading: Select or Alt+Space
To begin reading, press Select on the keypad or use Alt+Space on the docking station or other external
keyboard. The document reader responds by reading from the current position to the end or until you press
Select again to stop it.
29
Continuous Reading Commands
The document reader takes advantage of the fact that there are some things you may wish to do while reading
that aren't normally what you would do while editing. In other words, it makes little sense to move character by
character while the document scrolls and announces its text as it moves. Instead of Right Arrow moving to the
next character while reading, for example, it moves to the next paragraph--a much more useful shortcut for the
current conditions.
Quick Previous and Next Paragraph
While using the continuous reading mode, you may use Left Arrow and Right Arrow as a shortcut means of
moving quickly to the previous or next paragraph. The document reader immediately stops speaking the current
utterance, moves the cursor in the indicated direction, begins to read at the new location, and continues reading
from there.
Interactive Rate Adjustment: Up and Down Arrow
To adjust the speech rate while reading, press up or down arrow. The reader responds by repeating the current
text at the new rate. You may use an arrow repeatedly for more dramatic rate changes.
Stop Reading: Select or Alt+Space
To stop reading, press Select. If using an external keyboard or the docking station, use Alt+Space. The
document reader stops immediately and leaves your cursor on the last word you heard.
Move Line by Line: Up and Down Arrow
To move from line to line in a document, use the up and down arrows. Each time you press one of these keys,
the document reader responds by moving to the line in that direction, and then reading that line. If you're
already at the beginning or end of the document, it beeps to let you know there is no where else to go in that
direction.
Go to Contents: Hold Menu
Many documents, especially Daisy books, contain a table of contents.
To move to the table of contents for a document, hold the program menu key or pick Document Navigation
from the Edit menu. The document reader responds by opening a menu and announcing the name of the section
in which you are currently positioned.
Explore Contents: Up and Down Arrow
To move from item to item in the table of contents, press up and down arrow. The menu responds by moving to
the previous or next section then announces the name of the section and, if there are any, the number of subsections in that section.
Open and Close Section: Right and Left Arrow
To open a section, press Right Arrow. To close a section in the contents, press Left Arrow.
30
Read Section: Select
To read the section to which you point, press Select. The document reader moves to that section and starts
reading.
Cancel Contents
To return to the place in the document where you were when you opened the table of contents, press Cancel.
The document reader responds, "Navigation Canceled," and leaves you ready to continue reading at your
current position.
Letter by Letter: Left and Right Arrow
To move letter by letter through a document, press left or right arrow. With each key press, The document
reader responds by moving to the letter in the indicated direction and announcing that letter. If the letter is
capitalized, the document reader indicates the case of the letter by raising the pitch of its pronunciation.
Word by Word: Ctrl+Left and Right Arrow
To move word by word through a document, press Ctrl+left or right arrow. The document reader moves to the
next word in the indicated direction and says the word. Remember that you may use the telephone dial pad 0 as
the control key to hold in conjunction with one of the arrow buttons.
Move by Paragraphs: Ctrl+Up and Down Arrow
To move from paragraph to paragraph, press Ctrl+up or down arrow. The document reader moves to the new
paragraph and reads it.
Next and Previous Page: Page Down and Page Up
To move to the next or previous page, press Page Down or Page Up. The document reader moves to the next
page where known or estimated when there is no page information, then reads the new page. To press a Page
Up or Page Down on the telephone keypad, hold Pound while pressing up or down arrow.
Go to the Beginning or End: Ctrl+Home and End
To move directly to the beginning or end of a document, press Ctrl+Home or Ctrl+End. Hold Up Arrow or
Down Arrow on the keypad. In braille, use 1-2-3 Chord and 4-5-6 Chord. The document reader moves in the
indicated direction, and then reads the line at the new cursor location.
Start and End of Line: Home and End
To move the cursor to the beginning or end of the line, press Home or End. On the keypad, hold Left Arrow or
Right arrow. In braille, use P Chord and TH Chord. The document reader moves to the indicated location and
says the word at the beginning or end of the line. If using this command in a single word prompt or when the
cursor is already inside the word, it announces the letter instead of the entire word.
Activate Link: Hold OK
31
Links are words or phrases in the document that may lead you to further information about the word or phrase.
This documentation, for example, contains links that point to this section of the manual in places where it
explains how to read and navigate through documents.
The document reader indicates the presence of a link by making a sound or changing the voice as it reads the
text of the link. To go to the target of the link, hold OK.
When you hold OK while pointing to a link, the document reader tries to move to the target of that link. If the
target resides in the same document, the document reader moves the cursor to that section of the current
document. If the target of the link refers to another document, however, the document reader enlists the aid of
the web browser to activate the link. If the web browser is not already open, the program makes its normal
startup sound as the web browser loads.
If you follow several external links, you may reduce the startup time by leaving the web browser open and
returning to the original document via the task manager or direct dialing.
Reading Keypad
The numeric keys on the telephone keypad are sometimes used for typing text. There are, however, several
kinds of documents where typing text is not an option. Think, for instance, of an e-mail message or a Digital
Talking Book. You cannot type text into those types of documents.
When a document cannot be modified, such as when reading an e-mail, a book in the bookshelf, or a story in the
RSS reader, you may use the telephone keypad to navigate to different parts of the document. You may also use
the Reading Keypad while in continuous reading mode, regardless of whether the document is read only or not.
Note that even if a document in the word processor is set for both reading and writing, you may use the word
processor's ReadOnly command, Ctrl+E, to protect the document from writing and providing it with the reading
keypad at the same time.
When the Reading Keypad is enabled, you may use keys on the telephone keypad to navigate and obtain
information about the current document. If you are using the docking station or an external keyboard, you may
use the number keys located at the top row of typing keys.
Back and Next Word: 1 and 3
When the continuous reading mode is not in use, you may use 1 and 3 to quickly move from word to word
within a document. If the current document contains audio material, these keys move by 10-second segments.
Current Word: 2
In addition to 1 and 3 to move by words, you may use 2 to repeat the current word. Press 2 twice quickly to
spell the current word.
Back and Next Paragraph: 1 and 3 While Reading
To move to the previous or next paragraph while reading, use 1 and 3.
Back and Next Page: 4 and 6
32
To move to the previous or next page of a document, press 4 or 6. The document reader responds by moving to
the new position in the document. If you had been reading when you pressed the command key, reading
resumes at the new location.
If the book is audio, 4 and 6 move back and forward by one minute.
Navigate Heading Levels: 8
Many documents, especially well constructed Digital Talking Books, contain a structure with several levels of
content. The exact options available for a specific title depend on the structure of the title and how the book's
producer marked up the title.
To see a list of the kinds of navigation possibilities a document offers, press 8 repeatedly. Bookshelf responds
by announcing the current level upon the first press then moving through all the possibilities with each
additional press of the 8 key.
Levels might include things like Level 1, Level 2, Paragraph, and Bookmark. When you reach the end of the
list, pressing 8 again moves back to the top of the navigation type list, so if the first level were called Level 1,
and the last were Bookmarks, pressing 8 while on Bookmarks moves back to the item called Level 1
Whenever you select a heading level, you may use the Back and Next keys, 7 and 9, to move to the previous or
next heading of that level. Moving by headings includes the level itself plus level headings of lower numbers; if
you select level two, the Next key moves to all level one and level two headings.
Bookshelf automatically selects the heading level with the highest number when you first open a title.
Remember, you may determine the level on which the selection is set by pressing 8 once. Reader responds by
announcing the current level setting. Press 8 again to change the setting.
Back and Next Heading: 7 and 9
To move to the previous or next heading, press 7 or 9. Bookshelf responds by moving to the new place in the
book and resumes playback there.
Set Bookmark: Hold 8
To set a bookmark at the current position, hold 8. Bookshelf responds, "Bookmark Set" and places a marker in
the text that is easy to return to.
Back and Next Bookmark
To move from mark to mark, select Bookmark as the navigation type by pressing 8 until Bookshelf responds,
"Bookmark," and then use 7 and 9 to navigate back and forward through all the marks in that document.
Bookshelf responds by moving to the mark and announcing either the time, percentage, or a line of text from a
text-based document.
Clear Bookmark
To clear a bookmark, pause the player, move to the bookmark, then hold 8. Bookshelf responds, "Bookmark
Cleared," and removes the bookmark.
33
Binary Movement: Hold 1 and 3
The binary navigation system lets you find a particular portion of a document quickly, regardless of its size.
Here is how it works:
When you Hold 3, the document reader moves your reading position to a place half way between where you are
and the right-hand boundary of the document. The document reader then announces the new percentage value
of where you are in the document. The first time you use the command, the right boundary is the end of the
book, so holding 3 moves you to a place halfway between where you are and the end of the book. Now, the left
boundary is the original position, and the right boundary is the end of the book. You may narrow in on a
position by moving either back or forward to a new halfway position each time you use one of the commands.
An example helps illustrate how the command works. If you start this sequence of moves while at the beginning
of the book, holding 3 the first time moves between the beginning and the end of the book, so you move to the
middle, and document reader announces, "50%." Now, you could either move to 25% of the document by
holding 1, or you could move to 75% by holding 3. If you had moved to 25%, you could then either move to
12% by holding 1 or to 37% by holding 3. Each time you move, the new position is a new boundary, and you
keep narrowing in on the place you desire.
Pressing a key other than one of the binary move commands resets the boundaries.
Back and Next Link: Star and Pound
When a document contains links, you may move from link to link by pressing the Star or Pound key.
Find Text: Ctrl+F
To find text, press Ctrl+F or select Find from the Edit menu. The unit responds with the Find Form with which
you determine how the find command should work. The form asks for the text to find, whether the search
should start from the beginning of the document, and whether the search should be case sensitive.
Search String
Type the text to find.
From Cursor
The From Cursor question in the Find Form lets you determine if the search should start from the beginning of
the document or from the cursor position. Press Select to toggle between Yes and No; select Yes to continue
searches, and select No to start the search from the beginning of the document.
Match Case
Sometimes, you may wish to make your searches more restrictive by requiring the case of the letters in the text
to match the case of the letters in your search term. Press Select to toggle between Yes and No to answer this
question.
Start Search: OK
34
To start the search, press OK. It responds with either Text Found, in which case it moves your cursor to that
text, or "Not Found," in which case it does not change your position in the document.
Find Next: Shift+Ctrl+F
To find the second and subsequent occurrences of some text for which you searched, use the Find Next
command or pick Find Next from the Edit menu. Word Processor responds by immediately repeating the
search. If the word processor finds the text, it responds, "Found" and moves the cursor to that occurrence of the
desired text. If it does not find any additional occurrences, it says, "Not Found" and leaves the cursor at its
original position.
Select Text
When reading or writing a document, you may mark sections of that text. Once marked, a selection of text may
be copied, moved, or deleted. When copying text, the editor uses a clipboard, so you may copy and paste text
from one application to another, or you may copy some text and paste it into a search string.
The document reader considers a section of text selected when you place a selection mark in the text and move
the cursor. The text between that selection mark and the cursor is the selected text.
Set Selection Mark: Alt+M
To start a selection, move to the place in the document of interest, and then pick Set Selection Mark from the
Edit menu or press Alt+M. The document reader marks the spot and responds, "Mark Set."
Copy Selected Text
To put a copy of the selected text onto the clipboard, pick Copy Selection from the Edit menu.
Clear Selection
To clear a mark you previously set, pick Clear Selection from the Edit menu.
Select All
To select all the text in a document, pick Select All from the Edit menu. This may be a convenient way to copy
an entire document to an e-mail or to another document.
Close: Cancel
To close the document, press Cancel.
Key Equivalents
This brief chart shows the keys for various input types of the most common navigation commands. Consult the
Type Text section of the user's guide for the complete key codes.
Function
Qwerty
Phone
Phone Braille
35
Braille
Move to previous or
next letter
Left and Right
Arrow
Left and Right
Left and
Right
Move to previous or
next line
Up and Down
Arrow
Up and Down
Up and Down Dot 1 Chord and Dot 4 Chord
Move to previous and
next word
Ctrl+Left and Right 0+Left and
Arrow
Right
Move to start or end of
line
Home and End
Hold Left and
Right
Hold Left and P Chord and Dots 1-4-5-6
Right
Chord
Move to previous or
next paragraph
Ctrl+Up and Down
Arrow
0+Up and
Down
0+Up and
Down
Dots 2-3 Chord and Dots 5-6
Chord
Move to previous or
next page
Page Up and Page
Down
#+Up and
#+Down
Star+6 and
Star+9
Dots 1-2-3-4-5 Chord and
Dots 2-3-4-5-6 Chord
Move to Start or End of
Document
Ctrl+Home and
End
Hold Up and
Down
Hold Up and
Down
Dots 1-2-3 Chord and Dots 45-6 Chord
0+Left and
Right
Dot 3 Chord and Dot 6 Chord
Dot 2 Chord and Dot 5 Chord
Volume
The volume key provides some shortcuts, special controls, and good feedback about volume changes to your
text and music.
The most common way to use the volume control is pressing the top or bottom part of the key repeatedly. With
each press, the unit changes the volume and announces the word Volume with a number representing the new
volume level. Note, however, that if the unit is talking, it raises or lowers the volume without saying anything
that might interrupt the current speech. That it is why it may appear that two quick presses of volume up only
raise the volume by one level. In fact, the volume gets raised twice, but the unit only announces the volume
command on the first press, because when you press it the second time, it is still announcing the word "volume"
from the first press.
In addition to pressing the volume key once, you may hold down the key. It responds by quickly raising or
lowering the volume and saying or playing something at the new volume level. If its playing audio, the unit
continually raises or lowers the playback level until you release the key. If there is no audio playing when you
hold the volume key, it responds by continuously changing the volume and announcing "louder" or "softer."
Audio Volume: 0+Volume
Normally, when you use the Up and Down Volume keys, the unit adjusts both the volume of the speech and the
volume of the audio output.
To turn up or down the volume of the music without affecting the volume of the speech, hold down the 0 key
while pressing the volume key. It responds by raising or lowering the volume of the music if it is playing. If no
music is playing when you adjust the audio volume, it beeps at the new volume level.
Speech Volume: Star+Volume
36
Sometimes, you may wish to read or write while listening to audio. You may raise or lower the volume of the
speech without affecting the audio volume. To change speech volume, hold Star while pressing one of the
volume keys.
Speed
To increase or decrease the rate of the speech, hold Pound while pressing Volume Up or Volume Down. The
unit responds by increasing or decreasing the rate of the speech, and then announcing either "faster" or
"slower."
Workspace
The Workspace option provides a convenient place to find frequently used or current work. It is located on the
main menu and may be accessed by pressing 1 from the Applications menu.
It is organized into four distinct sections called views. Each view provides a category of content on which you
may work. The four views are Welcome, Recent Books, Recent Files, and RSS. You may move from view to
view with options in the program menu, or press Pound+Right or Pound+Left to switch views.
To move from option to option within a view, press Up Arrow or Left Arrow.
To open an option, press Select. Workspace responds by starting up the application that handles the kind of file
you selected.
For the most part, the material found in Workspace is also available from other applications on the device.
Workspace, however, gathers recent work together to help make it easier to find and access. The one exception
to the rule of finding Workspace's content from other applications is with the Welcome view.
Welcome View
The Welcome view contains links, text, and audio that may help as you begin learning about your new device.
In addition to sample content from Audible.com, the Welcome view contains links to support pages on the
internet.
Note that when an option in Workspace refers to a location not on the device, such as an external web page, that
option contains the reminder that the selection requires an internet connection.
RSS
The RSS view contains a list that includes Articles and Podcasts. Use up and down arrow to select the option,
then press Right Arrow to open it. Workspace responds by showing a list of all the newest articles or podcasts
gathered by the RSS Reader. (Note that you must use the RSS Reader to update the feeds before any content
shows up in Workspace.)
Recent Books
37
The Recent Books view shows a list of the most recently opened books from the Bookshelf program. To open a
book, move to its name, then press Select.
Note that you must use the Bookshelf to open books before they show up in Workspace.
Recent Files
The Recent Files view shows a list of the most recent files you have used. To open a file from this list, use up or
down arrow to find the file to open, then press Select.
Music Player
Your new mobile manager makes the best, most accessible, and capable audio player available today, and it is
not just for music! You may read audio books, listen to podcasts, and enjoy your favorite music even while you
work on other activities.
Music Player supports audio in the following formats:
flac
.flac
Mpeg 3
.mp3
Vorbis
.ogg
Wav
.wav
Play List .pls
Play List .m3u
To start playing music, press the Apps key, then press 2, or select Music Player from the Applications menu.
The music player responds with a menu that lets you easily find the music of interest.
Music Player's menu offers to list your songs by song, artist, album, genre, play list, by files, or internet radio
stations. To pick a listing method, use up or down arrow, then press Select. Music Player responds with another
menu. That menu contains what you requested in the first menu, so if you had selected artists, the menu
contains artist names.
To find the name of a song, artist, or album in the list, use up and down arrow or type the first few letters of the
name. Music Player responds by moving through the list and announcing the song, artist, or album name.
If you select Files as the way to view your music, Music Player opens a version of the File Manager that points
to the Music folder on your device. When in this view, you may use the normal file manager navigation
commands to move through the contents of your files and folders. You do not have to stay in the Music folder.
To move to the parent of the music folder, press Left Arrow. From there, press Left Arrow again for a list of
drives just as you would in the file explorer program. You may, in fact, browse to folders that aren't even
located on the device. See Use Shared Folders for details on browsing the music collection from your home
system.
38
To play a file, press Select. To play an entire folder, select Play all Files in this Folder from the program menu.
To add a folder of files to a playlist, select Add Files in this Folder to a Playlist from the program menu.
To return to the previous menu where Music Player offers the different ways to view your music collection,
press Cancel.
Whichever method you choose to view your music, Music Player shows a list of songs. To Play the song, press
Select. It responds, "Audio Player," and plays the selected music.
To play all the music in your collection, select Songs, then Play All by pressing Select twice from Music
Player's main menu.
Audio Controls
No matter what kind of audio you play, the keys to start, stop, rewind, and forward are the same.
Pause: Select
To stop playing your music, podcast, or recording, press Select. Music Player immediately pauses playback.
Play: Select
To start playing or to resume from paused audio, press Select. Music Player resumes playback from where you
paused it, or it begins playback at the start of the content.
Increase and Decrease Playback Rate: Up and Down Arrow
To increase the rate at which the sound plays, press Up Arrow. Down Arrow decreases the rate. Note that speed
up functionality may not be available from internet radio stations.
Rewind and Forward: Hold Left and Right Arrow
To rewind or forward through an audio selection, hold left or right arrow. The audio player rewinds or fast
forwards through the content and plays back samples to help you tell where you are in the audio. Music Player
also announces the amount of time it has moved.
To stop rewinding or forwarding, release the arrow key. The audio player resumes playback at the new position.
Back and Next Track: Left and Right Arrow
To move to the next or previous song, press right or left arrow. The audio player responds by moving to the
next track and starts playing it, or it moves to the beginning of the current track if more than three seconds into
the track, and resumes playback from there. To move to the previous track while more than three seconds into a
song, press Left Arrow twice. The audio player responds by moving to the previous song and begins playing
that track.
Back or Forward 10 Seconds: 1 and 3
39
To move back or forward by 10 seconds, press 1 or 3.
Back or Forward One Minute: 4 and 6
To move back or forward by one minute, use 4 or 6.
Back or Forward 10 Minutes: 7 and 9
To move back or forward by ten minutes, use 7 or 9.
Load Music Content
The media player gets its content from the folder called music on the hard drive. So, before you may use the
player, you must copy content to that folder on the device. See Disk Drive Mode or Share Folders for details on
copying files to the device.
The Information List
When Music Player plays a track, it gathers information about that track and places it into an Information List.
Move Within the Information List: 2 and 8
Music Player lets you use the 2 and 8 keys as if they were up and down arrows to move through information
about the track that is playing. Artist, Album, Title, Length, and the path to the track are all included. Press 8 as
if it were a down arrow key to move to the next snippet of information about the current track, and use 2 as if it
were an Up Arrow key. To repeat the current item, press the Status key.
Notice that each of the options in the information list is a key word that you may use in either an Announcement
Template or a Status Template.
Current Position: 5
Press 5 to get the current position. Music Player responds by announcing the time of the current position within
the current track.
Music Player Options
Music Player supports a number of options that let you configure how it behaves.
Turn Shuffle On
To shuffle the order of playback, select Turn Shuffle On from the menu. This setting stays in effect until you
turn it back off.
When you select Turn Shuffle On, the audio player shuffles the songs you select. It also changes the menu item
to read Turn "Shuffle Off" where you may return to the alphabetical play order.
40
Turn Repeat On
Use the Repeat option in Music Player's menu to continuously repeat a song or selection of songs. As with the
Shuffle option, the menu name changes to reflect the state of repeating.
Resume
The Resume option in Music Player's menu lets you return to the point in the audio content where you last left
off. This option is used more for lengthy content like podcasts or books.
To return to the last position, start Music Player and select Resume from the program menu.
If you had been using a play list, the resumption of playback respects both the position in the play list and the
position within the current track in the play list.
Edit Templates
Music Player contains two templates that direct how it announces information in two different places: When
you press Status twice to get current status and when the player moves from track to track. Each of these has its
own name. The Announce template is the one that gets used when you move from track to track, and the Status
template is what gets used when you press Status twice.
By default, the Status template contains key words that get replaced with the values of the current time, length,
title, and artist, but you may change the order or even all the information provided.
The Announce template contains the title and artist, but you may add key words or change the order. Note, too,
that you must select the Music Template On option in the program menu before the Announce template
functions.
To change either template, select Edit Templates from the program menu. Music Player responds with a form
containing places to type the template for each of the options.
Use the list of key words found in the information list to replace that word with the actual value of the
information. Each of the key words must match exactly. Otherwise, the word itself is used in the template. For a
list of the key words, press the Program menu while editing the template.
Example Template
To create a template that announces the title, artist, and album for each track, use the following template: title
artist album
If you wish to use one of the key words as a word to be spoken, use a capital letter in the key word name. That
makes the word a non-key word.
To make a template that says the word song followed by the name of the song, use this template:
song: title
Music Template On/Off
41
To toggle the announcement of information about the current track when that track changes, select the Music
Template On or Off option in the program menu.
Add Songs to a Playlist
When a song is playing and that song is in the music catalog, there is an additional menu option, Add This Song
to a Playlist.
Selecting Add This Song to a Playlist lets you add the current song to a playlist. When you select this option,
the program displays a list of existing playlists. Use up and down arrow to find the playlist of interest, then
press Select to add the current song to that list.
If you do not already have a playlist, you must create one before adding a song to a playlist.
To create a new playlist, open Music Player, then select Playlists from the main program. Music Player
responds with a list of existing playlists. Press the program menu key, and select Create a New Playlist.
Rebuild Catalog
Rebuilding the catalog is necessary if you turn off the Auto Catalog Update feature. You should rebuild the
catalog each time you add or remove content to or from the music folder.
Turn Auto Catalog Update On
Normally, when Music Player starts, it scans the music folder to check for updates that it may need to add to its
database. If your music folder contains thousands of songs, this process can take some time. It is for this reason
that Media Player offers you the option of turning off this feature. Note that if you do turn off Auto Update, you
must use the Rebuild Catalog option each time you add new content to your music folder.
ID3 Tags
Music player uses information embedded in each song to establish the track's artist, title, album, and genre. This
embedded information is called ID3 tags, and most programs that convert (rip) music from CD consult an
online database to obtain this information. You may also edit the ID3 tags. One way to edit the tags from
Windows on your computer is to highlight the track, then get properties on the file. (You may get properties by
pressing Alt+Enter or right clicking and selecting Properties from the context menu that appears. Windows
responds by showing a multi-tab dialog. Move to the Details tab to examine or edit the information.
Get Music from Your CDs
One of the best ways to get a large collection of music onto your device is from your CD collection. Getting the
music from a CD onto the device is a multi-step process.
First you must get the songs from the CD onto your computer. There are several programs that help with this
step. Windows Media Player is one such program that you most likely already have on your computer. When
you put an audio CD into the CD drive on your PC, Windows displays a menu that includes "Rip Music from
CD" as one of its options. When you select this option, Media Player converts the songs from the CD format
into files and stores them on your computer's hard drive. Before doing this for the first time, you may wish to
42
alter some of Media Player's options. By default, Media Player converts the songs into the Windows Media
Audio (WMA) format. Unfortunately, the mobile manager does not recognize this format, so you should tell
Media Player to use mp3 format instead of WMA format.
To instruct Media Player to use the mp3 format, open Media Player and select the Options item on the Tools
menu. Move to the Rip tab, and pick mp3 from the format option. You may also wish to configure where Media
Player puts the files and how it names the files it creates. You may also adjust the quality of the music.
Once the songs are on your computer's hard drive, copy them to the mobile manager's hard drive for use in the
music player. To copy the files, locate the folders where they are stored on the PC and copy the songs or folders
of interest to the clipboard.
Next, turn on the mobile manager's disk drive mode by selecting option 3 from the Utilities Menu. Once disk
drive mode engages, Windows responds by showing the autorun menu which includes the option Open Folder
to View Files. Select that option and move to the Music folder. Open the Music folder and paste the contents of
the clipboard into that folder. Note, this may take several minutes depending on the amount of material selected
to copy.
Download Music
One of the problems with downloading music is the presence of digital rights management (DRM). Online
music stores like iTunes, and Napster use this technology to prevent illegal duplication and sharing. None of
these kinds of songs will play in Music Player. It does not contain the necessary technology to decrypt the DRM
files.
Fortunately, there are more and more music options that do not use DRM. iTunes contains thousands of titles
that are not protected with DRM, but the interface is difficult to use, and the files are in AAC format which
Music Player currently does not support.
Amazon.com sells popular and independent music tracks. These are easy to obtain and play perfectly in Music
Player. Look for the mp3 Downloads section of Amazon for details.
Wal-Mart online music uses unprotected mp3 files. That means that the albums and files you download from
www.walmart.com/mp3 work with most devices including Music Player.
Another site that sells open music is www.emusic.com.
In addition to the websites that sell tracks of music, you may also consider subscribing to podcasts that include
music. www.magnatunes.com is one site that ships music over the internet right into your RSS Reader program.
Music on the Home Stereo
While the mobile manager contains great speakers for close listening, you will never disturb the neighbors or
rattle the windows with the unit's built-in speakers. To do that, you'll want to connect it to your home stereo
system or boom box.
If the equipment you wish to connect contains an input for a 1/8 inch jack, obtain a patch cord with male 1/8
inch jacks on each end and plug one into the earphone jack on the mobile manager and the other into the input
jack of the stereo.
43
Most stereos use RCA jacks to connect components. Since the mobile manager contains no RCA jacks, you will
need to purchase a Y cable with RCA jacks at one end and a 1/8 inch stereo male jack at the other end. Plug the
RCA jacks into the back of the stereo. You may wish to leave the 1/8 inch jack end of the cable in a convenient
place so it is easy to plug it into the earphone jack on the mobile manager.
When you are ready to play music through the home stereo, plug the 1/8 inch jack into the mobile manager's
earphone jack, then turn on the stereo, and select the component corresponding to where you connected the
RCA jacks from the cable.
Music Player in the Car
To play music in an automobile stereo, you may use a direct connect method or an FM transmitter.
Direct Connection
Some car stereos come with an aux in jack. If the stereo contains one of these, obtain a 1/8 inch audio patch
cord and plug one end into the earphone jack on the mobile manager and the other into the aux in jack on the
stereo. Most car stereo systems also require you to set the input to come from the aux in jack. Consult the
documentation for the specific system to find out how to make this setting on your system.
Once the car stereo is set to accept input from the aux in jack, and you have the patch cord connected, start the
Music Player on your mobile manager. You will hear both the speech and audio through the car's speakers. You
may need to adjust the volume of the mobile manager to match the power of the car stereo. Once you have the
volume set so the level is low when you turn down the volume on the car and the volume is high when you turn
up the volume, use the car's normal volume controls to set the most appropriate levels.
Cassette Adapter
If the car stereo does not contain an aux in jack and it does contain a working cassette player, you may purchase
a cassette adapter. These accessories are available at most chain retail stores for less than $20, and they contain
a cassette-type device with a cord that plugs into the earphone jack of the mobile manager. Just insert the
cassette portion of the device into the cassette player and start the music on the mobile manager. Most car
stereos will recognize that a cassette is inserted and will accept input from the cassette without changing any
settings on the stereo.
FM Transmitter
An FM transmitter is another option you may consider for routing audio through your car's stereo system. These
devices also contain a jack that you plug into the earphone jack of the mobile manager. They take the signal
from the earphone jack and transmit it over an unused FM station. Tune your car radio to that FM station to
receive the signal.
These devices are also available in most retail chain stores, or you may find them online. An internet search for
"fm transmitter" should result in several possibilities.
Play Commercial Audio Books
44
Increasingly, commercial publishers are offering books in audio format. These typically come on one or more
CDs. The best way to seamlessly play a book consisting of a series of files is to create a playlist containing all
the files on the CD. To create a playlist that contains an entire folder of files, follow these steps:
Rip the CD onto your computer's hard drive.
Start Music Player.
Select Files from the main menu.
Find the folder that contains all the files.
Select Add All Files in this Folder to a Playlist from the program menu. Music Player responds by
showing a list of all playlists.
If you do not already have a playlist to which to add these files, select New Playlist from the program
menu and name the new playlist.
Select the playlist to which you wish to add files.
To play this book, start Music Player and select Playlists from the main menu. Next, find the playlist that
contains the book of interest. Music Player resumes with the current playlist item and the last position in the
current track.
Library Menu
The Library menu lets you read, download, and manage your reading material. The options in the Library menu
work very closely with a subscription to bookshare.org and an internet connection to retrieve content. You do
not need an internet connection to read previously downloaded content. For information about a subscription to
bookshare.org, see www.bookshare.org.
Bookshelf
The Bookshelf lets you read books. In addition to managing and organizing your collection so the book you
want is easy to find, it lets you move through the book, mark your place, and returns to your position when you
reopen a book.
Bookshelf supports a variety of book types including those from National Library Service, bookshare.org,
audible.com, and plain text, Microsoft Word, html, and braille files. You do not have to know what kind of
book you are reading, but you may need to know some differences between the way some commands work
among text and audio books. The controls differ slightly, and those details are explained shortly.
List the Books
When you first open Bookshelf, it shows a menu with three options. Those options are Recent Books, Authors,
and All Books. Decide the method you wish to use to list your book collection and use Up Arrow and Down
Arrow to move to that option and press Select.
Recent Books
Most often, returning to the bookshelf means returning to a book in progress. That is what the Recent Books
option does. When you open the Recent Books list, Bookshelf shows a list of the last several books you have
opened to make it convenient for you to return to a read in progress.
45
Authors
The Authors list shows an alphabetical list of the authors in your library. When you find an author, press Select
to show a list of books written by that author.
All Books
If you select All Books, Bookshelf shows a listing of all the books in your library. Each book is listed with the
title and author's name. You may show this list ordered alphabetically, or you may select Sort by When Added
to put the books most recently added at the top of the list. To return to an alphabetical listing of all books, select
Sort by Title from the program menu.
Open Book: Select
To open a book in the list of books or the list of books by a specific author, use the up and down arrows, or type
the first few letters of the book's name. When you get to the book of interest, press Select to open the book. The
bookshelf responds, "Opening Book," and begins gathering the book information. Depending on the size and
type of the book, this process may take a few seconds.
If this is the first time you opened this book, the program shows the beginning of the book. Otherwise, it returns
you to where you were when you last read that book.
When you open a book, Bookshelf begins reading. You may pause by pressing the Select key. Press Select
again to resume reading.
Reading occurs in the normal editing environment for books created from text, which means all of the
navigation, marking, and finding capabilities are available to you. See the Document Navigation section for
details.
Audio Navigation
Audio books also contain all the navigation features that the book supports. In addition, since there are no lines
or letters in an audio book, Bookshelf uses the arrow keys for audio controls.
Speed Up and Slow Down: Up Arrow and Down Arrow
To increase the rate of playback for an audio book, press Up Arrow. Bookshelf responds by speeding up
playback by about 10%. To slow down playback, press Down Arrow. (Note that you cannot slow down
playback to a rate slower than that at which it was originally recorded.)
You may increase the playback rate to up to three times normal. Each time you change the playback rate with
the arrow keys, the audio Player responds in one of two ways, depending on whether or not audio is actually
playing. If audio playback is paused, the audio player announces the new playback rate as a percentage. When
you change the rate to normal (100%), it announces, "Speed normal." If, on the other hand, audio is playing
while you make the speed adjustments, the audio player responds by immediately adjusting to the new playback
speed.
Rewind and Fast Forward: Left and Right Arrow
46
To rewind for 3 seconds in an audio book in the Bookshelf, press Left Arrow.
To Fast Forward for 3 seconds, press Right Arrow.
Note that these commands work only in the Bookshelf. Left Arrow and Right Arrow are the commands to move
to the previous and next track while using Music Player.
Move by Time: Hold Left or Right Arrow
If you wish to move by time through an audio selection, hold Left or Right Arrow. Bookshelf responds by
moving in small segments at first, and then gradually increasing the amount of movement as you hold the key.
You may also use the numbers 1 and 3 on the telephone keypad to move by small amounts.
The longer you hold the key, the further you move. Bookshelf and Music Player provide verbal feedback about
the amount you move. Release the key to stop movement.
Close: Cancel
To close a book, press Cancel.
Add Books to the Library
There are several ways to add books to the library.
The Internet Book Search Program.
The Copy Books to Bookshelf option in the program menu.
Copy files to the library/books/import folder.
Copy books to the library/books folder.
Use the Copy Books or Move Books to Library option that appears when you insert a mini SD card into
the SD card slot.
Internet Book Search Program
One of the most common methods of adding books to the bookshelf is with the Internet Book Search program
in the Library menu. When you download a book from bookshare.org, Internet Search automatically adds the
book you select into the bookshelf.
Copy Books to Bookshelf
In addition to using the Internet Book Search program, you may copy entire folders directly into the library.
Start the Bookshelf program and select Copy Books to the Bookshelf from the program menu. Bookshelf
responds by presenting a list of drives similar to the drives list in File Explorer. Select the drive where the books
reside. Next, move to the folder on that device to copy and press Select or mark multiple folders to copy and
press Select. Bookshelf responds by copying the folders you marked into your library.
Use the Import Folder
The bookshelf's import folder is another method to move books into the bookshelf easily. When the program
starts, it scans this folder for content that needs to be imported. This content may include files of any supported
47
type, including zipped files directly downloaded from NLS or bookshare.org. If Bookshelf finds files included
in a zip or bks file, the program extracts the contents of the .zip file, moves the entire set of files to a newly
created folder in the library/books folder, then removes the .zip or .bks file from the import folder. Dropping
downloaded books from NLS into the library/books/import folder on your device is one of the quickest and
easiest ways to begin enjoying this content.
Bookshelf announces import progress while you are still using the menu system of the program, but once you
open a book to read, Bookshelf no longer announces progress messages. Instead, it assumes your interest lies
with the book you opened, so it suppresses any extraneous announcements.
If there were any imported books, Bookshelf adds a new menu item called Bookshelf Import Status. Selecting
this option from the program menu shows the log file of book imports and may help track down a problem.
Tip: Share the Import Folder
Sharing the import folder means you can copy files directly from your desktop or other computer onto the
device right in the library/books/import folder where it will be ready to use when Bookshelf next starts. Since
turning on File Sharing in the Settings menu automatically assigns shared status to the public and import
folders, you may take advantage of this convenience by directing the browser on your PC to download the zip
files directly to the shared folder on the Icon or Braille+. When the PC browser asks where to store the file,
press the Home key to move the cursor to the beginning of the edit box, then type two backslash characters (to
tell Windows you are working with a network device) and type the name of your device followed by the import
folder like this: \\bing\import\ (assuming you named your device "bing.")
To make it even easier to copy content from your PC, assign a drive letter to the shared import folder. Then,
when you copy or save files to share, use that drive letter.
Copy Files
Copy the file or files into the library/books folder on the unit's hard drive. If you wish to, you may also create a
folder named with the author's name (or any other naming scheme of your choosing) then copy the file or files
into that folder. Bookshelf scans all the files and folders in the /library/books folder and all its sub folders.
The technique you use to copy files to the appropriate folder depends on your preferences. Use Disk Drive
Mode and your computer to copy the files to the external drive, use the mobile manager to copy files from other
devices over the network, or use your computer to copy files to the device to folders you have shared with the
folder sharing options.
Use Copy Books or Move Books when you Insert an SD Card
When you insert an SD card into the mobile manager's card slot, it scans the card for content and presents a
menu of options based on what content it finds. If it finds any books on the card, two of the menu options are
Copy Books to Bookshelf and Move Books to Bookshelf. As the names indicate, one option moves the books
from the card and the other copies the books and leaves them on the card.
Books From National Library Service
48
National Library Service for the Blind and Physically Handicapped (NLS) is a tremendous resource for US
citizens and residents that lets you download structured, professionally recorded books from their website for
playback on your device. These are called Digital Talking Books (DTBs).
Before You Start
There are four things that must happen before you may play NLS content on your device:
Be an active user with a library in the NLS network of cooperating libraries.
Register your device with the manufacturer
Register for the NLS download web site
Update your device with the NLS key
Active NLS User
If you are not already an active user of the NLS program, you can locate the library serving your area at
www.loc.gov/nls. Please see the details on that page for eligibility and instructions.
Register the Device
To register the mobile manager with the manufacturer, select Check for Updates on the mobile manager's
Utilities menu. If you have already registered, the update manager checks for software updates. If you have not
already registered with the manufacturer, it presents the User Registration form. Fill out the information in this
form, and press OK to send it to the manufacturer. (You must have an internet connection.)
Register with the NLS Download Pilot Site
Once signed up for service with NLS, you may additionally participate in a pilot program to let you download
up to 30 books per month. You may play that content on your device. To sign up for the pilot download
program, go to www.nlstalkingbooks.org/DTB and click the Application Instructions link. Read the
instructions, and click the Enrollment Form link. If you are already signed up with the pilot program, you must
log onto the NLS web site and select the Update My Settings link and select the Add a New Player option.
Fill out all the information requested, and where the form asks for the kind of playback device, indicate
LevelStar Icon or APH Braille+ (plus) Mobile Manager.
When NLS verifies that you are an active user with the talking books program, it will send you an e-mail with
instructions on how to log onto the page where you may download books. NLS will also contact the
manufacturer with the information you provided on the application form. The manufacturer must match the
information you provided to NLS with what you provided when you registered your device. Especially
important is the e-mail address; it must match that provided to both the NLS and the manufacturer when you
registered with them.
Install the Key
Once the manufacturer has both the registration information from you and your NLS application from NLS,
they will prepare a key for your exclusive use on this device. That key will be distributed to you through the
normal update process. The manufacturer will e-mail you when the key is ready to download. Please allow five
to ten business days for this process.
49
When you receive the e-mail informing you that your key is ready, use the software update process again, as
outlined in the e-mail, to download and install the new key. (The Check for Updates option is found at option 6
in the Utilities menu.) Once the key is installed, its use is transparent. You will be able to open and read any of
the content from NLS without having to even think about the key.
If you attempt to play a protected NLS book with a device that is not authorized, Bookshelf opens a special
version of that book that provides instructions and information from the publisher of the protected Digital
Talking Book.
Copy Books to the Device
To download a book from the NLS web site, follow the instructions provided in the e-mail from NLS. The
books are stored in zip files. This means they are packaged together so the entire book may be transmitted as
one file.
To put the zip file into the bookshelf, copy it from your computer and place it into the library/books/import
folder. Each time you start Bookshelf, the program scans the import folder and puts any new titles into the
bookshelf. The newly imported books appear at the top of the Recent Books list, so they should be easy to find
and identify.
You may also unzip the files on your PC. To use that book, open Windows Explorer and point to the file. Press
Enter to open the zip file. Copy all the files from that zip package to the library/books folder on your mobile
manager's hard drive. You may create folders for the author and/or the title if you desire.
Using NLS Books
Digital Talking Books from NLS contain all the rich features of any audio Digital Talking Book, but there are
some things you should be aware of when using these books.
Some of the books in the NLS collection have been converted to digital from the analog master of the tape. In
such cases, navigation is somewhat limited. For those books recorded in digital format, navigation points are
normally found at the beginning of each chapter in many books, and richer, more detailed markup is available in
some specialized books and magazines. Books converted from analog, however, normally contain navigation
points at the beginning and end of the book and at the start of the book's contents, so the ability to quickly move
from section to section or chapter to chapter will not be available in such books. Happily, all new books being
recorded do contain the richer navigation markup that users quickly learn to love.
Audible.com
Audible.com is the largest commercial producer of audio books, and your mobile manager is an approved
audible.com playback device. This resource contains thousands of titles, and for a small fee per book, you may
download and read any of them.
Get Started with Audible.com
To get started playing audible content, you must sign up for an account and authorize the device. To authorize
the device, browse to www.audible.com and download the Audible Manager application for your PC. Once
downloaded, install and run it. Then select the function to add a new device. Pick LevelStar Icon/Braille+ from
the menu.
50
Copy Books to the Device
To play audible.com content, find the material of interest on www.audible.com. When you elect to purchase a
book, the web site asks you to select a format. As explained, format four is the largest, but it also sounds the
best. The mobile manager supports formats two, three, and four.
Each of the titles you purchase shows up in your audible library. To download the content from your library to
the PC, click the My Library link on the audible.com website. Find the titles you have purchased, then click the
Download link.
Once the titles reside on your PC's hard drive, you must use the Audible Manager program that you previously
downloaded and installed to send that content to the mobile manager. To transfer a title to your device, turn on
disk drive mode from the Utilities menu. Then, open Audible Manager on the PC, and highlight the book of
interest. Next, press the Applications key or right click, and pick Transfer to Icon/Braille+ from the menu.
The first time you transfer audible content to the device, Audible Manager asks you to activate the device. In
order to activate a device, you must have an internet connection, and the device must be connected to your
computer via the USB. Enter your audible.com account name and password to activate the mobile manager.
To deactivate your device, use Audible Manager again, but select deactivate from the menu.
Update the Library
Each time you start Bookshelf, it scans the books folder for new content and adds any new material into its list.
If the book is a text, braille, or some other file that does not contain author and title information in a structured
format, you must edit that book's information to include the title and author in Bookshelf's database. Otherwise,
Bookshelf files that work under the author, "Unknown" and copies the files for that book in a folder named
"other."
Import Status
When Bookshelf starts, it always scans the import folder for new titles you may have dropped into it. If there
are any books in the import folder, Bookshelf creates a new menu item, Import Status Messages. This menu
option lets you examine any problems that may have occurred in the import process. Such problems may
include corrupt files, duplicate files, and invalid file types.
Each line of the status screen shows the name of the file Bookshelf tried to import, and a reason for its failure if
it fails.
If a book fails to import, press the Menu key to get options relating to what you may do about the failed import.
Edit Book Information
To add or edit title and author information for a book you add to the bookshelf, start Bookshelf and list all
books. Find the book of interest, then select Edit Book Information from the program menu. Bookshelf
responds with the Book Information form. This form contains the title of the book, and a list of authors.
To change the title, edit the text in the Title field.
51
To work with authors, press Down Arrow to move to the author list.
To add an author, select Add Author from the Program menu, then type the additional author's name. Press OK
to confirm.
To edit an author, use the Left or right arrow to select the author to edit, then pick Edit Author from the
Program menu. Bookshelf responds by presenting an edit field with the current author's name. Edit the author's
name as desired, press OK to confirm, or press Cancel to abandon the changes.
To delete an author, move to the author using the left or right arrow and select Delete Author from the program
menu.
Delete a Book
To remove a book from the bookshelf, start Bookshelf and point to the book to delete. Then, select Delete Book
from the program menu.
Update Book Catalog
Normally, Bookshelf scans the entire books folder to determine the existence of new books you may have
added. After your collection reaches numbers in the hundreds, you may wish to use the Do Not Automatically
Update Book Catalog on Startup option in the program menu. This saves time scanning the folder each time you
start the program. If you have set that option, you will use the Update Book Catalog to force the Bookshelf to
scan the books folder for new content.
Turn Auto Catalog Update Off
Once your library of books reaches numbers in the hundreds, you may wish to save time by turning off the
feature that scans and updates the catalog each time the program starts. When you do add books, use the Update
Book Catalog option to force the program to add that new content.
Manage Books
As your book collection continues to grow, you may find it useful to know some things about how to manage a
large number of titles.
Find New Books Added to Bookshelf
As your collection grows, one of the most annoying problems is finding books that you just added to the
Bookshelf. Fortunately, the program keeps track of the date and time each book is added, and it provides a way
to view the books in the All Books list in date added order so the newest books added to the bookshelf show up
at the top of the list.
To sort the All Books list, follow these steps:
Start Bookshelf.
Select All Books from the main menu.
Select Sort by When Added from the program menu.
52
When you select a sorting option for the All Books list, that selection remains in effect until you change it. To
sort the list in alphabetical order, select Sort by Title from the program menu while in the All Books list.
Bookshelf indicates the current sorting order of the All Books list by announcing "selected" after the menu item
that reflects the current sorting condition.
News Stand
The News Stand, in conjunction with a subscription to bookshare.org, downloads, manages, and reads
periodicals. It is the most convenient and accessible method of obtaining dozens of mainstream periodicals in a
timely manner.
One typically uses the program to quickly update the contents of the day's periodicals to which she is
subscribed, then read the material later where there may be no internet connection.
When News Stand starts, the program displays a list of the periodicals to which you are subscribed. The first
time you start the program, this list is empty.
Add a Periodical
To subscribe to a periodical, press the menu key and select Add Periodical. If you have not already entered and
selected to preserve the information, the program asks for your bookshare.org logon information. You may also
elect to save this information, so you won't have to enter it each time you subscribe or update your magazines.
Once the program verifies your bookshare.org user ID and password, it displays a list of available periodicals.
Find the periodical in which you are interested and press Select to subscribe to it. News Stand displays a New
Subscription form. To get started, press OK to accept the defaults, then read Periodical Settings for information
about managing your subscriptions.
Press OK to save the Subscription information.
News Stand announces, "Subscribed" and returns to the list of periodicals, so you may subscribe to additional
items or press Cancel to return to the list of subscribed magazines.
Get All New Issues
The Get All New Issues option downloads any periodicals to which you have subscribed and that are new since
the last time you checked. If you didn't elect to preserve your bookshare.org user ID and password, the program
asks for that information before checking for and downloading any new issues.
Get New Issues for this Periodical
Instead of getting all the periodicals to which you subscribe, you may, in the interest of time, wish to get only
the new issues of the periodical which you have highlighted in the list. To do so, highlight the name of the
periodical of interest, then open the program's menu, and select Get New Issues for this Periodical.
Periodical Settings
53
Each periodical contains settings that control how long to keep each issue and whether or not to subscribe to the
periodical. You provide this information when you add a periodical to your subscribed list, and you may alter
that information in the Periodical Settings option in the program menu.
Days to Keep Back Issues
Unless you specify otherwise, News Stand keeps back issues forever. You may enter a number here to instruct
the program how many days to keep each periodical. Use 0 to continue keeping them forever.
Subscribe to this Periodical
If you wish to temporarily unsubscribe from a periodical without deleting the periodical from your list, select
this option.
Delete a Periodical
If you decide you are no longer interested in receiving new issues of a periodical, point to that periodical in the
list and select Delete from the program's menu.
Reading Periodicals
To read a periodical, use the Up Arrow and Down Arrow to find the periodical of interest, then press Right
Arrow or Select to open the folder containing those issues. You see a list of editions of that periodical that will
differ depending on the length of time you elected to preserve the issues. If you had, for instance, selected to
keep a certain periodical for five days, you see the last five editions of that periodical in the list. If, on the other
hand, you selected 0 as the number of days to preserve an issue, you see a list that grows everyday until you
manually delete individual issues. The newest issues of a periodical appear at the top of the list.
Each issue of a periodical shows the date, the name, and the revision number of the periodical. Note that News
Stand downloads newer revisions, even if they appear on the same day. In addition, each item in the list shows
the number of new issues if you have just downloaded new items.
Choose the issue of interest with the Up Arrow and Down Arrow and press Select to open that issue.
Once you open a particular issue of a periodical, News Stand shows one of two things depending on whether
you had previously opened that issue or not. If you had already opened that issue, News Stand resumes reading
where you left off. If this is a new issue, News Stand shows the contents of that issue by section. Use right
arrow to open the category of interest, and News Stand displays the names of the stories in that section. To open
a story, press Select or OK. Once you open a story, News Stand starts reading the story. Press Select to pause
reading. News Stand uses the normal document navigation commands to let you read and navigate through the
issue.
Navigation
To open the navigation menu, hold the Menu key. To open the navigation at the top, press Cancel.
Internet Book Search
54
The Internet Book Search works in conjunction with a subscription to bookshare.org and an internet connection
to let you search for books from the Bookshare collection and download those books of interest to your device.
You will not find a more powerful or convenient means of obtaining a vast array of reading material anywhere
on earth.
Internet Book Search works with a new state-of-the-art applications programming interface (API) from
bookshare.org to automate and secure the transfer of this valuable material by providing three ways to find a
title: by author's name, title, or recently added to the Bookshare collection.
Each kind of search returns a list of titles from which you may directly download the entire book.
Both the Title and Author search take partial names and return all results with that search term. The Recently
Added Books option requests a number to represent how many days back to look.
Result Book List
The results list may return no results, or it may contain hundreds. If there are more than 100 results, use
pound+Down to get the next 100 or pound+Up for the previous 100.
Each result contains the name of the book and its author.
To browse search results, use up and down arrow.
Download: Select
To download the title, press Select. The program responds, "Downloading title" and provides progress sounds
and a completion sound. The time to download a title is remarkably quick, so do not be surprised.
Book Information
To get information about a book in the list, select Book Information from the program menu. The information
contains a brief and full synopsis, title, author, copyright holder, and publication date.
Press Cancel to dismiss the Book Information and return to the list.
Other Books by Author
When you find a book in the results list, and you want to find other books written by that author, select "Other
Books by Author" from the program menu while pointing to a book of interest. The Internet Book Search
program performs the search and creates another list of results that contains all the books in the Bookshare
collection authored by one or more authors of the currently highlighted book.
To return to the original list of books, press Cancel.
Read the Book
To open a book you just downloaded, press Select again. Internet Book Search responds by letting you know
that book is already in your library and asks if you would like to open it. If so, press OK. Press Cancel to return
to the list of books without opening the current book.
55
To read the books you obtain with Internet Book Search, use Bookshelf. It contains the library of all your search
results. See the section on finding new books for a good way to find new additions to the library quickly.
Select Book Format
Normally, Internet Book Search downloads the Daisy version of a book. If you prefer using the brf version,
select "Change Download Type to brf" in the options menu. The program responds by returning to the book list,
but instead of getting the Daisy version of a book when you select it, you get the brf version of the book.
Once you select Change Download Type to brf from the options menu, you may return to using the Daisy
format by selecting Change Download Type to Daisy from the options menu.
Internet Menu
While the mobile manager is a useful tool on its own, its real power and flexibility is vastly enhanced by
connecting to the internet.
Connect to the Internet
To connect to the internet, you need a service provider. In most cases, an internet service provider is a service
that you subscribe to and pay on a monthly basis much like you subscribe to telephone or cable service.
In addition to subscribing to an internet service provider, you may enjoy free access at an increasing number of
establishments. Coffee shops, small restaurants, and others often make free internet access available through
what is known as a hot spot. You may also set up a hot spot in your own home that makes your existing internet
service available wirelessly. The installation of a wireless router (less than $100) is all that is needed.
Turn on Wireless: Hold Program 2
Before connecting to a wireless network, you must turn on the wireless radio. To turn on the wireless radio,
hold Program 2. The device responds, "Wireless On," opens the network manager, and scans for access points
in range.
The first time you use the wireless capabilities, you need to select the access point to which you wish to
connect. Once you select an access point and network manager successfully establishes a connection, you will
not have to select that access point again. When you turn on the wireless radio next time, network manager
automatically connects to wireless networks to which you have already connected. Likewise, if you turn on the
device and the wireless radio is already on, network manager connects to established profiles automatically.
Turn off Wireless: Hold Program 2
To turn off the wireless radio when it is no longer in use, select Turn off Wireless from the menu or hold
Program 2 while the radio is on. The unit responds by turning off the wireless radio and announcing, "Wireless
Off." Turning off the wireless radio conserves power, so turn it off when it is no longer needed.
Network Manager: Program 2
56
Network Manager is the program that helps connect the mobile manager to the internet. There are several ways
to find the network manager.
The network manager is located in the Internet menu. You may also open it with the short cut key, Program 2.
Selecting the network status item in the Status menu also opens the network manager.
When you start the network manager, it shows a list of network connections. This list includes wireless access
points in range, Ethernet and USB network connections, and names of established network connection profiles.
Each item in the list shows the name of the profile, connection status, signal strength (as a percentage), and the
security setting.
If the wireless radio is on and there are access points within range, those connections are first in network
manager's list. They are sorted in signal strength order, so the access point with the strongest signal is first in the
list. When you try connecting to a new access point, the items at the top of the list indicate all the networks in
range.
After the access points in range, network manager shows the Ethernet and USB connections. Note that Ethernet
shows up only when the unit is docked in the docking station.
Below the Ethernet and USB connections, network manager shows an alphabetized list of profiles. Profiles are
connections that you have already configured. These profiles are at the bottom of the list, and they each indicate
that you cannot currently connect with them. You may, however, edit or delete each of these profiles.
Connect to an Access Point
To connect to an access point, move to its name on the list, and press Select. If there are several options from
which to choose, the names at the top of the list are usually the best bet, because they have the strongest signal.
If attempting to use a public connection, you may also wish to look for open networks rather than secured ones.
When you find the access point of interest, press Select. Network manager responds by trying to establish a
connection. If the network is secure, network manager asks you to type the connection's security key. If you do
not know this key, consult your network administrator or examine the wireless router's configuration.
When it makes a successful connection, network manager announces the name of the network and "Ready"
indicating that the connection is established and ready to use. If this is the first time using the connection,
network manager also creates a profile for that connection so that when you turn on the wireless radio, the unit
connects with that access point without you having to select it every time.
Connect to a Wireless Access Point That Does not Broadcast its Name
While many wireless routers broadcast the name of the network, some security minded network administrators
hide the network's name to prevent unauthorized attempts to connect to their access point.
To connect to an access point that does not broadcast its name, open the program menu from network manager,
and select the New Wireless Profile option. Network manager responds by presenting the Network Settings
form.
Network Settings Form
57
The Network Settings form contains the information necessary to make a successful connection to the network.
Profile Name
When a network connection is established, network manager assigns a profile to that connection. Normally, it
gives the profile a name that matches the network's name. You may, however, name the profile anything you
wish.
Address Type
Assign IP Address Automatically
Many networks are configured to let the user obtain an internet protocol (IP) address automatically. If the
network administrator or your service provider requires it, you may also assign an IP address. Use left and right
arrow to select the appropriate address type.
Specify an IP Address
If the network is configured to specify an IP address, enter the IP address, subnet mask, gateway, default name
server, and alternate name server. Your network administrator or internet service provider supplies this
information.
SSID
The SSID is the network's name that the router usually broadcasts. It is this name that appears at the top of the
list when network manager scans for access points in range. If the router is set to hide the SSID, type its name
here. Otherwise, its name is automatically filled in with the name that the router broadcasts.
Security
Select the network's security type. The mobile manager supports open, Wired Equivalent Privacy (WEP), and
Wi-Fi Protected Access (WPA), both versions 1 and 2.
Open Networks
Open networks are the least trouble to access. You find open networks in public places that offer wireless
access.
WEP
WEP security keeps unauthorized people from accessing a wireless network. To connect to the network, the
user must know the key associated with the network. Ask the network administrator for the value to type for the
key. If you are the administrator, you may set this key in your router's configuration screen or you may let the
router generate a series of keys. Consult the wireless router's documentation for details on this process.
WPA and WPA 2
WPA is a more secure encryption type than WEP. It also requires a key in the form of a phrase that you must
type before connecting to the access point. Consult your administrator or the router's documentation for details.
Note that older routers may not support WPA 2.
58
Delete Profile
Since network manager creates a profile each time you connect to a wireless network, you may find many
obsolete network profiles at the end of the networks list. This is especially true if you often travel to new
locations and connect with wireless networks.
To remove a profile that is no longer needed, point to that profile in the list, then select Delete Profile from the
program menu.
USB Network
When your device is connected to your PC with the USB cable, you may use your PC's Windows XP, Vista,
and Windows 7 internet connection from the mobile manager. To do so, select the USB connection from the
Network Manager option of the Internet menu.
Set up USB Networking
Before using the internet through the USB connection for the first time, you must:
Install the USB Windows network drivers
Share your Windows internet connection to the unit's network connection.
To install the Windows USB network driver, follow these steps:
Connect the USB cable between your mobile manager and your PC.
Turn on the PC.
Turn on the mobile manager.
Press Program 2 to start Network Manager.
Move to the USB connection option.
Press Select to start the USB network. Windows responds that it needs to install a driver.
Insert the CD that came with your Braille+. If you do not have a current CD, you may download the zip
file from http://tech.aph.org/pda.zip and unzip to a flash drive or a folder on your PC.
Tell Windows to install the driver from disk.
Ignore the warning about the driver not being signed.
Turn USB networking off on the mobile manager. You do this by highlighting the USB network item in
the Network Manager list then selecting "Disconnect" from the program menu.
Turn USB networking back on on the mobile manager. This time, Windows is satisfied and indicates
that the network is connected.
Turn on Windows connection sharing between the PC's internet connection and the local area
connection that represents your mobile manager. To do that, follow these steps:
1. Open Manage Connections in the Networking section of Control Panel.
2. Highlight your original internet connection and press Enter.
3. Select Properties.
4. Select the Sharing tab.
5. Check the box that says "Share this Internet Connection with Others."
6. Highlight the connection that represents the connection between the mobile manager and your
PC.
7. Click OK to close the window.
59
Troubleshooting
If, after following the installation instructions, you still cannot establish connectivity to the internet from your
unit, try the following steps:
Ensure you have connectivity to the internet from your PC.
Un-check the sharing option under your PC's primary internet connection properties and click OK.
Disconnect the Braille+/Icon's USB network connection.
Re-connnect the unit's USB network connection.
Check the sharing option under your PC's primary internet connection properties and click OK.
Test connectivity from the Braille+/Icon by holding the status button, hear the current time, press select,
menu, navigate to "Get time from internet" and press select. If there is an error attempting to update the
time, continue with the troubleshooting steps.
Disconnect and re-connnect the Braille+/Icon's USB network connection again.
Test connectivity again by trying to update the unit's time from the internet. If there is an error
attempting to update the time, continue with the troubleshooting steps.
Remove the current USB network driver on your PC by opening the Windows Device Manager from the
Control Panel System window, right-clicking on the "Braille+/Icon" device under Network Adapters,
and selecting Uninstall. If given the option, check "Delete the driver files for this device."
If the option was not given to delete driver files, remove the installed inf file from your
$WINDOWS_ROOT\inf (typically C:\Windows\inf). You can find this file by searching inside the files
in that directory for the word "Braille." This file will likely be titled oem*.inf.
Follow the steps under "Install Network Drivers" and repeat the troubleshooting steps if necessary.
Test connectivity again by trying to update the unit's time from the internet.
The USB network can be useful but difficult to configure. You need only go through all these steps once to set
USB networking on your PC. Once configured, the USB network may be established by simply selecting USB
network from network manager on the mobile manager.
Web Browser
The World Wide Web is a network of computers that presents interactive documents. These documents often
contain links that open other web pages. Most companies and many individuals maintain their own web pages
to provide information to customers or friends.
The state-of-the-art web browser lets you browse the World Wide Web, interact with forms, and use JavaScript
applications. The browser combines the power of a commercial application with custom speech prompts to
provide you with more power, performance, and flexibility than with any other hand-held unit.
When you start the browser, it displays the home page. By default, this is www.google.com, but you may
change it to something that you normally use. To change the home page, select Settings from the File menu and
pick the Start Page option.
When the browser loads each new web page, it reads the page's title. You may press Select to continuously read
the page, or you may change the settings to automatically read each new page as it is loaded.
To move and interact with a web page, use many of the normal document navigation techniques. To move up or
down a line, press up or down arrow. To move letter by letter, press left or right arrow.
60
Links
One thing a web page contains that most other documents do not are links. Links are elements in the document
that provide more information about the link. You might read a page, for instance, about rivers in the United
States and each river's name may be a link that, upon activation, shows more in-depth information about that
river. The text of a link may be a picture, a word, or a phrase in the document. As you read a document, the
browser indicates the presence of a link by playing a sound and announcing the text of that link in an altered
voice. To activate a link, press OK. The browser responds by opening the web page indicated in the target of the
link.
Back to Previous Page: Backspace
One of the things that makes browsing the web so fascinating is the ability to return to the original document
from an activated link. In other words, it is quick and easy to explore a link and then return to the original
document ready to explore more links. To return from an activated link, press Backspace. The browser responds
by closing the document and reloading the original document.
Web Controls
Many web pages contain elements to help elicit some kind of response from you. These elements might be
buttons, lists, or edit boxes where you type something. The browser's support of controls on web pages is simple
and powerful. There is no such thing as a "forms" mode as you may have seen in some screen readers running
on the PC. Instead, you keep using the same familiar movement commands, and when you encounter a control,
you may interact with it immediately.
Edit Box
When a web page wants you to type something, it puts an edit box on the page. Google's page, for example,
contains an edit box in which you type what you are looking for, and it contains a button (called Search) that
initiates the search. When you encounter a control on a web page, the browser notifies you by saying the type of
control. As you use down arrow to move from line to line in a page, the browser might say, "edit" to let you
know that you may type text at that point in the document. You may usually tell what the page wants you to
type by reading the text immediately above the edit box.
Edit Box and Computer Braille
The web browser cannot know when an edit control may or may not be appropriate for use with contracted
braille. It is necessary, therefore, to use computer braille or plain text in all edit controls on web pages.
Another web control is the list. The browser lets you pick items from a list with the left and right arrow keys.
Normally, it notifies you by saying, "Use Left and Right to Change." If you do not wish to hear the instructions
about how to change items in a list, you may set that as one of the browser settings.
Read Continuously: Select
To read continuously, press Select. To stop continuous reading, press Select again.
Navigation Within a Page
61
To move through or read a page's contents, press the arrow keys. The browser alerts you when the text contains
a link that you may select to follow.
Open a Link: OK
To follow a link, move to the link and press OK.
More Navigation
Use the keys on the telephone keypad to navigate by headings, links, or controls as follows: 1-move backward
by heading, 3-move forward by heading, 4-move backward by link, 6-move forward by link, 7-move backward
by form control, 9-move forward by form control
Top of Page: 2
To move to the beginning of the current page, press telephone key 2.
Find Text: 5
To find text on the current page, press Ctrl+F or press 5 on the telephone dial. The browser presents the normal
Find Form where you specify what and how to search.
Find Again: 8
To repeat the find, press 8 on the telephone keypad. The browser responds by moving to the next occurrence of
the text or saying "Not Found" and leaving the cursor at its original position if it cannot find the text.
Go To Text: 0
Web pages are so widely varied that you will discover pages that are both very easy and terribly difficult to use.
There are some things you can do to help.
One of the tools that helps skip cumbersome or repetitive material on a page is the Skip Text command. To skip
to the next chunk of text, press 0 on the telephone keypad.
You may define what the browser considers as a chunk of text with the Settings option in the File menu.
Go To URL
To open a new web page, select Go to URL from the File menu. The web browser provides a place to type the
address of the page to which you wish to go. Press OK to open the page once you type the address.
Stop Loading
The Stop Loading option lets you stop loading a web page. You may wish to cancel loading a page if it takes
too long to display or if you simply change your mind.
Backward
62
Use the Backward option to return to a page on which you opened the link to the page on which you are.
Forward
Use the Forward option to return to a page from which you used the Backward command. This lets you reopen
a page without actually using the link to open that page.
Reload
The Reload option requests the server to send a fresh, current copy of the web page. You may use this for time
sensitive pages where you may be examining stale information. A good example of a page where this option is
useful might be a stock quote page that gets updated with fresh prices every few minutes. You would use the
Reload option to get the latest version of the page.
Bookmark Page
When you find a page to which you wish to return at some point in the future, bookmark it. When you do, the
web browser adds the page to its bookmark list, and you may go to any of the bookmarks by selecting
Bookmarks from the menu.
Selecting Bookmark Page from the menu makes the web browser display a form in which you may either accept
the default title and URL for the page, or you may alter the text of the title. Changing the URL will result in
going to another page.
Bookmarks
When you wish to return to a page in your bookmark list, select Bookmarks from the menu.
The browser shows a list of all your bookmarked pages. To select one of these bookmarks and go to that page,
use Up Arrow or Down Arrow until it announces the title of the page of interest, then press Select.
Settings
The browser lets you customize its behavior to match your preferences. It uses the Settings form to let you set
your options. To open the Settings form, select Settings from the File menu.
Play Link Sound
Normally, the browser indicates a link on the page by playing a sound as the synthesizer announces the text of
the link. To turn this feature off, use this setting. You may still tell the presence of a link because the browser
speaks the text in a new, definable voice.
Say Graphic Before Graphic Text
Many web pages contain graphics that are labeled. When this option is set to Yes, the browser indicates these
graphics by saying, "Graphic" before announcing the text.
Start Reading After a Find Operation
63
Normally, the browser just moves your cursor to the place on a page where the text to find occurs. You may
also instruct it to start reading when it finds the text by setting this option to Yes.
Say "Use Left or Right to Change" when using a List Control
Normally, to help identify list controls on a page, the browser says, "Use Left or Right to Change." To turn this
announcement off, set this option to No.
Stop Continuous Read When the Up or Down Key is Pressed
Normally, when you start continuous reading, any key stops it. Sometimes, however, it is useful to press up or
down arrow to repeat or skip through parts of a page. To configure the browser to continue reading even after a
press of one of the arrows, set this option to No.
Start Page
When you start the browser, it automatically loads a web page. The page it loads is called the start page, and
you may set it to anything you like by typing the URL to that page in this setting.
Skip To Next Text Chunk Minimum Character Length
This option lets you set a number of characters the browser uses to find meaningful text on a page when you use
the telephone keypad 0 command. It works by looking for a chunk of text with at least this many characters.
Browser Voices
The last four options in the Settings form are the four possible voices that browser uses. They are Text, Link,
Image, and Form. Browser uses the Text voice to read the page where there is normal text. It uses the Link
voice to announce links on the page. When there is a graphic, browser uses the Graphic voice. Finally, when a
page shows a form, browser uses the Form voice to read the content of that form.
As you move to each voice in the Settings form with up or down arrow, the browser uses the voice's
characteristics to announce the name of the voice. You may alter the pitch, speed, and voice type of all the
voices.
To alter the characteristics of a voice, highlight that voice and use the same commands as the Voice Settings
option in the Utilities menu as follows:
Lower and Raise Pitch: 1 and 3
Lower and Raise Rate: 4 and 6
To lower the rate of the speech, press 4 while pointing to the desired voice, or to lower the rate of the default
voice, hold down Pound while pressing Volume Down. To increase the rate of speech, press 6 while pointing to
the desired voice, or to raise the rate of the default voice, hold Pound while pressing Volume Up. Note that the
interactive rate changes operate from anywhere in the system.
Change Voice: 7 and 9
The keys 7 and 9 cycle through the preset voices.
64
e-mail
The e-mail application lets you compose, read, and manage e-mail.
Once you experience the power and convenience of managing your mail with a mobile device like this, you will
wonder why you hadn't taken your e-mail mobile before. Particularly powerful is the combination of free
wireless hot spots and free e-mail accounts like gmail.com and yahoo.com that support the pop3 protocol. These
options combined with the small size, excellent accessibility, and wireless capabilities make the task of
communicating with the world possible in thousands of locations, and all for free.
To start using e-mail, select e-mail from the Internet menu, or type 4,2 from the Applications menu.
When you start the e-mail program, it opens the Inbox folder and shows a list of messages. The program
supports multiple folders in which you may organize messages. To get to the folders list, press Left Arrow. The
e-mail program comes with folders for Inbox, Outbox, and Trash, but you may wish to add additional folders;
they will show up in the folder list, too.
Use Up and Down Arrow to find the folder of interest in the folder list. The e-mail program responds by
moving to the new folder, announcing its name, then announcing how many messages that folder contains.
Press Right Arrow to open that folder and display the list of messages.
Configure e-mail Account
Before you can read and write e-mail, you must set up your account. This configuration is a one time procedure,
so you can forget about it once it is done. For the sake of discussion, this documentation provides examples for
setting up a Google account, but the specifics will vary from provider to provider.
To configure your account, press the menu key and select Accounts. The e-mail program responds with the
Accounts menu.
Select New Account from the Accounts menu. The e-mail program responds by showing the e-mail Account
Form.
If you do not know the information requested in the e-mail Account Form, check with your internet service
provider (ISP) or the service provider of the pop3 account. Usually, when you sign up for a pop3 account with a
service like Gmail, the service provider instructs you about the correct values to use for such a setup. In some
web based e-mail accounts, you must turn on the pop3 capability; it may not be enabled by default.
Account Name
Each account uses a name to let you identify and refer to it. Type the name for the account here.
Account is Default
If this is the account you wish to use as your primary or only account, select Yes here. The e-mail program uses
the default account as the place from which your messages are normally sent when you create a new message.
When you reply to a message, the e-mail program uses the account to which the original message was written
no matter the Default Account setting.
65
Real Name
Type your real name here so that it displays correctly to people who read your messages.
e-mail Address
Type the e-mail address of the account.
Incoming Mail Server
Type the name of the incoming mail server. You may optionally add a ":" followed by an alternate port number.
When setting up an account on Gmail, for example, you would use: pop.gmail.com:995 because the name of the
mail server for Gmail is pop.gmail.com and the port number it uses is 995.
Note that many mail services do not require a port number. If your e-mail provider does not require a special
port number, simply eliminate the port number specification from this field.
Incoming Mail Server Type
Select the type of incoming mail server this account uses. The choices are pop3 and Secure pop3. Gmail uses
Secure pop3.
Leave Messages on Server
Selecting Yes instructs the mail program to leave the messages on the mail server so you may retrieve them
with another program. Some people may wish to let their desktop computer remove the messages from the
server. If you do that, anything you retrieve with the e-mail program stays on the server. Then when you use
your desktop to retrieve the messages, it may remove them. If you have an account dedicated to the unit, you
may wish to set this option to No, so the e-mail program removes the messages from the server once it retrieves
them.
Incoming User Name
Type the user name of your account so the e-mail program may login and retrieve your mail.
Password
Type the account's password so the e-mail program may log into your account to send and retrieve the mail.
Outgoing Mail Server
Type the name of the outgoing mail server. If the mail server uses an alternate port number, you may add ":"
and the port number to the name. The outgoing mail server for Google's Gmail accounts is, for example,
smtp.gmail.com:587
Outgoing Server Type
66
Set the appropriate outgoing server type. The e-mail program supports Simple Mail Transport Protocol (SMTP),
SMTP over SSL, and SMTP with the Transport Layer Security (TLS) extension to prevent eavesdropping on
your e-mail sessions. Gmail accounts require the SMTP with TLS option.
Outgoing Authentication
Select how your mail server requires authentication. Gmail accounts require this to be set to Yes.
Get New Messages
Before you can read messages, you need to communicate with the central computer that stores your messages
until you retrieve them. The e-mail program takes care of all the details of communication when you use the
Send and Receive command on the Program menu. (Note that you must first have an account configured before
you can successfully retrieve messages.)
When you use the Send and Receive option, the e-mail program gathers all the e-mails for all the accounts for
which you configured e-mail and places those messages into the Inbox folder. It then looks in your Outbox
folder and sends any newly composed messages it finds from you.
Message List
When you start the e-mail program, it shows a list of messages in the Inbox folder. Each item in the list shows
who the message is from, its subject, and the date and time of the message.
Move from message to message with Up Arrow and Down Arrow.
Open a message with the Select key.
Delete a message with the asterisk key.
Change header options and configure with the Menu key.
Read the Message
To open a message, press Select. The e-mail program responds by reading the message. It continues reading
until it reaches the end of the message or until you stop it by pressing Select.
Use all the normal document navigation commands to read and manipulate the text of the message.
To delete the message while it is open, use the Delete key. Star+Right Arrow is one technique to get a Delete
key on both Icon and Braille+.
To close the message and return to the message list, press Cancel.
Attachments
When an e-mail message includes one or more attachments, the e-mail program makes the Attachments menu
available.
67
To open or save an attachment, select Attachments from the program menu. The e-mail program responds by
showing a list of all the attachments associated with the current message. To move from attachment to
attachment, use Up Arrow and Down Arrow.
To select an attachment, press Select. The e-mail program responds with the Open or Save menu.
To open the attachment, select Open from the menu. The e-mail program responds by starting up the program
normally used to work with the file type of the attachment. So, if the attachment is a music file, the e-mail
program launches the Music Player and Music Player plays the music file.
To save the attachment, select Save from the menu. The e-mail program responds with the File Save form
where you may select the disk and folder where you wish to save the file.
New Message: Ctrl+N
To create a new message, pick New Message from the Program menu. The e-mail program opens the New
Message form where you indicate the recipient's address(s), subject, carbon copy, blind carbon copy, and any
attachments. As with any form, use Up Arrow and Down Arrow to move from item to item and type the text for
each field you desire. Of course, the To: field is required. This is where you type the recipient's e-mail address.
Note that you may type multiple e-mail addresses here, just separate each of them with a comma or semicolon.
In addition to typing an e-mail address, you may press Select to get a list of e-mail addresses from your
contacts.
When selecting e-mail addresses from your address book, you may select multiple addresses by using 0+Select
to mark an e-mail address. As you review the items in the list, the program makes a sound for each item
marked. Press OK to add the selected e-mail addresses to the form.
To accept the headers you filled out and begin writing the new message, press OK. The e-mail program
responds by presenting a blank editing area in which you type the message.
While writing a message, the e-mail menu options change. In addition to the Send and Receive option, the menu
contains items like Headers, Move Message to Outbox, and Send Immediately.
You may change the recipients or subject of the message by selecting the Headers option from the menu.
Change the Account from which the Message is Sent
Normally, when you create a new message, the e-mail program uses your default e-mail address to indicate
from whom the message came. If you reply to a message, the e-mail program uses the address to which the
original message was addressed. If you have more than one e-mail account set up in the e-mail program, you
may change the address indicating from which account the new message is written.
To change the account from which the message is sent, select Headers from the Program menu while
composing or replying to a message, then move to the From item. The Headers form indicates the currently
selected account. To change the account from which the message is sent, press Select. The Headers form
responds by listing all the accounts you configured for the e-mail program. Use the Up and Down Arrows to
move to the address of the account you wish to use, then press Select.
68
Other Edit Options
The Edit menu contains a variety of options that apply to the text in the current message. You may mark for
selection, select, mark all, and find text in individual messages with the options in the Edit menu.
The Navigation menu provides options for moving to various parts of an individual message. You may move to
the beginning or end of a message or go to a specific page or section (if the message supports sections).
Attach a File
To attach one or more files to the outgoing message, select Headers from the Program menu. E-mail responds
by showing the Headers Form. Move to the Attachments item in the Headers form. E-mail responds with a list
of attached files. The first time you select this option, the list is empty. To add a file to the attachment list, select
Add Attachment from the program menu. The Attachment Form responds by presenting the File Selection form.
Pick the file to attach, then press OK.
Finish the Message
When you finish writing the message, select one of the options from the menu or press Cancel. E-mail responds
with a menu of choices. Those choices are Send Immediately, Move to Outbox, or Discard.
Send Immediately
The Send Immediately option moves your message to the outbox, but instead of just leaving it there ready to
send with the next batch of mail, the e-mail program immediately connects to the internet and sends the
message on its way. You will not want to use this option if you turn off the wireless radio after retrieving mail.
Move Message to Outbox
Moving your new message to the Outbox means the message is stored and ready to send. It will be sent the next
time you use the Send and Receive option in the Program menu or next time you use the Send Now option
when composing a message.
Discard Message
The Discard option throws the message away. Use this option if you do not wish to save or continue with the
message.
Return to Message Edit
Press Cancel to return to the message if you do not wish to select any of these options.
Reply: Ctrl+R
To reply to a message, select Reply from the program menu. The e-mail program responds by setting up the
message and presenting you with a blank area in which you may compose your reply. The text of the original
message follows the cursor, so you may elect to type your reply at the top of the message, or you may
intersperse your comments throughout the text of the original.
69
The same options for a new message are available for replies. To change any of the header information, select
Headers from the Program menu.
Add the Sender to Your Address Book
To add the sender of the current message to your address book, select Add This Sender to Your Address Book
from the Program menu. The e-mail program responds with the New Contact form. The form already has what
information can be detected from the message filled out. This usually includes the person's first and last name
and the e-mail address.
If you try to add the sender of a message to your address book and there is already an entry in your address
book for that person, the e-mail program shows the New Contact form with all the previously entered
information intact. You may change or add to this information.
When you finish with the New Contact form, press OK. The e-mail program responds by returning to the
message list.
Reply to All
Sometimes, an e-mail message contains several recipients. To send a reply to all the recipients, pick Reply to
All from the Program menu.
Forward Message
Forwarding means sending a copy of a message to another recipient. To forward a message, point to the
message to forward and select Forward Message from the Program menu. The e-mail program responds by
asking for the address of the recipient. Type the e-mail address, then press OK. The e-mail program opens the
message and lets you add any comments or information.
To finalize the message, press Cancel. The e-mail program responds with the menu that lets you decide what to
do with the message. You may move it to the outbox, send it immediately, or discard it.
View Headers
A message's headers contain information about who the message is to and from, the subject, and date and time
information. To examine the header information for the current message, select View Headers from the
Program menu.
Empty Trash
The Empty Trash option deletes the messages in the Trash folder. When you delete messages from other
folders, the e-mail program moves that message to the Trash folder in case you accidentally deleted one or if
you just wish to access a message that you deleted earlier. Once you empty the Trash folder, those messages are
no longer available.
New Folder
To create a new folder, pick New Folder from the Program menu. The e-mail program responds with a typing
area in which you may type the name for the new folder. Type the name, and press OK to create the folder.
70
Move Messages to Another Folder
Sometimes, you may wish to move a message from one folder to another. This is an effective means of
categorizing content or keeping track of important subjects. To move a message or a group of messages:
1. Mark the message to move. E-mail responds by playing the "marked" sound as if you were marking files
to move or copy in the file explorer.
2. Once you mark all the messages to move, press Left Arrow to show the folder list.
3. Use Up and Down Arrow to find the folder where you wish to place the message or messages.
4. Press Right Arrow to open the folder.
5. Open the program menu and select Move Selected Messages.
Filters
Filters help organize your e-mail. They work by letting you create rules about what to do with messages that
meet certain criteria. You may filter messages in a variety of ways including messages from any e-mail list.
When the e-mail program filters messages, it moves messages to various folders based on who the message is
from or to, or what text is contained in the subject of the message.
One of the easiest ways to set up a filter is to point to the message that represents the kind of message to filter.
This message could be from a specific person or to a mailing list to which you belong.
Once you point to a message representing the kind of message to filter, select Filter from the program menu.
The e-mail program responds by presenting the Filters menu.
Filter Messages from this Sender
The Filter Messages from this Sender option displays the Filter form that is similar to the New Filter form
where you may build filter rules. In this case, it configures the filter to look in the "From" field of the message,
and the filter assumes that the From field contains the e-mail address of the sender. You may, however, modify
these rules.
Create Filter for this Mailing List
The Create Filter for this Mailing List option configures a new filter that uses the Send To field in the message
and fills out the text option with the mailing list's address. The Filter Action gets set to "Move Messages to
Folder," and you must supply the name of the folder to which messages get moved.
Note that this menu option is available only when the current message is a message to one of your mailing lists.
New Filter
The New Filter item shows a form where you may specify rules and actions for individual messages.
Filter On
This feature specifies which fields of an e-mail header should be examined for this filter. Options include
"From," "To," "Cc," "Send To," and "Subject."
Filter Text
71
The Filter Text option specifies the exact text to match to activate the filter's action. If you had selected the
From field in the Filter On option, you would type the e-mail address of the person from whom you wish to
filter messages.
Filter Action
The Filter Action option specifies what to do with messages that match the filter criteria. Currently, the e-mail
program supports only Move to Folder.
Folder
The Folder option shows a list of existing folders from which you may select.
Sort Messages
To change the order of the message list presentation, select Preferences from the Program Menu. You may
arrange the list by date, subject, or sender. Most people prefer sorting messages by date.
To decide which messages should appear at the top of the list, select Sort Order from the Preferences form.
Descending means the newest messages show at the top of the list.
RSS and Podcasts
Most websites now offer an automated way to let you keep up with the new content on that site. The new
information is placed into a file called a Really Simple Syndication (RSS) feed that software can use to compare
with the last time you updated. Instead of remembering to visit each of your favorite sites, you instruct RSS
Reader to gather feeds from all your favorite places. You may do this at home, for instance, in the morning
while you have an internet connection, then, on your commute to work, you may read the downloaded content
without having to be connected to the internet.
Podcasts are special RSS feeds that contain sound files attached to each article. The Reader downloads those
sound files and lets you play and manage them.
Before you read articles or listen to podcasts, you must update the content. This is called updating the feeds. To
update all feeds, select Update All Feeds from the menu. Reader responds by gathering all the new content and
then shows a list of the new articles. Once it has all the feeds downloaded, Reader downloads the articles in
each feed so you may read them later without being connected.
When you first start the RSS reader, it shows a menu containing Feeds, Recent Articles, and Recent Podcasts.
To open the Feeds item, press Right Arrow. The RSS Reader responds by opening the folder list and
announcing the first item in that list.
To see a list of recently downloaded articles from all feeds, move to Recent Articles, then press Right Arrow.
RSS responds with a list of articles with the newest article at the top of the list.
For a list of all podcasts, move to Recent Podcasts, then press Right Arrow. RSS responds with a list of
podcasts from all feeds. It shows the most recently acquired files first.
Folder List
72
To move from folder to folder, press up or down arrow. RSS Reader responds by moving to the next or previous
item in the list and announcing its name.
To open a folder, press Right Arrow. The Reader responds by showing a list of feeds in that folder. It may show
CNN, BBC, and USA Today, for instance, in the General folder of the News folder.
To close a folder, press Left Arrow.
To download all the content for the folder, select Update Folder from the menu. Reader responds by gathering
the new content for all the feeds in the selected folder.
Feed List
When you open a folder, the reader shows a list of feeds in that category.
To move from feed to feed, press up or down arrow. Reader responds by moving to the next or previous feed
and announcing its title and the number of new articles in that feed.
To download content for that feed, select Update Feed from the menu. Reader downloads only the content for
that feed. You may wish to use this option when you do not have time to download the content for all your
feeds or if you just added a feed and wish to grab its contents.
To open a feed, press Right Arrow. Reader responds by showing a list of the articles in that feed.
To close the article list, press Left Arrow. Reader closes the list and returns to the feed list.
Article List
When you open a feed, Reader shows a list containing the articles in that feed. If the feed is a podcast, the list
contains the recordings for that podcast.
To move from article to article, press up or down arrow. Reader responds by moving to the next or previous
article and announcing its name along with some status information. That information differs if the article is text
or audio. If it is text, Reader may add the announcement, "Article Cached" to let you know that both the
headline and the content of the article are both downloaded. If the article is a sound file, Reader may say,
"Marked for Download" or "Podcast." Normally, Reader marks new sound files for downloading, but you may
wish to change this default behavior. If Reader already downloaded the file and it is ready to play, it announces
"podcast." To toggle the mark and let Reader know to download or not download one of the files, press Select.
Reader responds by marking or unmarking the file. To download any marked files, select Download Podcasts
from the menu.
Summary
To read a summary of the story, press Status twice. Reader responds by announcing the summary for that article
provided by the article's author or editor. The quality and usefulness of these summaries differs widely from
feed to feed.
Read Story or Play Podcast: Select
73
To read the article or listen to the podcast, press Select. Reader says "Opening Article" and either shows the text
of the article or plays the recording. If the article is text, reader begins reading. You may use all of the document
navigation commands to move through the article or find text. Since the articles that the reader gathers come
from web sites, there is often a certain amount of material at the top of the article that may not be related
directly to the article but more to the web site. Navigation links and advertising are just two such examples of
items that may appear before the text of the article begins.
To skip the non-article related material at the top of an article, use the reader's Next Paragraph command one or
more times until you reach the beginning of the article. Recall too, that while the document reader is actually
reading, you may use Right Arrow to skip to the next paragraph. This means that in most cases, a simple tap or
two of Right Arrow gets directly to the text of the article when the document starts reading. The number of
paragraphs you may need to skip varies from feed to feed, so you may need to experiment to get optimum
results for a particular feed.
If the article is a podcast rather than text of an article, Reader opens the audio player and plays the sound file. If
you had started listening to the file at an earlier time, Reader resumes playback at the position where you last
stopped it. You may use all the audio navigation controls to navigate and control playback.
Sometimes, Reader needs to download the content before it presents it to you. If this is the case it says,
"Downloading Article" and retrieves the article from its source. After the reader downloads the article, it then
reads it.
Close Article: Cancel
To close a story and return to the article list, press Cancel.
Delete Article: Star
To delete an article and remove it from the article list, press Star. Reader asks, "Delete Article?" Press OK to
delete the article or Cancel to keep it in the list.
Update Feeds
To gather all the new information for any of your feeds, select one of the Feed Update options in the menus.
When you start out using Reader, it may be practical to use the Update All Feeds option. Depending on the
number of feeds you have and the time you have to update feeds, you may be more selective about which feeds
update.
Update Status
To obtain status about which feeds are updating, move to the feeds list. Reader adds status to each feed's name.
It might say, for example, "CNN, Pending Feed Update" while Reader downloads other feeds before this one.
As Reader begins downloading that feed, it changes the status to "Updating Feed." Once it updates the feed,
Reader changes the status to show how many new articles the feed contains.
To get a more overall status about feed updates, move back to the folder containing the feed (with Left Arrow,)
then press Status Twice. Reader announces the number of feeds to download, how many remain, and the
number of articles it needs to cache.
74
Update a Single Feed
To update a single feed, highlight that feed in the feed list, and Select Update Feed from the menu. Reader
immediately updates the contents for that feed, and you may begin reading stories right away.
Update a Folder
To update a single folder of feeds, move to that folder's name in the folder list, and select Update Folder from
the Folder menu. Reader responds by updating all the feeds in that folder.
Stop Update
To stop a feed update or a podcast download, select Stop Feed Update or Stop Download from the menu.
Podcasts
Normally, Reader marks any new podcasts to download as it finds them during the feed update process. To
download those marked files, select Download Podcasts from the menu.
Mark and Unmark
To manually mark and unmark files, move to the article list for that podcast. As you use the up and down arrow
to move from article to article, in addition to the name of the article, Reader announces either "Marked for
Download" or "Not Marked for Download." To change the status, press Select.
To mark or unmark the entire list of articles, select Mark all or Unmark All from the menu.
Add a New Feed
While Reader comes with a few feeds to help get you started, recognize that experimenting with new feeds
makes for interesting and diverse reading. Reader's flexible techniques for managing and categorizing feeds
means that when you decide a particular topic is not for you, its a snap to drop it. Likewise, if you realize the
topic should be in another category, no problem.
To add a new feed,
1. Move to the folder into which you wish the feed to be placed.
2. Select Add New Feed from the menu. Reader responds by asking you to type the URL for the feed or a
web page address that may contain one or more feed files.
3. Type the feed address or the web page address where the feed resides.
4. Press OK. Reader responds, "Searching for Feeds" and either adds the feed to the selected folder or
presents a list of possible feeds from which to choose. You may select multiple feeds if there are more
than one. Press Select on each feed you wish to add. To confirm, press OK.
When Reader adds the feed, it returns to the folder list on the selected folder.
Search Web Page for Feeds
75
Reader can search web pages that may contain one or more feeds. This is particularly useful when you may not
know the exact address of the feed or if you just wish to see if a particular web page contains any feeds.
To search a web page for feeds, perform the same steps to add a feed, but instead of typing the exact name of
the feed file, type a web page address, then press OK. Reader responds, "Searching for Feeds" and shows a list
of feeds it finds on that web page. If the list has more than one possibility, use the arrows to move to the
specific feed, then press Select. You may select as many as you wish. Press OK to confirm your choices.
If Reader cannot find the feed from the address you type, it asks for the address again. Some web sites may
house the feeds in a folder under the main web page. The best way to find these is opening the web page in a
browser, finding the feeds, then noting the URL for where those feeds are located. (On a PC, you find the URL
in the browser's address bar, usually at the top of the page or in the title.)
If Reader does find the feed or feeds, it adds those feeds to the folder and returns to the folder list.
After Adding a Feed
When you add a new feed, you may wish to update its contents. Open the folder list, highlight the new feed, and
select Update Feed from the menu. Reader gathers up the new articles from that feed's web site. It then indicates
the status of the feed on its name on the feed list. It might say, for example, "Updating Feed" while it
downloads, then "7 New Articles" when it finishes gathering the headlines.
Feed and Folder Management
As you add more and more feeds, feed and folder management becomes important. Reader lets you control
most of its feed and folder related activities in the Feeds and Folder menu. This menu lets you edit, add, delete,
and move feeds and folders. If you point to a folder, Reader changes the menu to perform folder functions.
Import and Export Feeds
If you already use an RSS reader or podcatcher on the PC, you may be able to use the feeds you already have
set up on the PC with RSS Reader. Reader supports a commonly used file type, known as OPML, that contains
lists of feeds.
To create an OPML file from a browser, RSS reader, or podcatcher running on your computer, look for that
program's export function, usually on the File menu. In the Juice podcatcher, for example, the option is called
Export to OPML on the File menu. In Internet Explorer, use the Import and Export option in the File menu.
Once you create the OPML file, copy it to your device, then use Reader's Import option to bring all those feeds
into the program.
Before importing a list of feeds, decide where you want them. If you make a mistake, it is easy to move or
delete the files, but it is easier to put them in the right place from the beginning. One method of isolating a list
of feeds is creating a folder and adding the feeds to that folder. If you want all the feeds from the OPML file to
appear at the top level and not in a folder, just point to the Feeds item.
To import a list of feeds from an OPML file, move to the folder where you wish to import the feeds, then select
Import Folder from the Folder menu. Reader responds by presenting the file locator form. Browse to the OPML
file you wish to import and press OK. Reader adds all the feeds from that OPML file into the selected folder.
76
To export a list of feeds, move to the folder to export, then select Export Folder from the folder menu. Reader
asks you to name and place the export file. To export all Reader's folders, move all the way left until you get to
the Feeds folder, then select Export from the Folder menu.
Add Folder
If you add many feeds, you may find it beneficial to categorize them. Categorization helps with both updating
content and finding what you wish to read.
To add a new folder, move to the folder into which you wish to put the new one. If you wanted to add Sports,
for example, to the main folder list, move left all the way to the Feeds folder. If, instead, you wanted it in the
News folder, move to News on the main folder list. Next, select Add Folder from the Folders menu. Reader
responds by asking you to type the name you desire for the new folder. Type the name, then press OK. Reader
creates the new folder and returns to where you were.
Move Feed or Folder
Sometimes, when you subscribe to a feed, you may not know where to categorize it until you read the contents
for a while. When you discover that a feed belongs in a different category, point to that feed and open the Feeds
menu. Select Move Feed. Reader responds with the feed list again, but now, as you move from feed to feed with
the up or down arrows, it announces "After" and the feed name to let you know where it will put the feed to be
moved. You may open a different folder or feed list. When you find the place where you want the feed or
folder, press OK.
To cancel the move, press Cancel.
Delete Feed or Folder
Not every feed you subscribe to is going to be what you expect or even want. Feel free to delete that feed if it
does not meet your needs. (No one's feelings will get hurt if you unsubscribe from their feed.) Deleting a feed
means Reader will not download that feed any more.
To delete a feed or a folder, move to the feed or folder, then select Delete from the Feeds or Folders menu.
Reader responds by removing the feed or folder and all its contents from your system.
Maintenance
Sound recordings are large files, and if measures are not taken to purge unwanted material, they could fill up the
hard drive. It is for this reason that the reader manages downloads and automatically deletes old files. The
number of files the program keeps and the length of time it keeps them is configurable.
To adjust the settings that control downloading and deletion, select Settings from the menu. If you wish to
adjust the settings for just one feed, select Settings while in that feed. To adjust default settings that apply to any
future feeds, use left arrow until pointing to a folder, then select Settings from the program menu.
When you pick Settings, Reader shows a form with settings for caching articles, maximum number of articles,
days to keep articles, and more. While the default settings provide most people with a reasonable experience,
they do assume some things about the feeds and the user's behavior. If you subscribe to dozens of podcasts, for
example, you may wish to lower the number of podcasts Reader keeps before deleting them.
77
Do You Want to Download Articles for Offline Reading
When set to Yes, this option downloads both the contents and the contents of each new article in a feed. Reader
starts with the summaries, then it begins caching by downloading the contents of each article. Reader indicates
that an article is cached by saying, "Article Cached" after the article's name.
If set to No, this option means that reader will not download the article content until you ask for it by pressing
Select at the article name. Since Reader must contact the web page to download the article contents, you must
be connected to the internet at the time you wish to read the article.
Maximum Number of Articles Per Feed
This option lets you decide how many articles you keep before Reader begins deleting old ones. If set to 50,
which is the default, Reader begins deleting the oldest articles whenever there are more than 50 of them.
Number of Days to Keep Articles
To automatically delete old articles, type a number representing the number of days to maintain them. Reader
automatically deletes any article older than this number of days.
Mark New Podcasts for Download Automatically
To automatically mark new podcasts for downloading, set this option to Yes. If you prefer to look at the podcast
to see if it interests you before deciding to download it, set this to No. If you do decide to download one of
interest, highlight its name, and press Select. Reader responds "Marked for Download." The next time you
select Download Podcasts from the menu, Reader downloads all the marked files.
You must select Download Podcasts whether or not you set the files to be marked automatically.
Maximum Number of New Podcasts To Mark for Download
To limit the number of files you download, especially if you download infrequently, set this to a low number.
Automatically Download Podcasts after Feeds are Updated
Normally, the RSS Reader does not automatically download podcasts after it completes a feed update. Selecting
Yes on this option, however, changes this behavior. When set to Yes, RSS Reader begins automatically
downloading any podcasts that became available during the feed update process.
Default List Template and Status
Reader lets you customize what is announced as you move through the list of articles. This customization is
accomplished by letting you decide what is displayed in the list or what is 10:56 9/11/2009 announced when
you use the Status command.
The options are:
Title, the article's title
Date, publication date
78
Summary, article summary
Status, download status
Podcast Status, shows if marked for download
Cache Status, shows if article is cached
You may either type the key word into the string, or you may select the key words from the program menu. For
more information about how templates work, see Template Editor.
More About Preferences
When you add a new feed to a folder, that feed inherits your preferences about feeds and folder properties. To
set your preferences, use Left Arrow in the Feeds and Articles lists until you point to a folder. Next, select
Settings from the program menu. Adjusting these characteristics, including the templates, means that any new
feed inherits these settings.
Twitter
Twitter is a blogging and social network service that lets you create or subscribe to short text messages from
people or companies of interest to you. These short messages are called tweets, and they can be anything the
author wishes to write to the question, "What are you doing now?" Normally, you might think that such a
service would not be too exciting or interesting, but when you consider that many interesting individuals (like
Steve Jobbs) and companies tweet, following their updates can provide some great education and entertainment.
To get started tweeting or following other tweeters, go to the twitter.com web site and sign up for a free
account. You may also wish to browse or search for an interesting tweet or two to begin following.
Once you create an account on twitter.com, start the Twitter application from the applications menu on the
mobile manager. If you have not already configured the Twitter application, as will be the case the first time
you run it, the program asks for your twitter.com log on information. Enter the user name and password you
used when you created your Twitter account, and Twitter begins displaying the micro blogs of the people you
are following.
The Tweet List
The main screen of Twitter shows a list of tweets in reverse chronological order of all the people who you
follow. Use the up and down arrows to move from tweet to tweet. Since tweets are short messages, you get the
entire tweet right in the main menu. Each tweet consists of two or three parts. These parts are the person's name,
the tweet, and optionally a URL that you may follow for more information. (People often tweet about articles of
interest and may include a link to the original along with their commentary.
Follow a Link
To follow a link in a tweet, point to that tweet, then select Follow Link from the program menu. Twitter
responds by opening the Web Browser to the URL in that tweet.
Next or Previous 20 Tweets
The main screen shows 20 tweets at a time. To see the next 20, press Page Down or select Next from the
program menu. To see the previous 20, press Page Up or select Previous from the program menu.
79
Post a Message
There are a few ways to post a tweet to your twitter account.
First, in the Twitter application, select Post Message from the Message menu. Twitter responds with an edit area
in which you may type your message. Press OK to send it.
Secondly, you may pick Send Link to Twitter from the program menu in the RSS reader. The RSS reader
responds by showing an edit field in which you may type your comment. The RSS reader then adds the URL of
the article to which you refer to the tweet.
Third, you may respond to another person's tweet from the Twitter application. Select Reply from the Twitter
program Message menu.
See All of a User's Tweets
To focus on all the messages from a user, point to a message from that user, then press Select. Twitter responds
by showing only messages from that user. To return to the home view, select Home from the program menu.
Add Friend
When you follow a friend, the tweets from that person show up in your main list of tweets.
To follow a friend, point to a message from that person, then select Add Friend from the program menu.
Who is Following
To see who is following you or another user, show the tweets from that user, then select Following from the
program menu under Views. You may add any of these people to who you follow by selecting Add Friend from
the program menu.
Internet Radio Tuner
While the music player serves as a convenient way to play your personal collection of music, you may also wish
to consider some of the thousands of internet radio stations from around the world to help broaden and expand
your listening experience.
To tune into internet radio stations, select Tuner from the Internet menu or pick the Tuner from Music Player's
main menu. The tuner responds with a new menu that lets you decide how to tune in or find the station of
interest. Note that you must have an active internet connection to use Tuner, and depending on the speed of that
connection, it may take tuner a second or two to gather up the list of stations.
The Tuner menu includes
Presets
Recent Stations
Genres
The Station List for the selected genre.
80
The first time you use the tuner, the Recent Stations menu list will not contain any information, but once you
use the tuner to find topics of interest, the Recent Stations and Presets prove the most effective method for
returning to favorites.
To move to each of the menu options, press up or down arrow. Tuner responds by moving to the new menu
item, announcing its name, then showing any selection in that menu. If, for example, you pressed Down Arrow
to move to the Genres item, Tuner says, "Genres" and the name of the first genre in the list of genres.
To select one of the options for each menu, press left or right arrow. Tuner responds by announcing the new
selection for that menu option.
To select the option or play the station, press Select. Once the station begins playing, you may still use right and
left arrow to tune to other stations in the current menu.
Select a Genre
To browse the list of Genres, select Genre from the Tuner menu. Music Player uses the Shoutcast radio service,
so there is a list of several hundred genres from which to choose. Select the genre of interest and press Select or
Down Arrow. Music Player responds with a list of stations in that genre.
Select a Station
Once Music Player opens the station list for the selected genre, use left or right arrow to find the station of
interest, then press Select to play it. Music Player responds by playing the selected station.
Play Options
Once a station is playing, Music Player offers additional things you may do with the station. You may, for
example, pause and resume playback, skip to the previous or next station, and add the station to a preset to
make it easier to find again.
Most internet radio stations stream their content. This means that like a real radio, you will not be able to press
Right Arrow to move to the next track. Most stations do not contain multiple tracks, but for those that do, you
may use Pound+Right Arrow and Pound+Left Arrow to move back and forth through the tracks.
Pressing Select pauses the stream playback, and pressing Select again resumes the stream playback right where
you left off.
Tune Previous or Next Station: Left or Right Arrow
Once the audio player starts playing a station, you may use left or right arrow to move to the previous or next
station for the list in which you selected. In other words, if you selected the 70's genre and started playing a
station in that genre, pressing left or right arrow moves to the previous or next station in that genre list and plays
it. Similarly, if you selected Presets from the Tuner menu, the left and right arrows move from station to station
in that list while the player is active.
Save Station to Presets
81
When you find a station you particularly enjoy, consider saving that station into the tuner's presets. Saving a
station into the presets makes that station easier to find in the future. To put the currently playing station into the
preset list, select Save Station to Preset from the program menu.
Presets
After you see the number of genres and the number of stations in each genre, it is easy to understand why you
need presets. Stations in the preset list are easy to find and start.
Tuning a Preset
To tune a station in the Preset list, use up or down arrow to move to the Presets item on the Tuner menu. Next,
use left or right arrow to move to the station of interest in the playback list, then press Select to begin playback
of the selected station.
Make New Custom Station
In addition to populating the Presets list with stations you find from the stations lists, you may instruct Tuner to
add a playlist you find on the internet.
To add a preset not already in the list of stations, follow these steps:
Identify the playlist to add and obtain its URL.
Select Create New Custom Preset from Tuner's options menu. Tuner responds with the Custom Preset
form.
Type a name for the new preset.
Type the URL of the playlist.
Type the genre name.
Recent Stations
The volume of available radio stations makes it necessary to have a way to return to stations you find without
having to go through the entire list of genres and stations. It is for this reason that the tuner creates a menu item
called Recent Stations in which the last 50 stations you listened to are stored.
Delete Station List
To delete the entire list of presets or recent stations, use up or down arrow to move to the presets or recent
stations, then select Delete Station List from the menu.
Search
The internet tuner lets you search for stations that contain a word or phrase. To search for a station, select
Search from the program menu, then type the text to find. The tuner creates a new, temporary genre with the
name of your search term and populates its list of stations with all the stations that match the search.
Delete Genre or Station
82
To delete a genre or station from the list, move to that station or genre, then select Delete from the menu. That
station or genre disappears from the list. To restore any deleted stations or genres, select Undelete from the
menu.
Undelete
To return the station and genre list back to the defaults, select Undelete from the program menu.
Customize Status
Many programs, including Music Player, Twitter, Calendar, and RSS let you customize what shows up in the
status message or what shows up as you move from item to item. The program accomplishes this by using a
template that contains key words that get replaced with real information from the program. The default status
template for Music Player, for example, might be "artist title." When you press the Status command, Music
Player replaces the words artist and title with the artist's name and the title of the currently playing track. But
you may prefer additional information or you may prefer the information in a different order.
To edit the template, select the appropriate option from the Program menu. (Some programs may offer more
than one template to edit such as one for the status command and one for items in a list.)
When the Template Editor appears, it shows you an edit area where you may type keywords that get replaced
with information the program knows. The template to edit gets filled in with the current value of the template,
so it is easy to edit. Each program supports its own set of key words, and those key words are available from the
Program menu while you edit the template.
To customize what shows up in the template, you may edit the template by typing in the key words and other
words that you may wish, or you may insert the key words from the Program menu. Remember that the
templates support the use of other words as well, but of course, those words just get displayed as typed and do
not get replaced with any information from the program. Such non-key words may be useful to provide extra
information. You may, for example, want to use the word Artist before the artist name, so it is easier to
distinguish among the different portions of information the program offers. Key words are case sensitive, so
even though "artist" is a key word in Music Player templates, you may have Music Player use the word artist by
spelling the word with a capital letter. The following template, assuming a Jim Croce song is playing, produces
the message "Artist: Jim Croce" when you make the template "Artist: artist."
To discover what key words are available for a particular program, open the template editor for that program,
then look at the items in the Program menu while editing the template.
To insert a key word into the template edit area, follow these steps:
Move to the area in the edit box where you wish the new key word to appear.
Press Program menu. The template editor responds with a list of key words that are available for the
specific template you are currently editing.
Use up or down arrow to locate the key word of interest. The template editor announces the new key
word and clarifies what function that key word provides as you arrow to it.
Press Select to copy the current key word into the template edit area.
Repeat the process until you have the template as you desire.
Press OK to accept and apply the template.
83
Try the template to see if it provides the information you want in the order you desire. If not, return to
the program's menu and select the option to edit the template of interest again and alter as desired.
More Internet Radio
Music Player supports both .pls and m3u playlists, and many internet radio stations use these playlists for music
transmission. You may run across such files while using the browser to discover radio stations at websites other
than Shoutcast. As long as the station uses either mp3 or ogg as its file type, Music Player should have no
trouble playing the streams.
When you download a pls or m3u file, you may use File Explorer to find and start playing such a list of songs.
Music Player also contains support for reading the tags from such streams, so you may use the information list
or the Announce Status menu option to have Music Player announce the track information dynamically just like
a disk jockey if you wish.
For a good place to start experimenting with internet radio, see www.live365.com or www.shoutcast.com.
When you select one of the links to play a station, Web Browser lets you open or save the file. Save the file to a
known location on your hard drive, then use File Explorer to pick the station to use. You may even wish to
create an internet radio folder on the drive and save the play list files to that folder for easier use.
Note that playing streaming radio requires an internet connection.
Tools Menu
The Tools menu provides a wealth of powerful tools including a word processor, planner, calculator, stopwatch,
and recorder.
Word Processor
The Word Processor lets you write, read, and edit documents of various types.
To start Word Processor, select it from the Tools menu, or dial 51 from the Applications menu. The word
processor starts, and it gives you a blank document in which to type. You may begin writing immediately.
The word processor works like any standard editor. You may use the normal document navigation commands to
move, find, or select text. Unlike documents restricted to reading, you may also write and delete text in the
Word Processor.
Braille Expansion
When editing a document with a braille display, notice that the word processor automatically expands the word
under the cursor. This expansion lets you edit the individual letters in a word that may be represented by a
symbol in braille. If you are using the word processor just for reading and don't wish to expand the word under
the cursor, you may suppress this feature by changing the document to a read-only document by pressing
Ctrl+E. Press Ctrl+E again to turn off the read-only status of the document and return to current word
expansion.
84
Inserting Text
To insert text, move the cursor to the place where the desired text is to be placed, then either paste or type it.
Depending on the feedback settings you use, the word processor speaks the characters or words you type or the
braille display indicates the newly typed material, and the text behind the cursor automatically moves to make
room for the new text.
New Line: OK
To enter a new line, use the OK key. Press OK twice to mark paragraphs.
Delete Text
Word Processor deletes text in several ways.
Backspace
Backspacing, next to typing itself, is probably the most common action for any typing program. Backspacing is
used to erase a character you just typed that you know is incorrect.
To backspace, press Star. Word Processor responds by saying the character you delete, then deleting the
character.
Delete Character at Cursor: Delete
To delete text as part of a larger edit than just backspacing to correct a typing mistake, it is more convenient to
delete in a forward direction. That way, as Word Processor announces the letters you delete, you get a sense of
the word by its spelling. (This is tough to do backwards.)
To delete the character under the cursor, press Delete or D-Chord. Word Processor deletes the character at the
cursor and announces the new character at the cursor.
Delete Word: Ctrl+D
To delete an entire word, move the cursor to the word you wish to delete, then press Ctrl+D.
Delete Blocks
Sometimes, especially when there is a lot of text to delete, it is easier to mark a selection, then delete the
selection.
As explained in the Document Navigation discussion, you mark text in a two step process. First, move to the
beginning of the text to select and press Alt+M to set the text marker. Next, move to the end of the block. The
text between the mark and your cursor is selected.
To delete the selected text, press Ctrl+D or pick Delete Selected Text from the Edit menu.
Delete Paragraph: Ctrl+Y
85
While Word Processor supports deleting a block of text with the use of selected text, there are some common
blocks that the program lets you delete without specifically marking that block. The most common such block
of text is the paragraph. To delete an entire paragraph, move the cursor to the paragraph, then press Ctrl+Y.
Attributes
Word Processor supports several attributes. These include bold, italics, and underlining. You may also consider
braille as an attribute. To turn on an attribute, press its corresponding key or select some text, then press its key.
To turn the attribute off, press its key again. Word Processor responds in one of two ways, depending on
whether you had selected text before using the attribute command key, or not.
If you had not selected any text, it announces, for example, "Bold On" and assigns each character you type from
then on as a bold character. Press the command key again, and Word Processor says, "Bold Off" and returns to
normal text for typing.
If you had selected text, Word Processor applies the selected attribute to the selected text.
Underline: Ctrl+U
To underline text, use Ctrl+U.
Bold: Ctrl+B
To bold text, press Ctrl+B.
Italics: Ctrl+I
To italicize text, press Ctrl+I.
Braille: Ctrl+L
To switch braille on or off, press Ctrl+L. Word Processor switches braille on or off and announces "Braille On"
or "Braille Off." When Braille is on, you may type in contracted Braille. When it is off, you must use computer
braille or type on the telephone keypad or an external QWERTY keyboard.
Word Processor lets you set independent voices to represent the plain text, bold, underlined, italicized, and
braille parts of the document.
Determine Attributes of Character At Cursor: Status
To determine the attributes of the character at the cursor, press Status. Word Processor responds by showing
any attributes applied to the character at the cursor.
Make Document Read Only: Ctrl+E
Sometimes, you may wish to ensure that you don't accidentally type a character into the document you're
reading. To turn the current document to read-only, press Ctrl+E. Word processor responds, "Read Only" and
no longer lets you type text into the document. To turn off the Read-only status, press Ctrl+E again. Word
processor responds, "Not read only" and lets you type text again.
86
Center Text
Word Processor lets you align paragraphs either to the left, centered, or to the right. To align a paragraph, move
to the paragraph to align and pick Paragraph Properties from the Edit menu. Word Processor shows the
Properties form. The first item on the form is Alignment. These options dictate how the paragraph is aligned on
the page when the document is printed. This feature is probably of not much use since the device does not yet
support printing. It may be used, however when loading the document into Microsoft Word on your PC. Use the
left or right arrows to change the paragraph's alignment. Press OK to accept the change.
Spacing is the other paragraph property. Spacing dictates how much space to leave between lines when printing.
Replace: Ctrl+R
To replace text, press Ctrl+R or pick Replace from the Edit menu. Word Processor responds by asking for some
information about what to find and replace in the Replace Form. The Replace Form is very similar to the Find
Form.
Search String
Type the text to find here.
Replace String
Type the text to replace with here.
Start Replacement: OK
To begin to replace the text as specified in the Replace Form, press OK. Word Processor responds by finding
the first place where the search string occurs, reading the line containing the string, and presenting the
replacement form again. The last three options are Replace, Replace All, and Next.
To replace the single instance of the search string, move to the Replace option and press Select.
To replace all occurrences of the string, move to the Replace All option and press Select.
To leave this occurrence of the search string and continue to the next one, move to the Next option and press
Select.
To cancel the replacement procedure, press Cancel.
Spell Check
The word processor features one of the most powerful and accessible spell checking systems available.
To begin spell checking a document, decide if you want to start the check from the cursor position or from the
beginning of the document. To check from the cursor, pick Check Spelling from Cursor on the Edit menu. To
check the entire document no matter where the cursor is located, pick Check Spelling from the Edit menu. In
either case, Word Processor starts checking the document. When it finds a word not in its dictionary, Word
87
Processor spells the question word and shows the Spell Options Form. This form contains several options
relevant to the task of spell checking.
Suggestions
The first option on the Spell Check Form is a list of suggestions for the word in question. Use left or right arrow
to pick the appropriate word. Word Processor moves to the next or previous word in the list, says it, then spells
it. If the spell checker does not make an appropriate suggestion, you may have mangled the spelling too badly to
make an intelligent suggestion. In this case, pick Edit Here from the Spell Check Form. Word Processor lets
you manually change the spelling in the document.
When you find the correct spelling for the word, press down arrow to go to the next option on the form.
Change Spelling
When you find a suggestion that is spelled correctly, you may select to change just that occurrence of the word
or to change all instances of that word in the document. To change just this instance, select Change from the
Spell Check Form. To change all instances, pick Change Remaining.
Sometimes, even though you have spelled a word correctly, the spell checker may not know the word. If the
word is one in common use, you may wish to add it to the dictionary. Such words like uncommon place or
proper names are the most likely candidates for such treatment. To add the word to the dictionary, select the
Add option on the Spell Check Form.
If the word is one not in common use, you may prefer to ignore the word. You may either ignore a single
instance of that word or all instances in the document. To ignore this instance, pick Ignore Once. To ignore the
remaining instances of that word, pick Ignore Remaining.
To cancel the spell check, press Cancel.
Whichever selection you make, the spell checker performs the requested task and continues looking for
additional misspelled words.
Save Document: Ctrl+S
To save the document, press Ctrl+S or pick Save from the File menu. Word Processor either immediately saves
the file or, if you haven't already named it, asks for a name for the file by showing the Save Document Form.
Save Document Form
Any time an application saves a file, it shows the Save Document Form. This form lets you pick where to save
the file, what to name the file, and in what format the file should be saved.
Location
The first thing to decide when saving a file is where to put it. The Save Document Form shows a menu of
locations from which to choose.
88
Use up or down arrow to move from location to location. The program responds by moving to the new location
and announcing its name. The contents of the location list depends on what you have connected to your device.
Normally, there are only two options, Hard Drive and Internal Flash Disk. If you have a mini SD card in the
slot, that location is an option as well. Similarly, if you have an external drive or USB stick connected to the
USB port, it offers those as options, too.
To open the location and pick a folder in which to save the file, press Right Arrow at the desired location. The
program responds by showing a list of the folders at that location. Use up or down arrow to pick a folder in
which to store the file. If you wish to store the file at the main level of the location, press Left Arrow until you
back out to the location list.
Confirm Location: OK
Once you find the location where you wish to save the file, press OK. The word processor responds by asking
for the name you wish to assign to the file. Type the desired name and press OK. Word Processor responds by
asking for the file type.
File Type
The word processor supports several file types for both reading and writing. This makes it easy to share
documents with friends or co-workers who may be working on other kinds of devices. Word Processor supports
LevelStar Document Format (ldf), Microsoft Word 97/2000/XP (doc), Rich Text Format (rtf), Text (txt), and
Braille ASCII Format (brf). The format you choose depends on what you plan to do with the document. If you
are using it strictly on the device or don't plan on sharing it with others, use the default LDF format. It is the
most rich and offers the ability to use braille and text both in the same document.
If you plan to share the document with a coworker using Word on the PC or Mac, use the doc format. Text is
the most universal (and simple) format.
Close: Cancel
To close the word processor, press Cancel. If any of the documents in use has not been saved, the program
prompts you to either save or discard the changes.
Save As
To save a document with a different name or in another location, pick Save As from the file menu. Word
Processor requests a new location and name and then saves the file.
Open File: Ctrl+O
To open an existing file, press Ctrl+O or pick Open from the File menu. Word Processor shows the Select a
Document Form.
The Select a Document Form acts much like the Save Document Form. It begins by asking you to pick the
location. It announces the folder name and presents a list of files in that folder. To find the file to open from the
list, press up or down arrow. To close the folder, press Left Arrow.
To open the selected file, press OK.
89
Work with Multiple Documents
Word Processor lets you work with as many documents at a time as you wish. To open a new document in
which to write, pick New from the File menu, or press Ctrl+N. Word Processor opens a new, blank document
space in which to type.
To switch to another open document, pick Switch Open on the File menu. Word Processor shows a list of all the
open documents. Use up or down arrow to find the desired document, then press Select to open it. Word
Processor switches to that document and puts your cursor at the position where it was when you switched away
from it.
Close Document
To close the current document without closing the word processor, pick Close Document from the file menu.
Word Processor either closes the document and returns you to the previous document, or it confirms that you
wish to save the file (if you had made any changes to it) before closing.
Recent Files
Each time you open a file, the word processor or bookshelf keeps track of that file's name and location and adds
the information to the Recent Files menu item. To open any of these previously used files, press the menu key,
select Recent Files. Word Processor responds with a list of the nine most recent files on which you worked with
the latest file at the top of the list. Use Up and Down arrow to find the file of interest, then press Select to open
it.
As you continually open files, the latest file gets added to the top of the list, and the older file names eventually
get replaced with the more recently used document names.
About Braille
Word Processor supports braille in a number of ways.
Reverse Translate
You may save a braille file as plain text. This is usually needed if you had written a document in braille and
now wish to pass it on to a sighted coworker. To reverse translate the text, save the document as text.
Translate
Word Processor lets you translate a plain text file into contracted braille. To translate a file, save it as a brf file.
Word Processor contracts the plain text into contracted, grade II braille and saves the text in the specified file.
Calendar
One of the benefits of custom software designed for blind users is the unparalleled accessibility. Calendar and
alarm applications are particularly difficult to use effectively on a PC. The Calendar in the Tools menu, on the
other hand, is a pleasure to manipulate. You may move through your calendar by appointment, day, week,
month, or year, and all with appropriate speech or braille feedback.
90
To open the Calendar, select Calendar from the Tools menu or press Select on the Appointments item in the
Status menu. In either case, Calendar opens and shows you today's date and the number of appointments for that
day.
Explore the Calendar
To explore the calendar, use the up and down arrows to decide how much to move--by years, months, weeks,
days, or by appointments, then use the left and right arrows to actually move. When Calendar starts, it puts you
in the "By Days" view.
To move to the next day, press Right Arrow. To move to the previous day, press Left Arrow. Calendar responds
by showing the new date and the number of appointments for that date. At any date, press another Down Arrow
to see the appointments on that and future dates.
Appointments at a Glance
To examine all your appointments, press Down Arrow until Calendar says, "By Appointments." Next, use Right
Arrow to move from appointment to appointment.
View an Appointment
To view the details of an appointment, move to that appointment, then press Select or choose View
Appointment from the Program menu. Calendar opens the appointment so you may examine all the details
about the appointment, read notes, or check any attachments to the appointment. If you view an appointment
that repeats, Calendar asks if you wish to view this occurrence or if you want to view the entire series.
Edit Appointment
To edit an appointment, move to the appointment of interest, then select Edit from the Program menu. Calendar
shows the Edit Appointment form where you may change any characteristics of the appointment.
Delete Appointment
To delete an appointment, move to the appointment of interest, then select Delete Appointment from the
Program menu.
Jump to Date
To jump directly to a specific date in the calendar, select Jump to Date from the Program menu. Calendar asks
you to type the date to which you wish to move. Type the date and press OK. Calendar responds by moving to
that date in the calendar.
Add Appointment
There are several ways to add appointments to your calendar..
If you are an Outlook user, perhaps the most useful way to get appointments into Planner is with the
Synchronization utility that comes on the program CD.
91
In addition to adding appointments from Outlook, you may add appointments directly from Calendar.
To add an appointment, press the menu key and select Add an Appointment. Calendar responds by showing a
form that requests information about the new appointment.
Subject
Type the subject of the appointment. Calendar shows this subject as you browse appointments.
Location
Type the place, if any, where this appointment occurs.
Start Date
Type the date of the new appointment. Planner provides the current date as the default, so if you move ahead in
the By Date view to the date of interest, the Planner uses that date.
Time
Enter the time of the appointment. Use two digits for the hour and two for the minute. Use Pound to toggle from
AM to PM.
Time Zone
Normally, appointments are located in the same time zone in which you live. If, however, you have a meeting in
another time zone, select the time zone of the location where the meeting occurs.
Duration
Type the length of the appointment. Calendar uses this information to help prevent conflicts in your schedule.
You may type the length in several ways. Typing a two digit number indicates minutes. Typing a three digit
number indicates hours and minutes, so 120 would be 1 hour and 20 minutes. You may also add the words
"days," "hours," or "minutes" to your number like this: 1 day or 3 days.
How Often Does the Appointment Repeat
By default, Calendar assumes that appointments do not repeat, but it is quite flexible about scheduling a series
of appointments, too. Use left and right arrow to select the kind of repeating you desire.
If you select a repeating appointment, the New Appointment form also requests the number of units to skip. If,
for example, you selected Weekly, the form might ask "Repeats Every How Many Weeks." To set an
appointment that repeats every week, type 1; for appointments that repeat every other week, type 2.
End Date
Calendar lets you set when repeating appointments stop. Normally, the End Date is set to "No End Date." This
means the appointment repeats forever.
92
Use left or right arrow to select other options. You may also choose Number of Recurrences to Repeat or
Repeat Until this Date. If you select either of the latter two options, the New Appointment form presents
another option on the next line where you may type either the number of times to repeat or the date when the
repeating appointment ends.
Repeats On
If creating a repeating appointment, you must check the days of the week that the appointment should happen.
Description
Type a detailed description of the appointment if desired.
Busy
The Appointment Busy option prevents you from scheduling another appointment that conflicts with this one.
Press left or right arrow to change the busy status.
If you schedule an appointment that conflicts with an existing appointment, Calendar presents a list of conflicts
and lets you decide what to do, if anything, about each of them.
Alarm
The Alarm selection lets you set the kind of alarm to use to alert you about the appointment. Your choices are
No Alarm, Custom, Save Time as Appointment, 5 Minutes, 10 Minutes, and 15 Minutes. The Custom Alarm
option lets you type in the exact number of minutes before the appointment time that the unit should notify you.
The Save Time as Alarm option makes the alarm sound at the appointment time. The other options let you get
notified 5, 10, or 15 minutes prior to the appointment.
Confirm the Appointment
When you complete the New Appointment form, press OK to confirm the appointment. Calendar checks your
schedule and, if it determines there are conflicts, presents a list of appointments that conflict with the new
appointment.
Conflict Resolution
The Conflicts list appears when you set an appointment that conflicts with other appointments with the Busy
status. It consists of a list with each item representing a date with one or more appointments.
There are four actions you may apply to a conflicting appointment or list of appointments.
If the list contains numerous items, you may wish to change the new appointment so that it does not conflict
with as many other appointments. To go back to the New Appointment form and alter the date or time of the
original appointment, press Cancel.
The second thing you can do with a list of conflicts is accept them. To accept the appointment with all its
conflicts, press OK.
93
In addition to rescheduling and accepting the appointment, you may change or delete individual occurrences of
the new appointment. Note that you may not change an existing appointment.
To reschedule an instance of a conflict in a list of repeating appointments, move to the date of the conflict, then
select Reschedule Occurrence from the Program menu. Calendar presents the Resolve Conflict form where you
may change the date or time of that occurrence. Use the normal procedure to alter one or both these items, then
press OK to return to the Conflicts list or back to the Calendar if there are no more conflicts.
To delete an occurrence of a new appointment, select Delete occurrence from the Program menu. The Conflicts
List removes that occurrence of the new appointment and returns to the conflicts list if there are still conflicts or
back to the calendar if the conflicts are all resolved.
About Alarms
The calendar's alarms take precedence over everything in the system. Even if the machine is off when an alarm
occurs, Calendar wakes up the machine and sounds the alarm.
Display Old Appointments
Calendar normally imports only appointments 90 days old or newer. This helps speed up the synchronization
process. If you wish to synchronize all appointments from Outlook, select Display Old Appointments from the
Settings menu and set it to "Yes."
If Display Old Appointments is set to No, the next item on the Settings form lets you specify the number of
days Calendar should look back when synchronizing.
Customize Status
You may customize what Calendar speaks or what it displays on a braille display.
To customize Calendar's appointment announcements, select Settings from the Program menu. Calendar
responds with another menu that contains Speaking Braille Template, Status Template, Template and Today's
Appointment Template. The speaking template lets you customize what gets spoken or displayed as you move
from item to item with speech feedback.
The Braille Template lets you put the most important parts of the appointment at the beginning of the display.
The Status Template customizes what Calendar speaks or displays when you press the Status command.
The Today's Appointments customizes what gets announced when you move to the Appointments option in the
Status menu.
For complete information on how to change or edit these templates, see Template Editor.
Import and Export
Calendar supports the importation and exportation of iCal files. To import an iCal file, select Import from the
menu, then point to the iCal file to import. To export appointments for use in another calendar program, select
Export from the menu.
94
Voice Recorder
In addition to serving as an accessible audio player, the mobile manager makes an excellent recorder. You may
record sounds from voice notes to musical compositions.
Voice Notes
Your device distinguishes between quick voice notes and more precise recordings. When making a voice note,
the quick recorder uses recording settings that insure you always get a great recording, although you may never
get the absolute best recording possible. To insure you get a good recording, the recorder application always
uses the internal microphone, it uses the automatic gain control, and it records to flash memory.
To record a voice note, press and hold the Record key on the left side. The unit responds with a beep while it
loads the recorder application and announces, "Begin Recording" to let you know it is ready. Record your note,
talking into the microphone where the telephone mouthpiece would be located, then press Cancel to stop.
Voice Recorder
The voice recorder lets you make and manage high quality recordings.
To start Voice Recorder, select it from the Tools menu, or dial 53.
Recordings List
When Voice Recorder starts, it shows a list of the recordings you have made. If there are no recordings, it says,
"Empty List." Use up or down arrow to move from recording to recording. Recorder moves to the next
recording in the indicated direction and says the name of the file. When you make a recording, Voice Recorder
gives the recording a name based on the date and time, but you may rename the files.
File Location
Voice recorder lets you store recordings in one of three places, on the hard disk, in internal flash memory, or on
an external mini Secure Digital (SD) card. The files are stored in the recordings folder in each place.
To change the location of recordings, press left or right arrow. Voice Recorder changes to the new location,
announces the location's name, and shows the list of recordings in that location.
Start Recording: OK
To make a new recording, press OK. Voice recorder starts a recording file in the location you selected with the
left or right arrow and it uses the source, quality, and recording level you select in the Settings form. The
recorder records to mp3 files.
Pause and Resume Recording: Select
While recording, you may press Select to pause and/or resume recording.
Change the Record Levels: Up Arrow and Down Arrow
95
To change the recording levels during a recording, use up or down arrow. Voice Recorder changes the level and
announces a number representing the new level. The numbers range from 0 to 63.
Clip Indicator
If the signal in your recording clips, the unit vibrates to alert you of the clip condition. If clipping occurs,
consider reducing the recording level or move further away from the source.
Stop Recording: Cancel
To stop recording, press Cancel. Voice Recorder stops the recording, says "OK," returns to the list of
recordings, and announces the name of the first recording in the list. The first recording is the one you just
made.
Play: Select
To play the recording to which you point, press Select. Voice Recorder starts the audio player. Once playback
starts, use the standard audio controls to control and navigate the recording. Hold down Left Arrow or Right
Arrow to navigate through the recording. Press Cancel to stop the playback and return to the list of recordings.
Delete: Star
To delete the recording, press Star or pick Delete from the menu. Voice Recorder asks you to verify that you
really wish to delete the file. Press OK to confirm the deletion or press Cancel if you change your mind.
Rename Recording
To rename a recording, press the menu key and select Rename. Voice Recorder asks you to type the new name
for the recording. Type the name and press OK. Recorder renames the file and returns to the list.
Settings
To set recording options, press the menu key and select Recording Settings. The program presents a form that
lets you set the quality of the recording, select the source of the sound (internal verses external microphone),
and set the recording level.
Recording Quality
To change the quality of the recording, press the left or right arrows. Recorder lets you select any quality from
Voice Low Quality (16 KBPS 11.025 kHz all the way to Music, Highest Quality 320 KBPS, 44.1 kHz, Stereo).
The higher the quality, the better the sound, but the more disk space the recording takes.
Recording Source
Recorder lets you select between using the internal, built-in microphone or a set of stereo microphones. Use left
and right arrow to select the appropriate recording source.
96
You get the best recordings from plugin power condenser microphones with 3.5 MM jacks as are used on other
portable digital recorders. You may also improve the quality of recordings with the use of a microphone preamp
which lets you turn the device's input levels down to a place that minimizes noise.
Recording Level
The recording level instructs Recorder how sensitive to be when recording sounds. If you make the recording
level too high, the signal gets saturated and begins to clip. Recorder vibrates when the signal clips during a
recording and you may use the down arrow during the recording session to lower the level from the default. Use
left or right arrow to adjust the default recording level from 0 to 63. If you do not wish to set the recording
level, select Automatic Level Control by pressing left arrow until you reach that setting. You may also hold Left
Arrow to move directly to that setting.
File Name Template
Recorder uses a template to name the files it records. The default template names files with the name of the
month, the day, the hour, minute, and second. It looks like this:
%d %b %H %M %S
You may change the template to make file names to your taste. Remember, however, if the unit records a
second recording with an existing filename, then it appends to the first file.
You may use any of the special characters:
%a is the day of the week.
%b is the name of the month.
%d is the day of month.
%H is the hour in 24 hour format.
%I is the hour in 12 hour format.
%j is the day number of the year.
%m is the month number.
%M is the minute number.
%p is AM or PM.
%S is the number of the second.
Save Settings: OK
Once you adjust the settings you wish to use for each recording, press OK to save them.
97
Cancel Settings: Cancel
If you change your mind about any of the settings, press Cancel to exit the Settings form without saving any
changes.
Recording Tips
This is the only recorder to provide tactile feedback on a clip condition. This powerful feature means it is
possible to set optimum recording levels without having to read meters or monitor the recording. It also means
you must be careful not to record the vibrating sound.
One of the best ways to get optimum level settings is to set the default level to a mid-range that is close to what
you normally use. This depends, of course, on what kinds of sound you record, so it may take some
experimentation to determine.
Once you have the default level set at a reasonable value, start the recording and try to find or simulate the
loudest likely sounds. Try to make the unit vibrate from clipping, then turn down the level (with Down Arrow)
until it stops clipping and vibrating.
Until you become used to the unit as a recorder, keep one hand on the device to ensure it is not vibrating. When
vibrating occurs, the recording is saturated, so you must avoid the clips by turning down the level. Note the new
level number. You may see a pattern where, for example, audio in one classroom records best at 30, and another
one where you sit in the back of a classroom, may require a much higher setting.
Calculator
The calculator is a handy means of making both basic calculations and performing complex functions. It works
by letting you use the numbers to enter digits, the Pound key for the decimal point, and the four arrow keys for
the four basic functions. Select acts as the Equals key, and Cancel is Clear.
To type a number, enter it on the keypad. Use Pound for the decimal point.
To add, press Right Arrow.
To subtract, press Left Arrow.
To multiply, press Up Arrow.
To divide, press Down Arrow.
To obtain the answer to your calculation, press Select.
To repeat the answer, press Select.
To backspace and erase the last digit, press Star.
To clear, press Cancel or Ctrl+0.
To store a result into memory 0 through 9, hold the desired memory number key.
98
To recall a memory, hold Star, then press the memory number.
The procedure to make a calculation is as follows:
1.
2.
3.
4.
5.
Type a number
Select a function
Type a number
Repeat steps 2 and 3 as many times as needed.
Press Select to perform the calculation.
If there is already a number ready for use, such as the answer to a previous calculation, you may use that
number as the first part of your next calculation. Simply press the key for the desired operation, and type in the
second and subsequent parts of the new calculation. If you do not wish to use the result of the last calculation as
the first part of your next calculation, simply type a new number.
Use Select to repeat the current answer.
Clear: Cancel
Use the Cancel key to erase a number in the display. If the display is set to 0, Cancel closes the calculator.
Backspace
The normal Backspace key combination may be used to erase one digit at a time from any number in the
display.
Answers as Fractions
To represent the answers in Calculator as fractions, select Answers as Fractions from the program menu.
Calculator responds by using fractions to represent answers.
Note that only fractions with a denominator less than 1,000,000 are supported.
Toggle Fraction/Decimal
To express the result of a calculation as a fraction or as a decimal, hold OK, or press Ctrl+Slash. Calculator
responds by converting the decimal number and presenting it as a fraction in the form 1/2 or converting the
fraction and representing it as a decimal number like .5.
To represent all answers as fractions or decimals, see the Answers as Fractions section.
More Advanced Functions
Advanced Mode
Advanced mode lets you use the calculator in more interesting ways by letting you type statements on the
command line and featuring a history buffer. The four arrow keys move through the buffer, and you must use
the characters +, -, *, and / for addition, subtraction, multiplication, and division.
99
To use advanced mode, select Advanced Mode from the Program menu.
In order to use many of the features in this section, you need a keyboard. The Braille+ works fine as does the
Icon in ThumbBraille mode. You may also connect either to a USB keyboard or the docking station.
If using a braille keyboard to type, be aware the calculator expects you to use computer braille. It is not possible
to type in contracted braille inside the calculator.
Here is a Summary of computer braille symbols
+ dots 3, 4, 6
- dots 3, 6
* dots 1, 6
/ dots 3, 4
( dots 1, 2, 3, 5, 6
) dots 2, 3, 4, 5, 6
. dots 4, 6
= dots 1, 2, 3, 4, 5, 6
Functions
In addition to the simple calculations already outlined, the calculator includes built-in functions, and you may
add your own additional functions.
There are two ways to use a function. You may type the function name along with its parameters, or you may
type or calculate a value, then select the function to perform on that value.
When referring to a function, this value is called the argument to the function.
To use the method where you type the function's name, ensure Calculator is in Advanced mode, then type the
name of the function and one or more arguments each separated with a comma and enclosed in parentheses.
To get the square root of 16, you could type sqrt(16) or you could type 16 and pick Square Root from the
function list as described in the next section.
Show Function List: Hold Menu
To see a list of built-in functions, select Functions from the Program menu or hold the program menu key.
Calculator responds by presenting a list of both built-in functions as well as functions you have defined.
To move through the list of functions, press up or down arrow until you get to the function of interest.
Execute a Function: Select
To perform the selected function, press Select. Calculator responds by announcing the result of the function.
Example Square Root Function
100
To determine the square root of a value, type the value, then select Square Root from the function list.
If you want to know the square root of 25,
Type 25 into the calculator.
Hold program Menu. Calculator responds with a list of functions.
Use down arrow until you get to Square Root. (Note that you may also press the first few letters of a list
item's name to move directly to that item.)
Press Select. Calculator responds by closing the function list, performing the function, and displaying
the result, "5."
Included Functions
The following functions are included. Some of the names are "humanized" for menu purposes, and some have a
brief explanation.
To find a function's real name, review the name in the history buffer after using the function.
To learn more about a function and its parameters, return values, and any other behavior, consult the Python
language documentation.
arc cosine
arc sine
arc tangent
average returns the average of a list.
Celsius returns the Celsius equivalent of the Fahrenheit argument.
clipboard returns a string value of the data on the clipboard.
cosine
hyperbolic cosine
degrees returns the degree equivalent of the radian value.
exponential
Fahrenheit returns the Fahrenheit equivalent value of the Celsius argument.
hypotenuse
natural log
log 10
plus minus
y to the x
radians
round
sine
hyperbolic sine
square root
sum returns the sum of the values in a list argument.
tangent
hyperbolic tangent
A Two Argument Example
Round is a built-in function that takes two arguments. Its first argument is a number that you wish to round, and
the second is the number of decimal places to use.
101
Since there are two arguments, you must have two values on which to operate.
Type the two values separated by a comma.
You might wonder why such a function would be of any use when it is easy to mentally calculate the rounded
value of a given number.
It is a little more interesting when you don't know the exact number or the number is inconvenient to type.
While variables are discussed shortly as a way to refer to numbers that present such challenges, the next
example takes into consideration that the value for Pi is stored in a built-in variable aptly named Pi.
In the following example, the calculator rounds the first number to the number of decimals in the second
number.
To round Pi to 4 places:
Type Pi, 4
Select Round from the function list. Calculator responds, "3.1416."
In addition to picking Round from the function list, you may use the following statement:
Round (Pi, 4)
Variables
Variables are named holding areas for values or results of calculations. You may assign values to these named
entities and use those names to refer to the value of that variable.
The calculator automatically saves all your variables, so you may use them even after closing the program or
turning off the device.
Assignment
You may assign numbers, lists, strings, other variables, functions, and the result of a calculation to a variable.
That variable may be used in subsequent calculations.
To assign a value to a variable, type the variable name followed by the = sign followed by the value or
expression you wish to assign.
a=3 assigns the value 3 to the variable a.
b= a*3 assigns the result of the evaluation of multiplying the value of the variable a by 3 to the variable b.
Extended Assignment
In addition to using a simple operator to assign values to variables, you may combine one of the operators with
the equals sign to adjust the value of that variable. For instance, to add 100 to the variable named a, you could
type the following statement:
102
a+=100
This attribute about how operators work on variables makes for some interesting things you may do with
Calculator.
Suppose you wish to tighten up the budget and decide to keep strict track of your cash in hand. Every time you
spend cash, you subtract that amount from what you have.
To start such an exercise, assign the amount of money to a variable called cash. You can name the variable
whatever you wish, but naming it cash gives a good clue and reminder about what it contains.
If the old wallet contains $120, assign it to cash like this:
cash=120
Press OK. Calculator responds, "120."
When you spend $4.58 on a muffin and coffee for a morning snack, subtract that amount like this:
cash-=4.58
Calculator responds 115.42."
When you grab $200 from the ATM and add it to your cash in hand, add that amount like this:
cash+=200
Calculator responds, "215.42."
Since Calculator preserves your variables, it is safe to quit the program or even shut off the device and have
confidence that the value of the cash variable retains its integrity.
The Automatic R Variable
Calculator automatically assigns the results of every calculation to a variable named R. You may use R to
represent the result from the last calculation in the current one.
Variable Naming Rules
Variable names must start with a letter and may contain letters, digits, and the underline character.
Determine the Value of a Variable
To determine the value of a variable, type its name and press Select. The calculator responds by showing the
value of the selected variable.
Delete a Variable
To delete a variable, type "del" followed by the variable name. Typing "del a" deletes the variable named a.
103
To delete multiple variables, type del followed with a comma separated list of variable names. To delete the
variables a, x, and c, type:
del a, x, c
Variable Types
Every variable has a type. Its type defines the kinds of things you may do with the variable.
The most common types of variables used in the calculator are numbers, strings, and lists. A number type
variable holds values and has methods that let you manipulate the number with other numbers.
Strings are a series of characters of text. Normally, a calculator would not even support strings, but there are
some useful things you may wish to do with strings in the calculator.
Lists are variables that hold a list of other variables. A list may contain any object, but for the purpose of
calculator discussion, it is safe to assume that most lists you use will contain all numbers or all strings.
When you assign a string to a variable, you must enclose the string in quotes.
To assign a list of values to a list variable, enclose the list of values in brackets and separate each value with a
comma.
Lists are useful for a variety of purposes. You may wish, for instance, to determine the sum of a series of
numbers, obtain the average, or perform some other function on that list. Variables of the list type are especially
useful, because the list gets saved when you stop the calculator. This attribute means that you may keep your
monthly bills in a list, and the built-in features of the calculator make it easy to maintain, update, or manipulate
that list in a number of ways. See the section on Functions for examples of functions that use lists.
You already know that a list consists of a series of numbers enclosed in brackets and separated with commas. In
the following statement, the three values are assigned to the first three elements of the list variable named
phone09.
Phone09=[79.45, 82.98, 64.29]
Since the first list item is indexed as 0, January's phone bill can be examined with the following statement:
phone09[0]
To add the next month's bill amount to the list, you may use the append method as the following example
shows:
phone09.append(99.88)
Now, you may look at the list by typing
phone09
You may see the value of the last item in the list by using the statement
phone09[-1]
104
View Variable Values
To examine the variables, select View Variables from the Program menu. Calculator responds by showing an
editing area that contains the name and value of each variable.
When you are finished using the variable viewer, press Cancel.
Clear All Variables
To clear all variables, select Clear Variables from the Program menu.
History Buffer
Once you switch to Advanced Mode, Calculator begins saving all your work in a history buffer.
The history buffer lets you review, find, modify, and recalculate any calculations. The arrow keys and other
editing commands act as they do in any editing environment, but you may use Select to execute the edited
calculation. Any new calculation, including those that you edit and recalculate, are stored at the end of the
history buffer.
To clear the history buffer, select all, then delete. The history buffer clears when you restart the calculator.
Writing Functions
Since Calculator is programmable, you may create your own functions. Calculator is based on the Python
programming language, so if you are new to the language, you may wish to review the math functions and basic
information at www.python.org.
The Function Editor
The function editor lets you create or edit existing functions. To open the function editor to add your own
function, select the function list, then select Add from the program menu. Calculator responds, "Function
Editor" and presents an editing area where you may type the statements that comprise the function.
If you wish to write a function that calculates a 15% tip for dining out, follow these steps:
Note that indentation is mandatory in Python, and the Calculator helps by announcing the number of spaces at
the beginning of each line as you edit.
Name the function. For this example, it is called tip, so you type the following into the editor:
def tip( check ):
This statement defines the name of the function and the parameter to the function. In this case, the parameter is
named check, but you may name it whatever you wish. The parameter is enclosed in parentheses and the def
statement ends with a colon.
When you finish typing this statement, press OK or Enter to move to the next line. Calculator responds, "0" to
inform you that the indentation level is still 0 or at the left margin. Notice that the announcement of the
105
indentation level is pronounced in a slightly lower pitch to inform you that this is an information message and
not part of what you typed. As you use up and down arrow to examine or edit your functions, the indentation
level message only gets announced when it changes.
For the next statement, press space once to indent one level.
return check *1.15
The return statement returns the answer that the calculator will display. In this case, it multiplies the argument
by 1.15.
Press Cancel to exit the function editor. If there are no errors, Calculator asks, "Save Changes?" Press OK to
save the new function.
If the function contains an error, Calculator announces the error and asks if you wish to continue editing. Press
OK to return to the function editor with the cursor placed at the location of the error.
To try the function, type the tip command with the value of the dinner bill enclosed in parentheses. Assuming
the bill is $27.37, the statement would be:
tip (27.37)
Alternately, you may type the bill amount on the command line, then hold program menu to get to the function
list and select Tip from the list.
Press OK to obtain the bill with the tip added to it.
Calculator responds 31.4755
You may notice that this number is not exactly what you may have expected. It turns out that this particular
multiplication yields an answer with four decimal places instead of the two decimal places one normally expects
with a monetary value. You may choose to round this number yourself, but better yet, you may let the function
do the rounding for you by modifying the return statement in the function like this:
Hold program menu. Calculator responds with the function list.
Use up or down arrow to highlight the Tip function.
Press program menu. Calculator responds with the menu of function related commands.
Select Edit from the menu. Calculator responds by opening the function editor.
Change the last line of the function like this:
return round ( check * 1.15, 2)
Remember, round is another function that takes two arguments, one for the number to round, and one for the
number of digits.
Now, when you use the tip function, Calculator returns 31.48.
Delete Function
106
To delete a function, open the function list and point to the function to delete, then select Delete Function from
the program menu.
The Output Function
Calculator supports a function called output that takes an argument, converts it to a string, and speaks it and
displays it as a message on the braille display. This may be useful for announcing messages within a function
without returning anything as a result.
Startup and Shutdown Functions
Calculator automatically calls two functions, one when it starts and one when it exits. The startup function is
called startup and quit is called shutdown. Calculator does not come with these functions, but if you create
them, Calculator uses them.
Backups
Calculator variables and functions get backed up when you use the backup utility. These functions and variables
may become quite extensive if you use the calculator heavily, so be sure to use this utility frequently.
Stopwatch
The stopwatch lets you time events.
Start and Pause: Select
To start the stopwatch, press Select.
To pause the stopwatch once it is already running, press Select again.
Check Time: OK
To check the time, press OK. The program responds with the elapsed time followed by a status message
indicating if the watch is running or stopped.
Stop: Cancel
To stop the stopwatch, press Cancel. The program responds, "Stopped."
Exit: Cancel
To exit the stopwatch application, press cancel again while the clock is stopped.
Journal
Many people enjoy writing in a journal on a regular basis. Now, with the ubiquity of the internet and accounts
to internet based journals like www.livejournal.com, one may publish one's journal to family, friends, or the
whole world.
107
One obstacle to more blind and visually impaired users participating in the blog explosion is the cluttered user
interface on web based journals. It is often a long and cumbersome process to get one's account opened and in
position to begin writing. The journal changes all that. You may write journal entries in the Journal application
and if you like, synchronize your journal entries with your live journal account.
When you start the journal, it presents a menu of existing journal entries and a way to browse through them. It
starts on today's date.
If there is an entry on a selected date, Journal announces the number of entries, the subject of the entry, and the
date.
Read the Entry: Select
To read the journal entries on a date, press Select. The journal shows the journal entry where you may read or
edit it.
Close Entry
When you finish reading or editing a journal entry, press OK to save any changes, or press Cancel to throw
away any changes to the entry. In either case, Journal returns to the calendar where you may move to other
days.
Move to Another Day
To move to the next or previous day on the calendar, press Left Arrow or Right Arrow.
View by Entry, Week, Month, and Year: Up and Down Arrow
Pressing left and right arrow moves from day to day. You may alter the way you move through the calendar
with Up Arrow and Down Arrow. The choices are Entry, Day, Week, Month, and Year. In the Day view, the
left and right arrows move from day to day. In the week view, they move from week to week. In the Month and
Year views, the left and right arrows move from month to month and year to year respectively.
Perhaps one of the more effective ways to browse your journal is the Entry view. In this way, the left and right
arrows move from entry to entry, no matter the date on which it occurs.
Make a New Journal Entry
To write a new journal entry, select Add Entry from the program menu. The journal responds with a few
questions about your new entry. Use the arrows to move to each of the places where the journal requests your
information, and write.
Subject
Each journal entry starts with a subject. This should be a short phrase summarizing your entry.
Date
The journal uses today's date as the date of the new entry, but you may use another date if you like.
108
Time
The journal uses the current time, but you may type an alternative time.
Content
Press Select to open the content area and write your journal entry. When you finish, press OK to return to the
Add Entry form.
Privacy
Each journal entry may be classified to let you control who gets to read your journal entry.
Mood
Each journal entry may be accompanied with a mood to help convey your feelings during the composition of
your entry.
Complete the Entry: OK
When you finish your entry, press OK to confirm. The journal returns to the calendar view of your journal
where you may explore and read previous journal entries.
Share Your Journal Entries
You may share your journal with others who have internet access. The journal interfaces with online social
networks like Live Journal. (Live Journal is currently the only service supported.)
Create an Account
Before you may publish your journal for the world to see, you must sign up for an account on the website of
choice. These accounts are usually free, but read the terms and conditions of any site before creating a new
account.
Live Journal
For Live Journal, go to www.livejournal.com, and look for the Create a New Account link. Follow the
instructions on the web site and preserve the user name and password used to access the new account.
Accounts On the Journal
For each online account you setup, you must inform the journal application about the user ID and password, so
the journal may log into the online account to synchronize the local and online entries in your journal.
Add Account
To add an account to the journal, select Add Account from the menu.
User Name
109
Type the user name you selected for the online account of the blog or social network web site.
Password
Provide the password you selected for the online account.
Synchronize
To synchronize your journal entries with your online account, pick Synchronize from the menu. The journal
responds with a menu that shows all the accounts to which you subscribe. Use the arrows to find the appropriate
account, then press OK to send and receive journal entries.
Address Book
The Address Book keeps track of your contacts. It shows a list of people you have added and lets you look up
phone numbers, addresses, or e-mail addresses. You may also send a contact an e-mail message.
Move to an Address: Up and Down Arrow
To move through the list of addresses, press up or down arrow. The address book responds by moving to the
previous or next address and announcing the name of the contact.
You may also type the first few letters of the contact's last name. The address book responds by moving to the
first contact with a name beginning with those letters you typed and reading that name.
Open Address Entry: Select
To open an address entry, move to it, and press Select or pick View Contact from the program menu. The
address book responds by showing the Address Form where you may view the information that you have for the
selected contact. Note that Address Book shows only the information available for the contact. So, if you do not
have the person's phone number, the phone number field is not displayed.
Add Contact
To add a new address, select Add Contact from the menu. The address book responds with the Address Form.
Edit Contact
To edit a contact, select Edit Contact from the program menu. The address book presents the address form.
Address Details
The address form contains all the details about a contact. Use up and down arrow to move from item to item.
Type the indicated information when adding a new address, or edit existing text in each area for existing
contacts.
Address Categories
110
Each contact's details are divided into four distinct categories on the address form. Those categories are
General, Internet, Professional, and Misc. The General tab contains things like the contact's name, address, and
phone number. The Internet tab includes information about the contact's e-mail addresses, internet web page,
and IM info. The Professional tab includes details about the contact's job, and the Misc tab contains other
miscellaneous information.
You may move from tab to tab in one of two ways. First, you may press Alt+Left or Alt+Right to move to the
tab page left or right of the current one. (Recall that you may use Pound as Alt for the telephone keypad.)
The second way to move from tab to tab is to move to the tab control, then use Left Arrow or Right Arrow.
E-mail
The address book supports multiple e-mail addresses for each person. To view the e-mail addresses associated
with a contact, press left or right arrow on the e-mail Address field of the Internet tab in the Address form. To
spell or edit the current e-mail address, press Select or pick View or Edit from the Program menu.
Delete e-mail Address: Star
To delete an e-mail address, use left or right arrow to point to the e-mail address to delete from this contact.
Next, press Star or pick Delete e-mail from the Program menu.
Edit e-mail
To edit the current e-mail address, press Select or pick Edit from the Program menu.
Add e-mail
To add an e-mail address, pick New e-mail Address from the menu. Address Book responds with the e-mail
Form.
The e-mail Form
When you edit or create a new e-mail address, Address Book responds with the e-mail Address form. Here, you
may enter the contact's real name, e-mail address, and a primary or default address indication.
Name
The Name item on the e-mail form is where you type the person's real name.
e-mail Address
This is where you type the new e-mail address.
Is Default
Each person has a default e-mail address that is used in the e-mail program. If this is the e-mail address you
wish to use for this person, press Select to change to Yes.
Save Address: OK
111
When you add or edit an address, press OK to save your changes and return to the main list of addresses.
Cancel Changes: Cancel
If you accidentally change an address entry or you decide not to add an address, press Cancel to return to the
main address list without saving any changes you made.
Delete Contact: Star
To delete a contact, press Backspace or pick Delete Contact from the program menu.
Send e-mail
To send an e-mail to the default e-mail address of the current contact in the address book, press the menu key
and select Send e-mail. The address book responds by starting the e-mail program and putting that person's email address into the "to:" field of the new e-mail form. Add the subject, press OK, and compose the message
just as you would from the e-mail program.
More Folders
The Address Book lets you create additional folders in which you may categorize your contacts.
To move to the folder list, press Left Arrow. Address Book responds by showing a list of folders into which you
may organize contacts.
Selecting Folders
Use the up and down arrows to highlight the folder of choice, then press Right Arrow to open that folder.
Add New Folder
To create a new folder in which to store contacts, pick Folders from the program menu, then select New Folder
from the menu. The address book responds by asking you to give the new folder a name. Type the name, and
press OK to create the new folder. Address Book responds by returning you to the folder list. This time, your
new folder appears in the list.
Delete Folder
To delete a folder, highlight it in the folder list, then select Delete Folder from the menu.
Move Contacts
To move one or more contacts to another folder, mark each contact to move by pressing 0+Select while the
contact of interest is highlighted.
Once the contacts are marked, move to the folder into which you wish to move the contacts.
Press the program menu key and pick "Move Selected Contacts."
112
Utilities Menu
The Utilities menu customizes the interface to your preferences, backs up and restores program data, checks for
software updates, explores the files, and turns the unit into a hard drive for your computer.
Settings
The Settings option in the Utilities menu controls how your device works and customizes it to your taste. You
may adjust the voice, set the clock, set sleep timers, adjust key timeouts, set braille characteristics, and more.
Use the Up Arrow and Down Arrow to find the category to change, then press the Select key to open that
settings category.
Save Settings
When you make changes to the settings in any category, press OK to accept the changes you make or press
Cancel to throw away those changes. Either key returns you to the main settings menu.
General Settings
The General Settings option lets you control general aspects of your preferences.
Automatically Turn Off Power After Inactivity
One way to conserve battery life is automatically turning off the device after a certain period of inactivity. This
setting lets you set that amount of time. When the device ships, it is set to turn off after 5 minutes of inactivity,
but you may use the Left Arrow and Right Arrow to change this amount of time. Your options are 5 minutes, 10
minutes, 30 minutes, and Never. The Never option does not turn the unit off until the battery actually falls
within the danger zone.
Inactivity is defined as time since you last pressed a key on the unit. The exceptions to this rule are when there
is audio content playing and when you use the Read All command in any document.
Sleep Timer
When you use the Select key in a document to begin continuous reading, the unit continues reading until you
either stop it with the press of a key or until the battery fails. The problem is that if you fall asleep, your reading
position may be very far from your last conscious memory when you wake up. The sleep timer solves this
problem by letting you set an amount of time that the unit continues to read. When that time elapses and you
have not pressed any keys, the unit automatically stops reading. If you set the Sleep Timer to something
reasonably small (like 15 or 30 minutes), it is usually pretty easy to find the place in your text when you wake
up.
When the elapsed time reaches the Sleep Timer setting, the unit announces, "Sleep Timer Expired, Press Select
to Continue Reading." If you happen to still be awake and you hear this message, press Select to continue
reading right where you left off. If you are, indeed, asleep and you don't hear this message, the device waits for
the amount of time you have set in the Turn Off After Inactivity setting, then it turns itself off to help conserve
power.
113
Sleep Timer Settings
Press Left Arrow and Right Arrow to change the Sleep Timer settings. The options you may select range from
None (where the Sleep Timer is disabled) to 2 hours (which tells the device to read for 2 hours before stopping.)
Character Timeout
The Character Timeout option lets you change the amount of time you must pause when typing keys on the
telephone key pad in ABC mode before that character is placed into the document or edit control. By default,
this time is set to 1 second. That means that you must pause for one second before typing another character on
the same key. If, for instance, you wanted to type the word "no," you would press the 6 key twice (once for M
and once for N," then you must wait for one second before pressing the 6 again three times, once for M, once
for N, and finally for the O. Of course, you do not have to wait to type a character on another key. This timer is
used to distinguish between getting subsequent characters on the same key and using another character on the
same key.
The range of timeouts is from a half of a second to two seconds. Use Left Arrow and Right Arrow to select the
preferred time value, then press OK to accept the setting and return to the main Settings menu.
Input Method: Text or Braille
The Input Method setting controls the braille translator. If set to Contracted Braille, you may use Thumb Braille
or the braille keyboard on the Braille+ or the Braille docking station to type with contracted braille symbols.
Normally, the input method is set to Plain Text on the original Icon, and it is set to Contracted Braille on the
Braille+.
This option sets edit controls and documents in the word processor to use your chosen input method as the
default. You may still switch to the other input method for whatever reason. To switch to or out of Braille input,
use the Ctrl+L command. When using Ctrl+L to switch input methods on a text input field, the software either
translates or reverse translates any existing text, because mixed content is not permitted on text input fields. The
word processor, on the other hand, does let you mix content.
If you do not use braille contractions for typing and prefer using the ABC mode instead of Thumb Braille, keep
this setting on Plain Text; the unit acts like a regular telephone keypad for typing numbers and letters.
In addition to this setting that controls the translation of text you input, you may also switch the telephone
keypad from ABC to ThumbBraille mode by pressing Pound+Program 2.
Plain Text
The Plain Text input method turns off the braille translator while you type. If you use the telephone keypad's
ABC mode to type, you should keep the input method set to Plain Text.
If you use the telephone keypad's Thumb Braille mode or the braille keyboard on the Braille+, this input method
can be referred to as computer braille. In other words, since the translator is off, you must use computer braille
symbols for punctuation and numbers. Consult the computer braille chart for details about the dot patterns for
each character.
Contracted Braille
114
You may set Contracted Braille as your default input method. When the input method is set to Contracted
Braille, you may type in contracted (grade 2) braille and the unit reverse translates where it needs to. There are
some places where the system does not allow contracted braille input. These are usually places where the
translation would be ambiguous. If you have your default input method set to Contracted Braille and the unit
asks for information where braille is not permitted, it announces, "Computer Braille Required" to alert you to
the fact that contracted symbols are not allowed. You may see this with requests for file names, e-mail
addresses, and web site addresses.
Search Removable Media for Content
The Search Removable Media for Content option lets you turn on and off the feature where the mobile manager
looks at the contents of an SD card or USB mass storage device after it is inserted.
Menu Settings
The Menu Settings option controls how the menus behave.
Speak Menu Item Numbers
The Speak Menu Item Numbers option in the Menu Settings menu determines whether or not the device
announces the menu numbers as you move from item to item in the menus. You may wish to leave these
announcements on when you are getting used to your new device, but once you know where things are, you
may turn the announcements off. Note that even though you have the announcements turned off, you may still
type the menu item number to access that menu option.
Multiple Digit Menu Number Timeout
This option lets you set the time it takes to type two numbers for those menu items that contain more than one
digit.
Remember Last Menu Item Location
This option allows you to instruct the device to maintain its place in the menus. By default, when you press the
menu key, the device starts at the top of the menu system. This prevents new users from getting lost in multiple
layer menus.
Speech Settings
The Speech conveys much information. It uses separate voices for text and braille, for example, and it changes
voices to indicate links on web pages, replies in e-mail, and attributes in documents.
The Speech Settings option in the Settings menu lets you adjust how the unit announces what you type and how
each of the voices sound.
When you select Speech Settings from the menu, it presents another menu containing Key Echo, Punctuation,
and a list of voices used for various purposes. Use up and down arrow to find the setting to adjust. The menu
responds by moving to that menu option and announcing its name. If the menu item is a voice, it uses that voice
to pronounce the menu option. That way, you may hear the changes to each voice as you make them.
115
The voice labeled Default is the one the unit uses throughout most of the system. The Braille voice is the one
used for reading when text is written in contracted braille.
Adjust Pitch and Rate
To adjust the voice, use the telephone keypad.
Pitch lowers and rises with 1 and 3.
Speed lowers and rises with 4 and 6.
Voice changes with 7 and 9.
Key Echo
The Key Echo option provides four choices about how to echo keystrokes. Use left or right arrow to move
among the choices.
To turn off all key echo, set this to None.
The Characters option speaks each character as you type it.
The Words option makes the unit announce the word as you type it. The word announcement gets triggered
when you press Space, Enter, or a punctuation character.
The Characters and Words option makes the unit announce each letter as you type it, then say the word when
you finish typing it.
Punctuation
The unit offers four levels of punctuation, and you may customize which punctuation characters get spoken for
each level.
Selecting Punctuation
There are two ways to select the amount of punctuation to pronounce. You may either select the level from the
Punctuation setting in the Speech option in the Settings menu item, or you may cycle through the settings from
anywhere on the device by holding down Pound while pressing Program 1. The unit responds by announcing
the new punctuation setting and applies the rules of that setting for any further reading.
The punctuation settings are None, Some, Most, and All, and you may define which characters are spoken for
each of these settings.
Customize Punctuation
To customize which characters are pronounced for each punctuation level, select Customize Punctuation
Settings from the program menu while in the Speech Settings form. The unit responds by presenting the
Customize Punctuation Settings form. This form contains three editing areas where you may type the characters
you wish to be spoken for each level. (There is not a way to change the "None" setting.)
116
Use up and down arrow to select the setting to Customize, and then either add or remove punctuation symbols
to those already defined for that level.
Set the Time and Date
Keeping the time and date set lets your device help with appointments, schedules, and organization. To set the
time and date, either select the menu item from the Settings menu under Utilities, or press and hold the Status
key, then use the Up Arrow or Down Arrow to find the Time menu item, and press Select.
The Time and Date form asks you for the details about time and date related activities. These include
preferences about how the unit announces times, setting the time zone, and setting the clock and calendar. There
is also an option to use the internet to set the date and time, but you should at least adjust the Time Zone setting
to reflect your location.
Clock Format
The format specifies if you would like the time functions to report and accept time in 12 or 24 hour format.
Americans may prefer the 12 hour format while most of the rest of the world elects to use the 24 hour format. If
using 12 hour format, the unit reports AM or PM with the time announcement. Correspondingly, you must
specify AM or PM when typing time values. The unit lets you use the pound key to switch between AM and
PM in time values. You may also type an A for AM and a P for PM
Time Zone
The Time Zone option lets the operating software know where in the world you are, so it may adjust time
information accordingly. Press the Select key to show a menu of locations from which you may pick.
Time
Enter the current time to set the clock. You may enter the time as two double digit numbers, in either 12 or 24
hour format. If you use 12 hour format, and you enter a 12 hour number, use the pound key to switch from AM
to PM.
Date
Type today's date to set the internal clock. Use two digits for the month, two for the day, and four for the year.
Retrieve Time From the Internet
The Retrieve Time from the Internet option instructs the software to consult a time server on the internet to set
its internal clock. If you use this option, the software fills in the Date and Time options for you.
Note that for this option to work, you must have a connection to the internet.
Network Settings
The Network Settings option turns file sharing on and off, adds other shared drives, names your device to the
network, and sets the work group.
117
File Sharing
When your device ships, the File Sharing option is turned off. If you decide you wish to share files and folders
on the network, the first thing you must do is turn this option on. At the same time, if you have already shared a
number of folders and drives, you may use this as a single place to turn them all off at once. If File Sharing is
on, your device is ready to share files with other users on the network. This means you and other users may use
the unit's wireless capabilities to share files. If this setting is turned off, file sharing is turned off, and you will
no longer be sharing any of the folders on your device. You still may connect to other external folders that are
shared on the network by other devices.
To turn on and off individual drives and folders to share, point to the folder of interest with File Explorer and
select Share this Folder from the program menu.
File Sharing Name
The name you provide for file sharing is the name others see when they wish to connect to a resource on your
device. You may wish to give your device a descriptive name so it may be easily identified in a crowded
network.
Once you give it a name, you may refer to the device from your Windows or other PC by using two backslash
characters followed by the name you used. If, for example, you had named your unit BobManager, you could
open it from your PC by going to the Run dialog (with Windows+R) and typing \\BobManager.
Workgroup
A workgroup is a group of resources (both servers and clients) in a local area network designated to
communicate and exchange information with one another. To set the workgroup for your device, type the
workgroup's name here.
SSH Server
SSH is a secure shell into which you may log to control the device remotely from another machine. By default,
this ability is enabled, but you may restrict this powerful capability by turning this setting off. You should be
familiar with the Linux command line before using this feature.
Task Manager
The Task Manager displays all the running applications and lets you manage them.
You may open Task Manager in one of two ways. You may select it from the Utilities menu, or you may press
and hold the Application Menu key.
When Task Manager opens, it shows a list of all the running applications.
Switch to an Application
To switch to an application, move to its name in the list, then press the Select key.
Stop an Application
118
In the unlikely event that an application hangs or behaves erratically, you may stop it by moving to its name in
the list then pressing the Program Menu key. Use the Down Arrow until you highlight the "Stop Application"
selection, then press Select. Note that the menu actually contains the application's name, so if the program you
wish to stop is called "Runaway," the menu would say, "Stop Runaway."
Stopping an application in this manner should be considered a last resort. Only use this technique if it is not
possible to use the application's normal exit command.
File Explorer
The File Explorer lets you manage files on the hard drive, internal flash disk, the secure digital card, USB
drives, and network shares.
Drive List
When you first open File Explorer, the program shows a list of drives connected to your device and network
folders which you have decided to use. This list usually includes the hard disk and the internal flash. If you have
a USB mass storage device or a secure digital card inserted into the slot, those devices show up in the list as
well. If you have added network folders from other devices, those folders show up here, too.
Note that USB mass storage devices formatted with NTFS do not work from file explorer when connected
directly to the USB port. To access the files on a NTFS drive, share that drive on the host PC, then connect to it
through the Browse for Network Folders option in File Explorer.
One of the devices in File Explorer's list is called Network Folders, and it lets you add network folders that are
shared on other devices.
A typical device list might look like this:
Hard Drive
Internal Flash Disk
Mini SD Card
Network Folders
Use the Up and Down Arrow keys to select the volume to explore. As you move from drive to drive, the unit
announces the name.
Drive Space
To determine the free and used space on a drive, point to that drive in File Explorer, then press Status. File
Explorer responds by saying the drive's name, free space, and used space.
Note that File Explorer cannot determine the space of the Network Drives item in the menu.
Explore a Drive
To open a drive, use Up and Down arrow to move to it, then press Select or Right Arrow.
119
If the device to open is a shared network resource, but you are not connected to the network, are out of range, or
the device belongs to a network at home while you are at work, File Explorer cannot open that device. If the
device is a network folder, File Explorer connects to it and shows that folder's contents. To close the folder,
treat it like any other folder and use Left Arrow to back out. The folder remains connected, but you may select
Disconnect Network Folder from the program menu to disconnect it.
Once you open a drive, File Explorer displays the files and folders on that drive.
To work with a file, move to it, and press Select. The action File Explorer takes depends on the kind of file to
which you point. If, for instance, the file is an mp3 or some other audio content, File Explorer opens the Media
Player and begins playing the file. If it is a text file, File Explorer opens Word Processor with that file in its
editing environment. If the file is a shell script, it executes that script. If the file is a zip file, File Explorer shows
the Unzip utility which obtains the contents of the zip and puts the files into a regular folder where you may use
the normal File Explorer features to work with them.
File Size: Status
To determine a file's size, point to that file's name, then press Status. File Explorer responds with the file's size
and name.
Open a Folder: Right Arrow
If you press Select or Right Arrow while pointing to a folder, the File Explorer opens that folder and displays
the files in it. To back out of the folder and return to its parent, press Left Arrow.
Mark Files: 0+Select
To copy or move a group of items, you must first mark them. Once the files are marked, you explore to the
place where you wish to copy or move and then select either Copy Selected Files or Move Selected Files from
the program menu.
To mark a file, press 0+Select while pointing to the file. File Explorer responds, "1 File Selected" and makes a
sound to inform you that the file is marked. If you mark another file, the program announces the total number of
files selected.
As you navigate among files in the list, File Explorer plays the marked file sound whenever you point to a file
that is marked.
To unmark a previously marked file, press 0+Select again.
Working with Selected Files
Once you point to a file or select a group of files, you may perform an action on that file or group.
Press the Menu key for a list of possible actions. The actions that are available in the menu depend on the type
of the file to which you point. For instance, if the current file is a directory, the menu options might be Delete
Directory, Rename, Copy Directory, Move Directory, and Create New Directory.
Copy or Move Files
120
To copy or move a file or multiple files, mark the files of interest, then move to the destination folder. Finally,
pick Copy Selected Here from the program menu to copy the files or pick Move Selected Here to move the
files.
Create New Directory
To create a new directory, move to the directory in which you wish to create the new directory. Next, select
Create New Directory from the File Explorer menu. File Explorer asks you to type the name of the new
directory.
Delete a File: Star
Pressing Backspace deletes the file to which you point. File Explorer asks for confirmation before it deletes the
selected file or files.
Sorting the File List
To sort the list of files, pick Sort from the program menu. File Explorer responds with another menu with
options for the ways in which you may arrange the file list. These options include By Name, By Date Modified,
and By Size. The currently selected option is indicated by the announcement "selected" on the sorting order. In
addition to the way to arrange the files, the Sort menu includes options for sorting in ascending order or in
descending order. The menu's name indicates the order you will select. If the menu shows ascending, the current
option is descending, and picking the ascending option reverses the order of the listing.
Finally, the Sort menu also shows an option to put the folders at the top or at the bottom of the list.
Share this Folder
To share a folder with others on the network, point to the drive or folder, then select Share this Folder from the
program menu. File Explorer responds by presenting the Share Folder form where you may edit the name of the
shared resource and set the read only status of the files. If Read Only is set to Yes, others may only read the
files. You may set the Read Only option to No, so other network users may both write new files to the folder
and read the existing files.
Stop Sharing a Folder
To turn off an individual folder share, point to that folder and select Stop Sharing this Folder from File
Explorer's program menu. To turn off all network shares, turn off File Sharing from the Network Settings option
in the Settings menu.
Remember, when you share folders, others may have access to those folders.
Network Folders
In addition to its ability to browse the drives, folders, and files residing on your device, File Explorer may work
with files located on other devices. You may share folders on your PC, for example, and use the files in that
folder on your mobile manager.
Prepare to Connect to Remote Folders on the PC
121
Before you may connect to a remote folder, that folder must be shared. The administrator of the device
containing the folder of interest must turn on file sharing and specifically share the folder.
The first step to sharing files from your PC is to name the computer and workgroup.
Press Windows+Break to open the Computer Properties window.
If using Vista, select Advanced Settings.
Select the Computer Name tab.
Select the Change button.
Give your PC a descriptive name. Computer names identify this PC on the network.
Type the name of a workgroup to which you wish this PC to belong. A workgroup is a collection of
computers that will communicate and share resources with each other. The workgroup name is usually
the same name as other computers in your network. In Windows, workgroup names must be less than 15
characters and cannot contain spaces.
Share a Folder in Windows
To share a folder on a Windows PC, start Windows Explorer and get the properties of the folder of interest.
Next, enable file sharing for that folder.
Start Windows Explorer. You may press Windows+E or type Windows+R and type the name of the
drive containing the folder of interest.
Highlight the folder to share.
Press Alt+Enter to open the properties dialog for that folder.
Select the Sharing tab.
If using Vista, select the Advanced Sharing button.
Click the checkbox that says, "Share This Folder."
Open the Advanced button.
Set permissions for how you want other users to access these files.
For more information about sharing folders on Windows PCs, see Windows Help for Networking and Sharing.
Connect a Remote Folder
There are two ways to add a remote resource to File Explorer's list of devices. The easiest way is to use the
Browse for Network Folder option from File Explorer's Network Folders list, but sometimes, an administrator
chooses not to make shared resources visible, so the browse option is of no use for such a situation. The New
Network Folder option in the program menu should be used for shared resources that are not visible.
To start browsing, select Network Folders from File Explorer's device list, then select Browse for Network
Folder on the Network Folder list.
When the network browser starts, it shows the work groups in range. To see the network devices in each
workgroup, highlight the workgroup, then press Select or Right Arrow. Network Browser responds by showing
all the devices in that workgroup. To see what folders are shared on that device, highlight the device name, then
press Right Arrow. To add any of the folders that show in the list, press Select. File Explorer responds by
opening the New Network Folder form where you may supply additional information that may be required to
connect to that shared resource. Such information might include a user name and password.
122
To complete the New Network Folder Form, fill in the required information, then press OK. File Explorer
responds with two actions. First, it opens the new network folder, and it adds the new folder to the Network
Folders list.
New Network Folder
To add a new network folder that is invisible, pick New Network Folder from File Explorer's program menu.
File Explorer responds by presenting the New Network Folder form. This form provides information about the
additional resources you wish to use.
Network Information Form
When you connect to a remote device, File Explorer presents the Network Information form. This form lets you
specify the location of the shared resource and any user name and password that may be required to access the
resource. If the form appears as a result of browsing the network, the location field is already completed.
Use Network Folders
To use a network folder that shows up on the Network Folders list, move to that folder and press Select. File
Browser attempts to connect to the folder, and if it is successful, shows the list of files on that folder just as it
shows the lists of files in folders on the device itself.
Just because a folder shows up on the list on File Browsers list of devices, it does not mean that folder is
accessible. You may have connected to folders at home and at work. You will not be able to connect to the
folders on your home network while you are at work and vise versa.
Delete Network Folder
To stop using a remote network folder, select Delete Network Folder from the program menu.
Edit Network Folder
To edit information about network folders, select Edit Network Folder from the program menu. File Explorer
shows the New Network form where you may edit.
Disconnect Network Folder
When you finish using a network folder, it may be a good idea to disconnect from it. Disconnecting saves
resources and speeds up other operations on the device.
To disconnect a network folder, point to that folder, then pick Disconnect Network Folder from File Explorer's
program menu.
Disk Drive Mode
The disk drive mode lets you treat the device as an external disk drive for your PC. To use disk drive mode,
connect the unit to your PC via the USB cable.
123
Once in disk drive mode, the unit cannot be used as a PDA until you turn disk drive mode off. Press Cancel to
turn off disk drive mode.
To copy files to or from the unit, locate it on your PC and use the normal copy procedures for the kind of PC
you use. In Windows, for instance, you would find files to copy, use Ctrl+C to copy them to the clipboard,
locate the place on the device's drive where you wish to place the files, then use Ctrl+V (or Paste on the Edit
menu) to paste those files onto the drive.
Working with Zip Files
Files with the zip extension are actually groups of files compressed into a single archive file. File Explorer
works with zip files by extracting the contents of the archive to a folder then opening that folder of extracted
files so you may work with them. Be aware that the contents of zipped files may contain file types with which
File Explorer does not know how to work.
Zip files may arrive on your drive from several sources. You may have saved emailed attachments that are zip
files, or you may download books from NLS that come in zip archives. If you are trying to play an NLS book
that is in a zip file, the more efficient way is to move the book to the /library/books/import folder as discussed in
the Bookshelf section of this document.
To open a zip file from File Explorer, point to it, then press Select. The Archive Manager responds with a menu
that contains at least two options-Extract and Browse for Folder. If a folder already exists with the name of the
zipped file, Archive Manager also offers to open the folder of extracted files without unzipping the archive
again. This can save you lots of time, especially if the zip file is a large one.
Extract
The Extract option extracts the individual files from the zip archive then opens the folder of extracted files.
The Extract menu option includes the name of the folder where Archive Manager will extract the files. It uses
this as the folder in which it creates another folder with the base name of the zip file. By default, Archive
Manager uses the path /media/hdd/extracts as the containing folder, but you may change that location with the
Browse menu option. If you were extracting a file called dogs, Archive Manager would create a folder named
dogs in the extracts folder, then extract the contents of the zip file and place the files in the dogs folder. Once it
completes the extraction, Archive Manager then opens the dogs folder, so you may work with the files.
Browse for Folder
If you want to extract the files to a location other than the currently selected one, select the Browse option and
point to the folder that will contain your extracted files. Archive Manager remembers this folder and offers it as
the new default the next time you extract a zip file.
Open Existing Folder
If you try to open a zip file that you previously extracted, Archive Manager offers the option to open that folder
rather than extracting the files again. This may save time, but it has the disadvantage of not showing you the
latest information. This is a concern only if the zip file has changed or if you have deleted files from the
extracted folder. If neither of these cases is true, use the Open Existing Folder option to see the files in the
archive.
124
After the Unzip
Since zip files are containers that hold other files, you may consider deleting the zip file after you extract the
contents.
Compress to a Zip File
File Explorer lets you create zip files. To put one or more files into a zip archive, mark the files to include, then
select Compress from the program menu. File Explorer responds by asking you to provide a name for the new
archive. Type only the base name, not the extension. To create the file dogs.zip, you would enter dogs. To start
the archive process, press OK. Archive Manager responds by combining the selected files into one zip file and
returns to the original file list.
Bluetooth Control Panel
Bluetooth Utilities
Bluetooth is a short range wireless communication protocol designed to connect peripheral devices. It is
completely independent from Wi-Fi wireless connectivity.
The Bluetooth Control Panel manages connections to your Bluetooth keyboards and braille displays. At this
time, the Bluetooth implementation does not support other types of Bluetooth devices.
Turn On Bluetooth
To turn on the Bluetooth connectivity, start the Bluetooth Control Panel by selecting it from the Utilities menu
or dialing 64 on the telephone keypad. You may also select Bluetooth from the status menu. If your intent is to
connect to a Bluetooth braille display, hold Program 1, then select Bluetooth from the menu. This streamlines
the display connection process. See Refreshable Braille Display Support for complete details.
When you first start the Bluetooth Manager, it turns on the Bluetooth radio and shows a list of devices to which
you have connected.
Add Bluetooth Keyboard
To add a keyboard to the Bluetooth Control Panel, make the keyboard discoverable. Many keyboards come in
this condition by default, but if yours does not show up in the list, consult that product's documentation to
determine how to change this setting.
Next, select Find Bluetooth Devices from the Bluetooth Manager's menu. The control panel responds with a list
of all the Bluetooth devices it detects. If there is more than one device in the list, use up or down arrow to find
the device of interest, then press Select to connect with that device.
Keyboard Connected
Whether you connect for the first time or connect automatically to an already approved device, the Bluetooth
Control Panel responds, "connecting with " and the name of the device as shown in the list. When the
125
connection completes, the control panel says, "Connected." When the connection is complete, the unit says,
"Keyboard Detected." Now you may begin using the keyboard.
Note that many Bluetooth keyboards, in an effort to conserve energy, turn themselves off after a period of
inactivity. When this happens, your device responds, "Keyboard Removed." Most keyboards wake back up
when you press a key on them. When the keyboard wakes back up, it responds, "Keyboard Found."
Remove Bluetooth Device
To remove a Bluetooth device from the My Bluetooth Devices list, use up or down arrow to find that device,
then pick Remove This Device from the menu.
Turn Off Bluetooth
To turn off the Bluetooth radio, select Turn Off Bluetooth from the menu. The control panel responds by
turning off the radio and closing the Bluetooth Control Panel.
Software Updates
One of the features most enjoyable and fascinating about this mobile manager is the fact that it continually
improves and evolves. The Software Updates option updates the version of software running on your machine
with the latest available. Depending on how long it has been since the last update, these changes are often
significant, thus the documentation is also updated, and a list of recent changes is available.
Before you may check for updates, you must have an internet connection. Turn on the wireless radio or connect
via the USB port to your Windows PC.
It is also recommended to plug the unit into AC power and to have at least 60% charge on the battery.
Updating software is serious. Do not attempt to interrupt the process in any way.
The first time you use the check for software updates option, it checks to see if you have registered your system.
This registration is important for several reasons including technical support and the ability to play protected
content from the National Library Service for the Blind and Physically Handicapped (NLS). If you have not yet
registered, the unit shows the registration form. Fill out your name, address, phone number, e-mail address, and
any other details it requests, then press OK to start the registration.
Once the software verifies your registration status, it shows a list of available updates. This list may contain
both software updates and keys to let your unit play protected content from library or other services.
A typical listing may look like this:
System Software version 1.1
System Software version 1.2
The Keys Required to allow your device to play content from the National Library Service for the Blind
and Physically Handicapped version 1.1
126
Notice that more than one version of system software may appear in the list. Also notice the list item called The
Keys to Allow Your Device to Play Content from NLS. That is the key you receive after completing the NLS
request form as discussed in the NLS Digital Talking Books section of this documentation.
To read a description about what the software contains, press the program menu key and select Description
from the menu.
To mark one or more items for download, move to that item and press Select. The unit responds, "Marked for
Download."
If you change your mind and wish to unmark a previously marked item in the list, press Select again. The unit
responds, "Not Marked for Download."
Once you mark any files to download and install, press OK to begin. The installer responds by downloading the
file or files, then it asks for your permission to start the installation. Once you press OK to start the update, the
software backs up your settings, copies the new software to the rescue partition of the hard drive, then it restarts
the unit and reflashes from the new software from the rescue partition.
If you had installed any additional packages, use the Manage Software option in the Utilities menu to re-install
any packages listed.
Backup
The Backup option in the Utilities menu lets you backup application data and configuration settings.
Sometimes, it is important to keep this information backed up so that in the case of a major system software
upgrade, your device will not lose its settings.
The backup utility backs up the following items:
Address Book contacts
Music Player playlists (Music files are not backed up.)
Bookshare login information for the programs in the Library menu (Books and periodicals you
downloaded from bookshare.org are not backed up. They are located in the library folder of the hard
disk.)
Periodical subscription information for News Stand
Network profiles
Bookmarks for documents and books
Internet Browser bookmarks, home page, and settings
e-mail messages and settings including account information (Attachments that you have saved are not
backed up.)
RSS Reader settings, subscriptions, and list of articles (Article text and downloaded podcasts are not
backed up.)
Word Processor settings and words added to the spell checker (Documents you create are not backed
up.)
Calendar appointments and settings
Recording settings (Recordings themselves are not backed up. They are located on the flash or hard
drive in the recordings folder.)
Journal settings and entries
All configuration settings set in the Utilities menu
127
Calculator variables and functions
To preserve those files that the backup program does not back up, copy the entire contents of the hard drive to
another disk or use a utility on your computer to back up the entire drive. This can take several hours, but most
programs perform incremental backups after the initial full backup that take much less space and time.
When you start the Backup application, you see a menu that contains several options. The first option is Backup
Current Application Data. The next options in the menu consist of a list of backups that you have already made.
Each of these is named with the date on which the backup was performed.
Backup Current Application Data
When you select Backup Current Application Data, the software presents a form to gather some information
about what you wish to call this particular backup data set. If you leave the name blank, the program uses the
date and time as the name of the backup set. If you give the backup a name, that name is used.
Restoring a Data Set
To restore a backup, move to its name in the list and press Select. The backup program requests confirmation
that you really wish to restore the application data.
Report A Problem
If your device ever acts erratically or behaves in a way that does not seem normal or desirable, use the problem
reporting tool to describe the problem and send the description and a system log to the technical support team. It
is important to use this tool as soon after you experience the problem as possible. If you reset the unit, the
system log is erased, and there will be no information on which the support specialists may use to diagnose the
problem.
To use the problem reporting tool, select Report a problem from the Utilities menu. The problem reporting tool
presents a form that requests your name and a description of the problem. Please provide your name.
Describing the Problem
The second option in the problem reporting form is a description of the problem. Press Select to open an editing
area where you may use all the editing and navigation tools to fully describe the problem. Provide as much
information and detail as possible.
When you have completely described the situation, press Cancel to close the editing area and return to the form.
The Rest of the Fields
The rest of the fields in the problem reporting form should already be filled out with the date and serial number
of your device.
Submit the Problem Report
128
To submit the problem report, press OK. The problem reporting tool responds with a menu that offers the
choices of placing the report into the problems folder on the hard drive or sending the report to the manufacturer
via the internet. If you have an internet connection, use that to send the report. Otherwise, save the report in the
problems folder and e-mail it to support@levelstar.com or support@aph.org the next time you connect.
Live Support Mode
If the technical support team cannot resolve a problem, they may ask you to use the Live Support tool. This tool
lets one of the technical support engineers control your machine remotely. To use the Live Support tool, open
the Report a Problem option on the Utilities menu, then select Live Support Mode from the menu. This program
will generate and present a five digit number. Provide that number to the technical support person, and they will
contact an engineer to log onto your machine.
This tool requires live time between the customer and an available engineer, so please do not be disappointed if
it is not always available.
Manage Software
It is possible to install additional software to help your device gain new capabilities.
A good place to begin looking for additional programs is at the Icon and Braille+ User Site. Download the
packages of interest then copy them to a place on your device's hard drive. Next, start File Explorer and find the
package to install. It will have a .ipk extension. Press Select to install the software.
File Explorer copies the package to the packages folder on your hard drive. These files are then backed up and
restored during the Backup process or during a system software update.
Use the Manage Software option in the Utilities menu to uninstall or reinstall these packages.
When you update system software, you must use the Manage Software option to reinstall any packages you may
have added.
Console
The console option lets you use the Linux command prompt and any Linux programs you have compiled for the
unit. The console uses the Speakup screen reader, and all of its commands are supported.
To use the keypad as Speakup's review mode, switch the keypad mode to Numeric by holding Pound while you
press Program 2 until the unit responds "Numeric."
To exit the console, select Exit Console from the menu.
The console is an advanced feature and should not be used by the novice Linux user. It is possible to corrupt the
operating system through improper use of the console. It is therefore not recommended that you learn about
Linux on the mobile manager. To learn Linux, you should install it on a regular PC and experiment there.
Neither APH nor LevelStar provides technical support on the use of the console. For more information on
console use, consult www.linux.org or the technical mail list.
129
Damage done to the unit from improper use of the console is not covered under any warranty.
Games Menu
The Games menu provides a little entertainment.
There are also additional games that you may download at the User Web Site.
Tic Tac Toe
Tic Tac Toe is a game of squares that you and an opponent fill with X and O. There are three rows and three
columns of squares for a total of nine.
The object of the game is to get three of your mark in a row and to prevent your opponent from getting three in
a row. The three in a row may occur vertically, horizontally, or diagonally.
Each player takes a turn putting her mark into a square. Your opponent is the device.
When you start Tic Tac Toe, the program presents a menu to let you pick your letter, X or O. Use the Up Arrow
and Down Arrow to pick the letter of your choice, then press Select to begin the game.
The program represents the nine squares of the Tic Tac Toe board with the numbers 1-9 on the telephone
keypad.
To examine what letter occupies a particular square, press the number of that square. So, for instance, you wish
to see what letter square 2 contains, press 2.
To place your letter in the square, press and hold the number of the square.
Type Text
One of the characteristics that makes this mobile manager so useful is the ability to enter text. No other device
this size offers such flexibility about the way it takes in data. In addition to the traditional "ABC" technique
employed by millions of cell phones for text messaging, it offers a keyboard configuration that turns the
telephone keypad into a braille entry system. This method of entering text and numbers is much more efficient
than the ABC method, but it requires the user knows or will learn Braille.
Finally, the Braille+ model features a full Braille keyboard with the additional keys for eight dot Braille and a
Spacebar. With this comfortable method of input, large writing tasks suddenly become a portable breeze, and
the device is useful for much more than just short messages or web addresses.
Telephone Keypad
The telephone keypad lets you type characters or numbers in an application. Depending on the specific
application in use, the keypad may be in numbers mode, braille mode, or in letters mode. Each of these keypad
layouts provides alternate ways to type text.
130
123
456
789
*0#
Numbers Mode
When an application requests information from you that consists of numbers, it lets you type the numbers
directly on the telephone keypad just as if you were dialing numbers on a phone. So, if you wanted to enter the
date as 08152006, you would type those numbers on the keypad.
ABC Mode
Many applications expect letters rather than numbers. If you were writing an e-mail, for example, most of the
characters you type would be letters, but there would be occasional need to type a punctuation character or a
number.
Type Letters
ABC mode lets you type letters by assigning a few letters to each number on the phone keypad. When typing
text, you press the key with the desired letter once, for the first letter, twice for the second letter, and so on.
2 contains a, b, and c.
3 contains d, e, and f
4 contains g, h, and i
5 contains j, k, and l
6 contains m, n, and o
7 contains p, q, r, and s.
8 contains t, u, and v,
9 contains w, x, y, and z.
Numbers
You may still type numbers even when the keypad is in ABC mode. The number associated with a key is
usually the fourth press of the key. There are exceptions for the letters S and Z.
When you press, for instance, the 2 key once, you get the letter A. A second press yields B, and a third produces
C. A fourth press produces the number 2.
Capital Letters
131
To get the capital of the letter on a key, press that key until you pass the number. You may type capital letters of
A, B, or C by pressing the 2 key a fifth, sixth, or seventh time.
Space: 0
Type the space character by pressing 0 on the telephone keypad.
Punctuation: 1 repeatedly or Pound
Pressing "1" repeatedly gives you some of the most common punctuation characters. Press 1 until you hear the
character you want.
Press Pound to use the punctuation grid. When you press Pound while typing, the unit presents a grid of
punctuation characters from which you use the arrows to select. When you find the punctuation character to add
to your text, press Select to copy the current character into the text and close the grid so you may continue
typing. If you change your mind and do not wish to type a punctuation character, press Cancel to close the
punctuation grid.
Modifier Keys
In addition to typing normal letters and numbers on the telephone keypad, you may also use the three keys at
the bottom of the telephone keypad as modifier keys. The * key serves as the shift key, 0 acts like Control, and
# is the Alt. To press Alt+B, press and hold down the # key, and then press the 2 key twice (once for A and once
for B).
Backspace: *
Press the telephone keypad's asterisk key (at the bottom left) to erase the last character you typed or to erase the
character left of the character to which you are pointing if you have been using the arrow keys to edit any text.
Braille on the Telephone Keypad
In addition to number and ABC modes, the unit offers Braille input using the standard telephone keypad.
Turn on Braille Keypad: Pound+Program 2
To switch among numeric, ABC and braille on the telephone keypad, hold Pound while you press Program 2.
The unit responds, "Thumb Braille," and changes the layout of the keys. Now, instead of each number
representing several letters, you may press multiple keys to make a braille letter or symbol.
To return to ABC mode, Press Pound+Program 2 until the unit responds, "ABC."
Background
Since braille characters comprise combinations of dots within a cell consisting of two columns of three rows
each, it is easy to use the telephone keypad to represent the dots that make a braille character. The individual
dots in a braille cell are referred to by number. They are numbered by column, so dots 1, 2, and 3 are the three
dots, from top to bottom, in the left column or left half of a braille cell. The numbering continues in the right
column with the dots, from top to bottom, 4, 5, and 6. By using combinations of these dots, one may produce
132
any braille character. The letter A is represented with dot 1. B is dots 1 and 2. C is dots 1 and 4. For more
information on the dots that make braille characters, consult one of the many excellent sources for learning to
read and write braille.
The top three keys on the left side of the telephone keypad represent the three dots in the left side of a braille
cell. The digit one makes dot one. The digit four makes dot two. Seven is dot three. Similarly, the top three keys
on the right column of the telephone keypad act as the right half of the braille cell. The digit three, the top right
key, makes the top right dot in a braille cell, dot 4. The number six makes dot five, and nine gives you dot six.
To make a letter that requires more than one dot in braille, hold down the desired keys all at once. To make the
letter b which is represented in braille with dots 1 and 2, you press the telephone numbers 1 and 4.
Thumb Braille
133
Once you use the telephone keypad to enter braille, you quickly notice that some characters are difficult to
press, especially with two fingers or your thumbs. The primary cause of this problem is trying to press more
than two non-adjacent keys on each side of the braille cell. In other words, pressing dots 1 and 2 at the same
time is easy to do with one finger or thumb, but pressing dots 1 and 3 or 1, 2, and 3 all together is problematic.
The problem exists on the right side of the cell as well. Pressing dots 4 and 6 or dots 4, 5, and 6 with one thumb
is tough.
It is for this reason that Thumb Braille exists. Thumb Braille is the technique of making it possible to create any
braille character by using only adjacent keys. It accomplishes this goal by assigning the four keys in the middle
row of numbers on the telephone keypad to the four combinations of non-adjacent dot patterns that may occur
in a braille cell. The top two keys make the two combinations for the left side of the cell, the 1 and 3 and the 1,
2, and 3. The bottom two keys in the middle row of the telephone keypad cover the non-adjacent dot patterns on
the right side of the cell, the combinations 4 and 6 and 4, 5, and 6.
Each of these pairs of keys is further arranged so the top key in the pair makes the dots at the top and bottom of
the cell and the lower key in the pair makes all three dots on the appropriate side of the cell. Pressing the top
key in each pair makes either dots 1 and 3 (with the 2 key) or dots 4 and 6 (with the 8 key). Similarly, the
bottom key in each pair makes the three dots for that side of the cell. The digit 5 makes dots 1, 2, and 3 while
the digit 0 makes dots 4, 5, and 6.
2
13
5
123
8
46
0
456
Now, to type the letter l, just press key digit 5. To produce p, press 5 and 3 together. The 5 makes dots 1, 2, and
3, and the 3 makes dot 4.
Modifier Keys
The Thumb Braille keypad layout uses the bottom three keys on the telephone keypad as modifiers and as
command keys. Remember that the digit 0 represents dots 4, 5, and 6, so it cannot be used as a command key.
But, * and # can.
Space: #
Press # to type a space.
Enter: *+#
To type Enter, press # and * together.
Capitalization: *
134
Press * once to indicate the following character is capitalized. Press * twice to engage Caps Lock. Press twice
again to turn off Caps Lock.
Other Keys: * Modifier
In addition to using the * key to represent a capital letter, you may hold down the * as if it were a modifier key
while you press another key. This combination lets you type the Escape, Tab, and Backspace with the top row
of keys. The second and third rows of keys you may type with * as a modifier are the same six keys found on
the grouping of keys on a traditional keyboard sometimes called the "six pack." These are, from left to right,
Insert, Home, and Page Up on the first row, and Delete, End, and Page Down on the second row.
Esc Tab Backspace
Insert Home Page Up
Delete End Page Down
Enter: *+#
Escape: *+1
To type Escape, hold down * while you press the digit 1.
Tab: *+2
To type Tab, use Star+2.
Backspace: *+3
To make Backspace, use Star+3.
Insert: *+4
Home: *+5
Page Up: *+6
Delete: *+7.
End: *+8
Page Down: *+9
Control Modifier: 0
Press and hold 0 while pressing one of the arrow keys to make that arrow key act like Control+that modifier
key.
Control
To create a control character, precede the letter with *+0. To make Ctrl+f, press and release the Star and 0, then
type the f.
135
Function Keys
Hold down # while pressing the numbers 1 through 0 to get F1 through F10.
Braille Keys and Space
In addition to the keys already described, the Braille+ model also contains six braille keys on the unit's left side,
and three additional braille oriented keys on the right side: dot 7, Space, and dot 8. To use these keys, turn the
unit 90 degrees in a clockwise direction. Dot Seven is left of the Spacebar and also serves as the shift key. Dot 8
is right of the Spacebar and serves as the Control key.
Chord Commands
In addition to using the braille keyboard for braille input, the unit supports a concept known as chording that
lets you enter additional commands on the braille keyboard. A chord is much like using the shift or Ctrl key on
a normal keyboard, except that you use the space bar as the modifier. Hold down Space while pressing other dot
combinations to access the function of the chorded commands. See Braille Chord Commands for a complete list
of supported chord commands.
The chord commands provide access to all parts of the system, so you may perform any function with the unit
oriented for braille input. The Applications key, for example, is the same as pressing chord M.
As much as possible, the unit supports many of the navigation chord commands as originally introduced in the
Kentucky PocketBraille and later made famous by the Braille-n-Speak. One should remember, however, that
the basic philosophy behind the unit's user interface is much different to that on the Braille-n-Speak, so while
there are several compatible commands, your mobile manager translates those chords into keystrokes.
Contracted Braille or Plain Text
The Braille keyboard is a fantastic means of entering information, and when you add the ability to type
contracted braille, it becomes even more powerful and convenient.
By default, the Braille+ accepts most input as contracted braille. You may, however, find places where you
prefer to use computer braille. To change the system's default input method, Use the Input Method option in the
General section of the Utilities menu.
Braille Chord Commands
The Braille+ supports all the keys one can produce on a regular 101 PC keyboard. At the same time, every
effort has been made to make chorded commands compatible with earlier note takers with which you may
already be familiar.
The Braille+ includes a shift and a control key. As you examine the chord chart, you may notice that there are
chord commands that may not be necessary, because one could produce the desired command with the use of
the Control key. Pressing chord 1-2-3, for instance, makes a Ctrl+Home command. This is the command to
move to the top of the document in the word processor or to the top of a list. Strictly speaking, this particular
chord is not necessary on the Braille+, because there is already a chord to make Home, and there is a control
key, so one could make the command to move to the beginning of the document by holding down the control
136
key while pressing the chord to make the Home key. The chord to produce Ctrl+Home remains as part of the
Braille+ command set for compatibility with older systems.
The following chart shows the chords supported by the braille keyboard. Note that numbers refer to dot
numbers.
Operation
Chorded Dots
QWERTY Keyboard Equivalent
Move to Previous Line
1
Up Arrow
Move to next line
4
Down Arrow
Move to previous word
2
Ctrl+Left Arrow
Move to next word
5
Ctrl+Right Arrow
Move to previous letter
3
Left Arrow
Move to next letter
6
Right Arrow
Move to previous paragraph 2-3
Ctrl+Up Arrow
Move to next paragraph
5-6
Ctrl+Down Arrow
Move to beginning of line 1-2-3-4
Home
Move to end of line
1-4-5-6
End
Move to previous page
1-2-3-4-5
Page Up
Move to next page
1-2-4-5-6
Page Down
Move to top of file
1-2-3
Ctrl+Home
Move to end of file
4-5-6
Ctrl+End
Read current line
1-4
Ctrl+9
Read current word
2-5
Ctrl+8
Spell Current Word
2-5 twice
Ctrl+8 twice
Read current character
3-6
Ctrl+7
Cancel current operation
1-3-5-6 (Z)
Cancel
New line
4-6
Enter
Select a menu option
1-5 (E)
Select
Backspace
1-2 (B)
Backspace
Delete character
1-4-5 (D)
Delete
Open Program menu
1-3-5 (O)
Options Menu
Open Applications menu
1-3-4 (M)
Apps Menu
Read Status
2-4 (I)
Info
Open help
1-2-5 (H)
Help
Tab
4-5
Tab
Alt key
1-3-6 (U)
Next key is Alted
Keypad key
1-3-4-5 (N)
Next key is keypad key
Function key
1-2-4 (F)
Next number is Function 0, 1, 2, 3, through 9.
Computer Braille Chart
ASCII Code Character Dot Combination
137
33
34
35
36
37
38
39
40
41
42
43
44
45
46
47
48
49
50
51
52
53
54
55
56
57
58
59
60
61
62
63
64
65
66
67
68
69
70
71
72
73
!
"
#
$
%
&
'
(
)
*
+
,
.
/
0
1
2
3
4
5
6
7
8
9
:
;
<
=
>
?
@
A
B
C
D
E
F
G
H
I
2-3-4-6
5
3-4-5-6
1-2-4-6
1-4-6
1-2-3-4-6
3
1-2-3-5-6
2-3-4-5-6
1-6
3-4-6
6
3-6
4-6
3-4
3-5-6
2
2-3
2-5
2-5-6
2-6
2-3-5
2-3-5-6
2-3-6
3-5
1-5-6
5-6
1-2-6
1-2-3-4-5-6
3-4-5
1-4-5-6
4-7
1-7
1-2-7
1-4-7
1-4-5-7
1-5-7
1-2-4-7
1-2-4-5-7
1-2-5-7
2-4-7
138
74
75
76
77
78
79
80
81
82
83
84
85
86
87
88
89
90
91
92
93
94
95
96
97
98
99
100
101
102
103
104
105
106
107
108
109
110
111
112
113
114
J
K
L
M
N
O
P
Q
R
S
T
U
V
W
X
Y
Z
[
\
]
^
_
`
a
b
c
d
e
f
g
h
i
j
k
l
m
n
o
p
q
r
2-4-5-7
1-3-7
1-2-3-7
1-3-4-7
1-3-4-5-7
1-3-5-7
1-2-3-4-7
1-2-3-4-5-7
1-2-3-5-7
2-3-4-7
2-3-4-5-7
-1-3-6-7
1-2-3-6-7
2-4-5-6-7
1-3-4-6-7
1-3-4-5-6-7
1-3-5-6-7
2-4-6-7
1-2-5-6-7
1-2-4-5-6-7
4-5-7
4-5-6-7
4
1
1-2
1-4
1-4-5
1-5
1-2-4
1-2-4-5
1-2-5
2-4
2-4-5
1-3
1-2-3
1-3-4
1-3-4-5
1-3-5
1-2-3-4
1-2-3-4-5
1-2-3-5
139
115
116
117
118
119
120
121
122
123
124
125
126
s
t
u
v
w
x
y
z
{
|
}
~
2-3-4
2-3-4-5
1-3-6
1-2-3-6
2-4-5-6
1-3-4-6
1-3-4-5-6
1-3-5-6
2-4-6
1-2-5-6
1-2-4-5-6
4-5
External Keyboards
In addition to the built-in number pad on the unit for entering text, there are a number of external keyboards.
The most common of these, the USB keyboard, plugs into the USB client port on the device's interface cable.
When you plug a USB keyboard into the client port, the device automatically sees the keyboard and lets you use
it. It announces, "Keyboard Detected," and you may begin typing using the USB keyboard without giving any
commands to prepare the device. There are also a number of Bluetooth keyboards which you may use.
External and Docking Station Keyboard Functions
When using an external keyboard, you may wish to know what keys map to keys on your device.
Program Menu
Alt+O
Applications Menu
Ctrl+Esc
Network Manager
Ctrl+Alt+N
Turn Speech Off or back On (when braille is in use) Ctrl+Alt+S
Turn On Wireless
Ctrl+Alt+W
Bluetooth Manager
Ctrl+Alt+L
Braille On/Off
Ctrl+Alt+B
OK
Enter
Cancel
Esc
Select
Alt+Space
Multi-Select
Ctrl+Space
Global Keyboard Commands
The following list shows all the global commands available. A global command means that you may use the
command no matter where you are in the system.
Previous Track (Media Player) (Hold for Rewind) F1
140
Pause and Play (Media Player)
F2
Next Track (Media Player) (Hold for Fast Forward) F3
Start Media Player
F4
Start Bookshelf
F5
Start Word Processor
F6
Reserved
F7-F10
Start Calculator
F11
Start Address Book
F12
Start Calendar
F13
Start Web Browser
F14
Start e-mail
F15
Refreshable Braille Display Support
In addition to using synthesized speech, you may use one of several refreshable braille displays to provide
feedback to you in braille and to input text and commands on those displays that contain braille input keys. This
braille feedback may be used instead of synthetic speech or in conjunction with it. For a totally silent operating
environment, you may also turn off the system sounds while using a braille display.
Background
A refreshable braille display is hardware that displays a line of braille cells much like a monitor displays
characters for a sighted computer user. While many blind students and professionals use synthesized speech,
braille represents a much more effective medium for learning. The student is actually reading with braille. She
sees each individual character that makes up a word and employs pattern recognition skills to recognize the
word as a whole.
Braille displays also make it easier to check spelling, formatting, and spacing of a document, and they make it
more convenient to browse documents, because it is apparent when landmarks like titles, indentions, and blank
lines appear. Math formulas and column or table data are more intelligible in braille as well.
The addition of a braille display adds a whole new dimension to the mobile manager experience. A student may
use braille reading skills and still pay attention to other activities like class or conversation.
141
As with paper braille, refreshable braille uses cells to represent braille characters. Each braille cell in the line
consists of six or eight individual dots that raise or lower to form the braille character. The number of characters
or cells in the line depends on which particular braille display you use. In general, the more cells the display
contains, the more expensive it is. Some common line lengths are 20, 40, and 80 cells.
In many cases, as you use the software on your mobile manager, there will be some paragraphs or lines that do
not fit entirely on the display. Think of the instance where you are editing a document in the word processor
where each line contains 70 or more characters and each time you press the down arrow key, the word
processing program moves to the next line in the document. How do you read the rest of the line? It is this
situation that makes the display require "panning" controls. Most displays have both a forward and backward
panning control or advance bar. You use that control to move the display to show the rest of the line that didn't
fit in the first 20 or 40 cells. When you reach the end of the line with the advance control, the display sends a
signal back to the word processor to let it know to move to the next line, so you may control your entire reading
experience without moving your fingers from the display.
In addition to a panning control, most braille displays contain cursor routing buttons. These are usually
identified by a button above or below each braille cell in the display. When you press that button, the word
processing program moves the program's editing cursor to the place in the document that corresponds to that
character in the document.
Supported Displays
The mobile manager works with many modern refreshable braille displays that use Bluetooth, USB, or serial
interfaces including the following:
Alva
Albatross
APH Refreshabraille
Baum
BrailleLite
Combi Braille
Eco Braille
Eurobraille
Freedom Scientific Focus and Pacmate
Handy Tech
HIMS Braille Sense and Syncbraille
Humanware
MDV
Mini Braille
Multi Braille
Papenmeier
Pegasus
Seika
Telesensory Systems
Visio Braille
Voyager
Connect the Display
142
Before you use a refreshable braille display for the first time, you must establish a connection between the
mobile manager and the display itself. This is a very simple procedure and must be done only once for each
display you may wish to connect.
Check with the manufacturer of the braille display to find out what kind of interface it supports.
The mobile manager natively supports Bluetooth and USB interfaces, but you may also use Serial over USB. If
you use an older refreshable braille display with no USB or Bluetooth capabilities, you may still be able to use
your display with a special cable that converts USB signals to serial signals. The reason for the need for such a
cable is that the mobile manager has no serial port, but it does have a USB port.
Cables that have been successfully used with serial displays are:
KeySpan P/B USA-19 HS
Step One: Turn on or Connect the Display
The first step in establishing a connection between the refreshable braille display and your mobile manager is
attaching the USB cable or, in the case of a Bluetooth display, turning on the display and preparing it to be
discovered. Note that some displays, especially those that support both USB and Bluetooth connections, require
you to enable the Bluetooth functionality on the display before you may use it.
When you connect the USB cable to the mobile manager or when you turn on a Bluetooth display, the display
should show a message indicating that it has power and that it is ready to use. If you do not see a message when
you connect or turn on the display, consult the documentation for the refreshable braille display for
troubleshooting tips.
Step Two: Identify the Interface Type
The second step in establishing a connection once the display is turned on or connected is to go back to the
mobile manager and hold Program 1 to turn on braille support. The braille support manager responds by asking
how the display connects to your unit. Select either Bluetooth, USB, or Serial over USB. When you select one
of the interface types, the braille manager displays a list of all the displays that support the selected interface.
If you selected Bluetooth, the braille display manager instructs you to insure your Bluetooth display is on and
discoverable. Many displays are automatically discoverable unless the display is already in use by another
device. (It is not possible to use one display for two devices at the same time.) Once you turn on the braille
display, press the OK key on the mobile manager to let it know you are ready to find that display. The braille
subsystem responds by turning on the mobile manager's Bluetooth radio and begins scanning for devices in
range.
The Bluetooth manager cannot distinguish between braille displays and other Bluetooth peripherals. It shows a
list of all the Bluetooth devices it finds. Use the up or down arrow to move through the list of devices until you
find the name of the braille display to which you wish to connect. If you don't recognize the name of your
display, check the documentation for that display to insure that it is discoverable and to find out what name it
uses for connection purposes. Most Bluetooth displays contain the name of the display followed by the serial
number of that display. That way, if there is more than one display in the list, you can distinguish yours from
another one that may be in the room.
143
Once you find the display you desire, press Select to connect to it. The braille display manager responds by
showing another list that contains types of braille displays. Find your display in the list, then press Select.
The Bluetooth manager responds by asking for a four digit number to pair with the display. This number is
required only once during the setup process and is usually 1234, but if that number does not work, try 0000 or,
better yet, consult the documentation that accompanied your braille display for the number to use.
If you chose USB or Serial over USB in the first step, braille display manager responds by showing a list of
possible braille displays that connect with the interface type you selected. Use up or down arrow to find the
display of interest, then press Select to choose that display.
No matter which interface type you use, the braille display manager tries to connect with the display you chose
in step two. Normally, it announces, "Braille On," and braille appears on the display. If there is a problem,
braille display manager announces that it failed to connect, and you must begin the process again from step one.
Turn Braille On and Off: Hold Program 1
Once a connection between a display and the mobile manager is established, turning on and off braille support
is a simple matter. There are two ways to do it. The most convenient way is to hold Program 1. This turns on the
braille subsystem if it is not on already, or, if it is, holding Program 1 turns off the braille subsystem.
The second method of turning on the braille subsystem is to select Use Braille Output from the Braille Display
Settings option.
Open the Settings form. Press Applications, then 6 for Utilities and 1 for Settings. The system responds
by presenting the Settings form.
Select Braille Display Settings by pressing 5 or by using the down arrow to find that option then
pressing Select to open it.
Select Use Braille Output. Press up or down arrow until you get to this option,, then press Select to turn
on the setting. The Braille Display Settings form responds by changing the "No" to "Yes."
Close the Braille Display Settings form by pressing OK.
The braille display manager responds, "Connecting" and the current application's text appears on the display. If
the braille display manager fails to connect to the display, it opens the Braille Display Settings form and lets
you select another display. This might happen, for example, if you turn on braille and the selected display is not
ready. It could be turned off, or the cable may not be connected, or you may be in a new location where a
display is no longer available.
If you have braille support enabled when you turn off the mobile manager, the braille display automatically
reconnects when you turn the mobile manager back on.
Keys on the Braille Display
Many refreshable braille displays include keys that let you control the display. Some even have braille input
keys and arrow keys that you may use to control the mobile manager from the braille display keyboard. If you
are not sure what keys your braille display contains, turn on the mobile manager's Key Learn mode by holding
the Help key. Once you put the mobile manager into Key Learn mode, you may press the keys on the braille
display to discover their function.
144
Braille In Use
In general, when using a refreshable braille display to read a document, you use the advance bar to move from
display full to the next display full. If you reach the end of what the display shows, the display signals the
program on the mobile manager to place more text into the braille display buffer, so you may continue pressing
the advance bar to read the entire document.
As you move through a document character by character, notice the cursor. It is represented with both dots 7
and 8.
More on Cursor Keys
The word processor lets you route the cursor to a character in the document. This means that instead of using
the arrow keys to move the cursor to a place you read on the display, you may simply press the cursor routing
button at the desired cell to move the word processor's or the text edit box's cursor to the place you touched.
In addition to the ability to move the cursor to a particular cell while editing a document or line of text, the
cursor routing keys may serve other purposes.
Yes No Toggle
When the display shows a form that contains a Yes or No choice, you may toggle between the two by pressing
any cursor routing key.
Yes/No Question
When the display presents a question with (Y/N) to indicate that you should answer the question with a Y for
Yes or a N for No, you may also press the cursor routing button above the Y or the N to select Yes or No
respectively.
List or Menu Item Selection
The cursor routing keys may also be used to select the currently displayed item in a list or menu.
Dismiss Status Message
When you press the Status command, the mobile manager shows the status of the current application on the
braille display. To dismiss that status information, you may press any of the cursor routing buttons or any other
command in the program in use.
Automatic Contraction
The braille subsystem does its best to turn everything you read into properly formatted grade II braille, even if
the document you are reading was originally meant for print or online consumption. In other words, e-mails,
newspapers, books, and other documents you read all get translated into contracted braille.
You may turn off the interactive translation so documents show up as computer braille symbols. To turn on and
off contraction, select Braille Output Method from the Braille Display Settings of the Settings menu.
145
The Braille Display Cursor
When editing a document that contains a cursor, the braille subsystem indicates the location of the cursor by
showing dots 7 and 8.
Capitalization
If you are using computer braille, the braille display indicates a capital letter by raising dot 7 for that letter on
the display.
Attribute Indication
When reading a document that may contain text with attributes such as underlining or italics, the word
processing program indicates the presence of an attributed character by raising dot 8 on the braille display. To
determine exactly which attribute may be in use for that character, press the Status key once. Word processor
responds with the names of any attributes associated with that character.
Highlight and Attribute Indication
The braille display uses dot eight to indicate a highlighted item in a list. If, for example, you had selected two
files in File Explorer or marked some messages in e-mail, those files or messages that you marked are indicated
by raising dot eight on the display.
When a section of text contains attributes, the braille display indicates that the text is attributed by raising dot 8
at both the beginning and at the end of the attributed text.
Current Word Expansion
As you edit a non-braille document, recall that the word processor contracts the regular text into contracted
braille, so it is more pleasant to read on a refreshable braille display. When you move the editing cursor to a
contracted word, the word processor expands the word under the cursor. This expansion makes it possible to
edit contracted words, but some people may find it annoying, especially if you have no intention to edit, but just
wish to read. To turn off the word expansion, switch the document to read-only mode. To turn on and off the
read-only attribute of a document, press Ctrl+E. You may also avoid this issue by using Bookshelf to read
documents that you do not intend to edit.
Prompts in Edit Fields on Forms
There are many programs that ask you to type some information. The Address Book, for example, contains a
form that asks you to type several different parts of a person's name and or contact information. If you were to
look at such a form on a monitor, it would show the prompt followed by a colon followed by the information
that you are to edit.
You might see:
First Name: John
146
or
Address: 1839 Frankfort Ave.
When such a prompt appears, the braille display tries to provide the most relevant information when all the
information will not fit. If you were using only a 12 cell display, the example showing the address would not all
fit on the display without scrolling, so the display shows the actual address with the cursor at the beginning,
ready for you to type or edit. In this case, the display might show:
1839 Frankfort
There is not enough room to display the prompt nor the "Ave." portion of the address. Both these items are still
available by scrolling the display either back or forward, but the most important information is what appears by
default. If you are not sure about the prompt, use the Back Scroll key on the display to bring that portion of the
text into view.
If you type a character or press a routing key while the actual text of the input field is out of view, the braille
display scrolls that portion of the text into view so you may observe what you type or edit.
Computer Braille
There are some prompts where computer braille is required. Think, for example, of entering your friend's e-mail
address. The braille display indicates the requirement to use computer braille when you type by putting the
computer braille indicator at the end of a prompt. (The computer braille indicator is a two cell sequence
consisting of dots 4-5-6 and dots 3-4-6.) When you read braille, it means that the following text is written in
computer braille. When you see it in a prompt, it means you should type your response in computer braille.
Speech and System Sounds with Braille
Normally, the synthesized speech and system sounds continue with the braille display in use, but you may turn
one or both of these off in the Braille Display section of the Settings form of the Utilities menu.
To quickly switch the speech on or off while using a braille display, you may press Ctrl+Alt+S. Remember that
you may perform this command from a braille keyboard with u-chord followed by Ctrl+S.
System Sound Indication
The braille display informs you when a system sound event occurs (except for progress sound events) by
blinking the display. You may see such a blinking effect when the messages arrive in the e-mail inbox or when
the system sound that indicates you have reached the top of a list plays. The blinking braille display does not
indicate what system sound played, but if the user is interested, she may use the system's status command to
obtain any important information about the status of the current application.
Braille Output Method
Normally, the braille display subsystem tries to convert anything it possibly can to contracted braille. This
makes the reading experience more natural and simple to use, but it cannot work for every possible situation.
The advantage of using the Grade II setting is that the display shows grade 2 braille even when the original
147
document is not in braille, and it also behaves correctly when the original document is already translated into
grade 2 braille.
If you prefer to read without performing this translation, use the Braille Output Method setting and select
Computer Braille.
Braille Display Input Keys
The mobile manager's refreshable braille display support includes the ability to use the braille display's keys to
control the mobile manager. If your display contains braille input keys or arrow keys, you may keep your hands
on the braille display and control nearly all aspects of Icon and Braille+ operation from the keys on the braille
display. See the Braille Chord Commands for a complete list.
To familiarize yourself with any additional keys your braille display may support, use the mobile manager's
Key Learn function by holding the Help key.
Add and Remove Additional Displays
To add or remove another refreshable braille display, select Settings from the Utilities menu and choose Braille
Display Settings. The Settings menu responds with a form that starts with a list of all the displays currently
configured to work with your mobile manager. Use left and right arrow to move through the list. The first
option in the list of displays is a place holder called "Add New Display." When you select that option, the
braille display manager asks for the interface type of the display just as it did when you set up the first display.
Follow the steps outlined in that procedure to add additional displays.
Use a Different Display
To use a different display or to change the default display, open Braille Display Settings and use left or right
arrow to highlight the desired display.
Remove a Display
To remove a display from the list of configured displays, move to it, then press Star or select Delete from the
program menu.
Turn off the Mobile Manager
There are some considerations turning off the mobile manager when it is connected to a braille display. Since
the mobile manager is a portable device and you use an external display, conditions can be and often are
different once you turn back on the unit. There may be, for example, no braille display, or there may be a
different display at the new location.
First, if you plan to disconnect the interface cable from the mobile manager and take it with you, all is well. Just
disconnect the interface cable, turn off the mobile manager and go. When you turn it back on, the braille
subsystem checks to ensure the previously connected display is still available, but if it is not, the braille
subsystem automatically turns off the braille mode, and you are ready to use the unit with speech. If you have a
different braille display at home or work, simply hold Program 1 to turn back on the braille subsystem, and it
148
attempts to connect to any display that you configured. If you have not yet configured any other braille displays
and the braille subsystem cannot find the one you already configured, it shows the interface menu ready to add
another display. Simply follow the original steps you performed when configuring the first display.
Turning off the mobile manager and leaving it on your desk can be somewhat more complicated, especially if
using a USB display. The problem is that the USB power keeps the mobile manager alive, so when you try to
turn it off, it immediately comes back on. To resolve this situation, unplug the USB cable from the braille
display before turning off the mobile manager. You may also consider just leaving on the mobile manager. That
way, you do not have to disconnect the USB cable.
If you are using a Bluetooth display, there is no problem; just turn off the mobile manager then turn off the
braille display if you wish.
Battery Care and Use
Cautions
Do not expose to high temperatures (144 F/80 C)
Do not disassemble
Do not allow metal objects to contact or short circuit the battery terminals.
Do not incinerate or expose to fire
To dispose of properly, call the recycling center: 1-800-822-8837.
Power
Your mobile manager uses a 3.5 volt lithium ion battery with a rating of 1750 mA hours. Given this power level
and the typical usage patterns and the power consumption of the unit, you may expect to get about 6 to 8 hours
of steady use from the device when the wireless radio is off and about 3 to 4 hours of usage with the radio on.
Expect about four times this battery performance when using the batteries in either of the docking stations.
If you need more time on batteries, you may consider purchasing an additional battery and use it to supply
another charge when the first battery's charge fades.
Charging the Battery
You may charge the battery from either a PC's USB port or from the AC power in your home or office. The unit
continues to operate normally while the battery charges. The amount of time it takes, however, to charge the
battery completely depends on what power using components are in use at the time of the charging and the
source of the power. If you turn off the wireless radio and the disk drive is not in use, a complete charging takes
much less time. With the AC charger and no hard disk or Wi-Fi activity, you may obtain a full charge within 4
or 5 hours.
Reading Battery Status
You determine the status of your battery and its charge level by reading its item in the Status menu. To open the
Status menu, hold the Status key. When the menu appears, use Up Arrow or Down Arrow to move to the
Battery menu item. The unit announces the percentage of charge remaining, and it announces, "charging" if the
149
battery is being charged. There is some slight variability among charging circuits and components, so it is
normal for the charge percentage to reach only numbers in the 90s. Some units may indicate 100%, but if it does
not after several hours of charging, this may be normal.
Changing the Battery
Under normal operating conditions, you do not need to change the battery. Your daily procedure should include
time either on the PC or close to an electrical outlet from which you charge the battery. If recharging is not
possible, you may need to swap for a fresh battery.
To change batteries, it is important to follow this procedure to preserve the unit's time.
Power the unit off.
Change the battery. You have about 45 seconds to make the change before the clock settings are lost.
Turn the power back on.
Do Not Remove Battery While Running
Removing the battery while the unit is running is strongly discouraged by the manufacturer. Such activity may
cause data loss, data corruption, and loss of the clock settings.
Low Battery Indications
Once the battery level drops to a level that makes it no longer safe to operate the unit, the device sounds an
alarm to alert you to the low battery condition. When you hear this alarm, it is time to recharge the battery,
replace the battery with a fresh battery (optional), or turn off the device. If you continue to operate the unit in a
low battery condition, it will turn itself off when the battery level becomes critically low.
Technical Details
Operating System
The unit runs on the Linux operating system with its own custom interface designed especially for the blind
user. Linux is a powerful multi-user, multi-tasking operating system, and it is extremely stable, so you should
see very few or no crashes on your unit.
There is the perception that Linux requires a vast amount of knowledge to operate. Nothing could be further
from the truth. The Mac computer from Apple that is easy and intuitive runs on a flavor of Unix (the operating
system Linux emulates). What makes the Mac friendly is the user interface built on that operating system. Like
the Mac, your mobile manager employs a custom user interface designed to accomplish tasks in the
environment most comfortable to its users. Instead of interacting with the user through a mouse and graphics
display, the device interacts with you through the custom designed ergonomic keypad and either synthesized or
audio sound. Features like contracted braille output, multiple voices, dedicated volume and record buttons,
custom library and reading options all harness the power and stability of Linux as a foundation on which to
build. It is true for the user who knows Linux that there is virtually no limit to what can be done with the device.
At the same time, the average user who takes advantage of the rich suite of custom software enjoys an
unparalleled user interface experience.
150
Trouble Shooting
While this device is sleek and stable, your mobile manager is a computer running software. The complex
interaction of software and hardware could lead to undesirable behavior. This might be sluggish responsiveness,
programs that hang, unexpected behavior, and more. In the case of such symptoms, it is important to use the
problem reporting tool located in the Utilities menu so you make the manufacturer aware of the problem and to
provide them with a snapshot of your system at the time of the problem.
Following is a list of possible solutions for situations that may occur.
The Unit Does Not Respond to Key Presses
The number one problem reported to support specialists is forgetting that the key lock switch is in the locked
position. Slide the switch to the left to unlock it.
A Program Hangs
If a program does not respond, use Task Manager to stop the program. Do not use Task Manager to stop
programs that can stop themselves, only use it for a program that hangs and does not respond to commands.
Reboot
If stopping a hung program does not return the unit to normal operation, you may wish to reboot the system.
Rebooting clears all memory and stops any applications that may be hanging around. It restarts the whole
system.
To reboot, hold down Star and Pound, and while they are down, press then release Program 1. The unit
responds, "rebooting," and the system restarts. If pressing this key combination does not result in a system
restart, it may be necessary to reset the device.
Reset
Resetting the device may help restore the unit to working condition. Reset is a hardware condition that cannot
be affected by hung software. No matter what is running, pressing reset will restart the system.
When you press reset, you should notice the vibration that indicates a system restart. If the unit does not
respond within a minute, continue to the next step.
Remove Battery
While reset always interrupts the current operation and attempts to restart the system, it is possible to put the
system into a state that makes it impossible to restart.
If reset does not work, remove the battery and leave it out for 5 minutes. Then replace the battery.
The unit responds with its startup vibration and continues restarting.
151
If removing the battery does not correct the problem, continue to the next step.
Disk Problems
If a program continues to respond or behave erratically, even after a reset or a factory reset, you may wish to
check the disk for errors.
To check the disk for errors:
Connect the mobile manager to your PC with the USB cable and use the Disk Drive Mode option on the
Utilities menu to turn the unit's drive into a drive for your Windows PC.
Open the My Computer icon on your desktop PC.
Find and highlight the drive.
Press Alt+Enter to open the Properties window.
Select the Tools tab.
Select Check Now to check the disk for errors. Windows responds with the Check Disk Options dialog.
Check the box for Automatically Fix File System Errors.
Check the box for Scan for and Attempt Recovery of Bad Sectors.
Press the OK button to start checking the disk for errors. Be patient, this may take several minutes.
Factory Reset/Reflash
There are times when none of the troubleshooting tips restore your unit to proper operation. You may have
installed some software that prevents the system from operating normally or some software may get unexpected
data that causes it to behave erratically.
In such cases, you can restore the system to its factory defaults. This means that any software you may have
installed since you last updated the system software will be removed. If you have a recent backup of your data,
you will be able to restore most system settings after the reflash, but it is recommended that you test the unit
before restoring the data to help eliminate the possibility that a program is having trouble given those particular
data.
To reflash the unit, follow these steps:
1. Press and hold Reset for 5 seconds or use the reboot command.
2. While reset is still down or immediately after the unit announces "Rebooting," hold down the Star key
on Braille+ or the Pound key on the original Icon.
3. While Star or Pound is still down, release the reset button if you used it to restart the unit.
4. Keep holding down Star or Pound until the unit responds with a vibration, then a few seconds later,
another vibration. The unit restores the factory defaults from a partition on the hard drive, and this takes
several minutes, so be patient. At the end of the process, the unit restarts and gives its final vibration
before the speech resumes about a minute later.
Test the system after the reflash to ensure it works properly.
If you had used the Backup utility (in the Utilities menu,) you may restore your personalized settings by running
the Backup program after the reflash, then select the backup set you wish to restore.
152
Additional Resources
Web Site
In addition to the information in this documentation, APH hosts a user web site that contains resources,
programs, and techniques for effective use of the device. That web site is at http://tech.aph.org/mm.
e-mail List
There are several e-mail lists devoted to the discussion and exchange of ideas about the Icon and Braille+.
Many of the unit's developers and customer service representatives are members of these lists, so it is an
effective means of communicating with others.
Discuss
The first list is one for general discussion about the device. You may subscribe to this list by sending a blank email to icon-discuss-request@freelists.org and putting subscribe in the subject.
Technical
The second list focuses more on technical discussion. Programming, scripts, and console access are the kinds of
topics you find on that list. To subscribe to the technical list, send a blank e-mail to Icon-techrequest@mulcahy.ws and put subscribe in the subject.
Announce
There is an announce only list that sends news without much traffic on the list. To subscribe, send an e-mail to
icon-announce-request@freelists.org and put the word subscribe in the subject.
Beta
There is a list devoted to testing new versions of the software. If you are one who likes to stay on the cutting
edge and you don't mind taking a risk now and then, this list may be for you.
To subscribe to the beta list, send an e-mail to pdabeta-request@tech.aph.org and put subscribe in the subject
line.
Frequently Asked Questions
What is the Difference Between Icon and Braille+?
Braille+ is a version of the Icon that includes a braille keyboard on the case. It runs the same software, and uses
the same hardware except for the difference in the braille keyboard. The case of both units is the same size, but
the Braille+ is more squared on the edges. The addition of the braille keys on the edges of the main keypad
means the entire rubber portion of the keypad has been shrunk on the Braille+.
153
Braille+ is sold and supported by American Printing House for the Blind.
How do you Print?
Currently, the unit does not support printing. One way to print a document is to transfer it to the PC and print
from there.
Does it Support Audible.com?
Yes, see the Bookshelf for details.
Does it Play NLS Digital Talking Books?
Yes, see the Bookshelf section of the manual for details about how to sign up, download, import, and read
Digital Talking Books.
Does it Play Books from RFB&D?
Not yet. We are at work on a tool to import RFB&D content into the Bookshelf program.
Hardware Specifications
Hardware
Icon and Braille+ come standard with:
40 GB hard drive
80112-B wireless internet connectivity
Bluetooth 1.1 wireless connectivity
Stereo speakers
Telephone-like earpiece speaker
Microphone
3.5 mm headphone jack
3.5 mm stereo microphone jack
Sub 3.5 microphone/headphone jack
Mini-SD card slot
Power connector
Rechargeable lithium ion battery.
Record button
Speaker switch button
Volume control
Telephone keypad with additional navigation and function keys.
USB 1.1 host and client connections
Key Lock switch
Reset button
256 MB Flash Rom (200 MB available)
154
64 MB RAM
Intel® 520MHz XScale processor
Open Source
The Icon and Braille+ software contain many open source components. To view a list of these components and
their licenses, or to download the source code for these components, please see the oss.html file on the CD that
came with your unit. Alternatively, please visit www.levelstar.net/oss.
FCC Statement
Co-located Radio Modules
This co-located radio configuration has demonstrated compliance to FCC regulations.
Caution * Use of this product meets the FCC requirements for radio frequency (RF) radiation exposure in the
standard head and body configuration, with no minimum separation distance required. The maximum SAR
value measured for head was 0.128 W/kg averaged over 1 gram. The maximum SAR value measured for body
was 0.102 W/kg averaged over 1 gram.
WARNING: Exposure to Radio Frequency radiation. To conform to FCC RF exposure requirements this device
shall be used in accordance with the operating conditions and instructions listed in this manual.
FCC Compliance Statement
NOTE: This equipment has been tested and found to comply with the limits of a Class B digital device,
pursuant to Part 15 of the FCC Rules. These limits are designed to provide reasonable protection against
harmful interference in a residential installation. This equipment generates, uses and can radiate radio frequency
energy and, if not installed and used in accordance with the instructions, may cause harmful interference to
radio communications. However, there is no guarantee that interference will not occur in a particular
installation. If this equipment does cause harmful interference to radio or television reception, which can be
determined by turning the equipment off and on, the user is encouraged to try to correct the interference by one
or more of the following measures:
Reorient or relocate the receiving antenna.
Increase the separation between the equipment and receiver.
Connect the equipment into an outlet or circuit different from that to which the receiver is connected.
Consult the dealer or an experienced radio/TV technician for help.
Changes or modifications to this unit not expressly approved by LevelStar, LLC could void the user's authority
to operate this equipment.
LevelStar, LLC
Icon Mobile Manager Model Number: EI-30
Icon Braille Mobile Manager Model Number: IBP-30
155
Braille+ Mobile Manager Model Number: EIB-30
This device complies with Part 15 of the FCC Rules. Operation is subject to the following two conditions:
1. This device may not cause harmful interference, and
2. This device must accept any interference received, including interference that may cause undesired operation.
Contact Information
In case of trouble operating your device, please contact the manufacturer.
Icon
For Icon, contact
LevelStar, LLC.
685 S. Arthur Ave., Suite 1A
Louisville , CO 80027
Phone: 800-315-2305
Fax: 303-926-1787
e-mail: info@levelstar.com
Web: www.levelstar.com
Braille+
For Braille+, contact
American Printing House for the Blind, Inc.
1839 Frankfort Ave.
PO Box 6085
Louisville, KY 40206
Phone: 800-223-1839
e-mail: cs@aph.org
Web: www.aph.org/tech
156